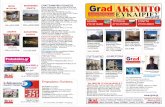ÆQ - s3-ap-southeast-2.amazonaws.com · v µ v µ µ µ µ µ µ à à à à à
$QQH[XUH µ,¶ /RJLQ 3DJH ([SORUHU 9HU EHORZ on e-Office.pdf6whs 3ohdvh µ&olfn¶ rq ³)loh...
Transcript of $QQH[XUH µ,¶ /RJLQ 3DJH ([SORUHU 9HU EHORZ on e-Office.pdf6whs 3ohdvh µ&olfn¶ rq ³)loh...

Annexure- ‘I’
Step 1: Open any browser ‘Type’ www.soieoffice-sahaj.gov.in and press ‘Enter’ to open the Login Page.
As per the E-Office Implementation Team, Internet Explorer Ver 10 & below is recommended. However, the e-Office functions smoothly in other browsers like ‘Google Chrome’ or ‘Mozilla Firefox’.
It should be noted that the DSC (Digital Signature Certificate) registration and subsequent signing can only be done when the SoI e-Office has been opened on Internet Explorer Ver 10 & below.
Step 2: Please enter the ‘Username’ (portion upto the @ sign) and then enter the ‘Password’ Click on ‘Login’ to open the ‘Main Dashboard’.

Step 3: Please ‘Click’ on “File Management System” to enter into the ‘Inbox’ of User.
Note: There can be instances, wherein an Officer is holding more than one appointment in an Office. In that scenario, on receipt of the requisite information, more than one role will be assigned to the Officer. The files pertaining to a specific appointment / post will be sent by concerned Section / Dealing Hand in that particular Inbox only.
Step 4: To switch over the roles, please ‘click’ on the ( ) and select the appointment / role and it will be directing into the concerned ‘Inbox’

Step 5: The first step on e-Office is to create ‘Receipt’ / Diarise the correspondence. It is recommended that the same should be done by the concerned dealing hand only as a number of fields are required to be filled in which would help in searching the same in future using key words.
Note: The process of receiving of correspondence by the CRI Section / putting Diary Number / putting up all correspondence to Officer on Dak folder / After perusal of Officer, sending the correspondence to the Concerned Section / Handing over the correspondence to the concerned Dealing Hand should continue (as the mode of receiving correspondence in Offices are by number of means).
INBOX of e-Office

The e-Office process starts from the Dealing Hand. The correspondence, its enclosure’s, references and any other supporting documents which will be required to be put up should be scanned to create ONE pdf (as only one receipt can be put in one case on e-Office).
To start, please ‘Click’ on “Receipts” and ‘Select’ “Browse & Diarise”
The new window will open up as under. Please ‘Click’ on “Upload File” to further ‘Browse’ and ‘Search’ the scanned document / correspondence.
‘Double Click’ on the ‘Scanned Document’ or ‘Select’ the ‘Scanned Document’ (pdf only) and then ‘Click’ on “Open”.

The scanned document appears on the ‘Left Window’. Please fill requisite details about the correspondence on the ‘Right Window’. The details with Red Asterix (*) are mandatory to be filled. It is recommended to fill most of the details as these key words would help in searching the document in future. Most of the details have been provided in the drop down Menu for selection.
Few Guidelines for filling details in ‘Right Window’:
a) Mode Number- Please fill ‘Diary Number’ given by CRI Section. b) Received Date- Please fill Date of Diary by CRI Section. c) Letter Date- Date on which the correspondence / Covering Letter was signed
by Officer of Dispatching Office. d) Click on ‘Ministry’ and type ‘Sc’ the option to Select ‘Ministry of Science &
Technology’ would appear for Selection.

e) Click on ‘Department’ then, the option of ‘Department of Science & Technology’ will automatically pop up for Selection.
f) Name- The Name of the Dealing Hand creating Receipt. g) Designation- Designation of Dealing Hand. h) Subject- The subject of the Correspondence.
Please ‘Click’ on “Generate” to create ‘Receipt Number’ / ‘Diary Number’ on e-Office. This Receipt Number is system generated and is Unique for each case. The Dealing Hand can create multiple ‘Receipts’ at one go if he/she has to put up more than one correspondences on e-Office.
Step 6: Putting up of Correspondence on ‘File’ and further initiating the ‘Note Sheet’.
Please ‘Click’ on “Files” and ‘Select’ “Create New”. It should be noted here that each ‘File’ will be opened for the first time on e-Office and hence, the option of ‘Create New’ will be selected.
Subsequently, for the ‘Receipt’ created, option of “Put in a File” should be exercised, for which the steps will be explained later.

Few Guidelines for filling details in ‘File Cover’:
a) Please Select the name of your Zone / GDC / Group / Centre from the 1st drop down Menu in “File No.”.
b) Please Select subsequent Primary, Secondary or Tertiary Head from the drop down menu.
c) The drop down menu will have the relevant File Head only if the information was provided while forwarding the “File Head Template”. Incase, the head of any file is missing and is required to added, then the same should be forwarded to the Support Team at SGO by Email immediately (Email- [email protected])
d) Please enter the name of File in the “Description” as it is featuring in Physical File.
e) ‘Category’ and ‘Remarks’ are optional and can be filled in if required.
Please ‘Click’ on “Continue Working” then ‘Click’ on “OK” to open the File. It should be noted that the File Number is also System Generated which contain information’s of all the Primary, Secondary as well as Tertiary Head (if any).
The File Number will feature ‘1’ depicting the first File of that particular Head. The subsequent Files if added, would automatically take the next Serial Number.
The e-File opened will have the Green Note Sheet on the left and the window to upload the case / correspondence on the Right.

Step 7: Putting the Receipt on the created / opened ‘File’.
Please ‘Click’ on “ToC” and then ‘Click’ on “Attach” A New window will pop up which will have all the ‘Receipts’ which have been created by the Dealing Hand and which have not been put on file yet.
It should be noted that as soon as any ‘Receipt’ has been added or has been put up on e-File, the same is automatically removed from the list. Further, only those ‘Receipts’ will be visible in the pop up window, which the concerned dealing hand has created.
Please ‘Select’ the requisite ‘Receipt’ and then ‘Click’ on “Attach” The entire Correspondence should come on the Right Window. In case the same doesn’t happen, please ‘Click’ on the “File Number” to refresh the page, the correspondence will appear on the Right Window.

Step 8: To Initiate the Note Sheet and Hyper linking / Flagging of Reference’s.
To initiate the Note Sheet, please ‘Click’ on “Add Green Note”, and then type the Content.
File Number to Refresh

To Hyperlink / Flag any particular page of pdf (Correspondence) with the content of Note Sheet, Please ‘Select’ the typed content from Note Sheet ‘Click’ on the “Reference” box on the Right Enter the Page Number with which the Hyperlinking / Flagging has to be done ‘Click’ on “OK”.
This is to be noted that the ‘Page Number’ of the Receipt is as per the latest Receipt / Correspondence added in File. Hence, while Hyperlinking / Flagging in subsequent Receipts / Correspondences please ‘Click’ on “All” first and then put the Page Number.
Step 9: To forward File to the next Officer in chain of Command
The Note Sheet should be self-explanatory and complete in nature. It is recommended that the Contents of Note Sheet be checked thoroughly before forwarding the File ahead as the contents of Note Sheet cannot be changed as soon as the Officer, whom the File has been sent opens the File.
To forward the File, please ‘Click’ on “Send” Please fill up the details.

Few Guidelines for filling details while forwarding File ahead:
a) Please type first few alphabets of the name / surname of the next Officer whom the File is being forwarded, the name and designation of Officer will appear in drop down menu.
b) “Set due Date” : Please select the date (of the day) after clicking on the ‘Calendar’ sign. The date would be in Red Colour.
c) “Action” can be selected from the drop down Menu as per the nature/content of the file.
d) “Priority” can be selected from the drop down Menu as per the requirement. Basically any file which needs urgent / immediate attention of the superior Officer should have “Immediate” or “Most Immediate” in “Priority” box.
e) “Remarks” is not mandatory, but the same should be filled with the actions being sought from the next senior Officer.
f) The “eSign and Send” facility (Aadhar based authentication / signature) is still not activated in SoI e-Office. It is recommended that the files should be simply sent ahead when the files are being processed within the Office.
g) To activate the “DSC sign and Send” facility, the Digital Signature Certificate of the User is required to be registered first.
h) The “eSign and Send” or “DSC sign and Send” should only be used while the File is being forwarded to the next higher Office for which the steps to be followed are being explained later.
The files which have been forwarded ahead can be seen from the “Sent” tab. There is an option to “Pull Back” a File till the time, the same has not been opened by the Next Senior Officer. The Note Sheet of such Files which has been pulled back can be amended. To pull back any sent File, please ‘Click’ on the sign as shown in next screenshot.

Step 10: Actions to be taken by next senior Officer.
Please follow Step 1 to Step 4 as above, to reach the Inbox. Then please ‘Click’ on the ‘File Number’ to view the contents of the File.

To refer to the hyperlinked / flagged page, please ‘Click’ on the underlined portion. The flagged / hyperlinked page of pdf will open in a new window. Please close the window once done.
Please follow Step 8 & Step 9 to endorse the recommendations / approval on the Note Sheet and further sending the File ahead / back. Incase, the previous contents of the Note Sheet is required to be referred to, then please ‘Click’ on “Previous Notings”.
If the contents of Note Sheet are incomplete, or there is a requirement to refer to any more documents, which are not part of the Correspondence, the file can be sent back to the dealing hand by ‘Clicking’ on “Send Back” tab.

Step 11: Actions to be taken to put up ‘Draft’ after approval on Note Sheet / or along with the Note Sheet at the initial stage only.
The draft can be attached initially while putting up of the Note Sheet for approval to the Officer in chain of Command. On completion of Step 8, please ‘Click’ on “Draft” and ‘Select’ “Create New Draft”.
The draft letter can be copied & pasted from the file where it has been prepared / the entire content can be ‘typed’. Even the ‘Letter Head’ in .png format can be copied & pasted on the Draft.
Please fill in the mandatory details on the Right Window once the draft is ready and then ‘Click’ on “Save”. With this the first version (Ver 1.0) gets attached with the file. The Dealing Hand should fill in his name and Designation during preparation of Draft on the Right Window. Rest all other steps (Step No 9) remains the same to forward the File ahead. A green Color Sign with the File Name indicates that a Draft is attached.

Step 12: Actions to be taken to view / approve Draft by the Officer.
To view the draft attached, please ‘Click’ on “Draft” and ‘Select’ “View Draft”.

Please ‘Click’ on the Version 1.0 to open the ‘Draft’. To amend the ‘Draft’ please ‘Click’ on the “Edit” tab and proceed ahead. Once the Draft has been amended, please ‘Click’ on “Save”. The draft gets saved as Version 1.1.
It is to be noted that the ‘Draft’ should be approved only by the competent authority, as the draft once approved, cannot be amended further. Usually the role of ‘Draft’ approval has been only assigned to Addl SG’s / Senior most DSG in Zones and to Director / Next Senior Officer in all other GDC / Group / Centre.
The draft once approved by the Competent Authority can be signed by mean of Aadhaar Card / Digital Signature and can be forwarded to addressees directly. The implementation team is working on the same and the guidelines would be issued shortly.
Till then, print out should be taken once the draft gets approved, and should be physically put up to Officer for signature and further necessary actions be taken as being done now.

Step 13: Put in a File option for subsequent Correspondences.
Each file on e-Office should be created only once, any subsequent correspondence / case should be put in the e-file already created. Hence, it should be kept in mind that no file is getting duplicated on e-Office. Steps for the same is as under:
The Step 1 to Step 5 remains the same till creation of “Receipt”. Please ‘Click’ on “Put in a File”.
Then, select the File from the list of already created files on the new Window ‘Click’ on “Attach” to get the Correspondence on the File. Rest all steps remains the same for initiating the Note Sheet and further forwarding the File ahead.

It should be noted that for any / every correspondence received pertaining to an e-File, Receipt has to be created and the same has to be Put in a File. In case, there is a requirement of initiating the Note Sheet without creation of any Receipt, the same can also be done by ‘Opening the e-File’ from Inbox and directly initiating the ‘Note Sheet’.
Step 13: Creation & Attaching of “Part File”.
The Part File is to be created in the following cases:
(i) When the main file is already in process and there is another correspondence which is required to be taken up on the same file.
(ii) When more than one correspondences are required to be taken up together in the same file.
(iii) When the case / correspondence is required to taken up with higher HQ for approval / directions.
To create a ‘Part File’, it should be noted that the Original File should have been opened already on e-Office. Step 1 to Step 5 remains the same till creation of ‘Receipt’.
Please ‘Click’ on “Files” and ‘Select’ the “Create Part” tab.

Please ‘Click’ on “Browse Files” ‘Select’ the ‘File’ on to which the correspondence / case is required to be put up ‘Click’ on “Select File”.
Please fill the other mandatory fields ‘Click’ on “Create Part” to open.
It should be noted that any number of Part Files can be created for a particular File. But, on completion of the case (approval / process), the Part File should be attached back with ‘Main File’.
To merge the Part File with the Main File, please open the Main File first from the Inbox ‘Click’ on “Attachment” and then ‘Select’ “File”.
‘Click’ on the “Attach File” tab Please ‘Select’ the Part File to be attached with the Main File ‘Click’ on “Attach”.
To search the Attached File in future please ‘Click’ on the “Clip Sign” which is beside the File Number.


Step 14: Option to ‘Park File’.
On completion of the entire process on e-Office, the file comes back to the ‘Inbox’ of Dealing Hand. There is an option to ‘Park’ the e-File which should only be exercised if the File is not required in process very often. To Park the File, following steps should be followed: Please ‘Check’ the Box
Please Select the File to be ‘Parked’
Click on ‘More…’ & Select “Park File”
Enter ‘Remarks’ & ‘Click’ on “OK”

To ‘Unpark’ any File to get it into Circulation / Process, please ‘Click’ on “Parked”.
Click here
Select the File
Click on ‘Unpark’
Put your Remarks & ‘Click’ on “OK” to get the File back to ‘Inbox’

Step 15: How to initiate Note Sheet in ‘Hindi’.
The option of initiating Note Sheet in Hindi is available on SoI e-Office. It should be noted that e-Office module has “Unicode” for working in Hindi Language wherein the User needs to type in Roman Hindi and the words of Hindi automatically appears.
In case, the user is not well conversant with the “Unicode”, then it is to be noted that the contents of the Note Sheet / Draft Letter may be prepared in MS-Word first, then the same should be copied & pasted on the Note Sheet / Draft on e-Office.
It should also be confirmed that the Font used in MS- Word to type the Hindi words should be installed in the Desktops of all Officers where the File is being forwarded, or else the contents will not be legible.
To initiate the Note Sheet in Hindi, please ‘Select’ the language from the drop down menu as “Hindi”.
Click here
Select ‘Hindi’ as language

Step 16: How to Send ‘Part File’ to Higher HQ for approval.
To send the Part File to the next higher HQ, the role has only been provided to the Senior most 2 Officers in the Zone / GDC / Office, i.e., to Addl SG & DSG I in Zone and to Director & next senior Officer in all other GDC / Group / Centres.
In case, the option is not available, it is requested to approach the support team at SGO to assign the Role of ‘External Sender’ by mean of Letter /Email.
On completion of all steps within the Zone / GDC / Group / Centre, if there is a requirement of sending the Part File up to next higher /lower HQ, then please ‘Click’ on “Send” Go to ‘Organization’ and ‘Select’ “Survey of India” from the drop down Menu. ‘Click’ on the next tab to ‘Select’ the name of “Zone” ‘Click’ on the next tab to ‘Select’ the name of “Zone / GDC”.
Click here
Click here & Select the Zone

Now, when the name of the Officer to whom the File is required to be sent in next higher / lower Office, the option would appear on its own.
Similarly to forward the Part File to SGO, Select “Survey of India” in the first tab and then “SGO” in the next. Please enter the name of Officer whom the Part File is required to be forwarded and then fill up other mandatory details and send.
FOR ANY QUERY / AMENDMENT IN FILE TEMPLATE & EMD TEMPLATE, PLEASE WRITE TO
Click here & Select the Zone / GDC
Enter name of Officer

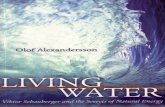

![> Ç } µ E } u } < µ ] t ] µ Á v hEW Z ] ^ µ v P P o í ð D ...bak.unp.ac.id/phocadownload/Jadwal_Wisuda/Layout... · E } u } h µ v P l µ. E } u } h µ v P l µ. E }](https://static.fdocuments.us/doc/165x107/5f60dc6883463441292a6186/-e-u-t-v-hew-z-v-p-p-o-d-bakunpacidphocadownloadjadwalwisudalayout.jpg)

![Num002 PropositionDeMaquette BenF Finalisation · 2020. 11. 15. · v À µ µ ] o o [ } µ b o À µ } v À X µ ( ] o í ì i } µ µ ] À v U } v } µ À ] o µ](https://static.fdocuments.us/doc/165x107/60d1d6fe3e5b89465f26bbd0/num002-propositiondemaquette-benf-finalisation-2020-11-15-v-o-o.jpg)
![9HJDQ 0HQX - The Pie Pizzeria7kh 3lh·v yhuvlrq ri d &do]rqh µ µ µ 35,&( 3(5 9(**,( 7233,1* µ µ µ](https://static.fdocuments.us/doc/165x107/5e6b901b2755ca704e2e3262/9hjdq-0hqx-the-pie-pizzeria-7kh-3lhv-yhuvlrq-ri-d-dorqh-35.jpg)

![u ] v v v } µ v } µ µ X - Scouting Event](https://static.fdocuments.us/doc/165x107/615ca61010a9f10110385c15/u-v-v-v-v-x-scouting-event.jpg)
![DZW ZW '^d d } o W ] } E u } µ µ ^ E } X } } µ µ E u ~Z X...} E u } µ µ ^ E } X } } µ µ E u DZW ~Z X ZW ~Z X '^d ~Z X d } o W ]](https://static.fdocuments.us/doc/165x107/5fc4e5c6937b0144237e503d/dzw-zw-d-d-o-w-e-u-e-x-e-u-z-x-e-u-.jpg)
![v µ ] } v ( } ^ µ v u o } Ç u v Z µ & } u ] v ^ u µ Ç W o µ d Z ^ µ v u o ... · 2020. 4. 22. · P v v u ] o } Ç } µ Z } µ P Z ^ u µ Ç W o µ X d Z µ v v v } P ]](https://static.fdocuments.us/doc/165x107/604f2238d9677b2b16176feb/v-v-v-u-o-u-v-z-u-v-u-w-o-d-z-.jpg)

![E À o W / v u ] } P ] µ o µ · Á Á Á X ] µ } o X } u d Æ } î W K u µ À ! u µ u µ ] v v } } µ } v o µ À ] v ] u U } u } ] v u } Á Á Á X ] µ } o X } u P µ o P µ](https://static.fdocuments.us/doc/165x107/5f0d51df7e708231d439c310/e-o-w-v-u-p-o-x-o-x-u-d-w-k-u-.jpg)
![ï ±physiquecarnotsupiv.blog.free.fr/public/Feuilles_exercices/Mecanique… · ^ µ W ^/ í r Æ ] Z Ç ] µ } Z v P ] µ µ u } µ À u v [ µ v } ] v u ] o ï± µ §](https://static.fdocuments.us/doc/165x107/5f10677d7e708231d448f1af/-w-r-z-z-v-p-u-u-v-v-v-u.jpg)


![^ u ] ] > µ v Z W u ] µ u µ Ç v](https://static.fdocuments.us/doc/165x107/62141d568d0014187931f306/-u-gt-v-z-w-u-u-v.jpg)