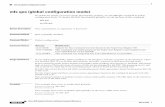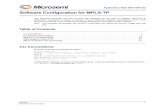QoS Configuration - Microchip...
Transcript of QoS Configuration - Microchip...

Application Note ENT-AN1110
QoS Configuration
This document gives examples on how to set up Quality of Service (QoS) using Microsemi’s Industrial
Command Line Interface (ICLI). The examples used in this document pertain to Microsemi’s Serval
switch engine.
Table of Contents
Understanding QoSAll incoming frames are classified to a QoS class, which is used in the queue system when assigningresources, in the arbitration from ingress to egress queues, and in the egress scheduler when selectingthe next frame for transmission.
• Bandwidth control in the queues can be done by using Policers or Shapers.
• Apart from Shapers and Policers, different scheduling mechanisms can be configured on how thedifferent priority queues in the QOS system are handled.
• Weighted Random Early Detection (WRED) can be configured globally to avoid congestion anddrop the Yellow Frames (frames with Drop Probability (DP) set to 1) when the queues are filled.
• For controlling the amount of flooded frames entering the switch Storm Policers can be used atthe global level.
QoS ClassificationThere are two methods of classification to a QoS Class (CoS): Basic and Advanced.
Basic QoS ClassificationBasic QoS classification enables predefined schemes for handling Priority Code Points (PCP), Drop
Eligible Indicator (DEI), and Differentiated Service Code Points (DSCP):
• QoS classification based on PCP and DEI for tagged frames. The mapping table from PCP
• and DEI to QoS class is programmable per port.
• QoS classification based on DSCP values.
• DSCP Translation.
• DSCP Remarking based on QOS class.
• Per Port QOS class configuration for untagged and non IP Frames.
Advanced QoS ClassificationAdvanced QoS classification uses the QoS Control Lists (QCLs), which provide a flexible classification:
• Higher layer protocol fields (Layer 2 through Layer 4) for rule matching.
• Actions include mapping to QOS class and translation of PCP, DEI and DSCP values.
PolicersPolicers limit the bandwidth of received frames exceeding the configurable rates. Policers can be
Understanding QoS . . . . . . . . . . . . . . . . . . . . . . . . . . . . . . . . . . . . . . . . . . . . 1QoS Configuration Examples . . . . . . . . . . . . . . . . . . . . . . . . . . . . . . . . . . . . . . . 2
July 2015 1
© 2015 Microsemi Corporation

QoS Configuration QoS Configuration
configured at queue level or at a port level. There is also a provision to add policers at the EVC level,
although this provision is not discussed in this document.
ShapersEgress traffic shaping can be achieved using bandwidth shapers. Shapers can be configured at queuelevel or at a port level.
Scheduling AlgorithmTwo types of scheduling are possible on the switch at a port level, Strict Priority and Deficit Weighted
Round Robin (DWRR).
Strict Priority: All queues follow strict priority scheduling.
DWRR: Scheduling is based on the weights configured for each queue. Configuration is present to
select the number of queues which can be under DWRR. It is possible to include from 2 to all 8
queues in DWRR mode.
When the number of queues selected for DWRR is less than 8 then the lowest priority queues are
put in DWRR and higher priority queues are put in Strict Priority. For example, if number of Queues
is 2 for DWRR then Queue 0 and 1 are set in DWRR mode and remaining Queues 2 to 8 are set in
Strict Priority.
Weighted Random Early Detection (WRED) can be configured globally to avoid congestion and drop
the Yellow Frames (frames with Drop Probability (DP) set to 1) when the queues are filled. For
controlling the amount of flooded frames entering the switch Storm Policers can be used at global
level.
Weighted Random Early Detection (WRED)Congestion can be avoided in the queue system by enabling and configuring the Weighted Random
Early Detection Function (WRED). WRED can discard the frames with Drop Probability set to 1.
Configuration includes enabling WRED per queue (Global settings and not per port) and setting the
Minimum and Maximum Threshold. Minimum threshold is the queue fill level at which the WRED.
starts discarding the Frames. Maximum threshold can be configured either as Drop Probability or Fill
Level. When the Unit is Drop Probability the mentioned threshold would be the Drop Probability with
the queue fill level is just about 100%. When the Unit is Fill level, then it represents the Queue fill
level where Drop probability is 100%.
Storm PolicingStorm Policers restrict the amount of flooded frames (Frames coming with SMAC which is not learnt
earlier) entering the switch. The configurations are global per switch and not per port. Storm policer
can be applied separately on Unicast, Multicast, or Broadcast packets.
QoS Configuration ExamplesThis section provides web GUI and ICLI configuration examples according to the different QoS
classifications.
Note: To configure any of the following examples, first use the following command to restore system
defaults.
# reload defaults#
22

QoS Configuration ExamplesQoS Configuration Examples
Port ClassificationBasic QoS classification configuration can be done per port. Ingress traffic coming on each port can
be assigned to a CoS, PCP, Drop Precedence Level (DPL), and DEI.
ExampleAll traffic coming on port 1 is mapped to CoS 2 and PCP is set as 1.
Click Configuration > QoS > Port Classification and enter the following settings.
The equivalent ICLI commands are as follows:
# configure terminal(config)# interface GigabitEthernet 1/1! Set Cos to 2 and PCP to 1(config-if)# qos cos 2(config-if)# qos pcp 1(config-if)# end
Tagged Frame Classification per PortIngress port tag classification can be done based on the PCP and DEI values received on the
incoming packets. This is done by enabling tag classification for that port.
ExampleMap PCP 0 and DEI 0 to QoS Class 2, Map PCP 0 and DEI 1 to QoS Class 3 on port 2.
Figure 1 • QoS Ingress Port Classification
33

QoS Configuration QoS Configuration
Click Configuration > QoS > Port Classification, Tag Class and enter the following settings.
The equivalent ICLI commands are as follows:
# configure terminal(config)# interface GigabitEthernet 1/2! Enable Tag Classification(config-if)# qos trust tag! Map PCP 0 and DEI 0 to Qos Class 2(config-if)# qos map tag-cos pcp 0 dei 0 cos 2 dpl 0! Map PCP 0 and DEL 1 to Qos Class 3(config-if)# qos map tag-cos pcp 0 dei 1 cos 3 dpl 1(config-if)# end
Tag Remarking per PortTag remarking on the egress frames can be done in the following three ways.
1. Classified: PCP and DEI values on the egress frames are updated with the classified values atthe ingress. By default the PCP and DEI values are set to classified values.
2. Default: PCP and DEI values on the egress frames are updated to default values defined per port.
3. Mapped: PCP and DEI values on the egress frames are updated based on the tag remarkingQoS/DPL to PCP/DEI Mapping per port.
PCP and DEI values sent on the egress frames can be mapped to QoS class and DPL values. This
configuration can be done per port.
Example 1 Set Default PCP to 5 and DEI to 0 on port 3.
Figure 2 • QoS Ingress Port Tag Classification
44

QoS Configuration ExamplesQoS Configuration Examples
Click Configuration > QoS > Port Tag Remarking, Port No and enter the following settings.
The equivalent ICLI commands are as follows:
# configure terminal(config)# interface GigabitEthernet 1/3! Set Default PCP to 5 and DEI to 0(config-if)# qos tag-remark pcp 5 dei 0(config-if)# end
Example 2Map QoS Class 2 and DPL 0 to PCP 3 and DEI 0. Map QoS Class 3 and DPL 1 to PCP 4 and DEI 1.
Click Configuration > QoS > Port Tag Remarking, Port No and enter the following settings.
The equivalent ICLI commands are as follows:
# configure terminal(config)# interface GigabitEthernet 1/2! Set Tag Remarking to Mapped(config-if)# qos tag-remark mapped! Map QoS Class 2 and DPL 0 to PCP 3 and DEI 0(config-if)# qos map cos-tag cos 2 dpl 0 pcp 3 dei 0! Map QoS Class 3 and DPL 1 to PCP 4 and DEI 1(config-if)# qos map cos-tag cos 3 dpl 1 pcp 4 dei 1(config-if)# end
Figure 3 • QoS Egress Port Tag Remarking Port 3
Figure 4 • QoS Egress Port Tag Remarking Port 2
55

QoS Configuration QoS Configuration
DSCP ConfigurationThe following DSCP Configuration settings are present per port for ingress and egress.
1. DSCP based QoS classification
2. Selection of trusted DSCP values used for QoS classification
3. DSCP Translation: DSCP translation is done based on the DSCP translation table
4. Classify (For rewriting if enabled):
– No DSCP classification
– Classify only DSCP=0
– Classify only selected (trusted) DSCP values based on the DSCP classification table
– Classify all DSCP
5. Rewrite (on egress):
– No egress rewrite
– Rewrite enabled without remapping
– Remap DSCP with DP unaware
– Remap DSCP with DP aware
Example 1DSCP (only trusted) to QoS class / DPL classification at ingress on port 2.
Check the DSCP Based box at Configuration > QoS > Port Classification.
Figure 5 • QoS Ingress Port Classification
66

QoS Configuration ExamplesQoS Configuration Examples
Click Configuration > QoS > DSCP-Based QoS.
The equivalent ICLI commands are as follows:
# configure terminal! Enable DSCP Trust for DSCP at Port 2.(config)# interface GigabitEthernet 1/2(config-if)# qos trust dscp(config-if)# exit! Map DSCP Values 4 and 5 to QoS Class 6.(config)# qos map dscp-cos 4 cos 6 dpl 0(config)# qos map dscp-cos 5 cos 6 dpl 0(config)# end
Example 2Translate DSCP at ingress on port 2 and rewrite enabled on port 3.
Check the DSCP Based box at Configuration > QoS > Port Classification.
Figure 6 • DSCP-Based QoS Ingress Classification
Figure 7 • QoS Ingress Port Classification
77

QoS Configuration QoS Configuration
Check the Translate box at Configuration > QoS > Port DSCP.
Click Configuration > QoS > DSCP Translation and enter the following translation mapping.
The equivalent ICLI commands are as follows:
# configure terminal! Enable DSCP Translate at ingress on Port 2(config)# interface GigabitEthernet 1/2(config-if)# qos trust dscp(config-if)# qos dscp-translate(config-if)# exit! Enable DSCP Remark at egress on Port 3(config)# interface GigabitEthernet 1/3(config-if)# qos trust dscp(config-if)# qos dscp-remark rewrite(config-if)# exit! Create Ingress DSCP Translation Map(config)# qos map dscp-ingress-translation 1 to 5(config)# qos map dscp-ingress-translation 2 to 6(config)# end
Example 3 Classify only DSCP = 0 at ingress on port 2 and rewrite enabled on port 3.
Figure 8 • QoS Port DSCP Configuration
Figure 9 • DCP Translation
88

QoS Configuration ExamplesQoS Configuration Examples
Check the DSCP Based box at Configuration > QoS > Port Classification.
Set the Ingress values at Configuration > QoS > Port DSCP.
Click Configuration > QoS > DSCP Translation and enter the following translation mapping.
The equivalent ICLI commands are as follows:
# configure terminal! Enable DSCP=0 Classification and Translation at ingress on Port 2(config)# interface GigabitEthernet 1/2(config-if)# qos trust dscp(config-if)# qos dscp-classify zero
Figure 10 • QoS Ingress Port Classification
Figure 11 • QoS Port DSCP Configuration
Figure 12 • DSCP Translation
99

QoS Configuration QoS Configuration
(config-if)# qos dscp-translate(config-if)# exit! Create Ingress DSCP Translation Map.(config)# qos map dscp-ingress-translation 0 to 7(config)# qos map dscp-ingress-translation 1 to 5! Note: Only DSCP=0 will be rewritten as these are only classified.! Enable DSCP Remark at egress on Port 3(config)# interface GigabitEthernet 1/3(config-if)# qos trust dscp(config-if)# qos dscp-remark rewrite(config-if)# exit(config)# end
Example 4Classify Selected DSCP at ingress on port 2, DSCP rewrite enabled on port 3.
Check the DSCP Based box at Configuration > QoS > Port Classification.
Set the values at Configuration > QoS > Port DSCP.
Figure 13 • QoS Ingress Port Classification
Figure 14 • QoS Port DSCP Configuration
1010

QoS Configuration ExamplesQoS Configuration Examples
Click Configuration > QoS > DSCP Translation and enter the following translation mapping.
The equivalent ICLI commands are as follows:
# configure terminal! Enable DSCP classification for selected DSCP values at ingress Port 2(config)# interface GigabitEthernet 1/2(config-if)# qos trust dscp(config-if)# qos dscp-classify selected(config-if)# exit(config)# qos map dscp-classify 0(config)# qos map dscp-classify 1(config)# qos map dscp-classify 2! Create Ingress DSCP Translation Map.(config)# qos map dscp-ingress-translation 0 to 7(config)# qos map dscp-ingress-translation 1 to 5(config)# qos map dscp-ingress-translation 2 to 8! Enable DSCP Remark at egress on Port 3(config)# interface GigabitEthernet 1/3(config-if)# qos trust dscp(config-if)# qos dscp-remark rewrite(config-if)# exit(config-if)# end
Example 5Classify all DSCP values at ingress on port 2, rewrite enabled on port 3.
Figure 15 • DSCP Translation
1111

QoS Configuration QoS Configuration
Check the DSCP Based box at Configuration > QoS > Port Classification.
Set the values at Configuration > QoS > Port DSCP.
The equivalent ICLI commands are as follows:
# configure terminal! Enable DSCP classification for all DSCP values at ingress Port 2(config)# interface GigabitEthernet 1/2(config-if)# qos trust dscp(config-if)# qos dscp-classify any(config-if)# exit! Enable DSCP Remark at egress on Port 3(config)# interface GigabitEthernet 1/3(config-if)# qos trust dscp(config-if)# qos dscp-remark rewrite(config-if)# exit(config)# end
Example 6QoS/DP to DSCP Classification enabled. Rewrite DSCP with DP Aware at egress on
port 3.
Figure 16 • QoS Ingress Port Classification
Figure 17 • QoS Port DSCP Configuration
1212

QoS Configuration ExamplesQoS Configuration Examples
Check the DSCP Based box at Configuration > QoS > Port Classification.
Click Configuration > QoS > DSCP Classification and enter the following settings.
Set the values at Configuration > QoS > Port DSCP.
Figure 18 • QoS Ingress Port Classification
Figure 19 • DSCP Classification
Figure 20 • QoS Port DSCP Configuration
1313

QoS Configuration QoS Configuration
Click Configuration > QoS > DSCP Translation and enter the following translation mapping.
Note: To execute this example PCP/DEI on the incoming packets can be used to direct packets to aparticular QoS class and DP value, .
The equivalent ICLI commands are as follows:
# configure terminal! Enable DSCP Classification on all DSCP values on port 2.(config)# interface GigabitEthernet 1/2(config-if)# qos trust dscp(config-if)# qos dscp-classify any(config-if)# exit! Map QoS Class 5, DP = 0 to DSCP 4, QoS Class 5, DP = 1 to DSCP 5(config)# qos map cos-dscp 5 dpl 0 dscp 4(config)# qos map cos-dscp 5 dpl 1 dscp 5! Remap DSCP 4, DP = 0 to DSCP = 8 and DSCP 5, DP = 1 to DSCP =9 on Egress(config)# qos map dscp-egress-translation 4 0 to 8(config)# qos map dscp-egress-translation 5 0 to 9! Enable DSCP rewrite with DSCP Remap DP Aware on Port 3(config)# interface GigabitEthernet 1/3(config-if)# qos dscp-remark remap-dp(config-if)# end
QCLsAdvanced QoS classification can be done by checking fields from Layer 2 to Layer 4 and mapping
them to PCP/DEI, QoS class and DSCP values.
Example 1Match on a particular destination MAC on port 2 and map these to QoS class 5
Figure 21 • DSCP Translation
1414

QoS Configuration ExamplesQoS Configuration Examples
Set the Address Mode at Configuration > QoS > Port Classification.
Set the Port and Class at Configuration > QoS > QoS Control List.
The equivalent ICLI commands are as follows:
# configure terminal! Set the Address mode to Destination on Port 2(config)# interface GigabitEthernet 1/2(config-if)# qos qce addr destination(config-if)# exit! Create QCL rule for matching particular destination MAC on Port 2(config)# qos qce 1 interface GigabitEthernet 1/2 dmac 00-00-00-00-00-23 action cos 5(config-if)# end
Example 2Match on a particular VLAN Tag and PCP range on port 2 and map these to QoS class
6. Also map these frames to PCP = 6 and DEI = 0.
Figure 22 • QoS Ingress Port Classification
Figure 23 • QoS Control List
1515

QoS Configuration QoS Configuration
Set the appropriate values at Configuration > QoS > QoS Control List.
The equivalent ICLI commands are as follows:
# configure terminal! Create QCL rule for matching particular VLAN ID and range of PCP values.(config)# qos qce 1 interface GigabitEthernet 1/2 tag vid 10 pcp 4-5 action cos 6 pcp-dei 6 (config)# end
Example 3Match on specific Dest MAC, Source IP, UDP SPort number on port 2. Map these to
QoS Class 7, DP = 1 and DSCP value = 9.
Set the values at Configuration > QoS > Port Classification as follows:
Figure 24 • QoS Control List
Figure 25 • QoS Ingress Port Classification
1616

QoS Configuration ExamplesQoS Configuration Examples
Create the appropriate QCL at Configuration > QoS > QoS Control List.
The equivalent ICLI commands are as follows:
# configure terminal! Set the QCE address mode to MAC and IP address on Port 2.(config)# interface GigabitEthernet 1/2(config-if)# qos qce key mac_ip_addr(config-if)# exit! Create QCL rule for matching DMAC, SIP, UDP Sport on Port 2.(config)# qos qce 1 interface GigabitEthernet 1/2 dmac 00-00-00-00-00-23 frame-type ipv4 proto (config)# end
Policers
Port PolicersEnable policing at port level on a particular port.
Example 1Enable policer on port 2 and set the policer rate to 2000 Kbps. For better performance,
optionally enable flow control as well if the policed traffic is TCP traffic.
Set the policer rate at Configuration > QoS > Port Policing.
The equivalent ICLI commands are as follows:
Figure 26 • QoS Control List
Figure 27 • QoS Ingress Port Policers
1717

QoS Configuration QoS Configuration
# configure terminal! Enable Policer on Port 2 with a rate set to 2000Kbps(config)# interface GigabitEthernet 1/2(config-if)# qos policer 2000 flowcontrol(config-if)# end
Example 2Enable policer on port 2 and set the policer rate to 200 fps. The units are frames per second.
Set the policer rate at Configuration > QoS > Port Policing.
The equivalent ICLI commands are as follows:
# configure terminal! Enable Policer on Port 2 with a rate set to 200fps(config)# interface GigabitEthernet 1/2(config-if)# qos policer 200 fps(config-if)# end
Queue PolicersExample Enable policer on queue 2 at port 2. Set the policing rate to 20 Mbps.
Configure the policer at Configuration > QoS > Queue Policing as follows:
The equivalent ICLI commands are as follows:
# configure terminal! Enable Policer on Queue 2 at Port 2 with a rate set to 20 Mbps(config)# interface GigabitEthernet 1/2(config-if)# qos queue-policer queue 2 20000(config-if)# end
Shapers
Port ShapersEnable shapers at port level to shape the egress traffic.
Figure 28 • QoS Ingress Port Policers
Figure 29 • QoS Ingress Queue Policers
1818

QoS Configuration ExamplesQoS Configuration Examples
ExampleEnable shaper on port 3 and set the shaping rate to 4000 Kbps.
Set the Scheduler Mode and rate at Configuration > QoS > Port Shaping, Port No.
The equivalent ICLI commands are as follows:
# configure terminal! Enable Shaper on Port 3 and set the rate to 4000 Kbps(config)# interface GigabitEthernet 1/3(config-if)# qos shaper 4000(config-if)# end
Queue ShapersExampleEnable shaping on Queue 3 and Queue 4 at different rates on Port 3.
Set the shaper at Configuration > QoS > Port Shaping, Port No as follows:
Figure 30 • QoS Egress Port Scheduler and Shapers Port 3
Figure 31 • QoS Egress Port Scheduler and Shapers Port 3
1919

QoS Configuration QoS Configuration
The equivalent ICLI commands are as follows:
# configure terminal! Enable Queue Shaper on Queues 3 and 4 on Port 3 and set the rate to 4000 and 8000 Kbps(config)# interface GigabitEthernet 1/3(config-if)# qos queue-shaper queue 3 4000(config-if)# qos queue-shaper queue 4 8000(config-if)# end
Schedulers
DWRRExampleSet the scheduling mode to DWRR (for 6 queues) on Port 3 with the following weights:
Queue0- 40, Queue1-40, Queue2-20, Queue3-20, Queue4-20 and Queue5-20.
Configure the Scheduler at Configuration > QoS > Port Shaping, Port No.
The equivalent ICLI commands are as follows:
# configure terminal! Set Scheduler mode to DWRR Priority on Port 3(config)# interface GigabitEthernet 1/3(config-if)# qos wrr 40 40 20 20 20 20(config-if)# end
Weighted Random Early Detection (WRED)
Example 1Configuring WRED on Queue 4 with a Minimum Threshold as 10% and Maximum Threshold as 50%.
Maximum Threshold unit is Drop Probability.
Figure 32 • QoS Egress Port Scheduler and Shapers Port 1
2020

QoS Configuration ExamplesQoS Configuration Examples
Configure WRED at Configuration > QoS > WRED
The equivalent ICLI Commands are:
# configure terminal!Set Minimum threshold as 10 and Maximum Threshold as 50 on Queue 4.(config)# qos wred queue 4 min-fl 10 max 50
Example 2Configuring WRED on Queue 5 with a Minimum Threshold as 10% and Maximum Threshold as 90%.
Maximum Threshold unit is Fill Level.
Configure WRED at Configuration > QoS > WRED
The equivalent ICLI Commands are:
# configure terminal!Set Minimum threshold as 10 and Maximum Threshold as 90 on Queue 5.(config)# qos wred queue 5 min-fl 10 max 90 fill-level
Storm Policing
ExampleApply a storm policer of 1K fps on Unicast frame type.
Figure 33 • Weighted Random Early Detection
Figure 34 • Weighted Random Early Detection
2121

QoS Configuration QoS Configuration
Configure Storm Policer at Configuration > QOS > Storm Policing
The equivalent CLI Command is:
# configure terminal(config)# qos storm unicast 1 kfps
Figure 35 • Storm Policer Configuration
2222

VPPD-03591. 1.4. July 2015
Microsemi makes no warranty, representation, or guarantee regarding the information contained herein orthe suitability of its products and services for any particular purpose, nor does Microsemi assume anyliability whatsoever arising out of the application or use of any product or circuit. The products soldhereunder and any other products sold by Microsemi have been subject to limited testing and should notbe used in conjunction with mission-critical equipment or applications. Any performance specifications arebelieved to be reliable but are not verified, and Buyer must conduct and complete all performance andother testing of the products, alone and together with, or installed in, any end-products. Buyer shall not relyon any data and performance specifications or parameters provided by Microsemi. It is the Buyer'sresponsibility to independently determine suitability of any products and to test and verify the same. Theinformation provided by Microsemi hereunder is provided “as is, where is” and with all faults, and the entirerisk associated with such information is entirely with the Buyer. Microsemi does not grant, explicitly orimplicitly, to any party any patent rights, licenses, or any other IP rights, whether with regard to suchinformation itself or anything described by such information. Information provided in this document isproprietary to Microsemi, and Microsemi reserves the right to make any changes to the information in thisdocument or to any products and services at any time without notice.
Power Matters.TM
Microsemi Corporation (Nasdaq: MSCC) offers a comprehensive portfolio of semiconductorand system solutions for communications, defense & security, aerospace and industrialmarkets. Products include high-performance and radiation-hardened analog mixed-signalintegrated circuits, FPGAs, SoCs and ASICs; power management products; timing andsynchronization devices and precise time solutions, setting the world's standard for time; voiceprocessing devices; RF solutions; discrete components; security technologies and scalableanti-tamper products; Ethernet solutions; Power-over-Ethernet ICs and midspans; as well ascustom design capabilities and services. Microsemi is headquartered in Aliso Viejo, Calif., andhas approximately 3,600 employees globally. Learn more at www.microsemi.com.
Microsemi Corporate HeadquartersOne Enterprise, Aliso Viejo,CA 92656 USA
Within the USA: +1 (800) 713-4113 Outside the USA: +1 (949) 380-6100Sales: +1 (949) 380-6136Fax: +1 (949) 215-4996E-mail: [email protected]
© 2015 Microsemi Corporation. Allrights reserved. Microsemi and theMicrosemi logo are trademarks ofMicrosemi Corporation. All othertrademarks and service marks are theproperty of their respective owners.