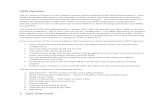Qos Configuration Guideline for RTN MW Link
-
Upload
abul-hayat-shiblu -
Category
Documents
-
view
270 -
download
3
Transcript of Qos Configuration Guideline for RTN MW Link
-
8/18/2019 Qos Configuration Guideline for RTN MW Link
1/9
PART ONE:
Create WRR schedule Policy to Apply for Port.
1.
Select “Qos Management”->“Policy Management”->“WRR Scheduling Policy”,
Then click “ New” to create WRR schedule.
2. Create WRR scheduling weight
a. Provide Policy ID
b. Provide policy name
c. Provide value as per given weight
d. Click apply
e. Click OK
-
8/18/2019 Qos Configuration Guideline for RTN MW Link
2/9
As Shown in following figure:
PART TWO:
Create Port Policy with Traffic Classifications for DSCP Value Mapping Queue and Apply to
Port.
1. Select “Qos Management”->“Policy Management”->“Port Policy”,
Then click “ New” to create port policy.
As Shown in following figure:
-
8/18/2019 Qos Configuration Guideline for RTN MW Link
3/9
2. Create Port Policy
a. Provide policy ID
b. Fill in Policy Name.
As Shown in following figure:
3. Create Port Policy (cont…)
a. Click WRR Scheduling Policy Tab
b. Select created WRR policy
c. Click OK
-
8/18/2019 Qos Configuration Guideline for RTN MW Link
4/9
As Shown in following figure:
4. Create Port Policy (cont…)
a. Change grooming policy after reloading
b. Select as “WRR” for EF
c. Click “Apply” and then “OK”
As Shown in following figure
-
8/18/2019 Qos Configuration Guideline for RTN MW Link
5/9
5. Create Traffic Classification
a. Fill in “Traffic Classification ID”
b. Click “Add” to Create Match rule
c. Select “Match Type” as “DSCP Value”
d. Modify “Match Value” as you need (to traffic classification match DSCP value equal 0 as
example)
e. Select “COS” as you need (to DSCP value equal 0 mapping the AF3 Queue as example)
f . Select “Ingress”-> ”Enable Bandwidth Restriction” as “Disable”
g. Select “Egress”->”Enable Bandwidth Restriction” as “Disable”
h. Click “OK” to finish for creation traffic classification (dscp value equal 0 mapping the AF3
queue)
As Shown in following figure.
6. Repeat Step 3(Create Traffic Classification) to create additional traffic classifications1(0-63)
and then click “OK” to finish to create port policy.
-
8/18/2019 Qos Configuration Guideline for RTN MW Link
6/9
As Shown in following figure.
7. Check the traffic classification configuration
a. Click “Query”
b. Click “Traffic Classification configuration”
c. Check the configuration (for DSCP Value equal 0-23 mapping AF3 queue, DSCP Value equal
24-39 mapping AF4 queue, DSCP Value equal 40-47 mapping EF queue and DSCP Value equal
48-63 mapping CS7 )
-
8/18/2019 Qos Configuration Guideline for RTN MW Link
7/9
As Shown in following figure.
8. Appliy port policy to Port
a. Click “Application Object”
b. Click “Modify”
As Shown in following figure.
-
8/18/2019 Qos Configuration Guideline for RTN MW Link
8/9
Then select….
a.
Select the desired “IF board”
b.
Select the desired “Ethernet port”
c. Click “OK”
As Shown in following figure.
PART THREE:
Set Ds Domain Trust CVLAN.
1. Check the port’s Ds Domain Trust Type
a. Select “Qos Management”->”Diffserv Domain Management”->”Diffserv Domain Management”
b. Click “Application Object”
c. Check whether the Port (apply port policy in PART ONE) “Packet Type” is “CVLAN” , if not
modify it to “CVLAN” follow Step 2(Modify the port’s Ds Domain).
-
8/18/2019 Qos Configuration Guideline for RTN MW Link
9/9
As Shown in following figure
2. Modify the port’s Ds Domain
a. Click “Modify”
b. Select “Packet Type” is “CVLAN”
c. Click “Ok”
As Shown in following figure