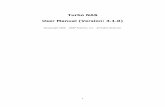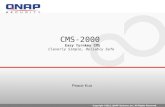QNAP Turbo NAS Software User Manual - content.etilize.com · Los productos QNAP no están...
-
Upload
hoangtuyen -
Category
Documents
-
view
226 -
download
0
Transcript of QNAP Turbo NAS Software User Manual - content.etilize.com · Los productos QNAP no están...

1
QNAP Turbo NAS
Manual del usuario del software
(Versió n: 4.2.2)
Este manual es aplicable a los siguientes modelos del Turbo NAS: TS-110, TS-112, TS-112P,
TS-119, TS-119P+, TS-119P II, TS-120, TS-121, TS-210, TS-212, TS-212-E, TS-212P,
TS-219, TS-219P, TS-219P+, TS-219P II, TS-220, TS-221, TS-239 Pro, TS-239 Pro II, TS-239
Pro II+, TS-259 Pro, TS-259 Pro+, HS-210, TS-269H, TS-410, TS-410U, TS-412, TS-412U,
TS-419P, TS-419P+, TS-419P II, TS-419U, TS-419U+, TS-419U II, TS-420, TS-420U, TS-421,
TS-421U, TS-439 Pro, TS-439 Pro II, TS-439 Pro II+, TS-439U-RP/SP, TS-459 Pro, TS-459
Pro II, TS-459 Pro+, TS-459U-RP/SP, TS-459U-RP+/SP+, TS-509 Pro, TS-559 Pro, TS-559
Pro+, TS-559 Pro II, TS-639 Pro, TS-659 Pro, TS-659 Pro+, TS-659 Pro II, TS-809 Pro,
TS-809U-RP, TS-859 Pro, TS-859U-RP+, TS-859 Pro+, TS-859U-RP, SS-439 Pro, SS-839 Pro.
* A menos que se indique algo diferente, el contenido de este manual se aplica a todos los
modelos del NAS anteriores.
* Para los manuales del usuario de otros modelos del NAS y diferentes versiones del firmware,
visite http://docs.qnap.com

2
Indicede contenidos Avisos ................................................................................................................................................................................ 6
Aviso legal y renuncia.................................................................................................................................................... 7
Aviso Administrativo ..................................................................................................................................................... 9
Anotaciones del documento ....................................................................................................................................... 11
Avisos de Seguridad .................................................................................................................................................... 12
Primeros pasos ................................................................................................................................................................ 13
Instalación de Hardware ............................................................................................................................................. 14
Lista de Recomendaciones para el Disco Duro ....................................................................................................... 15
Comprobar el Estado del Sistema ........................................................................................................................... 16
Instalación de Software .............................................................................................................................................. 19
Guía de instalación inteligente ............................................................................................................................... 20
Instalación por nube ............................................................................................................................................... 21
Instalación por HDMI .............................................................................................................................................. 22
Obtención de utilidades .............................................................................................................................................. 23
Conexión a las carpetas compartidas del NAS ............................................................................................................ 24
Windows ................................................................................................................................................................. 25
Mac y Linux ............................................................................................................................................................. 27
Conexión a un buscador web NAS .............................................................................................................................. 28
Migración desde un antiguo NAS ................................................................................................................................ 29
Conceptos básicos y escritorio de QTS ........................................................................................................................... 36
Introducción a QTS ...................................................................................................................................................... 37
Uso del escritorio de QTS ............................................................................................................................................ 40
Configuración del sistema ............................................................................................................................................... 47
Configuraciones Generales ......................................................................................................................................... 48
Administrador de almacenamiento ............................................................................................................................ 52
Administración de Volumen.................................................................................................................................... 53

3
Herramienta de Administración RAID ..................................................................................................................... 56
Disco Duro SMART .................................................................................................................................................. 70
Sistema de Archivos Cifraddos ................................................................................................................................ 71
iSCSI ......................................................................................................................................................................... 75
Disco Virtual ............................................................................................................................................................ 93
Configuraciones de Red .............................................................................................................................................. 95
Seguridad .................................................................................................................................................................. 106
Configuración del Hardware ..................................................................................................................................... 108
Alimentación ............................................................................................................................................................. 111
Notificación ............................................................................................................................................................... 114
Actualización del Firmware ....................................................................................................................................... 117
Copia de seguridad / restauración ............................................................................................................................ 119
Dispositivo Externo ................................................................................................................................................... 121
Almacenamiento Externo ..................................................................................................................................... 122
Impresora USB ...................................................................................................................................................... 126
UPS ........................................................................................................................................................................ 133
Estado del sistema .................................................................................................................................................... 137
Registros de Sistema ................................................................................................................................................. 139
Configuración privilegiada ............................................................................................................................................ 142
Usuarios .................................................................................................................................................................... 143
Grupos de Usuarios ................................................................................................................................................... 147
Carpeta de Recursos Compartidos ............................................................................................................................ 149
Cuota ......................................................................................................................................................................... 159
Seguridad de dominios ............................................................................................................................................. 160
Integrar el NAS en Active Directory de Windows Server 2003/2008/2012 .......................................................... 161
Conectar el NAS a un directorio LDAP .................................................................................................................. 164
Servicio de red............................................................................................................................................................... 168
Win/Mac/NFS ............................................................................................................................................................ 169
FTP ............................................................................................................................................................................. 173

4
Telnet/SSH................................................................................................................................................................. 175
Configuración SNMP ................................................................................................................................................. 176
Detección de servicios .............................................................................................................................................. 178
Papelera de reciclaje de la red .................................................................................................................................. 179
Qsync Central Station ................................................................................................................................................ 181
Aplicaciones .................................................................................................................................................................. 193
Station Manager ....................................................................................................................................................... 194
Servidor iTunes ......................................................................................................................................................... 197
Servidor de Medios DLNA ......................................................................................................................................... 198
Administración multimedia ....................................................................................................................................... 200
Administración de transcodificación......................................................................................................................... 202
Servidor Web ............................................................................................................................................................ 205
Host Virtual ........................................................................................................................................................... 209
Servidor LDAP ............................................................................................................................................................ 211
Servidor VPN ............................................................................................................................................................. 213
Cliente VPN ............................................................................................................................................................... 218
Servidor SQL .............................................................................................................................................................. 222
Servidor Syslog .......................................................................................................................................................... 224
Antivirus .................................................................................................................................................................... 227
Servidor RADIUS ........................................................................................................................................................ 231
Servidor TFTP ............................................................................................................................................................ 233
Aplicaciones QNAP ........................................................................................................................................................ 235
Backup Station (Estación de copia de seguridad) ..................................................................................................... 236
Servidor de copias de seguridad ........................................................................................................................... 237
Replicación Remota .............................................................................................................................................. 240
Copia de seguridad en nube ................................................................................................................................. 248
Copias de seguridad externas ............................................................................................................................... 249
Servicio myQNAPcloud ............................................................................................................................................. 255
File Station (Estación de archivos) ............................................................................................................................ 264

5
Video Station ............................................................................................................................................................. 280
Photo Station (Estación de fotos) ............................................................................................................................. 292
Music Station (Estación de música) .......................................................................................................................... 309
Download Station (Estación de descargas) ............................................................................................................... 318
HybridDesk Station ................................................................................................................................................... 326
App Center (Centro de aplicaciones) ........................................................................................................................ 338
Aplicaciones móviles ..................................................................................................................................................... 341
Utilidades del ordenador .............................................................................................................................................. 346
Complementos del NAS ................................................................................................................................................ 348
Usar el Panel LCD .......................................................................................................................................................... 355
GNU GENERAL PUBLIC LICENSE .................................................................................................................................... 361

6
Avisos
Aviso legal y renuncia
Aviso Administrativo
Símbolos que aparecen en este documento
Avisos de Seguridad

7
Aviso legal y renuncia
¡Gracias por elegir los productos QNAP! Este manual de usuario proporciona instrucciones
detalladas para el uso del Turbo NAS. (almacenamiento de red adjunto) ¡Por favor, léalo
cuidadosamente y disfrute de las potentes funciones del NAS!
'Turbo NAS' será denominado 'NAS' en lo sucesivo.
Este manual proporciona la descripción de todas las funciones del Turbo NAS. Es posible
que el producto que compró no sea compatible con ciertas funciones específicas a ciertos
modelos.
Avisos legales
Todas las funciones, funcionalidades y otras especificaciones de producto son sujetas a
cambios sin previo aviso u obligación. Este manual está sujeto a cambios sin previo aviso.
QNAP y el logotipo de QNAP son marcas comerciales de QNAP Systems, Inc. Todos los demás
nombres de marcas y productos a los que se hace referencia en este manual son marcas
comerciales de sus respectivos propietarios. Los símbolos ® o ™ no se han empleado en la
redacción de este texto.
Avisos
La información que se ofrece en este documento está relacionada con los productos QNAP® .
Ninguna licencia, expresa o implícita, por impedimento o de otro modo, a los derechos de
propiedad intelectual otorgados por este documento. Salvo lo dispuesto en los términos y
condiciones de QNAP sobre la venta de dichos productos, QNAP no asume responsabilidad
alguna, y QNAP se exime de cualquier garantía expresa o implícita, en relación con la venta
y/o uso de los productos QNAP, incluida la responsabilidad o las garantías relacionadas con la
adecuación para un propósito determinado, comercialización, o la infracción de cualquier
patente, derecho de autor u otro derecho de propiedad intelectual.
Los productos QNAP no están destinados para su uso en aplicaciones médicas, de servicios de
emergencia, mantenimiento de las funciones vitales, control crítico o sistemas de seguridad, o
en aplicaciones para instalaciones nucleares.
Bajo ningún evento, la responsabilidad de QNAP Systems, Inc. (QNAP), debe exceder el
precio pagado por el producto debido a daños directos, indirectos, especiales, fortuitos o
consecuentes, que se generen por el uso del producto, su software acompañante o su
documentación. QNAP no ofrece garantía o representación, expresa, implícita o regulatoria

8
con respecto a sus productos o contenidos o uso de esta documentación y todo el software
adjunto y específicamente hace exención de responsabilidad por su calidad, desempeño,
comerciabilidad o idoneidad para cualquier propósito particular. QNAP se reserva el derecho
de revisar o actualizar sus productos, software o documentación sin tener obligación de
notificar a ningún individuo o entidad.
Recuerde siempre hacer una copia de seguridad de su sistema para evitar cualquier pérdida
potencial de datos. QNAP no se hace responsable de cualquier tipo de pérdida de datos o de
su recuperación.
Si devuelve algún componente del embalaje del NAS para su reembolso o mantenimiento,
asegúrese de que están bien embalados para su envío. Cualquier tipo de daño debido a un
embalaje inadecuado no será compensado.
QNAP, logótipo QNAP, QTS, myQNAPcloud and VioStor son marcas o marcas registradas de
los sistemas QNAP, Inc. o sus filiales. Otros nombres y marcas pueden reclamarse como
propiedad de otros.

9
Aviso Administrativo
Declaració n de FCC
El QNAP NAS cumple con diferentes clases de regulaciones de FCC. Consulte el apéndice para obtener
detalles. Una vez que la clase del dispositivo se haya determinado, consulte la siguiente declaración
correspondiente.
Declaració n de clase A de FCC
Este dispositivo cumple con la parte 15 de las reglas FCC. El funcionamiento está sujeto a las
dos condiciones siguientes:
1. Este dispositivo no debe ocasionar interferencias perjudiciales.
2. Este dispositivo debe aceptar cualquier interferencia recibida incluyendo la interferencia que
pueda causar un funcionamiento no deseado.
Nota: este equipo ha sido probado y se ha encontrado que cumple con los límites para los
dispositivos digitales de clase A, de acuerdo con la parte 15 de las reglas de FCC. Estos
límites están diseñados para suministrar protección razonable contra interferencia nociva
cuando el equipo se use en un entorno comercial. Este equipo genera, usa y puede emitir
energía de frecuencias de radio y, si no se instala y se usa de acuerdo con las instrucciones,
puede causar interferencia nociva en las comunicaciones de radio. La operación de este
equipo en un área residencial puede causar interferencia nociva, en cuyo caso el usuario
deberá corregir la interferencia asumiendo los costos.
Modificaciones: cualquier modificación hecha a este dispositivo que no esté aprobada por
QNAP Systems, Inc. puede anular la autoridad otorgada al usuario por FCC para usar este
equipo.
Declaració n de clase B de FCC
Este dispositivo cumple con la parte 15 de las reglas FCC. El funcionamiento está sujeto a las
dos condiciones siguientes:
1. Este dispositivo no debe ocasionar interferencias perjudiciales.
2. Este dispositivo debe aceptar cualquier interferencia recibida incluyendo la interferencia que
pueda causar un funcionamiento no deseado.
Nota: este equipo ha sido probado y se ha encontrado que cumple con los límites para los
dispositivos digitales de clase B, de acuerdo con la parte 15 de las reglas de FCC. Estos
límites están diseñados para suministrar protección razonable contra interferencia nociva en
una instalación residencial. Este equipo genera, usa y puede emitir energía de frecuencias de

10
radio y, si no se instala y se usa de acuerdo con las instrucciones, puede causar interferencia
nociva a las comunicaciones de radio. Sin embargo, no existe garantía de que la interferencia
no se presentará en una instalación particular. Si este equipo no causa interferencia nociva
para la recepción de radio o televisión, lo cual se puede determinar apagando y encendiendo
el equipo, se le recomienda al usuario que trate de corregir la interferencia siguiendo algunas
de estas recomendaciones:
Vuelva a orientar o a ubicar la antena de recepción.
Aumente la distancia entre el equipo y el receptor.
Conecte el equipo a una toma o un circuito diferente a donde esté conectado el receptor.
Póngase en contacto con el distribuidor o con un técnico especializado en radio o
televisión para recibir ayuda.
Modificaciones: cualquier modificación hecha a este dispositivo que no esté aprobada por
QNAP Systems, Inc. puede anular la autoridad otorgada al usuario por FCC para usar este
equipo.
Aviso de CE
El QNAP Turbo NAS cumple con diferentes clases de regulaciones de CE Consulte la tabla para ver más
detalles:
FCC CE Modelos del NAS
Clase A Clase A TS-EC1679U-RP, TS-EC1279U-RP, TS-EC879U-RP, TS-1679U-RP,
TS-1279U-RP, TS-1270U-RP, TS-1263U-RP, TS-1263U,TS-1253U-RP,
TS-1253U, TS-879U-RP, TS-870U-RP, TS-863U-RP, TS-853U-RP,
TS-453U-RP, TS-1079 Pro, TS-879 Pro, TS-863U, TS-853U,
TS-463U, TS-463U-RP, TS-453U-RP, TS-453U, TS-451U, TS-431U,
TVS-871U-RP, TVS-1271U-RP
Clase B Clase B TS-853S Pro, TS-453S Pro, TS-870 Pro, TS-853 Pro, TS-670 Pro,
TS-653 Pro, TS-470 Pro, TS-453 Pro, TS-253 Pro, TS-431+,
TS-231+, TS-451S, TS-870, TS-851, TS-670, TS-651, TS-470,
TVS-863+, TVS-863, TVS-663, TVS-463, TVS-471, TVS-671,
TVS-871,TS-451, TS-451+, TS-431, TS-251, TS-251+, TS-251C,
TS-231, TS-131, TS-269H, TS-212P, TS-112P, HS-251, HS-251+,
HS-210, TS-453mini, TS-563, IS-453S, TS-531P, TS-253A, TS-453A,
TS-653A, TS-853A, TS-128, TS-228, TAS-168, TAS-268, TS-831X,
TVS-682T, TVS-882T, TVS-1282T, TVS-682, TVS-882, TVS-1282

11
Anotaciones del documento
Anotaciones de este documento
Advertencia: este icono indica que las instrucciones se deben seguir estrictamente. De
no ser así, se pueden presentar lesiones o incluso la muerte.
Precaució n: esto indica que la acción puede ocasionar la remoción o la pérdida del disco
O si no se siguen las instrucciones se pueden presentar daños en los datos, en el disco o
en el producto.
Importante: esto indica que la información proporcionada es importante o está
relacionada con normativas legales.

12
Avisos de Seguridad
1. El NAS puede operarse normalmente en una temperatura de entre 0º-40ºC y una
humedad relativa de entre 0%-95%. Por favor, asegúrese de que el ambiente esté bien
ventilado.
2. El cable de alimentación y los dispositivos conectados al NAS deben proporcionar un
voltaje correcto (100W, 90-264V).
3. No coloque el NAS bajo luz solar directa o cerca de productos químicos. Asegúrese de
que la temperatura y humedad ambientes están dentro del rango óptimo.
4. Desenchufe el cable de alimentación y todos los cables conectados antes de limpiarlo.
Limpie el NAS con una toalla seca. No utilice aerosoles o productos químicos para limpiar
el NAS.
5. No coloque ningún objeto encima del NAS durante el funcionamiento normal para evitar
sobrecalentamiento..
6. Use los tornillos de cabeza plana incluidos en el embalaje para asegurar el disco duro en
el NAS al instalar el disco duro para un funcionamiento adecuado.
7. No coloque el NAS cerca de ningún líquido.
8. No coloque el NAS sobre una superficie desigual para evitar que caiga y se dañe.
9. Asegúrese de que el voltaje en su área es correcto al usar el NAS. Si no está seguro, por
favor, póngase en contacto con el distribuidor o la compañía local de suministro
energético.
10. No coloque ningún objeto sobre el cable de alimentación.
11. No intente reparar su NAS en ningún momento. Un desmontaje incorrecto del
producto puede exponerle a una descarga eléctrica u otros riesgos. Para cualquier
pregunta, por favor, póngase en contacto con el distribuidor.
12. Los modelos de NAS de chasis solamente deben instalarse en el salón del servidor y
recibir mantenimiento del gerente autorizado para servidores o del administrador de TI.
El salón de servidores está asegurado y la clave de acceso la tiene solamente personal
certificado.
Advertencia:
La sustitución incorrecta de la batería podría constituir un peligro de explosión.
Sustituya la batería ú nicamente por otra similar o de tipo equivalente
recomendada por el fabricante. Elimine las baterías usadas de acuerdo con las
instrucciones proporcionadas por el fabricante.
NO toque la parte interna del ventilador del sistema para evitar lesiones graves.

13
Primeros pasos
Se aconseja a los nuevos usuarios de NAS que sigan los pasos que se indican a continuación
uno por uno para completar su instalación NAS. Para los usuarios que ya poseen un NAS de
QNAP y desean mover los datos a un nuevo NAS de QNAP, consulte Migración desde un
antiguo NAS para obtener más información.
Para nuevos usuarios NAS:
1. Instalación de Hardware
2. Instalación de Software
3. Obtención de utilidades
4. Conexión a carpetas compartidas
5. Conexión al NAS a través del buscador Web
Para usuarios NAS existentes:
Migración desde un antiguo NAS

14
Instalación de Hardware
Después de desempaquetar el NAS, siga las instrucciones que aparecen a continuación para
instalar el hardware en primer lugar:
1. Instalación de los discos duros. Además compruebe que los discos duros (HDDs) que
utiliza son compatibles con NAS. Vaya a la sección Lista de compatibilidad de unidad de
disco duro para obtener más información.
2. Conecte el NAS de QNAP a la misma red que el PC y enciéndalo. Durante el proceso de
instalación, preste atención a los LEDs y zumbadores de alarma para comprobar que el
NAS funciona correctamente. Vaya a la sección Comprobar el estado del sistema.
Nota: Los pasos anteriores también aparecen en la Guía de instalación rápida (GIR) que se
puede encontrar en el paquete del producto o página web de QNAP
(http://start.qnap.com).

15
Lista de Recomendaciones para el Disco Duro
Este producto funciona con unidades de disco duro SATA de 2,5'/ 3,5' y/o unidades de estado
sólido (SSD) de las principales marcas de discos duros. Si desea consultar la lista de unidades
de discos duros compatibles, visite la página web (http://www.qnap.com/compatibility).
Importante: QNAP no se responsabiliza en ningún momento ni por ninguna razón por
daño/avería del producto o por la pérdida/recuperación de datos debidos al mal uso o
instalación inadecuada de los discos duros.
Precaució n: Tenga en cuenta que si va a instalar un disco duro (nuevo o usado)
que no se ha instalado previamente en el NAS, el disco duro será formateado y
particionado automá ticamente y por lo tanto todos los datos se eliminará n.
Nota: Si aparece el mensaje "No se ha encontrado el dispositivo" en la pantalla,
compruebe que:
1. el NAS esté encendido,
2. el cable de red esté conectado al NAS y las luces indicadoras naranja y verde se
iluminan en el puerto(s) LAN están parpadeando, y
3. la clave de la nube sea correcta.

16
Comprobar el Estado del Sistema
Pantalla de LED & Descripció n general del Estado del Sistema
LED Color Estado del LED Descripció n
Estado
del
Sistema
Rojo/V
erde
Destellos verdes y
rojos
alternativamente
cada 0,5 s
1) Se está formateando la unidad de disco duro
del NAS.
2) El NAS se está inicializando.
3) El firmware del sistema se está actualizando.
4) La reconstrucción del RAID está en proceso.
5) La expansión de la capacidad RAID en línea
está en proceso.
6) La migración del nivel RAID en línea está en
proceso.
Rojo
1) La unidad de disco duro no es válida.
2) El volumen del disco ha llegado a toda su
capacidad.
3) El volumen del disco se va a llenar.
4) El ventilador del sistema no está funcionando
(TS-119 no admite ventiladores
inteligentes).
5) Ocurre un error al acceder los datos del
disco(leer/escribir).
6) Se detectó un sector defectuoso en el disco
duro.
7) El NAS está en el modo degradado de solo
lectura (2 discos miembros fallan en una
configuración RAID 5 o RAID 6, los datos del
disco aún se pueden leer).
8) Error en la autocomprobación del Hardware.
Destellos rojos
cada 0,5 s
El sistema está en el modo degradado (un disco
miembro falla en la configuración RAID 1, RAID
5 o RAID 6).
Destellos verdes
cada 0,5 s
1) El NAS se está iniciando.
2) El NAS no está configurado.

17
LED Color Estado del LED Descripció n
3) La unidad de disco duro no está formateada.
Destellos verdes
cada 2 s
El NAS está en el modo de suspensión S31.
Verde El NAS está listo.
Apagado Todas las unidades de disco duro del NAS están
en el modo de espera.
Energía1
Verde
Verde destellante El NAS se está iniciando.
Verde El NAS está encendido y listo.
LAN Anara
njado
Anaranjado Se está accediendo a los datos del disco desde
la red.
Destellos
anaranjados El NAS está conectado a la red.
10 GbE Verde
Verde Se ha instalado la tarjeta de expansión de la red
10GbE.
Apagado No se ha instalado la tarjeta de expansión de la
red 10GbE.
DD Rojo/Ve
rde
Rojo Ocurre un error de lectura/escritura en un disco
duro
Verde destellante Se está accediendo a los datos del disco duro.
Verde Se puede acceder al disco duro.
USB Azul
Destellos azules
cada 0,5 s
1) Se está detectando un dispositivo USB
(conectado en el puerto USB frontal).
2) Se está quitando del NAS un dispositivo USB
(conectado en el puerto USB frontal).
3) Se está teniendo acceso a un dispositivo USB
(conectado en el puerto USB frontal).
4) Los datos se están copiando hacia el
dispositivo externo USB o eSATA o desde él.
Azul Se ha detectado un dispositivo USB frontal
(después de haber montado el dispositivo).
Apagado 1) No se detectó ningún dispositivo USB.

18
LED Color Estado del LED Descripció n
2) El NAS ha terminado de copiar los datos al o
desde el dispositivo USB conectado en el
puerto USB delantero del NAS.
eSATA Anara
njado
Destellos Se está accediendo al dispositivo eSATA.
Apagado No se ha detectado ningún dispositivo eSATA.
1Esta característica solamente está disponible en ciertos modelos del NAS.
Visitahttp://www.qnap.compara más detalles.
Timbre de alarmas
El timbre de alarma se puede deshabilitar en "Control Panel" (Panel de control)
>"“Configuración del sistema”"> "Hardware">"Timbre".
Sonido bip No. de
veces
Descripció n
Sonido bip
corto
(0.5 s)
1 1) El NAS se está iniciando.
2) El NAS se está apagando (apagado por software).
3) El usuario presiona el botón restablecer para
restablecer el NAS.
4) El firmware del sistema se ha actualizado.
Sonido bip
corto
(0.5 s)
3 Los datos del NAS no se pueden copiar al dispositivo de
almacenamiento externo desde el puerto USB delantero.
Sonido bip
corto
(0,5 s), sonido
largo (1,5 s)
3, cada 5 min El ventilador del sistema no está funcionando (TS-119 no
admite ventiladores inteligentes).
Sonido bip
largo
(1.5 s)
2 1) El volumen del disco se va a llenar.
2) El volumen del disco ha llegado a toda su capacidad.
3) Las unidades de disco duro del NAS están en el modo
degradado.
4) El usuario inicia el proceso de reconstrucción del disco
duro.
1 1) El NAS se apaga de manera forzada (apagado por
hardware).
2) El NAS se ha encendido y está listo.

19
Instalación de Software
Después de haber instalado el hardware del NAS, continúe con la instalación del software. Hay tres
formas de instalar el software:
1. Guía de instalación inteligente
2. Instalación en la nube
3. Instalación por HDMI
Las instalaciones en línea y en la nube están disponibles para todos los modelos nuevos del
NAS. Se les recomiendan a todos los usuarios a que usen la instalación en línea o en la nube
si es posible. Póngase en contacto con el departamento de soporte técnico si se presentan
problemas durante el proceso de instalación (http://www.qnap.com/support.)

20
Guía de instalación inteligente
Siga los pasos de esta sección para completar la instalación en línea para su NAS:
1. Vaya a http://start.qnap.com.
2. Seleccione el número de unidades de DD y el modelo de su NAS y haga clic en "Iniciar ahora".
3. Haga clic en "Hardware" y siga las instrucciones de la pantalla para preparar el hardware.
4. Desplácese hacia abajo para "Instalar el firmware" y haga clic en "Instalación local".
5. Seleccione su sistema operativo para descargar, instalar y ejecutar Qfinder.
6. Después de instalar Qfinder, iníciela para buscar su NAS. Haga doble clic en su NAS en Qfinder
para iniciar la Guía de instalación inteligente. Siga las instrucciones de la pantalla para completar
la instalación del firmware.
7. Luego, inicie sesión en QTS con su nombre de usuario y contraseña (QTS es el sistema operativo
de su Turbo NAS).

21
Instalación por nube
Siga los pasos de esta sección para completar la instalación por nube de su NAS:
1. Conecte su NAS a Internet y a su PC, vaya a "start.qnap.com" y desplácese hasta la
sección "Instalar firmware". Haga clic en "Install firmware" (Instalación en la nube) y en
el paso de "Start Cloud Installation" (Iniciar instalación en la nube), haga clic en el botón
"Start Cloud Installation" (Iniciar instalación en la nube). Alternativamente, puede buscar
el código QR usando su teléfono móvil para iniciar la instalación en la nube.
2. Introduzca la clave de nube (la clave de nube se puede encontrar en la etiqueta en la
parte superior de su NAS de QNAP) y haga clic en "Intro" (Enter). Antes de continuar con
el paso 4, asegúrese de activar su cuenta de myQNAPcloud después de que se confirme
su registro de cuenta (se le enviará un correo electrónico a la dirección de correo
electrónico proporcionada para que cree su cuenta de myQNAPcloud, y en ese correo
electrónico se incluirá el enlace de activación de la cuenta). Para conocer más detalles,
consulte el capítulo sobre el servicio de myQNAPcloud en este manual.
3. Rellene todos los campos para registrar su cuenta myQNAPcloud o iniciar sesión en la
cuenta myQNAPcloud. Marcar "Acepto los términos de uso de myQNAPcloud y la política
de privacidad de QNAP" y haga clic en "Next Step" (Siguiente paso). Si ya tiene una
cuenta de myQNAPcloud, seleccione "Entrar en la cuenta myQNAPcloud" e inicie sesión
con sus credenciales de cuenta.
4. Escriba el nombre de su Turbo NAS para registrar y haga clic en "Register" (Registrarse).
5. Instale un disco duro en su Turbo NAS si aún no lo ha hecho.
6. Haga clic en "Begin" (Comenzar) para instalar el firmware en su Turbo NAS.
7. Haga clic en "Start" (Inicio) para iniciar la instalación rápida.
8. Confirme todos los detalles y haga clic en "Proceed" (Proceder).
9. Siga las instrucciones que aparecen en pantalla.
10. Haga clic en "Connect and Login QTS" (conectar e iniciar sesión en QTS).
11. Introduzca el ID de usuario y la contraseña para iniciar sesión en su Turbo NAS.
Nota: Si aparece el mensaje "No se ha encontrado el dispositivo" en la pantalla,
compruebe que:
1. el NAS esté encendido,
2. el cable de red esté conectado al NAS y las luces indicadoras naranja y verde se
iluminan en el puerto(s) LAN están parpadeando, y
3. la clave de la nube sea correcta.

22
Instalación por HDMI
Siga los pasos de esta sección para completar la instalación HDMI de su NAS.
1. Conecte el NAS a una pantalla HDMI.
2. Siga las instrucciones en pantalla para completar la instalación del firmware.
3. Elija instalarHD Stationo inicie sesión en QTS con el nombre de usuario y la contraseña QTS (QTS
es el sistema operativo del NAS.)
Nota:
Esta instalación se limita a modelos NAS con un puerto HDMI.
El ID de inicio de sesión y la contraseña por defecto del NAS son ambas "admin".

23
Obtención de utilidades
Visite http://www.qnap.com/ y vaya a "Support" (Soporte) > "Download" (Descargar) >
"Utilities" (Utilidades) y escoja descargar e instalar las utilidades en su PC.

24
Conexión a las carpetas compartidas del NAS
Después de la instalación del software y el hardware, es hora de conectarse a las carpetas
compartidas del NAS. Consulte los enlaces mostrados a continuación para la configuración de
conexión:
Conexión a las carpetas compartidas de NAS - Windows
Conectar a las carpetas compartidas de NAS - Mac y Linux

25
Windows
Hay dos métodos de conectarse a las carpetas compartidas del NAS cuando use Windows:
Método 1:Conéctese a las carpetas compartidas del NAS usando QNAP Qfinder Pro
1. Ejecute QNAP Qfinder Pro. Seleccione su NAS y luego haga clic en "Tool" (Herramientas) > "Map
Network Drive" (Asignar unidad de red).
2. Seleccione una carpeta compartida del NAS para asignarla como unidad de red y luego haga clic
en "Map Network Drive" (Asignar unidad de red).
3. Introduzca el nombre de usuario y contraseña para conectarse al NAS y haga clic en "OK"
(Aceptar).
4. Seleccione una unidad del sistema operativo para asignar la carpeta escogida en el Paso 2 y haga
clic en "Finish" (Finalizar).
5. La carpeta asignada aparecerá cuando abra el Explorador de archivos en Windows.
Nota:Alternativamente, puede usar el asistente de Conecte y use el almacenamiento para
conectarse a las carpetas compartidas del NAS. Los pasos son:
1. Ejecute QNAPQfinder Pro;
2. Seleccione "Storage Plug & Connect" (Conecte y use el almacenamiento) en "Connect"
(Conectar);
3. Marque "Iniciar sesión con nombre de usuario y contraseña"e introduzca el nombre del
usuario y la contraseña;
4. Haga clic en una carpeta compartida del NAS;
5. Haga clic en"Map the Network Drive" (Asignar unidad de red).
Método 2: Conéctese a las carpetas compartidas del NAS usando el Explorador de archivos
o ejecutar
1. Abra el explorador de archivos de Windows, haga clic en la parte izquierda para encontrar el
grupo de trabajo del NAS. Si no se puede encontrar el NAS, busque en toda la red para buscar el
NAS. Haga doble clic en el nombre del NAS para conectarse a él o use la función Ejecutar de
Windows (La tecla de Windows + R). Introduzca \\NAS_name o \\NAS_IP.
2. Introduzca el nombre del administrador y la contraseña predeterminados (el nombre de usuario y
contraseña predeterminados son "admin").

26
3. Cargar archivos en las carpetas compartidas.

27
Mac y Linux
Usuarios de Mac
Hay dos métodos para conectarse a carpetas compartidas del NAS:
Método 1: Usando QNAP Qfinder Pro
1. Ejecute QNAP Qfinder Pro, seleccione su NAS y vaya a "Connect" (Conectar) > "Open in File
Explorer" (Abrir en el Explorador de Archivos).
2. Introduzca el nombre del usuario y la contraseña.
3. Seleccione la carpeta que desee montar y haga clic en “Aceptar”.
4. La carpeta se ha montado.
Método 2: Conectándose al servidor
1. Escoja "Go" (Ir) > "Connect to Server" (Conectarse al servidor).
2. Introduzca la dirección IP del NAS.
3. Introduzca el nombre del usuario y la contraseña.
4. Seleccione la carpeta que desee montar y haga clic en "OK" (Aceptar).
5. La carpeta se ha montado.
Usuarios de Linux
En Linux, ejecute el siguiente comando:
mount -t nfs <NAS IP>:/<Nombre de carpeta compartida> <Directorio a
montar>
Por ejemplo: si la dirección IP del NAS es 192.168.0.1, para conectarse a la carpeta
compartida "pública" en el directorio /mnt/pub, use el siguiente comando:
mount -t nfs 192.168.0.1:/public /mnt/pub
Inicie sesión en el NAS con el nombre del usuario especificado, use el directorio montado para
conectarse a las carpetas compartidas.
Nota:debe iniciar sesión con el usuario "root" para ejecutar el comando anterior.

28
Conexión a un buscador web NAS
Para conectarse al NAS por medio de un navegador web, siga estos pasos:
1. Introduzca http://NAS IP:8080 en el navegador web. O si está usando QNAP Qfinder Pro,
simplemente haga doble clic en el NAS para abrir la página de inicio de sesión.
Nota: La dirección IP predeterminada del NAS es 169.254.100.100:8080. Si el NAS se ha
configurado para usar DHCP, puede usar QNAP Qfinder Pro para comprobar las direcciones
IP del NAS. Asegúrese de que el NAS y el equipo que ejecute QNAP Qfinder Pro estén
conectados a la misma subred. Si el NAS no se pueden encontrar, conecte el NAS al
equipo directamente para volver a ejecutar QNAP Qfinder Pro.
2. Introduzca el nombre del usuario y la contraseña del administrador. Habilite "Inicio de sesión
seguro" (Inicio de sesión con SSL) para permitir realizar una conexión segura en el NAS. Si un
usuario sin permisos de administrador inicia sesión en el NAS, dicho usuario solamente podrá
cambiar la contraseña de inicio de sesión (el nombre del usuario y la contraseña predeterminados
del NAS son "admin").
Nota: si el NAS está conectado a una puerta de enlace NAT, para conectarse al NAS
usando inicio de sesión seguro en Internet, se debe abrir el puerto 443 en el enrutador
NAT y transferirlo a la dirección IP de LAN del NAS.
3. Se mostrará el escritorio del NAS.

29
Migración desde un antiguo NAS
Los usuarios pueden migrar sus NAS existentes a otros modelos del NAS manteniendo todos
los datos y la configuración al simplemente instalar todos los discos duros del NAS original
(origen) en el nuevo NAS (destino) de acuerdo al orden de su disco duro original y reiniciar el
NAS.
Debido a que existen diferentes diseños de hardware, el nuevo NAS comprobará
automáticamente si se necesita una actualización del firmware antes de la migración de
sistema. Después de que la migración haya terminado, todas las configuraciones y datos se
mantendrán y aplicarán al nuevo NAS. Sin embargo, la configuración del sistema del NAS de
origen no se puede importar al NAS de destino a través de "System Administration"
(Administración del sistema) > "Backup/Restore Settings" (Configuración de copia de
seguridad/restauración). Configure el NAS otra vez si la configuración se ha perdido.
Temas analizados en este capítulo:
1. Modelos del NAS que admiten migración del sistema
2. Modelos del NAS que NO admiten migración del sistema
3. Volúmenes de discos que admiten migración del sistema
4. Migración de su NAS
Modelos del NAS que admiten migració n del sistema
Antes de migrar al NAS de destino, asegúrese de que tanto los modelos del NAS de origen y
de destino estén apagados. Los modelos del NAS que admiten la migración del sistema se
muestran a continuación.
NAS de origen NAS de destino Necesita
actualiz
ació n
del
firmwar
e
Modelo
Versió n
del
firmwar
e
Modelo
Versió n
del
firmwar
e
TS-x10,
TS-x12,
TS-x19,
TS-x20,
TS-x21, HS-210
3.8
4.0.x
4.1.x y
posterior
es
TS-x10, TS-x12, TS-x19,
TS-x20, TS-x21, HS-210 3.8.x y
anteriore
s
4.0.2
No TS-x39, TS-509, TS-809,
SS-x39, TS-x59, TS-x59U,
TS-x69, TS-x69U, TS-x70,

30
TS-x70U, TS-x79, TS-x79U
TS-x31/x31+, TS-431U,
HS-251/251+, TS-x51/x51+,
TS-x53, SS-x53 4.0.5
4.1.x y
posterior
es
TVS-x63, TS-563, TS-x63U,
TS-x69, TS-x70, TVS-x71,
TS-x79, TS-x80, TVS-x80,
TS-x80U, TVS-x82, TVS-X82T
TS-x39,
TS-509,
TS-809,
SS-x39,
TS-x59,
TS-x59U
3.8
4.0.x
4.1.x y
posterior
es
TS-x10, TS-x12, TS-x19,
TS-x20, TS-x21, HS-210 3.8.x y
anteriore
s
4.0.2
Sí
TS-x39, TS-509, TS-809,
SS-x39, TS-x59, TS-x59U,
TS-x69, TS-x69U, TS-x70,
TS-x70U, TS-x79, TS-x79U
No
TS-x31/x31+,TS-431U,
HS-251/251+, TS-x51/x51+,
TS-x53, SS-x53
4.0.5
4.1.x y
posterior
es
TVS-x63, TS-563, TS-x63U,
TS-x69, TS-x70, TS-x70U,
TVS-x71, TVS-x71U, TS-x79,
TS-x80, TVS-x80, TS-x80U,
TVS-x82, TVS-X82T
4.0.x
4.1.x y
posterior
es
TS-x31/x31+,
TS-431U,
HS-251/251+,
TS-x51/x51+,
TS-x53,
SS-x53,
TS-x53S Pro
4.1.x y
posterior
es
TS-431U, HS-251,
TS-x51/x51+, TS-x53, SS-x53
4.0.5
4.1.x y
posterior
es
No
TVS-x63, TS-563, TS-x63U,
TS-x70, TS-x70U, TVS-x71,
TVS-x71U, TS-x79, TS-x80,
TVS-x80, TS-x80U, TVS-x82,
TVS-X82T
TS-x69, TS-x69U,
TS-x70, TS-x70U,
TS-x79, TS-x79U,
TS-x80, TS-x80U,
TVS-x80,
3.8.x y
anteriore
s
4.0.2
TS-x10, TS-x12, TS-x19, TS-x20,
TS-x21, HS-210 3.8.x y
anteriore
s
4.0.2
No TS-x39, TS-509, TS-809,
SS-x39, TS-x59, TS-x59U,
TS-x69, TS-x69U, TS-x70,

31
TVS-x82,
TVS-X82T
TS-x70U, TS-x79, TS-x79U
TS-x31/x31+, TS-431U,
HS-251/251+, TS-x51/x51+,
TS-x53, SS-x53
4.0.5
4.1.x
TS-x69, TS-x70, TS-x79, TS-x80,
TS-x80U, TVS-x82, TVS-X82T 4.0.5
4.0.5
4.1.x y
posterior
es
TVS-x63, TS-563, TS-x63U,
TS-x69, TS-x69U, TS-x70,
TS-x70U, TVS-x71, TVS-x71U,
TS-x79, TS-x79U, TS-x80,
TS-x80U, TVS-ECx80, TVS-x82,
TVS-X82T
4.0.5
4.1.x y
posterior
es
HS-251/251+, TS-x51/x51+,
TS-x53, SS-x53
4.1.2 y
posteriores
TS-x31+
4.1.1
TVS-x71, TVS-x63, TS-563,
TS-x63U, TS-x53, TS-x51/x51+,
x31+
4.1.1 No
4.1.2/4.1
.3 y
posterior
es
TS-x80, TVS-x80, TVS-x71U,
TVS-x71, TVS-x63, TS-563,
TS-x53, TS-x51/x51+, TS-x31+,
TVS-x82, TVS-X82T
4.1.2/4.1
.3 y
posterior
es
No
HS-251/251+,
TS-x51/x51+
4.1.1 TVS-x71, TVS-x63, TS-563,
TS-x63U, TS-x53 4.1.1 No
4.1.2/4.1
.3 y
posterior
es
TVS-x82, TVS-X82T, TS-x80,
TVS-x80, TVS-x71U, TVS- x71,
TVS-x63, TS-563, TS-x63U,
TS-x53, TS-x51/x51+
4.1.2/4.1
.3 y
posterior
es
No
TS-x53U,
TS-x53
Pro/x53A,
IS-453S,
TS-x53S Pro
4.1.1 TVS-x71, TVS-x63, TS-563,
TS-x63U, TS-x51/x51+ 4.1.1 No
4.1.2/4.1
.3 y
posterior
es
TVS-x82, TVS-X82T, TS-x80,
TVS-x80, TS-x71U,TVS- x71,
TVS-x63, TS-x53, TS-x51/x51+
4.1.2/4.1
.3 y
posterior
es
No
TVS-x63, TS-563, 4.1.2/4.1 TVS-x82, TVS-X82T, TS-x80, 4.1.2/4.1 No

32
TS-x63U .3 y
posterior
es
TVS-x80, TVS-x71U, TVS- x71,
TVS-x63, TS-x53, TS-x51/x51+
.3 y
posterior
es
TVS-x71
4.1.1 TVS-x63, TS-563, TS-x63U 4.1.1 No
4.1.2/4.1
.3 y
posterior
es
TVS-x82, TVS-X82T, TS-x80,
TVS-x80, TS-x71U, TVS- x71,
TVS-x63, TS-x53, TS-x51/x51+
4.1.2/4.1
.3 y
posterior
es
No
TVS-x71U
4.1.1
TVS-x82, TVS-X82T, TS-x80,
TVS-x80, TVS-x71U, TVS-x71,
TVS-x63, TS-563, TS-x63U,
TS-x69, TS-x79, TS-x70
4.1.1 No
4.1.2/4.1
.3 y
posterior
es
TVS-x82, TVS-X82T, TS-x80,
TVS-x80, TVS-x71U, TVS- x71,
TVS-x63, TS-563, TS-x63U,
TS-x53, TS-x51/x51+
4.1.2/4.1
.3 y
posterior
es
No
Modelos del NAS que NO admiten migració n del sistema
Los modelos del NAS que no admitan migración directa se muestran en la tabla de abajo.
Para estos modelos del NAS, primero inicialice el NAS de destino y copie su información desde
el NAS de origen al NAS de destino (consulte el capítulo sobreRTRR o Rsyncpara detalles
sobre copia de seguridad y replicación de datos).
NAS de origen NAS de destino
Modelo Versió n del
firmware Modelo
Versió n del
firmware
TS-x31/x31+, TS-431U,
HS-251/251+,
TS-x51/x51+, TS-x53,
SS-x53
4.1.x
TS-x10, TS-x12, TS-x19,
TS-x20, TS-x21, HS-210,
TS-x39, TS-509, TS-809,
SS-x39, TS-x59,
TS-x59U, TS-x69,
TS-x69U, TS-x70,
TS-x70U, TS-x79,
TS-x79U
3.8.x y
anteriores
4.0.2
TS-x69, TS-x69U, 4.0.5 TS-x10, TS-x12, TS-x19, 3.8.x y

33
TS-x70, TS-x70U,
TS-x79, TS-x79U
4.1.x TS-x20, TS-x21, HS-210,
TS-x39, TS-509, TS-809,
SS-x39, TS-x59,
TS-x59U, TS-x69,
TS-x69U, TS-x70,
TS-x70U, TS-x79,
TS-x79U
anteriores
4.0.2
TS-x31/x31+, TS-431U,
HS-251/251+,
TS-x51/x51+, TS-x53,
SS-x53
4.0.5
4.1.1 y
anteriores
TS-x31+/x51/x53 4.1.2 y
posteriores
TS-x31 4.1.x
Nota:
El NAS de destino debe contener suficientes bahías de unidades para alojar la unidades de disco
del NAS de origen.
Se les recomienda a los usuarios que solamente usen unidades compatibles con el NAS antes de
hacer la migración de sistema porque de lo contrario no se podría acceder a la información. Para
ver una lista de compatibilidad, vaya ahttp://www.qnap.com/compatibility.
Los volúmenes de discos cifrados no se pueden migrar a un NAS que no admita el cifrado del
sistema de archivos. El cifrado del sistema de archivos no lo admiten: TS-110, TS-119, TS-210,
HS-210, TS-219, TS-219P, TS-x20, TS-x21, TS-410, TS-419P, TS-410U, TS-419U, TS-119P+,
TS-219P+, TS-419P+, TS-112, TS-212, TS-412, TS-419U+, TS-412U, TS-420U y TS-421U.
Las características Multimedia Station, Download Station, iTunes Server y DLNA Media Server se
eliminarán después de hacer la migración de modelos diferentes a TS-x79/80/82/89 a los
modelos TS-x70U/TS-x79/80/82/89. Las carpetas compartidas Multimedia/Qmultimedia,
Download/Qdownload y todos los archivos descargados se mantendrán.
El nombre myQNAPcloud registrado en el NAS de origen no se moverá al NAS de destino
después de la migración de sistema. Para usar el mismo nombre de myQNAPcloud en el NAS de
destino, cambie el nombre de myQNAPcloud en el NAS de origen antes de la migración del
sistema y registre el mismo nombre en el NAS de destino después de completar el proceso.
Póngase en contacto con el departamento de Soporte técnico de QNAP si encuentra problemas
durante este proceso.
Volú menes de discos que admiten migració n del sistema

34
Consulte la siguiente tabla para ver la relación entre el número de bahías del NAS y los
volúmenes de discos admitidos para la migración del sistema.
NAS de destino Volumen de discos admitidos para la migració n del
sistema
NAS de 1 unidades Volumen de disco de 1 unidad
NAS de 2 unidades Volumen de discos de 1 o 2 unidades, JBOD, RAID 0,
RAID 1 de 2 unidades.
NAS de 4 unidades Volumen de discos de 1 o 4 unidades, JBOD, RAID 0,
RAID 1 de 2 unidades,
3 a 4 unidades RAID 5,
RAID 6 de 4 unidades,
RAID 10 de 4 unidades.
NAS de 5 unidades Volumen de discos de 1 o 5 unidades, JBOD, RAID 0,
RAID 1 de 2 unidades,
RAID 5 de 3 a 5 unidades,
4 a 5 unidades RAID 6,
RAID 10 de 4 unidades.
NAS de 6 unidades Volumen de discos de 1 o 6 unidades, JBOD, RAID 0,
RAID 1 de 2 unidades,
3 a 6 unidades RAID 5,
RAID 6 de 4 a 6 unidades,
RAID 10 de 4 o 6 unidades.
NAS de 8 unidades Volumen de discos de 1 o 8 unidades, JBOD, RAID 0,
RAID 1 de 2 unidades,
3 a 8 unidades RAID 5,
4 a 8 unidades RAID 6,
RAID 10 de 4, 6 u 8 unidades.
Migració n de su NAS
Siga los pasos descritos a continuación para llevar a cabo la migración del sistema:
1. Apague el NAS de origen y desconecte los discos duros.
2. Quite los discos duros de las bandejas antiguas e instálelos en las bandejas de los discos duros
del nuevo NAS.
3. Conecte los discos duros en el NAS de destino (nuevo modelo). Asegúrese de que los discos duros
se instalen en el orden original.

35
4. Siga las instrucciones de la Guía de Instalación Rápida (GIR) para conectar la alimentación
eléctrica y los cables de red del nuevo NAS.
5. Encienda el nuevo NAS. Inicie sesión en la interfaz de administración web como administrador
(tanto el nombre del usuario como la contraseña predeterminados del NAS son "admin").
6. Si se le pide que actualice el firmware del nuevo NAS, siga las instrucciones para descargar e
instalar el firmware.
7. Haga clic en "Iniciar la migración". El NAS se reiniciará después de la migración de sistema. Toda
la información y configuración se mantendrá.
Precaució n:Para evitar daños del sistema o lesiones graves, el procedimiento de
migración del sistema lo debe realizar un director de servidores o administrador de TI
autorizado.
Algunas configuraciones del sistema se eliminarán después de la migración del sistema debido
a diferentes diseños del sistema. Vuelva a hacer la siguiente configuración en el nuevo NAS:
Windows AD
Algunas aplicaciones deberán volverse a instalar.

36
Conceptos básicos y escritorio de QTS
QTS es un sistema operativo del Turbo NAS fácil de usar, diseñado para mejorar cada aspecto
de las experiencias de su NAS. Con las habilidades básicas de informática tales como,
arrastrar y soltar o apuntar y hacer clic, usted puede completar la mayoría de las operaciones
del NAS. ¡Es así de simple! Revise los enlaces mostrados a continuación para obtener más
información acerca de este sistema operativo:
Introducción a QTS
Uso del escritorio de QTS

37
Introducción a QTS
Construido con base en Linux, QTS se ha concebido con un kernel optimizado para entregar
servicios de alto rendimiento que satisfagan las necesidades de almacenamiento de archivos,
administración, copias de seguridad, aplicaciones multimedia, vigilancia y mucho más. La
interfaz de usuario (GUI) de QTS, intuitiva, de varias ventanas y multitarea, facilita de forma
increíble la administración de su NAS, usa su gran cantidad de aplicaciones del hogar y
permite disfrutar de los recursos multimedia desde un App Center integrado. QTS también
añade valor a las aplicaciones de negocios y aumenta la eficiencia de negocios con
abundantes características, como compartimiento de archivos, iSCSI, virtualización, copias
de seguridad, configuración de privilegios y mucho más. Además de varias utilidades y
aplicaciones móviles inteligentes, QTS es la plataforma de ú ltima tecnología para construir
nubes personales o privadas, para sincronizar datos y para compartir archivos.
*Haga clic en la figura anterior para comprobar más detalles.

38
Turbo NAS para el hogar - Entretenimiento domé stico e intercambio de contenidos
que enriquecerá n su vida
Una gran cantidad de fotos, música, vídeos y documentos están a menduo repartidos en
varios ordenadores en los hogares modernos. La linea Turbo NAS de QNAP de servidores de
almacenamiento de red doméstica cuenta con multitud de aplicaciones ú tiles que le permiten
conectar y gestionar de forma inteligente estos activos y disfrutar de una verdadera vida
digital en una red local de garantías. No hay limitaciones para el intercambio de medios en
casa, y no hay limitaciones para el intercambio de contenidos con la familia y amigos.
Obtenga más información acerca de las interesantes funciones que Turbo NAS de QNAP le
puede ofrecer:
GUI intuitiva con soporte de acceso a múltiples ventanas, múltiples aplicaciones,
múltiples tareas, múltiples dispositivos
Almacenamiento de datos de plataforma cruzada, copia de seguridad y centro de
recursos compartidos
Revolucionario centro de música, fotos y vídeos en su hogar
Almacenamiento de nube personal
Gran capacidad disponible para la sincronización de datos de estilo lista desplegable
Más de 90 aplicaciones instaladas bajo demanda a través del Centro de aplicaciones (App
center)
Eficacia energética y ecológica
Turbo NAS para negocios - Infraestructura de TI de negocios optimizada con
facilidad y eficacia
La eficacia de TI, junto con un bajo costo total de propiedad (TCO) es un factor clave para la
competitividad de los negocios. El Turbo NAS de QNAP le ofrece un alto rendimiento,
aplicaciones críticas de negocio, y es asequible, ayuda a los negocios a alcanzar el perfecto
intercambio de archivos, de fácil integración en las redes existentes, los entornos de TI
flexibles virtualizados, y muchas otras avanzadas posibilidades para mantener los negocios
funcionando a la máxima capacidad. Obtenga más información acerca de las atractivas
funciones que Turbo NAS de QNAP ofrece a los negocios:
Gran almacenamiento de datos, copias de seguridad y centro de intercambio de archivos
Compatibles con soluciones de escalabilidad horizontal y vertical para una gran demanda
de capacidad de almacenamiento
Gestiónde almacenamiento avanzado con dinámicas de aprovisionamiento fino,
almacenamiento en caché SSD y funciones de expansión JBOD
Seguridad y cifrado de datos de confianza

39
Almacenamiento IP SAN seguro (iSCSI) como almacenamiento primario y secundario
para entorno de virtualización
Almacenamiento de nube privado
Gran capacidad disponible para la sincronización de datos de estilo lista desplegable
Más de 90 aplicaciones instaladas bajo demanda a través del Centro de aplicaciones (App
Center)
Centro de desarrollo para que terceros socios puedan desarrollar aplicaciones en el Turbo
NAS

40
Uso del escritorio de QTS
Después de que finalice la configuración básica e inicie sesión en el NAS, aparecerá el escritorio. En las
siguientes secciones se presentan cada una de las características principales del escritorio.
Temas analizados en este capítulo:
QTS Desktop
Verificación de 2 pasos
QTS Desktop
NO. Nombre Descripció n
1 Mostrar
escritorio
Minimiza/restaura todas las ventanas abiertas.
2 Menú
principal
Muestra el menú principal Incluye tres partes:
1) Características y configuración del sistema (SISTEMAS): Características
clave del sistema diseñadas para administrar u optimizar su NAS; y
2) Aplicaciones QNAP (APLICACIONES): Aplicaciones desarrolladas por QNAP
para mejorar su experiencia con el NAS.
Tenga en cuenta que el navegador de Internet predeterminado, en vez de una
ventana en el escritorio del NAS, se lanzará una vez que haya hecho clic en

41
una aplicación de terceros. Haga clic en el icono desde el menú para ejecutar
la aplicación seleccionada.
3 Buscar Introduzca una palabra clave específica de la característica en la barra de
búsqueda para buscar la función deseada y su ayuda en línea correspondiente.
Haga clic en el resultado de la barra de búsqueda para ejecutar la función o
abrir su ayuda en línea de QTS.
4 Tareas en
segundo
plano
Revise y controle (incluyendo pausar o posponer) todas las tareas que se
estén ejecutando en segundo plano (tales como exploración inteligente de DD,
exploración con antivirus, copias de seguridad de archivos o conversión
multimedia).
5 Dispositivos
externos
Muestra todos los dispositivos de almacenamiento externo y las impresoras
USB que estén conectados al NAS a través de sus puertos USB o SATA. Haga
clic en un dispositivo mostrado para abrir File Station para dicho dispositivo.
Haga clic en "Settings>>" (Configuración>>) para abrir la página del
dispositivo externo para configuración y operaciones relevantes (para detalles
sobre File Station, consulte el capítulo apropiado de File Station). Haga clic en
el icono de expulsión (icono con forma de flecha arriba) para expulsar el
dispositivo externo.
6 Notificaciones
y alertas
Comprueba errores y notificaciones de alerta de sistemas recientes. Haga clic
en "Clear All" (Borrar todo) para borrar la lista. Para revisar todas las
notificaciones de eventos históricos, haga clic en "Settings>>"
(Configuración>>) para abrir los registros del sistema. Para obtener detalles
sobre los registros del sistema, consulte el capítulo deRegistros del
sistemacapítulo.
7 Opciones Perfil: Especifique su dirección de correo-e y cambie la foto de su perfil.
Usted también puede comprobar losRegistros del sistemay editar
laPantalla de inicio de sesiónaquí.
Papel tapiz: Cambie el papel tapiz predeterminado o cargue uno propio.
Verificación de 2 pasos: Habilite la verificación de 2 pasos con el fin de
mejorar la seguridad de las cuentas de usuarios. Para obtener detalles,
consulte la sección deVerificación de 2 pasossección.
Cambiar contraseña: Cambie su contraseña de inicio de sesión.
Cuenta de correo electrónico: Establezca la dirección de correo-e a usar
cuando comparta archivos por correo electrónico en Music Station, Photo
Station, Video Station o File Station.
Miscelánea:
o Cerrar sesión automáticamente después de un período de inactividad:

42
Especifique el período de inactividad antes de que automáticamente se
cierre la sesión del usuario actual.
o Enviarme una advertencia al salir de QTS: Se les pedirá a los usuarios
confirmación cada vez que salgan de QTS Desktop (como hacer clic en
el botón Atrás del navegador o cerrar el navegador). Se recomienda
seleccionar esta opción.
o Volver a abrir la ventana cuando vuelva a iniciar sesión en QTS:
Marque esta opción y toda las configuraciones del escritorio actual
(tales como "Las ventanas abiertas antes de cerrar sesión") se
mantendrán después de su próximo inicio de sesión en el NAS.
o Mostrar el botón para ir al escritorio. Seleccione esta opción para
ocultar el siguiente botón del escritorio (No. 12) solamente los muestra
cuando mueva el puntero de su ratón cerca de los botones.
o Mostrar la barra de enlaces en el escritorio: Desmarque esta opción
para ocultar la barra de enlaces (No. 13, No. 14 y No. 15).
o Mostrar el botón Dashboard: Desmarque esta opción para ocultar el
botón Dashboard (No. 10.
o Mostrar la hora del NAS en el escritorio: Desmarque esta opción para
no mostrar la hora del NAS en la parte inferior derecha del escritorio.
o Mantener el Menú principal abierto después de la selección: Mantiene el
menú principal anclado al escritorio o desanclado de él.
o Mostrar la lista de acciones cuando se detecten dispositivos de
almacenamiento externo: Desmarque esta opción y el cuadro de
diálogo Reproducción automática no aparecerá después de que conecte
un dispositivo externo.

43
8 Control de
administració
n
Haga la configuración personalizada para el usuario, cambie su contraseña,
reinicie/apague el NAS o cierre la sesión de su cuenta de usuario.
Ú ltimo inicio de sesión La hora del ú ltimo cierre de sesión del sistema.
Opciones: Consulte la No. 7 anterior.
Suspensión: pone su NAS en el modo de suspensión. Hay dos formas de
que el NAS salga del modo de suspensión: 1) Presione el botón de
encendido hasta que escuche un sonido bip; 2) Use la característica
Wake-on-LAN (WOL) con QNAP Qfinder Pro o Qmanager. Tenga en cuenta
que para usar WOL, primero debe habilitarla en "Control Panel" (Panel de
control) > "Power" (Encendido) > "Wake-on-LAN(WOL)". Para obtener
detalles, consulteaquí; 3) Presione el botón de encendido en un mando a
distancia RM-IR002 o MCE.
o Nota: Esta característica solamente está disponible en ciertos
modelos.
Reiniciar: Reinicia su NAS.
Apagar: Apaga su NAS.
o Nota: para apagar un NAS, usted tambié n puede:
Presione y sostenga el botó n de encendido de su NAS por 1,5
segundos.
Ejecute Qfinder Pro y haga clic en "Herramientas" > "Apagar
el servidor".
Cerrar sesión: Cierre su sesión
9 Más Ayuda: Muestra una lista de referencias en línea, como La Guía de Inicio
Rápido, Ayuda de QTS y tutoriales.
Idioma: Escoja su idioma preferido para la interfaz del usuario.
Preferencias del escritorio: Escoja el estilo de visualización del icono de la
aplicación y seleccione el modo de apertura preferido de la aplicación en el
escritorio. Los iconos de aplicaciones se pueden cambiar entre pequeños e
imágenes en miniatura detalladas. Las aplicaciones se pueden abrir en el
Modo de pestaña, modo de Ventanas o en el modo Sin Marco. Solamente
el modo de Pestaña está disponible si inicia sesión en el NAS usando un
dispositivo móvil.
o Modo de pestaña: En este modo, la ventana se abrirá para ajustarse a
todo el escritorio del NAS y solamente se podrá mostrar una ventana
de la aplicación a la vez.
o Modo de ventanas: En este modo, a la ventana de la aplicación se le
puede cambiar el tamaño y la forma de acuerdo al estilo deseado.
o Modo sin marcos: En este modo, las aplicaciones se abrirán sin marcos.

44
Comentarios: Permite hacer una solicitud de características y enviar un
informe de errores.
Acerca de: Compruebe el modelo del NAS, la versión del firmware, los DD
ya instalados y las bahías (vacías) disponibles.
10 Panel de
control
Compruebe estadísticas importantes del NAS, como condición del sistema y de
los DD, recursos, uso de almacenamiento, usuarios en línea, tareas
programadas, etc. Haz clic en el encabezado dentro de cada widget para abrir
su respectiva página.
11 Á rea del
escritorio
Quite u organice todas las aplicaciones en el escritorio o arrastre un icono de
una aplicación y póngalo sobre otro para ponerlos en la misma carpeta.
12 Siguiente
escritorio/Ú lti
mo escritorio
Permite cambiar entre escritorios.
13 myQNAPclou
d
Consulteel sitio web de myQNAPcloud.
14 Utilidades de
QNAP
Permite comprobar y descargar las utilidades más recientes del NAS
disponibles.
15 Comentarios Permite hacer una solicitud de características y enviar un informe de errores.
16 Papelera de
reciclaje de
red
Todos los elementos eliminados se pueden encontrar aquí. Haga clic derecho
en ella para abrir la papelera de reciclaje de red, vacíela (o elimine de forma
permanente) o configú rela (consultePapelera de reciclaje de redcapítulo para
ver detalles).
Verificació n de 2 pasos
La verificación de 2 pasos mejora la seguridad de las cuentas de usuarios. Una vez habilitada, tendrá
que introducir una sola vez un código de seguridad (6 dígitos) además de su contraseña siempre que
inicie sesión en el NAS. La verificación de los pasos requiere un dispositivo móvil con una aplicación
autenticadora que admita el protocolo de contraseña por una vez basado en la hora (TOTP). Las
aplicaciones admitidas son Google Authenticator (Android/iPhone/BlackBerry) o Authenticator
(Windows Phone).
Verificació n de 2 pasos
1. Instale la aplicación Authenticator en su dispositivo móvil Para los dispositivos Android y iOS,
instale la aplicación Google Authenticator desde sus respectivas tiendas de aplicaciones. Para
Windows Phone, instale Authenticator desde su tienda.

45
2. Las horas del sistema de su dispositivo móvil y del NAS deben estar sincronizadas. Se recomienda
usar la hora suministrada en Internet.
3. Vaya a "Options" (Opciones) > "2-step Verification" (Verificación de 2 pasos) y haga clic en "Get
Started" (Empezar). Complete los pasos del asistente para configurar su NAS y su dispositivo
móvil.
4. Configure su aplicación Authenticator al escanear el código QR o introduciendo la clave secreta en
la aplicación.
5. Introduzca el código generado por la aplicación en el NAS para verificar la configuración correcta.
6. Seleccione un método de verificación alterno que le envíen por correo electrónico un código de
seguridad o respondiendo una pregunta de seguridad si no puede usar su dispositivo móvil. Para
enviar por correo electrónico un código de seguridad, el servidor SMTP se debe configurar
apropiadamente en "Control Panel" (Panel de control) > "Notification" (Notificaciones) > "E-mail"
(Correo-e).
Inicie sesió n en QTS con la verificació n de 2 pasos
Después de que su nombre de usuario y contraseña se hayan verificado, se le pedirá que introduzca un
código de seguridad. Introduzca el código suministrado actualmente por la aplicación Authenticator
para iniciar sesión en QTS. Si no puede usar su dispositivo móvil o lo ha perdido, puede seleccionar
"Verify another way" (Otro método de verificación) para iniciar sesión con el método de verificación
alterno elegido.
Detener la verificació n de 2 pasos
Si desea deshabilitar la verificación de 2 pasos, vaya a "Options" (Opciones) > "2-step Verification"
(Verificación de 2 pasos) y haga clic en "Stop" (Detener). Los administradores pueden deshabilitar la
verificación de 2 pasos para las cuentas de otros usuarios del NAS si están bloqueadas, en "Control
Panel" (Panel de control) > "Users" (Usuarios) > "Edit Account Profile" (Editar perfil de cuenta)
Si un administrador no puede usar un dispositivo móvil para iniciar sesión en QTS y ninguno de los
otros administradores puede deshabilitar la verificación de 2 pasos para el administrador que esté
bloqueado, se debe restaurar la configuración de fábrica del NAS presionando el botón "RESET"
(RESTABLECER) en el NAS.
Sugerencia:
Todos los widgets del Dashboard se pueden arrastrar al escritorio para monitorizar detalles
específicos.
El Dashboard se aparecerá de forma diferente en varias resoluciones de pantalla.
El color del botón de Dashboard cambiará con base en el estado de la condición del sistema
para permitir un reconocimiento rápido.

46
Nota:
la resolución mínima recomendada de la pantalla para QTS 4.x es 1024x768.
La función de silenciar se deshabilitará automáticamente si el NAS tiene caja de
expansión QNAP conectadas a él.

47
Configuración del sistema
Vaya a "Panel de control" > "Configuración del sistema" para configurar el sistema de su
Turbo NAS.
Para conocer mas detalles acerca de la configuración, consulte los enlaces mostrados a
continuación:
Configuraciones Generales
Administrador de almacenamiento
Configuraciones de Red
Seguridad
Configuración del Hardware
Alimentación
Notificación
Actualización del Firmware
Copia de seguridad / recuperación
Dispositivo Externo
Estado del sistema
Registros de Sistema

48
Configuraciones Generales
Vaya a "Control Panel" (Panel de control) > "System Settings" (Configuración del sistema) >
"General Settings" (Configuración general) para hacer la configuración básica del NAS.
Temas analizados en este capítulo:
Administración del sistema
Hora
Hora de verano
Página de códigos
Grado de dificultad de la contraseña
Pantalla de inicio de sesión
Administració n del sistema
Configuració n bá sica:Introduzca el nombre del NAS. El nombre del NAS admite
máximo 14 caracteres los cuales pueden ser una combinación de letras (a-z, A-Z),
números (0-9), el guión (-), espacio ( ), punto (.) o solamente números. Introduzca un
número de puerto para la administración del sistema. El puerto predeterminado es 8080.
Los servicios que usan este puerto son: System Management, Photo Station, Music
Station, File Station y Download Station. Si no está seguro de esta configuración, use el
número del puerto predeterminado.

49
Habilitar conexió n segura (HTTPS):Les permite a los usuarios conectarse al NAS por
medio de HTTPS. Habilite conexión segura (HTTPS) e introduzca el número del puerto. Si
la opción "Forzar conexión segura (HTTPS) solamente" está habilitada, los usuarios
solamente se podrán conectar a la página de administración web por medio de HTTPS.
Forzar conexió n segura (HTTPS):Después de habilitar esta opción, solamente se
puede conectar al NAS usando HTTPS.
Deshabilite y oculte las características home/multimedia tales como Photo
Station, Music Station, Surveillance Station, Download Station, iTunes server y
DLNA media server:Las características multimedia, como Photo Station, Music Station,
Video Station (tanto la versión 2.0 como 1.0.5), Surveillance Station, Download Station,
DJ Station, iTunes server, Media Library y DLNA media server, pueden estar ocultas o
deshabilitadas de forma predeterminada en los siguientes modelos del NAS: x70U, x79
Pro, x79U, TS-x51,TS-x31+, TS-x31,TS-269H y HS-210. Para habilitar las características
multimedia para dichos modelos, desmarque esta opción.
Hora
Configuració n bá sica de la hora:Ajuste el formato de la fecha, la hora y el huso
horario de acuerdo a la ubicación del NAS. Si las especificaciones son incorrectas, se
pueden presentar los siguientes problemas:
o Cuando use un navegador web para conectarse al NAS o para guardar un archivo, la
hora mostrada de la acción será incorrecta.
o La hora de los registros de eventos será inconsistente con la hora real cuando se
presente la acción.
o Todos los trabajos programados se ejecutarán a una hora incorrecta.
Configuració n manual:Seleccione esta opción para configurar manualmente la hora del
NAS.
Sincronizar automá ticamente con un servidor de tiempo de InternetHabilite esta
opción para sincronizar la hora y la fecha del NAS automáticamente con un servidor NTP
(Protocolo de Hora de Red). Introduzca la dirección IP/el nombre del dominio del servidor
NTP (Por ejemplo: time.nist.gov, time.windows.com) y luego introduzca el intervalo de
tiempo para la sincronización. Es opción se puede usar solamente cuando el NAS esté
conectado a Internet.
Establezca la hora del servidor igual a la hora de su equipo:Para sincronizar la
hora del NAS con la hora del equipo, haga clic en "Update" (Actualizar) junto a esta
opción.
Nota:la primera vez, la sincronización puede tomar varios minutos para completarse.

50
Hora de verano
Si su región usa horario de verano (DST), habilite la opción "Ajustar automáticamente el reloj
del sistema para el horario de verano" y haga clic en "Apply" (Aplicar). Se mostrará el horario
DST más reciente del huso horario especificado en la sección "Hora". La hora del sistema se
ajustará automáticamente de acuerdo a DST. Tenga en cuenta que si su región no adopta
DST, las opciones de esta página no estarán disponibles. Para introducir manualmente la
tabla DST, seleccione la opción "Enable customized daylight saving time table" (Habilitar tabla
de horario de verano personalizada). Haga clic en "Add Daylight Saving Time Data" (Añadir
información de horario de verano) introduzca el horario de verano y luego haga clic en
"Apply" (Aplicar) para guardar la configuración.
Pá gina de có digos
Seleccione el idioma que el NAS use para mostrar archivos y directorios.
Nota:todos los archivos y directorios del NAS usan codificación Unicode. Si sus clientes FTP
PC OS no admiten Unicode, seleccione el idioma que sea igual al idioma del sistema
operativo con el fin de ver apropiadamente archivos y directorios en el NAS.
Grado de dificultad de la contraseñ a
Especificar las reglas de la contraseña. Después de aplicar la configuración, el NAS
automáticamente comprobará la validez de la contraseña.
Pantalla de inicio de sesió n
Establecer el estilo de la pantalla de inicio de sesión. Los elementos de la configuración de
esta página son:
Plantilla de inicio de sesión: Seleccione el estilo deseado de la pantalla de inicio de sesión.
Si escoge el estilo clásico de la pantalla de inicio de sesión, puede hacer clic en "Preview"
(Vista previa) de la parte inferior antes de aplicar la configuración.
Mostrar la versión del firmware: Mostrar la versión del firmware en la página de inicio de
sesión.
Mostrar la barra de enlaces: Muestra u oculta los enlaces de acceso directo (Utilidades de
QNAP, sitio del portal de myQNAPcloud y Comentarios) en la pantalla de inicio de sesión.
Muro de fotos: Esta parte de la configuración se relaciona solamente con la pantalla de
inicio de sesión del estilo del muro de fotos. Escriba su mensaje personal y escoja
aleatoriamente 100 fotos almacenadas en el NAS o mostrar 100 fotos que se hayan
compartido recientemente. Haga clic en "Change Picture" (Cambiar imagen) para

51
establecer una imagen para la foto de su perfil en el muro de fotos. O use la foto de su
perfil. Haga clic en "Preview" (Vista previa) para ver la vista previa de la pantalla de
inicio de sesión del muro de fotos o en "Apply" (Aplicar) para aplicar la configuración.
Para cambiar las imágenes mostradas en el muro, consulte la secciónCreación y
administración de álbumes.
Después de finalizar la configuración anterior, haga clic en "Preview" (Vista previa) para ver la
vista previa de la plantilla escogida o en "Apply" (Aplicar) para aplicar la pantalla de inicio de
sesión escogida.

52
Administrador de almacenamiento
Administre volúmenes y sistemas RAID, supervise el estado de los discos duros, cifre y
descifre sistemas de archivos, configure sistemas de iSCSI y discos virtuales con el
Administrador de almacenamiento.
Para las características de administración de almacenamiento, consulte los enlaces mostrados
a continuación:
Administración de Volumen
Herramienta de Administración RAID
Disco Duro SMART
Sistema de Archivos Cifraddos
iSCSI
Disco Virtual

53
Administración de Volumen
En esta página aparece el modelo, tamaño y estado actual de los discos duros en el NAS.
Puede formatear y comprobar el disco, y escanerar bloques defectuosos en el disco.
Temas analizados en este capítulo:
Carpetas compartidas predeterminadas
Descripción general de los sistemas RAID
Configuración de discos y modelos del NAS
Carpetas compartidas predeterminadas
Al formatear los discos duros, el NAS creará las siguientes carpetas de recursos compartidos
por defecto:
Public: La carpeta compartida de red por defecto para que todo el mundo pueda compartir
archivos
Qdownload/Download: La carpeta compartida de red para la Download Station.
Qmultimedia/Multimedia: La carpeta compartida de red para la Multimedia Station.
Qusb/Usb: La carpeta compartida de red para la función de copia de datos a través de
puertos USB .
Qweb/Web: La carpeta compartida de red para el Servidor Web
Qrecordings/Recordings: La carpeta compartida de red para Surveillance Station.
Nota:
Las carpetas compartidas de red por defecto se crean en el primer volumen del disco y
no se puede cambiar el directorio.
Dependiendo del modelo del NAS, algunas carpetas compartidas anteriores no se pueden
crear de manera predeterminada en el NAS.
Para volúmenes de disco mayores a 2TB, se recomienda formatearlos con el sistema de
archivos EXT4.
Informació n general de los sistemas RAID
Volumen de disco ú nico: Cada disco duro se usa como un disco autónomo. Si un disco
se daña, todos los datos se perderán.
JBOD (Solo un conjunto de discos): JBOD es una colección de discos duros que no
ofrece ninguna protección RAID. Los datos se graban en los discos físicos en forma

54
secuencial. La capacidad total de almacenamiento es igual a la suma de la capacidad de
cada disco miembro.
Divisió n de volumen de discos RAID 0: RAID 0 (división de discos) combina 2 o más
discos duros en un volumen mayor. Los datos se graban en los discos duros sin ninguna
información de paridad y sin redundancia. La capacidad total de almacenamiento es igual
a la suma de la capacidad de cada disco miembro.
Volumen de discos espejos RAID 1: RAID 1 duplica los datos entre dos discos duros
para suministrar copia espejo del disco. Para crear un arreglo RAID 1, se necesitan como
mínimo 2 discos duros. La capacidad de almacenamiento del volumen de discos RAID 1
es igual al tamaño del disco duro más pequeño.
Volumen de disco RAID 5: Los datos se dividen entre todos los discos de un arreglo
RAID 5. La información de paridad se distribuye y almacena en cada disco. Si un disco
falla, el arreglo entra en el modo degradado. Después de instalar un nuevo disco para
reemplazar al dañado, los datos se pueden recuperar desde cualquiera de los discos
miembros los cuales contienen la información de paridad. Para crear un volumen de disco
RAID 5, se necesitan como mínimo 3 discos duros. La capacidad de almacenamiento de
un arreglo RAID 5 es igual a (N-1) * (el tamaño del disco más pequeño). N es el total de
discos miembros del arreglo.
Volumen de disco RAID 6: Los datos se dividen entre todos los discos de un arreglo
RAID 6. RAID 6 difiere de RAID 5 en que un segundo grupo de información de paridad se
almacena en los discos miembros del arreglo. Acepta fallas en dos discos miembros. Para
crear un volumen de disco RAID 6, se necesitan como mínimo 4 discos duros. La
capacidad de almacenamiento de un arreglo RAID 6 es igual a (N-2) * (el tamaño del
disco más pequeño). N es el total de discos miembros del arreglo.
Volumen de disco RAID 10: RAID 10 combina las ventajas de RAID 0 y RAID 1 en un
solo sistema. Suministra seguridad creando reflejo de todos los datos en un conjunto
secundario de discos mientras usa seccionamiento en cada conjunto de discos para
acelerar las transferencias de datos. RAID 10 requiere un número par de discos duros
(mínimo 4 discos duros). La capacidad de almacenamiento del volumen de discos RAID
10 es igual al (tamaño del disco con menor capacidad en el arreglo) * N/2. N es el total
de discos duros del volumen. Solamente se permite que fallen 2 discos como máximo de
2 pares diferentes del RAID 10.
Configuració n del disco y modelos del NAS
Para la configuración del disco y modelos del NAS que se apliquen, consulte la tabla
mostrada a continuación:
Configuració n de Disco Aplica a Modelos de NAS
Volumen de disco único Todos los modelos

55
RAID 1, JBOD (just a bunch of disks -
solamente un grupo de discos)
Modelos de 2 bahías o más
RAID 5, RAID 6, RAID 5+reposición en
caliente
Modelos de 4 bahías o más
RAID 6+reposición en caliente Modelos de 5 bahías o más
RAID 10 Modelos de 4 bahías o más
RAID 10+reposición en caliente Modelos de 5 bahías o más

56
Herramienta de Administración RAID
En esta página, puede llevar a cabo la expansión de la capacidad RAID en línea (RAID 1, 5, 6,
10) y la migración de niveles RAID en línea (un solo disco, RAID 1, 5, 10), agregar un disco
duro a la configuración de RAID 5, 6 ó 10, configurar un disco duro de repuesto (RAID 5, 6,
10) manteniendo los datos, habilitar Bitmap y recuperar una configuración RAID, y establecer
un repuesto global en esta página.
Para expandir la capacidad de almacenamiento de un volumen RAID 10, puede llevar a cabo
la expansión de lacapacidad RAID en línea y agregar un número par de discos duros al
volumen.
Temas analizados en este capítulo:
Expansión de la capacidad
Añadir discos duros
Configuración de unidades de repuesto
Mapas de bits
Recuperación RAID
Configuración/Cancelación de Global Spare
Información adicional sobre administración RAID
Nota: Las funciones de expansión de la capacidad RAID en línea, migración de nivel RAID

57
en línea y recuperación RAID no soncompatibles con los modelos de dispositivo NAS de una
bahía ni el modelo TS-210, TS-212.
Expansió n de la capacidad RAID en línea
Escenario
Ha adquirido tres discos duros de 250 GB para llevar a cabo una configuración inicial de
TS-509 Pro NAS y ha configurado 5 discos RAID5 con esos tres discos duros.
Medio año más tarde, el tamaño de los datos del departamento ha aumentado
considerablemente a 1,5 TB. En otras palabras, la capacidad de almacenamiento de su NAS
no se puede utilizar. Al mismo tiempo, el precio de los discos durosde 1 TB ha bajado
bastante.
Procedimiento de operació n
En "Administrador de almacenamiento" > "Administración RAID", seleccione el volumen de
disco para la expansión y haga clic en "Acción" > "Expandir capacidad". Haga clic en 'Change'
(Cambiar) para el primer disco duro que desee reemplazar. Siga las instrucciones para
continuar.
1. Cuando en el campo Description (Descripción) aparezca el mensaje 'Please remove this
drive' (Quite esta unidad), quiteel disco duro de su NAS. Espere a que su NAS emita un
doble pitido después de quitar el disco duro.
2. Cuando en el campo Description (Descripción) aparezca el mensaje 'Please insert the
new drive' (Inserte la nuevaunidad), enchufe el nuevo disco duro en la ranura de la
unidad.
3. Después de enchufar el disco duro, espere a que su NAS emita un pitido. El sistema
comenzará a reconstruirse.
4. Cuando la reconstrucción finalice, repita los pasos anteriores para reemplazar otro disco
duro..
5. Después de cambiar el disco duro y cuando la reconstrucción se complete, haga clic en
"Expand Capacity" (Ampliar capacidad) para ejecutar la ampliación de RAID.
6. Haga clic en 'OK' (Aceptar) para continuar.
7. Su NAS emitirá pitidos y comenzará a expandir la capacidad.
Sugerencia: después de reemplazar el disco duro, el campo Description (Descripción)
mostrará el mensaje 'You can replace this drive' (Puede reemplazar esta unidad). Esto
significa que puede reemplazar el disco duro por uno másgrande o pasar por alto este
paso si el disco duro ya se ha reemplazado.

58
Precaució n: cuando la sincronización del disco duro esté en curso, NO apague su NAS
como tampoco conecte ni desconecte los discos duros.
El proceso puede tardar hasta diez horas en finalizar dependiendo del tamaño de las unidades.
Tenga paciencia y esperea que el proceso finalice. NO apague su NAS.
Una vez finalizada la expansión RAID, se mostrará la nueva capacidad y el estado pasará a
ser 'Ready' (Preparada). Puede empezar a utilizar la capacidad más grande. (En el ejemplo
usted dispone de un volumen lógico 1,8TB.)
Sugerencia: si en el campo Description (Descripción) sigue apareciendo el mensaje 'You
can replace this hard drive'(Puede reemplazar esta unidad) y el estado del volumen de la
unidad es 'Ready' (Preparada), significa que el volumenRAID todavía se puede expandir
más.
Nota:
Si usted tiene una unidad de recambio establecida en una configuración RAID, asegú rese de
eliminar manualmente esa unidad antes de expandir un volumen RAID o añadir una unidad a
ese volumen.
Iniciar QTS 4.1.1. La capacidad de volumen máximo admitido para la expansión de la capacidad
RAID (ARM basada en los modelos del NAS (NAS que no usen Intel) solamente ) es de 16TB.
Para versiones anteriores, la capacidad de volumen máxima admitida es de 8TB.
Migració n del nivel RAID en línea
Durante la configuración inicial de TS-509 Pro, adquirió un disco duro de 250GB y lo configuró
como un solo disco. TS-509 Pro se utiliza como servidor de archivos para compartir datos
entre departamentos. Después de medio año, se guardan cada vez más datos importantes en
TS-509 Pro. Existía una preocupación crecientepor que el disco duro se dañe y se pierdan
datos. Por tanto, se planteó actualizar la configuración del disco a RAID 5. Mediante la
migración del nivel RAID en línea, puede instalar un disco duro para configurar TS-509 Pro y
actualizar elnivel RAID en el futuro. El proceso de migración se realiza sin apagar el servidor.
Todos los datos se conservarán.
Puede hacer lo siguiente con la migración del nivel RAID en línea:
Migrar el sistema desde un disco único a RAID 1, RAID 5, RAID 6 ó RAID 10
Migrar el sistema desde RAID 1 a RAID 5, RAID 6 ó RAID 10
Migrar el sistema desde RAID 5 con 3 discos duros a RAID 6

59
Necesita:
Preparar un disco duro con una capacidad igual o superior a la unidad existente en la
configuración RAID.
Ejecutar la migración de nivel RAID (migrar el sistema desde el modo de un solo disco a
RAID 5 con 4 discos duros).
1. Vaya a "Storage Manager" (Administración de almacenamiento) > 'Volume Management'
(Administración de volúmenes). La configuración volúmenes del disco actual que aparece
en la página es un solo disco, con una capacidad de 250GB.
2. Enchufe los nuevos discos duros de 250GB en las ranuras de unidad 2 y 3 del NAS. El
NAS detectará los nuevos discos duros. El estado de los nuevos discos duros es
'Unmounted' (Desmontado).
3. Vaya a "Administrador de almacenamiento" > "Administración RAID", haga clic en
"Acción" > "Migrar".
4. Seleccione una o varias unidades y el método de migración. Se mostrará la capacidad de
las unidades después de lamigración. Haga clic en 'Migrate' (Migrar).
5. Tenga en cuenta que se borrarán todos los datos del disco duro seleccionado. Presione
'OK' (Aceptar) para confirmar laoperación.
6. Cuando la migración esté en curso, el tiempo requerido y la capacidad total de las
unidades después de la migración semostrará en el campo Description (Descripción).
7. Su NAS entrará en el modo 'Read only' (Solo lectura) cuando la migración se encuentre
en proceso durante el 11%–49%para garantizar que los datos de la configuración RAID
sean consistentes después de que la migración RAID se complete.
8. Cuando la migración se complete, se mostrará la nueva configuración de la unidad (ahora
RAID 5) y el estado será Ready (Listo). Puede empezar a utilizar la configuración de la
unidad.
El proceso puede tardar hasta diez horas en finalizar dependiendo del tamaño de las unidades.
Puede conectarse a lapágina Web de su NAS para comprobar el estado posteriormente.
Utilizar la expansió n de la capacidad RAID
Escenario
Apenas le quedaba tiempo para configurar el servidor de archivos y el servidor FTP. Sin
embargo, solamente tenía un disco duro de 250 GB. Por tanto, configuró su TS-509 Pro con la
configuración de un solo disco. El plan original era configurar un centro de datos de red 3TB
RAID 5con TS-509 Pro. Ahora pretende actualizar la configuración de discos de TS-509 Pro a
RAID 5 y expandir la capacidad de almacenamientototal a 3 TB con todos los datos originales
conservados después de comprar los discos duros. Ejecute la migración de nivel RAID en línea
para migrar el sistema de un solo disco a RAID 5. La capacidad dealmacenamiento total será

60
de 750 GB, RAID 5 (con un disco duro de 250 GB y tres discos duros de 1 TB, el uso de
discoserá de 250 GB*4 para RAID 5). Puede consultar el paso anterior para saber el
procedimiento de la operación.
Ejecute la expansión de la capacidad RAID en línea para reemplazar el disco duro de 250 GB
por uno nuevo de 1 TB y,a continuación, expanda el volumen lógico de 750 GB a 3 TB de
RAID 5. Puede consultar el paso anterior para conocerel procedimiento de la operación.
Añ adir discos duros
Siga los pasos descritos más adelante para agregar un disco duro a una configuración de
discos RAID 5 ó RAID 6.
1. Asegúrese de que el estado de la configuración RAID 5 ó RAID 6 sea 'Listo'.
2. Instale un disco duro en el NAS. Si tiene un DD que ya ha sido formateado como un
volumen de discos único enel NAS; puede agregar este DD a la configuración RAID 5 ó
RAID 6. Se recomienda que use discos duros de lamisma capacidad de almacenamiento
para la configuración RAID.
3. Seleccione la configuración RAID 5 ó RAID 6 en la página 'Administración de RAID' y luego
haga clic en "Add Hard Drive" (Agregar disco duro).
4. Seleccione el nuevo disco duro. Aparece la capacidad total de la unidad después de
agregarla. Haga clic en "Add Hard Drive" (Agregar disco duro).
5. Todos los datos del nuevo DD se eliminarán durante este proceso. Los datos de la
configuración original RAID 5 o RAID 6 se mantendrán. Haga clic en 'ACEPTAR'. El NAS
emitirá el sonido bip dos veces..
Para agregar discos duros al volumen de discos RAID 10, repita los pasos anteriores. Tenga
en cuenta que debe agregar un número par de discos duros al volumen RAID 10. La
capacidad de almacenamiento del volumen RAID 10 aumentará después de la configuración
satisfactoria..
Este proceso puede tomar hasta 10 horas para completarse, de acuerdo al total de discos
duros y a sus tamaños. Por favor espere pacientemente hasta que el proceso termine. NO
apague el NAS durante este proceso. Puede usar una configuración RAID o una capacidad
mayor después del proceso.
Configuració n de discos de repuesto
Puede agregar o quitar un disco de repuesto de la configuración RAID 5, 6 ó 10.
Siga los pasos de abajo para usar esta función.

61
1. Asegúrese de que el estado de la configuración RAID 5, 6 ó 10 sea 'Listo'.
2. Para agregar un disco de repuesto, instale el disco duro en el NAS. Si tiene un DD que ya
ha sido formateado comoun volumen de discos único en el NAS, puede configurarlo como
disco duro de repuesto. Se recomienda que use discos duros de la misma capacidad de
almacenamiento para la configuración RAID.
3. Seleccione el volumen de RAID y luego haga clic en "Configure Spare Drive." (Configurar
disco de repuesto)
4. Para agregar un disco duro de repuesto a la configuración seleccionada, seleccione el disco
duro y luego haga clic en "Configure Spare Drive." (Configurar disco de repuesto). Para
quitar un disco de repuesto, desmarque el disco de repuesto y luego haga clic en
"Configure Spare Drive." (Configurar disco de repuesto).
5. Todos los datos de la unidad seleccionada se eliminarán. Haga clic en 'ACEPTAR' para
proceder.
Los datos originales del volumen de discos RAID 5, 6 ó 10 se mantendrán. Después de
completar la configuración, elestado del volumen de discos cambiará a 'Listo'.
Nota: Se debe quitar una unidad de repuesto en caliente del volumen del disco, antes de
ejecutar las siguientes acciones:
Expansión de la capacidad RAID en línea
Migración del nivel RAID en línea
Agregar un miembro de disco duro al volumen RAID 5, RAID 6 o RAID 10
Mapa de bits
Los mapas de bits mejoran el tiempo de reconstrucción RAID después de un error inesperado
o de quitar o volver a añadir un disco duro miembro de la configuración RAID. Si un matriz
tiene un mapa de bits, el disco duro miembro se puede quitar y volver a añadir y solamente
los cambios en los bloques desde que se quitó (como se haya registrado en el mapa de bits)
se volverán a sincronizar. Para usar esta característica, seleccione un volumen RAID y haga
clic en "Action" (Acción) > "Bitmap" (Mapa de bits).
Nota: Solamente se admiten mapas de bits para las configuraciones RAID 1, 5, 6 y 10.
Recuperaciò n RAID
Cuando el NAS se configura como RAID 1, RAID 5, o RAID 6 y se desconectan
accidentalmente, discos duros del servidor,puede conectar los mismos discos en las mismas

62
ranuras y hacer clic en 'Recuperar' para recuperar el estado delvolumen desde 'Inactivo' a 'En
modo degradado'.
Si el volumen del disco configurado como RAID 0 o JBOD y uno o más de los miembros de la
unidad se desconectan delNAS, puede usar esta función para recuperar el estado del volumen
desde 'Inactivo' a 'Normal'. El volumen del disco sepuede usar normalmente después de una
recuperación exitosa.
Volumen de
disco
Admite recuperació n
RAID
Má ximo nú mero permitido de discos que
se pueden quitar
Sencillo No -
JBOD Sí 1 o más
RAID 0 Sí 1 o más
RAID 1 Sí 1 o 2
RAID 5 Sí 2 o más
RAID 6 Sí 3 o más
RAID 10 No -
Nota:
Después de la recuperación del volumen del disco RAID 1, RAID 5 o RAID 6 desde un
modo degradado no activo usando recuperación RAID, puede leer y escribir al volumen
de forma normal. El estado del volumen se recuperará al estado normal después de la
sincronización.
Si el miembro de la unidad desconecta está dañado, la función de recuperación RAID no
será efectiva.
RAID 5
está ndar
QNAP RAID 5 RAID 6
está ndar
QNAP RAID 6
Modo
degradado
N-1 N-1 N-1 & N-2 N-1 & N-2
Protección de
solamente
lectura (para
copia de
seguridad
N/A N-1, se
encontraron
bloques
defectuosos en las
unidades
N/A N-2, se
encontraron
bloques
defectuosos en las
unidades

63
inmediata de
los datos &
cambio de
Disco Duro)
subsistentes del
arreglo.
subsistentes del
arreglo.
Recuperación
RAID
(Estado del
RAID: No
activo)
N/A Si se re-insertan
todos los discos
duros originales en
el NAS y ellos
pueden girar, se
pueden identificar y
accesar, el
superbloque del
Disco Duro no está
dañado.
N/A Si se re-insertan
todos los discos
duros originales en
el NAS y ellos
pueden girar, se
pueden identificar y
accesar, el
superbloque del
Disco Duro no está
dañado)
Fallo del RAID N-2 N-2 El Disco Duro
ha fallado y
ninguno de los DD
restantes se
pueden girar/
identificar/ ni
accesar
N-3 N-3 y ninguno de
los DD restantes se
pueden girar/
identificar/ ni
accesar
N = Número del discos duros del arreglo
Configurar/Cancelar unidades de repuesto globales
Una unidad de repuesto global reemplaza automáticamente a una unidad de disco duro
dañada en cualquier volumen dediscos RAID 1, 5, 6, 10 del NAS. Cuando la misma unidad de
repuesto global esté compartida con varios volúmenes RAIDdel NAS, la unidad de repuesto
reemplazará la primera unidad dañada en un volumen RAID..
Para establecer un disco duro como unidad de repuesto global, seleccione el volumen de disco
simple y haga clic en "Acción" > "Establecer unidad de repuesto global". Se eliminará n
todos los datos del disco duro.
Nota: la capacidad de la unidad de repuesto global debe ser igual o mayor que la
capacidad de la unidad miembro del volumen de disco RAID.

64
Para cancelar una unidad de repuesto global, seleccione la unidad y haga clic en "Acción" >
"Cancelar unidad de repuesto".
Para obtener má s informació n sobre la gestió n RAID de NAS
El NAS soporta las siguientes acciones de acuerdo al número de discos duros y a las
configuraciones de discossoportadas. Por favor, consulte la tabla siguiente para conocer más
detalles:
Configuració n
Original del Disco *
No. de DD
No. de Nuevo
DD Acció n
Nueva
Configuració n del
Disco* No. de DD
RAID 5 * 3 1 Agregar miembro de
DD RAID 5 * 4
RAID 5 * 3 2 Agregar miembro de
DD RAID 5 * 5
RAID 5 * 3 3 Agregar miembro de
DD RAID 5 * 6
RAID 5 * 3 4 Agregar miembro de
DD RAID 5 * 7
RAID 5 * 3 5 Agregar miembro de
DD RAID 5 * 8
RAID 5 * 4 1 Agregar miembro de
DD RAID 5 * 5
RAID 5 * 4 2 Agregar miembro de
DD RAID 5 * 6
RAID 5 * 4 3 Agregar miembro de
DD RAID 5 * 7
RAID 5 * 4 4 Agregar miembro de
DD RAID 5 * 8
RAID 5 * 5 1 Agregar miembro de
DD RAID 5 * 6
RAID 5 * 5 2 Agregar miembro de
DD RAID 5 * 7
RAID 5 * 5 3 Agregar miembro de RAID 5 * 8

65
DD
RAID 5 * 6 1 Agregar miembro de
DD RAID 5 * 7
RAID 5 * 6 2 Agregar miembro de
DD RAID 5 * 8
RAID 5 * 7 1 Agregar miembro de
DD RAID 5 * 8
RAID 6 * 4 1 Agregar miembro de
DD RAID 6 * 5
RAID 6 * 4 2 Agregar miembro de
DD RAID 6 * 6
RAID 6 * 4 3 Agregar miembro de
DD RAID 6 * 7
RAID 6 * 4 4 Agregar miembro de
DD RAID 6 * 8
RAID 6 * 5 1 Agregar miembro de
DD RAID 6 * 6
RAID 6 * 5 2 Agregar miembro de
DD RAID 6 * 7
RAID 6 * 5 3 Agregar miembro de
DD RAID 6 * 8
RAID 6 * 6 1 Agregar miembro de
DD RAID 6 * 7
RAID 6 * 6 2 Agregar miembro de
DD RAID 6 * 8
RAID 6 * 7 1 Agregar miembro de
DD RAID 6 * 8
RAID 10 * 4 2 Agregar miembro de
DD RAID 10 * 6
RAID 10 * 4 4 Agregar miembro de
DD RAID 10 * 8
RAID 10 * 6 2 Agregar miembro de RAID 10 * 8

66
DD
RAID 1 * 2 1
Expansión de la
capacidad RAID en
línea
RAID 1 * 2
RAID 5 * 3 1
Expansión de la
capacidad RAID en
línea
RAID 5 * 3
RAID 5 * 4 1
Expansión de la
capacidad RAID en
línea
RAID 5 * 4
RAID 5 * 5 1
Expansión de la
capacidad RAID en
línea
RAID 5 * 5
RAID 5 * 6 1
Expansión de la
capacidad RAID en
línea
RAID 5 * 6
RAID 5 * 7 1
Expansión de la
capacidad RAID en
línea
RAID 5 * 7
RAID 5 * 8 1
Expansión de la
capacidad RAID en
línea
RAID 5 * 8
RAID 6 * 4 1
Expansión de la
capacidad RAID en
línea
RAID 6 * 4
RAID 6 * 5 1
Expansión de la
capacidad RAID en
línea
RAID 6 * 5
RAID 6 * 6 1
Expansión de la
capacidad RAID en
línea
RAID 6 * 6
RAID 6 * 7 1
Expansión de la
capacidad RAID en
línea
RAID 6 * 7

67
RAID 6 * 8 1
Expansión de la
capacidad RAID en
línea
RAID 6 * 8
RAID 10 * 4 1
Expansión de la
capacidad RAID en
línea
RAID 10 * 4
RAID 10 * 6 1
Expansión de la
capacidad RAID en
línea
RAID 10 * 6
RAID 10 * 8 1
Expansión de la
capacidad RAID en
línea
RAID 10 * 8
Single * 1 1 Migración del nivel
RAID en línea RAID 1 * 2
Single * 1 2 Migración del nivel
RAID en línea RAID 5 * 3
Single * 1 3 Migración del nivel
RAID en línea RAID 5 * 4
Single * 1 4 Migración del nivel
RAID en línea RAID 5 * 5
Single * 1 5 Migración del nivel
RAID en línea RAID 5 * 6
Single * 1 6 Migración del nivel
RAID en línea RAID 5 * 7
Single * 1 7 Migración del nivel
RAID en línea RAID 5 * 8
Single * 1 3 Migración del nivel
RAID en línea RAID 6 * 4
Single * 1 4 Migración del nivel
RAID en línea RAID 6 * 5
Single * 1 5 Migración del nivel
RAID en línea RAID 6 * 6
Single * 1 6 Migración del nivel RAID 6 * 7

68
RAID en línea
Single * 1 7 Migración del nivel
RAID en línea RAID 6 * 8
Single * 1 3 Migración del nivel
RAID en línea RAID 10 * 4
Single * 1 5 Migración del nivel
RAID en línea RAID 10 * 6
Single * 1 7 Migración del nivel
RAID en línea RAID 10 * 8
RAID 1 * 2 1 Migración del nivel
RAID en línea RAID 5 * 3
RAID 1 * 2 2 Migración del nivel
RAID en línea RAID 5 * 4
RAID 1 * 2 3 Migración del nivel
RAID en línea RAID 5 * 5
RAID 1 * 2 4 Migración del nivel
RAID en línea RAID 5 * 6
RAID 1 * 2 5 Migración del nivel
RAID en línea RAID 5 * 7
RAID 1 * 2 6 Migración del nivel
RAID en línea RAID 5 * 8
RAID 1 * 2 2 Migración del nivel
RAID en línea RAID 6 * 4
RAID 1 * 2 3 Migración del nivel
RAID en línea RAID 6 * 5
RAID 1 * 2 4 Migración del nivel
RAID en línea RAID 6 * 6
RAID 1 * 2 5 Migración del nivel
RAID en línea RAID 6 * 7
RAID 1 * 2 6 Migración del nivel
RAID en línea RAID 6 * 8
RAID 1 * 2 2 Migración del nivel RAID 10 * 4

69
RAID en línea
RAID 1 * 2 4 Migración del nivel
RAID en línea RAID 10 * 6
RAID 1 * 2 6 Migración del nivel
RAID en línea RAID 10 * 8
RAID 5 * 3 1 Migración del nivel
RAID en línea RAID 6 * 4
RAID 5 * 3 2 Migración del nivel
RAID en línea RAID 6 * 5
RAID 5 * 3 3 Migración del nivel
RAID en línea RAID 6 * 6
RAID 5 * 3 4 Migración del nivel
RAID en línea RAID 6 * 7
RAID 5 * 3 5 Migración del nivel
RAID en línea RAID 6 * 8

70
Disco Duro SMART
Puede controlar el estado de la unidad HDD, su temperatura y su nivel de uso a través de la
tecnología HDD S.M.A.R.T. (siglas en inglés de Tecnología de supervisión automática, análisis
y generación de informes).
Seleccione el disco duro para ver la siguiente información haciendo clic en los botones
correspondientes.
Campo Description
Resumen Muestra el resumen de información de disco duro y el ú ltimo resultado de la
prueba.
Información
de disco duro
Muestra los detalles del disco duro, p. ej. el modelo, número de serie,
capacidad del disco, etc.
Información
SMART
Muestra la información SMART del disco duro. Cualquier elemento cuyo
valor sea inferior al umbral se considerará anormal.
Prueba Para realizar una prueba SMART de disco duro rápida o completa y mostrar
los resultados.
Configuración Para configurar la alarma de temperatura. Si la temperatura del disco duro
excede los valores predefinidos, el sistema registrará un error.
También puede configurar el programa de pruebas rápidas y completas. El
ú ltimo resultado de prueba se mostrará en la página de Resumen.

71
Sistema de Archivos Cifraddos
Puede administrar los volúmenes del disco cifrado en el NAS desde esta página. Cada
volumen de disco cifrado está bloqueado por una clave determinada. El volumen cifrado
puede desbloquearse usando los siguientes métodos:
Contraseña de cifrado: Introduzca la contraseña de cifrado para desbloquear el volumen
de disco. La contraseña por defecto es 'admin'. La contraseña debe tener entre 8-16
caracteres de largo. Se pueden usar los siguientes símbolos (! @ # $ % ^ & * ( ) _ +
= ?).
Archivo de la Clave de cifrado: Puede subir el archivo de cifrado al servidor para
desbloquear el volumen de disco. La clave puede descargarse desde la página
'Administración de la Clave de cifrado' después de que hayadesbloqueado el volumen del
disco con éxito.
Las funciones de cifrado de datos puede que no estén disponibles de acuerdo a las
restricciones legislativas de algunos países (Por ejemplo: Rusia, Bielorrusia, Ucrania,
Kazajstán y Uzbekistán).
Temas analizados en este capítulo:
Cifrado de datos en el QNAP Turbo NAS
Antes de iniciar
Creación de volúmenes de discos cifrados
Verificación de cifrado
Comportamiento de los volúmenes cifrados después de reiniciar el sistema
Administración de claves de cifrado
Desbloqueo volúmenes de disco manualmente
Cifrado de datos en el QNAP Turbo NAS
La función para el cifrado de datos en el Turbo NAS le permite cifrar los volúmenes del disco
del NAS con cifrado AES de256-bits para proteger la integridad de los datos. Los volúmenes
de discos cifrados solamente se pueden instalar paraacceso de lectura/escritura con
contraseñas autorizadas. El cifrado evita acceso no autorizado de los datosconfidenciales
incluso si los discos duros se han hurtado.
Acerca del Cifrado AES:
'En criptografía, La Norma Avanzada para Cifrado (AES) es una norma de cifrado adoptada
por el gobierno de los E.U. La norma comprende tres bloques cifrados, AES-128, AES-192 y
AES-256 […]. Cada cifrado AES tiene un tamaño de bloque de 128-bits, con tamaños claves

72
de 128, 192 y 256 bits, respectivamente. Los cifrados AES se han analizado ampliamente y
actualmente se usan en todo el mundo.' (Fuente: :
http://en.wikipedia.org/wiki/Advanced_Encryption_Standard)
El cifrado basado en volumen AES solamente es aplicable a modelos específicos de QNAP
NAS.
Por favor consulte la tabla comparativa en:
http://www.qnap.com/images/products/comparison/Comparison_NAS.html
Antes de empezar
Por favor, es necesario que conozca lo siguiente antes de empezar a usar la función de cifrado
de datos en el Turbo NAS.
La Función de cifrado del Turbo NAS está basada en el volumen. Un volumen puede ser un
solamente disco, una configuración JBOD, o un arreglo RAID.
Usted tiene que seleccionar si desea o no cifrar sus datos cuando crea un volumen de
disco en el NAS. En otras palabras, no podrá cifrar un volumen después de que se ha
creado, a menos que inicialice el volumen del disco. Tenga en cuenta que al inicializar un
volumen de disco, eliminará todos los datos existentes en el disco.
El cifrado del volumen del disco no se puede eliminar sin inicialización. Para eliminar el
cifrado del volumen del disco, tiene que inicializar el volumen del disco y todos los datos
se eliminarán.
Por favor mantenga la contraseña de cifrado o un código seguro. Si olvida su contraseña o
pierde su código de cifrado, no podrá recuperar sus datos!
Antes de empezar, por favor lea este documento detenidamente y siga las instrucciones
estrictamente.
Crear volú menes de discos cifrados
Si ha instalado su NAS y desea crear un nuevo volumen de disco cifrado, instalando nuevos
discos duros en el servidor,siga estos pasos:
1. Instale los nuevos discos duros en el NAS.
2. Inicie sesión en el NAS como administrador. Vaya a Administrador de almacenamiento" >
"Administración de volumen".
3. Haga clic en "Create" (Crear).
4. Seleccione el tipo de volumen. En este ejemplo, seleccionamos crear un solamente disco.
El procedimiento también aplica para una configuración RAID.
5. Compruebe la unidad del volumen deseado.

73
6. Seleccione "Yes" (Sí) para la opción "Encryption" (Cifrado) e introduzca las
especificaciones del cifrado.A continuación haga clic en "Create" (Crear) para crear el
nuevo volumen cifrado.
Tenga en cuenta que toda la información de los discos seleccionados se ELIMINARÁ . Por favor,
haga copias de seguridad de sus datos antes de crear el volumen cifrado.
Ha creado un nuevo volumen del disco cifrado en el NAS.
Verificació n de cifrado
Para verificar que el volumen del disco esté cifrado, inicie sesión en el NAS como
administrador. Vaya a"Storage Manager" (Administración de almacenaje)>"Volume
Management" (Administración de Volumen). Podrá ver el volumen del disco cifrado con un
icono de candado en la columna de Estado. Si el volumen se ha desbloqueado, el icono del
candado se abre. Un volumen de disco sin el icono del candado en lacolumna de Estado
significa que no está cifrado.
Comportamiento de un volumen cifrado despué s de reiniciar el sistema
En este ejemplo, tenemos dos volúmenes de disco cifrados en el NAS.
El primer volumen (Unidad de Disco Simple 1) se ha creado con la opción "Save
Encryption Key" (Guardar clave de cifrado) deshabilitada.
El segundo volumen (Unidad de Disco Simple 4) se ha creado con la opción "Save
Encryption Key" (Guardar clave de cifrado) habilitada.
Después de reiniciar el NAS, revise el estado del volumen. El primer disco se ha desbloqueado
y se ha instalado, pero elsegundo disco está bloqueado. Puesto que el código de cifrado no se
ha guardado en el segundo volumen de disco, tieneque entrar manualmente la contraseña de
cifrado para desbloquearlo.
Al guardar el código en el NAS, le protegerá solamente si sus discos son hurtados. Sin
embargo, existe el riesgo de filtración de datos si el se hurta el NAS completo, puesto que
los datos se pueden consultar después de reiniciar el NAS.
Si seleccione no guardar el código de cifrado en el NAS, su NAS estará protegido contra la
filtración de datos incluso si se hurta el NAS completo. La desventaja es que tiene que
desbloquear manualmente el volumen del disco, cada vez que reinicie el sistema.
Administració n de la Clave de cifrado

74
Para la gestión de la configuración de la clave de cifrado, inicie sesión en el NAS como
administrador y vaya a "Storage Manager" (Administración de almacenamiento)>"Encrypted
File System" (Sistema de Archivos cifrados).
Existen tres opciones para la gestión de la clave de cifrado:
Cambiar el código de cifrado: Entre su contraseña de cifrado antigua y la nueva. (Note que
después de haber cambiado la contraseña, cualquier contraseña exportada previamente
no funcionará. Debe descargar la nueva contraseña de cifrado si es necesario, ver abajo).
Descargar el Archivo de contraseñas de cifrado: Entre la contraseña de cifrado para
descargar el Archivo de contraseñas de cifrado. Al descargar el Archivo de contraseñas de
cifrado podrá guardar las contraseñas de cifrado en un Archivo. El Archivo también está
cifrado y se puede usar para desbloquear un volumen, sin conocer la contraseña real (ver
abajo 'desbloquear un volumen del disco manualmente'). ¡Por favor guarde el Archivo de
contraseñas de cifrado en un lugar seguro!
Eliminar la clave guardada: Introducir la contraseña de cifrado para eliminar la clave
guardada con esta opción.
Guardar la clave de cifrado: Guardar la clave de cifrado en el NAS para un desbloqueo
automático y montar el volumen de disco cifrado cuando se reinicie el NAS.
Desbloquear volú menes de disco manualmente
Para desbloquear un volumen, inicie sesión en el NAS como administrador. Vaya a "Storage
Manager" (Administración de almacenamiento) > "Encrypted File System" (Sistema de
Archivos cifrados). Podrá ver sus volúmenes cifrados y sus respectivos estados: bloqueado o
desbloqueado. Para desbloquear el volumen, primero haga clic en "Unlock this device"
(Unlock this device). Seleccione introducir la contraseña de cifrado, o usar el archivo de clave
cifrada que ha sido exportado previamente. Si la contraseña de cifrado o el Archivo de
contraseña es correcto, el volumen se desbloqueará y estará disponible.

75
iSCSI
Vaya a"Control Panel" (Panel de control) > "System Settings" (Configuración del sistema) >
"Storage Manager" para administrar el servicio de objetivos iSCSI, crear listas de objetivos
iSCSI, ACL avanzada y copias de seguridad de LUN.
Para obtener detalles de las características de configuración, consulte los siguientes enlaces:
Administración del portal
Administración objetivo
ACL avanzado
Copia de seguridad de LUN

76
Administración del Portal
El NAS es compatible con el servicio iSCSI integrado para entornos de agrupamiento y
virtualización de servidores.
Temas analizados en este capítulo:
Configuración manual de iSCSI
Asistente de Configuración Rápida de iSCSI
Creación de LUN iSCSI
Configuració n de iSCSI manual
El dispositivo NAS es compatible con servicios iSCSI integrados. Si desea usar esta función,
siga los pasos descritos a continuación:
1. Instale un iniciador iSCSI en el equipo (PC con Windows, Mac o Linux).
2. Habilite el servicio de destino iSCSI en el dispositivo NAS y cree un nuevo destino iSCSI.
3. Ejecute el iniciador iSCSI y conéctese al destino iSCSI (dispositivo NAS).
4. Una vez que haya iniciado sesión correctamente, formatee el destino iSCSI (volumen de
disco). Puede comenzar a usar el volumen de disco del dispositivo NAS como unidad
virtual en el equipo.
En medio de la relación de su ordenador y el dispositivo de almacenamiento, el ordenador se
denomina un iniciador, ya que inicia la conexión con el dispositivo, el cual se denomina un
objetivo.
Nota: Se recomienda NO conectar al mismo destino iSCSI dos clientes (iniciadores iSCSI)
diferentes simultáneamente; ello podría causar daños a los datos o el disco.
Asistente para configuració n rá pida de iSCSI
Es posible crear un máximo de 256 destinos iSCSI y números LUN. Si, por ejemplo, crea 100
destinos en el dispositivo NAS, el número máximo de números LUN que podrá crear será de
156. También es posible crear varios números LUN por cada destino. No obstante, el número
máximo de conexiones concurrentes a destinos iSCSI que admite el dispositivo NAS varía en
función de la infraestructura de la red y el rendimiento de la aplicación. Un número
demasiado elevado de conexiones concurrentes podría reducir el rendimiento del dispositivo
NAS.

77
Siga los pasos de abajo para configurar el servicio objetivo iSCSI del NAS.
1. Haga clic en tabla de 'Administración de Portal' y active el servicio objetivo iSCSI. Aplique
los cambios de especificaciones.
2. Vaya a la pestaña "Target Management" (Administración de Objetivos) y cree los objetivos
iSCSI en el NAS. Si no ha creado ningún haga clic en"Quick Installation Wizard" y cree un
objetivos iSCSI y LUN (Logical unit number).
3. Cuando se muestre el asistente, seleccione para crear un objetivo iSCSI con el LUN
asociado, solamente unobjetivo iSCSI o solamente un LUN iSCSI. Haga clic en 'Siguiente.'
4. Cree un Objetivo iSCSI con un LUN asociado:
5. Haga clic en 'Siguiente.'
6. Entre el nombre y alias del objetivo. Puede revisar las opciones 'Resumen de Datos' y/o
'Resumen de Encabezado'(opcional). Estos son los parámetros que el iniciador iSCSI
verificará cuando trate de conectarse al objetivo ISCSI.
7. Entre las especificaciones de autenticación CHAP. Si entra las especificaciones de nombre
de usuario y contraseñaen 'Use autenticación CHAP' solamente, el objetivo iSCSI
solamente autentica el iniciador. Por Ej., los iniciadorestienen que entrar las
especificaciones de nombre de usuario y contraseña aquí para tener acceso al objetivo.
CHAP Mutuo: Active esta opción para tener autenticación en dos direcciones entre el objetivo
iSCSI y el iniciador. El objetivo autentica el iniciador usando el primer grupo del nombre de
usuario y contraseña. El iniciador autentica elobjetivo usando las especificaciones 'CHAP
Mutuo'.
Campo Limitació n del nombre de
usuario
Limitació n de contraseñ a
Use autenticación
CHAP
Los únicos caracteres válidos
son 0-9, a-z, A-Z
Longitud máxima: 256
caracteres
Los únicos caracteres válidos
son 0-9, a-z, A-Z
Longitud máxima: 12-16
caracteres
CHAP Mutuo Los únicos caracteres válidos
son 0-9, a-z, A-Z, : (dos
puntos), . (punto), y - (guión)
Longitud máxima: 12-16
caracteres
Los únicos caracteres válidos
son 0-9, a-z, A-Z, : (dos
puntos), . (punto), y - (guión)
Longitud máxima: 12-16
caracteres
Crear los LUN iSCSI
Un LUN iSCSI es un volumen lógico asociado al objetivo iSCSI. Seleccione uno de los
siguientes modos para asignar espacio del disco al LUN:

78
Aprovisionamiento Thin: Seleccione esta opción para asignar espacio del disco de una
forma flexible. Puede asignar espacio del disco al objetivo en cualquier momento sin
considerar la capacidad de almacenamiento actual disponible en el NAS. Se permite
asignación excesiva puesto que la capacidad de almacenamiento del NAS se puede
expandir con la función de Expansión de la Capacidad RAID en línea.
Asignación Instantánea: Seleccione esta opción para asignar espacio del disco al LUN
instantáneamente. Esta opción garantiza el espacio del disco asignado al LUN pero puede
tomar más tiempo mientras crea el LUN.
1. Entre el nombre del LUN y especifique la ubicación (volumen del disco en el NAS). Entre
la capacidad del LUN. Hagaclic en 'Siguiente'.
2. Confirme las especificaciones y haga clic en 'Siguiente'.
3. Cuando se haya creado el objetivo y el LUN, haga clic en 'Finalizado'.
4. El objetivo y el LUN se muestran en la lista de la pestaña 'Administración de Objetivos'.

79
Administración de objetivos
Usted puede crear varios LUN para un objetivo iSCSI. En este capítulo, se analizarán los
siguientes temas:
Creación de objetivos iSCSI
Cambio de asignación de LUN
Expansión de la capacidad de LUN iSCSI
Optimización del rendimiento de iSCSI
Creació n de Objetivos iSCSI
Nota: La descripción siguiente se aplica solamente a los modelos del NAS basados en
Intel que tengan la versión del firmware3.3.0 ó posterior y a los modelos del NAS
basados en Intel que tengan la versión del firmware 3.2.0 ó posterior.
Puede crear varios LUNs para un objetivo iSCSI. Siga los pasos de abajo para crear más LUNs
para un objetivo iSCSI. Siga los pasos descritos a continuación para crear más LUN para un
objetivo iSCSI:
1. Haga clic en 'Asistente de Configuración Rápida' en 'Administración de Objetivos'..
2. Seleccione 'solamente iSCSI LUN' y haga clic en 'Siguiente'.
3. Seleccione el método de asignación del LUN. Entre el nombre del LUN, seleccione el
directorio del LUN y especifiquela capacidad deseada del LUN. Haga clic en 'Siguiente.'
4. Seleccione el objetivo al cual se va asociar el LUN. También puede seleccione no asociar el
LUN ahora.
5. Confirme las especificaciones y haga clic en 'Siguiente.'
6. Cuando haya creado el LUN, haga clic en 'Finalizado' para salir del asistente.
7. Los LUN creados se pueden asociar en cualquier momento, a uno no asociado desde el
objetivo iSCSI. Puede también desasociar el LUN desde un objetivo y asociarlo a otro
objetivo.
Elemento Estado Descripció n
Objetivo iSCSI Listo El objetivo iSCSI está listo pero aún no
se ha conectado ningún iniciador a él.
Conectado Un iniciador ha conectado el objetivo
iSCSI.

80
Desconectado El objetivo iSCSI se ha desconectado.
Offline El objetivo iSCSI se ha desactivado y el
iniciador no lo puede conectar.
LUN Activado LUN Activado El LUN está activo para la
conexión y está visible para los
iniciadores autenticados.
Desactivado El LUN está inactivo y no está visible
para los iniciadores.
Botó n Nombre Descripció n
Desactivar Desactiva un objetivo listo o conectado. Note que la conexión de los
iniciadores se eliminará.
Activar Activa un objetivo offline.
Modificar Modifica las especificaciones del objetivo: alias del objetivo,
información CHAP y especificaciones checksum.
Modifica las especificaciones del LUN: Asignación del LUN, nombre,
directorio del volumen del disco, etc.
Eliminar Elimina un objetivo iSCSI. Todas las conexiones terminarán.
Deshabilit
ar
Desactiva un LUN. Todas las conexiones terminarán.
Habilitar Activa un LUN.
No
asignar
Desasocia el LUN del objetivo. Note que puede desactivar el LUN
primero antes de desasociar un LUN. Cuando hace clic en este botón,
el LUN se moverá a 'Lista de LUN iSCSI desasociados'.
Asignar Asocia el LUN a un objetivo iSCSI. Esta opción solamente está
disponible en la 'Lista de LUN iSCSI desasociados'.
Ver Ver el estado de conexión de un objetivo iSCSI.
Cambiar asignació n del LUN
Nota: La descripción siguiente se aplica solamente a los modelos del NAS basados en
Intel que tengan la versión del firmware3.3.0 ó posterior y a los modelos del NAS

81
basados en Intel que tengan la versión del firmware 3.2.0 ó posterior.
Siga los pasos de abajo para intercambiar la asociación de un LUN.
1. Seleccione el LUN que desea desasociar de un objetivo iSCSI y haga clic en (Desactivar).
2. Luego, haga clic en para desasociar el LUN. El LUN aparecerá en la lista de LUN iSCSI
desasociados. Haga clic enpara asociar el LUN a otro objetivo.
3. Seleccione el objetivo al cual se va asociar el LUN y haga clic en 'Aplicar.'
4. El LUN se asocia al objetivo.
Después de crear los objetivos iSCSI y LUNs en el NAS, puede usar el iSCSI initiator instalado
en su PC (Windows PC,Mac, o Linux) para conectarse a los objetivos iSCSI y LUNs y usar los
volúmenes de disco como unidades virtuales de suPC.
Expansió n de la capacidad del LUN iSCSI
El NAS permite expandir la capacidad de un iSCSI LUN. Para hacerlo, siga estos pasos.
1. Busque un iSCSI LUN en la lista de objetivos iSCSI en "iSCSI" > "Target Management"
(Administración Objetivos).Haga clic en.
2. Especificar la capacidad del LUN. Tenga en cuenta que la capacidad del LUN se puede
aumentar muchas veces hasta el límite máximo, pero no se puede reducir.
3. Haga clic en "Apply" (Aplicar) para guardar la configuración.
Nota:
un iSCSI LUN se debe asignar a un objetivo iSCSI del NAS antes de aumentar la
capacidad.
Para el tipo de asignación del LUN, la capacidad máxima del LUN para el
aprovisionamiento Thin es de 32TB, mientras que para la asignación instantánea, la
capacidad máxima del LUN es el espacio libre disponible en el volumen de disco.
Optimizar el rendimiento iSCSI
En los entornos que requieran almacenamiento de alto rendimiento, tales como virtualización,
se les recomienda a losusuarios hacer lo siguiente para optimizar el rendimiento de los discos
duros del NAS y iSCSI:
Use la asignacó n instantá nea: Cuando esté creando un LUN iSCSI, seleccione "Instant
Allocation" (AsignaciónInstantánea) para obtener un rendimiento iSCSI un tanto superior.
Sin embargo, se perderán los beneficios dethin provisioning.
Create varios LUN: Cree varios LUN, de acuerdo al número de procesadores del NAS. La
información se puede comprobar en "System Status" (Estado del sistema) > "Resource

82
Monitor" (Monitor de recursos). Si el NAS tiene cuatro procesadores, se aconseja crear
cuatro o más LUN para optimizar el rendimiento iSCSI.
Use diferentes LUN para aplicaciones de cargas pesadas: Distribuya en diferentes
LUN las aplicaciones, como bases de datos y máquinas virtuales, que necesiten alto
rendimiento de lectura/escritura. Por ejemplo, si hay dos máquinas virtuales que leen y
escriben información intensamente en los LUN, se recomienda crear dos LUN en el NAS, de
tal forma que la carga de trabajo de la VM (máquina virtual) se pueda distribuir
eficientemente.

83
Conexión a los objetivosiSCSI a través del iniciador iSCSI de Microsoft en Windows
Antes de empezar a utilizar el servicio de destino iSCSI, no olvide crear un destino iSCSI con
un LUN en el NAS, e instalar el iniciador iSCSI correcto para su sistema operativo.
Iniciador iSCSI en Windows:
El iniciador de Software iSCSI de Microsoft, es una aplicación oficial para Windows que
permite a los usuarios implementar una matriz de almacenamiento iSCSI externa en la red.
Uso del iniciador iSCSI:
Abra el iniciador iSCSI en el "Control Panel" (Panel de control) > "Administrative Tools"
(Herramientas administrativas). En las pestaña "Discovery" (Descubrimiento) haga clic en
"Add Portal" (Añadir Portal) (o "Discover Portal" (Descubrir Portal).) Introduzca la IP NAS y el
número de puerto del servicio iSCSI. Aparecerán los destinos iSCSI disponibles y su estado en
la pestaña "Targets" (Destinos). Seleccione el destino que desea conectar y haga clic en
"Connect" (Conectar). Puede hacer clic en "Advanced" (Opciones avanzadas) para especificar
la información de acceso si ha configurado la autenticación, sino solamente haga clic en "OK"
(Aceptar) para continuar. Al iniciar la sesión, en el estado del destino aparecerá "Connected"
(Conectado).
Una vez se haya conectado el destino, Windows detectará su presencia y lo trata como si una
nueva unidad de disco duro que se ha añadido, se debe inicializar y formatear antes de poder
utilizarse. Vaya a "Control Panel" (Panel de control) > "Administrative Tools" (Herramientas
administrativas) > "Computer Management" (Gestión de ordenador) > "Disk Management"
(Gestión de discos) y se le debería pedir que inicialice el disco duro recién encontrado. Haga
clic en "OK" (Aceptar) y a continuación formatee esta unidad como lo haría normalmente
cuando se añade un nuevo disco. Una se ha vez inicializado y formateado el disco, la nueva
unidad se conecta a su PC. Ahora puede utilizar este objetivo iSCSI como una partición de
disco normal.

84
Conexión a losobjetivos iSCSI a través del iniciador Xtend SAN iSCSI en sistema operativo de Mac
Esta sección explica cómo usar el iniciador iSCSI globalSAN en Mac OS para agregar el
destino iSCSI (dispositivo NAS QNAP) como partición adicional. Antes de comenzar a usar el
servicio de destino iSCSI, asegúrese de haber creado un destino iSCSI con un número LUN
asociado en el dispositivo NAS y de haber instalado el iniciador iSCSI correcto para su sistema
operativo.
Acerca del iniciador iSCSI globalSAN:
Iniciador Xtend SAN iSCSI de ATTO para Mac OS X permite a los usuarios de Mac utilizar y
beneficiarse de iSCSI. Es compatible con Mac OS X 10.4.x a 10.6.x. Para obtener más
información, visite:
http://www.attotech.com/products/product.php?sku=INIT-MAC0-001
Usar el iniciador iSCSI de Xtend SAN:
Siga los pasos mostrados a continuación:
1. Una vez se ha instalado el iniciador Xtend SAN iSCSI, lo puede encontrar en
"Applications" (Aplicaciones).
2. Haga clic en la pestaña "Discover Targets" (Descubrir destinos), puede seleccionar la
opción "Discover by DNS/IP" (Descubrir a través DNS/IP) o "Discover by iSNS"
(Descubrir a través de iSNS), según la topología de la red. En este ejemplo, utilizaremos
la dirección IP para descubrir los destinos iSCSI.
3. Siga las instrucciones que aparecen en pantalla e introduzca la dirección del servidor, el
número de puerto de destino iSCSI (por defecto: 3260), y la información de CHAP (si
corresponde). Haga clic en "Finish" (Finalizar) para recuperar la lista de destino una vez
que se hayan introducido todos los datos correctamente.
4. Aparecerán todos los destinos iSCSI disponibles en el NAS. Seleccione el destino al que
desea conectarse y haga clic en "Add" (Agregar).
Puede configurar las propiedades de conexión del destino iSCSI seleccionado en la pestaña
"Setup" (Instalación). Haga clic en la pestaña "Status" (Estado), seleccione el destino de la
conexión. A continuación, haga clic en "Login" Inicio de sesión para proceder. La primera vez
que inicie sesión en el destino iSCSI, aparecerá un mensaje emergente para recordarle que el
disco no ha sido inicializado. Haga clic en 'Initialize…' (Inicializar…) para formatear el disco.
También puede abrir la aplicación 'Disk Utilities' (Utilidades de disco) para llevar a cabo la
inicialización. A partir de ahora podrá usar el destino iSCSI como si se tratase de una unidad
externa de su Mac.

85
Conexión a los objetivos deiSCSI al abrir el iniciador Open-iSCSI en Ubuntu Linux
Esta sección explica cómo usar el iniciador Open-iSCSI para Linux en Ubuntu para agregar el
destino iSCSI (dispositivo NAS QNAP) como partición adicional. Antes de comenzar a usar el
servicio de destino iSCSI, asegúrese de haber creado un destino iSCSI con un número LUN
asociado en el dispositivo NAS y de haber instalado el iniciador iSCSI correcto para su sistema
operativo.
Acerca del iniciador Open-iSCSI para Linux:
El iniciador Open-iSCSI para Linux es un paquete integrado en Ubuntu 8.04 LTS (o posterior).
Gracias a él, es posible establecer una conexión con un volumen iSCSI con solamente
introducir unos pocos comandos a través de la línea de comandos. Si desea obtener más
información acerca de Ubuntu, visite la dirección http://www.ubuntu.com si desea obtener
información acerca del paquete Open-iSCSI o descargarlo, visite la dirección
http://www.open-iscsi.org
Nota: el iniciador iSCSI abierto para Linux no admite los LUN de instantáneas.
Usar iniciador iSCSI abierto de Linux:
Instale el paquete open-iscsi. El paquete es conocido también como iniciador Open-iSCSI para
Linux.
# sudo apt-get install open-iscsi
Siga los pasos descritos a continuación si desea establecer una conexión con un destino iSCSI
(dispositivo NAS QNAP) por medio del iniciador Open-iSCSI para Linux.
Es posible que necesite introducir la información de inicio de sesión CHAP en el archivo
iscsid.conf empleando para ello los parámetros node.session.auth.username y
node.session.auth.password.
# vi /etc/iscsi/iscsid.conf
Guarde y cierre el archivo. A continuación, reinicie el servicio open-iscsi.
# /etc/init.d/open-iscsi restart
Detecte los destinos iSCSI de un host específico (en este ejemplo, el dispositivo NAS QNAP)
empleando, por ejemplo, la dirección 10.8.12.31 y el puerto predeterminado 3260.
# iscsiadm -m discovery -t sendtargets -p 10.8.12.31:3260
Consulte los nodos iSCSI disponibles para establecer la conexión.

86
# iscsiadm -m node
** Puede eliminar los nodos que no desee usar para establecer la conexión introduciendo el
siguiente comando con elservicio activado:
# iscsiadm -m node --op delete --targetname THE_TARGET_IQN
Reinicie el paquete open-iscsi para iniciar sesión en todos los nodos disponibles.
# /etc/init.d/open-iscsi restart
Aparecerá el siguiente mensaje de inicio de sesión:
Login session [iface: default, target: iqn.2004-04.com: NAS:iSCSI.ForUbuntu.B9281B, portal:
10.8.12.31,3260] [ OK ]
Compruebe el estado del dispositivo por medio del comando dmesg.
# dmesg | tail
Introduzca el siguiente comando para crear una partición (el nombre del dispositivo es
/dev/sdb).
# fdisk /dev/sdb
Formatee la partición.
# mkfs.ext3 /dev/sdb1
Monte el sistema de archivos.
# mkdir /mnt/iscsi
# mount /dev/sdb1 /mnt/iscsi/
Puede probar la velocidad de E/S introduciendo el siguiente comando.
# hdparm -tT /dev/sdb1
A continuación encontrará algunos de los comandos disponibles a través de 'iscsiadm'.
Detectar destinos en el host:
# iscsiadm -m discovery --type sendtargets --portal HOST_IP
Iniciar sesión en un destino:
# iscsiadm –m node --targetname THE_TARGET_IQN --login
Cerrar sesión en un destino:
# iscsiadm –m node --targetname THE_TARGET_IQN --logout
Eliminar un destino:

87
# iscsiadm –m node --op delete --targetname THE_TARGET_IQN

88
ACL avanzado
Nota: La descripción siguiente se aplica solamente a los modelos del NAS basados en
Intel que tengan la versión del firmware 3.3.0 ó posterior y a los modelos del NAS
basados en Intel que tengan la versión del firmware 3.2.0 ó posterior.
Puede crear una política de enmascaramiento LUN para configurar el permiso de los
iniciadores iSCSI, los cuales intentan tener acceso al LUN mapeado con los objetivos iSCSI del
NAS. Para usar esta función, haga clic en "Add a Policy" (Agregar una Política) en "Advanced
ACL" (ACL avanzado).
Ingrese el nombre de la política, el IQN del iniciador y asigne el derecho de acceso para cada
LUN creado en el NAS.
solamente lectura: El iniciador conectado solamente puede leer los datos de los LUNs.
Lectura y Escritura: El iniciador conectado tiene acceso de lectura y escritura a los LUNs.
Negar Acceso: El LUN es invisible al iniciador conectado.
Si no se especifica una política de enmascaramiento del LUN para el iniciador iSCSI conectado,
se aplicará la política por defecto. La política por defecto del sistema permite accesos de
lectura y escritura desde todos los iniciadores iSCSI conectados. Puede hacer clic en "Edit"
(Editar) para editar la política por defecto.
Nota: Verifique que haya creado al menos un LUN en el NAS, antes de editar la política del
LUN por defecto.
Sugerencia: ¿Có mo se puede encontrar el iniciador IQN?
Ejecute el iniciador iSCSI de Microsoft y luego haga clic en 'General'. Puede encontrar el
IQN del iniciador.

89
Copia de seguridad del LUN
El NAS admite hacer copias de seguridad de LUN iSCSI a diferentes ubicaciones de
almacenamiento (Windows, Linux o carpetas compartidas locales), restaurando los LUN en el
NAS o creando una instantánea de un LUN y asociándola a un objetivo iSCSI.
En este capítulo, se analizarán los siguientes temas:
Copias de seguridad de LUN iSCSI
Restaurar los LUN iSCSI
Crear instantáneas de LUN iSCSI
Administración de copias de seguridad, restauraciones e instantáneas del LUN por medio
de la línea de comandos
Copias de seguridad de LUN iSCSI
Antes de hacer copias de seguridad de LUN iSCSI, asegúrese de que al menos un LUN iSCSI
se haya creado en el NAS. Para crear objetivos iSCSI y LUN, siga estos pasos.
1. Vaya a "Storage Manager" > "iSCSI" > "LUN Backup" (Copia de seguridad de LUN). Haga
clic en "Create a new job" (Crear trabajo).
2. Seleccione "Copia de seguridad de un LUN iSCSI" y haga clic en "Next" (Siguiente).
3. Seleccione el LUN de origen para la copia de seguridad. Si se selecciona un LUN en línea,
el NAS creará automáticamente una instantánea en un punto específico para el LUN.
4. Especifique el destino donde se vaya a guardar la copia de seguridad del LUN. El NAS
admite copias de seguridad LUN a un recurso compartido de Linux (NFS), recurso
compartido de Windows (CIFS/SMB) y a una carpeta local en el NAS. Haga clic en "Test"
(Probar) para probar la conexión a una ruta específica. Luego haga clic en "Next"
(Siguiente).
5. Introduzca un nombre de la imagen de copia de seguridad del LUN o use el que genera el
NAS. Seleccione una subcarpeta donde el archivo de imagen se almacenará. Seleccione
usar compresión o no y haga clic en "Next" (Siguiente). (Se usará la mayoría de los
recursos del sistema para compresión, pero el tamaño de la copia de seguridad del LUN
se puede reducir. El tiempo de copia de seguridad varía dependiendo del tamaño del LUN
iSCSI).
6. Especifique el programa de copia de seguridad, escoja el período de copia de seguridad
(Ahora, cada hora, diariamente, semanalmente o mensualmente) y luego haga clic en
"Next" (Siguiente).
7. Se mostrará la configuración. Introduzca un nombre para el trabajo o use el que genere
el NAS. Haga clic en "Next" (Siguiente).

90
8. Haga clic en "Finish" (Finalizar) para salir.
9. El trabajo de copia de seguridad se mostrará en la lista.
Botó n Nombre Descripció n
Iniciar Iniciar el trabajo inmediatamente.
Parar Parar el trabajo en ejecución.
Editar Editar la configuración del trabajo.
Ver Ver el estado del trabajo y los registros.
Restaurar los LUN iSCSI
Para restaurar un LUN iSCSI en el NAS, siga estos pasos:
1. Vaya a "Storage Manager" > "iSCSI" > "LUN Backup" (Copia de seguridad de LUN). Haga
clic en "Create a job" (Crear un trabajo).
2. Seleccione "Restore an iSCSI LUN" (Restaurar un LUN iSCSI) y haga clic en "Next"
(Siguiente).
3. Especifique el protocolo, la dirección IP/nombre del host y la carpeta/ruta del origen a
restaurar. Haga clic en "Test" (Probar) para probar la conexión. Luego haga clic en "Next"
(Siguiente).
4. Busque y seleccione el archivo de imágenes del LUN y luego haga clic en "Next"
(Siguiente).
5. Seleccione el destino y haga clic en "Next" (Siguiente).
6. Se mostrará la configuración. Introduzca un nombre para el trabajo o use el que genere
el NAS. Haga clic en "Next" (Siguiente).
7. Haga clic en "Finish" (Finalizar) para salir.
El trabajo de restauración se ejecutará inmediatamente.
Botó n Nombre Descripció n
Parar Parar el trabajo en ejecución.
Editar Editar la configuración del trabajo.
Ver Ver el estado del trabajo y los registros.
Nota:Para el paso 5 anterior:
Sobrescribir los LUN existentes: Restaurar el LUN iSCSI y sobrescribir los LUN
existentes en el NAS. Todos los datos del LUN original se sobrescribirán.

91
Crear un LUN: Restaurar el LUN iSCSI al NAS como nuevo LUN. Introduzca el nombre y
seleccione la ubicación del nuevo LUN. Asegúrese de que al menos un LUN se haya
creado en el NAS antes de editar la política por predeterminada del LUN.
Crear instantá neas de LUN iSCSI
Antes de crear una instantánea del LUN iSCSI, asegúrese de que al menos un LUN iSCSI y un
objetivo iSCSI se hayan creado en el NAS. Para crear objetivos iSCSI y LUN, vaya a "Storage
Manager" > "iSCSI" > "Target Management" (Administración de objetivos).
Para crear una instantánea de LUN iSCSI, siga estos pasos:
1. Vaya a "Storage Manager" > "iSCSI" > "LUN Backup" (Copia de seguridad de LUN). Haga
clic en "Create a job" (Crear un trabajo).
2. Seleccione “Crear instantáneas del LUN” y luego haga clic en "Next" (Siguiente).
3. Seleccione un LUN iSCSI en el NAS. Solamente se puede crear una instantánea para cada
LUN iSCSI. Haga clic en "Next" (Siguiente).
4. Introduzca un nombre para la instantánea del LUN o use el que genere el NAS. Seleccione
un objetivo iSCSI en donde esté asignada la instantánea del LUN. Haga clic en "Next"
(Siguiente). La instantánea del LUN se debe asociar a otro objetivo iSCSI diferente al
original.
5. Especifique el horario y la duración de la instantánea. La instantánea se eliminará
automáticamente cuando se alcance la duración.
6. Se mostrará la configuración. Introduzca un nombre para el trabajo o use el que genere el
NAS. Haga clic en "Next" (Siguiente).
7. Haga clic en "Finish" (Finalizar) para salir.
8. La instantánea se creará inmediatamente. El estado y la duración se mostrarán en la lista.
9. Vaya a "iSCSI" > "Target Management" (Administración de Objetivos), el LUN de
instantáneas se mostrará en la lista de objetivos iSCSI. Use el software iniciador de iSCSI
para conectarse al objetivo iSCSI y tener acceso a los datos en un momento específico del
LUN de instantáneas.
Nota:El LUN de origen y el LUN de instantáneas no se pueden instalar en el mismo NAS en
ciertos sistemas operativos, tales como Windows 7 y Windows 2008 R2. En dicho caso,
instale el LUN en un NAS diferente.
Administració n de copias de seguridad, restauraciones e instantá neas del LUN por
medio de la línea de comandos

92
Los usuarios del NAS pueden iniciar o detener los trabajos de copias de seguridad,
restauraciones o instantáneas del LUN iSCSI desde la línea de comandos. Siga estas
instrucciones para usar esta característica.
Nota:Las siguientes instrucciones solamente las deben seguir los administradores de TI
que estén familiarizados con las líneas de comandos.
1. Primero, asegúrese de que los trabajos de copia de seguridad, restauraciones o
instantáneas del LUN iSCSI se hayan creado en el NAS en "Storage Manager" > "iSCSI"
> "LUN Backup" (Copia de seguridad del LUN).
2. Conéctese al NAS usando la utilidad SSH, tal como Pietty.
3. Inicie sesión en el NAS como administrador.
4. Introduzca el comando "lunbackup". Se mostrará la descripción para usar el comando.
5. Use el comando lunbackup para iniciar o detener trabajos de copia de seguridad,
restauraciones o instantáneas del LUN iSCSI en el NAS.

93
Disco Virtual
Puede usar esta función para añadir objetivos iSCSI de otro QNAP NAS o servidores de
almacenamiento al NAS como discos virtuales para la expansión de la capacidad de
almacenamiento. El NAS admite máximo 8 discos virtuales.
Nota:
El tamaño máximo de un disco virtual compatible con NAS es 16TB.
Cuando se desconecta el disco virtual (destino iSCSI), el disco virtual desaparecerá de la
interfaz de NAS y el NAS intentará conectarse al destino en dos minutos. Si el objetivo
no se puede conectar después de dos minutos, el estado del disco virtual pasará a
"Disconnected" (desconectado).
Para añadir un disco virtual al NAS, asegúrese de que se haya creado un destino iSCSI y siga
los pasos mostrados a continuación:
1. Haga clic en "Añadir disco virtual".
2. Introduzca la dirección IP y el número del puerto del servidor de destino (de forma
predeterminada: 3260). Haga clic en 'Obtener disco remoto'. Seleccione un destino desde
la lista de destinos. Si se necesita autenticación, introduzca el nombre del usuario y la
contraseña. Puede seleccionar las opciones 'Resumen de Datos' y/o 'Resumen de
Encabezados' (opcional). Estos son los parámetros que el iniciador iSCSI verificará
cuando trate de conectarse al objetivo iSCSI. Luego, haga clic en 'SIGUIENTE'.
3. Introduzca un nombre para el disco virtual. Si el destino está asignado a varios LUNs,
seleccione un LUN desde la lista. Asegúrese de que solamente este NAS se pueda
conectar al LUN. El NAS admite los sistemas de archivos EXT3, EXT4, FAT32, NTFS,
HFS+. Si el sistema de archivos del LUN es 'Desconocido', seleccione 'Formatear el disco
virtual ahora' y el sistema de archivos. Puede formatear el disco virtual con los sistemas
de archivos EXT3, EXT4, FAT32, NTFS, o HFS+. Al seleccionar 'Formatear el disco virtual
ahora', los datos del LUN se perderán.
4. Haga clic en 'FINALIZADO' para salir del asistente.
5. El disco virtual ha expandido la capacidad de almacenamiento del NAS. Puede ir a
"Privilege Settings" (Configuración de privilegios' >"Share Folders" (Compartir carpetas)
para crear carpetas compartidas en el disco virtual.
Icono Nombre Descripció n
Editar Para editar el nombre de un disco virtual o la información
de autenticación de un objetivo iSCSI.

94
Conectar Para conectarse a un objetivo iSCSI.
Desconectar Para desconectar un objetivo iSCSI.
Formato Para formatear un disco virtual con el sistema de archivos
EXT3, EXT 4, FAT 32, NTFS, o HFS+.
Eliminar Para eliminar un disco virtual o un objetivo iSCSI.

95
Configuraciones de Red
Vaya a "Control Panel" (Panel de control) > "System Settings" (Configuración del sistema) >
"Network" (Red) para configurar la red del NAS.
En este capítulo, se analizarán los siguientes temas:
TCP/IP
Wi-Fi
IPv6
Enlace de servicio
Proxy
Servicio DDNS
TCP/IP
(i) Direcció n IP
Haga la configuración de TCP/IP, del servidor DNS y de la puerta de enlace predeterminada
del NAS en esta página.
Haga clic en el botón "Edit" (Editar) junto a la interfaz para editar la configuración de la red
(incluyendo "Network Parameters" (Parámetros de red), "Advanced Options" (Opciones
avanzadas) y "DHCP Server" (Servidor DHCP). Para el NAS con dos puertos LAN, los usuarios
pueden conectar las dos interfaces de red a dos conmutadores diferentes y configurar TCP/IP.

96
El NAS adquirirá dos direcciones IP las cuales permitirán el acceso desde dos subredes
diferentes. Esto se conoce como configuración de varas direcciones IP*. Cuando useQfinder
Propara detectar la dirección IP del NAS, la dirección IP de Ethernet 1 se mostrará en LAN 1
solamente y la dirección IP de Ethernet 2 se mostrará en LAN 2 solamente. Para usar el
enlace troncal de puertos para una conexión LAN dual, consulte la sección (iii).
* TS-110, TS-119, TS-210, TS-219, TS-219P, TS-119P+, TS-219P+, TS-112 y TS-212
solamente tienen un puerto LAN y no admiten la configuración LAN dual ni el enlace troncal
de puertos.
Pará metros de la red
En "Network Parameters" (Parámetros de la red) de la página de propiedades de TCP/IP, haga
la siguiente configuración:
Velocidad de la red:Seleccione la velocidad de transferencia de la red de acuerdo al
entorno de red del NAS. Seleccione negociación automática y el NAS ajustará
automáticamente la velocidad de transferencia.
Obtener automá ticamente la configuració n de la direcció n IP a travé s de
DHCP:Si la red admite DHCP, seleccione esta opción y el NAS automáticamente obtendrá
la dirección IP y la configuración de la red.
Usar una direcció n IP está tica:Para usar una dirección IP estática para conexiones de
red, debe especificar la dirección IP, máscara de subred y la puerta de enlace
predeterminada.
Jumbo Frame:"Jumbo Frames" se refiere a los fotogramas de Ethernet mayores de
1500 bytes. Está diseñado para mejorar el rendimiento de la red Ethernet y para reducir
la utilización de la CPU de transferencias de archivos grandes al habilitar cargas útiles
más grandes y eficientes por cada paquete. La Unidad de Transmisión Máxima (MTU) se
refiere al tamaño (en bytes) del paquete más grande que una capa dada de un protocolo
de comunicaciones puede transmitir. El NAS usa fotogramas Ethernet estándar (1500
bytes) de forma predeterminada. Si las appliances de red admiten Jumbo Frames,
seleccione el valor de MTU apropiado para el entorno de red. El NAS admite 4074, 7418 y
9000 bytes para MTU.
Nota:
Jumbo Frames solamente es válido en redes de 1 Gigabit. Todas las appliances de red
conectadas deben habilitar Jumbo Frames y usar el mismo valor de MTU.
Jumbo Frames solamente está disponible en ciertos modelos del NAS. Consulte la
página de especificaciones del software en el sitio web de QNAP para más detalles.
Opciones avanzadas

97
Una red virtual (VLAN) es un grupo de host que se comunican como si estuvieran conectados
al mismo dominio de transmisión, incluso si están cargados en diferentes ubicaciones físicas.
El NAS se puede añadir a una VLAN y se puede configurar como almacenamiento de copias de
seguridad de otros dispositivos en la misma VLAN.
Para unirse a una VLAN, seleccione "Enable VLAN" (Habilitar VLAN) e introduzca el ID de
VLAN (un valor entre 0 y 4094). Mantenga el ID VLAN seguro y asegúrese de que los
dispositivos cliente pueden unirse a la VLAN. Si olvida el ID VLAN y no se puede conectar al
NAS, deberá restaurar la configuración de la red presionando el botón restaurar del NAS. Una
vez que el NAS se haya restaurado, la característica de VLAN se deshabilitará. Si el NAS
admite 2 puertos LAN Gigabit y solamente una interfaz de red está configurada para habilitar
VLAN, también se podrá conectar al NAS a través de otra interfaz de red.
Nota:La característica VLAN solamente la admiten los modelos del NAS basados en x86.
Servidor DHCP
Un servidor DHCP (Protocolo de Configuración Dinámica de Host) asigna direcciones IP a
clientes de una red. Seleccione "Habilitar servidor DHCP" para configurar el NAS como un
servidor DHCP si no existe ninguno en la red local donde se encuentre el NAS.
Nota:
no habilite el servidor DHCP si existe uno en la red local para evitar conflictos entre las
direcciones IP o errores de acceso a la red.
La opción del servidor DHCP solamente está disponible para Ethernet 1 cuando los dos
puertos LAN de un NAS de LAN dual estén conectados a la red y configurados como
dirección IP autónoma.
Direcció n IP de inicio, direcció n IP de finalizació n, tiempo de
concesió n:Establezca el rango de direcciones IP asignadas por el NAS a los clientes
DHCP y el tiempo de concesión. El tiempo de asignación se refiere al tiempo en que una
dirección IP se asigna a los clientes. Durante ese tiempo, la dirección IP se reservará al
cliente asignado. Cuando el tiempo de asignación expire, la dirección IP se asignará a
otro cliente.
Servidor WINS (opcional):El WINS (Servicio de Nombres de Internet de Windows)
resuelve los nombres de equipos de red de Windows (nombres de NetBIOS) a direcciones
IP, lo cual les permite a los equipos con Windows de una red fácilmente encontrarse y
comunicarse entre sí. Introduzca la dirección IP del servidor WINS de la red si está
disponible.

98
Sufijo DNS (opcional):El sufijo DNS se usa para resolución de nombres de host no
calificados/incompletos.
Servidor TFTP & Archivo de arranque (opcional):El NAS admite arranque PXE de
dispositivos de red. Introduzca la dirección IP del servidor TFTP y el archivo de arranque
(incluyendo el directorio del servidor TFTP y el nombre del archivo). Para arranque
remoto de los dispositivos, introduzca la dirección IP pública del servidor TFTP.
(ii) Servidor DNS
Un servidor DNS (Servicio de Nombres de Dominios) traduce nombres de dominios (tales
como google.com) y direcciones IP (74.125.31.105.) Configure el NAS para automáticamente
obtener una dirección del servidor DNS o especifique la dirección IP de un servidor DNS.
Servidor DNS principal: Ingrese la dirección IP del servidor DNS primario.
Servidor DNS secundario: Introduzca la dirección IP del servidor DNS secundario.
Nota:
Póngase en contacto con su proveedor de servicios de Internet o el administrador de la
red para obtener la dirección IP de los servidores DNS primario y secundarios. Cuando
el NAS tenga el rol de un terminal y necesita realizar una conexión independiente
(Descarga BT, etc.) introduzca al menos una dirección IP del servidor DNS para realizar
la conexión con la dirección URL apropiada. De lo contrario, puede que la función no
opere de manera apropiada.
Si obtiene una dirección IP por medio de DHCP, no necesitará configurar los servidores
DNS primarios ni secundarios. En este caso, introduzca "0.0.0.0".
(iii) Puerta de enlace predeterminada
Seleccione la configuración de la puerta de enlace a usar si los dos puertos LAN se han
conectado a la red (Modelos del NAS de LAN dual solamente).
(iv) Enlace troncal de puertos
El NAS admite enlace troncal de puertos que combina dos interfaces Ethernet en una para
aumentar el ancho de banda y ofrece equilibro de carga y tolerancia a las fallas (también
conocido como conmutación por error). El equilibrio de carga es una característica que
distribuye las cargas de trabajo de manera uniforme por las dos interfaces Ethernet con el fin
de obtener mayor redundancia. Conmutación por error es la capacidad de mantener alta
disponibilidad al cambiar a una interfaz de red en reposo (Interfaz "esclava") cuando la
interfaz de red principal (interfaz "maestra") no corresponda directamente.

99
Para usar enlace troncal de puertos en el NAS, asegúrese de que al menos dos puertos LAN
del NAS se hayan conectado al mismo conmutador y de que se hayan hecho los
configuraciones descritas en las secciones (i) y (ii).
Siga estos pasos para configurar el enlace troncal de puertos en el NAS:
1. Haga clic en "Port Trunking" (Enlace troncal de puertos).
2. Seleccione las interfaces de red para un grupo de enlace troncal (Ethernet 1+2, Ethernet
3+4, Ethernet 5+6 o Ethernet 7+8.) Escoja el modo de enlace troncal de puertos del
menú desplegable. La opción predeterminados es Active Backup (Conmutación por
error.)
3. Seleccione un grupo de enlace troncal de puertos a usar. Haga clic en "Apply" (Aplicar).
4. Haga clic "here" (aquí) para conectarse a la página de inicio de sesión.
Nota:
asegúrese de que las interfaces Ethernet estén conectadas al conmutador correcto y de
que el conmutador se haya configurado para admitir el modo de enlace troncal de
puertos seleccionado en el NAS.
El enlace troncal de puerto solamente está disponible para los modelos del NAS con dos
o mas puertos LAN.
Las opciones de enlaces troncales de puertos disponibles en el NAS:
Campo Descripció n Conmutador
requerido
Equilibrio-rr
(Round-Robin
)
El modo Round-Robin es bueno para equilibrio de
carga de propósitos generales entre dos interfaces
Ethernet. Este modo transmite paquetes de forma
secuencial desde el primer esclavo disponible
hasta el ú ltimo. Equilibrio-rr suministra tolerancia
de equilibrio y fallas.
Admite enlace
troncal estático.
Asegúrese de que
el enlace troncal
estático esté
habilitado en el
conmutador.
Copia de
seguridad
activa
La copia de seguridad activa solamente usa una
interfaz Ethernet. Cambia a la segunda interfaz
Ethernet si la primera no funciona
apropiadamente. Solamente una interfaz en el
enlace está activa. La dirección MAC del enlace
solamente se puede ver externamente en un
puerto (adaptador de red) para evitar confundir al
conmutador. El modo de copia de seguridad
activa suministra tolerancia a las fallas.
Conmutadores
generales

100
Equilibrio XOR El equilibrio XOR permite establecer equilibrio de
tráfico al dividir los paquetes de salida entre las
interfaces Ethernet, usando el mismo para cada
destino específico cuando sea posible. Transmite
con base en la política hash de transmisión
seleccionada. La política predeterminada es el
total de esclavos simples que funcionan en la
Capa 2 donde la dirección MAC de origen se une
con la dirección MAC de destino. Es posible
seleccionar políticas de transmisión alternativas a
través de la opción xmit_hash_policy option.
Equilibrio XOR suministra equilibro de carga y
tolerancia a fallas.
Admite enlace
troncal estático.
Asegúrese de que
el enlace troncal
estático esté
habilitado en el
conmutador.
Transmisión Transmisión envía el tráfico en las dos interfaces
de red. Este modo suministra tolerancia a fallas.
Admite enlace
troncal estático.
Asegúrese de que
el enlace troncal
estático esté
habilitado en el
conmutador.
IEEE 802.3ad
(Agregación
dinámica de
enlaces)
La agregación dinámica de enlaces usa un
algoritmo complejo para agregar adaptadores por
medio de configuración de velocidad y dúplex.
Utiliza todos los esclavos del agregador activo, de
acuerdo a la especificación 802.3ad. El modo de
agregación dinámica de enlaces suministra
equilibrio de carga y tolerancia a fallas pero
necesito un conmutador que admita IEEE 802.3ad
con el modo LACP configurado correctamente.
Admite 802.3ad
LACP
Equilibrio-tlb
(Equilibrio de
carga de
transmisión
adaptable)
Equilibrio-tlb usa enlaces de canales que no
necesiten ningún conmutador especial. El tráfico
saliente se distribuye de acuerdo a la carga actual
de cada interfaz Ethernet (computado de acuerdo
a la velocidad). La interfaz Ethernet actual recibe
el tráfico entrante. Si la interfaz Ethernet
receptora falla, el otro esclavo toma la dirección
MAC del esclavo receptor que haya fallado. El
modo de equilibrio-tlb suministra equilibrio de
Conmutadores
generales

101
carga y tolerancia a fallas.
Equilibrio-alb
(Equilibrio de
carga
adaptable)
Equilibrio-alb es similar al equilibrio-tlb, pero
también intenta redistribuir el tráfico IPV4
entrante (para equilibro de carga del receptor).
Esta configuración no necesita ninguna clase de
soporte de conmutador especial ni otra
configuración. El equilibrio de carga del receptor
se obtiene por medio de negociación ARP enviada
por el sistema local en su vía de salida y
sobrescribe la dirección de hardware de origen
con la dirección de hardware única de una de las
interfaces Ethernet del enlace, como los
diferentes pares que usan diferentes direcciones
de hardware para el servidor. Este modo de
equilibrio de carga y tolerancia a fallas.
Conmutadores
generales
Wi-Fi
Para conectarse a una red Wi-Fi, conecte una llave electrónica inalámbrica USB en el NAS. El
NAS detectará la lista de puntos de acceso inalámbricos. Puede conectar el NAS a una red
Wi-Fi de dos formas.
Nota:
el desempeño de la conexión inalámbrica depende de muchos factores, tales como el
modelo del adaptador, el desempeño del adaptador USB y el entorno de red. Las
conexiones cableadas siempre suministrarán mayor estabilidad y desempeño.
El sistema solamente admite una llave electrónica USB Wi-Fi al mismo tiempo.
Para ver una lista de llaves electrónicas USB Wi-Fi,
visitehttp://www.qnap.com/compatibilityy seleccione "Wi-Fi USB".
Esta característica no la admite TS-269H.
Mé todo 1: Conexió n a una red Wi-Fi existente:
Una lista de puntos de acceso Wi-Fi con fortaleza de la señal se muestran en "Wi-Fi Network
Connection" (Conexión a red Wi-Fi).
Icono /
Opció n
Nombre Descripció n
Volver a Volver a Buscar redes Wi-Fi en un rango.

102
explorar explorar
Red segura La red Wi-Fi necesita una clave de red.
Conectar Conectarse a una red Wi-Fi Si se necesita una
clave, se le pedirá que la introduzca.
Editar
Edite la información de la conexión. Puede
seleccionar conectarse automáticamente a la red
Wi-Fi.
Desconectar Se desconecta de la red Wi-Fi.
Eliminar Eliminar el perfil de la red Wi-Fi.
Mostrar todo Mostrar todo
Muestra todas las redes Wi-Fi disponibles.
Desmarque esta opción para mostrar solamente
los perfiles de las redes configuradas.
Haga clic en "Rescan" (Volver a buscar) para buscar las redes Wi-Fi disponibles. Seleccione
una red Wi-Fi a la cual se desee conectar y luego haga clic en "Connect" (Conectar).
Introduzca la clave de seguridad si es necesario. Haga clic en "Next" (Siguiente) y el NAS
intentará conectarse a la red inalámbrica. Puede ver el estado de los perfiles de las redes
configuradas.
Mensaje Descripció n
Conectado El NAS está conectado actualmente a la red Wi-Fi.
Conectando El NAS está tratando de conectarse a la red Wi-Fi.
Fuera del rango o
SSID oculto
La señal inalámbrica no está disponible o no se ha transmitido el
SSID.
No se pudo obtener la
dirección IP
El NAS está conectado a la red Wi-Fi pero no pudo obtener una
dirección IP desde el servidor DHCP. Compruebe la configuración
del enrutador.
Error en asociación El NAS no se puede conectar a la red Wi-Fi. Compruebe la
configuración del enrutador.
Clave incorrecta La clave de seguridad introducida es incorrecta.
Conexión automática Conectarse automáticamente a la red Wi-Fi. No se admite si el
SSID de la red Wi-Fi no se ha transmitido.
Mé todo 2: Conexió n manual a una red Wi-Fi:

103
Para conectarse manualmente a una red Wi-Fi que no transmita su SSID (nombre de la red),
haga clic en "Connect to a Wi-Fi network" (Conectarse a una red Wi-Fi).
También puede escoger conectarse a una red ad-hoc en la cual se pueda conectar a cualquier
dispositivo inalámbrico sin necesidad de tener un punto de acceso. Para hacer esto, siga los
pasos descritos a continuación:
1. Introduzca el nombre de la red (SSID) de la red inalámbrica y seleccione el tipo de
seguridad.
o Sin autenticación (Abierto): No se requiere clave de seguridad.
o WEP: Introduzca máximo 4 claves WEP y escoja 1 clave para usarla en autenticación.
o WPA-Personal: Escoja el cifrado AES o TKIP introduzca la clave de cifrado.
o WPA2-Personal: Introduzca una clave de seguridad.
2. Escriba la clave de seguridad.
3. Haga clic en "Finish" (Finalizar) después de que el NAS se haya añadido a la red Wi-Fi.
4. Para editar la configuración de la dirección IP, haga clic en "Edit" (Editar). Puede escoger
obtener automáticamente la dirección IP por medio de DHCP o establecer una dirección
IP fija.
Si la conexión Wi-Fi es la única conexión entre el NAS y el enrutador/AP, debe seleccionar
"WLAN1" como la puerta de enlace predeterminada en la página de "Network" (Red) >
"TCP/IP". De lo contrario, el NAS no podrá conectarse a Internet ni comunicarse con otra red.
Nota:
La clave WEP debe tener exactamente 5 o 13 caracteres ASCII; o exactamente 10 o 26
caracteres hexadecimales (0-9 y A-F).
Si tiene problemas para conectarse a una red inalámbrica cifrada, compruebe la
configuración del enrutador/AP inalámbrico y cambie la velocidad de transferencia del
modo "N-solamente" a "B/G/N mixto" o a una configuración similar.
Los usuarios de Windows 7 con cifrado WPA2 no pueden establecer una conexión
ad-hoc con el NAS. El cifrado WEP se debe usar en Windows 7.
Se necesita una dirección IP fija para que las interfaces inalámbricas pueden establecer
una conexión ad-hoc.
IPv6
El NAS admite conectividad IPv6 con configuraciones de direcciones "sin estados" y RADVD
(Daemon de Publica de Enrutadores) para IPv6, RFC 2461 con el fin de permitirles a los hosts
de la misma subred adquirir automáticamente las direcciones IPv6 del NAS. Los servicios del
NAS que admiten IPv6 son:

104
CIFS/SMB
AFP
NFS
FTP
iSCSI
Servidor web
QTS Desktop
RTRR
SSH
Qsync para Windows
Netbak Replicator
Para usar esta función, selecciona la opción "Enable IPv6" (Habilite IPv6) y luego haga clic en
"Apply" (Aplicar). El NAS se reiniciará. Después de que el sistema se reinicie, vaya a la página
de IPv6. Se mostrará la interfaz de configuración IPv6. Haga clic en el botón "Edit" (Editar)
para evitar la configuración:
Configuració n automá tica de IPv6:Si está disponible en la red un enrutador habilitado
con IPv6, seleccione esta opción para permitirle al NAS adquirir automáticamente la
dirección IPv6 y las configuraciones.
Usar una direcció n IP está tica:Para usar una dirección IP estática, introduzca la
dirección IP (Por Ej., 2001:bc95:1234:5678), la longitud del prefijo (Por Ej., 64) y la
dirección de la puerta enlace para el NAS. Póngase en contacto con el proveedor de
servicios de Internet para obtener el prefijo y la información de su longitud.
o Habilite Daemon de Publucidad del Enrutador (radvd): Para configurar el NAS como un
host IPv6 y distribuir las direcciones IPv6 a los clientes locales que admitan IPv6,
habilite esta opción e introduzca el prefijo y su longitud.
Servidor DNS IPv6:Ingrese el servidor DNS preferido en el campo superior y el servidor
DNS alterno en el inferior. Póngase en contacto con el ISP o el administrador de la red
para obtener la información. Si se selecciona la configuración automática de IPv6, deje
los campos como "::".
Enlace de servicio
Los servicios del NAS se ejecutan en todas las interfaces de red disponibles de forma
predeterminada. Puede enlazar servicios a una o más interfaces de red específicas (cableados
o inalámbricas). Las interfaces de red disponibles en el NAS se mostrarán. Seleccione al
menos una interfaz de red a la cual el servicio se vaya a enlazar. Luego haga clic en "Apply"
(Aplicar). Los usuarios solamente se podrán conectar a los servicios a través de las interfaces
de red especificadas. Si no se puede aplicar la configuración, haga clic en "Refresh"

105
(Actualizar) para mostrar las interfaces de red actual en el NAS y volver a configurar el enlace
de servicios.
Nota:
El enlace de servicios solamente está disponible en los modelos del NAS con varias
interfaces de red (cableadas o inalámbricas).
Después de aplicar la configuración de enlace de servicios, la conexión de los usuarios
en línea actuales se mantendrá incluso si no estaban conectados a los servicios a través
de las interfaces de red especificadas. Las interfaces de red especificadas se usarán
para la siguiente sesión conectada.
Proxy
Introduzca la configuración del servidor proxy para permitirle al NAS tener acceso a Internet
a través del servidor proxy con el fin de actualizar el firmware, obtener nuevas definiciones de
virus y para descargar aplicaciones.
Servicio DDNS
Para permitir acceso remoto al NAS usando un nombre de dominio en vez de una dirección IP
dinámica, habilite el servicio DDNS.
El NAS admite los siguientes proveedores de
DDNS:http://www.dyndns.com,http://update.ods.org,http://www.dhs.org,http://www.dyns.c
x,http://www.3322.org,http://www.no-ip.com,http://www.Selfhost.de,http://www.oray.com.
Nota:algunos de estos servicios DDNS no son gratuitos.
Referencia adicional:
Cómo configurar un servidor proxy en el QNAP Turbo NAS para tener acceso optimizado
a los sitios web.
Configuración del servicio DDNS para tener acceso remoto por Internet al QNAP NAS.

106
Seguridad
Vaya a "Control Panel" (Panel de control) > "System Settings" (Configuración del sistema) >
"Security" (Seguridad) para hacer la configuración de seguridad relevante del NAS.
Nivel de seguridad
Especifique la dirección IP o el dominio desde los cuales se permiten o rechazan las
conexiones con el NAS. Cuando la conexión de un servidor host se rechace, todos los
protocolos de dicho servidor no se podrán conectar con el NAS. Después de cambiar la
configuración, haga clic en "Apply" (Aplicar) para guardar los cambios. Los servicios de red se
reiniciarán y las conexiones actuales con el NAS se terminarán.
Protecció n de acceso a redes
La protección de acceso a redes mejora la seguridad del sistema y evita intrusión no deseada.
Usted puede bloquear una dirección IP por cierto periodo de tiempo o para siempre si la
dirección IP no puede conectarse al NAS por medio de un método de conexión particular. (Por
ej., SSH, Telnet, HTTPS, FTP, SAMBA o AFP).

107
Certificado & clave privada
Capa de sockets seguros (SSL) es un protocolo de comunicación cifrada entre los servidores
web y los navegadores con el fin de realizar transferencias seguras de datos. Usted puede
cargar un certificado seguro expedido por proveedores de confianza. Después de cargar un
certificado SSL, los usuarios se pueden conectar con la interfaz de administración del NAS por
medio de la conexión SSL y no habrá ninguna alerta o mensaje de error. El NAS solamente
admite los certificados X.509 y claves privadas.
Descargar certificado: permite descargar el certificado seguro que esté en uso
actualmente.
Descargar clave privada: permite descargar la clave privada que esté en uso
actualmente.
Restaurar certificado predeterminado y clave privada: permite restaurar el certificado
seguro y la clave privada con los valores predeterminados del sistema. El certificado
seguro y la llave privada en uso se sobrescribirán.

108
Configuración del Hardware
Vaya a "Control Panel" (Panel de control) > "System Settings" (Configuración del sistema) >
"Hardware" para configurar las funciones de hardware del NAS.
General
Habilite el interruptor de restablecimiento de configuració n:Cuando está opción es
rehabilitada, puede presionar el botón restablecer durante tres segundos para restablecer
la contraseña del administrador y la configuración del sistema con los valores
predeterminados (se mantendrán los datos del NAS) o durante 10 segundos, para el
restablecimiento avanzado del sistema.
o Restablecimiento bá sico del sistema:Oirá un sonido bip después de presionar y
sostener el botón restablecer. La siguiente configuración se restablecerá con los
valores predeterminados:
Contraseña de administración del sistema: admin
Configuración TCP/IP: Obtener automáticamente la configuración de la dirección IP
a través de DHCP.
Configuración TCP/IP: Deshabilitar Jumbo Frame
Configuración TCP/IP: Si el enlace troncal de puertos está habilitado, el modo de
enlace troncal de puertos se restablecerá a “Copia de seguridad activa
(Conmutación por error)”.
Puerto del sistema: 8080 (puerto de servicio del sistema).

109
Nivel de seguridad: Bajo (Permite todas las conexiones).
Contraseña del panel LCD: (Vacío); esta característica solamente la suministran los
modelos NAS con paneles LCD.
VLAN se deshabilitará.
Enlace de servicio: Todos los servicios del NAS se ejecutan en todas las interfaces
de red disponibles.
o Restablecimiento avanzado del sistema:Oirá dos sonidos bip después de mantener
presionado continuamente el botón restablecer. El NAS se restablecerá con toda la
configuración del sistema predeterminada (similar a restablecer el sistema en
"Administración" > "Restablecer con los valores predeterminados de fábrica") excepto
que toda la información del NAS se mantendrá. Se borrarán las configuraciones como
usuarios, grupos de usuarios y carpetas compartidas. Para recuperar la información
antigua después de hacer el restablecimiento avanzado del sistema, cree las mismas
carpetas compartidas en el NAS para poder tener acceso a los datos nuevamente.
Habilitar el modo de reposo del disco duro:Esta opción les permite a las unidades del
NAS entrar en el modo de reposo si no hay acceso al disco dentro de un período
específico. Tenga en cuenta que en el modo de reposo, el LED del sistema del NAS se
apagado pero el LED de estado del DD permanecerá estable.
Habilitar las alertas de señ ales luminosas cuando el espacio disponible del disco
SATA sea menos que el valor:El LED de estado destellará en color rojo o verde si esta
opción está habilitada y el espacio disponible del disco duro SATA es menor que el valor
establecido.
Habilitar la caché de escritura (EXT4 solamente):El volumen del disco del NAS usa
EXT4, habilite esta opción para obtener un rendimiento superior de escritura. Tenga en
cuenta que un apagado del sistema inesperado puede causar pérdida de información. Se
recomienda deshabilitar esa opción si el NAS se configura como almacenamiento
compartido en un entorno virtualizado o de clústeres.
Habilitar alertas de advertencia para alimentació n elé ctrica redundante en la
interfaz basada en la web:Si se instalan dos Unidades de Alimentación Eléctrica (PSU)
en el NAS y se conectan a las tomas de corriente, las dos PSU suministrarán la energía al
NAS (se aplica a los modelos de 1U y 2U). Active el modo de alimentación eléctrica
redundante en "System Settings" (Configuración del sistema) > "Hardware" para recibir
advertencias de alimentación eléctrica redundante. El NAS emitirá un sonido y grabará
los mensajes de error en "Registros del sistema" si la PSU está desconectada o no
funcione correctamente. Si solamente una PSU se instala en el NAS, NO habilite esta
opción. Esta opción está deshabilitada de forma predeterminada.
Activar la luz LED:Si su NAS tiene un indicador LED (Por Ej., TS-453mini), usted puede
escoger activar este indicador LED, establecer el nivel de brillo del LED y configurar un
programa para la configuración del brillo. Esta función solamente se aplica a algunos
modelos.

110
Timbre
Habilitar el timbre de alarma:Habilite esta opción para permitir que el timbre de alarma
suene cuando se realicen ciertas operaciones del sistema (arranque, apagado o actualización
del firmware) o cuando se presenten ciertos eventos del sistema (errores o advertencias).
Escritura en la caché
El mejor rendimiento de escritura se puede obtener cuando esta opción esté habilitada. Tenga
en cuenta que un apagado del sistema inesperado puede causar pérdida de información. Esta
opción está deshabilitada cuando Download Station o el servicio SQL esté habilitada.
Ventilador inteligente
Configuración del ventilador inteligente:
Habilitar ventilador inteligente (recomendada):Seleccione para usar la
configuración predeterminada del ventilador inteligente o para configurarlo manualmente.
Cuando se seleccione la configuración predeterminada del sistema, la velocidad rotación
del ventilador se ajustará automáticamente cuando la temperatura del NAS, de la CPU o
del disco duro cumpla ciertos criterios. Se recomienda habilitar esta opción.
Establecer la velocidad de rotació n del ventilador manualmente:Al configurar
manualmente la velocidad de rotación del ventilador, el ventilador rotará continuamente
a esta velocidad.
Nota:el NAS se apagará automáticamente para protegerse si se ha excedido el umbral de
temperatura. Los valores de los umbrales varían dependiendo de los modelos del NAS.

111
Alimentación
En esta página, puede reiniciar o apagar el NAS, especificar el comportamiento del NAS
después de una recuperación de alimentación y establecer el programa para programación
automática de encendido, apagado, reinicio.
Configuració n del modo EuP
EuP (también Productos que usan Energía) es una directa de la Unión Europea diseñada para
mejorar la eficiencia de energía de dispositivos eléctricos, reducir el uso de sustancias
peligrosas, aumentar la facilidad de reciclaje de productos y para mejorar la protección del
medio ambiente por parte de los productos.
Con EuP habilitada, la siguiente configuración se afectará, de tal manera que el NAS mantiene
bajo consumo de energía (menos de 1W) cuando el NAS se apague:
Encendido en LAN: Desactivado
Consumo de corriente alterna CA: El NAS permanecerá apagado después de que la
alimentación se restaure de una interrupción.
Configuración de encendidos, apagados y reinicios automáticos: Desactivado
Cuando EuP esté deshabilitada, el consumo de energía del NAS es un tanto mayor a 1W
cuando el NAS esté apagado. EuP está deshabilitada de forma predeterminada, de tal forma
que usted puede usar apropiadamente la configuración de las funciones Wake-on LAN,
reanudación de energía CA y programación de energía.

112
Esta característica solamente está disponible en ciertos modelos del NAS.
Wake-on-LAN (WOL)
Habilite esta opción para permitirles a los usuarios para encender el NAS de forma remota por
medio de Wake-on LAN. Si el cable de alimentación eléctrica está desconectado cuando el
NAS esté apagado, Wake-on LAN no funcionará incluso si el suministro de alimentación
eléctrica se vuelve a conectar después. Para reactivar el NAS del modo de suspensión o
cuando esté apagado, presionar el botón de encendido del NAS o use la característica WOL
enQfinder Proo Qmanager. La función de activación en el NAS, solamente está disponible
después de que la opción WOL esté habilitada en "Control Panel" (Panel de control) >
"System Settings" (Configuración del sistema) > "General Settings" (Configuración general) >
"Power" (Encendido) > "Wake-on-LAN (WOL)".
ParaQfinder Pro, seleccione un NAS y haga clic en "Tools" (Herramientas) > "Wake-on
LAN remota)".
Para Qmanager, haga clic en ">" junto al NAS para seleccionarlo en la página de inicio de
sesión, desplácese hacia abajo hasta el final de la pantalla y haga clic en "Wake-on LAN
(WOL)".
Esta característica solamente está disponible en ciertos modelos del NAS.
Recuperació n de energía
Configure el NAS para reanudar su estado anterior de encendido o apagado, encendido o
permanecer apagado cuando se reanude la alimentación de CA después de una suspensión de
alimentación eléctrica.
Nota:Solamente los modelos del NAS basados en x86 se pueden encender
automáticamente después de la recuperación de la alimentación. Para configurarlo,
seleccione "Turn on the server automatically" (Encender el servidor automáticamente) en
"Control Panel" (Panel de control) > "System Settings" (Configuración del sistema) >
"Power" (Encendido) > "Power Recovery" (Recuperación de alimentación).
Programar encendido
Especifique el programa automático de encendido, apagado, reinicio o suspensión del sistema.
Los días laborables son de lunes a viernes; los fines de semana son sábado y domingo. Se
pueden configurar máximo 15 horarios.

113
Habilite la opción "Posponer el horario de reinicio, apagado y suspensión cuando el trabajado
de replicación esté en proceso" para que los reinicios o apagados del sistema programas se
pueden llevar a cabo después de que se complete un trabajo de replicación en ejecución. De
lo contrario, el NAS ignorará el trabajado de replicación en ejecución y se ejecutará los
reinicios o apagados del sistema programados.
Nota:
El sistema no se puede apagar ni reiniciar en el modo de suspensión.
Si hay otras cajas de expansión del almacenamiento de QNAP conectadas al NAS, el
modo de suspensión se deshabilitará automáticamente y el sistema no entrará en el
modo de suspensión.

114
Notificación
Vaya a "Control Panel" (Panel de control) > "System Settings" (Configuración del sistema) >
"Notification" (Notificaciones) para configurar las notificaciones del NAS.
E-mail:
El NAS admite alertas por correo electrónico para informarle al administrador sobre errores y
advertencias del sistema. Para recibir alertas por correo electrónico, configure el servidor
SMTP.
Seleccione una cuenta de correo electrónico: especifique el tipo de cuenta de correo
electrónico que le gustaría usar para las alertas por correo electrónico.
Servidor SMTP: Introduzca el nombre del servidor SMTP (por ejemplo: smtp.gmail.com.)
Número de puerto: Introduzca el número del puerto para el servidor SMTP. El número del
puerto predeterminado es 25.
E-mail: Introduzca la dirección de correo electrónico del destinatario de las alertas.
Nombre de usuario y contraseña: Introduzca la información de inicio de sesión de la
cuenta de correo electrónico.
Conexión segura: Escoja SSL o TLS para garantizar una conexión segura entre el NAS y
el servidor SMTP o Ninguna. Se recomienda usar esta si el servidor SMTP la admite.
Notificación de alertas: Seleccione el tipo de alertas instantáneas que el NAS enviará si
se presenten eventos del sistema (advertencias/errores/actualización del firmware).

115
SMS
Configure el servidor SMSC para enviar mensajes SMS a números telefónicos especificados
desde el NAS. Siga estos pasos para configurar su servidor SMSC:
1. Escoja un proveedor de servicios SMS. El proveedor de servicios SMS por defecto es
Clickatell. Puede añadir su propio proveedor de servicios SMS seleccionando “Añadir
proveedor de SMS” desde el menú desplegable. Después de haber seleccionado “Añadir
un proveedor de servicios SMS”, introduzca el nombre del proveedor de servicio SMS y el
texto de la plantilla de la dirección URL.
2. Especifique para habilitar la conexión SSL con el proveedor de servicio SMS y llene los
detalles del servidor, como nombre de inicio de sesión, contraseña y API_ID del servidor.
3. Habilite las notificaciones de alertas al marcar la casilla de verificación “Cuando un
evento de errores del sistema se presente, envíe una notificación por SMS al siguiente
número de teléfono”. Se pueden especificar máximo dos números telefónicos para recibir
alertas instantáneas del sistemas desde el NAS.
Nota:el texto de la plantilla de la dirección URL debe seguir el estándar del proveedor de
servicio SMS para poder recibir alertas por SMS de manera apropiada.
Servicio de inserció n
El servicio de inserción le permite recibir mensajes de notificación en sus dispositivos móviles
si se presentan eventos de advertencia o errores, lo cual le permite recibir la información a
primera mano de forma rápida desde su NAS y reaccionar instantáneamente para mantener
la seguridad de sus datos. Debe tener instalada “Qmanager” en sus dispositivos móviles para
recibir las notificaciones.
Nota:debe tener el firmware QTS 4.2.0 con Qmanager iOS 1.8.0 / Qmanager Android
2.1.0 o posterior.
Siga estos pasos para configurar el servicio de inserción:
1. Inicie sesión en myQNAPcloud usando su QID.
2. Escoja los tipos de notificación que desee recibir (advertencias o errores).
3. Instale Qmanager en su dispositivo móvil (Qmanager iOS 1.8.0 / Android 2.1.0 o
posterior).
4. Inicie sesión en el NAS usando Qmanager confirme para recibir notificaciones de
inserción (también puede deshabilitar este servicio en Qmanager > haciendo clic en la
página ">" junto a la conexión del NAS > "Configuración del servidor" > cambiar las
propiedades del servicio de inserción).

116
5. El NAS enviará notificaciones de alerta a los dispositivos móviles pareados cuando se
presenten eventos de advertencia o errores.
Los dispositivos pareados se mostrarán en la tabla "Administrar dispositivos pareados". Puede
deshabilitar o eliminar un dispositivo pareado de la tabla.
Nota:algunas veces, puede que no reciba notificaciones del sistema instantáneamente
debido a mecanismos del servidor de iOS y Android.

117
Actualización del Firmware
Vaya a "Control Panel" (Panel de control) > "System Settings" (Configuración del sistema) >
"Firmware Update" (Actualización del firmware) para actualizar la versión del firmware del
NAS.
Actualizació n en vivo
Seleccione "Comprobar automáticamente si existe una nueva versión cuando inicie sesión en
la interfaz de administración web del NAS" para que el NAS pueda comprobar
automáticamente si existe una nueva versión del firmware. Si existe una nueva versión del
firmware, recibirá notificación después de iniciar sesión en el NAS como administrador. Haga
clic en "Check for Update" (Buscar actualizaciones) para verificar si hay actualizaciones
disponibles del firmware. Tenga en cuenta que el NAS debe estar conectado a Internet para
que estas características funcionen.
Nota:experimente las aplicaciones y características más recientes para el QNAP NAS al
participar de nuestros programas beta. Puede integrarse al marcar la opción “Intégrese al
programa Beta de QTS para que pueda recibir notificaciones de actualizaciones Beta”.
Actualizació n del firmware

118
Antes de actualizar el firmware del sistema, asegúrese de que el modelo del producto y la
versión del firmware sean correctos. Siga estos pasos para actualizar el firmware:
1. Descargue las notas de la versión del firmware desde el sitio web de
QNAP.http://www.qnap.com. Lea detenidamente las notas de la versión para que pueda
decidir si necesario actualizar el firmware.
2. Descargue el firmware del NAS y descomprima el archivo IMG en el equipo.
3. Antes de actualizar el firmware del sistema, haga copia de seguridad de toda la
información del NAS para evitar pérdida potencial de información debido a problemas
imprevistos que se generen durante la actualización del sistema.
4. Haga clic en "Browse" (Examinar) para seleccionar la imagen del firmware para la
actualización del sistema. Haga clic en "Update System" (Actualizar sistema) para
actualizar el firmware.
La actualización del sistema puede tomar segundos, minutos o incluso más tiempo para
completarse dependiendo del estado de conexión de la red. El NAS le informará cuando la
actualización del sistema se haya completado.
Nota:
si el sistema está funcionando apropiadamente, no necesita actualizar el firmware.
QTS no admite reducir el nivel del firmware. Sin embargo, si escoge aplicar una versión
antigua del firmware, haga copia de seguridad de todos sus datos importantes antes de
reducir el nivel del firmware. QNAP no se responsabiliza por cualquier daño en el NAS o
en su contenido después de reducir el nivel del firmware.
Actualizar el Firmware por medio de QNAP Qfinder Pro
El firmware del NAS se puede actualizar usandoQfinder Promediante estos pasos:
1. Seleccione un modelo del NAS y escoja "Actualizar firmware" desde el menú
"Herramientas".
2. Inicie sesión en el NAS como administrador.
3. Busque y seleccione el firmware para el NAS. Haga clic en "Start" (Iniciar) para actualizar
el sistema.
Nota:Si tiene varios NAS idénticos en la misma red LAN, todos se pueden actualizar al
mismo tiempo usandoQfinder Pro. Se necesitan permisos de acceso de administrador.

119
Copia de seguridad / restauración
Vaya a "Panel de control" > "Configuración del sistema" > "Copia de seguridad/restaurar"
para hacer copia de seguridad o restaurar el NAS con los valores de fábrica predeterminados.
Configuració n de copia de seguridad / recuperació n
Realizar Copia de Seguridad de las Configuraciones del Sistema: Para hacer una
copia de seguridad de todas las configuraciones, incluyendo cuentas de usuario, nombre
del servidor,configuración de red, etc…, haga clic en 'Copia de Seguridad' y seleccione
abrir o guardar el archivo de configuración. Las configuraciones a las cuales se les hará
copia de seguridad, son: Usuarios, grupos, carpetas compartidas, grupos de trabajo,
dominios y LDAP, servicio de archivos de Windows, servicio de archivos de Mac, NFS, FTP,
WebDAV, copias de seguridad de red, Home de usuario, configuración de contraseñas,
SNMP y servicios de copias de seguridad.
Restablecer Configuraciones del Sistema: Para restaurar todas las configuraciones,
haga clic en Explorar para seleccionar una configuración previamente guardada y haga
clic en 'Restaurar' para confirmar.
Nota:
Home de usuarios incluye configuración de servicios básicos (excluyendo los datos de
usuarios de la carpeta Home de usuarios).

120
Si los usuarios o grupos que trata de restaurar del archivo de copia de seguridad ya
existen en el sistema actual, los usuarios y grupos del sistema actual se sobrescribirán.
Restaurar los Valores por Defecto
Restaure los valores predeterminados de fá brica & formatee todos los
volú menes: restaure la configuración del sistema con los valores predeterminados y
formatee todos los volú menes del disco.
Restablecer configuració n: restablece la configuración del sistema con los valores
predeterminados sin borrar los datos del usuario.
Reinicializar el NAS: borre todos los datos y reinicialice el NAS.
Precaució n: la contraseña del administrador y la configuración del sistema se
restablecerán con los valores predeterminados si mantiene presionado durante 3
segundos el botón Restablecer en la parte trasera del NAS (pero los datos del disco del
usuario aún se conservarán). Sin embargo, si mantiene presionado durante 10 segundos
el botón Restablecer, se eliminará toda la configuración tal como usuarios, grupos de
usuarios y las carpetas compartidas creadas anteriormente (pero los datos del disco del
usuario aún se conservarán).
Nota: Para los botones anteriores "Reset Settings" (Restablecer configuración) y "Reset
Factory Default & Format Volume" (Restablecer valores predeterminados de fábrica &
Formatear volumen), solamente uno de ellos está disponible en esta página (dependiendo
del modelo del NAS).

121
Dispositivo Externo
Vaya a "Panel de control" > "Configuración del sistema" > "Almacenamiento externo" y
configure los dispositivos de almacenamiento externo, impresoras USB y sistemas UPS.
Para obtener más detalles acerca de las características, consulte los enlaces mostrados a
continuación:
Almacenamiento Externo
Impresora USB
UPS

122
Almacenamiento Externo
El NAS admite dispositivos de almacenamiento USB y eSATA para copias de seguridad y
almacenamiento de datos. Conecte el dispositivo de almacenamiento externo a un puerto USB
o eSATA del NAS y sus detalles se mostrarán en esta página.
En este capítulo, se analizarán los siguientes temas:
Información de almacenamiento
Formatear
Expulsar
Administración de cifrado
Compartimiento de datos
Informació n de almacenamiento
Seleccione un dispositivo de almacenamiento y haga clic en "Storage Information"
(Información de almacenamiento) para ver sus detalles. El número de interfaces USB y eSATA
admitidas varía según el modelo. Puede tomar algunos segundos para que el NAS detecte los
dispositivos de almacenamiento externo USB/eSATA.
Formatear
Los dispositivos de almacenamiento externo se pueden formatear con los formatos EXT3,
EXT4, FAT32, NTFS o HFS+ (Mac solamente). Haga clic en "Formatear" y seleccione la opción
del menú desplegable.
Nota:a partir de la versión QTS 4.1, es posible asignar etiquetas a dispositivos de
almacenamiento externo USB. Para editar la etiqueta de una unidad USB, haga clic en
"Información de almacenamiento" para editar su etiqueta. La etiqueta se convertirá en el
nombre de la carpeta compartida de este dispositivo USB en File Station.
El NAS admite cifrado de unidades externas. Para cifrar un dispositivo de almacenamiento
externo, haga clic en "Cifrado". Seleccione el método de cifrado: AES de 128, 192 o 256 bits
e introduzca la contraseña (8-16 caracteres). Seleccione "Guardar clave de cifrado" para
guardar la contraseña en una ubicación oculta del disco duro del NAS. El NAS
automáticamente desbloqueará el dispositivo de almacenamiento externo cifrado cuando el
dispositivo se conecte. Haga clic en "Formatear" para continuar. Haga clic en "Aceptar" y

123
todos los datos se eliminarán. El dispositivo estará "Listo" después de la inicialización del
disco.
Nota:se recomienda formatear los volúmenes de discos mayores a 2TB usando EXT4, NTFS
o HFS+.
Expulsar
"Eject" (Expulsar) ofrece dos opciones diferentes. "Disconnect disk partition" (Desconectar
partición del disco) le permite eliminar una partición del disco o una unidad de disco en una
caja de varias unidades. "Remove device" (Quitar dispositivo) le permite desconectar
dispositivos de almacenamiento externo sin correr el riesgo de perder información cuando se
quite el dispositivo. Primero, escoja un dispositivo a expulsar y haga clic en "Eject" (Expulsar)
y luego desconecte la partición del disco o quite el dispositivo.
Nota:para evitar pérdida potencial de datos, siempre use la función de quitar hardware antes de
quitar su dispositivo de almacenamiento externo (para PC con Windows, use "Safely Remove
Hardware" (Quitar hardware de forma segura); para Mac, use el icono "Eject" (Expulsar); para QTS,
use el botón "Eject" (Expulsar)).
Administració n de cifrado
Si un dispositivo de almacenamiento externo está cifrado por el NAS, aparecerá el botón
"Encryption Management" (Administración de cifrado). Haga clic en este botón para
administrar la contraseña o clave de cifrado o para bloquear/desbloquear el dispositivo.
Bloquear el dispositivo
1. Para bloquear un dispositivo de almacenamiento externo, haga clic en "Encryption
Management" (Administración de cifrado).
2. Seleccione "Lock this device" (Bloquear este dispositivo) y luego haga clic en "Next"
(Siguiente).
3. Haga clic en "Next" (Siguiente) para bloquear el dispositivo.
Nota:
antes de cifrado un dispositivo de almacenamiento externo, debe formatear dicho
dispositivo y seleccionar un cifrado estándar de lista desplegable "Cifrado" en el cuadro
de diálogo "Formatear unidad de almacenamiento externo.
Los dispositivos de almacenamiento externo no se pueden bloquear si un trabajo en

124
tiempo real o copia de seguridad programada se está ejecutando. Para deshabilitar el
trabajo de copia de seguridad, vaya a "Control Panel" (Panel de control) >
"Applications" (Aplicaciones) > "Backup Station" > "External Drive" (Unidad externa).
Desbloquear el dispositivo
1. Para desbloquear un dispositivo de almacenamiento externo cifrado, haga clic en
"Encryption Management" (Administración de cifrado).
2. Seleccione "Unlock this device" (Desbloquear el dispositivo). Haga clic en "Next"
(Siguiente).
3. Introduzca la contraseña de cifrado o cargue el archivo de claves de cifrado. Seleccione
"Save encryption key" (Guardar clave de cifrado) para guardar la contraseña en una
ubicación oculta del disco duro del NAS. El NAS automáticamente desbloqueará el
dispositivo de almacenamiento externo cifrado cuando el dispositivo se conecte.
Administració n de claves de cifrado
1. Para cambiar la contraseña de cifrado o descargar un archivo de claves de cifrado, haga
clic en "Encryption Management" (Administración de cifrado).
2. Seleccione "Manage encryption key" (Administrar claves de cifrado). Haga clic en "Next"
(Siguiente).
3. Seleccione para cambiar la contraseña de cifrado o descargar el archivo de claves de
cifrado al PC local.
Compartimiento de datos
Seleccione una de las siguientes configuraciones para un dispositivo de almacenamiento
externo conectado a un NAS de 1 unidad.
Compartimiento de datos: Use la unidad externa para expansión del almacenamiento del
NAS.
Q-RAID 1: Configure la unidad externa y un disco duro local en el NAS como Q-RAID 1.
Q-RAID 1 permite sincronización de datos en una dirección desde el NAS hasta el
dispositivo de almacenamiento externo pero no ofrece ninguna redundancia RAID.Tenga
en cuenta que la unidad externa se formateará cuando se ejecute Q-RAID 1.
Después de que Q-RAID 1 se haya ejecutado una vez, los datos del NAS se copiarán
automáticamente al dispositivo de almacenamiento externo siempre que esté conectado al
NAS.
Nota:
solamente una unidad externa se puede establecer como Q-RAID 1 a la vez.

125
La cantidad máxima admitida por Q-RAID 1 es de 2TB.
Se recomienda usar dispositivo de almacenamiento externo con la misma capacidad de
la unidad interna del NAS. Si la capacidad de almacenamiento del dispositivo de
almacenamiento externo es muy pequeña para sincronizarse con la unidad de disco
interna, el dispositivo solamente se puede usar para compartir datos.
HD Station se reiniciará cuando los dispositivos externos se desmonten.

126
Impresora USB
El NAS admite servicios compartidos de impresión en redes a través de la red local y de
Internet en los sistemas operativos Windows, Mac y Linux (Ubuntu). Se admiten 3 impresoras
USB como máximo.
Para que el NAS pueda compartir una impresora USB, conecte la impresora a un puerto USB
del NAS. La impresora se detectará automáticamente y se mostrará su información.
Informació n de impresora
Haga clic en una impresora USB conectada y a continuación en "Printer Info" (Información de
impresora) para revisar los detalles de la impresión.
Nota:
Por favor, conecte una impresora USB al servidor una vez que la configuración del
software se haya completado.
El NAS es compatible solamente con impresoras USB generales pero no con impresoras
multifunción.
El nombre del archivo que se muestra en la tabla de trabajos de la impresora,
solamente está disponible para los trabajos de impresión enviados a través de la
conexión IPP (Protocolo de impresión de Internet).
Para obtener información sobre modelos de impresoras USB compatibles, por favor,
visite http://www.qnap.com
Registro de la impresió n
Haga clic en una impresora USB conectada y a continuación en "Printer Log" (Registro de
impresión) para ver el historial de los trabajos impresos. Se pueden poner en pausa o
cancelar los trabajos de impresión en curso o pendientes, reanudar los trabajos puestos en
pausa, o eliminar los trabajos completados o pendientes aquí. Para borrar el historial, haga
clic en "Clear" (Borrar).
Nota: NO reinicie el NAS ni actualice el firmware del sistema cuando la impresión esté en
proceso o existan trabajos en la cola de impresión. De lo contrario, los trabajos de la cola
de impresión se cancelarán o se eliminarán.

127
Borrar el espacio de cola
Haga clic en "Clean Up Spool Space" (Borrar el espacio de la cola) para borrar los datos
guardados en la cola de impresión.
Configuració n
Haga clic en "Settings" (Configuración) para configurar los ajustes básicos de la impresora.
Dejar de compartir la impresora y borrar la cola de impresió n: Seleccione esta
opción para deshabilitar temporalmente la impresora seleccionada para compartir las
impresiones. Todos los datos de la cola de impresión se borrarán.
Soporte de impresoras con Bonjour: Seleccione esta opción para transmitir el servicio
de impresión a los usuarios de Mac a través de Bonjour. Introduzca el nombre del
servicio que le permite a Bonjour encontrar la impresora. El nombre solamente puede
contener 'a-z', 'A-Z', '0-9', punto (.), coma (,) y el guión (-).
Má ximos trabajos de impresora y lista negra
Má xima cantidad de trabajos de impresió n por impresora: Especifique el número
máximo de trabajos de impresión para una impresora. Una impresora admite como
máximo 1.000 trabajos de impresión. El trabajo de impresión más reciente reemplazará
al más antiguo si la impresora ha alcanzado el número máximo permitido.
Introduzca la direcció n IP o los nombres de dominios para permitir o denegar el
acceso de impresió n: Para permitir o denegar a ciertas direcciones IP o nombres de
dominios el uso del servicio de impresión del NAS, seleccione 'Permitir impresiones' o
'Denegar impresiones' e introduzca las direcciones IP o los nombres de dominios. Un
asterisco (*) significa todas las conexiones. Para permitir a todos los usuarios usar la
impresora, seleccione 'Sin límites'. Haga clic en 'Aplicar' para guardar la configuración.
Nota: Esta función solamente está disponible para los servicios de impresión configurados
a través de IPP y Bonjour, pero no Samba.

128
Windows 7
La siguiente descripción se aplica para Windows 7.
Siga los siguientes pasos para configurar la conexión de la impresora.
1. Vaya a Dispositivos e Impresoras.
2. Haga clic en 'Agregar una impresora'.
3. En el asistente de Agregar impresoras, haga clic en 'Agregar una impresora de red,
inalámbrica o Bluetooth'.
4. Mientras Windows busca las impresoras de red disponibles, haga clic en 'La impresora
deseada no aparece'.
5. Haga clic en 'Seleccionar una impresora compartida por nombre' y luego introduzca la
dirección de la impresora dered. La dirección debe tener el siguiente formato:
http://NAS_IP:631/impresoras/NombredelservidorPR, en donde NAS_IP también puede
ser la dirección del nombre de un dominio, si desea imprimir de forma remota. Por
ejemplo, http://10.8.13.59:631/impresoras/NASPR3.
6. El asistente le pedirá el controlador correcto de la impresora. También puede descargar
los controladores deimpresoras más actualizados desde el sitio web del fabricante si no
está integrado en el sistema operativoWindows.
7. Después de instalar el controlador correcto de la impresora, el asistente muestra la
dirección y el controlador de lanueva impresora de red.
8. Puede definir la impresora de red como predeterminada o imprimir una página de prueba.
Haga clic en 'Finalizar'(Finish) para salir del asistente.
9. La nueva impresora de red ahora está disponible para imprimir.

129
Mac OS 10.6
Si Usted està usando Mac OS 10.6, siga los pasos de abajo para configurar la funciòn del
impresor del NAS.
1. Primero, asegúrese de que el soporte para la impresora Bonjour esté habilitado en el
NAS en "External Device" (Dispositivos externos)>"USB Printer" (Impresora USB) >
"Settings" (Configuración). Puede cambiar el nombre del servicio que mejor represente a
la impresora.
2. En su Mac, vaya a 'Preferencias del sistema' y luego haga clic en 'Impresoras & Fax'.
3. En la ventana Impresoras & Fax, haga clic en + para agregar una nueva impresora.
4. La impresora USB de red se mostrará a través de Bonjour. Seleccione el controlador
predeterminado de la impresora o puede descargar e instalar el más reciente desde el sitio
web del fabricante de impresoras. Haga clic en 'Agregar' para agregar esta impresora.
5. Puede haber opciones adicionales para su impresora. Haga clic en 'Continuar'.
6. La nueva impresora de red ahora está disponible para imprimir.

130
Mac OS 10.5
Si Usted está. usando Mac OS 10.5, siga los pasos de abajo para configurar la funciòn de la
impresora del NAS.
Asegùrese que su impresor està conectado al NAS y que la información de impresión es
mostrada correctamenteen la pàgina 'Impresor USB'.
1. Vaya a "Network Services" (Servicios de Red)>"Microsoft Networking" (Redes Microsoft).
Introduzca un nombre de grupo de trabajo para el NAS. Usted necesitarà esta
información màs tarde.
2. Vaya a 'Impresoras y Faxes' en su Mac.
3. De click en el signo màs para agregar un impresor.
4. Seleccione el grupo de trabajo NAS y encuentre el nombre del impresor.
5. Introduzca el nombre de usuario y contraseña para accesar al servidor de impresión en el NAS.
6. Seleccione el driver del impresor.
7. Despuès de instalar el driver del impresor correctamente, Usted puede comenzar a usar el
impresor.

131
Mac OS 10.4
Si Usted està usando Mac OS 10.4, siga los pasos de abajo para configurar la funciòn del
impresor del NAS.
1. En la barra de herramientas, haga clic en 'Ir a/Utilidades'.
2. Haga clic en 'Utilidad de configuración de impresoras'.
3. Haga clic en 'Añadir'.
4. Mantenga pulsada la tecla 'alt' en el teclado y pulse a la vez sobre 'Más impresoras'.
5. En la ventana emergente, seleccione "Avanzado" e "Impresora de Windows con SAMBA",
introduzca el nombre y el URI de la impresora (el formato es smb://IP del NAS/nombre
de la impresora. El nombre de la impresora se encuentra en la "Configuración del
dispositivo" > "Página de la impresora USB, seleccione "Genérica" para el modelo de la
impresora y haga clic en "Añadir".
6. La impresora aparece en la lista de impresoras. Está lista para imprimir.
Nota:
Para "Avanzado" en el paso 5 anterior, debe mantener presionada la tecla "Alt" y hacer
clic en "Más impresoras" al mismo tiempo para ver la configuración avanzada de la
impresora. Si no, esta opción no aparece.
El servicio de impresoras en red NAS admite solamente impresoras Postscript en Mac
OS.

132
Linux (Ubuntu 10.10)
Si Usted està usando Linux (Ubuntu 10.10), siga los pasos de abajo para configurar la funciòn
del impresor del NAS:
1. Haga clic en la pestaña 'Sistema', escoja 'Administración'. Luego seleccione 'Impresión'.
2. Haga clic en 'Agregar' para agregar una nueva impresora.
3. Haga clic en 'Impresora de red' y luego seleccione 'Protocolo de Impresión de Internet
(IPP)'. Introduzca la dirección IP del NAS en 'Host'. Introduzca el nombre de la impresora
después de 'printers/' en el campo 'Queue' (Cola).
4. Antes de continuar, puede hacer clic en 'Verificar' para probar la conexión de la impresora.
5. El sistema operativo empieza a buscar la posible lista de controladores.
6. Seleccione el controlador de la impresora desde la base de datos integrada o busque en
línea.
7. Escoja el modelo y controlador correctos de la impresora. Dependiendo de la impresora,
algunas opciones adicionales pueden estar disponibles en el siguiente paso.
8. Puede cambiarle el nombre a esta impresora o introducir información adicional. Haga clic
en 'Aplicar' para salir y finalizar.
9. La nueva impresora de red ahora está disponible para imprimir.

133
UPS
Al habilitar el soporte de UPS (Sistema de Alimentación Ininterrumpida), usted podrá proteger
su NAS de apagados anormales del sistema causados por interrupción de la alimentación
eléctrica. Hay tres opciones suministradas en la página de “UPS” para el NAS durante una
interrupción de la alimentación eléctrica: 1) Apague el servidor después de que se presente la
interrupción eléctrica de CA o 2) entre en el modo de protección automática después de la
interrupción eléctrica de CA. Para la opción 1, el NAS se apagará automáticamente después
de que se cumpla el tiempo que usted haya especificado. Para la opción 2, el NAS detendrá
todos los servicios en ejecución y desmontará todos los volúmenes para proteger sus datos
después de que se cumpla el tiempo que se haya especificado. Para ver más detalles sobre el
comportamiento del NAS durante una interrupción eléctrica, consulte la sección
“Comportamiento de la característica UPS del NAS”. Tenga en cuenta que para proteger sus
datos, una vez que se presente la interrupción de la alimentación eléctrica, el NAS se apagará
automáticamente o entrará en el modo de protección automática (dependiendo de su
configuración) después de 30 segundos sin considerar el tiempo que se haya especificado
para cualquiera de las opciones anteriores si la carga restante de la batería del sistema UPS
es < 15%.
En este capítulo, se analizarán los siguientes temas:
Modos de USB
o Modo autónomo – USB
o Modo autónomo – SNMP
o Modo maestro de red
o Modo esclavo de red
Comportamiento de la característica UPS del NAS
Modos de USB
Modo autó nomo – USB
Para operar en el modo autónomo USB, siga los pasos descritos a continuación:
1. Conecte el cable USB del sistema UPS en el NAS.
2. Escoja si desea que el NAS se apague o entre en el modo de protección automática
después de la interrupción de la alimentación eléctrica de CA. Especifique el tiempo en
minutos que el NAS debería esperar antes de ejecutar la opción seleccionada. Después de
que el NAS hay entrado en el modo de protección automática, el NAS reanudará el estado
de operación anterior cuando se restaure la alimentación eléctrica.
3. Haga clic en "Apply All" (Aplicar todo) para confirmar.

134
Modo autó nomo – SNMP
Para operar en el modo autónomo SNMP, siga los pasos descritos a continuación:
1. Asegúrese de que el NAS esté conectado a la misma red física de la UPS basado en
SNMP.
2. Introduzca la dirección IP de UPS basado en SNMP.
3. Escoja si desea que el NAS se apague o entre en el modo de protección automática
después de la interrupción de la alimentación eléctrica de CA. Especifique el tiempo en
minutos que el NAS debería esperar antes de ejecutar la opción seleccionada. Después de
que el NAS hay entrado en el modo de protección automática, el NAS reanudará el estado
de operación anterior cuando se restaure la alimentación eléctrica.
4. Haga clic en "Apply All" (Aplicar todo) para confirmar.
Modo maestro de red
Un maestro UPS de red el responsable de comunicarse con los esclavos UPS de red en la
misma red física sin considerar el estado crítico de la alimentación eléctrica. Para configurar
su NAS con UPS en el modo maestro de red, conecte el cable USB del sistema UPS al NAS y
siga estos pasos:
1. Asegúrese de que el NAS (el "Maestro UPS") esté conectado a la misma red física de los
esclavos UPS de red.
2. Haga clic en "Enable network UPS Support" (Habilitar soporte de UPS de red). Estación
solamente aparecerá cuando su NAS se conecte a UPS por medio del cable USB.
3. Escoja si desea que el NAS se apague o entre en el modo de protección automática
después de la interrupción de la alimentación eléctrica de CA. Especifique el tiempo en
minutos que el NAS debería esperar antes de ejecutar la opción seleccionada. Después
de que el NAS hay entrado en el modo de protección automática, el NAS reanudará el
estado de operación anterior cuando se restaure la alimentación eléctrica.
4. Introduzca la "IP address" (Dirección IP) de otros esclavos UPS de red para ser notificado
en el evento de que se presente una interrupción de la alimentación eléctrica.
5. Haga clic en "Apply All" (Aplicar todo) para confirmar y continuar la configuración de los
sistemas NAS que operen en el siguiente modo esclavo de red.
Modo esclavo de red
Un sistema UPS de red se comunica con el maestro UPS de red para recibir el estado del
sistema UPS. Para configurar su NAS con UPS en el modo esclavo de red, siga estos pasos:
1. Asegúrese de que el NAS esté conectado a la misma red física del maestro UPS de red.
2. Seleccione "Network UPS slave" (Esclavo de UPS de red) del menú desplegable "Protocol"
(Protocolo).
3. Introduzca la dirección IP del servidor UPS de red.

135
4. Escoja si desea que el NAS se apague o entre en el modo de protección automática
después de la interrupción de la alimentación eléctrica de CA. Especifique el tiempo en
minutos que el NAS debería esperar antes de ejecutar la opción seleccionada. Después
de que el NAS hay entrado en el modo de protección automática, el NAS reanudará el
estado de operación anterior cuando se restaure la alimentación eléctrica.
5. Haga clic en "Apply All" (Aplicar todo) para confirmar.
Nota:para permitir que el dispositivo UPS envíe alertas SNMP al NAS en el evento de una
interrupción de la alimentación eléctrica, tendrá que introducir la dirección IP del NAS en
la página de configuración del sistema UPS.
Comportamiento de la característica UPS del NAS
Hay tres fases durante una interrupción de energía:
Fase 1: La pérdida de energía empieza hasta el final del tiempo de espera.
Fase 2: Desde el final del tiempo de espera hasta el punto en que la batería del
dispositivo UPS se agote.
Fase 3: Después de que la batería del dispositivo UPS se haya agotado y hasta que se
restaure la energía.
Fase 1:
Tan pronto como empiece la pérdida de energía, el NAS detectará la batería del dispositivo
UPS. Si la carga restante de la batería del sistema UPS es < 15%, el sistema se apagará
automáticamente o entrará en el modo de protección automática (dependiendo de su
configuración) después de 30 segundos, sin considerar el tiempo que se haya especificado
para cualquiera de las configuraciones (apagar el NAS o entrar en el modo de protección
automática). Si la carga de la batería del sistema UPS es > 15%, el NAS esperará a que se
cumpla el tiempo que usted haya especificado en la página de “UPS”.
Si la alimentación eléctrica se restaura durante esta fase, el NAS permanecerá funcionando.
Fase 2:
Dependiendo de su configuración en la página de “UPS”:
Si está en el modo de protección automática, el NAS detendrá todos los servicios en
ejecución y desmontará todos los volúmenes. No se podrá tener acceso al NAS en este
momento.
Si el NAS está apagado, permanecerá apagado.
Si la alimentación eléctrica se restaura durante esta fase:

136
Si está en el modo de protección automática, el NAS se reiniciará y entrará en el estado
anterior.
Si el NAS está apagado, permanecerá apagado.
Fase 3:
Dependiendo de su configuración en la página de “UPS”:
Si está en el modo de protección automática, el NAS perderá energía y se apagará.
Si el NAS está apagado, permanecerá apagado.
Después de restaurar la alimentación eléctrica durante esta fase, el NAS reaccionará de
acuerdo a su configuración en "System Settings" (Configuración del sistema) > "Power
Recovery" (Recuperación de energía).

137
Estado del sistema
Vaya a "Panel de control" > "Configuración del sistema" > "Estado del sistema" para revisar
el estado de su NAS.
Informació n del Sistema
En esta página se puede ver el resumen de la información del sistema, como el nombre del
servidor, CPU, memoria, firmware y tiempo de funcionamiento del sistema.
Nota: La información de la CPU y de la memoria solamente está disponible en ciertos
modelos del NAS.
Estado de Red
Ver la configuración de red actual y las estadísticas en esta página y aparecen sobre la base
de las interfaces de red. Haga clic en la flecha hacia arriba en la parte superior derecha para
cerrar la página de la interfaz y la flecha hacia abajo para ampliar la página.
Servicio del Sistema
Ver la configuración actual de los servicios del sistema que ofrece el NAS en esta página.
Informació n de Hardware
Ver la información sobre el hardware básico del NAS en esta página.

138
Monitor de Recursos
En esta página, puede ver las estadísticas de uso de la CPU, del disco y de transferencia del
ancho de banda del NAS.
Uso de la CPU: Esta pestaña muestra el uso de la CPU del NAS.
Uso del disco: Esta pestaña muestra el uso del espacio del disco de cada volumen del
disco de sus carpetas compartidas.
Uso del disco: Esta pestaña muestra el uso del espacio del disco de cada volumen del
disco de sus carpetas compartidas.
Uso de ancho de banda: Esta pestaña suministra información sobre la transferencia de
ancho de banda de cada puerto LAN del NAS disponible.
Proceso: Esta pestaña muestra información sobre los procesos que se estén ejecutando
actualmente en el NAS.
Rendimiento del disco: Esta pestaña muestra IOPS y latencia del volumen seleccionado.
Nota: El rendimiento del disco solamente está disponible en ciertos modelos del NAS.

139
Registros de Sistema
Vaya a "Panel de control" > "Configuración del sistema" > "Registros del sistema" para hacer
la configuración de los registros de su NAS.
Registros de eventos del sistema
El NAS puede almacenar 10.000 registros de eventos recientes, incluyendo advertencias,
errores y mensajes de información. En caso de una avería del sistema, puede obtener los
registros de eventos para que le ayuden a diagnosticar el problema que afecta al sistema.
Consejo: Haga clic en un registro para eliminarlo. Para borrar todos los registros, haga
clic en "Borrar todo".
Registros de conexió n del sistema
El sistema es compatible con el registro de conexiones mediante HTTP, FTP, Telnet, SSH, AFP,
SAMBA y iSCSI. Haga clic en 'Opciones' para seleccionar el tipo de conexión que quiere
registrar. La transferencia de archivos podría verse ligeramente afectada por el registro de
eventos.
Consejo: Haga clic en un registro y seleccione para eliminar o bloquear la dirección IP, y
seleccione el tiempo en el cual la dirección IP permanecería bloqueada. Para borrar todos
los registros, haga clic en "Borrar todo".

140
Comenzar el registro: Habilite esta opción para archivar los registros de conexión. El sistema
genera automáticamente un archivo csv y lo guarda en una carpeta especificada cuando el
número de registros alcanza el límite superior. También puede ver los registros de acceso a
nivel de archivos en esta página. El NAS grabará los registros cuando los usuarios tengan
acceso, creen, eliminen, muevan o cambien el nombre a archivos o carpetas a través del tipo
de conexión especificado en 'Options' (Opciones). Para deshabilitar esta función, haga clic en
'Stop logging' (Detener la grabación de registros).
Nota: Para conexiones AFT y SSH, el sistema solamente puede registrar eventos de inicio
y fin de sesión.
Usuarios en línea
La información de los usuarios online que acceden al sistema por medio de servicios de red se
muestra en esta página.
Consejo: Haga clic derecho en un registro para desconectar la conexión IP y bloquear la
IP.
Gestió n de cliente Syslog
Syslog es un estándar para reenviar mensajes de registro en una red IP. Habilite esta opción
para guardar los registros de evento y los registros de conexión en un servidor syslog remoto.
Cuando esté convirtiendo los registros de la conexión en un archivo CSV, el tipo de conexión
y la acción se codificarán con números. Consulte la siguiente tabla para conocer el significado
de los códigos.
Có digos de los tipos de
conexió n
Có digos de acciones
0 - UNKNOWN
1 - SAMBA
2 - FTP
3 - HTTP
4 - NFS
5 - AFP
6 - TELNET
7 - SSH
8 - ISCSI
0 - UNKNOWN
1 - DEL
2 - READ
3 - WRITE
4 - OPEN
5 - MKDIR
6 - NFSMOUNT_SUCC
7 - NFSMOUNT_FAIL
8 - RENAME
9 - LOGIN_FAIL

141
10 - LOGIN_SUCC
11 - LOGOUT
12 - NFSUMOUNT
13 - COPY
14 - MOVE
15 - ADD
Bú squeda de registro avanzada
Se ofrece la búsqueda de registro de avanzada para buscar los registros de eventos del
sistema, los registros de conexión del sistema y los usuarios en línea en función de las
preferencias del usuario. En primer lugar, especificar el tipo de registro, los usuarios, el
nombre del ordenador, el rango de fechas y la IP de origen y haga clic en "Search" (Buscar)
para buscar los registros deseados o restablecer para enumerar todos los registros. Tenga en
cuenta que para los usuarios en línea, solamente se pueden especificar la dirección IP de
origen y el nombre del ordenador.

142
Configuración privilegiada
Go to "Control Panel" > "Privilege Systems" to configure privilege settings, disk quotas and
domain security on the NAS.
Para conocer los detalles de configuración, consulte los enlaces mostrados a continuación:
Usuarios
Grupos de Usuarios
Carpeta de Recursos Compartidos
Quota
Seguridad de dominio

143
Usuarios
La configuración predeterminada de fábrica contiene las siguientes configuraciones de
usuario:
admin: El administrador "admin" tiene acceso completo a la administración del sistema y
todas las carpetas compartidas. No se puede eliminar
Guest (Invitado): Se trata de un usuario integrado y aparecerá en la página "Users"
(Usuarios). Un invitado no pertenece a ningún grupo de usuarios. La contraseña de acceso
es "guest" (Invitado).
anonymous (Anónimo): Se trata de un usuario integrado y aparecerá en la página "Users"
(Usuarios).Cuando se conecta a un servidor a través de FTP, se puede utilizar este nombre
para iniciar sesión.
El número de usuarios que puede crear en el NAS, varía de acuerdo al modelo del NAS. Si los
modelos de su NAS no aparecen, visite http://www.qnap.com para más detalles.
Nú mero má ximo de
usuarios
Modelos de dispositivos NAS
1,024 TS-110, TS-210
2,048 TS-112, TS-119, TS-119P+, TS-212, TS-219P+, TS-410, TS-239
Pro II+, TS-259 Pro+
4,096 TS-412, TS-419P+, TS-410U, TS-419U, TS-412U, TS-419U+,
SS-439 Pro, SS-839 Pro, TS-439 Pro II+, TS-459U-RP/SP,
TS-459U-RP+/SP+, TS-459 Pro+, TS-459 Pro II, TS-559 Pro+,
TS-559 Pro II, TS-659 Pro+, TS-659 Pro II, TS-859 Pro+,
TS-859U-RP, TS-859U-RP+, TS-809 Pro, TS-809U-RP, TS-879
Pro, TS-1079 Pro, TS-879U-RP, TS-EC879U-RP, TS-1279U-RP,
TS-EC1279U-RP, TS-269 Pro, TS-269L, TS-469 Pro, TS-469L,
TS-569 Pro, TS-569L, TS-669 Pro, TS-669L, TS-869 Pro,
TS-869L, TS-251, TS-451, TS-651, TS-851, TS-253 Pro, TS-453
Pro, TS-653 Pro, TS-853 Pro, SS-453 Pro, SS-853 Pro.
Ud. puede crear un usuario con arreglo a sus necesidades. Para crear un nuevo usuario, es
necesaria la siguienteinformación:
Nombre de usuario: El nombre del usuario diferencia mayúsculas y minúsculas y admite
caracteres de múltiples bytes, tales como chino, japonés, coreano y ruso. La longitud
máxima es de 32 caracteres. Pero no puede contener ninguno de los siguientes caracteres:
" / \ [ ] : ; | = , + * ? < > ` '

144
Contraseña: La contraseña diferencia entre mayúsculas y minúsculas. Se recomienda usar
una contraseña de al menos 6 caracteres. La longitud máxima es de 64 caracteres.
En este capítulo, se analizarán los siguientes temas:
Creación de un usuario
Creación de varios usuarios
Importar/Exportar usuarios
Carpetas de inicio
Crear un usuario
Para crear un usuario en el NAS, siga los pasos mostrados a continuación:
1. Vaya a "Panel de control" > "Configuración de privilegios" > "Panel de control" >
"Usuarios".
2. Haga clic en "Crear" > "Crear un usuario".
3. Siga las instrucciones del asistente para completar los detalles."
Crear varios usuarios
Para crear varios usuarios en el NAS, siga los pasos mostrados a continuación:
1. Vaya a "Panel de control" > "Configuración de privilegios" > "Panel de control" > "Usuarios"
2. haga clic en "Crear" > "Crear varios Usuarios".
3. Haga clic en 'Siguiente'.
4. Introduzca el prefijo del nombre, por ejemplo, prueba. Introduzca el número de inicio para el
nombre del usuario. Por ejemplo, 0001 y el número de usuarios a crear, por ejemplo, 10. El NAS
creará 10 usuarios con los nombres prueba0001, prueba0002, prueba0003... prueba0010. La
contraseña introducida será la misma para todos los usuarios.
5. Seleccione si desea crear o no una carpeta compartida de red privada para cada usuario.
El nombre de la carpeta compartida de red se agregará después del nombre del usuario.
Si la carpeta compartida del mismo nombre ya existe, el NAS no creará la carpeta.
6. Defina la configuración de la carpeta.
7. Podrá ver los nuevos usuarios creados en el ú ltimo paso. Haga clic en 'Finalizado' para salir del
asistente.
8. Compruebe que los usuarios se hayan creado.
9. Compruebe que las carpetas compartidas de red se hayan creado para los usuarios.
Importar/Exportar usuarios
Puede importar o exportar usuarios hacia el NAS y desde él con esta función.

145
Exportar usuarios
Siga los pasos descritos más adelante para exportar usuarios desde el NAS:
1. Vaya a "Panel de control" > "Configuración de privilegios" > "Usuarios"
2. Haga clic en 'Importar/Exportar usuarios'.
3. Seleccione esta opción 'Exportar la configuración de usuarios y grupos de usuarios'.
4. Haga clic en 'SIGUIENTE' para descargar y guardar el archivo de configuración de
cuentas (*.bin). El archivo se puede importar a otro NAS para configurar cuentas.
Importar Usuarios
Antes de importar usuarios al NAS, asegúrese de que haya hecho copia de seguridad de
laconfiguración de los usuarios al exportarlos. Siga los pasos descritos más adelante
paraimportar usuarios al NAS:
1. Vaya a "Panel de control" > "Configuración de privilegios" > "Usuarios"
2. Haga clic en 'Importar/Exportar usuarios'.
3. Seleccione "Import user and user group settings" (Importar usuario y configuración del
grupo de usuario). Seleccione la opción "Overwrite duplicate users" (Sobrescribir usuarios
duplicados) para sobrescribir los usuarios existentes en el NAS. Haga clic en "Browse"
(Buscar) y selecciones el archivo (*.txt, *.csv, *.bin) que contiene la información de los
usuarios y haga clic en "Next" (Siguiente) para importar los usuarios.
4. Haga clic en 'Finalizado' después de haber creado los usuarios.
5. Se mostrarán las cuentas de usuario importadas.
Nota:
Las reglas de contraseña (si se aplican) no se aplicarán cuando se importen los
usuarios.
La configuración de la cuota se puede exportar solamente cuando la función de la cuota
esté habilitada en "Configuración de privilegios" > "Cuota"."
El NAS permite importar cuentas de usuarios de archivos con formatos TXT, CSV o BIN. Para
crear una lista de cuentas de usuarios con estos tipos de archivos, siga estos pasos:
TXT
1. Abra un nuevo Archivo con un editor de texto.
2. Entre la información de un usuario en el siguiente orden y separándolos con ',': Nombre
de usuario, Contraseña, Cuota (MB), Nombre de Grupo.
3. Vaya a la siguiente línea y repita los pasos anteriores para crear la cuenta de otro
usuario. Cada línea indica la información de un usuario.
4. Guarde el archivo con codificación UTF-8, si contiene caracteres de bytes dobles.

146
Abajo se muestra un ejemplo. Note que si la cuota se deja vacía, el usuario no tendrá límites
para usar el espacio del disco del NAS.
CSV (Excel)
1. Abra un nuevo Archivo con Excel.
2. Ingrese la información de un usuario en la misma fila y en el siguiente orden:
o Columna A: Nombre de usuario
o Columna B: Contraseña
o Columna C: Cuota (MB)
o Columna D: Nombre de Grupo
3. Vaya a la siguiente fila y repita los pasos anteriores para crear la cuenta de otro usuario.
Cada fila indica la información de un usuario. Guarde el Archivo con formato csv.
4. Abra el Archivo csv con Notepad y guárdelo con codificación UTF-8, si contiene caracteres
de bytes dobles.
BIN (Exportado desde el NAS)
El archivo BIN se exporta desde un NAS de QNAP. Contiene información como nombre de
usuario, contraseña, cuota y grupo de usuario. La configuración de cuota se puede exportar
solo cuando la función de cuota esté habilitada en "Privilege Settings" (Configuración de
privilegios) > "Quota" (Cuota).
Carpetas de inicio
Habilite Carpetas de inicio para crear una carpeta personal para cada usuario local y del
dominio en el NAS. Los usuarios pueden acceder a sus carpetas "home" (Inicio) a través de
Microsoft Networking, FTP, AFP y File Station. Todas las carpetas home se encuentran en la
carpeta compartida de red "Homes", a la cual solamente se puede accedar a través de
"admin" por defecto.
Para usar esta característica, haga clic en "Carpetas de inicio". Seleccione "Enable home
folder for all users" (Habilitar la carpeta de inicio para todos los usuarios) y el volumen del
disco donde se crearán las carpetas Home (Inicio). Haga clic en "Apply" (Aplicar).

147
Grupos de Usuarios
Un grupo de usuarios es una colección de usuarios que comparten los mismos derechos de
acceso a los archivos y/o carpetas.
El NAS crea los siguientes grupos de usuarios de forma predeterminada:
Administradores: Todos los miembros de este grupo tienen derechos de administración
del NAS. Este grupo no se puede eliminar.
Everyone: Todos los usuarios registrados pertenecen a este grupo. Este grupo no se
puede eliminar.
El número de grupos de usuarios que se pueden crear en el NAS varía de acuerdo al modelo
del NAS. Si su NAS no se muestra, visite http://www.qnap.com para más detalles.
Má ximo nú mero de
grupos de usuarios
Modelos del NAS
128 TS-110, TS-210
256 TS-112, TS-119, TS-119P+, TS-212, TS-219P+, TS-410,
TS-239 Pro II+, TS-259 Pro+
512 TS-412, TS-419P+, TS-410U, TS-419U, TS-412U,
TS-419U+, SS-439 Pro, SS-839 Pro, TS-439 Pro II+,
TS-459U-RP/SP, TS-459U-RP+/SP+, TS-459 Pro+, TS-459

148
Pro II, TS-559 Pro+, TS-559 Pro II, TS-659 Pro+, TS-659
Pro II, TS-859 Pro+, TS-859U-RP, TS-859U-RP+, TS-809
Pro, TS-809U-RP, TS-879 Pro, TS-1079 Pro, TS-879U-RP,
TS-EC879U-RP, TS-1279U-RP, TS-EC1279U-RP, TS-269 Pro,
TS-269L, TS-469 Pro, TS-469L, TS-569 Pro, TS-569L,
TS-669 Pro, TS-669L, TS-869 Pro, TS-869L, TS-251, TS-451,
TS-651, TS-851, TS-253 Pro, TS-453 Pro, TS-653 Pro,
TS-853 Pro, SS-453 Pro, SS-853 Pro.
Los nombres de grupos no pueden tener más de 256 caracteres. Se diferencian mayúsculas y
minúsculas y se admiten caracteres de 2 bytes, tales como caracteres chinos, japoneses y
coreanos, exceptos los siguientes: " / \ [ ] : ; | = , + * ? < > ` '
Creació n de grupos de usuarios
Siga estos pasos para crear un grupo de usuarios en el NAS:
1. Vaya a "Control Panel" (Panel de control) >"Privilege Settings" (Configuración de privilegios)
> "User Groups" (Grupos de usuarios).
2. Haga clic en "Create" (Crear), introduzca el nombre y la descripción, asigne usuarios al
grupo y edite los permisos de la carpeta compartida (Solo lectura, lectura/escritura y denegar)
para el grupo.
3. Haga clic en "Create" (Crear).
Eliminar grupos de usuarios
Siga estos pasos para eliminar un grupo de usuarios del NAS:
1. Vaya a "Control Panel" (Panel de control) >"Privilege Settings" (Configuración de privilegios)
> "User Groups" (Grupos de usuarios).
2. Seleccione el grupo de usuarios que desee eliminar.
3. Haga clic en "Delete" (Eliminar).
Sugerencia:Puede usar los botones debajo de "Action" (Acción) para ver los detalles del grupo,
editar el grupo de usuarios o editar los permisos de la carpeta compartida para un grupo de
usuarios particular.

149
Carpeta de Recursos Compartidos
Vaya a "Control Panel" (Panel de control) > "Privilege Settings" (Configuración de privilegios)
> "Shared Folders" (Carpetas compartidas) para configurar las carpetas compartidas de su
NAS.
En este capítulo, se analizarán los siguientes temas:
Carpetas compartidas
Carpetas compartidas ISO
Agregación de carpetas
Carpetas compartidas
Usted puede crear varias carpetas compartidas en el NAS y especificar los derechos de acceso de
usuarios y grupos de usuarios. El número de carpetas compartidas que puede crear en el NAS varía de
acuerdo al modelo del NAS. Si el modelo del NAS no se muestra, visitehttp://www.qnap.compara más
detalles.
Máximo nú mero de carpetas
compartidas
Modelos del NAS
256 TS-110, TS-210, TS-112, TS-119, TS-119P+, TS-212,
TS-219P+, TS-x20, TS-x21, TS-410, TS-239 Pro II+, TS-259
Pro+

150
512 TS-412, TS-419P+, TS-410U, TS-419U, TS-412U, TS-419U+,
SS-439 Pro, SS-839 Pro, TS-439 Pro II+, TS-459U-RP/SP,
TS-459U-RP+/SP+, TS-459 Pro+, TS-459 Pro II, TS-559 Pro+,
TS-559 Pro II, TS-659 Pro+, TS-659 Pro II, TS-859 Pro+,
TS-859U-RP, TS-859U-RP+, TS-809 Pro, TS-809U-RP, TS-x70,
TS-879 Pro, TS-1079 Pro, TS-879U-RP, TS-EC879U-RP,
TS-1279U-RP, TS-EC1279U-RP
En la lista de carpetas, puede ver el tamaño actual de los datos, el número de subcarpetas y archivos
creados en la carpeta compartida y el estado de la carpeta (oculto o no.)
Para crear una carpeta compartida, siga estos pasos:
1. Haga clic en "Create" (Crear) > "Shared Folder" (Carpeta compartida).
2. Introduzca la configuración de la carpeta.
o Nombre de carpeta: Introduzca el nombre. El nombre no admite " / \ [ ] : ; | = , + * ?
< > ` '
o Comentario: Introduzca una descripción opcional de la carpeta compartida.
o Volumen de discos: Seleccione el volumen de disco en el cual se creará la carpeta.
o Ruta: Especifique la ruta de la carpeta compartida o deje que el NAS la especifique
automáticamente.
3. Configurar privilegios de acceso de usuarios: Seleccione la forma en que desee
especificar los derechos de acceso a la carpeta. Si seleccione especificar los derechos de
acceso por usuario o grupo de usuarios, puede seleccionar asignar los derechos de solo
lectura, lectura y escritura o negar el acceso a los usuarios o grupos de usuarios.
4. Configuración avanzada:
o Derechos de acceso de invitados: Especifique los derechos de acceso de los invitados.
o Carpeta multimedia: Establezca esta carpeta como carpeta multimedia (consulte el
capítulo de carpeta multimedia para obtener más detalles).
o Ocultar unidad de red: Seleccione para ocultar o no la carpeta compartida en Redes de
Microsoft. Cuando una carpeta compartida esté oculta, tendrá que introducir el
directorio completo \\NAS_IP\recurso compartido para tener acceso al recurso
compartido.
o Bloquear archivos (oplocks): El bloqueo oportunista es un mecanismo de Windows
para que el cliente haga un bloqueo oportunista en un archivo que resida en un
servidor, con el fin de almacenar los datos en memoria caché localmente y mejorar el
rendimiento. Oplocks esta habilitada de forma predeterminada para el uso diario y se
debe deshabilitar en la red que necesite acceso simultáneo de varios usuarios a los
mismos archivos.

151
o Habilitar la papelera de reciclaje de red: Habilite la papelera de reciclaje de red para
las carpetas compartidas creadas. La opción "Restringir el acceso de la papelera de
reciclaje a los administradores solamente por ahora" garantizará que solamente los
administradores podrán recuperar los archivos eliminados movidos a la papelera de
reciclaje de red.
o Habilitar sincronización en esta carpeta compartida: Habilite esta opción si desea
sincronizar el contenido de esta carpeta compartida.
5. Confirme la configuración y haga clic en "Next" (Siguiente).
6. Haga clic en "Finish" (Finalizar) para completar la configuración.
Para eliminar una carpeta compartida, seleccione la casilla de verificación de la carpeta y
luego haga clic en "Remove" (Quitar). También puede seleccionar la opción "También elimine
los datos. (Los archivos de imágenes ISO instalados no se eliminarán)" para eliminar la
carpeta y sus archivos. Si no selecciona eliminar los datos de la carpeta, los datos se
mantendrán en NAS. Puede crear una carpeta compartida con el mismo nombre para tener
acceso a los datos.
Ico
no
Nombre Descripció n
Propiedades
de carpetas
Editar las propiedades de las carpetas. Seleccione ocultar o
mostrar la unidad de red, habilitar o deshabilitar oplocks, la ruta
de la carpeta, comentarios, restringir el acceso a la papelera de
reciclaje a los administradores (Losa administradores son los
únicos que pueden recuperar los archivos de la papelera reciclaje
de red) y habilite o deshabilite el acceso de solo escritura en la
conexión FTP.
Permisos de
carpetas
Editar los permisos de carpetas y subcarpetas.
Actualizar Actualizar los detalles de las carpetas compartidas.
Sugerencia:En el evento de que se eliminen las carpetas compartidas debido a un error humano
(tal como quitar accidentalmente un disco duro), usted puede intentar restaurarlas usando el
botón "Restore Default Shared Folders" (Restaurar las carpetas compartidas predeterminadas) una
vez que hayan corregido los errores.
Permisos de carpetas
Configure los permisos de carpetas y subcarpetas del NAS. Para editar los permisos básicos
de carpetas, busque el nombre de la carpeta en "Privilege Settings" (Configuración de

152
privilegios) > "Shared Folders" (Carpetas compartidas) y haga clic en "Folder Permissions"
(Permisos de carpetas) en la columna "Action" (Acción). El nombre de la carpeta se mostrará
en la parte izquierda y los usuarios con los derechos de acceso configurados se mostrarán en
el panel. Usted también puede especificar los derechos de acceso de los invitados en la parte
inferior del panel. Haga clic en "Add" (Añadir) para seleccionar más usuarios y grupos de
usuarios y especifique sus derechos de acceso a la carpeta. Haga clic en "Add" (Añadir) para
confirmar. Haga clic en "Remove" (Quitar) para eliminar los permisos configurados. Puede
seleccionar varios elementos manteniendo presionada la tecla Ctrl y haciendo izquierdo con el
ratón. Haga clic en "Apply" (Aplicar) para guardar la configuración.
Permisos de subcarpetas
El NAS admite permisos de subcarpetas para administración segura de carpetas y
subcarpetas. Usted puede especificar permisos de lectura, lectura y escritura y denegar a
usuarios individuales para cada carpeta y subcarpeta.
Para configurar permisos de carpetas, siga los pasos descritos a continuación:
1. Vaya a la pestaña "Privilege Settings" (Configuración de privilegios) > "Shared Folders"
(Carpetas compartidas) > "Advanced Permissions" (Permisos avanzados). Seleccione
"Enable Advanced Folder Permissions" (Habilitar permisos avanzados de carpetas) y haga
clic en "Apply All" (Aplicar todo).
2. Vaya a la pestaña "Privilege Settings" (Configuración de privilegios) > "Shared Folders"
(Carpetas compartidas) > "Shared Folder" (Carpetas compartidas). Seleccione una
carpeta raíz (por ejemplo: "Dept") y haga clic en "Folder Permissions" (Permisos de
carpetas). El nombre de la carpeta compartida y sus subcarpetas de primer nivel se
muestran en la parte izquierda. Los usuarios con permisos de acceso configurados
muestran en el panel y los de permisos especiales debajo. Haga doble clic en las
subcarpetas de primer nivel para ver las subcarpetas de segundo nivel. Seleccione la
carpeta raíz (Dept). Haga clic en "+ Add" (+ Añadir) para especificar permisos de solo
lectura, lectura y escritura o denegar para usuarios y grupos de usuarios.
3. Haga clic en "Add" (Añadir) cuando haya terminado esta configuración.
4. Especifica otros permisos debajo del panel de permisos de carpetas.
o Derechos de acceso de invitados: Especifique de solo lectura o acceso completo o
denegar acceso a invitados.
o Propietario: Especifique el propietario de la carpeta. De forma predeterminada, el
propietario de la carpeta es el creador.
5. Para cambiar el propietario de la carpeta, haga clic en el botón "Propiedades de la
carpeta" junto al campo propietario.

153
6. Seleccione un usuario de la lista o busque un nombre de usuario. Luego haga clic en
"Set" (Establecer).
o Solamente el propietario puede eliminar los contenidos: Cuando aplique esta opción a
una carpeta (por ejemplo: "Dept"), solamente el propietario de la carpeta puede
eliminar las subcarpetas y archivos del primer nivel. Los usuarios diferentes al
propietario pero que posean permisos de lectura y escritura en la carpeta, no pueden
eliminar las carpetas Admin, HR, Production, Sales y prueba en este ejemplo. Esta
opción no aplica a la subcarpetas de la carpeta seleccionada, incluso si se seleccionan
las opciones "Apply changes to files and subfolders" (Aplicar los cambios a archivos y
subcarpetas) y "Apply and replace all existing permissions of this folder, files, and
subfolders" (Aplicar y reemplazar todos los permisos existentes de esta carpeta,
archivos y subcarpetas).
o Solamente admin puede crear archivos y carpetas: Esta opción solamente está
disponible para las carpetas raíces. Seleccione esta opción para permitirle al
administrador crear subcarpetas y archivos del primer nivel en la carpeta seleccionada
solamente. Por ejemplo: en la carpeta "Dept", solamente el administrador puede crear
archivos y subcarpetas Admin, HR, Production, entre otras. Otros usuarios con
permisos de lectura y escritura a la carpeta Dept solamente pueden crear archivos y
carpetas en la subcarpetas del segundo nivel y del nivel inferior, tales como Admin01,
Admin02, HR1 y HR2.
o Aplicar los cambios a archivos y subcarpetas: Aplique la configuración de permisos
excepto la protección del propietario y la protección de escritura de la carpeta raíz a

154
todos los archivos y subcarpetas dentro de la carpeta seleccionada. Esta configuración
incluye nuevos usuarios, usuarios eliminados, permisos modificados y propietario de
carpetas. Las opciones "Only the owner can delete the contents" (Solamente el
propietario puede eliminar los contenidos) y "Only admin can create files and folders"
(Solamente el administrador puede crear archivos y carpetas) no se aplicarán a las
subcarpetas.
o Aplicar y reemplazar todos los permisos existentes de esta carpeta, archivos y
subcarpetas: Seleccione esta opción para sobrescribir todos los permisos configurados
anteriormente de la carpeta seleccionada y sus archivos y subcarpetas, excepto la
protección del propietario y la protección de escritura de la carpeta raíz. Las opciones
"Only the owner can delete the contents" (Solamente el propietario puede eliminar los
contenidos) y "Only admin can create files and folders" (Solamente el administrador
puede crear archivos y carpetas) no se aplicarán a las subcarpetas.
o Permisos especiales: Esta opción solamente está disponible para las carpetas raíces.
Seleccione esta opción y escoja entre "Read only" (Solo lectura) o "Read/Write"
(Lectura/escritura) para que el usuario puede tener acceso a todos los contenidos de
una carpeta sin considerar los permisos configurados previamente. Un usuario con
permisos especiales se identificará como "admin" cuando se conecte a la carpeta a
través de Redes de Microsoft. Si se le ha asignado un permiso especial de
"Read/Write" (Lectura/escritura) a un usuario, el usuario tendrá acceso completo y
podrá configurar los permisos de carpetas en Windows. No todos los archivos creados
por este usuario pertenecen a "admin". Puesto que "admin" no tiene una cuota límite
en el NAS, el número y el tamaño de archivos creados por usuarios con permisos
especiales no estará limitado por la configuración de cuota configurada previamente.
Esta opción solamente se debería usar para tareas administrativas y de copia de
seguridad.
7. Después de cambiar los permisos, haga clic en "Apply" (Aplicar) y luego en "YES" (SÍ)
para confirmar.
Nota:
Usted puede crear máximo 230 entradas de permisos para cada carpeta cuando la
opción Permisos avanzados de carpetas esté habilitada.
Si usted ha especificado "denegar acceso" a un usuario de la carpeta raíz, el usuario no
podrá tener acceso a la carpeta y subcarpetas, incluso si usted selecciona el acceso de
lectura y escritura a las subcarpetas.
Si usted ha especificado "acceso de solo lectura" a un usuario de la carpeta raíz, el
usuario tendrá acceso de solo lectura a todas las subcarpetas, incluso si usted
selecciona el acceso de lectura y escritura a las subcarpetas.
Para especificar el permiso de solo lectura en la carpeta raíz y el permiso de lectura y

155
escritura en la subcarpetas, debe establecer el permiso de lectura y escritura en la
carpeta raíz y usar la opción "Solamente el administrador puede crear archivos y
carpetas" (se explicará más adelante).
Si un ID de cuenta no identificado (tal como 500) se muestra para una carpeta en la
página de asignación de permisos después de que haya hecho clic en el botón
"Permisos de acceso" junto a una carpeta compartida de "Control Panel" (Panel de
control) > "Privilege Settings" (Configuración de privilegios ) > "Shared Folders"
(Carpetas compartidas) > "Shared Folder" (Carpeta compartida), es probable que el
permiso de la subcarpetas se haya otorgado a una cuenta de usuario que ya no exista.
En este caso, seleccione el ID de cuenta no identificado y luego haga clic en "Remove"
(Quitar) para eliminarlo.
Control de Acceso a Hosts de Redes de Microsoft
Se puede tener acceso a las carpetas del NAS a través de Samba (Windows) de forma
predeterminada. Usted puede especificar las direcciones IP y los hosts autorizados, mediante
estos pasos:
1. Haga clic en "Folder Permissions" (Permisos de carpetas).
2. Seleccione "Microsoft Networking host access" (Acceso a Hosts de Redes de Microsoft)
desde el menú desplegable de la parte superior de la página.
3. Especifique las direcciones IP y los nombres de los hots autorizados. Las siguientes
direcciones IP y los nombres de los hosts se usan como ejemplo:
o Dirección IP: 192.168.12.12 or 192.168.*.*
o Nombre del host: dnsname.domain.local o *.domain.local
4. Haga clic en "Add" (Añadir) para introducir la dirección IP y el nombre del host, y luego
haga clic en "Apply" (Aplicar).
Notificaciones en caracteres usados:
Caracteres comodines: Se puede introducir los caracteres comodines en una dirección IP
o nombre del host para representar los caracteres desconocidos.
Asterisco (*): Use un asterisco (*) como sustituto de cero o más caracteres. Por ejemplo:
si usted introduce *.domain.local, los siguientes elementos incluyen: a.domain.local,
cde.domain.local o test.domain.local
Signo de interrogación (?): Use el signo de interrogación (?) como sustituto de 1 solo
caracter. Por ejemplo: test?.domain.local incluye lo siguiente: test1.domain.local,
test2.domain.local o testa.domain.local
Cuando use los caracteres comodines en un hombre de host válido, el punto (.) se incluye en
los caracteres comodines. Por ejemplo: cuando introduzca *.example.com,
"one.example.com" y "one.two.example.com" se incluyen.

156
Carpetas compartidas ISO
Usted puede instalar archivos de imágenes ISO en el NAS como recursos compartidos ISO. El
NAS permite instalar máximo 256 recursos compartidos ISO.
TS-110, TS-119, TS-120, TS-121, TS-210, TS-219, TS-219P, TS-220, TS-221, TS-410, ,
TS-119P+, TS-219P+, TS-112, TS-212 admiten máximo 256 recursos compartidos de red
solamente (incluyendo 6 recursos compartidos de red predeterminados). El número máximo
de archivos de imágenes ISO admitidos por estos modelos es menor a 256 (256 menos 6
recursos compartidos predeterminados menos el número de carpetas de la papelera de
reciclaje de red).
Siga estos pasos para instalar un archivo ISO en el NAS:
1. Inicie sesión en el NAS como administrador. Vaya a "Share Folders" (Carpetas
compartidas) > "Create" (Crear). Haga clic en "Create an ISO Share" (Crear un recurso
compartido ISO).
2. Seleccione un archivo de imágenes ISO en el NAS. Haga clic en "Next" (Siguiente).
3. El archivo de imagen se instalará como carpeta compartida del NAS. Introduzca el
nombre de la carpeta.
4. Especifique los derechos de acceso de los usuarios o grupos de usuarios del NAS a la
carpeta compartida. También puede seleccionar "Deny Access" (Denegar acceso) o "Read
only" (Solo lectura) para los derechos de acceso de los invitados. Haga clic en "Next"
(Siguiente).
5. Confirme la configuración y haga clic en "Next" (Siguiente).
6. Haga clic en "Finish" (Finalizar).
7. Después de instalar el archivo de imágenes, puede especificar los derechos de acceso
para los usuarios a través de diferentes protocolos de red, tales como SMB, AFP, NFS y
WebDAV, al hacer clic en el icono de permisos de acceso de la columna "Action" (Acción).
El NAS permite instalar archivos de imágenes ISO y usted puede verlos en vista previa
usando File Station. ConsulteFile Stationel capítulo para más detalles.
Nota:
Los modelos del NAS basados en ARM no admiten los caracteres Cirílicos en el nombre
de una subcarpeta de una carpeta compartida ISO (el nombre se mostrará de forma
incorrecta si una carpeta se crea con un nombre Cirílico). Asigne el nombre a una
subcarpeta con un idioma diferente antes de crear el archivo ISO.
Para Mac OSX, no se permite crear una carpeta que contenga el carácter # en el

157
nombre a través de WebDAV. Cambie el nombre a la carpeta antes de instalarla si es
necesario.
Agregació n de carpetas
Puede agregar las carpetas compartidas en Redes de Microsoft como una carpeta del portal
del NAS y dejar que los usuarios del NAS tengan acceso a las carpetas a través de su NAS. Se
pueden enlazar 10 carpetas máximo como una carpeta del portal. Para usar esta función, siga
los pasos descritos a continuación:
1. Habilitar agregación de carpetas.
2. Haga clic en "Create A Portal Folder" (Crear una carpeta del portal).
3. Introduzca el nombre de la carpeta de portal. Seleccione ocultar la carpeta o no e
introduzca un comentario opcional para la carpeta del portal.
4.Haga clic en el botón "Link Configuration" (Configuración de enlaces) bajo "Action" (Acción)
e introduzca la configuración de la carpeta remota. Asegúrese de que las carpetas tengan
acceso público.
5. Después de la conexión exitosa, se puede conectar a las carpetas remotas través del NAS.
Nota:
La agregación de carpetas solamente la admite el servicio de Redes de Microsoft y se
recomienda para un entorno de Windows AD.
Si existe control de permisos en las carpetas, debe registrar el NAS y los servidores
remotos en el mismo dominio AD.
Permisos avanzados
"Permisos avanzados de carpetas" y "Windows ACL" suministran control de permisos a nivel
de archivos y carpetas. Se pueden habilitar de forma independiente o conjunta.
Protocolos Permisos Opciones Có mo hacer la
configuració n
Permisos avanzados
de carpetas
FTP, AFP, File
Station, Samba
3 (Lectura, Lectura
y Escritura,
Denegar)
IU web del NAS
Windows ACL Samba 13 (permisos NTFS) Explorador de
Windows
Ambos FTP, AFP, File
Station, Samba
Consulte la nota de
la aplicación
(https://www.qnap.
Explorador de
Windows

158
com/i/en/trade_tea
ch/con_show.php?o
p=showone&cid=6)
para más detalles.
Permisos avanzados de carpetas
Use "Permisos avanzados de carpetas" para configurar directamente los permisos de
subcarpetas en el NAS. No existe limitación de profundidad para los permisos de subcarpetas;
no obstante, se recomienda especialmente cambiar los permisos solamente al primer o
segundo nivel de subcarpetas. Cuando se habilite "Advanced Folder Permissions" (Permisos
avanzados de carpetas), haga clic en "Folder Permissions" (Permisos de carpetas) dentro de
la pestaña "Shared Folders" (Carpetas compartidas) para configurar los permisos de
subcarpetas. Consulte "Carpetas compartidas" > "Permisos de carpetas" en esta sección para
más detalles.
Windows ACL
Use "Windows ACL" para configurar los permisos a nivel de archivos y subcarpetas desde el
Explorador de Windows. Se admiten todos los permisos de Windows. Para ver el
comportamiento de Windows ACL, consulte los permisos estándar
NTFS:http://www.ntfs.com/ntfs-permissions.htm
Para asignar permisos de carpetas y archivos a un usuario o grupos de usuarios, se
deben asignar permisos de nivel compartido de control completo al usuario o grupo de
usuarios.
Cuando se habilite Windows ACL y "Permisos avanzados de carpetas" esté deshabilitada,
los permisos de subcarpetas y archivos solamente tendrán efecto cuando se tenga acceso
al NAS desde el Explorador de Windows. Los usuarios que se conecten al NAS a través de
FTP, AFP o File Station solamente tendrán los permisos del nivel compartido.
Cuando se habiliten los permisos avanzados de carpetas y Windows ACL, los usuarios no
pueden configurar permisos avanzados de carpetas desde el NAS. Los permisos (de solo
lectura, lectura/escritura y denegación) de los permisos avanzados de carpetas para AFP,
File Station y FTP automáticamente seguirán la configuración de Windows ACL.
Nota:solamente los permisos de "Mostrar carpetas" / "Leer datos" y "Crear archivos" /
"Escribir datos" estarán disponibles cuando use otros protocolos de archivos (tales como
AFP, NFS, FTP, WebDAV, etc).

159
Cuota
La cuota es la cantidad de espacio concedida a cada usuario del sistema y puede limitarse a
fin de administrar y asignar el espacio disponible de manera eficiente. Una vez haya
establecido estas limitaciones, el sistema impedirá que los usuarios obtengan más espacio
cuando éstos hayan alcanzado su límite. Esto impide que un grupo reducido de usuarios
pueda monopolizar una gran cantidad de espacio de disco. El sistema no incorpora ninguna
limitación preconfigurada de fábrica.
Habilitar cuota para todos los usuarios
Tamaño de cuota en cada volumen de disco
Después de aplicar los cambios, aparecerá la configuración de la cuota. Haga clic en
"Generate" (Generar) para crear el Archivo de configuración de la cuota en formato CSV.
Después de que el Archivo se haya generado, haga clic en "Download" (Descargar) para
guardarlo en la ubicación específica.

160
Seguridad de dominios
El NAS admite autenticación de usuarios por medio de administración de derechos de acceso
local, Microsoft Active Directory (Windows Server 2003/2008/2012) y el directorio Lightweight
Directory Access Protocol (LDAP). Al integrar el NAS a Active Directory o a un directorio LDAP,
los usuarios de AD o LDAP pueden tener acceso al NAS usando sus propias cuentas sin tener
que configurar cuentas adicionales en el NAS.
Sin seguridad de dominio: Solamente los usuarios locales pueden acceder al NAS.
Autenticació n de Active Directory (miembros de dominio): Integrar el NAS a un
dominio de Active Directory. El NAS puede autenticar a los usuarios de dominio. Después
de integrar el NAS a un dominio AD, tanto los usuarios del NAS local como de AD pueden
acceder al NAS a través de los siguientes protocolos/servicios:
o Samba (Microsoft Networking)
o AFP
o FTP
o File Station
Autenticació n LDAP: Conectar el NAS a un directorio LDAP. El NAS puede autenticar a
los usuarios de LDAP. Después de conectar el NAS a un directorio LDAP, los usuarios del
NAS local o de LDAP se pueden autenticar para tener acceso al NAS a través de Samba
(Microsoft Networking). Tanto los usuarios del NAS local como los de LDAP pueden
acceder al NAS a través de los siguientes protocolos/servicios:
o AFP
o FTP
o File Station

161
Integrar el NAS en Active Directory de Windows Server 2003/2008/2012
Active Directory® es un directorio de Microsoft usado en entornos de Windows para poder en
forma centralizada, almacenar, compartir y manejar la información y los recursos de su red.
Es un centro jerárquico de datos el cual mantiene centralizadamente la información de los
usuarios, grupos de usuarios y ordenadores,para poder tener un manejo de acceso seguro. El
NAS soporta Active Directory (AD). Al integrar el NAS al Active Directory, todas las cuentas de
usuario del servidor AD se importarán automáticamente al NAS. Los usuarios AD pueden usar
el mismo nombre de usuario y contraseña para iniciar sesión en el NAS. Si usa Active
Directory con Windows Server 2008 R2, deberá actualizar el firmware del dispositivo NAS a la
versión 3.2.0 u otra posterior para unirlo a AD.
Integrar el NAS al Active Directory manualmente
Por favor siga los pasos de abajo para integrar el QNAP NAS al Active Directory de Windows.
1. Inicie sesión en el NAS como administrador. Vaya a "System Settings" (Configuración del
sistema) >"General Settings" (Configuración General)>"Time" (Fecha y Hora). Defina la
fecha y hora del NAS, las cuales deben coincidir con la hora del servidor AD. La diferencia
de tiempo máxima permitida es de 5 minutos.
2. Vaya a "System Settings" (Configuración del sistema)>"Network" (Redes)>"TCP/IP".
Establezca la dirección IP del servidor DNS primario como la dirección IP del servidor de
Active Directory (Directorio activo) que contiene el servicio DNS. Debe ser la IP del
servidor DNS que se utiliza para su Active Directory. Si utiliza un servidor DNS externo,
no podrá unirse al dominio.
3. Vaya a "Privilege Settings" (Configuración de privilegios) > "Domain Security" (Seguridad
de dominios). Habilite "Active Directory authentication (domain member)" (Autenticación
de Active Directory (miembro de dominio)) e introduzca la información del dominio AD.
Nota:
Entre un nombre de dominio AD totalmente válido, Por Ej., qnap-test.com
El usuario AD entrado aquí debe tener derechos de administrador para el dominio AD.
Admite WINS: Si está usando un servidor WINS en su red y su estación de trabajo está
configurada para usar ese servidor WINS para la resolución de nombres, debe configurar
la IP de su servidor WINS del NAS (use el servidor WINS especificado).
Integrar el QNAP NAS a Active Directory (AD) por medio del asistente de
configuració n rá pida

162
Para integrar el NAS a un dominio AD por medio del asistente de configuración rápida, siga
estos pasos:
1. Vaya a "Privilege Settings" (Configuración de privilegios)> "Domain Security" (Seguridad
de dominios). Seleccione "Active Directory authentication (domain member)"
(Autenticación de Active Directory (miembro de dominio)) y haga clic en "Quick
Configuration Wizard" (Asistente de configuración rápida).
2. Lea la introducción del asistente. Haga clic en "Next" (Siguiente).
3. Introduzca el nombre del dominio del servicio de nombres de dominios (DNS). El nombre
de NetBIOS se generará automáticamente cuando escriba el nombre del dominio.
Especifique la dirección IP del servidor DNS para la resolución de dominios. La dirección IP
debe ser la misma del servidor DNS de su Active Directory. Haga clic en 'Siguiente'.
4. Seleccione un controlador de dominios desde el menú desplegable. El controlador de
dominios se encarga de la sincronización de la hora entre el NAS y el servidor de dominios
y de la autenticación de usuarios. Introduzca el nombre del administrador de dominios y la
contraseña. Haga Clic en "Join" (Unir).
5. Una vez haya iniciado sesión en el servidor de dominios de manera satisfactoria, el NAS ya
se habrá integrado aldominio. Haga clic en "Finish" (Finalizar) para salir del asistente.
6. Puede ir a "Privilege Settings" (Configuración de privilegios) >"Users" (Usuarios) o "User
Groups" (Grupos de usuarios) para cargar los usuarios o grupos de usuarios del dominio al
NAS.
Windows 2003
El nombre del servidor y del dominio AD se pueden revisar en "Propiedades del sistema" de
Windows. Como ejemplo, para los servidores de Windows 2003, si ve "node1.qnap-test.com"
como "Nombre completo de equipo" en el cuadro de diálogo de las propiedades del sistema,
el nombre del servidor AD "node1" y NO "node1.qnap-test.com" y el nombre del dominio
sigue siendo el mismo que qnap-test.com.
Windows Server 2008
Revise el nombre del servidor AD y el nombre de domino en "Panel de control" > "Sistema"
en Windows. En el cuadro de diálogo del sistema, aparecerá en nombre del servidor AD como
el nombre del equipo y el nombre de dominio se puede encontrar en el campo de dominio.
Notas:
Una vez integrado el NAS al Active Directory, los usuarios locales del NAS que tienen
derechos de acceso al servidor AD deberían usar 'NombredelNAS\nombredeusuario' para
iniciar sesión; los usuarios AD deben usar sus propios nombres para iniciar sesión en el

163
servidor AD.
Para las series TS-109/209/409/509 del Turbo NAS, si el dominio AD funciona con
Windows 2008 Server, el firmware del NAS se debe actualizar con la versión 2.1.2 o
superior.
Windows 7
Si está usando una PC con Windows 7 la cual no es miembro de un Active Directory, mientras
su NAS es miembro de un dominio AD y la versión de su firmware es anterior a v3.2.0, por
favor cambie las especificaciones de su PC como se muestra abajo para que su PC pueda
tener acceso al NAS.
1. Vaya a 'Panel de Control' y haga clic en 'Herramientas Administrativas'.
2. Haga clic en 'Política de Seguridad Local'.
3. Vaya a 'Políticas Locales' > 'Opciones de Seguridad'. Luego seleccione 'Seguridad de Red:
Nivel de autenticación delAdministrador de LAN'.
4. Seleccione la pestaña 'Configuración de Seguridad Local' y luego seleccione de la lista
'Enviar LM & NTLMv2 – usela seguridad de sesión NTLMv2 si está negociada'. Finalmente,
haga Clic en 'OK'.
Verificació n de la configuració n
Para verificar que el NAS se haya integrado al Active Directory correctamente, vaya a
"Privilege Settings" (Configuración de privilegios) >"Users" (Usuarios) y "User Groups"
(Grupos de usuario). Aparecerá una lista de usuarios y grupos de usuarios en las listas
"Domain Users" ('Usuarios de Dominio) y "User Groups" (Grupos de Dominio)
respectivamente.Si ha creado nuevos usuarios o grupos de usuario en el dominio, puede
hacer clic en el botón recargar. Esto recargará las listas de usuarios o grupos de usuarios de
Active Directory al NAS. La configuración de los permisos de usuario se sincronizará en
tiempo real con el controlador de dominio.

164
Conectar el NAS a un directorio LDAP
LDAP significa Protocolo Ligero de Acceso a Directorios (Lightweight Directory Access
Protocol). Es un directorio que puede almacenar la información de todos los usuarios y grupos
en un servidor centralizado. Al usar LDAP, el administrador puede administrar los usuarios del
directorio LDAP y permitir a dichos usuarios conectarse a varios servidores NAS con el mismo
nombre de usuario y contraseña. Esta característica es para los administradores y usuarios
que tengan algún conocimiento sobre servidores Linux, servidores LDAP y Samba. Cuando
use la característica LDAP del QNAP NAS se requiere tener activo y ejecutando a un servidor
LDAP.
Requisitos
Configuración/información requerida:
Información de autenticación y conexión del servidor LDAP
La estructura de LDAP, donde los usuarios y grupos se almacenan
Configuración de seguridad del servidor LDAP
Conectar el QNAP NAS a un directorio LDAP
Siga los pasos descritos a continuación para conectar el QNAP NAS a un directorio LDAP:
1. Inicie sesión en la interfaz Web del NAS como administrador.
2. Vaya "Privilege Settings" (Configuración de privilegios)> "Domain Security" (Seguridad
de dominios). Por defecto, la opción "No domain security" (Sin dominio de seguridad)
está habilitada. Eso significa que solamente los usuarios del NAS local se pueden
conectar al NAS.
3. Seleccione "LDAP authentication" (Autenticación LDAP) y complete la configuración.
o Servidor Host LDAP: el nombre del host o la dirección IP del servidor LDAP.
o Seguridad de LDAP: especifique la forma como el NAS se comunicará con el servidor
LDAP:
ldap:// = Use una conexión estándar LDAP (puerto predeterminado: 389).
ldap:// (ldap + SSL) = Use una conexión cifrada con SSL (puerto predeterminado:
686). Las versiones anteriores de los servidores LDAP usan este.
ldap:// (ldap + TLS) = Use una conexión cifrada con TLS (puerto predeterminado:
389). Las versiones más recientes de los servidores LDAP generalmente usan este.
o BASE DN: el dominio LDAP. Por ejemplo: dc=mydomain,dc=local
o Root DN: el usuario raíz de LDAP. Por ejemplo cn=admin, dc=mydomain,dc=local
o Contraseña: la contraseña del usuario raíz.

165
o Usuarios base DN: la unidad organizativa (OU) en la cual se almacenan los usuarios.
Por ejemplo: ou=people,dc=mydomain,dc=local
o Grupos base DN: la unidad organizativa (OU) en la cual se almacenan los grupos. Por
ejemplo ou=group,dc=mydomain,dc=local
4. Haga clic en "Apply" (Aplicar) para guardar las especificaciones. Después de configurarlo
con éxito, el NAS se podrá conectar al servidor LDAP.
5. Configuración de las opciones de autenticación LDAP.
o Si Microsoft Networking está habilitado (Network Services (Servicios de red=>
Win/Mac/NFS > Microsoft Networking(Redes de Microsoft)) cuando se aplique la
configuración LDAP, especifique los usuarios que puedan tener acceso al NAS a través
de Microsoft Networking (Samba).
Solamente para usuarios locales: solamente los usuarios del NAS local pueden
acceder al NAS a través de Microsoft Networking.
Solamente para usuarios LDAP: solamente los usuarios LDAP pueden acceder al
NAS a través de Microsoft Networking.
o Si Microsoft Networking está habilitada después de que el NAS ya se haya conectado al
servidor LDAP, seleccione el tipo de autenticación para Microsoft Networking.
Servidor autónomo: solamente los usuarios del NAS local pueden acceder al NAS a
través de Microsoft Networking.
Autenticación del dominio LDAP: solamente los usuarios LDAP pueden acceder al
NAS a través de Microsoft Networking.
6. Cuando el NAS esté conectado a un servidor LDAP, el administrador puede:
o Vaya a "Privilege Settings" (Configuración de privilegios)> "Users" (Usuarios) y
seleccione "Domain Users" (Usuarios del dominio) desde el menú desplegable.
Aparecerá la lista de usuarios de LDAP.
o Vaya a "Privilege Settings" (Configuración de privilegios)> "User Groups" (Grupos de
usuarios) y seleccione "Domain Groups" (Grupos de dominio) desde el menú
desplegable. Aparecerán los grupos de LDAP.
o Especifique los permisos de carpeta de los usuarios o grupos del dominio LDAP en
"Configuración de privilegios" > "Carpetas compartidas" > haga clic en los "Permisos
de acceso".
Nota: los usuarios LDAP y del NAS local, pueden acceder al NAS a través del Administrador
de Archivos Web, FTP y AFP.
Conectar el QNAP NAS a un directorio LDAP
Elementos requeridos para autenticar los usuarios LDAP en Microsoft Networking (Samba):

166
1. Un software de terceros para sincronizar las contraseñas entre LDAP y Samba del servidor
LDAP.
2. Importar el esquema de Samba al directorio LDAP.
A. Software de terceros:
Algún software está disponible y permite la administración de los usuarios LDAP, incluyendo la
contraseña de Samba. Por ejemplo:
LDAP Account Manager (LAM), con una interfaz basada en la web, disponible en:
http://www.ldap-account-manager.org/
smbldap-tools (herramienta en la línea de comandos)
webmin-ldap-useradmin - Módulo de administración de usuarios LDAP para Webmin.
B. Esquema de Samba:
Para importar el esquema de Samba al servidor LDAP, consulte la documentación o P+F del
servidor LDAP.
El archivo samba.schema es necesario y se puede encontrar en el directorio examples/LDAP
de la distribución de origen de Samba. Ejemplo para open-ldap en el servidor Linux donde se
ejecuta el servidor LDAP (puede ser diferente dependiendo de la distribución de Linux):
Copiar el esquema de samba:
zcat /usr/share/doc/samba-doc/examples/LDAP/samba.schema.gz >
/etc/ldap/schema/samba.schema
Editar /etc/ldap/slapd.conf (archivo de configuración del servidor openldap) y asegúrese de
que las siguientes líneas estén presentes en el archivo:
include /etc/ldap/schema/samba.schema
include /etc/ldap/schema/cosine.schema
include /etc/ldap/schema/inetorgperson.schema
include /etc/ldap/schema/nis.schema
Ejemplos de configuració n
Los siguientes son algunos ejemplos de configuración. No son obligatorios y deben adaptarse
para que coincidan con la configuración del servidor LDAP:
1. Servidor Linux OpenLDAP
o Base DN: dc=qnap,dc=com
o Root DN: cn=admin,dc=qnap,dc=com
o Users Base DN: ou=people,dc=qnap,dc=com
o Groups Base DN: ou=group,dc=qnap,dc=com

167
2. Servidor de directorios abiertos de Mac
o Base DN: dc=macserver,dc=qnap,dc=com
o Root DN: uid=root,cn=users,dc=macserver,dc=qnap,dc=com
o Users Base DN: cn=users,dc=macserver,dc=qnap,dc=com
o Groups Base DN: cn=groups,dc=macserver,dc=qnap,dc=com

168
Servicio de red
Vaya a "Panel de control" > "Servicios de red" para configurar los servicios de red del NAS.
Para conocer los detalles de configuración, consulte los enlaces mostrados a continuación:
Win/Mac/NFS
FTP
Telnet/SSH
Configuración SNMP
Detección de servicios
Papelera de reciclaje de la red
Qsync Central Station

169
Win/Mac/NFS
Vaya a "Control Panel" (Panel de control) > "Network Services" (Servicios de red) >
"Win/Mac/NFS” para configurar los servicios de red.
En este capítulo, se analizarán los siguientes temas:
Red de Microsoft
Red de Apple
Servicio NFS
Red de Microsoft
Para permitir el acceso al NAS en una red de Microsoft Windows, habilite el servicio de
archivos de Red de MIcrosoft. También especifique la forma en se autenticarán los usuarios.
Servidor autó nomo
Use usuarios locales para autenticación. El NAS usará información de la cuenta de las
cuentas de usuarios locales (creadas en "Privilege Settings" (Configuración de privilegios) >
"Users" (Usuarios)) para autenticar los usuarios que tengan acceso al NAS.
Descripción del servidor (Opcional): Describa el NAS de tal forma que los usuarios
pueden fácilmente identificarlo en una Red de Microsoft.

170
Grupo de trabajo: especifique el grupo de trabajo al cual pertenezca el NA. Los nombres
de grupos de trabajo admiten máximo 15 caracteres pero no pueden tener: " + = / \ : |
* ? < > ; [ ] % , `
Miembro del dominio AD
Use Microsoft Active Directory (AD) para autenticar usuarios. Para usar esta opción, habilite
autenticación con Active Directory en "Privilege Settings" (Configuración de privilegios) >
"Domain Security" (Seguridad de dominios) y añada el NAS a un Active Directory.
Autenticació n en el dominio LDAP
Use el directorio LDAP para autenticar los usuarios. Para usar esta opción, habilite la
autenticación LDAP y especifique la configuración en "Privilege Settings" (Configuración de
autenticación) > "Domain Security" (Seguridad de dominios). Cuando esta opción esté
habilitada, debe seleccionar los usuarios del NAS local o los usuarios de LDAP que puedan
tener acceso al NAS a través de Red de Microsoft.
Opciones avanzadas
Servidor WINS:Si tiene un servidor WINS en su red y desea usarlo, introduzca la
dirección IP del servidor WINS. El NAS registrará automáticamente su nombre y dirección
IP con el servicio WINS. No configure esta opción si no está seguro de la configuración.
Maestro de dominios locales:Un navegador maestro de dominios tiene la
responsabilidad de reunir y registrar recursos y servicios disponibles para cada PC de la
red o de un grupo de trabajo de Windows. Cuando el tiempo de espera para cargar
recursos de red sea muy largo, es posible que se deba a una falla del navegador maestro
existente o a que haga falta un navegador maestro en la red. Si no hay navegadores
maestros en la red, seleccionar la opción "Domain Master" (Maestro de dominios) para
configurar el NAS como navegador maestro. No configure esta opción si no está seguro
de la configuración.
Se permite solo la autenticació n NTLMv2:NTLMv2 significa Administrador de LAN NT
versión 2. Cuando esta opción esté habilitada, inicie sesión en las carpetas compartidas
porque Red de Microsoft solamente se permitirá usando autenticación NTLMv2. Si la
opción está deshabilitada, se usará NTLM (Administrador de LAN NT) de forma
predeterminada y el cliente podrá negociar NTLMv2. La configuración predeterminada
está deshabilitada.
Prioridad de resolució n de nombres:Puede seleccionar usar el servidor DNS o el
servidor WINS para resolver los nombres de host del cliente a partir de las direcciones IP.
Cuando configure su NAS para usar un servidor WINS o actuar como servidor WINS,
puede escoger usar DNS o WINS primero para la resolución de nombres. Cuando WINS
esté habilitado, la configuración predeterminada es "Intente con WINS y luego con DNS".
De lo contrario, se usará DNS para resolución de nombres de forma predeterminada.

171
Estilo de inicio de sesió n: DOMINIO\NOMBREDEUSUARIO en vez de
DOMINIO+NOMBREDEUSARIO para FTP, AFP y File Station:En el entorno de Active
Directory, los formatos de inicio de sesión predeterminados para los usuarios de
dominios son:
o Recursos compartidos de Windows: dominio\nombredeusuario
o FTP: dominio+nombredeusuario
o File Station: dominio+nombredeusuario
o AFP: dominio+nombredeusuario
Cuando habilite esta opción, los usuarios pueden usar el mismo formato de nombre de
inicio de sesión (dominio\nombredeusuario) para conectarse al NAS a través de AFP, FTP
y File Station.
Registro automá tico en DNS:Cuando esta opción esté habilitada y el NAS se haya
añadido a un Active Directory, el NAS se registrará automáticamente en el servidor DNS
de dominios. Esto creará un host DNS para el NAS en el servidor DNS. Si la dirección IP
del NAS cambia, el NAS automáticamente actualizará la dirección IP en el servidor DNS
servidor DNS.
Habilitar dominios de confianza:Seleccione esta opción para cargar usuarios de
dominios Active Directory de confianza y especifique los permisos de acceso al NAS en
"Privilege Settings" (Configuración de privilegios) > "Shared Folders" (Carpetas
compartidas). Los dominios de confianza solamente se configuran en Active Directory y
no en el NAS).
Habilite E/S asíncrona:Habilite esta opción para aumentar el rendimiento de SAMBA.
Tenga en cuenta: se recomienda de manera especial usar una UPS cuando esta opción
esté habilitada.
Habilite la versió n má s reciente de SMB:Escoja la versión del protocolo SMB (Bloque
de Mensajes de Servidores) para sus operaciones de Red de Microsoft. Si no está seguro,
use la opción predeterminada.
Red de Apple
Para conectarse al NAS desde Mac OS X, habilite el protocolo Apple Filing. Si la red
AppleTalk usa redes extendidas y se asigna a varias zonas, asigne un nombre de zona al
NAS. Introduzca un asterisco (*) para usar la configuración predeterminada. Esta
configuración está deshabilitadas de forma predeterminada. Para permitir el acceso al NAS
desde Mac OS X 10.7 Lion, habilite "soporte de autenticación DHX2". Haga clic en "Apply"
(Aplicar) para guardar la configuración. Puede usar Finder para conectarse a una carpeta
compartida desde un Mac. Vaya a "Go" (Ir) > "Connect to Server" (Conectarse al servidor) o
simplemente use el acceso directo del teclado "Command+k". Introduzca la información de
la conexión en el campo "Server Address" (Dirección del servidor), tal como
"afp://YOUR_NAS_IP_OR_HOSTNAME". A continuación se presentan algunos ejemplos:

172
afp://10.8.12.111
afp://NAS-559
smb://192.168.1.159
Nota:Mac OS X admite tanto el protocolo Apple Filing como Red de Microsoft. Para
conectarse al NAS a través del protocolo Apple Filing, la dirección del servidor debe iniciar
con "afp://". Para conectarse al NAS a través de Red de Microsoft, use "smb://".
Servicio NFS
Para conectarse al NAS desde Linux, habilite el servicio NFS. Para configurar los derechos de
acceso NFS a las carpetas compartidas del NAS, vaya a "Privilege Settings" (Configuración
de privilegios) > "Share Folders" (Carpetas compartidas) y haga clic en el botón Permisos de
acceso de la columna "Action" (Acción). Seleccione el acceso al host NFS desde el menú
desplegable de la parte superior de la página y especifique los derechos de acceso. Para
cualquiera de las opciones de "read/write" (lectura/escritura) o de "read-only" (solo lectura),
puede especifique la dirección IP o dominios que se puedan conectar a la carpeta usando
NFS.
Lectura y escritura: Permite a los usuarios crear, leer, escribir y eliminar archivos o
carpetas en esta carpeta compartida y en cualquier subdirectorio.
Solo lectura: Permite a los usuarios leer archivos de la carpeta compartida y en cualquier
subdirectorio, pero no pueden escribir, crear ni eliminar archivos.
Conectarse al NAS usando NFS. En Linux, ejecute el siguiente comando:
mount -t nfs <NAS IP>:/<Nombre de carpeta compartida> <Directorio a
montar>
Por ejemplo: si la dirección IP del NAS es 192.168.0.1 y desea enlazar la carpeta compartida
"pública" en el directorio /mnt/pub, use este comando:
mount -t nfs 192.168.0.1:/public /mnt/pub
Nota:Debe iniciar sesión con el usuario "root" para ejecutar el comando anterior.
Inicie sesión con el ID del usuario que defina. Puede usar el directorio montado para
conectarse a sus archivos compartidos.

173
FTP
Vaya a "Control Panel" (Panel de control) > "Network Services" (Servicios de red) > "FTP”
para configurar el servidor FTP.
Servicio FTP
Cuando habilite el servicio FTP, puede especificar el número del puerto y el número máximo
de usuarios permitidos para conectarse al NAS por medio de FTP al mismo tiempo. Para usar
el servicio de FTP del NAS, habilite esta función. Abra un navegador de IE e introduzca
ftp://NAS IP. Introduzca el nombre del usuario y la contraseña para iniciar sesión en el
servicio FTP.
Tipo de protocolo:Seleccione para usar la conexión FTP estándar o FTP cifrado SSL/TLS.
Seleccione el tipo de protocolo correcto de su software cliente FTP para garantizar que la
conexión se realice con éxito.
Nú mero del puerto:Especifique el número del puerto del servicio FTP.
Soporte de Unicode:Cambie el soporte de Unicode. La especificación predeterminada es
No. Si su cliente FTP no admite Unicode, se recomienda deshabilitar esta opción y
seleccionar el idioma especificado en "General Settings" (Configuración general) >
"Codepage" (Página de código) para los nombres de archivos y carpetas se muestren de
forma correcta. Si su cliente FTP admite Unicode, habilite esta opción tanto para el
cliente como para el NAS.

174
Habilitar anó nimo:Habilite esta opción para permitir el acceso anónimo al NAS por
medio de FTP. Los usuarios anónimos se pueden conectar a archivos y carpetas que sean
de acceso público. Si esta opción está deshabilitada, los usuarios deben introducir un
nombre del usuario y contraseña autorizados para conectarse al NAS.
Conexió n:Introduzca el número máximo de conexiones FTP permitidas para el NAS y
una sola cuenta, y marque la opción "Enable FTP transfer limitation" (Habilitar la
limitación de transferencias de FTP) para especificar las velocidades máximas de carga y
descarga.
Usuarios en línea:Compruebe los detalles de las conexiones FTP actuales, incluyendo el
tipo de conexión, la fecha de inicio de sesión, la cuenta de usuario, la dirección IP de
origen y el nombre del equipo.
Nota:el número de conexiones FTP varía según la cantidad de memoria RAM instalada en
el NAS:
- Si la memoria del NAS =<1 GB, el máximo es 256.
- Si la memoria del NAS = 2 GB, el máximo es 512.
- Si la memoria del NAS >= 3 GB, el máximo es 1024.
Avanzado
Rangos de puertos FTP pasivos:Puede usar el intervalo de puertos predeterminado
(55536-56559) o especificar un rango de puertos superior a 1023. Cuando use esta
función, asegúrese de que haya abierto los puertos de su enrutador o cortafuegos.
Responder con la direcció n IP externa a la solicitud de conexió n FTP
pasiva:Habilite esta función cuando se use una conexión FTP pasiva, e servidor FTP
(NAS) esté conectado a un enrutador y un equipo remoto no se pueda conectar al
servidor FTP a través de la red WAN. Cuando esté habilitada, el NAS responde con la
dirección IP especificada o detecta automáticamente una dirección IP externa de tal
forma que el equipo remoto se puede conectar al servidor FTP.
Establezca el directorio raíz:Después de habilitar esta función y de seleccionar el
directorio raíz, solamente dicho directorio estará visible para los usuarios de FTP. De lo
contrario, se mostrarán todas las carpetas compartidas.

175
Telnet/SSH
Después de activar esta opción podrá acceder a este servidor por medio de una conexión
Telnet o cifrada en SSH (solamente la cuenta 'admin' puede iniciar sesión de forma remota).
Puede utilizar ciertos clientes de conexión Telnet o SSH para realizar la conexión, por ejemplo
putty. Asegúrese de haber abierto los puertos de configuración de su router o firewall al
utilizar esta función.
Para usar SFTP (conocido como Protocolo de Transferencia de Archivos SSH o Protocolo de
Transferencia de Archivos Seguros), asegúrese de que haya activado la opción 'Permitir
conexión SSH'.

176
Configuración SNMP
Puede activar el servicio SNMP (Protocolo de Administración Simple de Redes) en el NAS e
ingresar la dirección atrapada de las estaciones de administración SNMP (Administrador
SNMP), por ejemplo, PC con software SNMP instalado. Cuando se presenta un evento,
advertencia o error en el NAS, el NAS (como agente SNMP) reporta la alerta en tiempo real a
las estaciones de administración SNMP.
Los campos se describen a continuación:
Campo Descripció n
Nivel de filtro SNMP Seleccione la clase de información que se va a enviar a las
estaciones de administración SNMP.
Dirección atrapada La dirección IP del administrador SNMP. Puede entrar hasta 3
direcciones atrapadas.
MIB (Base de información
de administración) de
SNMP
El MIB es un tipo de base de datos en formato de texto ASCII
usado para manejar el NAS en la red SNMP. El administrador
SNMP usa el MIB para determinar los valores o entender los
mensajes que agente (NAS) envía dentro de la red. Puede
descargar MIB y verla con cualquier procesador de palabras o
editor de textos.
Comunidad (SNMP V1/V2) Una cadena de comunidad SNMP es cadena de texto que actúa

177
como una contraseña. Se usa para autenticar mensajes que se
envían entre la estación de administración y el NAS. La cadena
de comunidad se incluye en cada paquete transmitido entre el
administrador SNMP y el agente SNMP.
SNMP V3 El NAS es compatible con la versión 3 SNMP. Puede ingresar
las especificaciones de autenticación y privacidad.

178
Detección de servicios
Vaya a "Panel de control" > "Servicios de red" > "Detección de servicios" para configurar el
servicio de detección de UPnP y BonJour.
Servicio de Detecció n de UPnP
Cuando se añade un dispositivo UPnP a la red, el protocolo de descubrimiento UPnP permite
que el dispositivo anuncie sus servicios en los puntos de control de la red. Al activar el
Servicio de Descubrimiento UPnP, el NAS puede ser descubierto por cualquier sistema
operativo compatible con UPnP.
Bonjour
Al anunciar el/los servicio(s) de red con Bonjour, su Mac descubrirá automáticamente los
servicios de red (por ejemplo, FTP) que se están ejecutando en el NAS sin necesidad de
introducir las direcciones IP o configurar los servidores DNS.
Nota: Tendrá que activar cada servicio (por ejemplo, FTP) en su página de instalación, y
luego activar el servicio en la página Bonjour, para que el NAS anuncie dicho servicio con
Bonjour.

179
Papelera de reciclaje de la red
La papelera de reciclaje de red mantiene los archivos eliminados del NAS. Se crea una
carpeta dedicada con el nombre @Recycle dentro de cada carpeta compartida después de la
instalación inicial de QTS. Especifique el número de días (1-180) y el tiempo de comprobación
diaria para mantener los archivos eliminados y los archivos más antiguos se eliminarán
primero. También puede especificar las extensiones de archivos que se excluirán de la
papelera. Tenga en cuenta que esta característica solamente admite eliminar archivos a
través de Samba, AFP, FTP y QNAP File Station.
Uso de la papelera de reciclaje de red
Para eliminar todos los archivos de la papelera de reciclaje, haga clic en "Empty All Network
Recycle Bin" (Vaciar toda la papelera de reciclaje de red).
Para restaurar los archivos eliminados de la papelera de reciclaje de red, haga clic derecho en los
archivos de la carpeta @Recycle y luego seleccione "RECOVER" (RECUPERAR).
Para eliminar de forma permanente un archivo de la papelera de reciclaje, haga clic derecho en el
archivo de la carpeta @Recycle y luego seleccione "Del (from recycle)" (Eliminar (de la papelera)).
Para vaciar la papelera de reciclaje para una carpeta compartida individual, haga clic derecho
dentro de la papelera reciclaje y luego seleccione "Empty Recycle Bin" (Vaciar papelera de
reciclaje).
Restringir el acceso a la papelera de reciclaje de red

180
La papelera de reciclaje red se puede configurar para que solamente los administradores
tengan acceso a ella. Para hacer esto, vaya a "Control Panel" (Panel de control) > "Privilege
Settings" (Configuración de privilegios) > "Shared Folders" (Carpetas compartidas), haga clic
en el botón "Property" (Propiedades) dentro de "Action" (Acciones) para la carpeta
compartida que se vaya configurar y seleccione "Restrict the access of Recycle Bin to
administrators only for now" (Restringir el acceso de la papelera de reciclaje solamente a los
administradores por ahora).
Precaució n: todos los archivos de las papelera de reciclaje de red se eliminará n
de forma permanente cuando elimine los archivos de "@Recycle" de un recurso
compartido de redes o al hacer clic en "Empty All Network Recycle Bins" (Vaciar
todas las papeleras de reciclaje de red). Además, la característica de papelera de
reciclaje de red no se acepta para los dispositivos de almacenamiento externos USB/eSATA
ni para discos virtuales.

181
Qsync Central Station
Qsync Central Station 2.0 es un servicio de sincronización de archivos basado en la nube en
el NAS. Basta con añadir los archivos a la carpeta local Qsync, y estarán disponibles en su
NAS y todos sus dispositivos conectados.
En este capítulo, se tratarán los siguientes temas:
Antes de comenzar
Inicio del cliente Qsync
Sincronización
Compartir
Acceso remoto
Administración de sincronización
Control de versiones
Gestionar o controlar el estado de Qsync a través del navegador web
Uso del modo centralizado para la gestión centralizada
Antes de comenzar
Siga los pasos 3 siguientes antes de la implementación de Qsync.
1. Crear una cuenta de usuario en el NAS
2. Descarga de la utilidad de cliente Qsync en sus ordenadores y Qfile en sus dispositivos
móviles,
3. Inicie sesión en el NAS (que actúa como un servidor Qsync) desde los ordenadores o
dispositivos móviles (denominado en este documento como "clientes Qsync".)

182
1. Crear cuentas de usuario en el NAS
o Vaya a “Control Panel” (Panel de control) >“Privilege Settings” (Configuración de
privilegios) > "Users" (Usuarios) > haga clic en (Create) "Crear" (o vaya a "Qsync
Central Station 2.0" > "Users" (Usuarios) > "Create a User" (Crear un usuario).)
o solamente los administradores de NAS pueden crear cuentas.
2. Descarga del cliente Qsync
Siga las instrucciones en la página "Overview" (Descripción general) para descargar la
utilidad (inicie sesión en el NAS > haga clic en "Qsync Central Station 2.0" en el
escritorio NAS > página "Overview" (Descripción general),) o descargue directamente la
utilidad de la página web de QNAP: "Support" (Compatibilidad) > "Download" (Descargar)
> "Utilities" (Utilidades).
o Para ordenadores, descargue la utilidad de cliente Qsync (solamente disponible para
Windows.)
o Para dispositivos móviles, descargue e instale Qfile desde las tiendas de aplicaciones
de iOS o Android.
3. Configuració n de cliente Qsync
Inicie el instalador y siga estos pasos para configurar el cliente Qsync:
1. Para localizar el NAS dentro de un LAN, simplemente haga clic en "Search" (Buscar) o
teclee en su dirección IP o nombre (por ejemplo, dirección IP: 10.8.1.20 or
192.168.1.100.) Para conectarse a un NAS remoto (en Internet), utilice su dirección
myQNAPCloud (por ejemplo [email protected].)
2. Introduzca el nombre de usuario y la contraseña de inicio de sesión de NAS.
3. Configure la carpeta local Qsync en su PC.
4. Asigne un nombre para identificar el PC local para el servidor Qsync.
5. Haga clic en “Apply” (Aplicar).
6. Vincule una carpeta local con la carpeta compartida en el NAS.
Nota:Si se han cambiado los puertos de conexión NAS, añada el número del puerto a la
dirección IP; si no solamente introduzca una dirección IP. (Número de puerto
predeterminado: 8080)
Inicio del cliente Qsync
Haga doble clic en el acceso directo Qsync en Windows para abrir la carpeta local Qsync.
Haga clic en el icono de cliente Qsync en la barra de tareas para que aparezca el menú. Si
copia/mueve archivos a la carpeta local Qsync en uno de sus dispositivos, los archivos se
sincronizarán con el resto de dispositivos (dispositivos con el cliente Qsync instalado que

183
están conectados al NAS.) A partir de ahora, no hay necesidad de copiar los archivos de un
lado a otro entre su PC y el resto de dispositivos o preocuparse por el tamaño de los
archivos cuando se adjuntan a un correo electrónico.
Sincronizació n
Existen varios métodos para la sincronización de archivos. Qsync Central Station
sincronizará automáticamente los archivos en sus ordenadores y dispositivos móviles que
tienen instalado Qsync Client, y también se sincronizarán a la carpeta Qsync en el NAS:
1. Para PC, arrastre y suelte los archivos en la carpeta local Qsync.
2. Para los dispositivos móviles (Qfile), copie o mueva archivos a la carpeta local Qsync.
3. Para el NAS, copie o mueva archivos a la carpeta Qsync con File Station.
Nota:
Si los archivos se "arrastran y sueltan" a la carpeta local Qsync, se moverán (y no
copiarán) a esa carpeta si los archivos y la carpeta local Qsync están en la misma
unidad de disco. Este comportamiento es el mismo que el Windows File Explorer
(Explorador de archivos de Windows).
El tamaño máximo de un archivo individual que Qsync puede transmitir a través de un
LAN es de 50 GB.
Qsync no admite SAMBA, FTP o AFP para el acceso de archivos. Acceda a archivos a
través de File Station o un Qsync Client.
Qfile solamente sincroniza la lista de archivos y no descarga los archivos a un
dispositivo móvil. Descargue los archivos cuando los necesite
Edició n sin conexió n a Internet
Puede editar los archivos sin conexión a Internet y Qsync Central Station sincronizará
automáticamente los cambios realizados una vez que su dispositivo se conecte a Internet.
Compartir
Compartir archivos mediante enlaces de descarga
Puede compartir archivos al enviar enlaces de descarga a las personas que no han instalado
Qsync Client.
Para Windows:
1. Haga clic derecho en el archivo que desea compartir en la carpeta Qsync local y haga clic
en "Share the link" (Compartir enlace).
2. Seleccione enviar el enlace por correo electrónico o copiar el enlace para compartir
directamente en él.

184
3. Haga clic en "Settings" (Configuración) para ver más opciones, incluida la creación de un
enlace SSL, la fecha de caducidad o contraseña.
En el NAS, haga clic derecho en el archivo que desea compartir en la carpeta Qsync dentro
de File Station y haga clic en "Share" (Compartir).
Para dispositivos móviles, utilice Qfile para compartir el archivo en la carpeta local Qsync al
hacer clic en el icono de la derecha y haga clic en "Share" (Compartir).
Los destinatarios de archivos pueden hacer clic en el enlace o copiarlo y pegarlo en un
navegador web para descargar el archivo.
Compartir carpetas con un grupo
Puede compartir una carpeta con un grupo de usuario. Si cualquier miembro del grupo
comparte los archivos en la carpeta, otros miembros del grupo pueden recibir el archivo.
1. Crear cuentas de usuario en el NAS para cada miembro del grupo.
2. Asegúrese de que se instala un cliente Qsync en el dispositivo de cada miembro.
3. Haga clic derecho en la carpeta que desea compartir en la carpeta local Qsync y haga clic
en "Share this folder as a team folder" (Compartir esta carpeta como una carpeta de
equipo).
4. Seleccione los usuarios de la lista de usuarios locales o de dominio.
Todos los miembros del grupo recibirán la invitación para compartir archivos. Una vez
aceptada, los miembros del grupo pueden empezar a acceder a esta carpeta compartida.
Nota:
La carpeta del equipo solamente tendrá efecto después de que los usuarios aceptan su
invitación.
Los usuarios no pueden compartir las carpetas del equipo que se han compartido con
ellos.
solamente las carpetas en /home (/Inicio) en su NAS se pueden compartir como una
carpeta de equipo.
Acceso remoto
Acceso al NAS a travé s de Internet
Para conectarse a un NAS remoto (a través de Internet), el administrador debe configurar
primero el nombre del dispositivo para el NAS en "myQNAPcloud". El administrador puede
compartir la dirección myQNAPcloud para permitir a los usuarios acceder al NAS remoto.
(por ejemplo [email protected])

185
Nota:
Una conexión con un NAS a través de Internet será más lenta en comparación con un
entorno LAN.
A medida que cambia de nuevo a un NAS basado en LAN, asegúrese de que vuelve a
conectar al NAS a través de LAN para obtener una mejor calidad de conexión.
Para mejorar el rendimiento de transmisión de archivos, se recomienda configurar el
reenvío de puerto en el enrutador.
Sincronizar fotos y vídeos de forma automá tica
Qsync Central Station puede sincronizar sus fotos y vídeos desde dispositivos móviles a la
carpeta Qsync en todos los dispositivos de cliente Qsync.
Pasos:
1. Instale Qfile en sus dispositivos móviles, siguiendo las instrucciones descritas en la
página Descripción general de Qsync Central Station en el NAS o encontrarlo en la tienda
de aplicaciones de su dispositivo.
2. Inicio de Qfile.
3. Haga clic en "Settings" (Configuración) en la parte inferior derecha de la pantalla.
4. Desplácese hacia abajo y busque "Auto upload from photo gallery" (Carga automática de
la galería de fotos) y haga clic en "Set up now" (Configurar ahora).
5. Seleccione un NAS donde cargar fotos y vídeos.
6. Seleccione la carpeta.
7. Seleccione "Use default setting" (Use configuración predeterminada)
( /Qsync/Cámara/Cargas) o seleccione "Set up manually" (Configuración manual) para
establecer la ruta.
8. Seleccione si desea cargar todas las fotos de la galería de fotos inmediatamente.
9. Puede marcar la casilla "Limit to Wi-Fi" (Limitar a Wi-Fi) para asegurarse de que
solamente carga archivos a través de Wi-Fi y no la red del teléfono.
10. Los archivos cargados se sincronizarán en la carpeta "Camera Uploads" (Cargas de
cámara) en la carpeta Qsync en los dispositivos Qsync Client.
Nota:Si se eliminan los archivos que se cargaron previamente de la carpeta "Camera
Uploads" (Cargas de cámara), Qfile no cargará esas copias en la biblioteca de fotos de
nuevo.
Administració n de sincronizació n
Haga clic en el icono de cliente Qsync en la barra de tareas para ver todas las funciones:

186
1. Añadir archivos y ver el resultado de la sincronización en el NAS:
a. Abra la carpeta Qsync: Abra la carpeta local Qsync para añadir archivos.
b. Ver archivos por medio del explorador web: Busque archivos de la carpeta Qsync
utilizando File Station.
2. Control de progreso de la sincronización:
a. Poner en pausa sincronización / reanudar sincronización: Haga clic para poner en
pausa o reanudar la sincronización.
b. Sincronización con NAS ahora: Fuerce a Qsync para escanear de nuevo y actualizar la
lista de sincronización.
3. Información para sincronizar y compartir:
a. Centro de actualización de archivos y uso compartido
i. Centro de actualización de archivos: Enumere los registros de actualización de la
carpeta o archivo.
ii. Centro para compartir Enumere las carpetas o archivos que ha compartido con otras
personas. Los usuarios pueden elegir aceptar o rechazar las carpetas de equipo. Sin
embardo, los usuarios no pueden compartir las carpetas de equipo que otras
personas han compartido.
b. Archivos modificados recientemente: Enumera los archivos actualizados
recientemente.
4. Preferencia:

187
a. General:
i. Estado del enlace: Muestra el estado actual. Haga clic en "Logout" (Cerrar sesión)
para cambiar usuarios:
ii. Papelera de reciclaje de la red: Busca o recupera los archivos eliminados de la
carpeta Qsync.
b. Sync:
i. Administrar carpetas vinculadas: Añadir, eliminar o editar las opciones de
configuración para vincular carpetas.
ii. Importar fotografías/vídeos Importa fotografías y vídeos cuando un dispositivo USB
esté conectado. Esta función solamente comprueba fotos y vídeos en la carpeta
"DCIM" en el directorio raíz de los dispositivos USB.
iii. Carpeta predeterminada: seleccione una carpeta para importar archivos desde
discos externos o QGenie.
iv. No retire ningún archivo en el NAS cuando sincronice: Se pueden eliminar archivos
dentro de la carpeta local Qsync y los archivos borrados de su ordenador no se
sincronizarán con el NAS. El NAS aún conservará copias de los archivos eliminados.
c. Política:
i. Políticas del conflicto: Las políticas para la gestión de conflictos de nombres entre el
servidor Qsync (NAS) y los clientes después de que vuelta en línea de una
desconexión:
1) Cambie el nombre de los archivos locales,
2) Cambie el nombre de los archivos NAS remotos
3) Vuelva a colocar los archivos locales con los archivos NAS remotos, o
4) Sustituya los archivos NAS remotos con archivos locales.
ii. Condiciones para poder compartir archivos: Las políticas de las carpetas de equipo
cuando otros usuarios Qsync comparten archivos con estos ordenadores locales.
1) Siempre rechace compartir,
2) Acepte compartir automáticamente, o
3) Enviar el mensaje de notificación cuando se produzca la acción de compartir.
iii. Configuración del filtro: Durante la sincronización de archivos, Qsync omitirá los
tipos de archivos especificados en la configuración del filtro.
d. Correo electrónico:
i. Configurar un correo electrónico: Configure una cuenta de correo electrónico para
los enlaces a archivo compartido. Puede utilizar la configuración del servidor NAS
SMTP (para uso exclusivo del administrador), los valores de configuración del
servidor de correo de PC o configurar un nuevo servidor SMTP.
e. Proxy:
i. Configurar Proxy: Use un servidor proxy para el dispositivo de cliente Qsync.
f. Avanzado:

188
i. Debug log (Registro de depuración): El sistema registrará todas las actividades de
sincronización entre el ordenador y el NAS para el diagnóstico de problemas
técnicos.
Nota:La pestaña "Sync" (Sincronizar) y "Proxy" no está disponible en Mac.
Control de versiones
Este conservará una copia de un archivo como una versión cada vez que se añade o
modifica, lo que le permite recuperar una versión anterior específica en cualquier momento.
O, si por accidente sobrescribió una versión anterior que hicieron otras personas mientras
edita el archivo en la carpeta del equipo, todavía puede restaurar la versión anterior. Y se
pueden restaurar las versiones anteriores, incluso si ha eliminado el archivo de la papelera
de reciclaje.
Visualizació n del historial de versiones
Puede ver el historial de versiones con File Station. Haga clic derecho sobre un archivo o
carpeta en la carpeta Qsync en File Station y seleccione "Previous Versions" (Versiones
anteriores) para que aparezca la lista de versiones (o se puede acceder a él desde la barra
de menú "More Action" (Más acción) > "Previous Versions" (Versiones anteriores). O,
simplemente haga clic en "Show Right Panel" (Mostrar el panel derecho) > "Version"
(Versión). También puede acceder a él desde la utilidad de cliente Qsync. Haga clic derecho
sobre un archivo de carpeta en la carpeta Qsync y seleccione "Previous Versions" (Versiones
anteriores).
Restauració n de versiones anteriores
En la página de historial de versiones, seleccione la versión que desea restaurar y haga clic
en "Restore" (Restaurar).
Haga clic en "Download" (Descargar) para descargar la versión en el ordenador local.
Haga clic en "Delete All" (Eliminar todo) para eliminar todas las versiones de la lista.
Haga clic en "Refresh" (Actualizar) para actualizar el estado del historial de las versiones.
Restauració n de versiones de un archivo eliminado
El control de versiones conserva versiones en un lugar separado, por lo que incluso si
elimina el archivo, todavía puede restaurar las versiones anteriores del archivo, incluso si se
ha eliminado el archivo de la papelera de reciclaje.
Para restaurar la versión de un archivo eliminado, haga clic en cualquier carpeta/archivo en
la carpeta Qsync y, a continuación, haga clic en "More Action" (Más acción) > "Show Deleted
Files" (Mostrar archivos eliminados) en la barra de menú. Para ver el historial de versiones,
haga clic derecho sobre un archivo/carpeta en la carpeta Qsync y seleccione "Previous

189
Versions" (Versiones anteriores). O puede acceder a él desde la barra de menú, "More
Action" (Más acción) > "Previous Versions" (Versiones anteriores). O simplemente haga clic
en la opción "Show Right Panel" (Mostrar el panel derecho) > "Version" (Versión), para
mostrar la lista de versiones.
Restauració n de versiones anteriores
En la página de historial de versiones, seleccione la versión que desea restaurar y haga clic
en "Restore" (Restaurar).
Haga clic en "Download" (Descargar) para descargar la versión en el ordenador local.
Haga clic en "Delete All" (Eliminar todo) para eliminar todas las versiones de la lista.
Haga clic en "Refresh" (Actualizar) para actualizar el estado del historial de las versiones.
Nota:Si hace clic en "Delete All" (Eliminar todo), y a continuación hace clic en "Refresh"
(Actualizar), los archivos asociados se eliminarán de la lista.
Para salir de la vista de la lista de archivos eliminados, haga clic derecho sobre cualquier
archivo/carpeta y seleccione "Hide Deleted Files" (Ocultar archivos eliminados). O acceder a
ella desde la barra de menú, "More Action" (Más acción) > "Hide Deleted Files" (Ocultar
archivos eliminados).
Gestió n y control de versiones de configuració n
Para acceder a la gestión y configuración de control de versiones, haga clic en el botón
Qsync en el escritorio del NAS, haga clic en "Version Control" (Control de versiones) en el
menú de la derecha.
La carpeta de destino
"Enable version control" (Habilitar control de versiones) es el interruptor principal del control
de versiones. El deshabilitar esta opción no eliminará las versiones que ya se han creado.
"Enable version for my Qsync folder" (Habilitar la versión de mi carpeta de Qsync) permite a
cada usuario aplicar la función a sus archivos.
Carpeta de destino para el control de versiones
Puede aplicar el control de versiones a los archivos en carpetas específicas Qsync para
ahorrar espacio. Para asignar carpetas específicas, seleccione "Assign specific subfolder
under the Qsync folder" (Asignar subcarpeta específica en la carpeta Qsync), a continuación,
haga clic en "Add" (Añadir) para añadir carpetas. Puede añadir hasta 5 carpetas. Haga clic
en "Delete" (Eliminar) para eliminar todas las versiones en las carpetas y subcarpetas
seleccionadas. Esto no tendrá efecto hasta que haga clic en "Apply" (Aplicar) o "Apply All"
(Aplicar todo).

190
Avanzado
Número máximo de versiones: Puede elegir el número de versiones que desea conservar. Se
trata de un control solamente para los administradores. Cuantas más versiones conserve
más espacio de almacenamiento se ocupará. Para saber cuánto espacio se ha utilizado para
el control de versiones, haga clic en "Check" (Comprobar) en la sección "Disk Used for
Version Control" (Disco utilizado para control de versiones).
Nota:
Si se reduce el número máximo de versiones, tendrá un impacto en las versiones que
se han creado y si el volumen de versiones supera la nueva configuración, se
eliminarán las versiones anteriores. solamente se conservará el número equivalente de
las versiones más recientes con la nueva configuración.
La eliminación no tendrá efecto hasta que haga clic en "Apply" (Aplicar) o "Apply All"
(Aplicar todo).
El número máximo de versiones compatible para control de versiones es 64.
Gestionar o controlar el estado de Qsync a travé s del navegador web
Inicie sesión en el NAS a través de navegador web y haga clic en Qsync Central Station 2.0.
1. Descripción general: Esta página muestra el modo de gestión del uso (Modo de
personalización de usuarios o modo de configuración central) y el número total de
usuarios y dispositivos en línea. También proporciona enlaces a File Station y para
instalar Qsync. Además, puede habilitar o deshabilitar el servicio Qsync (solamente para
administradores).
2. Configuración de administración: Esto proporciona una gestión centralizada para que los
administradores puedan editar la configuración predeterminada de cliente Qsync. Para
obtener más información sobre la configuración de administración, consulte la secciónUso
del modo centralizado para la gestión centralizada.
3. Usuarios: Muestra la información de usuarios en línea, y aquí se puede gestionar los
usuarios de servicio Qsync (solamente para los administradores.)
4. Dispositivos: Esta tabla muestra el estado de los dispositivos conectados. También ofrece
opciones para gestionar cada dispositivo, lo que le permite editar su configuración,
bloquearlos, o borrarlos de forma remota.
a. Si los usuarios inician sesión desde su PC, el nombre del dispositivo aparecerá como el
nombre de su ordenador.
b. Si los usuarios inician sesión desde Qfile, el nombre del dispositivo aparecerá como
"Qfile-Android" o "Qfile-iPhone".
c. Si los usuarios mueven o copian archivos a la carpeta Qsync en File Station, el nombre
del dispositivo aparecerá como Qsync-File Station".

191
5. Registros de eventos: Muestra los detalles de actividad por usuario.
6. Carpeta del equipo: Muestra la información acerca de las carpetas del equipo, incluidas
carpetas que ha compartido y carpetas que se comparten con usted.
7. Carpeta compartida: Los administradores pueden decidir que carpetas compartidas se
sincronizarán con los dispositivos del cliente. Si un usuario tiene privilegios de
sincronización de lectura/escritura o de solamente lectura en una carpeta compartida,
entonces se puede sincronizar con su dispositivo de cliente.
8. Enlaces de archivos compartidos: Muestra el estado de los enlaces compartidos.
9. Control de versiones: Puede configurar el número máximo de versiones para los archivos
y comprobar el espacio utilizado para el control de versiones.
Uso del modo centralizado para la gestió n centralizada
Ahora, los administradores pueden aplicar los ajustes preconfigurados a los dispositivos que
se conectan al NAS, por primera vez, restringir el derecho de los usuarios en las
modificaciones a todos o determinados ajustes de preferencias de sus utilidades de cliente,
opciones de configuración de edición para dispositivos de cliente individuales Qsync en línea,
o establecer una contraseña de administración (una contraseña maestra para todos los
dispositivos de cliente.)
Para aplicar los ajustes preconfigurados en los dispositivos conectados, siga estos pasos:
1. Inicie sesión en el NAS como administrador > "Qsync Central Station 2.0" >
Configuración de administración,
2. Haga clic en "Edit default settings" (Editar la configuración predeterminada).
3. En la pestaña "Synchronize" (Sincronizar), elija si desea eliminar de forma remota los
archivos en el NAS durante la sincronización.
4. En la pestaña "Policy" (Política), establezca las políticas de conflicto, y los ajustes de
filtro.
5. En la pestaña "Mails" (Correos), configure las opciones de correo electrónico y los
detalles de remitente.
6. Haga clic en “Apply” (Aplicar).
Para permitir que todos los usuarios configuren su propia utilidad de cliente, siga estos pasos:
1. Inicie sesión en el NAS como administrador > "Qsync Central Station 2.0" >
Configuración de administración,
2. Seleccione "Central Configuration Mode" (Modo de configuración central) y marque la
configuración de preferencias que los usuarios pueden modificar para su dispositivo de
cliente Qsync.
3. Haga clic en “Apply” (Aplicar).

192
Para editar la configuración de dispositivos individuales de cliente Qsync, siga estos pasos:
1.Inicie sesión en el NAS como un administrador y vaya a la página "Devices" (Dispositivos)
en Qsync Central Station.
2. Haga clic en el icono "Edit settings for Qsync utility" (Editar configuración de utilidad
Qsync) en "Action" (Acción) para el dispositivo que desea modificar
3. Modifique sus ajustes de preferencias (incluida la sincronización, la política y la
configuración de correo.)
Para establecer una contraseña de administración, siga estos pasos:
1. Inicie sesión en el NAS como un administrador y vaya a la página "Management Settings"
(Configuración de administración) en Qsync Central Station.
2. Seleccione el modo de configuración central.
3. Marque "Enable your management password" (Habilitar la contraseña de administración).
4. Introduzca la contraseña y haga clic en "Lock" (Bloquear).

193
Aplicaciones
Vaya a "Panel de control" > "Aplicaciones" para configurar las aplicaciones del NAS.
Para conocer los detalles de configuración, consulte los enlaces mostrados a continuación:
Station_Manager
Servidor iTunes
Servidor de Medios DLNA
Administración multimedia
Administración de transcodificación
Servidor Web
Servidor LDAP
Servidor VPN
Cliente VPN
Servidor SQL
Servidor Syslog
Antivirus
Servidor RADIUS
Servidor TFTP

194
Station Manager
El Station Manager es un panel de control para todas las estaciones QNAP y se pueden
habilitar y deshabilitar.
Habilitando Photo Station
Marcar "Enable Photo Station" (Habilitar Photo Station) para habilitar esta estación y haga clic
en el siguiente enlace para iniciar sesión directamente en la aplicación. Marcar "Show the
photos of Sharing Management on the login screen" (Mostrar las imágenes del Administrador
de intercambios (Sharing Management) en la pantalla de inicio de sesión) para que aparezcan
los álbumes de fotos en la página de inicio de sesión. Esto permitirá a los usuarios ver
directamente las fotos del álbum seleccionado como un invitado. Tenga en cuenta que el
Photo Station solamente se puede abrir una vez que se habilita el Station Manager.
Para obtener más información acerca de Photo Station, consulte el capítulo en Photo Station.
Habilitando Music Station
Marcar "Enable Music Station" (Habilitar Music Station) para habilitar esta estación y haga clic
en el siguiente enlace para iniciar sesión directamente en la aplicación. Tenga en cuenta que
la Music Station solamente se puede abrir una vez que se habilita el Station Manager. Para
obtener más información acerca de Music Station, consulte el capítulo en Music Station.

195
Habilitando File Station
Marcar "Enable File Station" (Habilitar Multimedia Station) para habilitar esta estación y haga
clic en el siguiente enlace para iniciar sesión directamente en la aplicación. Tenga en cuenta
que el File Station solamente se puede abrir una vez que se habilita el Station Manager. Para
obtener más información acerca de File Station, consulte el capítulo en File Station.
Habilitando Download Station
Marcar "Enable Download Station" (Habilitar Multimedia Station) para habilitar esta estación y
haga clic en el siguiente enlace para iniciar sesión directamente en la aplicación. Tenga en
cuenta que el Download Station solamente se puede abrir una vez que se habilita el Station
Manager. Para obtener más información acerca de Download Station, consulte el capítulo en
Download Station.
Habilitando Surveillance Station
Marcar "Enable Surveillance Station" (Habilitar Surveillance Station) en "Setting"
"Configuraciones" para habilitar esta estación y haga clic en el siguiente enlace para iniciar
sesión directamente en la aplicación. El Surveillance Station ofrece un canal de grabación
gratuito. Para agregar canales de grabación adicionales, adquiera la licencia en la Tienda de
licencias de QNAP (http://license.qnap.com) o pónganse en contacto con su distribuidor
autorizado para obtener información adicional.
Nota:
El número de canales de grabación compatibles varía según el modelo de NAS. Consulte
con la Tienda de licencias de QNAP (http://license.qnap.com/) para obtener más
información antes de comprar o activar la licencia en el NAS.
El número máximo de canales de grabación compatibles es solamente de referencia. El
rendimiento real de grabación puede variar en las cámaras IP, contenidos de vídeo,
ancho de banda de red, configuración de grabación, y otras aplicaciones que se ejecutan
en el NAS. Póngase en contacto con un distribuidor autorizado o los vendedores de la
cámara para obtener más información.
Para ver el tutorial paso a paso sobre añadir canales adicionales, consulte
https://www.qnap.com/i/en/trade_teach/con_show.php?op=showone&cid=49
Se aconseja a los usuarios de Windows que utilicen IE 10, Chrome o Firefox para la
reproducción y visualización en directo.
Se recomienda a los usuarios de Mac que utilicen QNAP Surveillance Client para Mac
para la reproducción y visualización en directo. QNAP Surveillance Client para Mac se

196
puede descargar en http://www.qnap.com/download.
Para comprobar los detalles de la licencia, cambie a la página "License Management" (Gestión
de licencias).

197
Servidor iTunes
Attivando questo servizio, i file mp3 nella cartella Qmultimedia/Multimedia del NAS possono
essere condivisi con iTunes. Tutti i computer con iTunes installato sulla LAN sono in grado di
trovare, sfogliare e ascoltare i file musicali sul NAS.
Para usar iTunes server, instale iTunes (www.apple.com/itunes/) en su equipo. Habilite esta
característica y luegocargue los archivos de música en la carpeta Qmultimedia/Multimedia del
NAS.
Nota: El servidor de iTunes se puede desactivar u ocultar en los siguientes modelos de negocio:
x70U, x79 Pro y x79U. Para habilitar el servidor iTunes, consulte "System Administration" (Gestión
del sistema) en la sección Configuración general.
Para configurar iTunes server y añadir listas de reproducción inteligentes, iniciar sesión en la
página web de iTunesserver: http://NAS-IP:3689/index.html. Conecte el PC y el NAS a la
misma LAN y ejecute iTunes en el PC. Busque el nombre del NAS en "SHARED" (RECURSOS
COMPARTIDOS) y empiece a reproducir los archivos de música de la listas de reproducción.
Referencia adicional:
Configuración del servidor de música iTunes en QNAP NAS

198
Servidor de Medios DLNA
QNAP Turbo NAS es compatible con dos tipos de servidores multimedia DLNA: Servidor
multimedia QNAP y servidor DLNA multimedia Twonky.
El servidor de multimedia QNAP DLNA lo desarrolla QNAP, mientras que el servidor DLNA
Twonky Media es un servidor de multimedia de terceros. Para permitirle al reproductor
multimedia DLNA acceder y reproducir contenidos multimedia desde el NAS a través del
servidor multimedia QNAP DLNA, habilite el servidor multimedia QNAP DLNA y configure la
biblioteca multimedia y la cuenta de usuario predeterminada.
Nota:
El contenido que se puede examinar en el dispositivo conectado al servidor multimedia se basa
en el permiso de carpeta compartida establecido para la cuenta de usuario predeterminada. En
otras palabras, los usuarios solamente pueden ver contenido desde las carpetas multimedia con
las que se asigna el permiso de la cuenta de usuario predeterminada. Para la configuración de la
carpeta multimedia, consulte el capítulo sobre administración multimedia. Para la asignación de
permisos, consulte el capítulo sobre Carpetas compartidas.
El servidor Twonky no viene integrado en ciertos modelos del NAS. Consulte la tabla de
especificaciones del software del producto para obtener detalles
(http://www.qnap.com/products).

199
Para permitir que los reproductores multimedia DLNA puedan acceder y reproducir los
contenidos multimedia en el NAS a través del servidor DLNA multimedia Twonky, habilite y
haga clic en el enlace (http://NAS IP:9000/) para entrar en la página de configuración de
servidor multimedia DLNA DLNA multimedia Twonky. Haga clic en el enlace http://NAS
IP:9000/. Vaya a 'Configuración TwonkyMedia' > 'Configuración Básica' para definir las
especificaciones básicas del servidor. Los contenidos de la carpeta Qmultimedia o Multimedia
del NAS se compartirán con los reproductores de medios digitales por defecto. Puede ir a
'Configuración Básica' > 'Compartir' > 'Sitios de Contenido' para cambiar las carpetas
compartidas o agregar más carpetas compartidas. Después de hacer la configuración, puede
cargar Archivos mp3, fotos o vídeos a las carpetas compartidas especificadas del NAS.
Nota: Si carga archivos multimedia a la carpeta de recursos compartidos por defecto, pero
los archivos no aparecen en el Reproductor de Medios, puede hacer clic en 'Volver a
escanear los directorios de contenidos' o en 'Reiniciar el servidor' en la página de
configuración del Servidor de Medios.

200
Administración multimedia
El servicio de la biblioteca multimedia permite buscar archivos multimedia, tales como fotos, música y
vídeos desde la carpeta de medios designada y los indexa en la biblioteca multimedia para mostrarlos
en sus aplicaciones multimedia. Se generarán automáticamente imágenes en miniatura de fotos,
música y vídeos para mejorar su experiencia de usuario a medida que explore los archivos multimedia
en sus aplicaciones correspondientes.
biblioteca multimedia
Configuració n de la bú squeda: hay tres opciones para la búsqueda multimedia:
o Búsqueda en tiempo real: se buscan nuevos archivos en tiempo real tan pronto como se
añadan a las carpetas de medios.
o Buscar por horario: aquí puede especificar la hora de inicio y de terminación de la búsqueda y
se llevará a cabo automáticamente diariamente.
o Búsqueda manual: la búsqueda solamente empezará cuando se haga clic en "Scan now"
(Buscar ahora).
Establezca la prioridad de exploració n de medios como alta: la opción le permitirá a la
biblioteca multimedia procesar archivos multimedia inmediatamente con el fin de generar
rápidamente imágenes en miniatura para las aplicaciones correspondientes. Cuando se estén
explorando tareas y se presenten transferencias de archivos al mismo tiempo, la velocidad de
transferencia de archivos se reducirá con el fin de procesar primero las tareas de exploración de
medios.

201
Configuració n de la página del có digo multimedia: se permite cambiar esta configuración
con el código correspondiente para los archivos multimedia con formato diferente a UTF. De tal
manera, que las fuentes y los caracteres de las aplicaciones asociadas se mostrarán
correctamente.
Reconstrucció n del índice de la biblioteca multimedia: al reconstruir la biblioteca multimedia,
el NAS buscará las carpetas de medios especificadas y reemplazará la biblioteca existente con una
nueva.
La biblioteca multimedia está habilitada de forma predeterminada. En algunos casos, la biblioteca
multimedia se debe deshabilitar (Por Ej., las aplicaciones multimedia no están instaladas en el NAS).
Para deshabilitar la biblioteca multimedia, haga clic en "Deactivate Media Library" (Desactivar la
biblioteca multimedia). Tenga en cuenta que si la biblioteca multimedia no está habilitada, los servicios
tales como Photo Station Video Station, y Music Station, así como el servidor de medios DLNA, no
funcionarán apropiadamente. Para volver habilitar la biblioteca multimedia, haga clic en "Activate
Media Library" (Activar la biblioteca multimedia) (el botón "Deactivate Media Library" (Desactivar
biblioteca multimedia) cambiará a "Activate Media Library" (Activar biblioteca multimedia) después de
deshabilitar la biblioteca multimedia).
Nota:
El servidor iTunes puede estar deshabilitado u oculto en los siguientes modelos para negocios:
x70U, x79 Pro y x79U. Para habilitar el servidor iTunes, consulte "System Administration"
(Administración del sistema) en la sección Configuración general.
Si la biblioteca multimedia no está habilitada, los servicios tales como Photo Station Video
Station, y Music Station, así como el servidor de medios DLNA, no funcionarán apropiadamente.
Las imágenes con ancho o altura menor a 400 pixeles, no se indexarán y por lo tanto sus
imágenes en miniatura no se generarán.
Carpeta de medios
Las carpetas de medios son carpetas compartidas en el NAS que son exploradas para buscar contenido
multimedia, tales como fotos, vídeos y música. "/Multimedia" y "/Home" son las carpetas de medios
predeterminadas en el NAS (para QTS 4.1 o versiones posteriores, todas las carpetas compartidas
predeterminadas del NAS se identifican como carpetas de medios para el propósito de los servicios de
aplicaciones multimedia). Para añadir carpetas de medios, primero haga clic en "Add" (Añadir),
seleccione los tipos de medios y las carpetas de la lista, y luego haga clic en "Add" (Añadir). Para
cambiar los tipos de archivos explorados para las carpetas de medios, primero desmarque los tipos de
archivos de medios y luego haga clic en "Apply" (Aplicar). Para quitar las carpetas de medios, primero
seleccione la carpeta de medios de la lista y luego haga clic en "Delete" (Eliminar) y "Apply" (Aplicar).

202
Administración de transcodificación
La transcodificación es el proceso de convertir archivos de vídeo en un formato universal (*.MP4) que
sea compatible con la mayor cantidad de reproductores multimedia tales como dispositivos móviles y
televisores inteligentes. Los archivos convertidos con un rango de resoluciones se pueden usar en
diferentes entornos de red para obtener una mejor experiencia de visualización. Después de haber
creado las tareas de transcodificación, se pueden administrar aquí y el servicio de transcodificación
está habilitado de forma predeterminada.
Tarea de transcodificació n sobre la marcha
La transcodificación sobre la marcha simultáneamente convertirá y transmitirá un vídeo mientras lo
esté viendo. Esto consumirá más recursos de la CPU. Si su Turbo NAS tiene aceleración de
transcodificación de hardware, se recomienda que instale CodexPack para aumentar la velocidad de
transcodificación y disminuir la carga de la CPU. Usted podrá ver y administrar los usuarios que estén
usando los servicios de transcodificación sobre la marcha.
Puede administrar todas las tareas de transcodificación usando los siguientes botones:
Botó n Nombre Descripció n
Actualizar Actualizar Actualizar la lista.
Administre cada tarea con los siguientes botones:

203
Botó n Nombre Descripció n
Prioridad Ajusta el orden en que cada tarea se ejecuta.
Quitar Permite quitar de la lista la tarea seleccionada.
Nota: esta característica solamente es para la serie x86. Consulte la página de productos
(especificaciones de software) en el sitio web de QNAP (www.qnap.com) para ver si esta
característica está disponible para su modelo.
Tarea de transcodificació n en segundo plano
La transcodificación en segundo plano es cuando un archivo de vídeo se convierte con anticipación,
potencialmente para evitar gran cantidad de uso de la CPU si muchos usuarios van a usar
simultáneamente el vídeo. Usted puede añadir manualmente los vídeos para transcodificarlos usando
File Station, Photo Station o Video Station. Los archivos de vídeo se pueden convertir a 240p, 360p,
480p, 720p y 1080p, y guardar en la carpeta "@Transcode" que está en el mismo directorio del
vídeo.
Puede administrar todas las tareas de transcodificación usando los siguientes botones:
Botó n Nombre Descripció n
Detener
transcodificación
Detener
transcodificación
Permite suspender todas las tareas actuales de la lista.
Eliminar todas las
tareas incompletas
Eliminar todas las
tareas incompletas
Permite eliminar de la lista todas las tareas que aún no
hayan terminado.
Eliminar todas las
tareas completadas
Eliminar todas las
tareas completadas
Permite eliminar de la lista todas las tareas completas.
Actualizar Actualizar Actualizar la lista.
Administre cada tarea con los siguientes botones:
Botó n Nombre Descripció n
Prioridad Ajusta el orden en que cada tarea se ejecuta.
Eliminar Permite eliminar de la lista la tarea seleccionada.
Carpeta de transcodificació n automá tica

204
Esta característica está diseñada para convertir carpetas completas de un archivo a la vez y dentro de
una carpeta; la resolución de cada subcarpeta se puede especificar independientemente. Haga clic en
"Añadir" para añadir una carpeta nueva y seleccione la calidad de vídeo (resolución) y la carpeta para
añadirla a la lista de tareas.

205
Servidor Web
Vaya a "Control Panel" (Panel de control) > "Applications" (Aplicaciones) > "Web Server"
(Servidor web) para configurar el servidor web y el host virtual.
Servidor web
El NAS puede alojar sitios web incluyendo aquellos que usen Joomla!, PHP y MySQL/SQLite
para establecer un sitio web interactivo. Para usar el servidor web, siga los pasos descritos a
continuación:
1. Habilite el servicio e introduzca el número del puerto. El número del puerto
predeterminado es 80.
2. Haga la otra configuración:
a. Mantenimiento: Haga clic en "Restore" (Restaurar) para restaurar la configuración del
servidor web con los valores predeterminados.
b. Mantenimiento de php.ini: Escoja cargar, editar o restaurar php.ini.
3. Conexión segura (HTTPS): Introduzca el número del puerto para la conexión SSL.
4. Cargue los archivos HTML a la carpeta compartida (Qweb/Web) del NAS. El archivo
index.html, index.htm o index.php será la ruta de inicio de su página web.
5. Puede tener acceso a la página web que haya cargado al introducir http://NAS IP/ en el
navegador web. Cuando el servidor web esté habilitado, debe introducir http://NAS
IP:8080 en su navegador web para tener acceso a la página de inicio de sesión del NAS.
Nota:

206
Si el servidor web está deshabilitado, todas las aplicaciones relevantes como Music
Station, Photo Station, Happy Get o QAirplay no estarán disponibles.
Para usar PHP mail(), vaya a "System Settings" (Configuración del sistema) >
"Notification" (Notificaciones) > "SMTP Server" (Servidor SMTP) y configure el servidor
SMTP.
WebDAV
WebDAV (Sistema distribuido de creación y control de versiones web) es un conjunto de
extensiones del protocolo HTTP(S) que les permiten a los usuarios editar y administrar
archivos en colaboración y en servidores remotos. Después de habilitar esa función, puede
asignar carpetas compartidas de su NAS como unidades de red de un PC remoto a través de
Internet. Para evitar los permisos de acceso, vaya a la página de "Privilege Settings"
(Configuración de privilegios) > "Shared Folders" (Carpetas compartidas).
Nota:Actualmente, la característica WebDAV admite cuentas de usuarios del NAS y
cuentas de usuarios de dominios AD. Las cuentas de usuarios LDAP no se admiten.
Para asignar una carpeta compartida del NAS como unidad de red en su PC, habilite
WebDAV y siga estos pasos.
1. Vaya a "Privilege Settings" (Configuración de privilegios) > "Shared Folders" (Carpetas
compartidas). Haga clic en "Access Permissions" (Permisos de acceso) para la carpeta
designada de la columna "Action" (Acción).
2. Seleccione "WebDAV access" (Acceso WebDAV) del menú desplegable de la parte
superior de la página y especifique los derechos de acceso. Escoja el nivel de
autenticación o desplácese para buscar la cuenta y asignarle sus derechos de acceso.
Haga clic en "Apply" (Aplicar).
3. Luego, monte las carpetas compartidas del NAS como carpetas compartidas en su equipo
usando WebDAV.
Windows Vista
Si está usando Windows Vista, es posible que deba instalar "Actualización del software para
carpetas web (KB907306)". Esta actualización es solamente para las versiones de 32 bits de
Windows
Vista.http://www.microsoft.com/downloads/details.aspx?FamilyId=17c36612-632e-4c04-93
82-987622ed1d64&displaylang=en
1. Haga clic derecho en "Computer" (Equipo) y seleccione "Map Network Drive…" (Asignar
unidad de red…)

207
2. Haga clic en "Connect to a Web site that you can use to store your documents and
pictures" (Conectarse a un sitio web que puede usar para almacenar sus documentos e
imágenes).
3. Seleccione "Choose a custom network location" (Escoger una ubicación de red
personalizada).
4. Introduzca la dirección URL del NAS con el nombre de la carpeta. Formato:
http://NAS_IP_or_HOST_NAME/SHARE_FOLDER_NAME
5. Introduzca los detalles de iniciar sesión de la cuenta que tenga permisos de acceso a
WebDAV para conectarse a la carpeta.
6. Introduzca un nombre para este lugar de red.
7. La carpeta web se ha creado con éxito.
8. Puede buscar carpetas web en la sección "Network Location" (Ubicación de red) de
"Computer" (Equipo).
9. Puede conectarse a la carpeta a través de este enlace vía HTTP/WebDAV.
Mac OS X Siga estos pasos para conectarse a su NAS vía WebDAV en Mac OS X.
Sistema Operativo cliente: Mac OS X Snow Leopard (10.6.1)
1. Abra "Finder" > "Connect to Server" (Conectarse al servidor) e introduzca la dirección
URL de la carpeta. Formato: http://NAS_IP_or_HOST_NAME/SHARE_FOLDER_NAME
2. Introduzca los detalles de iniciar sesión de la cuenta que tenga permisos de acceso a
WebDAV para conectarse a la carpeta.
3. Puede conectarse a la carpeta a través de este enlace vía HTTP/WebDAV.
4. También puede encontrar el punto de montura en la categoría "SHARED" (COMPARTIDO)
de Finder y convertirlo en uno de los elementos de inicio de sesión.
Estas instrucciones se basan en Mac OS X 10.6 y se pueden aplicar a 10.4 o posterior.
Ubuntu Siga estos pasos para conectarse a su NAS vía WebDAV en Ubuntu.
Sistema Operativo cliente: Ubuntu 9.10 Desktop
1. Escoja "Places" (Lugares) > "Connect to Server…" (Conectarse al servidor...).
2. Seleccione "WebDAV (HTTP)" o "WebDAV seguro (HTTPS)" para el tipo de servicio de
acuerdo a la configuración de su NAS e introduzca la información de su host. Introduzca
los detalles de iniciar sesión de la cuenta que tenga permisos de acceso a WebDAV para
conectarse a la carpeta. Haga clic en "Connect" (Conectar) para iniciar la conexión.
3. La conexión WebDAV se ha establecido con éxito; se creará automáticamente una
carpeta enlazada en el escritorio.
Administració n de MySQL

208
Instale phpMyAdmin y guarde los archivos de programa en el recurso compartido Web o
Qweb del NAS. Puede cambiar el nombre de la carpeta y conectarse a las bases de datos al
introducir la dirección URL en el navegador.
Nota:El nombre de usuario predeterminado de MySQL es "root". La contraseña es
“admin”. Cambie la contraseña de rootinmediatamentedespués de iniciar sesión en la
interfaz de administración de phpMyAdmin.
Administració n de SQLite
Siga estos pasos o consulte el archivo INSTALAR del archivo descargado
SQLiteManager-*.tar.gz? para instalar SQLiteManager.
1. Desempaquete el archivo descargado SQLiteManager-*.tar.gz.
2. Carge la carpeta desempaquetada SQLiteManager-* en \\NAS IP\Web\ or \\NASIP\Qweb.
3. Abra un navegador web y vaya a http://NAS IP/SQLiteManager-*/.?:
o El símbolo "*" se refiere al número de la versión de SQLiteManager.

209
Host Virtual
El host virtual es una técnica de servidor web que proporciona la posibilidad de alojar más de
un dominio (página web) en un host físico que ofrece una solución rentable para los negocios
personales y pequeños que la necesiten. Puede alojar varias páginas web (máximo 32) en el
NAS con esta función.
Antes de iniciar
En este tutorial utilizaremos la información que se facilita en la siguiente tabla como guía de
referencia.
Nombre de host Puerto y IP
WAN/LAN
Raíz del documento Aplicaciones de
demostració n web
site1.mysite.com WAN IP:
111.222.333.444
LAN IP: 10.8.12.45
(NAS)
Port: 80 (NAS)
/Qweb/site1_mysite Joomla!
site2.mysite.com /Qweb/site2_mysite WordPress
www.mysite2.com /Qweb/www_mysite2 phpBB3
Antes de empezar, asegúrese de que comprueba los puntos siguientes:
Servidor Web: Habilitar el servidor web en "Applications" (Aplicaciones) > "Web Server"
(Servidor Web).
Registros DNS: El nombre de host debe apuntar a la IP WAN del dispositivo NAS, y esto se
puede configurar normalmente desde sus proveedores de servicios DNS.
Reenvío de puerto: Si el servidor Web se escucha en el puerto 80 es necesario configurar
el reenvío de puerto en el enrutador para permitir el tráfico entrante desde el puerto 80 a
la IP LAN (10.8.12.45) de su NAS.
Importar el certificado SSL: Si va a habilitar la conexión SSL de la página web e intenta
utilizar sus propios certificados SSL de confianza, usted puede importar el certificado
desde el backend administración bajo "System Settings" (Configuración de sistema) >
"Security" (Seguridad) > "Certificate & Private Key" (Certificado y clave privada).
Usar host virtual
Siga los siguientes pasos para utilizar host virtual.
1. Seleccione 'Habilitar el host virtual' y haga clic en 'Aplicar'.
2. Haga clic en "Create a Virtual Host" (Crear un host virtual).

210
3. Ingrese el nombre del host. Especifique la carpeta* (en la Web o Qweb) a donde se
cargarán los Archivos Web.
4. Especifique el protocolo (HTTP o HTTPS) para la conexión. Si selecciona HTTPS, asegúrese
de que se haya activado la opción 'Activar Conexión Segura (SSL)' del servidor Web.
5. Ingrese el número del puerto para la conexión.
6. Haga clic en 'Aplicar'.
7. Continúe introduciendo la información del resto de páginas que desea alojar en su NAS.
8. Crear una carpeta para cada página web (site1_mysite, site2_mysite, y www_mysite2) y
empiece a transferir los archivos de la página web a las carpetas correspondientes.
Una vez se ha completado la trasferencia de archivos dirija su buscador web a las páginas
web de http://NAS_host_name or https://NAS_host_name en función de su configuración. En
el siguiente ejemplo, las URLs son:
http://site1.mysite.com
http://site2.mysite.com
http://www.mysite2.com
¡Debería ver las páginas web Joomla!, phpBB3, y WordPress.

211
Servidor LDAP
El servidor LDAP del NAS le permite al administrador crear usuarios para tener acceso a
varios servidores NAS con el mismo nombre de usuario y contraseña.
Configurar el servidor LDAP
Siga las instrucciones siguientes para configurar el servidor LDAP:
1. Habilitar el servidor LDAP: Inicie sesión en el NAS como "admin". Vaya a "Application
Servers" (Servidores de aplicaciones) > "LDAP Server" (Servidor LDAP) y habilite el
servidor LDAP. Introduzca el nombre completo y la contraseña del dominio LDAP para el
servidor LDAP y luego haga clic en "Apply" (Aplicar).
2. Creación de usuarios LDAP: En la pestaña "Users" (Usuarios), haga clic en "Create a User"
(Crear un usuario) o "Create Multiple Users" (Crear varios usuarios) o "Batch Import
Users" (Importar lote de usuarios). Siga las instrucciones del asistente para crear los
usuarios LDAP. Una vez que haya creado los usuarios LDAP, el NAS se puede integrar en el
dominio. Puede establecer los permisos de los usuarios LDAP y dejar que el NAS los
autentique.
3. Integrar un NAS en el dominio LDAP: Para permitir que los usuarios LDAP se conecten al
NAS, integre el NAS al dominio LDAP. Vaya a "Privilege Settings" (Configuración de
privilegios)> "Domain Security" (Seguridad de dominios). Seleccione "LDAP
authentication" (Autenticación LDAP) y seleccione "LDAP server of local NAS" (Servidor
LDAP del NAS local) como el tipo de servidor. Luego haga clic en "Apply" (Aplicar). El NAS

212
ahora ya es un cliente del servidor LDAP. Para ver los usuarios o grupos del dominio, vaya
a "Privilege Settings" (Configuración de privilegios)> "Users" (Usuarios) o "User Groups"
(Grupos de usuarios), luego seleccione "Domain Users" (Usuarios de dominios) o "Domain
Groups" (Grupos de usuarios). También puede establecer los permisos de las carpetas
para los usuarios y grupos del dominio.
4. Integrar un segundo NAS en el dominio LDAP: Puede integrar varios servidores NAS en el
mismo dominio LDAP y dejar que los usuarios LDAP se conecten a los servidores NAS,
usando las mismas credenciales de iniciar sesión. Para integrar otro NAS en el dominio
LDAP, iniciar sesión en el NAS y vaya a "Privilege Settings" (Configuración de privilegios)>
"Domain Security" (Seguridad de dominios). Seleccione "LDAP authentication"
(Autenticación LDAP) y luego "LDAP server of a remote NAS" (Servidor LDAP de un NAS
remoto) como el tipo de servidor. Introduzca el nombre DNS o la dirección IP del NAS
remoto, el nombre del dominio LDAP que creó anteriormente e introduzca la contraseña
del servidor LDAP. Haga clic en "Apply" (Aplicar).
Hacer copia de seguridad/restaurar la base de datos LDAP
Para hacer copias de seguridad de la base de datos LDAP del NAS, seleccione "Back up
Database" (Copia de seguridad de la base de datos) y especifique la frecuencia de la copia de
seguridad, la carpeta de destino en el NAS y otras opciones. Para restaurar una base de datos
LDAP, busque y seleccione el archivo *.exp y luego "Import" (Importar). Haga clic en "Apply"
(Aplicar) para aplicar la configuración.
Nota:
Si se cambia el nombre de un usuario en el servidor LDAP, es necesario asignar el
permiso de la carpeta de nuevo en el NAS.
Para evitar conflictos de cuenta, por favor no cree cuentas de usuario local de NAS que
ya existen en el directorio de LDAP.

213
Servidor VPN
El NAS admite el servicio de Red Virtual Privada (VPN) para que los usuarios pueden tener
acceso al NAS y a los recursos de la red privada desde Internet. Configure su NAS como un
servidor VPN en esta página.
En este capítulo, se analizarán los siguientes temas:
Configuración del servidor VPN
Configuración y conexión del cliente VPN de terceros
Configuración de privilegios
Lista de conexiones
Configuració n del servidor VPN
1. Habilitar el servicio PPTP u OpenVPN. El NAS admite PPTP y OpenVPN para conexiones
VPN. Seleccione cualquiera de las opciones y haga la configuración.
o PPTP: El Protocolo de Tunelización Punto a Punto (PPTP) es uno de los métodos más
usados para conexiones VPN. Tiene soporte nativo de Windows, Mac, Linux, Android y
iPhone. También puede especificar el conjunto de direcciones IP del cliente VPN y la
configuración avanzada (incluyendo el número máximo de clientes, el protocolo de
autenticación, el método de cifrado, la interfaz de red y el servidor DNS).
o OpenVPN: OpenVPN es una solución VPN de código abierto, la cual utiliza cifrado SSL
para conexiones seguras. Para conectarse al servidor OpenVPN, el cliente OpenVPN se

214
debe instalar en su PC. Haga clic en "Download Configuration File" (Descargar el
archivo de configuración) para descargar la configuración del cliente VPN, el certificado
o la clave y las instrucciones de instalación desde el NAS, y luego cargue el archivo de
configuración en el cliente OpenVPN. También puede especificar el conjunto de
direcciones IP del cliente VPN y la configuración avanzada (incluyendo el puerto del
servidor VPN, el número máximo de clientes, el método de cifrado, la interfaz de red,
el servidor DNS y si se va a usar la puerta de enlace de redireccionamiento y los datos
comprimidos antes de transferirlos a través de VPN).
2. Haga la configuración del reenvío de puertos por medio de la configuración automática
del enrutador: El NAS permite reenvío automático de puertos para enrutadores UPnP
(Protocolo universal de redes conecte y use). Vaya a "myQNAPcloud" > "Auto Router
Configuration" (Configuración automática de enrutadores) para habilitar el reenvío de
puertos UPnP y abrir los puertos del servicio PPTP o OpenVPN en el enrutador.
3. Registre el servicio myQNAPcloud: Se puede conectar al NAS por medio de la dirección IP
WAN o por medio del nombre myQNAPcloud. Para configurar el servicio myQNAPcloud,
consulte el capítulo del servicio myQNAPcloud o
visitemyQNAPcloud(https://www.myqnapcloud.com).
4. Añadir usuarios VPN: Vaya a "Applications" (Aplicaciones) > "VPN Server" (Servidor VPN)
> "Privilege Settings" (Configuración de privilegios), haga clic en "Add VPN Users"
(Añadir usuarios VPN). Los usuarios del NAS local se mostrarán. De los usuarios que
tengan permiso para usar el servicio VPN y su método de conexión (PPTP, OpenVPN o los
dos). Haga clic en "Add" (Añadir).
5. Conéctese a la red privada por medio de un cliente VPN: Ahora usted puede usar su
cliente VPN para conectarse al NAS por medio del servicio VPN.
Nota:
La dirección IP predeterminada del NAS es 10.0.0.1 en la conexión PPTP VPN.
Cargue el archivo de configuración en el cliente OpenVPN cada vez que cambie la
configuración OpenVPN, el nombre myQNAPcloud o el certificado seguro.
Para conectarse al servidor PPTP desde Internet, las opciones de acceso directo a PPTP
en algunos enrutadores se han abierto. PPTP usa solamente el puerto TCP-1723;
reenvíe este puerto manualmente si su enrutador no admite UPnP.
Referencia adicional:
Usted puede añadir una capa extra de seguridad al servicio VPN al instalar L2TP/IPsec
desde App Center. ConsulteComplementos del NAScapítulo para ver detalles.
Configuració n y conexió n del cliente VPN de terceros

215
PPTP en Windows 7
1. Vaya a "Control Panel" (Panel de control) > "Network and Sharing Center" (Redes y
centro de compartimiento). Seleccione "Set up a new connection or network" (Configurar
una nueva conexión o red).
2. Seleccione "Connect to a workplace" (Conectarse a un lugar de trabajo) y haga clic en
"Next" (Siguiente).
3. Seleccione “Usar mi conexión de Internet (VPN)”.
4. Introduzca el nombre myQNAPcloud o la dirección WAN del NAS e introduzca un nombre
para la conexión. Luego haga clic en "Next" (Siguiente).
5. I se le introduzca su nombre de usuario y contraseña la cual se añade desde el NAS para
el acceso VPN. Haga clic en "Connect" (Conectar).
PPTP en Mac OS X 10.7
1. Escoja "Apple menu" (Menú Apple) > "System Preferences" (Preferencias del sistema) y
luego haga clic en "Network" (Red).
2. Haga clic en "Añadir (+)" de la parte inferior de la lista y escoja "VPN" como la interfaz.
3. Escoja el tipo de VPN de acuerdo a la configuración del NAS para conectarse. Introduzca
el nombre del servicio.
4. En "Server Address" (Dirección del servidor), introduzca el nombre de myQNAPcloud hola
dirección IP WAN del NAS. En "Account Name" (Nombre de cuenta), introduzca su
nombre de usuario el cual se añadirá desde el NAS.
5. Haga clic en "Authentication Settings" (Configuración de autenticación), e introduzca la
información de autenticación del usuario suministrada por el administrador de la red.
6. Después de haber introducido la información de autenticación del usuario, haga clic en
"OK" (Aceptar) y luego haga clic en "Connect" (Conectar).
PPTP en iOS 5
1. Vaya a "Settings" (Configuración) > "General" > "Network" (Red), seleccione "VPN".
2. Seleccione "Add VPN Configuration" (Añadir configuración VPN).
3. Seleccione "PPTP" e introduzca la descripción, el servidor, la cuenta y la contraseña para
la conexión.
4. Regrese a "Settings" (Configuración) > "General" > "Network" (Red) > "VPN" y habilite
"VPN".
OpenVPN en Windows
1. Descargue OpenVPN desdehttp://openvpn.net/
2. Instale el cliente OpenVPN en Windows. El directorio de instalación predeterminado es
C:\Program Files\OpenVPN.
3. Abra OpenVPN como administrador.

216
4. Descargue el archivo de configuración OpenVPN y el certificado desde el NAS
("Applications" (Aplicaciones) > "VPN Server" (Servidor VPN) > "VPN Server Settings"
(Configuración del servidor VPN) > "OpenVPN Settings" (Configuración OpenVPN)
5. Edite openvpn.ovpn y reemplace "OPENVPN_SERVER_IP" por la dirección del servidor
OpenVPN.
6. Ponga "ca.crt" y "openvpn.ovpn" en la carpeta de configuración dentro del subdirectorio
de configuración OpenVPN (C:\Program Files\OpenVPN\config.)
Nota:Si el cliente OpenVPN se está ejecutando en Windows 7, añada las reglas del
cortafuegos en la configuración avanzada de OpenVPN.
OpenVPN en Linux
1. Descargue OpenVPN desdehttp://openvpn.net/index.php
2. Instale el cliente OpenVPN en Linux.
3. Descargue el archivo de configuración OpenVPN y el certificado desde el NAS
("Applications" (Aplicaciones) > "VPN Server" (Servidor VPN) > "VPN Server Settings"
(Configuración del servidor VPN) > "OpenVPN Settings" (Configuración OpenVPN).
4. Edite openvpn.ovpn y reemplace "OPENVPN_SERVER_IP" por la dirección del servidor
OpenVPN.
5. Ponga "ca.crt" y "openvpn.ovpn" en la carpeta de configuración dentro del subdirectorio
de configuración OpenVPN.
6. Ejecute OpenVPN.
OpenVPN en Mac
1. Descargue la imagen del disco del cliente OpenVPN
desdehttp://code.google.com/p/tunnelblick/
2. Ejecute Tunnelblick.
3. Descargue el archivo de configuración OpenVPN y el certificado desde el NAS
("Applications" (Aplicaciones) > "VPN Service" (Servidor VPN) > "VPN Server Settings"
(Configuración del servidor VPN) > "OpenVPN Settings" (Configuración OpenVPN)
4. Edite openvpn.ovpn y reemplace OPENVPN_SERVER_IP (alfred.myqnapnas.com) por la
dirección del servidor OpenVPN.
5. Ponga "ca.crt" y "openvpn.ovpn" en la carpeta de configuración dentro del subdirectorio
de configuración OpenVPN.
6. Ejecute OpenVPN.
Configuració n de privilegios
Seleccione los usuarios VPN y especifique sus privilegios.

217
Añ adir usuarios VPN
Haga clic en "Add VPN Users" (Añadir usuarios VPN) y siga las instrucciones del asistente
para seleccionar los usuarios del sistema y establecer sus privilegios.
Nota: solamente se les permite usar el servicio VPN a los usuarios locales.
Eliminar usuarios VPN
Haga clic en "Delete" (Eliminar) para eliminar los usuarios VPN. Los usuarios no podrán
conectarse al servicio VPN después de que se hayan eliminado.
Lista de conexiones
Esta lista muestra el estado de la conexión de los clientes VPN. Puede hacer clic derecho en
occidente de la lista y seleccione para desconectar el cliente.

218
Cliente VPN
El NAS suministra el servicio cliente VPN, el cual se puede conectar a un servidor VPN a
través de PPTP o OpenVPN. El NAS también admite guardar varias configuraciones VPN para
cambiarse fácilmente entre diferentes conexiones.
Temas analizados en este capítulo:
Antes de empezar
Conecte un servidor VPN a través de PPTP
Conecte un servidor VPN a través de OpenVPN
Antes de empezar
Antes de iniciar el servicio del cliente VPN, asegúrese de que su NAS se haya configurado de
la siguiente forma:
La conexión a Internet es normal.
La versión de QTS es al menos 4.1.2.
Si usted tiene un servicio del servidor VPN activo, lo debe deshabilitar. Los servicios
cliente y servidor no se pueden ejecutar al mismo tiempo.
Conecte un servidor VPN a travé s de PPTP

219
El Protocolo de Túnel Punto a Punto (PPTP) es un método usado comúnmente para
implementación de VPN y admite la mayoría de los clientes, como Windows, Mac OS X,
Linux y dispositivos móviles.
1. Vaya a "Control Panel" (Panel de control) > "VPN Client" (Cliente VPN).
2. Haga clic en "Add" (Añadir) > "PPTP" para conectar un servidor VPN.
3. Haga la configuración de la colección, incluyendo el nombre del perfil, la dirección del
servidor (al cual se desee conectar), así como el nombre del usuario y la contraseña del
servidor VPN.
4. Escoja cualquiera de los mecanismos de autenticación del menú "Authentication"
(Autenticación) para proteger la contraseña del cliente VPN durante la autenticación:
o MS-CHAPv2: La contraseña se cifrará usando Microsoft CHAP version 2.
o MS-CHAP: La contraseña se cifrará usando Microsoft CHAP version 1.
o PAP: La contraseña no se cifrará.
o CHAP: La contraseña se cifrará usando CHAP.
5. Si escoge MS-CHAP o MS-CHAPv2, vaya al menú "Encryption" (Cifrado) y seleccione una
opción:
o Ninguno: La conexión VPN no se cifrará.
o Media (AES 40/128 bits): La conexión VPN se cifrará usando una clave de 40 o de 128
bits.
o Alta (AES 256 bits): La conexión VPN se cifrará usando un clave de 256 bits (el nivel
más alto posible).
6. Marque las siguientes casillas de verificación dependiendo de sus configuraciones:
o Use la puerta de enlace predeterminada en la red remota. Esta opción permitirá
transferir todos los paquetes a través del servidor VPN.
o Permitir a otros dispositivos de red conectarse a la VPN a través del NAS: Esta opción
permitirá que los dispositivos de la misma red LAN del NAS se conecten con la misma
VPN.
o Volver a conectarse cuando la conexión VPN se haya perdido: Automáticamente se
volverá conectar al servidor VPN cuando la conexión se haya perdido.
7. Seleccione "Connect" (Conectar) para iniciar.
Nota:Si marca la opción "Use the default gateway on remote network" (Usar la puerta de
enlace predeterminada de la red remota), la puerta de enlace predeterminada de su NAS
se cambiará por la puerta de enlace predeterminada del servidor VPN.
Si marca la opción "Allow other network devices to connect to the VPN through the NAS"
(Permitir a otros dispositivos de la red conectarse a VPN a través del NAS), el dispositivo de
red puede tener acceso a la VPN a través del NAS. Para habilitar esta función, debe cambiar

220
la puerta de enlace predeterminada en el otro dispositivo. Use un PC Windows como
ejemplo:
1. Vaya a "Control Panel" (Panel de control) > "Network an Sharing Center" (Redes y centro
de compartimiento) > "Change adapter settings" (Cambiar configuración del adaptador).
2. Haga clic derecho en el ícono de la conexión y escoja "Properties" (Propiedades).
3. Seleccione "Internet Protocol Version 4 (TCP/IP)" (Protocolo de Internet versión 4
(TCP/IP)) y haga clic en "Properties" (Propiedades).
4. Escoja "Use the following IP address" (Usar la siguiente dirección IP) y cambie la puerta
de enlace predeterminada por la dirección IP del NAS que esté operando el servicio del
cliente VPN (en este caso es 192.168.1.14) y luego haga clic en "OK" (Aceptar).
Conectar un servidor VPN a travé s de OpenVPN
El NAS también admite OpenVPN, el cual es una solución de código abierto para servicios
VPN. Protege una conexión VPN con el mecanismo de cifrado SSL/TLS. También está
disponible para Windows, Mac OS X, Linux, Android y iOS.
Para conectar un servidor VPN a través de OpenVPN, siga los pasos descritos a continuación:
1. Inicie sesión en el NAS y vaya a "Control Panel" (Panel de control) > "Application"
(Aplicación) > "VPN Client" (Cliente VPN) > haga clic en "Add" (Añadir) y escoja
"OpenVPN" para conectarse a un servidor VPN.
2. Haga la configuración de la colección, incluyendo el nombre del perfil, la dirección del
servidor (al cual se desee conectar), así como el nombre del usuario y la contraseña del
servidor VPN. Escoja la misma configuración del servidor OpenVPN en "Server Port"
(Puerto del servidor).
3. Haga clic en "Certification" (Certificación) para importar el certificado (ca.crt) exportado
desde el servidor OpenVPN.
4. Marque las siguientes casillas de verificación dependiendo de sus configuraciones:
o Habilitar el enlace VPN comprimido: Esto comprimirá los datos antes de transferirlos a
través de VPN.
o Use la puerta de enlace predeterminada en la red remota. Esta opción permitirá
transferir todos los paquetes a través del servidor VPN.
o Permitir a otros dispositivos de red conectarse a la VPN a través del NAS: Esta opción
permitirá que los dispositivos de la misma red LAN del NAS se conecten con la misma
VPN.
o Volver a conectarse cuando la conexión VPN se haya perdido: Automáticamente se
volverá conectar al servidor VPN cuando la conexión se haya perdido.
5. Haga clic en "Connect" (Conectar) para iniciar.

221
o Si marca la opción "Use the default gateway on remote network" (Usar la puerta de
enlace predeterminada de la red remota), la puerta de enlace predeterminada de su
NAS se cambiará por la puerta de enlace predeterminada del servidor VPN.
o Si marca la opción "Allow other network devices to connect to the VPN through the
NAS" (Permitir a otros dispositivos de la red conectarse a VPN a través del NAS),
consulte el tutorial anterior para obtener más detalles.

222
Servidor SQL
Puede habilitar el servidor SQL como la base de datos del sitio web.
Nota: Para los modelos ARM antiguos (TS-x21, TS-x20, TS-x19, TS-x12 y TS-x10), MySQL
todavía se seguirá usando como el servidor SQL predeterminado. Si está usando un modelo
ARM antiguo, todavía puede instalar MariaDB desde App Center.
Habilitar la red TCP/IP
Habilitar la conexión remota para permitir que otros programas de la web puedan acceder al
servidor MySQL de este servidor a través de Internet y usarlo como el servidor de la base de
datos. Si se deshabilita, solo se permitirá laconexión desde el programa web local. Tras
habilitar la conexión remota, por favor, designa un puerto para el serviciode conexión remota
del servidor MySQL. El puerto por defecto es 3306. Después de la primera instalación del NAS
se creará la carpeta phpMyAdmin en la carpeta de red Qweb/ Web. Puede introducir
http://NAS IP/phpMyAdmin/ en el navegador web para entrar en la página de phpMyAdmin y
administrar la base de datos MySQL.
Mantenimiento de la base de datos
o Reconfigurar la contraseña raíz: La contraseña de la raíz MySQL será reconfigurada a
'admin' tras ejecutar estafunción.

223
o Inicializar la base de datos: Todos los datos de la base de datos MySQL serán
eliminados tras ejecutar esta función.
Nota:
Para usar esta función en la serie TS-x39/509/809, por favor actualice el firmware del
sistema con el Archivo de imágenes adjunto en el CD del producto o descargue el
firmware del sistema más reciente desde http://www.qnap.com.
No elimine la carpeta phpMyAdmin. Puede cambiarle el nombre a esta carpeta pero el
enlace de la página del servidor de MySQL no se actualizará. Para conectarse con la
carpeta renombrada, introduzca el enlace http://dirección IP del NAS/carpeta
renombrada en el navegador.
La carpeta phpMyAdmin se crea después de la primera instalación. Cuando actualice el
firmware, la carpeta no se cambiará.

224
Servidor Syslog
Configure el NAS como un servidor de Syslog, cree filtros de Syslog y vea mensajes
disponibles de Syslog en esta página.
Configuració n del Servidor
Configuració n del Servidor: Para configurar el NAS como servidor Syslog y permitirle
recibir mensajes syslog de los clientes, habilite el servidor Syslog. Seleccione los
protocolos (TCP y/o UDP) que el NAS usa para recibir los mensajes syslog. Especifique
los números de puertos si es necesario o use el número de puerto predeterminado 514.
Haga clic en "Apply" (Aplicar) para guardar la configuración. Después de habilitar el NAS
como servidor syslog, introduzca la dirección IP del NAS como IP del servidor syslog de
los clientes syslog para recibir los mensajes syslog de ellos.
Configuració n de registros: Especifique el tamaño máximo de registros (1-100 MB) de
los mensajes syslog; la ubicación (carpeta compartida de red del NAS) en la cual se
guardarán los registros y el nombre del archivo. Una vez que los registros hayan
alcanzado el tamaño máximo, el archivo de registro se archivará automáticamente y
tomará un nuevo nombre el cual será la fecha de archivo como MyLogFile_aaaa_mm_dd,
por ejemplo MyLogFile_2011_12_31. Si se archivan varios archivos de registro el mismo
día, el nombre del archivo será MyLogFile_aaaa_mm_dd.[número]. Por ejemplo,
MyLogFile_2011_12_31.1, MyLogFile_2011_12_31.2 y así sucesivamente. Haga clic en
"Apply" (Aplicar) para guardar las especificaciones.

225
Notificació n por correo-e: El NAS admite enviar alertas por correo electrónico a
direcciones de correo electrónico específicas (máximo 2, configuradas en "System
Settings" (Configuración del sistema) > "Notification" (Notificación) > "Alert Notification"
(Notificación de alertas)) cuando la severidad de los mensajes syslog recibidos coincidan
con el nivel especificado. Para usar esta característica, configure el servidor SMTP en
"System Settings" (Configuración del sistema) > "Notification" (Notificación) >
"Configure SMTP Server" (Configurar servidor SMTP). Luego, habilite la notificación por
correo electrónico y seleccione el nivel de severidad en "Applications" (Aplicaciones) >
"Syslog Server" (Servidor Syslog) > "Server Settings" (Configuración del servidor). Haga
clic en "Apply" (Aplicar) para guardar las configuraciones.
Severidad Nivel (el
nú mero menor
es el de mayor
nivel)
Descripció n
Emerg 0 Emergencia: el sistema no se puede usar.
Los correos-e de alerta se enviarán cuando los mensajes
syslog de los niveles 0-4 se reciban.
Alert 1 Alerta: se necesita acción inmediata.
Los correos-e de alerta se enviarán cuando los mensajes
syslog de los niveles 1-4 se reciban.
Crit 2 Crítico: condiciones críticas.
Los correos-e de alerta se enviarán cuando los mensajes
syslog de los niveles 2-4 se reciban.
Err 3 Error: condiciones de error.
Los correos-e de alerta se enviarán cuando los mensajes
syslog de los niveles 3-4 se reciban.
Warning 4 Advertencia: condiciones de advertencia.
Los correos-e de alerta se enviarán cuando los mensajes
syslog del nivel 4 se reciban.
Configuració n de filtros
Esta característica solamente la deben operar los administradores del sistema que estén
familiarizados con los filtros syslog. Siga los pasos descritos a continuación para crear los
filtros syslog para que el NAS puede recibir los mensajes syslog que cumplan con los criterios.
1. Haga clic en "Add a Filter" (Agregar un filtro).

226
2. Defina la configuración de los filtros y luego haga clic en "Add" (Añadir). Para editar los
filtros o agregarlos manualmente, haga clic en "Manual Edit" (Edición manual) y modifique
los contenidos del cuadro de diálogo. Haga clic en "Apply" (Aplicar) para guardar el filtro.
3. Los filtros se mostrarán en la lista. El NAS solamente recibirá los mensajes syslog que
coincidan con los filtros que estén en uso.
Botó n Nombre Descripció n
Habilitar Habilitar un filtro
Deshabilita
r
Deshabilitar un filtro
Editar Editar la configuración de filtros
Eliminar Eliminar Seleccione uno o más filtros
Visor del Syslog
Use el visor syslog basado en la web para ver los mensajes syslog disponibles en el NAS.
Seleccione para ver los registros más recientes de un archivo particular archivado. Los
archivos de registros se pueden acceder en el directorio configurado en "Syslog Server"
(Servidor Syslog) > "Server Settings" (Configuración del servidor) > "Log Settings"
(Configuración de registros).

227
Antivirus
Configure las características del antivirus en esta página.
Descripció n general
Antivirus: Use la característica de antivirus para explorar el NAS manualmente o con un
programa recurrente y elimine, deje en cuarentena o reporte los archivos infectados por
virus, malware, troyanos u otras amenazas malintencionadas; para usar esta
característica, seleccione "Enable antivirus" (Habilitar antivirus) y haga clic en "Apply"
(Aplicar).
Actualizar: Seleccione "Check and update automatically" (Comprobar y actualizar
automáticamente) y especifique el intervalo en días para actualizar las definiciones de
virus automáticamente. Haga clic en "Update Now" (Actualizar ahora) junto a la opción
actualizar en línea para actualizar las definiciones antivirus inmediatamente. Los usuarios
también pueden descargar los archivos de actualización desde http://www.clamav.net y
actualizar las definiciones de antivirus manualmente.
Para usar esta característica, el NAS debe estar conectado a Internet.
Cuarentena: Ver la información de cuarentena de los volúmenes de disco en el NAS.
Para más detalles, vaya a "Application Servers"(Servidores de aplicaciones) > "Antivirus"
> "Quarantine" (Cuarentena).

228
Nota: el selector del motor de antivirus junto a la casilla "Habilitar antivirus" solamente
está disponible después de que una aplicación antivirus se haya instalado en el QTS desde
App Center.
Explorar trabajos
El NAS admite escaneos manuales o programados de todas las carpetas compartidas de red o
de algunas específicas. Se pueden crear máximo 64 programas y se pueden ejecutar
simultáneamente 5 trabajos de escaneo. Para crear un trabajo de escaneo, siga los pasos
descritos a continuación.
1. Vaya a "Applications" (Aplicaciones) > "Antivirus" > "Scan Jobs" (Explorar trabajos).
Haga clic en "Add a Scan Job" (Agregar un trabajo de exploración).
2. Introduzca el nombre del trabajo y seleccione las carpetas compartidas de red a escanear.
Para escanear una carpeta de red específica, seleccione el recurso compartido y haga clic
en "Add" (Agregar). Se pueden seleccionar varias carpetas compartidas. Para eliminar
una carpeta compartida, haga clic en el botón "Eliminar (X)" junto al nombre del recurso
y haga clic en "Siguiente". Defina la programación para el trabajo de exploración y haga
clic en "Siguiente".
3. Defina el programa para el trabajo de exploración. Haga clic en "Next" (Siguiente).
4. Seleccione escanear todos los archivos en la carpeta(s) compartida de red o realizar un
rápid escaneo de los archivos potencialmente peligrosos solamente. Seleccione "Exclude
files or folders" (Excluir archivos o carpetas) y especifique un archivo, una carpeta o
extensión a excluir del escaneo de virus. Separe cada entrada con un espacio en la
misma línea o introduzca una entrada en cada línea. Por ejemplo:
o /Public/testfile.txt
o /Download
o *.log
o *.exe *.com
o *.txt. Haga clic en "Next" (Siguiente).
5. Habilite otras opciones de exploración y haga clic en "Siguiente":
o Especifique el tamaño máximo del archivo (1-4096 MB) permitido para la exploración.
o Habilite "Scan compressed files" (Explorar archivos comprimidos) para incluir estos
archivos en carpetas compartidas. Especifique la cantidad máxima de datos (1-4096
MB) de un archivo comprimido para exploración (si es aplicable).
o El tamaño máximo del archivo y del archivo comprimido puede variar según el modelo
del NAS y de la memoria disponible.
o Para escanear archivos de MS Office, Mac Office, RTF, PDF y HTML, seleccione "Deep
scan for document files" (Escaneo profundo de archivos de documentos.)

229
6. Especifique las acciones a realizar cuando se encuentren archivos infectados y haga clic
en "Finalizar" para crear un trabajo de exploración.
o Solamente informar sobre los virus: los informes de la exploración de virus se
almacenan en la pestaña "Reports" (Informes). No se hará nada con los archivos
infectados.
o Mover los archivos infectados a cuarentena: no se puede acceder a los archivos
infectados en cuarentena desde los archivos compartidos de red originales. Los
usuarios pueden ver los informes de escaneo de virus en la pestaña "Reports"
(Informes) y eliminar/recuperar los archivos infectados de la pestaña "Quarantine"
(Cuarentena).
o Eliminar los archivos infectados automáticamente: Tenga en cuenta que los
archivos infectados se eliminará n y no se podrá n recuperar.
o Para recibir correos electrónicos de alerta cuando se encuentre un archivo infectado o
una vez se haya completado el escaneo, configure el servidor SMTP en "System
Settings" (Configuración del sistema) > "Notification" (Notificación) > "SMTP Server"
(Servidor SMTP). Haga clic en "Finish" (Finalizar) para crear el trabajo de escaneo.
7. El trabajo de exploración se ejecutará de acuerdo al programa especificado.
Botó n Nombre Descripció n
Ejecutar Ejecutar el trabajo de exploración ahora.
Detener Detener el trabajo de exploración.
Editar Editar la configuración del trabajo de exploración.
Registro
de la
ú ltima
ejecución
Haga clic para abrir el ú ltimo resumen de exploración de virus.
Eliminar Eliminar el trabajo de exploración.
Informes
Ver o descargar los informes de los trabajos de exploración más recientes del NAS
Botó n Nombre Descripció n
Descargar Descargar el informe de exploración de virus. El archivo
se puede abrir con un editor de texto como WordPad.
Eliminar Eliminar una entrada de la lista.

230
Descargar Descargar todo Descargar todos los registros de exploración de virus de
la lista como archivo comprimido.
Opciones de informes
Especifique el número de días (1-999) para mantener los registros
Habilite la opción "Archive logs after expiration" (Archivar los registros después de la
expiración) y especifique la carpeta compartida de red para guardar los registros una vez
que se ha alcanzado el número de días para mantener los registros. Haga clic en "Apply
All" (Aplicar todo) para guardar los cambios.
Cuarentena
Esta página muestra los archivos en cuarentena del NAS. Los usuarios pueden manualmente
eliminar o restaurar los archivos en cuarentena y agregar archivos a la lista de exclusiones.
Botó n/Opció n Nombre Descripció n
Eliminar Eliminar un archivo infectado. El archivo no se
puede recuperar.
Restaurar Recuperar un archivo infectado a su carpeta
compartida de red original.
Lista de exclusión Restaurar un archivo infectado y agregar el archivo
a la lista de exclusiones (filtro de exploración).
Restaurar los
archivos
seleccionados
Restaurar los
archivos
seleccionados
Restaurar varios archivos en la lista.
Eliminar los
archivos
seleccionados
Eliminar los
archivos
seleccionados
Eliminar varios archivos de la lista. Los archivos no
se pueden recuperar.
Eliminar todo los
archivos
Eliminar todo los
archivos
Eliminar todos los archivos de la lista. Los archivos
no se pueden recuperar.

231
Servidor RADIUS
El NAS se puede configurar como un servidor RADIUS (Servicio de marcación remota para
autenticación de usuarios) para suministrar administración centralizada de autenticaciones,
autorizaciones y contabilidad para que los equipos conectados puedan usar un servicio de red.
Para usar esta función, siga estos pasos:
1. Habilite el servidor RADIUS del NAS en "RADIUS Server" (Servidor RADIUS) > "Server
Settings" (Configuración del Servidor). Haga clic en "Apply" (Aplicar).
2. Agregar clientes RADIUS, tales como puntos de acceso Wi-Fi y VPN, del NAS en "RADIUS
Server" (Servidor RADIUS) > "RADIUS Clients" (Clientes RADIUS). Se admiten 10
clientes RADIUS como máximo. Haga clic en "Create a Client" (Crear un cliente).
3. Introduzca la información del cliente y haga clic en "Apply" (Aplicar).
4. Los clientes se muestran en la lista.
5. Cree usuarios RADIUS y sus contraseñas en "Servidor RADIUS" > "Usuarios RADIUS".
Los usuarios se autenticarán cuando traten de acceder a la red a través de los clientes
RADIUS. El número máximo de usuarios RADIUS que el NAS admite es el mismo del
número máximo de los usuarios del NAS local. Ver el capítulo sobre Usuarios para más
detalles. Haga clic en "Crear un usuario".
6. Introduzca el nombre del usuario y la contraseña. El nombre del usuario solo admite
letras (A-Z y a-z) y números (0-9). La contraseña debe tener entre 8-32 carácteres (a-z,
A-Z, 0-9 solamente). Haga clic en "Apply" (Aplicar).

232
7. Especifique otorgar acceso de marcación a los usuarios del NAS local. Habilite esta opción
para permitir a los usuarios del NAS local tener acceso a los servicios de red a través de
los clientes RADIUS, usando el nombre del usuario y la contraseña de inicio de sesión en
el NAS. Haga clic en "Apply" (Aplicar).
Nota: el servidor RADIUS solo es compatible con la autenticación PAP, EAP-TLS/PAP y
EAP-TTLS/PAP,
para las cuentas de usuarios del NAS local.

233
Servidor TFTP
Configure el NAS como un servidor TFTP (Protocolo Trivial de Transferencia de Archivos) para
la administración de configuraciones de los dispositivos de red y arranque de redes remotas
de equipos para hacer imágenes o recuperaciones del sistema. TFTP es un protocolo de
transferencia de archivos con la funcionalidad de una forma muy básica de FTP. TFTP no
suministra autenticación de usuarios y no se puede conectar a un cliente FTP estándar.
Siga los pasos siguientes para usar esta característica:
1. Par usar esta característica, seleccione "Enable TFTP Server" (Habilitar servidor TFTP).
2. El puerto UDP predeterminado para transferencias de archivos es 69. Cambie el número
del puerto solamente cuando sea necesario.
3. Especifique una carpeta en el NAS como directorio raíz del servidor TFTP.
4. Habilitar registro TFTP: Habilite esta opción y especifique el directorio para guardar el
archivo de registro TFTP (opentftpd.log). Se recomienda ver el archivo de registro con
Microsoft Excel o WordPad en el sistema operativo Windows o con TextEdit en el sistema
operativo Mac OS.
5. Asigne permisos de solo lectura o acceso completo a los clientes.
6. Restrinja el acceso a clientes TFTP al especificar el rango de la dirección IP o seleccione
"Anywhere" (Cualquier parte) para permitir el acceso a cualquier cliente TFTP.
7. Haga clic en "Apply" (Aplicar) para guardar las especificaciones.

234
Nota: para configurar el PXE con su NAS, asegúrese de usar una IP estática para su NAS,
habilite su servicio DHCP y especifique la IP del servidor TFTP y el nombre del archivo de
arranque en "Panel de control" > "Red" > haga clic en el botón "Editar" junto al puerto
LAN > Servidor DHCP". Para más detalles, consulte el capítulo sobre el servidor DHCP.

235
Aplicaciones QNAP
QNAP proporciona varias aplicaciones para mejorar sus experiencias de usuario. Para más
detalles sobre estas aplicaciones, consulte los enlaces mostrados a continuación:
Backup Station (Estación de copia de seguridad)
Servicio myQNAPcloud
File Station (Estación de archivos)
Video Station
Photo Station (Estación de fotos)
Music Station (Estación de música)
Download Station (Estación de descargas)
HybridDesk Station
App Center (Centro de aplicaciones)

236
Backup Station (Estación de copia de seguridad)
Configure el NAS como servidor de copia de seguridad, replicación remota, copia de seguridad
en la nube y copia de seguridad externa con Backup Station.
Para más detalles acerca de las características, consulte los enlaces mostrados a
continuación:
Servidor de copias de seguridad
Replicación Remota
Copia de seguridad en nube
Copias de seguridad externas

237
Servidor de copias de seguridad
Servidor Rsync
Puede habilitar el servidor Rsync para configurar el NAS como servidor de copias de seguridad
para permitir las copias de seguridad de los datos desde el servidor remoto Rsync o el
servidor NAS. El número predeterminado del puerto para replicación remota a través de
Rsync es 873. Especifique la velocidad de descarga máxima para el control del ancho de
banda. 0 significa ilimitado.
Habilitar copia de seguridad desde un servidor remoto al host local: Seleccione
esta opción para permitir las copias de seguridad de los datos desde un servidor remoto
(NAS) al servidorlocal (NAS).
Permitir al servidor remoto Rsync hacer copia de seguridad de los datos al NAS:
Seleccione esta opción para permitir las copias de seguridad de los datos desde un
servidor Rsync al servidor local (NAS)
Nota: Usted solamente puede crear máximo 64 trabajos rsync en el NAS.
Servidor RTRR
Para permitir replicación de datos en tiempo real o programada desde un servidor remoto al
NAS local, seleccione 'Habilitar el servidor de replicación remota en tiempo real'. Puede
especificar el número del puerto para la replicación remota. El número predeterminado del
puerto es 8899. Especifique la velocidad de carga y descarga máxima para el control del
ancho de banda. 0 significa ilimitado. Para permitir solamente acceso autenticado para hacer
copias de seguridad de los datos al NAS local, especifique la contraseña de acceso. Se le
pedirá al servidor cliente introducir la contraseña para poder hacer las copias de seguridad de
los datos al NAS a través de RTRR.
Puede especificar la dirección IP o los nombres de los hosts que tengan permitido el acceso al
NAS para la replicación remota. Se pueden configurar 10 reglas como máximo. Para permitir
todas las conexiones, seleccione 'Permitir todas las conexiones'. Para especificar las
direcciones IP o los nombres de los hosts, seleccione 'Permitir conexiones desde la lista
solamente' y luego haga clic en 'Agregar'.
Introduzca una dirección IP o especifique el rango de las direcciones IP al introducir la IP y la
máscara de subred. Seleccione el derecho de acceso 'Solo lectura' o 'Lectura/escritura'. Al
seleccionar 'Lectura/escritura', al servidor cliente se le permite eliminar los archivos del NAS

238
local. Haga clic en 'FINALIZADO' para salir. Después de haber guardado la regla de acceso,
haga clic en 'APLICAR' y el NAS se reiniciará para aplicar la configuración.
Comprobar trabajos de copia de seguridad desde otro NAS
Puede comprobar y administrar trabajos de copias de seguridad de otros servidores NAS que
usen su NAS actual como destino para sus copias de seguridad. Para como trabajos de
copia de seguridad, haga clic en la pestaña “Lista de entrantes” y detalles, como nombre del
trabajo, NAS de origen, NAS de destino, programa del trabajo y estado del trabajo) y los
trabajos de copia de seguridad se mostrarán en la lista. También puede administrar trabajos
de copia de seguridad en esta lista. Para hacer esto, seleccione trabajos de copia de
seguridad en “Incoming List” (Lista de entrantes) > escoja borrar los registros del trabajo,
abra la carpeta de copia de seguridad o impida el acceso de los trabajo de copia de seguridad
a su NAS.
Má quina del tiempo
Puede activar compatibilidad con Time Machine para usar el NAS como un destino de copias
de seguridad de varios Mac con la función Time Machine de OS X. Para usar esta función, por
favor siga estos pasos.
Definir las especificaciones del NAS:
1. Activar la compatibilidad Time Machine.
2. Ingrese la contraseña de Time Machine. Por defecto, no hay contraseña asignada.
3. Seleccione un volumen del NAS como destino de copias de seguridad.
4. Ingrese la capacidad de almacenamiento que la copia de seguridad de Time Machine
puede usar. El valor máximo puede ser mayor a 4095 GB. Para tener mayor capacidad,
introduzca 0 (ilimitado).
5. Haga clic en 'Aplicar' para guardar las especificaciones.
Todos los usuarios de Time Machine comparten la misma carpeta compartida de red para esta
función.
Definir las especificaciones de copia de seguridad en un Mac:
1. Abra Time Machine en Mac y haga clic en 'Seleccionar Disco de Copia de seguridad'.
2. Seleccione el disco de copia de seguridad de TM de su NAS desde la lista y haga clic en
'Usar para copias de seguridad'.
3. Ingrese el nombre del usuario y la contraseña para tener acceso al QNAP NAS. Luego
haga clic en 'Conectar'.
o Nombre de usuario registrado: TimeMachine
o Contraseña: La contraseña que ha configurado en el NAS. Por defecto, no hay
contraseña asignada.

239
4. Después de conectarse exitosamente, Time Machine queda en 'ON'. Se muestra el
espacio disponible para copias deseguridad y la copia de seguridad empezará en 120
segundos.
La primera copia de seguridad puede tomar más tiempo de acuerdo al tamaño de los datos
del Mac. Para recuperar losdatos del Mac OS, por favor consulte el tutorial en
http://www.apple.com.
Administrar las copias de seguridad
Puede administrar las copias de seguridad en esta página.
Volumen (menú desplegable en la parte superior derecha de la pantalla): Muestra las
tareas de copia de seguridad de Time Machine del volumen.
Nombre: El nombre de la copia de seguridad de Time Machine (la imagen de disco de
paquetes dispersos la creó Time Machine).
Dimensiones: Tamaño de la copia de seguridad de Time Machine.
Fecha de modificación: Ú ltima fecha de modificación de esta copia de seguridad de Time
Machine.
Eliminar: Elimina la copia de seguridad de Time Machine seleccionada

240
Replicación Remota
En este capítulo se analizarán los siguientes temas:
NAS a NAS y Rsync
RTRR
Descarga de registros de trabajo de replicación
NAS-to-NAS y Rsync Replication
Los datos NAS se pueden copiar a un NAS remoto o servidor Rsync a travles de una
replicación remota Rsync. Si el destino de copia de seguridad es un NAS, vaya a "Main Menu"
(Menú Principal) > "Backup Station" (Estación de copia de seguridad) > "Rsync Server"
(Servidor Rsync) y habilitar el NAS remoto como un servidor de copia de seguridad Rsync.
1. Para crear una tarea de replicación, haga clic en 'Crear tarea de replicación'.
2. Especifique el tipo de servidor, NAS o servidor Rsync, del servidor remoto. Introduzca el
nombre del trabajo. Haga clic en 'Siguiente'.
3. Introduzca la dirección IP, el número del puerto, el nombre del usuario y la contraseña
para iniciar sesión en el servidor remoto. El número de puerto por defecto es 873. Tenga
en cuenta que el nombre del usuario para iniciar sesión debe tener acceso de
lectura/escritura al servidor remoto y suficiente límite de cuota en el servidor. Haga clic en
"Test" (Prueba) para verificar la conexión. Luego, haga clic en "Apply" (Aplicar).
4. Especifique la carpeta local al hacer clic en la casilla del Archivo fuente después de ampliar
y localizar la carpeta, haga doble clic en la carpeta para establecerla como el directorio en
el que los datos se replicarán.
5. Especifique la casilla de la carpeta dedestino de lacarpeta de destino. Localizar la carpeta
en el árbol de la carpeta y haga doble clic en la carpeta para establecerla como el
directorio en el que los datos se replicarán. Y, haga doble clic en "Add" (Agregar) para
agregar dicho par de carpetas de replicación.
6. Haga clic en "Backup frecuency" (Frecuencia de copia de seguridad) para configurar la
frecuencia de copia de seguridad. Seleccione replicar los datos inmediatamente o
especifique un horario de la copia de seguridad.
7. Especifique las otras opciones de la tarea de replicación remota al hacer clie en el botón
"Options" (Opciones) y hacer clic en "Apply" (Aplicar)
o Habilitar cifrado: Seleccione esta opción para llevar a cabo la replicación remota cifrada.
Tenga en cuenta que primero debe activar la opción 'Permitir conexión SSH' en
'Servicios de Red > 'Telnet/ SSH' y especificar el mismo número del puerto para SSH y
la replicación remota cifrada.

241
o Activar compresión de archivos: Active esta opción para permitir la compresión de
archivos durante el proceso de transferencia de datos. Esta opción se recomienda para
entornos con poco ancho de banda o para replicaciones remotas a través de redes WAN.
o Ejecutar replicación incremental: Cuando se active esta opción, después de la primera
replicación, el NAS solamente hará copia de seguridad de los archivos que hayan
cambiado desde la ú ltima copia de seguridad. Los archivos con el mismo nombre,
tamaño u hora de modificación no se copiarán de nuevo. Se recomienda activar esta
opción para hacer el trabajo de replicación, el cual se ejecutará más de una vez, con el
fin de reducir el tiempo de la copia de seguridad.
o Eliminar los archivos adicionales de la replicación remota: Seleccione esta opción para
sincronizar los datos de origen con los del destino (sincronización unidireccional). Los
archivos adicionales del destino se eliminarán. Los datos de origen no se cambiarán.
o Administrar eficientemente los archivos dispersos: Un archivo disperso es un tipo de
archivo de PC que contiene bloques grandes de datos con cero bytes. Si activa esta
opción, el tiempo necesario para la replicación remota se puede reducir.
8. Haga clic en "Apply" (Aplicar). Si selecciona la opción "Execute backup immediately"
(Ejecutar copia de seguridad inmediatamente), la tarea de replicación se iniciará al mismo
tiempo. De lo contrario, se ejecutará de acuerdo a su programa. Tenga en cuenta que el
trabajo es recursivo. No apague el NAS local y el servidor remoto cuando se esté
ejecutando la replicación remota.
Nota: para el paso 5, se puede cambiar el orden de selección de la fuente y las carpetas de
destino. Lo anterior solamente es un ejemplo.
Icono Nombre Descripció n
Iniciar Inicia un trabajo de replicación inmediatamente.
Detener Detiene un trabajo de replicación en ejecución.
Ver Permite ver registros Rsync (resultados de la
replicación).
Editar Edita un trabajo de replicación.
Deshabilitar Deshabilita un programa de replicación.
Habilitar Habilita un programa de replicación.
Para configurar el tiempo de espera y volver a aplicar la configuración de los trabajos de
replicación, haga clic en 'Opciones'.

242
Tiempo de espera (segundos): Especifique el valor del tiempo de espera de cada trabajo
de replicación. Este es el número máximo de segundos para esperar hasta que un trabajo
de replicación se cancele si no se han recibido datos.
Número de entradas: Especifique el número de veces que el NAS debe tratar de ejecutar
un trabajo de replicaciónen caso de errores.
Intervalos de reintentos (segundos): Especifique el número de segundos para esperar
entra cada reintento.
Por ejemplo, si introduce 600 segundos para el tiempo de espera, 3 reintentos y 60 segundos
para los intervalos de reintentos, un trabajo de replicación esperará 600 segundos si no se
reciben datos. El NAS esperará 60 segundos y tratará de ejecutar el trabajo por segunda vez.
Si el trabajo espera de nuevo, el NAS esperará otros 60 segundos y reintenta por tercera vez.
RTRR
Replicación Remota en Tiempo Real (RTRR) suministra replicación de datos programada o en
tiempo real y sincronización de datos en una o dos vías entre dos ubicaciones (tales como el
NAS local y un NAS remoto, el NAS local y un servidor FTP, o el NAS local y una unidad
externa o replicación entre dos carpetas locales). En el modo de tiempo real, la carpeta de
origen se monitorizará y cualquier archivo nuevo, cambiado o renombrado se replicará a la
carpeta de destino inmediatamente. En el modo programado, la carpeta de origen se replicará
a la carpeta de destino de acuerdo al programa predefinido.
La sincronización de una vía se refiere a la sincronización desde el origen al destino, mientras
que la sincronización de dos vías significa que tanto el origen como el destino se sincronizan
después de que se copien nuevos archivos en cualquier lado o que archivos almacenados en
cualquier lado se cambien o eliminen.
Si el destino de la copia de seguridad es un NAS, el servidor RTRR ("Main Menu" (Menú
principal) > "Backup Station" (Backup Station) > "RTRR Server" (Servidor RTRR)) o el
servicio FTP se deben habilitar primero ("Main Menu" (Menú principal) > "Control Panel"
(Panel de control) > "Network Services" (Servicios de red) > "FTP") en el NAS remoto.
Modelos del NAS Firmware Má ximo nú mero de
trabajos de replicació n
admitidos
NAS basados en Intel Anterior a v3.5.0 64*
v3.5.0 o posterior 32*
NAS basado en ARM (no Anterior a v3.5.0 Replicación RTRR no

243
basado en Intel) admitida.
v3.5.0 o posterior 8*
*Cada trabajo admite máximo 5 pares de carpetas.
Si los modelos de su NAS no aparecen, visite http://www.qnap.com for details.
NAS basados en Intel Series TS-x39, Series TS-x59, Series TS-x69, TS-509,
TS-809, TS-809 Pro, TS-809U-RP, SS-439 Pro, SS-839
Pro, TS-x59 Pro+, TS-879 Pro, TS-1079 Pro,
TS-879U-RP, TS-EC879U-RP, TS-1279U-RP,
TS-EC1279U-RP
NAS basado en ARM (no basado
en Intel)
Series TS-109, TS-209, TS-409, TS-409U, TS-x10,
TS-x12, TS-x19
Siga los pasos mostrados a continuación, para crear un trabajo de replicación.
1. Haga clic en "Create a Replication Job" (Crear un trabajo de replicación).
2. Cuando aparezca el asistente, haga clic en 'SIGUIENTE'.
3. Seleccione la acción a seguir (copia de seguridad, sincronización o restauración), los lugares de la
sincronización y luego haga clic en "Next" (Siguiente). Asegúrese de que se haya formateado el
dispositivo de destino y las carpetas se hayan creado. Para comparación entre las acciones
disponibles y sus pares de carpetas, consulte la siguiente tabla:
Direcció n
Acció n
Carpeta local a
carpeta remota
Carpeta local a
unidad externa o
carpeta local
Carpeta remota a
carpeta local
Copia de seguridad
Sincronización
Restauración
Disponibles dos opciones de sincronización: sincronización de una vía y de dos vías.
o Para la sincronización de una vía, puede escoger:
Sincronizar datos desde una carpeta local a una carpeta remota (NAS o servidor FTP)
Sincronizar datos desde una carpeta remota (NAS o servidor FTP) a una carpeta local
Sincronizar datos desde una carpeta local a otra carpeta local o a una unidad externa
o Para la sincronización de dos vías, puede escoger:
Sincronizar datos entre el origen y el destino

244
4. Introduzca la dirección IP o el nombre del host. Seleccione el tipo de servidor (servidor FTP o
servidor NAS con el servicio RTRR habilitado; tenga en cuenta que para la sincronización de dos
vías, solamente está disponible el servidor NAS).
o Replicació n remota a un servidor FTP: Especifique el número del puerto si desea
habilitar FTP con SSL/TLS (Explícito) para la transferencia de datos cifrados. Si el
servidor FTP tiene un firewall, habilite el modo pasivo. Introduzca el nombre del
usuario y la contraseña con los derechos de acceso de lectura/escritura al servidor.
Haga clic en 'Siguiente'.
o Replicació n remota al NAS con el servicio RTRR: Introduzca la dirección IP del servidor
con el servicio RTRR habilitado. Especifique el puerto de conexión y seleccione si desea
habilitar la conexión segura. Introduzca la contraseña para la conexión RTRR. Haga clic
en 'Siguiente'.
o Replicació n remota a un recurso compartido de Windows (CIFS/SMB): Introduzca la
dirección IP del servidor Windows. Especifique la carpeta de destino, el nombre del usuario y la
contraseña, y luego haga clic en "Next" (Siguiente).
5. Seleccione el par de carpetas para la sincronización de datos.
6. Cada trabajo de sincronización admite máximo 5 pares de carpetas. Seleccione pares de
carpetas y haga clic en "Add" (Agregar). Haga clic en "Next" (Siguiente).
7. Escoja entre una sincronización en tiempo real y una programada. La sincronización en
tiempo real copia los archivos nuevos, cambiados y los que han cambiado sus nombres
desde la carpeta de origen hasta la carpeta de destino, tan pronto como se hagan los
cambios después de la primera copia de seguridad. La sincronización programada copia
los archivos desde la carpeta de origen hasta la carpeta de destino de acuerdo al
programa configurado. Las opciones disponibles son:
o Replicar ahora: Replica datos inmediatamente.
o Periódicamente: Introduzca el intervalo de tiempo en horas y minutos en el cual se
ejecutará la copia de seguridad. El intervalo de tiempo mínimo es de 5 minutos.
o Cada hora: Especifique la hora y los minutos en los cuales se debería ejecutar la copia
de seguridad; por ejemplo, introduzca 01 para ejecutar la copia de seguridad cada
minuto de cada hora: 1:01, 2:01, 3:01...
o Diariamente: Especifique el tiempo diario en el cual se debería ejecutar la copia de
seguridad; por ejemplo, 02:02 diariamente.
o Semanalmente: Seleccione un día y hora de la semana cuando la copia de seguridad
se debería ejecutar.
o Mensualmente: Seleccione un día y hora del mes cuando la copia de seguridad se
debería ejecutar.
o Ocurre una vez en: Especifique la fecha y la hora de la tarea de replicación
programada, se ejecutará una vez y esta tarea de replicación se ejecutará solamente
una vez.

245
Note:
Si una carpeta o su carpeta padre/hija se ha seleccionado como el origen o destino en un par de
carpetas de un trabajo de replicación, no puede seleccionar la carpeta como origen o destino de
otro par de carpetas del mismo trabajo.
También puede crear una carpeta mientras selecciona el par de carpetas. Para hacer esto,
introduzca el nombre de la carpeta y haga clic en el icono de la carpeta desde la lista
desplegable.
Al iniciar QTS 4.1, RTRR también puede hacer copias de seguridad de todo el sito FTP. Para
hacer esto, seleccione la raíz (/) desde la lista desplegable de la carpeta. Tenga en cuenta que
esto solamente se puede hacer cuando el origen es un sitio FTP.
La replicación de datos programada solamente es compatible para sincronización de dos vías.
La configuración de la fecha de caducidad no está disponible para "Replicar ahora" y "Ocurre
una vez el" del paso 7.
El control de ancho de banda tanto en RTRR como en Rsync solamente funciona si los dos
servidores NAS de un trabajo de replicación (remitente y receptor) son QNAP NAS y usan el
firmware versión 3.6 o superior.
8. Para configurar la política de sincronización, seleccione 'Configurar la política y un filtro' y
luego haga clic en 'SIGUIENTE'. Seleccione si desea habilitar las siguientes opciones:
o Eliminar los archivos extras: Eliminar los archivos extras de la carpeta de destino. Los
borrados hechos en la carpeta de origen se repetirán en la carpeta de destino. Esta
opción no está disponible para la sincronización en tiempo real.
o Detectar los archivos dispersos: Seleccione esta opción para ignorar los archivos de
datos nulos.
o Compruebe los contenidos de archivos: Especifique examinar los contenidos de
archivos, la fecha, el tamaño y el nombre para determinar si dos archivos son
idénticos. Esta opción no está disponible para la sincronización en tiempo real.
o Comprimir los archivos durante la transmisión: Especifique si los archivos se deben
comprimir o no para las operaciones de sincronización. Tenga en cuenta que se usarán
más recursos de CPU.
o Ignorar los enlaces simbólicos: Seleccione esta opción para ignorar los enlaces
simbólicos del par de carpetas.
o Atributos extendidos: Seleccione esta opción para mantener la información de los
atributos extendidos.
o Configuración del tiempo de espera y reintentos. Especifica la configuración del tiempo
de espera y reintentos cuando se presenten errores en operaciones de sincronización.
9. Puede especificar el tamaño de los archivos, los tipos de archivos para incluir/excluir y la
fecha/hora de sincronización de datos.

246
o Tamaño de archivos: Especifica el tamaño máximo/mínimo de los archivos que se van
a replicar.
o Ú ltima modificación: Especifique el número de días en los cuales los archivos se modificaron
por ú ltima vez para replicación.
o Incluir los tipos de archivos: Especifica los tipos de archivos que se van a replicar.
o Excluir los tipos de archivos: Especifica los tipos de archivos que se van a excluir para
la replicación.
o Hora y fecha de los archivos: Especifica la hora y la fecha de los archivos que se van a
replicar.
10. Introduzca el nombre del trabajo. Haga clic en 'Siguiente'.
11. Confirme las especificaciones y luego haga clic en 'SIGUIENTE'.
12. Haga clic en 'FINALIZADO' para salir del asistente.
Icono Nombre Descripció n
Habilitar e
iniciar
Detiene la conexión a un servidor remoto o unidad externa.
Detener Detiene la conexión a un servidor remoto o unidad externa.
Detener Detiene un trabajo de replicación.
Ver Permite ver los registros y el estado de los trabajos; registros
de descargas.
Editar Permite editar la configuración de conexiones de un servidor
remoto.
Permite editar la configuración de un trabajo de replicación.
Eliminar Elimina la configuración de la conexión de un servidor remoto.
Elimina un trabajo de replicación.
Este botón está disponible solamente después de que un trabajo
de replicación o la conexión a un servidor remoto se detenga.
Para editar las propiedades de los trabajos de replicación, haga clic en 'Opciones'.
En "Event Logs" (Registros de eventos) puede seleccionar habilitar "Download Detailed Logs"
(Descargar registros detallados) y especificar el tamaño máximo del archivo de registro.
También puede seleccionar enviar una alerta por correo electrónico cuando la sincronización
falle o se complete. Tenga en cuenta que la configuración del servidor SMTP debe hacerse
correctamente en el NAS ("System Settings" (Configuración del sistema)>"Notification"
(Notificación)

247
Especifique la política de replicación en 'Política' y la configuración del filtro en 'Filtro'. Esta
será la configuraciónpredeterminada para todos los trabajos de replicación RTRR.
Descargar los registros de trabajos de replicació n
Para ver el estado y los registros de un trabajo de replicación, haga clic en el botón "Ver" en
"Acciones". Puede ver los registros de un trabajo o descargarlos al hacer clic en 'Descargar
registros'. El archivo de registros se puede abrir usando Microsoft Excel u otras aplicaciones
de software para edición de texto. Tenga en cuenta que este botón solamente estará
disponible después de haber habilitado 'Descargar registros detallados' en 'Opciones' >
'Registros de eventos' y después de haber ejecutado el trabajo de replicación una vez.

248
Copia de seguridad en nube
Amazon S3
Amazon S3 (Servicio de Almacenamiento Simple) es un servicio Web de almacenamiento en
línea ofrecido por AWS (Servicios Web Amazon). Suministra una interfase de servicios Web
simples los cuales permiten almacenar y recuperar datos desde cualquier parte a través de
Internet. Con el soporte de Amazon S3, usted puede fácilmente cargar datos desde de su
NAS a Amazon S3 o descargar los datos desde Amazon S3 a su NAS. Tenga en cuenta que
debe crear una cuenta AWS en http://aws.amazon.com y pagar por el servicio. Después de
crear la cuenta, debe crear al menos un Cubilote (carpeta raíz) en Amazon S3 usando una
aplicación de Amazon S3. Para los principiantes, recomendamos usar la aplicación Mozilla
Firefox 'S3Fox'.
Después de haber configurado la cuenta en Amazon S3, siga los pasos de abajo para hacer
copias de los datos o recuperarlos de Amazon S3 usando el NAS.
1. Haga clic en 'Crear nuevo trabajo de replicación'.
2. Ingrese el nombre del trabajo de replicación remoto.
3. Seleccione el tipo de uso: "Upload" (Cargar) o "Download" (Descargar) e introduzca otras
especificaciones. Un paquete es el directorio raíz en Amazon S3. Podría hacer pruebas
remotas del host haciendo clic en "Test" (Prueba). Las otras especificaciones son
opcionales.
4. Defina el directorio local del NAS para la replicación.
5. Ingrese el programa de replicación.
6. Haga clic en 'Finalizado'. El trabajo de replicación se ejecutará de acuerdo a su programa.

249
Copias de seguridad externas
Los siguientes temas se analizarán en este capítulo:
Unidad externa
Copia USB de un toque
Dispositivo Externo
El NAS admite copias de seguridad de datos programadas y en tiempo real entre los
volúmenes de discos internos delNAS y los dispositivos de almacenamiento externo
USB/eSATA. Para usar esta característica, siga estos pasos.
Nota: Si el NAS cifra un dispositivo de almacenamiento externo, asegúrese de que esté
desbloqueado en "External Device" (Dispositivo externo) > "External Storage"
(Almacenamiento externo) antes de crear cualquier trabajo de copia de seguridad.
1. Conecte uno o más dispositivos de almacenamiento externo a las interfaces USB o eSATA
(si están disponibles) delNAS.
2. Haga clic en "Create a new job" (Crear un trabajo).
3. Cuando aparezca el asistente, lea las instrucciones detenidamente y haga clic en "Next"
(Siguiente).
4. Seleccione las ubicaciones de copias de seguridad.
a. Seleccione un volumen* disco externo desde el menú desplegable. El NAS admite los
sistemas de archivos EXT3, EXT4, FAT, NTFS y HFS+. Se mostrará la información
general del dispositivo de almacenamiento.
b. Seleccione "Map this backup job to the volume ID only" (Asigne este trabajo de copia
de seguridad al ID del volumen solamente) para asignar el trabajo de copia de
seguridad a este dispositivo de almacenamiento externo particular. El NAS reconocerá
el dispositivo y ejecutará automáticamente el trabajo de copia de seguridad de
acuerdo a la configuración, cada vez que esté conectado al NAS a través de cualquier
interfaz USB/eSATA.
c. Seleccione hacer copia de seguridad de los datos del volumen de discos local al
dispositivo de almacenamiento externo o viceversa.
d. Haga clic en "Next" (Siguiente).
5. Seleccione las carpetas de origen y de destino para la copia de seguridad. Luego haga
clic en "Add" (Añadir). Se pueden crear máximo 128 pares de carpetas. Haga clic en
"Next" (Siguiente).

250
Nota:
Se pueden reconocer varias particiones del dispositivo de almacenamiento externo
como volúmenes de discos individuales.
si una carpeta o su carpeta padre/hija se ha seleccionado como el origen o destino en
un par de carpetas de un trabajo de copia de seguridad, no puede seleccionar la misma
carpeta como origen o destino de otro par de carpetas del mismo trabajo de copia de
seguridad.
Las unidades externas admiten máximo 16 trabajos y cada trabajo admite máximo 8
pares de carpetas.
6. Escoja entre una copia de seguridad en tiempo real y una programada. La copia de
seguridad en tiempo real copia los archivos nuevos, cambiados y los que han cambiado
sus nombres desde la carpeta de origen hasta la carpeta de destino, tan pronto como se
hagan los cambios después de la primera copia de seguridad. La copia de seguridad
programada copia los archivos desde la carpeta de origen hasta la carpeta de destino de
acuerdo al programa. Las opciones disponibles son:
o Replicar ahora: copia los datos inmediatamente.
o Periódicamente: introduzca el intervalo de tiempo en horas y minutos en el cual se
ejecutará la copia de seguridad. El intervalo de tiempo mínimo es de 5 minutos.
o Cada hora: especifique la hora y los minutos en los cuales se debería ejecutar la copia
de seguridad; por ejemplo, introduzca 01 para ejecutar la copia de seguridad en el
primer minuto de cada hora: 1:01, 2:01, 3:01...
o Diariamente: especifique el tiempo diario en el cual se debería ejecutar la copia de
seguridad; por ejemplo, 02:02 diariamente.
o Semanalmente: seleccione un día y hora de la semana cuando la copia de seguridad se
debería ejecutar.
o Mensualmente: seleccione un día y hora del mes cuando la copia de seguridad se
debería ejecutar.
o Copia de seguridad automática: ejecuta la copia de seguridad de datos
automáticamente cada vez que el dispositivo esté conectado y el NAS lo haya
detectado.
7. Escoja para expulsar automáticamente la unidad externa después de que el trabajo haya
finalizado.
8. Para configurar la política de copia de seguridad y la configuración de filtros, seleccione
"Configure policy and filter" (Configurar las políticas y los filtros). Haga clic en "Next"
(Siguiente). Seleccione si desea habilitar las siguientes opciones:

251
o Elimine los archivos extras: eliminar los archivos extras de la carpeta de destino. Los
borrados hechos en la carpeta de origen se repetirán en la carpeta de destino. Esta
opción no está disponible para las copias de seguridad en tiempo real.
o Detecte los archivos dispersos: seleccione esta opción para ignorar los archivos de datos
nulos.
o Sobrescribir el archivo si el archivo de origen es más reciente o el tamaño del archivo es
diferente
o Compruebe los contenidos de archivos: examina los contenidos de archivos, la fecha, el
tamaño y el nombre para determinar si dos archivos son idénticos. Esta opción no está
disponible para las copias de seguridad en tiempo real.
o Ignorar los enlaces simbólicos: seleccione esta opción para ignorar los enlaces
simbólicos del par de carpetas.
9. Crear filtros para los trabajos de copia de seguridad.
o Tamaño del archivo: especifica el tamaño máximo/mínimo de los archivos que se van a
copiar.
o Incluir los tipos de archivos: especifica los tipos de archivos que se van a copiar.
o Excluir los tipos de archivos: especifica los tipos de archivos que se van a excluir para la
copia de datos.
o Hora y fecha del archivo: especifica la hora y la fecha de los archivos que se van a
copiar.
10. Introduzca el nombre de un trabajo de copia de seguridad. El nombre del trabajo
permite máximo 63 caracteres;no puede empezar no terminar con un espacio. Haga clic
en "Next" (Siguiente).
11. Confirme la configuración y haga clic en "Next" (Siguiente).
12. Haga clic en "Finish" (Finalizar) para salir del asistente.
13. El trabajo de copia de seguridad y el estado se mostrarán en la lista.
Botó n Nombr
e
Descripció n
Iniciar Inicia un trabajo de copia de seguridad.
Detener Detiene un trabajo de copia de seguridad.
Editar Edita la configuración de un trabajo de copia de seguridad.
Ver/
descarg
ar
Permite ver el estado del trabajo y los registros.
Descarga los registros de un trabajo de copia de seguridad.
Elimina
r
Elimina un trabajo de copia de seguridad.
Este botón está disponible solamente después de haber detenido el

252
trabajo de copia de seguridad.
Para deshabilitar la programación de copia de seguridad de un trabajo de copia de seguridad,
haga clic en el botón "Editar" y seleccione "Deshabilitado" en "Configuración" > "Tipo de
programación" y haga clic en "ACEPTAR".
Configuració n predeterminada de trabajos de copia de seguridad
1. Para editar las propiedades predeterminadas de los trabajos de copia de seguridad, haga
clic en "Options" (Opciones).
2. En "Event Logs" (Registros de eventos) puede seleccionar habilitar "Download Detailed
Logs" (Descargar los registros detallados) y especificar el tamaño máximo del archivo de
registro. Seleccione enviar una alerta por correo electrónico cuando un trabajo de copia
de seguridad falle o se complete. Tenga en cuenta que la configuración del servidor SMTP
debe hacerse correctamente en "System Settings" (Configuración del sistema) >
"Notification" (Notificación).
3. Especifique la política de copia de seguridad en "Policy" (Política) y configure los filtros en
"Filter" (Filtro). Esta será laconfiguración predeterminada para todos los trabajos de
copia de seguridad.
Descargar los registros de copia de seguridad
1. Para descargar los registros de un trabajo de copia de seguridad, asegúrese de que la
opción "Download Detailed Logs" (Descargar los registros detallados) en "Options"
(Opciones) > "Event Logs" (Registros de eventos) se haya habilitado.
2. Haga clic en el botón "Ver/ descargar" en la columna "Acciones" de un trabajo de copia de
seguridad.
3. Vaya a "Job Logs" (Registros de los trabajos) y haga clic en "Download Logs" (Descargar
registros). El archivo de registros se puede abrir usando Microsoft Excel o cualquier otro
software para edición de texto. Tenga en cuenta que este botón solamente estará
disponible después de haber habilitado "Download Detailed Logs" (Descargar los registros
detallados) en "Options" (Opciones) > "Event Logs" (Registros de eventos) y después de
haber ejecutadoel trabajo de copia de seguridad una vez.
Copia de Seguridad USB de un toque
Habilite el botón de copia de un toque USB para hacer copias de seguridad de los datos desde
la unidad USB frontal del NAS o viceversa. Esta función no es compatible con el modelo
TS-809U-RP, TS-879U-RP, TS-EC879U-RP, TS-1279U-RP,TS-EC1279U-RP.
Importació n inteligente (Beta)

253
Cuando los usuarios se conectan a un dispositivo externo, como por ejemplo una cámara, al
puerto USB delantero, todas las fotos y vídeos en el dispositivo se importarán al NAS
automáticamente sin que tenga que pulsar el botón "Copy" (Copia) . Los Archivos importados
se almacenarán en "SmartImport" (Importación inteligente,) una carpeta recién creada, bajo
el directorio de copia de seguridad por defecto. Durante cada importación, solamente se
pueden importar nuevas fotos y vídeos a una carpeta nueva.
Copia de Seguridad USB con 1 Botó n
Para configurar una copia de seguridad personalizada, seleccione "USB One Touch Copy"
(Copia de un solamente toque USB).
Dirección de la copia de seguridad: Desde la unidad USB frontal al NAS y viceversa.
Método de la copia de seguridad:
o Crear directorio: Se creará un directorio en el destino y los datos de origen se copiarán
a este directorio. El nuevo directorio tendrá un nuevo nombre el cual será la fecha de
la copia de la seguridad (DDMMAAAA). Si hay más de 1 copia de seguridad el mismo
día, el directorio se denominará así DDMMAAAA-1, DDMMAAAA-2... y así
sucesivamente.
o Copiar: Hace copia de seguridad de los datos a la carpeta compartida del destino. Si
existen los mismos Archivos, el Archivo de destino se sobrescribirá.
o Sincronizar: Hace copia de seguridad a la carpeta compartida del destino y elimina los
Archivos redundantes. Si existen los mismos Archivos, el Archivo de destino se
sobrescribirá.
Manejar eficientemente archivos dispersos: Un archivo disperso es un tipo de archivo
informático que contiene bloques grandes con datos de cero bytes. Si activa esta opción,
puede reducir el tiempo necesario para la copias de seguridad.
Carpetas de origen y de destino: Especifique los pares de carpetas para la copias de
seguridad y haga clic en "Add" (Añadir). Se pueden añadir máximo 9 pares de carpetas.
Opciones: Haga clic en "Options" (Opciones) para configurar la notificación de los
trabajos de copia de seguridad por correo electrónico, SMS o mensajería instantánea
(IM).
Desmonte la unidad USB frontal manualmente: Cuando esté habilitada, los usuarios
puedan presione el botón de Copia entre 8–10 segundos hasta que el LED de la unidad
USB se apague y quite la unidad USB frontal del NAS.
Habilitar la alarma sonora:
o Un sonido bip corto: La copia de seguridad se ha iniciado.
o Dos sonidos bips cortos: La unidad USB frontal se está desmontando.
Nota: Si hay varias particiones en el dispositivo de almacenamiento origen, se creará una
carpeta nueva para cada partición del destino como carpeta de copia de seguridad. La

254
carpeta de copia de seguridad se denominará con la fecha de la copia de seguridad y el
número de la partición, DDMMAAAA-1 para la partición 1, DDMMAAAA-2 para la partición
2... y así sucesivamente. Si el dispositivo de almacenamiento de origen contiene solamente
una partición, la carpeta de copia de seguridad se denominará DDMMAAAA únicamente.
Copia de Datos a travé s del Puerto USB Frontal
El NAS soporta la copia de seguridad instantánea de datos desde el dispositivo USB al NAS o
viceversa usando el botónfrontal Copia USB. Para utilizar esta función, siga los pasos
mostrados a continuación:
1. Asegúrese de que un disco duro esté instalado y formateado en el NAS. Se creará el
recurso compartido de red Qusb/ Usb por defecto.
2. Encienda el NAS.
3. Configure la función del botón de Copia en la página "Backup Station" (Estación de copia
de seguridad)>"USB One Touch Copy (Copia de un toque USB).
4. Conecte el dispositivo USB, como una cámara digital o una memoria flash, al puerto
frontal USB del NAS.
5. Presione la tecla Copy (copiar) una vez. Los datos se copiarán de acuerdo con sus
configuraciones del NAS.
Nota: La copia de seguridad incremental se usa para esta función. Después de hacer la
primera copia de seguridad de datos, el NAS solamente copia los Archivos que han
cambiado desde la ú ltima copia de seguridad.
Precaució n: Los Archivos se copian desde el origen al destino. Los Archivos adicionales
del destino se eliminará n; los Archivos con los mismos nombres será n
sobrescritos por el origen. Los datos de origen no se cambiarán.
Como una unidad de almacenamiento externo
Cuando se conecta un dispositivo externo al puerto USB delantero, se identificará como una
unidad de almacenamiento externo conectada al puerto.

255
Servicio myQNAPcloud
El servicio myQNAPcloud ofrece el registro del nombre de host, el mapeo del IP NAS
dinámico a un nombre de dominio, y el mapeo de puerto automático de los enrutadores
UPnP en la red local. Utilice el asistente myQNAPcloud para registrar un nombre de host
único para el NAS, configurar el reenvío de puertos automático en el enrutador UPnP y
publicar servicios NAS para el acceso remoto a través de Internet.
Para utilizar el servicio myQNAPcloud, compruebe que el NAS se ha conectado al enrutador
UPnP y a Internet y haga clic en el acceso directo myQNAPcloud desde el escritorio NAS o el
menú principal.
Este capítulo incluye dos partes. La primera parte trata de la aplicación myQNAPcloud que se
utiliza en el NAS y abarca la siguiente configuración:
Asistente myQNAPcloud
Configuración del enrutador automática
Mi DDNS
Portal nube
CloudLink
Control de acceso
Certificado SSL
La segunda parte del capítulo se centra en el siguiente tema:
Portal myQNAPcloud(un portal de acceso remoto y la gestión de varios NAS a través de
Internet.)
Asistente myQNAPcloud

256
Se recomienda utilizar el asistente la primera vez que utilice myQNAPcloud. Siga estos
pasos:
1. Haga clic en "Get Started" (Primeros pasos) para usar el asistente.
2. Haga clic en “Start” (Inicio).
3. Rellene su ID myQNAPcloud (QID) y contraseña. Haga clic en "Next" (Siguiente) (o haga
clic en "Create myQNAPcloud account" (Crear cuenta myQNAPcloud) para registrarse en
una cuenta de myQNAPcloud si no tiene ya una cuenta.)
4. Escriba un nombre para registrar su NAS y haga clic en “Next” (Siguiente).
5. Seleccione el habilitar los servicios myQNAPcloud (Configuración de enrutador automática,
DDNS, Servicios de publicación y CloudLink) y establezca el nivel de control de acceso.
Haga clic en “Next” (Siguiente).
6. El asistente configurará el enrutador de forma automática.
7. Revise la página de resumen y haga clic “Finish” (Finalizar) para completar el asistente.
Configuració n automá tica del enrutador
En "Auto Router Configuration"' (Configuración del enrutador automática), se puede
habilitar/deshabilitar el reenvío de puerto UPnP. Cuando está habilitado, se puede acceder al
NAS desde Internet a través del enrutador UPnP.
Nota:Si hay más de un enrutador en la red, solamente se detectará el que se establece como
puerta de acceso del NAS por defecto.
Si no se ha detectado ningún enrutador UPnP en la red local, haga clic en “Rescan” (Volver a
escanear) y “Diagnostics” (Diagnóstico) para comprobar los registro de diagnóstico. Si el
enrutador UPnP no es compatible con el NAS, haga clic en el icono de información sobre
herramientas (!) y a continuación haga clic en “UPnP Router Compatibility Feedback...”
(Información de compatibilidad del enrutador UPnP...)
(http://www.qnap.com/go/compatibility_router.html) para ponerse en contacto con el
servicio de atención al cliente. Seleccione los servicios NAS que se permiten para el acceso
remoto y haga clic en "Apply to Router" (Aplicar a enrutador). El NAS configurará el reenvío
de puertos en el enrutador UPnP automáticamente. Entonces podrá acceder a los servicios
NAS desde Internet.
Nota:
Si hay más de dos NAS conectados a un enrutador UPnP, especifique un puerto
diferente para cada NAS. Si el enrutador no es compatible con UPnP, los usuarios
tienen que configurar el reenvío de puertos manualmente en el enrutador. Consulte los
enlaces que aparecen a continuación:

257
Notas de aplicación:http://www.qnap.com/go/notes.html
Preguntas más frecuentes:http://www.qnap.com/faq
Lista de compatibilidad del enrutador
UPnP:http://www.qnap.com/UPnP_Router_Compatibility_List
Mi DDNS
Al habilitar el servicio myQNAPcloud DDNS, puede conectarse a los servicios de red del NAS
a través de la dirección de Internet especificada. Para cambiar su nombre de dominio
myQNAPcloud DDNS, haga clic en el enlace "here" (aquí) en la página. Aquí aparece la
información DDNS reciente y puede hacer clic en el botón "Update" (Actualizar) para
actualizar el resultado.
Portal en la nube
Con el Portal nube, los servicios NAS basados en web (incluido File Station, Web Server,
Photo Station, Music Station, Secure File Station, Secure Web Server, Secure Photo Station
y Secure Music Station) también se pueden publicarhttp://www.myqnapcloud.com. Al
habilitar aquí los servicios NAS, estarán abiertos a acceso remoto incluso si no se han
publicado. Habilite el servicio myQNAPcloud DDNS y el NAS notificará automáticamente al
servidor myQNAPcloud si ha cambiado la dirección IP WAN del NAS. Para usar el servicio
myQNAPcloud, compruebe que se haya conectado el NAS al enrutador UPnP y a Internet.
Nota:
El nombre myQNAPcloud de cada NAS de QNAP es único. Un nombre myQNAPcloud
solamente se puede usar con un NAS.
Un nombre myQNAPcloud registrado caducará en 120 días si su NAS permanece
desconectado a Internet durante dicho periodo de tiempo. Una vez que ha caducado el
nombre, quedará libre para que lo pueda registrar un nuevo usuario.
Para Mis DDNS, si no se utiliza el puerto predeterminado, tendrá que especificar el
número de puerto al acceder a los servicios de red.
1. En "Cloud Portal" (Portal nube), aparecen los servicios NAS basados en la web.
Seleccione “Publish” (Publicar) para publicar los servicios NAS en la página web
myQNAPcloud. Seleccione “Private” (Privado) para ocultar al acceso público los servicios
NAS publicados. Los servicios privados en la página web de myQNAPcloud solamente
aparecen visibles a usuarios determinados con código de acceso myQNAPcloud. Si se
publica un servicio NAS deshabilitado, no se podrá acceder al servicio incluso si el icono

258
correspondiente aparece en la página web de myQNAPcloud
(http://www.myQNAPcloud.com).
2. Establecer el código de acceso myQNAPcloud: Introduzca un código de entre 6 y 16
caracteres (az, AZ, 0-9 solamente) que necesitarán los usuarios NAS para entrar cuando
intentan ver los servicios NAS privados en la página web myQNAPcloud.
3. Haga clic en “Add Users” (Agregar usuarios) y especifique un máximo de 9 usuarios NAS
locales a los que se les permite ver los servicios NAS privados que se publican en la
página web de myQNAPcloud.
4. Seleccione el método de conexión: la utilidad myQNAPcloud Connect (VPN) y/o la página
web myQNAPcloud .
5. Para enviar las instrucciones de uso de los servicios myQNAPcloud a los usuarios a través
de correo electrónico, seleccione los usuarios y haga clic en el botón "Send Invitation"
(Enviar invitación).
6. Introduzca la dirección de correo electrónico. Haga clic en “Send” (Enviar).
Nota:Para utilizar esta función, la instalación del servidor de correo electrónico debe estar
configurada correctamente en “System Settings” (Configuración del sistema) >
“Notification” (Notificaciones) > “SMTP Server” (Servidor SMTP).
CloudLink
CloudLink es un nuevo servicio que ofrece QNAP para que pueda acceder de forma remota a
su NAS a través de la red sin que tenga que modificar la configuración del enrutador, incluso
si no es compatible con UPnP. Después de habilitar el servicio (haga clic en el interruptor
situado en la bandera azul para habilitar/deshabilitar el servicio) el enlace de acceso directo
aparecerá en la página y puede facilitar este enlace a sus amigos para que puedan acceder a
su NAS, usando su dispositivo móvil u ordenador.
Control de acceso
Esta función le permite controlar quién puede buscar el dispositivo y acceder a los servicios
NAS publicados en la página web de myQNAPcloud o con aplicaciones móviles de forma
remota a través de CloudLink. Las siguientes opciones están disponibles:
Público: Todo el mundo puede buscar el dispositivo en la página web de myQNAPcloud y
acceder a sus servicios públicos.
Privado: solamente puede acceder a su NAS de forma remota en la página web
myQNAPcloud o con aplicaciones móviles a través de CloudLink.
Personalizado: Puede especificar quién está autorizado a acceder a su dispositivo en la
página web de myQNAPcloud o con aplicaciones móviles al introducir sus cuentas aquí

259
registradas. O puede añadir direcciones de correo electrónico de sus amigos que no son
actualmente miembros de myQNAPcloud para enviarles una invitación. Para establecer
los controles de acceso, primero establezca los "Device access controls" (Controles de
acceso del dispositivo) a "Customized" (Personalizado"), a continuación, haga clic en
"Add" (Añadir) para añadir los titulares de cuentas QID.
Certificado SSL
Los certificados myQNAPcloud SSL se utilizan para proporcionar conexiones seguras entre el
NAS y los navegadores web, que proporciona cifrado de conexión y autorización. Conexiones
cifradas de datos y transacciones seguras. Antes de instalar un certificado myQNAPcloud,
puede producirse un error cuando trate de conectarse a su NAS utilizando HTTPS (por
ejemplo: https://nossl.myqnapcloud.com.) Los datos transmitidos en la conexión no están
protegidos contra las amenazas de seguridad. Los usuarios no autorizados tienen el
potencial para interceptar los datos que se envían entre un NAS y un navegador web.
Si compra e instala un certificado SSL myQNAPcloud le ofrecerá una mejor protección al
conectar su NAS a través de DDNS.
Nota:Un certificado SSL myQNAPcloud solamente se puede utilizar en NAS con QTS 4.2 o
una versión superior.
Compra de los certificados SSL myQNAPcloud
1. Inicie sesión en la página web myQNAPcloud con su cuenta myQNAPcloud y vaya a "SSL
Certificate" (Certificado SSL) en el lado izquierdo.
2. Lea y acepte los términos y condiciones.
3. Elija el número de certificados que desea comprar (solamente se puede utilizar un
certificado en un dispositivo al mismo tiempo) y complete el proceso de compra y de
pago.
4. Confirme el pedido y vuelva a la página "SSL Certificate" (Certificado SSL) en la página
web de myQNAPcloud.
Instalació n de certificados SSL myQNAPcloud
1. Inicie sesión en su NAS como administrador e inicie myQNAPcloud.
2. Seleccione "SSL Certificate" (Certificado SSL) en el panel izquierdo > haga clic en
"Download and install" (Descargar e instalar) para instalar el certificado.
3. Elija uno de sus certificados comprados de la lista > haga clic en "Confirm" (Confirmar).
Para instalar el mismo certificado en otro dispositivo, inicie sesión en el NAS como
administrador, vaya a myQNAPcloud > "SSL Certificate" (Certificado SSL) y haga clic en

260
"Release" (Liberar) para liberar el certificado. A continuación, siga los mismos pasos
anteriores para instalar el certificado SSL myQNAPcloud liberado en otro dispositivo.
En el sitio del portal myQNAPcloud, puede revisar el historial de transacciones en el "SSL
Certificate" (Certificado SSL) > "Transaction record" (Registro de transacciones). Hay tres
tipos de transacciones:
Aplicar: El certificado ha sido instalado.
Liberar: El certificado ha sido liberado desde el dispositivo.
Volver a emitir: El certificado se ha vuelto a emitir debido a un cambio de nombre DDNS.
Extender: La validez del certificado se ha ampliado.
El sistema le recordará la fecha de vencimiento dentro de los 30 días de caducidad. Gracias
por renovar su certificado antes de que caduque. Para extender su certificado, inicie sesión
en la página web myQNAPcloud y vaya a SSL Certificate" (Certificado SSL) > "Certificate
License" (Licencia de certificados).
Nota:
Un certificado SSL myQNAPcloud solamente se puede utilizar en NAS con QTS 4.2 o
una versión superior.
Para utilizar este servicio, primero descargue e instale la myQNAPcloud SSL Certificado
QPKG desde el App Center (Centro de aplicaciones).
Portal myQNAPcloud
www.myqnapcloud.com) Es una interfaz de web integrada que le permite:
Gestione y configure su cuenta myQNAPcloud .
Servidores de acceso NAS
Utilice los servicios publicados desde otro NAS
Abra enlaces compartidos con usted
Que le informen de las actividades myQNAPcloud

261
Debe configurar su cuenta myQNAPcloud con la aplicación myQNAPcloud antes de iniciar
sesión en el portal myQNAPcloud.
Administre y configure su cuenta de myQNAPcloud
Después de iniciar myQNAPcloud o iniciar sesión en su cuenta en la página web
myQNAPcloud, haga clic en su apodo (al lado del icono de notificación en la esquina superior
derecha) > "User Profile" (Perfil de usuario). En esta página, puede:
Actualizar su perfil
Cambiar su contraseña de inicio de sesión myQNAPcloud
Añadir o editar la lista de contactos
Comprobar los registros de aplicaciones
Supervisar las actividades myQNAPcloud
Acceso a los servidores NAS a travé s de la pá gina web myQNAPcloud
Después de iniciar sesión en el portal web myQNAPcloud, podrá ver una lista de servidores
NAS en "My Devices" (Mis dispositivos) a la izquierda de la pantalla. Haga clic en cualquiera
de los NAS y habrá una lista de acciones disponibles para realizar y podrá:
Realizar tareas básicas de administración de archivos como en File Station
Administrar enlaces de uso compartido
Configurar los controles de acceso (compruebe la sección anteriorControl de accesopara
obtener más información)
Ver y acceder a servicios privados y publicados (para los servicios privados, compruebe
la sección anteriorPortal nubepara obtener más información)
Revisar y actualizar los detalles del dispositivo o anular el registro del dispositivo

262
Nota:
Una vez que anula el registro de su dispositivo desde myQNAPcloud, se detendrán
todos los servicios.
Debe instalar el CloudLink QPKG en el App Center (Centro de aplicaciones) antes de
realizar tareas básicas de administración de archivos o gestiona enlaces de uso
compartido en el sitio del portal myQNAPcloud.
Uso de servicios publicados de otros servidores NAS a travé s de la pá gina web
myQNAPcloud
La función "Shared with me" (Compartido conmigo) permite encontrar rápidamente los
dispositivos de su amigo y acceder a sus servicios NAS publicados. Siga estos pasos para
añadir un dispositivo y acceder a sus servicios publicados:
1. Inicie sesión en el portal web myQNAPcloud
2. Escriba el nombre del dispositivo de su amigo en el cuadro de búsqueda en la esquina
superior derecha.
3. Haga clic en el botón "Add to Shared With Me" (Añadir a compartido conmigo) (el icono
de corazón gris)
4. Haga clic en "Shared with me" (Compartido conmigo) a la izquierda de la pantalla.
5. Haga clic en el dispositivo que acaba de añadir de la lista y el servicio al que desee
acceder.
6. Elija un método de acceso.
Compartir archivos y apertura de Enlaces compartidos con usted a travé s de la
pá gina web de myQNAPcloud
Si comparte datos con sus amigos que se han registrado en myQNAPcloud, verán aquí estos
enlaces compartidos.
Para compartir un archivo en el sitio del portal myQNAPcloud, siga estos pasos:
1. Inicie sesión en el sitio
2. Seleccione un dispositivo en "My Devices" (Mis dispositivos) en el panel izquierdo
3. Inicie sesión en su dispositivo
4. Seleccione las carpetas o archivos que desea compartir
5. Haga clic en "Share" (Compartir) y rellene los campos necesarios para el enlace (nombre
del enlace, nombre de dominio/dirección IP, caducidad, y protección de contraseña)>
"Next" (Siguiente) > y finalice los detalles de correo electrónico y destinatario del enlace
> "Share" (Compartir).
Para abrir dicho enlace, primero inicie sesión en la página web myQNAPcloud y haga clic en
"Incoming" (Entrante) a la izquierda de la pantalla y verá los enlaces que puede hacer clic
para acceder a ellos.

263
Nota:Antes de utilizar esta función, debe instalar el CloudLink QPKG en el App Center
(Centro de aplicaciones).
Notificació n de actividades de myQNAPcloud
El portal le notificará las actividades myQNAPcloud. Ejemplos de estas actividades son:
Sus amigos han añadido el dispositivo como un favoritos
Sus amigos han creado un enlace compartido para usted.
Sus amigos han compartido su dispositivo con usted.
Para comprobar las actividades myQNAPcloud, siga estos pasos:
1. Inicie sesión en el sitio del portal myQNAPcloud
2. Haga clic en "Notifications" (Notificaciones) a la izquierda de la pantalla (o en el icono de
notificación junto al cuadro de búsqueda de dispositivos.)

264
File Station (Estación de archivos)
File Station es un centro de administración de archivos en línea. Con File Station, puede tener acceso
al NAS a través de Internet, administrar archivos usando un navegador web, encontrar archivos
rápidamente, reproducir archivos multimedia, establecer los permisos de archivos y carpetas y
compartir fácilmente sus archivos y carpetas en el NAS.
Temas cubiertos en este capítulo:
Iniciar File Station
Familiarícese usted mismo con File Station
Uso de File Station
Conexión remota
Iniciar File Station
Ejecute File Station desde el menú principal o desde el acceso directo del escritorio o inicie sesión
directamente en File Station desde: http://NAS_Name_or_IP/cgi-bin/filemanager.html.
Familiarícese usted mismo con File Station
Barra de menú

265
No. Nombre Descripció n
1 Panel izquierdo Ocultar/mostrar el panel izquierdo.
2 Barra de búsqueda Buscar archivos por nombre, tipo de archivo (música,
vídeo o foto) o con la búsqueda avanzada.
3 Modos de búsqueda Cámbiese entre los diferentes modos de búsqueda (de
izquierda a derecha: Modo de búsqueda de imágenes en
miniatura/Modo de búsqueda de listas/Modo de
búsqueda de detalles).
4 Crear
Crear una carpeta/carpeta compartida o espacio de
recurso compartido con un usuario (consulte la sección
Compartir espacio del NAS )
5 Copiar/Pegar Copiar/Pegar carpetas y/o archivos.
6 Cargar Cargar archivos o carpetas en la carpeta compartida
seleccionada.
7 Compartir
Compartir la carpeta o archivo por correo electrónico,
publicar la carpeta o archivo o compartir el enlace de la
carpeta o archivo en las redes sociales y para los
usuarios existentes del NAS o crear un enlace
compartido (consulte la siguiente sección Compartir
archivos)
8 Más acciones Agregar a favoritos la carpeta compartida
seleccionada (y aparecerá en "Favoritos" del panel
izquierdo).
Lleva a cabo operaciones de archivos o carpetas
como abrir, descargar, renombrar, copiar, mover,
eliminar, cortar, crear accesos directos en el
escritorio, comprimir, transcodificar archivos o
carpetas (estas opciones solamente está disponibles
cuando los archivos y/o carpetas estén
seleccionados).
Comprobar las propiedades de carpetas.
Revisar la información de transcodificación, tareas de
segundo plano (compresión de archivos, carga de
archivos y movimiento de archivos dentro del NAS) o
información de almacenamiento.

266
9 Conexión remota Comprobar las propiedades de carpetas.
Comprobar los registros de conexión y el estado de
la conexión actual (consulte la siguiente sección
Conexión remota )
10 Reproductor multimedia de red Transmita por secuencias vídeos a dispositivos
compatibles en diferentes salones de la red de su casa.
11 Filtro inteligente de archivos Filtre archivos con base en las condiciones establecidas
por los usuarios y las condiciones se aplicarán a todas
las carpetas.
12 Actualizar Actualizar la página actual.
13 Configuración General:
Mostrar archivos y carpetas en mi PC: Establezca
mostrar/ocultar archivos y carpetas en el PC local.
Esto le permite ver los contenidos de su PC en File
Station. Esta característica solamente está disponible
actualmente en Windows y requiere la instalación de
Java (lo puede descargar desde http://java.com)
Mostrar archivos ocultos en el NAS: Establece
mostrar/ocultar archivos ocultos.
Permitir a todos los usuarios crear enlaces
compartidos.
Admitir reproducción multimedia y visualización de
imágenes en miniatura: Si esta opción está marcada,
el icono del archivo se mostrará como una imagen en
miniatura.
Mostrar las papeleras de reciclaje de red: Establecer
mostrar/ocultar la carpeta de "@Reciclaje".
Solamente permitirles a los grupos admin y
administrators usar "Compartir con usuarios del NAS
".
Solamente permitirles a los grupos admin y
administrators eliminar archivos de forma
permanente: Marque esta opción y 1) solamente los
administradores podrán eliminar archivos
permanentemente de File Station; y 2) los archivos
eliminados por otro usuario se moverán a la
papelera.

267
Conexión remota: Configure los grupos de usuarios
(administradores, grupos de administradores o
usuarios específicos) a los cuales se les permita usar
la característica Conexión remota.
14 Ayuda Revisar la ayuda en línea y comprobar la información de
Acerca de.
15 Panel derecho Mostrar/ocultar el panel derecho.
Consejos: Si está usando Google Chrome, puede arrastrar& soltar archivos desde su PC a
File Station. Sin embargo, es posible que algunos equipos no permitan cargar archivos
mayores a 1GB usando este método debido a su bajo rendimiento. Cuando esto pase,
considere cargar los archivos usando File Station.
Note:
Para transmitir por secuencias archivos multimedia a HDMI o Chromecast usando el
Reproductor multimedia de red, primero se debe instalar el complemento de
transmisión por secuencias multimedia en App Center.
Bonjour se debe habilitar cunado se use la transmisión por secuencias de múltiples
zonas. Puede habilitar Bonjour en "Panel de control" > "Servicio de red" >
"Identificación de servicio" > "Bonjour".
Solamente se pueden transmitir por secuencias directamente los archivos de vídeo MP4
si su NAS no admite la transcodificación sobre la marcha. También puede configurar
transcodificarlos en diferentes formatos multimedia si es posible. Para detalles sobre
transcodificación, consulte el capítuloAdministración de transcodificación.
Si su NAS admite transcodificación, instale la aplicación CodexPack antes de usar esta
función. EL NAS tratará de transcodificar a un formato adecuado para su dispositivo. Si
su NAS no admite transcodificación, el NAS solamente producirá el formato del archivo
original y es posible que la función buscar no funcione. En este caso, asegúrese de que
su dispositivo sea compatible con el formato del archivo usado por el vídeo.
Algunos formatos de vídeo pueden tener problemas cuando se transmita por
secuencias a través de DLNA, Apple TV o Chromecast. Si estos problemas se presentan
durante la reproducción de vídeo, puede considerar transcodificar sus vídeos en
formatos multimedia compatibles universalmente. Para detalles sobre transcodificación,
consulte el capítulo Administración de transcodificación.
Algunos reproductores multimedia no admiten hacer pausas durante la reproducción. Si
esto pasa, la reproducción continuará incluso si usa la característica de pausa.
Para los archivos multimedia transcodificados usando la transcodificación sobre la

268
marcha, el tiempo mostrado en la barra de búsqueda del reproductor multimedia
cambiará a 00:00 mientras haga avances rápidos o retrocesos de los archivos
multimedia durante la reproducción.
Los archivos de fotos originales se usarán para transmitir por secuencias si sus
imágenes en miniatura no están disponibles.
Panel izquierdo
Volumen: Cada carpeta compartida y carpeta del NAS se mostrará aquí. Dependiendo del modelo
de su NAS, las carpetas compartidas predeterminadas son diferentes y pueden incluir "Descarga",
"homes", "Multimedia", "Pública", "Grabaciones", "USB" y "Web". Puede hacer clic en "+" junto a
un volumen para crear una carpeta compartida en el volumen.
Carpetas locales: Las carpetas de su PC local se muestran aquí. Java JRE se debe instalar para
usar esta característica.
Favoritos: las carpetas agregadas como marcadores se muestran aquí.
Qsync: Las carpetas o archivos sincronizados del servicio Qsync se muestran aquí.
Enlace compartido: Los enlaces de archivos compartidos del NAS se muestran aquí.
Compartir conmigo: Los archivos y carpetas que se hayan compartido con usted desde otros
usuarios del NAS se muestran aquí.
Papelera de reciclaje: los archivos o carpetas eliminados se pueden encontrar aquí. Haga clic
derecho en los elementos eliminados de la papelera de reciclaje para eliminarlos o recuperarlos de
forma permanente.
Panel derecho
Propiedades: Haga clic en esta pestaña para revisar los detalles de archivos y carpetas, haga clic
en "Calcular tamaño" para calcular el tamaño de una carpeta, definir el tipo de medio para la
carpeta y configurar la transcodificación automática de la carpeta.
Permisos: haga clic en esa pestaña para configurar los permisos de las carpetas compartidas.
Para ver los pasos sobre la configuración de permisos de carpetas, consulte la siguiente sección
"Establecer permisos a nivel archivos o carpetas ".
Uso de File Station
Creació n de carpetas compartidas
Para crear una carpeta compartida, haga clic en "+" junto a un volumen, especifique el nombre de la
carpeta, la descripción de la carpeta, el volumen del disco, los privilegios de acceso a usuarios y la
configuración avanzada en el cuadro de diálogo de creación de carpetas compartidas y luego haga clic
en "Crear".
Operaciones de subcarpetas
Haga clic derecho en una subcarpeta y escoja alguna de las siguientes acciones:

269
Acció n Descripció n
Ordenar por Ordenar todas las subcarpetas y archivos dentro de la página por
nombre, fecha de modificación, tipo o tamaño.
Crear carpetas Crear una subcarpeta.
Copiar/Pegar Copiar una subcarpeta y pegarla en otra carpeta compartida.
Compartir Compartir la carpeta seleccionada por correo electrónico;
Publicar la carpeta seleccionada en redes sociales;
Establecer detalles de compartimiento
Abrir Entre en la subcarpeta escogida.
Descargar Comprimir y descargar la subcarpeta.
Renombrar Renombrar la subcarpeta.
Mover Mover la subcarpeta a otra ubicación del NAS.
Eliminar Eliminar la subcarpeta.
Cortar/Pegar Cortar una subcarpeta y pegarla en otra carpeta compartida.
Añadir a transcodificación
(Beta)
Crear tareas de transcodificación para los archivos dentro de la
subcarpeta. Si ve ciertas opciones de resolución deshabilitadas en
la ventana "Añadir a transcodificación (Beta)", esto significa que
los archivos seleccionados ya se han transcodificado con estos
resoluciones.
Nota: esta característica solamente es para la serie x86.
Cancelar/Eliminar
transcodificación
Cancela/Elimina las tareas de transcodificación creadas para la
subcarpeta
Información de
transcodificación
Mostrar la ventana de tareas de transcodificación para revisar las
tareas de transcodificación.
Añadir a favoritos Añadir a favoritos la subcarpeta y aparecerá en "Favoritos" del
panel izquierdo.
Comprimir (Zip) Comprimir la subcarpeta.
Propiedades Cambie para abrir el panel derecho.
Consejos: Para carpetas y archivos, las teclas de acceso directo se suministran para
realizar operaciones rápidas en archivos y carpetas. Las teclas de acceso directo

270
disponibles son:
Ctrl + C: Copia los archivos o carpetas seleccionados.
Ctrl + V: Pega los archivos o carpetas seleccionados.
Ctrl + X: Corta los archivos o carpetas seleccionados.
Ctrl + A: Selecciona todos los archivos/carpetas.
Del: Elimina los archivos o carpetas seleccionados.
F2: Renombra los archivos o carpetas seleccionados.
F5: Vuelve a cargar la lista actual.
Operaciones con archivos
Haga clic derecho en el archivo para realizar las siguientes acciones:
Acció n Descripció n
Ordenar por Ordenar todas las subcarpetas y archivos dentro de la página por
nombre, fecha de modificación, tipo o tamaño.
Copiar/Pegar Copia una subcarpeta y la pega en otra carpeta compartida.
Compartir Comparta archivos/carpetas compartidos a través de correo
electrónico, redes sociales, enlaces compartidos o con otros usuarios
del NAS. Consulte la sección Compartir archivos para obtener más
información.
Ver en Office Online Abra los archivos de Office almacenados en el NAS usando Office
Online. El documento primero se cargará en Office Online y se abrirá
en una nueva pestaña del navegador. Primero, debe instalar e iniciar
sesión en la aplicación de myQNAPcloud para usar esta función.
Ver en Google Docs Abra los archivos de Office almacenados en el NAS usando Google
Docs. El documento primero se cargará en Office Online y se abrirá en
una nueva pestaña del navegador. Primero debe instalar e iniciar
sesión en la aplicación de myQNAPcloud para usar esta función.
Abra con la extensión de
Chrome
Edite y vea en vista previa los archivos de Microsoft Office sin conexión
con una extensión del navegador Chrome (Chrome solamente y se
necesita que la extensión de Chrome "Office Editing for Docs, Sheets &
Slides" esté instalada).
Transmisión por
secuencias a
(Reproductor
multimedia de red)
Transmita por secuencias archivos multimedia (vídeos, música y fotos)
a dispositivos compatibles en diferentes salones de su red del hogar.

271
Reproducir Ejecute Media Viewer y reproduzca el elemento seleccionado.
Abrir Abra el archivo con una aplicación correspondiente de su PC. Si no hay
aplicaciones disponibles, el archivo se descargará en su lugar.
Abra con VLC Si el archivo escogido es un vídeo, se abrirá en el navegador (primero
se debe instalar el plugin VLC).
Descargar Descargar el archivo. Si el archivo escogido es un vídeo que ha
transcodificado, puede escoger su resolución y descargar el archivo. Si
se han seleccionado varios archivos para descargar, ellos se
comprimirán antes de descargarse.
Renombrar Renombrar el archivo.
Mover Mover el archivo a otra ubicación del NAS.
Eliminar Eliminar el archivo.
Cortar/Pegar Cortar el archivo y pegarlo en otra carpeta compartida.
Añadir a
transcodificación (Beta)
Crear una tarea de transcodificación para el archivo. Crear tareas de
transcodificación para archivos dentro de la subcarpeta. Si ve ciertas
opciones de resolución deshabilitadas en la ventana "Añadir a
transcodificación (Beta)", esto significa que los archivos seleccionados
ya se han transcodificado con estas resoluciones.
Nota: esta característica solamente es para la serie x86.
Cancelar/Eliminar
transcodificación
Cancelar/Eliminar tarea de transcodificación.
Información de
transcodificación
Mostrar la ventana de tareas de transcodificación para revisar las
tareas de transcodificación.
Extraer Extraer el archivo comprimido.
Comprimir (Zip) Comprimir el archivo.
Montar ISO Montar la imagen ISO como una carpeta compartida del panel
izquierdo. Después de montar el archivo, puede hacer clic en dicha
carpeta compartida para tener acceso al contenido de esa imagen ISO.
Para desmontar un archivo ISO, haga clic derecho en la carpeta
compartida montada ISO del panel izquierdo y escoja "Desmontar".
Propiedades Cambie para abrir el panel derecho.

272
Nota:
Para IE 8, el tamaño máximo de un archivo que se puede cargar en el NAS a través de
File Station es de 2GB si el plugin Java no está instalado. Se recomienda usar un
navegador web moderno para tener acceso a File Station.
Debido a limitaciones de Google Chrome, cuando use la función de carpetas de carga
de la barra de herramientas de File Station, solamente se cargarán las carpetas que
contengan al menos un archivo. Puede usar arrastrar y soltar para evadir esta
limitación.
Para Chrome, se pueden arrastrar y soltar varios archivos y carpetas en File Station
para cargarlos directamente.
Los modelos del NAS basados en ARM no admiten el uso de caracteres del alfabeto
Cirílico para el nombre de una subcarpeta dentro de una carpeta compartida ISO (el
nombre se mostrará de forma incorrecta si se crea un subcarpeta con un nombre en
Cirílico). Asigne el nombre a una subcarpeta con un idioma diferente antes de crear el
archivo ISO.
Para Mac OSX, no se admite montar una carpeta que contenga el caracter # en el
nombre de la carpeta a través de WebDAV. Cambie el nombre a la carpeta antes de
montarla si es necesario.
Puede ver en vista previa archivos de Microsoft Office usando File Station. Para hacer
esto en Mac OSX, no se permite montar una carpeta que contenga el carácter # en el
nombre a través de WebDAV. Cambie el nombre a la carpeta antes de montarla si es
necesario.
Para "Ver en Office Online" y "Ver en Google Docs", configure su navegador para
permitir ventanas emergentes y además necesitará una cuenta de myQNAPcloud.
Formatos de archivos admitidos: .doc, .docx, .xls, .xlsx, .ppt, and .pptx.
Para transmitir por secuencias archivos multimedia a HDMI o Chromecast usando el
Reproductor multimedia de red, primero se debe instalar el complemento de
transmisión por secuencias multimedia en App Center.
Bonjour se debe habilitar cunado se use la transmisión por secuencias de múltiples
zonas. Puede habilitar Bonjour en "Panel de control" > "Servicio de red" >
"Identificación de servicio" > "Bonjour".
Solamente se pueden transmitir por secuencias directamente los archivos de vídeo MP4
si su NAS no admite la transcodificación sobre la marcha. También puede configurar
transcodificarlos en diferentes formatos multimedia si es posible.
Reproducció n de archivos multimedia
Para reproducir archivos multimedia con File Station, haga doble clic en el archivo multimedia (foto,
música y vídeos) y Media Viewer (un reproductor multimedia integrado en el NAS) se abrirá para
reproducir el archivo. Use los siguientes botones para controlar Media Viewer:

273
N
o
Nombre Descripció n
1 Descargar Descargar el elemento.
2 Presentación de diapositivas Reproducir todas las fotos escogidas en una
presentación de diapositivas. Puede ajustar la
velocidad y los efectos de la presentación de
diapositivas (para fotos solamente).
3 Reproductor multimedia de red Transmita por secuencias vídeos a dispositivos
compatibles en diferentes salones de la red de
su casa.
4 Más acciones Gire la foto, asígnela como papel tapiz de QTS o
elimine la foto/vídeo.
5 Pantalla completa Cambiar al modo de pantalla completa.
6 Elemento anterior/Elemento siguiente Reproducir el elemento anterior/elemento
siguiente.
7 Reproducir/Pausar (vídeos) Reproducir/Pausar el vídeo.
8 Reproducir/Pausar (fotos) Reproducir/Pausar fotos como presentación de
diapositivas.
9 Barra de búsqueda Controlar el progreso de la reproducción.
10 Mostrar/Ocultar la barra de vista previa Mostrar/Ocultar la barra de vista previa.

274
11 Ú ltimo elemento/Siguiente elemento Reproducir el ú ltimo/siguiente elemento en la
barra de vista previa.
12 Barra de vista previa Ver en vista previa los elementos de la cola.
13 Subtítulo Administrar subtítulos de vídeo.
14 Resolución Cambiar la configuración de resolución y
transcodificación.
15 Volumen Ajustar el volumen.
Nota:
El visor multimedia se puede usar para reproducir fotos y archivos de música en todos
los modelos del NAS. Sin embargo, la característica para reproducir vídeos usando el
Visor multimedia está disponible en los modelos del NAS que admiten transcodificación
acelerada de hardware.
Para transmitir por secuencias archivos multimedia a HDMI o Chromecast usando el
Reproductor multimedia de red, primero se debe instalar el complemento de
transmisión por secuencias multimedia en App Center.
Bonjour se debe habilitar cunado se use la transmisión por secuencias de múltiples
zonas. Puede habilitar Bonjour en "Panel de control" > "Servicio de red" >
"Identificación de servicio" > "Bonjour".
Solamente se pueden transmitir por secuencias directamente los archivos de vídeo MP4
si su NAS no admite la transcodificación sobre la marcha. También puede configurar
transcodificarlos en diferentes formatos multimedia si es posible. Para detalles sobre
transcodificación, consulte el capítuloAdministración de transcodificación.
Antes de habilitar los subtítulos, guarde el archivo de subtítulos (formato .srt) en la
misma carpeta del archivo de vídeo y asegúrese de que su nombre sea igual al del
archivo de vídeo.
Encontrar sus archivos/carpetas rápidamente
File Station admite búsquedas inteligentes de archivos, subcarpetas y carpetas del NAS. Puede buscar
archivos o carpetas usando todo o parte del nombre del archivo/carpeta, por tipo de archivo o por la
extensión del archivo. Hay otros dos métodos adicionales que puede usar para encontrar rápidamente
sus archivos: 1) Búsqueda avanzada y 2) Filtro inteligente de archivos.
Para búsquedas avanzadas, primero haga clic en la lupa de la barra de búsqueda y luego en
"Búsqueda avanzada". Especifique las condiciones de búsqueda (como nombre, tamaño, fecha de
modificación de archivos, ubicación, tipo y propietario/grupo) y haga clic en "Buscar". Los
archivos que coincidan con estas condiciones de la carpeta actual se mostrarán.

275
Para filtros inteligentes de archivos, haga clic en "Filtro inteligente de archivos" del menú principal.
Especifique las condiciones de filtrado (como nombre, tamaño, fecha de modificación de archivos,
tipo y propietario/grupo) y haga clic en "Aceptar". Los archivos que coincidan con estas
condiciones, se mostrarán para la carpeta. Esto sucede incluso si se cambia a una carpeta
diferente.
Nota: para buscar en todas las carpetas del NAS, haga clic en la lista desplegable en
"Ubicación" y seleccione "…".
Configuració n de permisos de archivos/carpetas
Puede configurar los permisos de archivos o carpetas en el NAS usando File Station. Haga clic
derecho en archivo/carpeta y seleccione "Propiedades".
Si la opción "Permisos avanzados de carpetas" está deshabilitada en "Configuración de privilegios" >
"Carpeta compartida" > "Permisos avanzados", se mostrará la siguiente configuración. Defina los
derechos de acceso de lectura, escritura y ejecución para el Propietario, Grupo y Otros.
Propietario: Propietario de archivo o carpeta.
Grupo: Propietario del grupo de archivo o carpeta.
Otros: Cualquier otro usuario (miembro local o de dominio) que no sea el propietario ni miembro
del propietario del grupo.
Si se selecciona una carpeta, puede escoger "Aplicar cambios a carpeta(s), subcarpeta(s) y
archivo(s)" para aplicar la configuración a todos los archivos y subcarpetas de la carpeta seleccionada.
Haga clic en "Aceptar" para confirmar.
Si la opción "Habilitar permisos avanzados de carpetas" está habilitada en "Configuración de
privilegios" > "Carpetas compartidas" > "Permisos avanzados", podrá especificar los permisos de
archivos y carpetas por usuarios y grupos de usuarios. Haga clic en + para hacer esto.
Para seleccionar usuarios y grupos de usuarios y especificar los permisos de lectura y de escritura,
haga clic en "Añadir".
Para eliminar permisos de la lista, seleccione los usuarios o grupos de usuarios y haga clic en "–".
Usted también puede definir el propietario de archivos y carpetas al hacer clic en el botón Editar junto
al campo del propietario. Para hacer esto, seleccione un usuario de la lista o busque un nombre de
usuario y luego haga clic en "Establecer".
Las siguientes opciones están disponibles para la configuración de permisos. Se recomienda
configurar los permisos de carpetas y subcarpetas en "Configuración de privilegios" > "Carpetas
compartidas".
Solamente el propietario puede eliminar los contenidos: Cuando aplique esta opción a una carpeta,
las subcarpetas y archivos del primer nivel solamente los podrá eliminar su propietario.

276
Solamente admin puede crear archivos y carpetas: Cuando aplique esta opción a una carpeta,
solamente los administradores pueden crear archivos o carpetas.
Aplicar cambios a archivos y subcarpetas: aplicar la configuración de permisos cambiados excepto
la protección del propietario a todos los archivos y subcarpetas de la carpeta seleccionada. La
opción "Solamente el propietario puede eliminar los contenidos" no se aplicará a las subcarpetas.
Aplicar y reemplazar todos los permisos existentes en esta carpeta, archivos y subcarpetas:
Seleccione esta opción para reemplazar todos los permisos configurados anteriormente de la
carpeta seleccionada, incluyendo sus archivos y subcarpetas, excepto la protección del propietario.
La opción "Solamente el propietario puede eliminar los contenidos" no se aplicará a las
subcarpetas.
Compartir archivos
Para compartir archivos en el NAS usando File Station, haga clic derecho en los archivos/carpetas y
seleccione "Compartir". Hay cuatro métodos para compartir:
Por correo electrónico: Introduzca los campos obligatorios (incluyendo el servidor de correo del
NAS o equipo local, remitente, destinatario, asunto, mensaje, nombre de dominio o dirección IP y
nombre del enlace), escoja incluir SSL (https://) en la dirección URL y establezca opcionalmente
una hora de caducidad y contraseña en "Más configuraciones" . Finalmente, vea en vista previa la
configuración o comparta directamente el archivo.
Nota: Para compartir archivos o carpetas usando su propia cuenta de correo electró nico,
esta cuenta de correo electró nico se debe configurar en QTS Desktop > "Opciones" >
"Cuentas de correo electró nico".
Por redes sociales: Introduzca los campos obligatorios (incluyendo la red social para compartir el
archivo, el mensaje a publicar, el nombre de dominio o dirección IP y el nombre del enlace),
escoja incluir SSL (https://) en la dirección URL y establezca opcionalmente una hora de
caducidad y contraseña en "Más configuraciones" .
Crear enlaces compartidos solamente (generar un enlace para suministrar en programa de
mensajería instantánea o para guardarlos y usarlos posteriormente): Introduzca los campos
obligatorios (incluyendo el nombre de dominio o dirección IP y nombre del enlace), escoja incluir
SSL (https://) en la dirección URL y establezca opcionalmente una hora de caducidad y
contraseña en "Más configuraciones".
A usuarios del NAS: Escoja compartir con usuarios del NAS nuevos o existentes.
o Para usuarios nuevos del NAS, llene los detalles de la cuenta (nombre de usuario y contraseña),
escoja la asignación de cuota, escoja si desea enviar notificaciones de correo electrónico (y
llene el asunto y el contenido del mensaje), establezca el nombre del dominio y la dirección IP,
el nombre del enlace la contraseña del enlace, decida si desea incluir SSL (https://) en la
dirección URL y opcionalmente establezca una hora de caducidad y contraseña en "Más
configuraciones" . Haga clic en "Vista previa" para ver en vista previa el mensaje o "Compartir
ahora".

277
o Para usuarios existentes, seleccione las cuentas de usuarios existentes, escoja si desea enviar
un correo electrónico de notificación al usuario (y llene el asunto y contenido del mensaje),
establezca el nombre de dominio/Dirección IP, nombre del enlace y la contraseña para el
enlace, decida si desea incluir SSL (https://) en la dirección URL y opcionalmente establezca
una hora y de caducidad y contraseña en "Más configuración" . Haga clic en "Vista previa" para
ver en vista previa el mensaje o "Compartir ahora".
Para carpetas, habrá una opción "Permitir cargar el archivo en esta carpeta" en el cuadro de diálogo
para todas las cuatro opciones de compartimiento. Esta característica es solamente para los
administradores y permite enlazar receptores para cargar archivos en esta carpeta señalada por el
enlace.
Para la opción "Para usuarios del NAS", si escoge compartir con nuevos usuarios del NAS, el sistema
creará las cuentas de usuarios. También, los receptores de correo electrónico (o los usuarios con los
cuales comparta archivos) pueden ver los archivos compartidos en File Station > "Compartir
conmigo" del panel izquierdo después de que hayan iniciado sesión en el NAS.
Compartir espacio del NAS
Los administradores pueden asignar espacio a los usuarios del NAS y especificar una cuota de
almacenamiento en File Station siguiendo estos pasos:
1. Haga clic en "Crear" (el icono "+" ) de la barra de menú > "Compartir espacio con usuarios".
2. Complete los campos obligatorios de la página "Crear un usuario".
3. Habilite la característica y establezca el tamaño de cuota en "Panel de control" > "Configuración
de privilegios" > Cuota" Si todavía no lo ha hecho.
4. Especifique el correo electrónico (opcional) y el número telefónico (opcional) para el usuario.
5. Escoja enviar una notificación por correo electrónico a los usuarios recientemente creados
(opcional), llene los detalles del mensaje (incluyendo el servidor de correo (desde el NAS o equipo
local), remitente, receptor, asunto, mensaje, nombre de dominio/dirección IP y el nombre del
enlace) y escoja si desea incluir SSL (https://) en la dirección URL.
6. Haga clic en "Crear".
Conexió n remota
El servicio de conexión remota le permite a usted fácilmente administrar archivos en todos los
dispositivos locales, dispositivos externos, servicios de la nube y dispositivos remotos desde una sola
interfaz. Puede fácilmente realizar las tareas de administración de archivos, tales como copiar y
mover desde dispositivos remotos a dispositivos locales o viceversa. El servicio de conexión remota
admite varios servicios en la nube (tales como Google Drive, Dropbox y OneDrive) y protocolos de
red de dispositivos remotos (tales como CIFS/SMB, FTP y WebDAV).

278
Creación de conexiones remotas
1. Haga clic en el botón "Conexión remota" de la "Barra de menú " > "Crear conexión remota".
2. Escoja conectarse a un almacenamiento remoto a través de SMB/CIFS, FTP o WebDAV.
3. Llene los detalles necesarios (incluyendo el protocolo, página de códigos, nombre del
host/Dirección IP, nombre de usuario/contraseña, carpeta de destino y nombre de la conexión) y
escoja habilitar soporte para reproducción multimedia visualización de imágenes en miniatura (el
sistema generará imágenes en miniatura en el destino; si el destino es otro QNAP NAS, debe
tener instalada la versión QTS 4.2 o posterior)
4. Haga clic en "Crear".
Compruebe los registros de conexiones recientes
1. Haga clic en el botón "Conexión remota" de la "Barra de menú" > "Registro de conexión".
2. Revise los registros de conexiones recientes y sus detalles incluyendo la hora de la conexión,
nombre de la conexión, protocolo, nombre del host/dirección IP, puerto, nombre de usuario de la
cuenta, página de códigos y ruta de origen.
3. Para ordenar registros, haga clic en un encabezado.
Compruebe el estado actual de la conexión
1. Haga clic en el botón "Conexión remota" de la "Barra de menú" > "Estado de la conexión actual".
2. Revise el estado de los registros de las conexiones actuales y sus detalles, como la hora de
conexión, el nombre de la conexión, el protocolo, nombre del host/dirección IP, puerto, nombre
de usuario de la cuenta y ruta de origen.
3. Para ordenar registros, haga clic en un encabezado.
Nota:
Para conexiones remotas, el número máximo de conexiones que se puede crear por
cada NAS es de 256.
OneDrive para negocios no la admite la conexión remota.
Para compartir enlaces por correo electrónico, la configuración del servidor de correo
debe realizarse correctamente en "Configuración del sistema" > "Notificaciones" >
"Servidor SMTP".
Se admiten máximo 1000 enlaces compartidos.
Para obtener un mejor desempeño, use uno de los siguientes navegadores: IE 9+,
Firefox 3.6+, Safari 5+ o Chrome.
No cierre el navegador antes de que el proceso de transferencia (carga o descarga) se
haya completado o de lo contrario el proceso fallará.
Para conexiones remotas, debe instalar la aplicación Connect to Cloud Drive
(Conectarse con una unidad de la nube) desde App Center antes de conectarse a los
servicios de la nube.

279
El uso de una conexión remota es similar a un dispositivo externo y las tareas en
progreso se terminarán si el NAS se reinicia o se apaga.
Las limitaciones de su cuenta de servicios en la nube puede afectar los archivos que se
puedan transferir. Compruebe los detalles de la cuenta con su proveedores de servicios
en la nube para obtener más información relacionada con los archivos que se puedan
transferir y los que no se puedan.
Cuando transfiera gran cantidad de archivos a través de CIFS/SMB en una conexión
remota, algunos software antivirus pueden hacer que la transferencia falle. Si
encuentra este problema, deshabilite temporalmente su software antivirus y vuelva a
intentar.
Debido a limitaciones de desempeño de los navegadores web y PC, es posible que no
pueda cargar gran cantidad de archivos en una sola tarea. Si encuentra este problema,
divida su tarea de carga en varias o use otro método de carga.

280
Video Station
Video Station (2.3) es una herramienta de administración de vídeos que se usa para organizar fotos y
vídeos en el NAS y para compartirlos con amigos y familiares a través de Internet. Con Video Station,
usted puede clasificar vídeos en vídeos del hogar, películas programas de televisión o vídeos
musicales para colecciones personales. Las colecciones inteligentes se pueden configurar para
ordenar automáticamente los vídeos que cumplan con ciertos criterios y ayudar a administrar sus
vídeos de forma organizada.
En este capítulo se analizarán los siguientes temas:
Iniciar Video Station
Familiarícese con Video Station
Uso de Video Station
Configuración de la biblioteca de medios y privacidad
Iniciar Video Station
Instale y habilite Video Station desde App Center (para QTS 4.1 o posterior) y siga estos pasos:
1. Cargar vídeos a una carpeta compartida del NAS: Puede cargar vídeos al NAS de 3 formas
diferentes: 1) Instale Qfinder Pro en su PC o Mac; configure una unidad de red y cargue los
archivos a sus carpetas compartidas preferidas. Para obtener detalles son de la configuración de
la unidad de red, consulteConectándose a las carpetas compartidas del NAS2) Haga clic en
"Shared Videos" (Vídeos compartidos) o "Private Collection" (Colección privada) del panel
izquierdo e "Importar" (flecha hacia arriba) del menú principal para importar vídeos desde el PC

281
local. Una nueva carpeta compartida identificada con la fecha en la cual se cargaron los archivos
se creará en el NAS para almacenar sus archivos cargados (para "Videos compartidos"; esta
carpeta compartida recientemente creada esta ubicada en la carpeta "Multimedia"; para
"Colecciones privadas", esta carpeta compartida esta ubicada en la carpeta "/home"). Una
colección correspondiente también se creará en "Colección de vídeos"; y 3) cambie al modo de
búsqueda de la vista de carpetas y arrastre y suelte vídeos a la carpeta deseada. Con el primer y
tercer método, también puedes escoger la carpeta del NAS en donde desee descargar los vídeos.
Consejos para cargar archivos:
El tamaño máximo de un archivo de imagen es de 2GB.
El tamaño máximo de varios archivos que se puede encargar a la vez y de 2GB.
2. Inicie Video Station desde el acceso directo del Menú principal/Escritorio o directamente inicie
sesión en Video Station desde: http://NAS_Name_or_IP/video/
Nota:
Las credenciales de inicio de sesión como administrador de de Video Station son las
mismas del administrador del NAS.
Video Station admite: MP4.
Familiarícese con Video Station
Barra de menú s
N
o
Nombre Descripció n
1 Panel izquierdo Oculta/muestra el panel izquierdo.
2 Barra de búsquedas Permite buscar archivos de vídeo por título, fecha del vídeo,
etiquetas, calificación o etiqueta de colores.
3 Modo de exploración Permite cambiarse a varios modos de exploración (de
izquierda a derecha: modo de exploración de imágenes en
miniatura/modo de exploración de listas/modo de exploración

282
de línea del tiempo/modo de exploración de carpetas) para
buscar vídeos.
4 Selección múltiple Permite seleccionar varios elementos al mismo tiempo
5 Cambiar el tamaño de
la barra
Permite cambiar las imágenes en miniatura de los vídeos
6 Seleccione el
reproductor
DLNA/AirPlay (Network
Media Player)
Le permite encontrar dispositivos compatibles en diferentes
salones de la red de su hogar.
7 Actualizar Actualiza la página actual.
8 Configuración Permite configurar la clasificación de vídeos, los filtros de
contenido, la configuración de búsqueda de subtítulos y otras
configuraciones.
Clasificación de vídeos: Añada, quite y vuelva a buscar
carpetas para clasificarlas en las siguientes categorías
(Vídeos del hogar, películas, programa de televisión o
vídeos de música) o administre sus clasificaciones
personalizadas. Los vídeos clasificados se organizarán en
una biblioteca de vídeos para colecciones inteligentes.
Filtros de contenido: Especifique las carpetas como
contenido de origen de Video Station. Use esta
característica para ocultar los vídeos no deseados y
solamente mostrar los contenidos que desee.
Buscar subtítulos: Habilite Video Station para buscar
subtítulos en los sitios web de subtítulos (como
OpenSubtitles y Shooter).
Miscelánea: Marque la opción "Siempre pídame mi
contraseña cuando tenga acceso a colecciones privadas y a
Qsync"; cada vez que un usuario trate de tener acceso a
dichas categorías también se le pedirá la contraseña.
9 Ayuda Consulte la ayuda en línea, la guía de inicio rápido o
información de versiones.
10 Panel derecho Oculta/muestra el panel derecho.
11 Línea del tiempo Muestra vídeos cronológicamente en una línea del tiempo.
12 Filtro por fechas Filtrar los vídeo por fecha.

283
13 Importar Importar vídeos.
14 Compartiendo Permite escoger enviar por correo electrónico, publicar o
compartir el enlace de una colección.
15 Regresar Regresar al nivel raíz de "Video Collection" (Colección de
videos) o "Smart Collection" (Colección inteligente), cuando
esté en su colección creada.
16 Historial de compartir Muestra el historial de los archivos que se han compartido.
17 Filtro de etiquetas Filtra los vídeo por etiquetas.
Nota:
Para transmitir archivos multimedia a HDMI o Chromecast usando Network Media
Player, primero se debe instalar el complemento Media Streaming en App Center.
Bonjour se debe habilitar cuando use transmisión por secuencias en varias zonas.
Puede habilitar Bonjour en "Control Panel" (Panel de control) > "Network Service"
(Servicios de red) > "Service Discovery" (Detección de servicios) > "Bonjour".
Solamente los archivos de vídeo MP4 se pueden transmitir directamente si su NAS no
admite la transcodificación sobre la marcha. También puede configurar transcodificarlos
en diferentes formatos multimedia si es posible. Para obtener detalles sobre la
transcodificación, consulte el capítulo deAdministración de transcodificacióncapítulo.
Si su NAS admite transcodificación, instale la aplicación CodexPack antes de usar esta
función. EL NAS tratará de transcodificar a un formato adecuado para su dispositivo. Si
su NAS no admite transcodificación, el NAS solamente producirá el formato del archivo
original y es posible que la función buscar no funcione. En este caso, asegúrese de que
su dispositivo sea compatible con el formato del archivo usado por el vídeo.
Algunos formatos de vídeo pueden presentar problemas cuando se transmitan con
DLNA, Apple TV o Chromecast. Si estos problemas se presentan durante la
reproducción de vídeo, puede considerar transcodificar sus vídeos en formatos
multimedia compatibles universalmente. Para obtener detalles sobre la
transcodificación, consulte el capítulo deAdministración de transcodificacióncapítulo.
Algunos reproductores multimedia no admiten hacer pausas durante la reproducción. Si
esto pasa, la reproducción continuará incluso si usa la característica de pausa.
Panel izquierdo
Vídeos compartidos: Muestra todos los vídeos de todas las carpetas compartidas del NAS (excepto
los vídeos de las carpetas "/home" y "Qsync") y solamente los usuarios autorizados podrán ver
todos los vídeos.

284
Colección privada: Muestra todos los vídeos ubicados en la carpeta "/home". Esos archivos
multimedia solamente los puede ver usted.
Qsync: Muestra todos los vídeos sincronizados desde el servicio Qsync.
Colección de vídeos: Muestra todas las colecciones virtuales. Todas las entradas mostradas en
una colección son solamente enlaces a los archivos físicos. Esto permite conservar de forma
efectiva su espacio de almacenamiento del NAS, puesto que usted pueden mantener solamente
una copia de los vídeos incluso cuando cree una colección para un tema especial. Para
operaciones con colecciones, consulte la sección siguiente sobre el uso de Video Station.
Colección inteligente: Muestra todas las colecciones inteligentes. Las colecciones inteligentes
solamente mostrarán los vídeos que coincidan con clasificaciones definidas por el usuario , tales
como Vídeos del hogar, películas, programas de televisión y vídeos de música; eso puede ahorrar
esfuerzos en la administración de vídeos. Para instrucciones sobre las operaciones de las
colecciones inteligentes, consulte la sección sobre el uso de Video Station mostrada abajo.
Recientemente: Incluye los vídeos importados recientemente (dentro de un mes) desde un
dispositivo local o tomados con una cámara o dispositivo de grabación.
Papelera de reciclaje: Todas los vídeos borrados se pueden encontrar aquí y se pueden restaurar
o eliminar de forma permanente. Solamente los archivos eliminados (y no los enlaces virtuales)
aparecerán en la papelera de reciclaje.
Nota:
Solamente los administradores del NAS y el propietario pueden tener acceso a la
carpeta "/home". Los vídeos privados o personales solamente se deben almacenar en
su carpeta "/home".
Para la configuración de carpetas multimedia, consulte el capítulo de Administración
Multimedia. Para la configuración de usuarios, consulte la sección deUsuarioen el
capítulo de configuración de privilegios.
Si los vídeos cargados no aparecen en Video Station, búsquelos usando la biblioteca
multimedia. Para obtener detalles sobre la exploración, consulte el capítulo
deAdministración multimediacapítulo.
Panel derecho

285
N
o
Nombre Descripció n
1 Propiedades de
vídeos
Revisión y edición de las propiedades de vídeos.
2 Etiquetas y
descripciones
Permite editar y buscar las etiquetas y descripciones de vídeos
3 Compartiendo Arrastre los archivos en esta área compártalos a través de enlaces (por
medio de 3 métodos: correo electrónico, redes sociales y enlaces.)
4 Correo
electrónico
Comparta un enlace a través de correo electrónico. Especifique el
emisor, el receptor, el asunto y el cuerpo del mensaje de correo y luego
haga clic en "Enviar" para enviar al correo electrónico. Asegú rese de
que su cuenta de correo electrónico que haya configurado de forma
correcta en QTS Desktop > "Options" (Opciones) > "E-mail Account"
(Cuenta de correo-e).
5 Compartimiento
en redes sociales
Comparta un enlace de los archivos seleccionados en los sitios de redes
sociales. Especifique el asunto y el cuerpo del mensaje y luego haga clic
en el icono de red social para compartir.
6 Enlace Comparta un enlace de los vídeos seleccionados pegándolo
directamente en el correo electrónico o mensajería instantánea.
Arrastre y suelte los vídeos en "Select Videos" (Seleccionar videos) y en
"Select Link Format" (Seleccionar formato del enlace), selecciona el
nombre del dominio, la dirección IP de LAN o WAN (tenga en cuenta
que el nombre de dominio myQNAPcloud.com solamente estará
disponible después de que se haya registrado en myQNAPcloud.
Consulte el capítulomyQNAPcloudpara más detalles ) y el formato HTML
(haga clic para escoger el enlace de la dirección URL, el código HTML, el
código del foro de vB o el código del foro Alt ) desde el menú
desplegable. Haga clic en "Create" (Crear), especifique el nombre de la
colección mostrada en la página vista a medida que los receptores
abren el enlace. Copie y pegue el enlace de la dirección URL en el
cuadro de diálogo que sus aplicaciones preferidas.
Nota:Se pueden clasificar varios archivos de vídeo al mismo tiempo. Para hacer esto,
selecciona los archivos de vídeo, haga clic en "Video Property" (Propiedades del video) del
panel derecho y luego escoja su clasificación desde la lista desplegable de clasificaciones.

286
Uso de Video Station
Creació n y administració n de colecciones
Las colecciones se pueden crear de dos formas:
1. Cámbiese a la vista de carpetas, haga clic derecho en una carpeta y seleccione "Create New
Collection" (Crear colección) para convertir la carpeta en una colección.
2. Arrastre y suelte los vídeos en "Video Collection" (Colección de videos) del panel izquierdo.
Haga clic derecho en una colección y escoja reproducir, descargar, quitar, cambiarle el nombre,
enviar por correo electrónico el enlace, publicar el enlace, compartir el enlace de dicha colección o
modificar la configuración de la colección (el correo electrónico publicación y las opciones de
compartir solamente están disponibles si la opción "Share with the public" (Compartir con el public)
se ha habilitado en "Collection Settings" (Configuración de colecciones)).
Creació n y administració n de colecciones inteligentes
Para crear una colección, haga clic en "+" junto a la "Smart Collection" (Colección inteligente),
especifique el nombre de la colección, la clasificación (vídeo del hogar, películas, programas de
televisión y vídeo de música) y los criterios de búsqueda (todos los archivos y etiquetas). Haga clic
derecho en una colección inteligente y escoja reproducir, descargar, quitar, cambiarle el nombre por
restablecer la configuración de la colección. Haga clic derecho en una colección inteligente y escoja
reproducir, descargar, quitar, cambiarle el nombre, enviar por correo electrónico el enlace, publicar el
enlace de dicha colección o modificar la configuración de la colección (el correo electrónico publicación
y las opciones de compartir solamente están disponibles si la opción "Share with the public"
(Compartir con el public) se ha habilitado en "Collection Settings" (Configuración de colecciones)).
Compartir colecciones
cuando cree una colección, puedes coser compartirla con otros usuarios del NAS (es, si todos los
usuarios pueden editar la colección o solamente el creador o administrador) o el público o compartirla
(no marque ninguna de las opciones), y establezca el período de validez en la página de creación de
colecciones. Si se configura la colección para compartirse con el público, puede hacer clic derecho en
la colección y seleccionar "Email" (Correo electronic) para enviarla por correo electrónico; en
"Publish" (Publicar) para publicarla en las redes sociales o en "Sharing Links" (Compartir enlaces)
para generar y pegar el enlace de la conexión en su blog, foros o programas de mensajería
instantánea. Todavía puede editar el contenido de la colección y el contenido actualizado se mostrará
cuando los usuarios vuelvan a hacer clic en el mismo enlace.
También puede compartir vídeos al igual que las colecciones. Para hacer esto, haga clic en "Sharing"
(Compartir) del panel derecho, arrastre los vídeos de diferentes colecciones y suéltelos en "Select
Videos" (Seleccionar videos) del panel derecho y use el botón "Email" (Correo electronic), "Social
Sharing" (Compartir en redes socials) o "Link" (Enlace) para compartir los vídeos. Luego, sus amigos

287
podrán iniciar sesión en Video Station con el enlace que se les suministró para ver vídeos de las
colecciones compartidas. Para comprobar el historial de compartimiento de una colección deseada,
haga clic en la colección y luego en "Sharing History" (Historial de compartimiento) del menú
principal.
Nota:Para compartir archivos/carpetas usando su propia correo electrónico, primero
configure su cuenta de correo electrónico en QTS Desktop > "Options" (Opciones) >
"E-mail Account" (Cuenta correo electronic).
Operaciones con vídeos
Haga clic derecho en un vídeo y escoja realizar alguna de las acciones de la tabla.
Operació n Descripció n
Reproducir Permite reproducir el vídeo en línea en un navegador.
Abrir con VLC Permite reproducir el vídeo en la ventana del navegador con el
reproductor VLC (primero debe instalar el complemento de VLC).
Descargar Descargar vídeos.
Copiar a colección Permite copiar el vídeo a una colección.
Fijar como portada Permite establecer la imagen en miniatura del vídeo como portada
de una colección.
Añadir a transcodificación Convierte el vídeo con las siguientes resoluciones: 240P, 360P, 480P
SD, 720P HD y 1080P con alta definición completa.
Nota: Esta característica solamente es para la serie x86 del
NAS.
Girar Permite girar el vídeo 90 en sentido horario o antihorario
Añadir a lista compartida Permite añadir los vídeos seleccionados a la lista compartida.
Transferir a Le permite transmitir vídeos a dispositivos compatibles en diferentes
salones de la red de su hogar.
Quitar/Eliminar Eliminar vídeos.
Información de la película Permite revisar la información del vídeo seleccionado (como el
género, director, elenco, etc.).
Añadir etiqueta Asignar etiquetas a vídeos.
Clasificación Calificar vídeos.

288
Etiqueta de colores Asignar etiquetas de colores a vídeos.
Nota:
La opción de información de películas solamente está disponible después de que el
vídeo seleccionado se haya clasificado como "Movies" (Películas). Haga clic en el botón
propiedades del vídeo del panel derecho y en el menú desplegable clasificación para
clasificar un vídeo.
La información se recupera de Internet con base en el título en inglés de los archivos
de vídeo. Si la información de la película es incorrecta, modifique el título en inglés
para recuperar la información de la película.
Para transmitir archivos multimedia a HDMI o Chromecast usando Network Media
Player, primero se debe instalar el complemento Media Streaming en App Center.
Bonjour se debe habilitar cuando use transmisión por secuencias en varias zonas.
Puede habilitar Bonjour en "Control Panel" (Panel de control) > "Network Service"
(Servicios de red) > "Service Discovery" (Detección de servicios) > "Bonjour".
Solamente los archivos de vídeo MP4 se pueden transmitir directamente si su NAS no
admite la transcodificación sobre la marcha. También puede configurar transcodificarlos
en diferentes formatos multimedia si es posible.
Encontrar rápidamente sus vídeos
Para buscar vídeos rápidamente, puede calificarlos o clasificarlos. Para hacer esto, haga clic derecho
en un vídeo y luego asigne una etiqueta, califíquelo o aplique una etiqueta de colores. Para marcar o
clasificar varios vídeos, haga clic en el botón "Multi-select" (selección multiple) del menú principal (os
sostenga la tecla Ctrl del teclado), seleccione los vídeos deseados y haga clic derecho en los vídeos
para calificarlos o clasificarlos. Después de haber asignado etiquetas, calificado o asignado etiquetas
de colores a los vídeos, los días se pueden buscar por su calificación, etiquetas de colores o etiquetas
en la barra de búsqueda del menú principal.
Ver vídeos
Haga doble clic en un vídeo para cambiar al modo de vista de vídeos y use los botones para verlos:
N
o
Nombre Descripció n
1 Reproducir/Pausar Reproducir / pausar

289
2 Detener Detiene la reproducción.
3 Barra de búsqueda Permite controlar el progreso de la reproducción.
4 Silenciar/Volumen Silencia y ajusta el volumen.
5 Resolución Permite cambiar la configuración de resolución y de
transcodificación.
6 Subtítulos Permite administrar subtítulos de vídeos.
7 Transferir a Le permite transmitir vídeos a dispositivos compatibles en diferentes
salones de la red de su hogar.
8 Pantalla completa Cambia al modo de pantalla completa.
Nota:
Para vídeos HD, haga clic en el icono HD en la parte superior de la ventana del
reproductor para cambiar la calidad del vídeo.
También puede controlar la reproducción y el volumen utilizando el teclado de su
equipo:
o Izquierda: Retroceder
o Derecha: Reenviar
o Subir: Subir volumen
o Bajar: Bajar volumen
o Espacio: Reproducir / pausar
Para transmitir archivos multimedia a HDMI o Chromecast usando Network Media
Player, primero se debe instalar el complemento Media Streaming en App Center.
Solamente los archivos de vídeo MP4 se pueden transmitir directamente si su NAS no
admite la transcodificación sobre la marcha. También puede configurar transcodificarlos
en diferentes formatos multimedia si es posible.
Descargar y buscar informació n de películas en línea
Video Station admite descargar información en línea (póster de la película, año, calificación, director,
etc.) de películas. Para usar esta característica, siga los pasos descritos a continuación:
1. Clasificaron vídeo como película (haga clic derecho en un vídeo > "Information" (Información) >
cambiar la clasificación a "Movies" (Películas) de la pestaña "Video Property" (Propiedades del
video)).
2. Cambiar a la categoría "Movies" (Películas) del panel izquierdo.
3. Haga clic derecho en una película > "Movie information" (Información de la película) para abrir la
página de información de dicha película.

290
4. Si la información del vídeo descargada de Internet no es correcta, haga clic en el icono "Edit"
(Editar) de la esquina superior derecha de la página de "Movie Information" (Información de la
película) introduzca la palabra clave de la película para volver a buscar. Tenga en cuenta que esta
característica solamente admite palabras clave en inglés.
5. Si el póster de la película es incorrecto, puede cambiarlo al hacer clic en el icono "Edit" (Editar) en
el póster de la película para cargarlo desde su PC o a través de la dirección URL o restaurar el
póster predeterminado.
Importar, mostrar y ajustar subtítulos
Puede importar, mostrar y ajustar subtítulos para películas.
Para importar y mostrar archivos de subtítulos:
a. Guarde el archivo de subtítulos en el mismo directorio del archivo de vídeo, con un nombre de
archivo idéntico (Por ejemplo: un vídeo con el nombre del archivo "video.avi" debe tener un
archivo de subtítulos con el nombre "video.eng.srt" o "video.cht.srt"). Los subtítulos
aparecerán cuando vea el vídeo y además podrá cambiar entre varios idiomas.
b. En el reproductor de vídeos, haga clic en "CC" del panel del reproductor > "Import subtitles"
(Importar subtítulos) y escoja el archivo de subtítulos desde un PC.
c. En el reproductor de vídeos, haga clic en "CC" del panel del reproductor > "Search for
subtitles" (Buscar subtítulos) para que el sistema busque los subtítulos con base en la
información del vídeo o de las palabras claves. Seleccione uno de los resultados para que el
sistema muestre los subtítulos.
Ajustar subtítulos: En el reproductor de vídeos, haga clic en "CC" del panel del reproductor >
"Adjust subtitles" (Ajustar subtítulos) para cambiar la fuente, el tamaño o el color de los
subtítulos o habilitar los efectos de segundo plano. También, puede hacer que los subtítulos
aparezcan antes o después si no están sincronizados con el audio.
Nota:
"Import subtitles" (Importar subtítulos) y "Search for subtitles" (Buscar subtítulos)
solamente se admiten en la versión 4.2.0 del firmware.
Formatos de archivos de subtítulos admitidos: .srt, .ass y .ssa.
Si sus subtítulos usan un formato no compatible, se recomienda usar Aegisub para
convertirlos.
Configuració n de la biblioteca de medios y privacidad
Los vídeos de Video Station se muestran de acuerdo a los privilegios de la carpeta compartida y a las
carpetas multimedia de laBiblioteca de medios. Para los privilegio de carpetas compartidas,
solamente los usuarios con permisos apropiados a una carpeta compartida pueden ver sus contenidos

291
en Video Station. Por ejemplo, si un usuario no tiene permisos de lectura y escritura o de sólo lectura
para cierta carpeta compartida, ese usuario no podrá ver todos los vídeos de la carpeta compartida.
Nota:
Para los modelos del NAS basados en x86, todas las carpetas compartidas, excepto
"/recording" y "/web" son carpetas multimedia de forma predeterminada. Para los
modelos del NAS basados en ARM, solamente las carpetas "/multimedia" y "/homes"
son carpetas multimedia de forma predeterminada. Sin embargo, los usuarios siempre
pueden añadir más carpetas multimedia.
Además de los privilegios de las carpetas compartidas, usted también puede almacenar
vídeos privados en su carpeta compartida "/home" para ocultarlos de otros usuarios del
NAS (excepto el administrador). Los contenidos de la carpeta "/home" se pueden
encontrar en "Colección privada". Cualquiera que intente tener acceso a esta carpeta
en Video Station tendrá que introducir una contraseña.
Los vídeos almacenados en las carpetas compartidas solamente son visibles después de que la
biblioteca multimedia los detecte y explore. Para configurar la biblioteca multimedia para que explore
vídeos manualmente o de forma programada, vaya a "Control Panel" (Panel de control) >
"Multimedia Management" (Administración multimedia) > "Media Library" (Biblioteca multimedia).
Para obtener más detalles sobre la configuración de carpetas multimedia, consulte el capítulo sobre
administración multimedia.
Nota:Como las carpetas multimedia de la Biblioteca multimedia las comparten Photo
Station, Music Station, Video Station y DLNA Media Server como fuente de sus
contenidos, los contenidos se afectarán en dichas aplicaciones si se añaden nuevas
carpetas multimedia o si se eliminan algunas existentes de la biblioteca multimedia.

292
Photo Station (Estación de fotos)
Photo Station (5.0) es un álbum de fotos en línea que se usa para organizar fotos y vídeos en el NAS
y para compartirlos con amigos y familiares a través de Internet. Con Photo Station, los usuarios
pueden arrastrar y soltar fotos en álbumes virtuales, y evitar tener que realizar la tarea tediosa de
mover/copiar archivos y así ayudar a ahorrar espacio puesto que ellos solamente necesitan una copia
de sus fotos en el NAS cuando se creen álbumes con temas especiales. Los álbumes inteligentes
también se pueden usar para obtener automáticamente el contenido que coincida con los criterios de
búsqueda y así ayudar a los usuarios a administrar de forma organizada sus fotos.
En este capítulo se analizarán los siguientes temas:
Iniciar Photo Station
Familiarícese con Photo Station
Uso de Photo Station
Configuración de la biblioteca multimedia y privacidad
Iniciar Photo Station
Dependiendo del modelo de su NAS, Photo Station se puede habilitar de forma predeterminada y se
puede ejecutar desde el Escritorio o desde el menú principal. Si no, instálela y habilítela en App
Center (para QTS 4.1 o versiones posteriores solamente) y siga estos pasos:

293
1. Importar fotos y vídeos a una carpeta compartida del NAS: Hay tres formas de cargar fotos y
vídeos en el NAS: 1) Instale Qfinder Pro en su PC o Mac; configure una unidad de red y cargue los
archivos a sus carpetas compartidas preferidas. Para obtener detalles son de la configuración de 1
U de red, consulte el capítuloConectándose a las carpetas compartidas del NAS2) Haga clic en
"Shared Photos" (Fotos compartidas) o "Private Collection" (Colección privada) del panel izquierdo
en el modo de administración y luego haga clic en "Import" (Importar) del menú principal para
importar fotos o vídeos desde el PC local. Una nueva carpeta compartida identificada con la fecha
en la cual se cargaron los archivos se creará en el NAS para almacenar sus archivos cargados
(para "Shared Photos" (Fotos compartidas); esta carpeta compartida recientemente creada esta
ubicada en la carpeta "Multimedia"; para "Private Collection" (Colecciones privadas), Este carpeta
compartida esta ubicada en la carpeta "/home"). Un álbum correspondiente también se creará en
"Á lbum"; y 3) cambie al modo de búsqueda de la vista de carpetas y arrastre y suelte fotos y
vídeos en la carpeta deseada. Tenga en cuanta que cuando use el primer y tercer método, puede
escoger la carpeta del NAS para cargar fotos y vídeos en ella.
Photo Station solamente admite los siguientes formatos de archivos:
Imagen BMP, JPG, JPE, PNG, TGA, GIF y otras más.
Vídeo API, MP4 y otros más.
Consejos para cargar archivos:
El tamaño máximo de un archivo de imagen es de 2GB.
El tamaño máximo de varios archivos que se pueden cargar a la vez es de 2GB.
2. Inicie Photo Station desde el acceso directo del Menú principal/Escritorio o directamente inicie
sesión en Photo Station desde: http://NAS_Name_or_IP/photo/
Nota:Las credenciales de inicio de sesión como administrador de Photo Station son las
mismas del administrador del NAS.
Familiarícese con Photo Station
En Photo Station, hay dos modos que puede usar: El modo de Galería y el modo de Administración. El
modo de galería está diseñado para tener una mejor experiencia de visualización mientras que el modo
de administración facilita la administración de fotos y vídeos.
Modo de galería
Barra de menú s

294
N
o
Nombre Descripció n
1 Galería/Admini
stración
Cambiar entre el modo de galería y administración
2 Barra de
búsqueda
avanzada
permite buscar fotos y vídeos por título, fecha en que se tomó o creó,
tamaño del archivo, resolución, marca de la cámara, etiqueta de colores,
calificación, descripción o etiqueta.
3 Selección
múltiple
Permite seleccionar varios elementos al mismo tiempo
4 Reproductores
multimedia de
red
Le permite encontrar dispositivos compatibles en diferentes salones de la
red de su hogar.
5 Actualizar Actualiza la página actual.
6 Tareas en
segundo plano
Muestra las tareas de Photo Station (tales como cargar fotos/vídeos a su
NAS o Picasa, Flickr, Weibo o YouTube) que se estén ejecutando en
segundo plano.
7 Configuración Permite ejecutar inicio rápido y mostrar la ayuda en línea de Photo
Station.
8 Pantalla Permite cambiar entre los estilos de visualización de imágenes en
miniatura y papel tapiz y hacer la configuración de la pantalla
(incluyendo la vista de galería, origen, filtro de contenidos u
ordenamiento) al mover su ratón sobre el botón y hacer clic en "Display
Settings" (Configuración de la pantalla). ConsulteVer fotos y
vídeossección para más detalles.
9 Música Permite reproducir/pausar música de fondo. También puede escoger el
origen de la música (La lista de "Now Playing" (Reproducción actual) en
Music Station o predeterminado del sistema) al mover su ratón sobre el
botón y luego hacer clic en "Music Settings" (Configuración de música).

295
10 Presentación
de diapositivas
Permite reproducir todas las fotos de un álbum como presentación de
diapositivas. También puede configurar las presentaciones de
diapositivas (como la velocidad, los efectos y la música) al mover su
ratón sobre el botón y luego hacer clic en "Slideshow Settings"
(Configuración de presentaciones).
Nota:
Para transmitir archivos multimedia a HDMI o Chromecast usando Network Media
Player, primero se debe instalar el complemento Media Streaming en App Center.
Bonjour se debe habilitar cuando use transmisión por secuencias en varias zonas.
Puede habilitar Bonjour en "Control Panel" (Panel de control) > "Network Service"
(Servicios de red) > "Service Discovery" (Detección de servicios) > "Bonjour".
Solamente los archivos de vídeo MP4 se pueden transmitir directamente si su NAS no
admite la transcodificación sobre la marcha. También puede configurar transcodificarlos
en diferentes formatos multimedia si es posible. Para obtener detalles sobre la
transcodificación, consulte el capítulo deAdministración de transcodificación
Si su NAS admite transcodificación, instale la aplicación CodexPack antes de usar esta
función. EL NAS tratará de transcodificar a un formato adecuado para su dispositivo. Si
su NAS no admite transcodificación, el NAS solamente producirá el formato del archivo
original y es posible que la función buscar no funcione. En este caso, asegúrese de que
su dispositivo sea compatible con el formato del archivo usado por el vídeo.
Algunos formatos de vídeo pueden presentar problemas cuando se transmitan con
DLNA, Apple TV o Chromecast. Si estos problemas se presentan durante la
reproducción de vídeo, puede considerar transcodificar sus vídeos en formatos
multimedia compatibles universalmente. Para obtener detalles sobre la
transcodificación, consulte el capítulo deAdministración de transcodificación
Algunos reproductores multimedia no admiten hacer pausas durante la reproducción. Si
esto pasa, la reproducción continuará incluso si usa la característica de pausa.
Modo de administració n
Barra de menú s
N Nombre Descripció n

296
o
1 Galería/Admini
stración
Permite cambiar entre el modo de galería y administración
2 Barra de
búsqueda
avanzada
permite buscar fotos y vídeos por título, fecha en que se tomó o creó,
tamaño del archivo, resolución, marca de la cámara, etiqueta de colores,
calificación, descripción o etiqueta.
3 Reproductores
multimedia de
red
Le permite encontrar dispositivos compatibles en diferentes salones de la
red de su hogar.
4 Actualizar Actualiza la página actual.
5 Tareas en
segundo plano
Permite mostrar, pausar o cancelar las tareas de Photo Station (tales
como cargar fotos/vídeos a su NAS o Picasa, Flickr, Weibo o YouTube)
que se estén ejecutando en segundo plano.
6 Configuración Permite configurar Photo Station, ejecutar Inicio rápido o mostrar la
ayuda en línea de Photo Station. Hay cuatro configuraciones:
Filtros de contenido: Seleccione las carpetas compartidas como
contenido de origen de Photo Station. Para añadir nuevas carpetas
compartidas origen del contenido, vaya a "Administración
multimedia".
Enlaces a redes sociales: cree enlace con las redes sociales para que
tus amigos puedan iniciar sesión en Photo Station buscar álbumes
compartidos.
Copia de seguridad y restauración: Permite exportar o importar un
archivo de configuración de todos los álbumes y álbumes inteligentes
para la copia de seguridad y restauración de sus configuraciones.
Miscelánea:
o Siempre pedirme la contraseña cuando tenga acceso a la Colección
privada: Photo Station les pedirá una contraseña a los usuarios
cada vez que traten de acceder a la colección privada.
o Seleccione una carpeta compartida como la carpeta
predeterminada para almacenar las fotos cargadas a fotos
compartidas: Configure una carpeta compartida predeterminada
para almacenar las fotos cargadas.
o Cree automáticamente álbum correspondiente: Se creará
automáticamente un álbum con el mismo nombre que haya
especificado en el proceso de carga de archivos dentro de "Á lbum"

297
del panel izquierdo después de que cargue las fotos. Si esta opción
está deshabilitada, solamente la carpeta física se creará dentro de
su carpeta compartida de carga designada.
o Siempre inicie en el modo de Administración: Marque esta opción
para que siempre inicie Photo Station en el modo de
administración.
o Configuración de la pantalla: Configure la relación de aspecto para
imágenes en miniatura de vídeos e imágenes.
7 Modo de
exploración
Permite cambiar entre diferentes modos de búsqueda (modos de
búsqueda de imágenes en miniatura, modos de búsqueda de listas,
modos de búsqueda de línea del tiempo y modo de búsqueda de
carpetas) para buscar fotos y vídeos.
8 Línea del
tiempo
Muestra u oculta la línea del tiempo.
9 Ordenar Permite ordenar cronológicamente en sentido ascendente o descendente.
10 Añadir álbum Permite crear un álbum o álbum inteligente.
11 Filtro de
fotos/vídeos
Muestra fotos o vídeos o los dos.
12 Zoom para
acercar y para
alejar
Zoom para acercar permite aumentar el tamaño de la imagen en
miniatura y zoom para alejar lo reduce.
13 Color de fondo Permite cambiar entre el color del fondo blanco y negro.
14 Presentación
de diapositivas
Permite reproducir los elementos seleccionados como presentación de
diapositivas y al hacer clic en la flecha descendente permite escoger la
velocidad, los efectos y la música de fondo de la presentación.
15 Importar Permite importar vídeos o fotos.
16 Descargar Permite descargar la foto o vídeo seleccionado. También puede
seleccionar la resolución de la foto a descargar (si es un vídeo, entonces
la resolución escogida es para su imagen en miniatura).
17 Compartir Permite compartir los elementos seleccionados por correo electrónico,
redes sociales o a través de enlaces. Muestra el carrito de compartir.
Para obtener detalles sobre el carrito de compartir, consulteCompartir
fotos, vídeos, álbumes o álbumes inteligentes.en este capítulo
18 Selección Permite seleccionar varios elementos al mismo tiempo

298
múltiple
Nota:
Para transmitir archivos multimedia a HDMI o Chromecast usando Network Media
Player, primero se debe instalar el complemento Media Streaming en App Center.
Bonjour se debe habilitar cuando use transmisión por secuencias en varias zonas.
Puede habilitar Bonjour en "Control Panel" (Panel de control) > "Network Service"
(Servicios de red) > "Service Discovery" (Detección de servicios) > "Bonjour".
Solamente los archivos de vídeo MP4 se pueden transmitir directamente si su NAS no
admite la transcodificación sobre la marcha. También puede configurar transcodificarlos
en diferentes formatos multimedia si es posible. Para obtener detalles sobre la
transcodificación, consulte el capítulo deAdministración de transcodificación
Panel izquierdo
Fotos compartidas: Muestra todas las fotos y vídeos cronológicamente por imágenes en miniatura
(excepto las fotos y vídeos de las carpetas "/home" y "Qsync") y solamente los usuarios
autorizados podrán ver todas las fotos y vídeos.
Carpeta: Muestra las carpetas, las fotos y vídeos dentro de una carpeta del NAS (excepto las fotos
y vídeos de las carpetas "/home" y "Qsync") y solamente los usuarios autorizados podrán ver
todas las fotos y vídeos.
Colección privada: Muestra todas las fotos y vídeos ubicados en la carpeta "/home", y todos los
archivos multimedia solamente los puede ver usted.
Qsync: muestra todas las fotos y vídeos sincronizados desde el servicio Qsync.
Á lbum: muestra todos los álbumes virtuales. Tenga en cuenta que todas las entradas mostradas
en un álbum son solamente enlaces a los archivos. Esto puede ahorrar efectivamente el espacio
de almacenamiento de su NAS puesto que puede mantener solamente una copia de las fotos,
incluso si crea un álbum para un tema especial. También puede hacer clic derecho en "Á lbum" (el
encabezado de la categoría) para expandir/contraer la lista de álbumes o añadir un álbum. Para
ver las operaciones con álbumes, consulte la secciónCreación y administración de álbumesde
abajo.
Á lbum inteligente: muestra todos los álbumes inteligentes. Los álbumes inteligentes solamente
mostrarán las fotos o vídeos que consiguen con condiciones específicas escondidas por los
usuarios, tales como hoy en la historia como aleatorio, etiqueta y todos los archivos; esto puede
ahorrarle esfuerzos en la administración de fotos. También puede hacer clic derecho en "Á lbum
inteligente" (el encabezado de la categoría) para expandir/contraer la lista de álbumes o añadir
un álbum. Para ver las instrucciones sobre operaciones con álbumes inteligentes, consulte la
secciónCreación y administración de álbumes inteligentes

299
Centro compartido: Permite mostrar el historial de compartimientos de fotos y vídeos. También
puede comprobar el nombre, enlace, fecha de caducidad y resumen de cada registro además de
que puede volver a compartir los elementos compartidos. También puede hacer clic derecho en
"Shared Center" (Centro compartido) (el encabezado de la categoría) para expandir/contraer la
lista de álbumes.
Rostros: Muestra los álbumes que contengan fotos con etiquetas de rostros. ConsulteAñadir
etiquetas de rostros a fotossección para más detalles.
Recientemente: Incluye las fotos y vídeos importados recientemente (dentro de dos meses) desde
el dispositivo local o que se hayan tomado (dentro de dos meses) con una cámara o dispositivo de
grabación.
Papelera de reciclaje: Todas las fotos y vídeos borrados se pueden encontrar aquí y se pueden
restaurar o eliminar de forma permanente. Solamente los archivos eliminados (y no los enlaces
virtuales) aparecerán en la papelera de reciclaje.
Nota:
Solamente los administradores del NAS y el propietario pueden tener acceso a la
carpeta "/home". Los vídeos privados o personales solamente se deben almacenar en
su carpeta "/home".
Para la configuración de carpeta multimedia, consulte el capítulo deAdministración
multimediaPara la configuración de usuarios, consulte la sección deUsuarioen el
capítulo de configuración de privilegios.
Si las fotos o vídeos cargados no aparecen en Photo Station, búsquelos usando la
biblioteca multimedia. Para obtener detalles sobre la exploración, consulte el capítulo
deAdministración multimedia
Uso de Photo Station
Creació n y administració n de á lbumes
Hay dos formas de crear un álbum:
1. Cámbiese a la vista de carpetas en el modo de administración, haga clic derecho en una carpeta y
seleccione "Create New Album" (Crear album) para convertir la carpeta en un álbum.
2. Arrastre y suelte fotos o vídeos en el "Á lbum" del panel izquierdo.
3. Haga clic derecho en "Á lbum" del panel izquierdo > "Add Album" (Añadir album) y especifique
para compartir el álbum con usuarios del NAS o con el público (Si un álbum se comparte con el
público, las fotos de dicho álbum se mostrarán en la pantalla de inicio de sesión de QTS).
Para administrar álbumes, haga clic derecho en un álbum y escoja descargar, quitar, cambiarle el
nombre, compartir, transmitir, reproducir como presentación de diapositivas, abrir o configurar.
Creació n y administració n de á lbumes inteligentes

300
Al igual que un álbum, hay tres formas de crear álbumes inteligentes:
1. Cámbiese la vista de carpetas en el modo de administración, haga clic derecho en una carpeta y
podrá ver dos opciones de álbumes inteligentes. "Create a Smart Album" (Crear un álbum
inteligente) y "Convert subfolder to Smart Album" (Convertir una subcarpeta en un álbum
inteligente). Seleccione "Crear un álbum inteligente" para convertir dicha carpeta en un álbum
inteligente colectivo. Seleccione "Convertir una subcarpeta en un álbum inteligente" y todas las
subcarpetas de la carpeta seleccionada se convertirán en álbumes inteligentes individuales dentro
de el "Smart Album" (Á lbum inteligente) del panel izquierdo.
2. Arrastre y suelte fotos o vídeos en el "Smart Album" (Á lbum inteligente) del panel izquierdo.
3. Haga clic derecho en "Smart Album" (Á lbum inteligente) del panel izquierdo > "Add Album"
(Añadir album) y escoja las opciones de compartir, tipo de archivo, ruta de origen y criterios de
búsqueda > Haga clic en "Create" (Crear).
Para administrar álbumes inteligentes, haga clic derecho en un "Smart Album" (Á lbum inteligente) del
panel izquierdo y escoja descargar, quitar, cambiarle el nombre, compartir, transmitir, reproducir como
presentación de diapositivas, abrir o configurar.
Compartir fotos, vídeos, á lbumes o á lbumes inteligentes.
Puede compartir fotos, vídeos, álbumes o álbumes inteligentes con amigos a través de correo
electrónico, redes sociales, enlaces usando el carrito de compartir o hacer la configuración de
compartir cuando cree un álbum o álbum inteligente.
Carro compartido
El carrito de compartir le permite de forma conveniente obtener la fotos y vídeos almacenados en
diferentes álbumes o carpetas antes de compartirlos. Después de que obtenga los elementos usando el
carrito de compartir, escoja uno de estos métodos para compartirlos:
Correo-e: Complete los campos obligatorios (como el remitente del correo electrónico, el
destinatario del correo electrónico, contraseña, período válido, asunto y mensaje (en "Más
configuraciones") y luego haga clic en "Create" (Crear).
Nota: Para compartir archivos/carpetas usando su propia correo electró nico, primero
configure su cuenta de correo electró nico en QTS Desktop > "Options" (Opciones) >
"E-mail Account" (Cuenta de correo electronic).
Redes sociales: Complete los campos obligatorios (como forma compartida, red social, mensaje,
nombre del dominio), escoja usar SSL, establezca la contraseña y el período válido y luego haga
clic en "Create" (Crear).
Enlaces compartidos: Escoja el formato del enlace y si desea crear un enlace seguro con SSL,
establezca la contraseña y el período válido y luego haga clic en "Create" (Crear).

301
Tenga en cuenta que para álbumes o álbumes inteligentes, todas las fotos o vídeos dentro del álbum
se cargarán al carrito de compartimiento mientras que para una foto vídeo, solamente se cargará ese
elemento.
Para compartir con sus amigos de Facebook, puede enlazar su cuenta de Facebook con Photo Station.
Después de que su cuenta se haya enlazado con éxito, sus amigos de Facebook podrán iniciar sesión
en Photo Station (http://NAS_Name o IP/photo/) con sus cuentas para buscar fotos en los álbumes
compartidos.
Configuració n del compartimiento
A medida que cree un álbum, puede escoger compartirlo con otros usuarios del NAS (es, si todos los
usuarios de las pueden editar el álbum o solamente el creador/administrador del álbum puede editar el
álbum) o público (mostrar este álbum en la página de inicio de sesión de QTS- tenga en cuenta que
esta opción solamente está disponible para los administradores) o o no compartirlo (no marque las
opciones), y establezca el período válido en la página de creación del álbum.
Comprobació n del historial de compartimiento
Para comprobar el historial de compartimiento, haga clic en "Shared Center" (Centro compartido) del
panel izquierdo en el modo de administración. Puede revisar los detalles de un registro o volver a
compartir los elementos compartidos.
Nota:
Como administrador de Photo Station, usted también pueden compartir un álbum
público en la pantalla de inicio de sesión del NAS (la pantalla de inicio de sesión con
estilo de muro de fotos se puede configurar en "Control Panel" (Panel de control) >
"General Settings" (Configuración general) > "Login Screen" (Pantalla de inicio de
sesión).
Si un álbum se va a configurar para compartirse con el público, los usuarios pueden
hacer clic en el muro de fotos de la página de inicio de sesión para ver el álbum.
Si el período de compartimiento de ese álbum ha caducado, aparecerá un signo de
exclamación en la imagen en miniatura del álbum.
Operaciones con fotos y vídeos
Después de hacer clic derecho en una foto vídeo en el modo de administración, aparecerá un menú y
los usuarios podrán escoger la realización de una acción de la lista.
Operació n Descripció n
Rotación (icono de
rotación en sentido
Gire la foto 90 grados en sentido antihorario (solamente fotos).

302
antihorario)
Vista (icono de ojo) Ejecute el visor multimedia para ver la foto (solamente fotos).
ConsulteVer fotos y vídeossección para más detalles.
Información (i) Mostrar los detalles de archivos, propiedades y una descripción de la
foto (solamente fotos).
Ver Ejecute el visor multimedia para ver la foto (solamente fotos).
ConsulteVer fotos y vídeossección para más detalles.
Rotación (icono de
rotación en sentido
horario)
Gire la foto 90 grados en sentido horario (solamente fotos).
Ver/Reproducir Ejecute el visor multimedia y reproduzca el elemento seleccionado.
Abrir en una nueva
pestaña del navegador
Reproduzca el vídeo o foto en una ventana del navegador.
Abrir con VLC Reproduzca el vídeo en una ventana del navegador (vídeos
solamente; el plugin VLC se debe instalar).
Transmisión a
(Reproductor multimedia
de red)
Le permite transmitir vídeos a dispositivos compatibles en diferentes
salones de la red de su hogar.
Compartir Compartir fotos o vídeos en las redes sociales por correo electrónico
o enlace.
Descargar Descargar la foto o vídeo. Para fotos, hay cuatro tamaños: pequeño,
mediano, grande y original; para vídeos, puedes escoger descargar
el archivo de vídeo (escoja "Original") o imagen en miniatura del
vídeo (escoja "small" (pequeña), "medium" (mediana) o "large"
(grande).
Añadir a álbum Le permite copiar la foto o vídeo a un álbum existente o crear un
álbum y luego copiar el elemento a ese álbum nuevo.
Añadir a transcodificación Convierte el vídeo con las siguientes resoluciones: Resolución
completa de HD 240P, 360P, 480P SD, 720P HD y 1080P (Vídeo
solamente).
Nota: esta característica solamente es para la serie x86.
Editar Le permite editar fotos en línea usando Pixlr Editor o Pixlr Express
(fotos solamente).

303
Volver a construir las
imágenes en miniatura
Le permite reconstruir imágenes en miniatura para las fotos o vídeos
seleccionados.
Eliminar Permite eliminar fotos y vídeos.
Información Le permite mostrar los detalles de archivos, propiedades y una
descripción de la foto/vídeo.
Establecer coordenadas Establezca la información GPS de una foto (fotos solamente).
Añadir etiqueta Permite añadir etiquetas a fotos y vídeos.
Clasificación Permite calificar fotos o vídeos.
Etiqueta de colores Permite asignar etiquetas de colores a fotos o vídeos.
Encontrar rápidamente sus fotos y vídeos
Puede evaluar o clasificar las fotos/vídeos para localizarlos rápidamente. Para hacer esto, haga clic
derecho en una foto o vídeo y luego asigne una etiqueta, evalúela o aplique una etiqueta de colores.
Para marcar en lotes o clasificar varias fotos o vídeos, primero haga clic en el botón "Multi-select"
(Selección multiple) del menú principal (o sostenga la tecla Ctrl), seleccione sus fotos o vídeos
deseados y luego haga clic derecho en las fotos o vídeos para realizar las acciones deseadas. Después
de haber asignado etiquetas, calificado o asignado etiquetas de colores a las fotos y vídeos, ellos se
pueden buscar por su calificación, etiquetas de colores o etiquetas en la barra de búsqueda del menú
principal.
Ver fotos y vídeos
En el modo de galería, haga doble clic en una foto vídeo o haga clic en el botón "Display" (Mostrar)
del estilo de visualización de imágenes en miniatura para ejecutar el visor multimedia para las
operaciones de visualización.

304
N
o
Nombre Descripció n
1 Detección de rostros Habilite la detección de rostros para mostrar los rostros con
etiquetas. También puede añadir manualmente una etiqueta
de rostro. ConsulteAñadir etiquetas de rostros a fotossección
para más detalles.
2 Descargar Descargar la foto o vídeo. Para fotos, hay cuatro tamaños:
pequeño, mediano, grande y original; para vídeos, puedes
escoger descargar el archivo de vídeo (escoja "Original") o
imagen en miniatura del vídeo (escoja "small" (pequeña),
"medium" (mediana) o "large" (grande).
3 Compartir Compartir fotos o vídeos en las redes sociales por correo
electrónico o enlace.
4 Presentación de
diapositivas
Reproduzca fotos o vídeos de este álbum como presentación
de diapositivas en el modo de pantalla completa. Consulte
elReproducir fotos y vídeos como presentación de
diapositivassección para más detalles.
5 Reproductores
multimedia de red
Le permite transmitir vídeos a dispositivos compatibles en
diferentes salones de la red de su hogar.
6 Información Le permite mostrar los detalles de archivos, propiedades y
una descripción de la foto/vídeo.
7 Configuraciones varias Establezca la foto/vídeo actual como papel tapiz de QTS.

305
8 Pantalla completa Permite ver fotos o reproducir vídeos en el modo de pantalla
completa.
9 Regresar a Photo Station Permite cerrar el visor de fotos/vídeos y regresar a Photo
Station.
10 Ú ltimo/Siguiente
elemento
Reproduce el ú ltimo/siguiente elemento.
11 Reproducir/Pausar Reproduce una foto/vídeo como presentación de diapositivas.
12 Barra de búsqueda Permite controlar el progreso de la reproducción.
13 Ocultar/mostrar la barra
de vista previa.
Oculta/muestra la barra de vista previa.
14 Retroceder/Adelantar Retrocede/adelanta la barra de vista previa.
15 Barra de vista previa Permite ver en vista previa las fotos y escoger las siguientes
fotos o vídeos para ver en la vista previa.
16 CC (disponible cuando el
elemento se abre como
vídeo)
Muestra y ajusta los subtítulos.
17 Resolución (disponible
cuando el elemento se
abre como vídeo)
Permite cambiar la resolución de un vídeo reproducido
(solamente disponible si el modelo de su NAS admite
transcodificación sobre la marcha).
Permite ver vídeos en otra página del navegador o con
VLC.
18 Volumen (disponible
cuando el elemento se
abre como vídeo)
Permite ajustar el volumen.
Reproducir fotos y vídeos como presentació n de diapositivas
una presentación de diapositivas es una colección de fotos que se reproducen de forma secuencial
con un intervalo en el modo de pantalla completa para que pueda disfrutar las fotos. Para reproducir
fotos o vídeos como presentación de diapositivas, haga clic en el botón "Slideshow" (Presentación de
diapositivas) del modo de galería para cambiar el modo de visualización.
Use los botones de la barra de menú para la presentación de diapositivas o las operaciones con
álbumes.

306
N
o
Nombre Descripció n
1 Efecto Establecer un efecto de transición diferente de diapositivas.
2 Velocidad Establecer la velocidad de diapositivas
3 Música Cámbiese entre diferentes listas de reproducción definidas en
Music Station (desde la "Playlist" (Lista de reproducción), la lista de
reproducción personal y compartida del panel izquierdo). Consulte
el capítulo sobreMusic Stationpara más detalles.
4 Reproducir/Pausar Permite reproducir/pausar la presentación de diapositivas.
5 Ú ltima/siguiente
diapositiva
Permite ir a la ú ltima/siguiente diapositiva
6 Música de fondo Activa o desactiva la música de fondo.
7 Título Mostrar el título de la foto.
8 Descargar permite descargar la foto actual o todas las fotos de la
presentación de diapositivas en el tamaño grande o en el tamaño
original.
9 Pantalla completa Permite cambiar entre los modos de pantalla completa y de
ventanas.
Asignació n de geoetiquetas a fotos y mapa de fotos
Para asignar una geoetiqueta a una foto, haga clic derecho en una foto y luego seleccione "Set
Coordinates" (Establecer coordenadas) para establecer sus coordenadas (puede escribir las
coordenadas o la ubicación en el cuadro de búsqueda de la ventana de diálogo "View Map" (Ver
mapa). Haga clic en "Save" (Guardar) después de que termine la configuración. Para ver fotos en un
mapa, haga clic en fotos > "Information" (Información), y luego haga clic en el alfiler de color rojo
junto a las "Coordinates" (Coordenadas). Esta característica solamente está disponible con las
coordenadas GPS. Para las fotos sin coordenadas GPS, siga los pasos anteriores para establecer sus
coordenadas GPS.

307
Añ adir etiquetas de rostros a fotos
1. Establezca las carpetas de detección de rostros en Photo Station > "Manage Mode" (Modo de
administración) > "Settings" (Configuración) > "Face Detection" (Detección de rostros).
2. Abra una foto en el Visor multimedia y habilite la detección de rostros.
3. Permite añadir etiquetas a la foto o cambiar manualmente el área del rostro.
Para ver las fotos con etiquetas de rostros, cambie al modo de Administración y luego haga clic en
"Faces" (Rostros) del panel izquierdo.
Buscar archivos PDF
También puede buscar archivos PDF como fotos usando Photo Station. Para usar esta característica,
haga clic derecho en un archivo PDF para crear un álbum. Después de hacer clic en ese álbum, podrá
ver todas las páginas del archivo PDF mostradas como fotos individuales.
Nota:
Antes de usar las características de detección de rostros y la búsqueda de archivos
PDF, la aplicación Photo Station Extension se debe instalar primero en App Center. La
detección de rostros solamente está disponible en los modelos del NAS basados en x86
mientras que la característica de búsqueda de archivos PDF está disponible tanto en los
modelos NAS basados en x86 como ARM.
Puesto que la función de detección de rostros pueda afectar el rendimiento del sistema,
evite usarla durante los períodos de mayor uso del NAS.
Configuració n de la biblioteca multimedia y privacidad
Los archivos de fotos y vídeos de Photo Station se muestran de acuerdo a los privilegios de la carpeta
compartida y a las carpetas multimedia de laBiblioteca de medios. Para los privilegios de carpetas
compartidas, solamente los usuarios con permisos apropiados a una carpeta compartida pueden ver
sus contenidos en Photo Station. Por ejemplo, si un usuario no tiene permisos de lectura y escritura o
de sólo lectura para cierta carpeta compartida, ese usuario no podrá ver las fotos ni los vídeos de la
carpeta compartida.
Nota:
Para modelos del NAS basados en x86, todas las carpetas compartidas, excepto
"/recording" y "/web" son carpetas multimedia de forma predeterminada. Para los
modelos del NAS basados en ARM, solamente las carpetas "/multimedia" y "/homes"
son carpetas multimedia de forma predeterminada. Sin embargo, los usuarios siempre
pueden añadir más carpetas multimedia.

308
Además de los privilegios de las carpetas compartidas, usted también puede almacenar
vídeos privados en su carpeta compartida "/home" para ocultarlos de otros usuarios del
NAS (excepto el administrador). Los contenidos de la carpeta "/home" se pueden
encontrar en "Private Collection" (Colección privada). Cualquiera que intente tener
acceso a esta carpeta en Photo Station tendrá que introducir una contraseña.
Para crear una carpeta compartida, vaya a "Control Panel" (Panel de control) >
"Privilege Settings" (Configuración de privilegios) > "Shared Folders" (Carpetas
compartidas).
Las fotos y vídeos almacenados en las carpetas compartidas solamente son visibles después de que la
biblioteca multimedia los detecte y explore. Para configurar la biblioteca multimedia para que explore
fotos y vídeos manualmente o de forma programada, vaya a "Control Panel" (Panel de control) >
"Multimedia Management" (Administración multimedia) > "Media Library" (Biblioteca multimedia).
Para obtener más detalles sobre la configuración de carpetas multimedia, consulte el capítulo sobre
administración multimedia.
Nota:Como las carpetas multimedia de la Biblioteca multimedia son compartidas por
Photo Station, Music Station, Video Station y DLNA Media Server como fuente de sus
contenidos, los contenidos se afectarán en dichas aplicaciones si se añaden nuevas
carpetas multimedia o si se eliminan algunas carpetas multimedia existentes de la
biblioteca multimedia.

309
Music Station (Estación de música)
Music Station (4.0) le ayuda a crear un verdadero centro de música personal en la nube. Esta
aplicación basada en la web está diseñada para que los usuarios reproduzcan archivos de música en
el NAS o en un servidor multimedia, para escuchar miles de emisoras de radio por Internet y para
compartir música con amigos y familiares. Su colección de música almacenada en el NAS se organiza
automáticamente en categorías para facilitar el acceso.
En este capítulo se analizarán los siguientes temas:
Iniciar Music Station
Familiarícese con Music Station
Uso de Music Station
Configuración de la biblioteca multimedia y privacidad
Iniciar Music Station
Dependiendo del modelo de su NAS, Music Station se puede habilitar de forma predeterminada y se
puede ejecutar desde el Escritorio o desde el menú principal. Si no, instálela y habilítela en App
Center (para QTS 4.1 o versiones posteriores solamente) y siga estos pasos:
1. Cargar archivos de música a una carpeta compartida del NAS. Hay tres formas de cargar archivos
de música en el NAS: 1) Instale Qfinder Pro en su PC o Mac; configure una unidad de red y
cargue los archivos a sus carpetas compartidas preferidas. Para obtener detalles son de la
configuración de una unidad de red, consulte el capítuloConectándose a las carpetas compartidas
del NAS2) Haga clic en "Songs" (Canciones) o en "Private Collection" (Colección privada) del panel
izquierdo y luego haga clic en (el icono de flecha arriba) o clic en (el icono de flecha arriba) para

310
importar los archivos de música desde un PC local. Una nueva carpeta compartida identificada con
la fecha en la cual se cargaron los archivos se creará en el NAS para almacenar sus archivos
cargados (para "Canciones"; esta carpeta compartida recientemente creada está ubicada en la
carpeta "Multimedia"; para "Colecciones privadas", esta carpeta compartida está ubicada en la
carpeta "/home"). Los archivos de música recientemente cargados se pueden encontrar en
"Añadidos recientemente" del panel izquierdo; 3) Cámbiese al modo de lista de carpetas y
arrastre y suelte los archivos de música a la carpeta deseada. Tenga en cuenta que con el primero
y el tercer método, usted puede escoger la carpeta del NAS en donde desee cargar los archivos de
música.
Nota:
las credenciales de inicio de sesión como administrador de Music Station son las
mismas del administrador del NAS.
Si es la primera vez que usa Music Station, se recomienda cargar o copiar los archivos
de música a carpeta multimedia y escanearlas usando Administración multimedia. Para
obtener detalles sobre las carpetas multimedia, consulte el capítulo deAdministración
multimediacapítulo.
2. Inicie Music Station desde el Menú principal/Acceso directo del escritorio o directamente inicie
sesión en Music Station desde: http://NAS_Name_or_IP/musicstation/
Familiarícese con Music Station
Barra de menú s
N
o
Nombre Descripció n
1 Panel izquierdo Oculta/muestra el panel izquierdo.
2 Barra de
búsquedas
Permite buscar canciones por artista, álbum, título o todas las
canciones.
3 Modo de
exploración
Permite cambiarse a varios modos de exploración (de izquierda a
derecha: modo de exploración de imágenes en miniatura/modo de
exploración detallado/modo de exploración de listas de álbumes/modo
de exploración de flujo de portadas/modo de exploración de carpetas)
para buscar los archivos de música.

311
4 Selección mú ltiple Permite seleccionar varios elementos al mismo tiempo
5 Cambiar el
tamaño de la
barra
Permite arrastrar para ajustar el tamaño de las imágenes en
miniatura.
6 Actualizar Actualiza la página actual.
7 Configuración Permite establecer los privilegios de usuarios para acceso a archivos,
salida de audio del NAS, radio por Internet o para editar la información
de canciones.
8 Alarma de música Configurar alarmas de música.
9 Ayuda Muestra ayuda, inicio rápido y acerca de.
10 Panel derecho Oculta/muestra el panel izquierdo.
Reproductor
N
o
Nombre Descripció n
1 Barra de búsqueda Permite controlar el progreso de la reproducción.
2 Elemento anterior Reproduce el elemento anterior.
3 Reproducir/Pausar Reproducir / pausar
4 Elemento
siguiente
Reproduce el elemento siguiente.
5 Barajar Activar o desactivar mezclar el orden de reproducción.
6 Repetir No repetir, repetir una vez o repetir todo.
7 Modo de
transmisión por
secuencias
(Reproductor
multimedia de
Le permite transmitir vídeos a dispositivos compatibles en diferentes
salones de la red de su hogar. Para configurar el paso USB, primero
seleccione un dispositivo de audio USB en "Salida de audio del NAS"
después de hacer clic en este botón (cambiará a un icono de altavoz).
Haga clic en el icono otra vez para habilitar el paso de audio y

312
red) / paso de
audio USB
establezca la tasa de muestreo.
8 Volumen Ajusta el volumen.
Nota:
Para transmitir archivos multimedia a HDMI o Chromecast usando Network Media
Player, primero se debe instalar el complemento Media Streaming en App Center.
Bonjour se debe habilitar cuando use transmisión por secuencias en varias zonas.
Puede habilitar Bonjour en "Control Panel" (Panel de control) > "Network Service"
(Servicios de red) > "Service Discovery" (Detección de servicios) > "Bonjour".
Panel izquierdo
Canciones, artista, álbum y género: Todos los archivos de música autorizados se muestran aquí
para los usuarios en las siguientes categorías: todas las canciones, artista, álbum, género y
carpeta. Haga clic en el botón Cargar junto a Canciones para cargar canciones desde su PC o
cambiar la portada de un álbum (consulte la secciónCambiar portadaspara más detalles). Todos
los contenidos importados se guardan en la carpeta compartida "/Multimedia" identificada con la
fecha.
Reproducción actual: Las canciones en la lista "Now Playing" (Reproducción actual) se pueden
ordenar y eliminar de la lista al arrastrar y soltar.
Colección privada: Los archivos de música personales de la carpeta “/home” se muestran aquí.
Estos archivos de música pertenecen al usuario que actualmente haya iniciado sesión.
Qsync: Muestra todos los archivos de música sincronizados desde el servicio Qsync.
Lista de reproducción: aquí puede crear, administrar y eliminar listas de reproducción. Se pueden
crear máximo 200 listas de reproducción y se pueden incluir máximo 600 elementos en cada lista.
Para crear una lista de reproducción, haga clic en "+", junto a "Playlist" (Lista de reproducción).
Para añadir elementos a una lista de reproducción, simplemente arrastre y suelte los archivos de
música en la lista. Haga clic derecho en una lista de reproducción para cambiarle el nombre o
eliminarla o para añadirla a "Now Playing" (Reproducción actual).
Mis favoritos: todas las canciones calificadas con una estrella se muestran aquí. Todas las
canciones no calificadas con estrellas se eliminarán de aquí. Para calificar una canción, cámbiese
al modo de detalles, lista de álbumes o modo de búsqueda de portadas y haga clic en las estrellas
que están debajo de "Rating" (Calificación).
Recientemente añadidas: las canciones recientemente añadidas a la biblioteca de medios se
muestran aquí.
Reproducidas frecuentemente: las canciones reproducidas con frecuencia se muestran aquí.
Radio de Mis Favoritos: Se pueden añadir emisoras de radio por Internet como favoritas del
usuario al introducir la dirección URL de la emisora de radio o buscando TuneIn Radio. Se pueden

313
añadir máximo 1024 emisoras. Tenga en cuenta que el tipo de archivos a los cuales las
direcciones URL de las emisoras de radio están dirigidas deben ser MP3.
TuneIn: los usuarios pueden buscar reproducir emisoras de radio de Internet transmitidas por
TuneIn.
Papelera de reciclaje: todos los archivos de música eliminados se pueden encontrar aquí y se
pueden eliminar permanentemente o recuperarse. La papelera de reciclaje siempre está
habilitada.
Nota:
Los caracteres que no se permiten en las "Playlists" (Listas de reproducción), son: / |
\ : ? < > * " ' y $.
Las entradas de "Recently Added" (Recientemente añadidas) se muestran con base en
la hora en que la biblioteca de medios las haya buscado.
Music Station solamente admite: MP3, FLAC, OGG, WAV, AIF, AIFF y otros más.
Panel derecho
No Nombre Descripciones
1 Letras Los usuarios pueden añadir letras a una canción y buscarlas aquí.
2 Información Los usuarios pueden editar y buscar detalles de música aquí.
3 Compartiendo Arrastre los archivos de música a esta área en "Songs" (Canciones) y
compártalos a través de un enlace (por tres métodos: correo electrónico,
redes sociales y enlaces).
4 Correo
electrónico
Comparta el enlace a través de correo electrónico. Especifique el asunto y
el cuerpo del mensaje de correo, y luego haga clic en "Send" (Enviar)
para enviar al correo electrónico. Asegú rese de que su cuenta de correo
electrónico esté configurada apropiadamente. Vaya a "Control Panel"
(Panel de control) > "System Settings" (Configuración del sistema) >
"Notification" (Notificaciones) > "SMTP Server" (Servidor SMTP) para la
configuración del correo electrónico.

314
5 Compartimient
o en redes
sociales
Comparta un enlace de las canciones seleccionadas en sitios de redes
sociales. Especifique el asunto y el cuerpo del mensaje y luego haga clic
en el icono de red social para compartir.
6 Enlace Comparta un enlace pegándolo directamente en el correo electrónico o
mensajería instantánea. En "Link Code" (Código del enlace), seleccione el
nombre del dominio, la dirección IP de LAN o WAN para el enlace (tenga
en cuenta que el nombre de dominio myQNAPcloud.com solamente estará
disponible después de que se haya registrado en myQNAPcloud. Consulte
el capítulo sobre myQNAPcloud para más detalles) desde el menú
desplegable. Haga clic en "Save" (Guardar) y copie y pegue el enlace de
la dirección URL en el cuadro de diálogo a sus aplicaciones preferidas.
Uso de Music Station
Importar archivos de mú sica
Consulte la sección Iniciar Music Station.
Creació n y administració n de listas de reproducció n
Para crear una lista de reproducción, arrastre y suelte los archivos de música en "Playlist" (Lista de
reproducción) del panel izquierdo, asígnele un nombre la lista y luego haga clic en "OK" (ACEPTAR).
Haga clic derecho en una lista de reproducción para añadirla a "Now Playing" (Reproducción actual)
del panel izquierdo, envíe el enlace por correo electrónico, publíquela, compártala con un enlace,
elimínela, cámbiele el nombre o modifique la configuración de dicha lista (el correo electrónico,
publicación y las opciones de compartir solamente están disponibles si la opción "Share with the
public" (Compartir con el public) se ha habilitado en "Playlist Settings" (Configuración de listas de
reproducción).
Compartir listas de reproducció n:
A medida que cree una lista de reproducción, puede escoger compartirla con otros usuarios del NAS
(escoja si todos los usuarios pueden editar la lista de reproducción o solamente el creador o
administrador) o el público o no compartirla (no marque ninguna de las dos opciones), y establezca el
período de validez en la página de creación de listas de reproducción. Si una lista de reproducción se
configura para compartirse con el público, puede hacer clic derecho en ella y seleccionar "Email"
(Correo electronic) para enviarla por correo electrónico; en "Publish" (Publicar) para publicarla en las
redes sociales o en "Link Code" (Código del enlace) para generar y pegar el enlace de la lista de
reproducción en su blog, foros o programas de mensajería instantánea. Usted todavía puede editar el
contenido de la lista de reproducción más tarde y el contenido actualizado se presentará cuando los
usuarios hagan clic en el mismo enlace otra vez.

315
También puede compartir una lista de canciones de la misma forma que lo hace con las listas de
reproducción. Para hacer esto, haga clic en "Sharing" (Compartir) del panel derecho, arrastre y suelte
las canciones en "Songs" (Canciones) del panel derecho desde la mitad y use el botón "Email"
(Correo electronic), "Social Sharing" (Compartir en redes socials) o "Link" (Enlace) para compartir
esta lista de canciones. Tenga en cuenta que la diferencia entre compartir una lista de reproducción y
una lista de canciones es que para una lista de reproducción se comparte la lista de reproducción
completa que haya creado en "Playlist" (Lista de reproducción) del panel izquierdo. Para una lista de
canciones, esta es la lista de canciones que haya elegido desde diferentes álbumes.
Nota:
Para transmitir archivos multimedia a HDMI o Chromecast usando Network Media
Player, primero se debe instalar el complemento Media Streaming en App Center.
Bonjour se debe habilitar cuando use transmisión por secuencias en varias zonas.
Puede habilitar Bonjour en "Control Panel" (Panel de control) > "Network Service"
(Servicios de red) > "Service Discovery" (Detección de servicios) > "Bonjour".
Control y transmisió n por secuencias de reproducció n de mú ltiples zonas
Music Station funciona con la salida de audio de su NAS (Altavoz USB, tarjeta de sonido, HDMI),
Bluetooth, y reproductores multimedia de red (DLNA, Chromecast, AirPlay), lo cual facilita la
transmisión por secuencias de música a varias clases de dispositivos. Permite transferir diferente
clase de música a todos los dispositivos compatibles de su hogar o la misma música en sync al mismo
tiempo. Puede cambiar el dispositivo de salida usando el botón "streaming mode" (Modo de
transmisión por secuencias) (icono de oreja) del panel del reproductor y luego hacer doble clic en una
canción para empezar a reproducirla en dicho dispositivo. Puede añadir más canciones a la lista de
reproducción actual para reproducir sus canciones preferidas en dicho dispositivo.
Nota:
Para transmitir archivos multimedia a HDMI o Chromecast, primero se debe instalar
Multimedia Extension Pack en App Center.
Consulte el sitio web de QNAP para ver los altavoces USB compatibles.
Algunos modelos con salida de audio de 3,5 mm podrían no ser compatibles con la
salida de audio USB.
Las emisoras de radio solamente admiten reproducir en el modo de transmisión por
secuencias y Bluetooth.
Cambiar portadas
Las portadas de álbumes se pueden encontrar automáticamente para su música, lo cual le permite
organizarla mejor. Si no se pueden encontrar portadas apropiadas, también puede importar su propia
imagen para usarla como portada del álbum. Para cambiar portadas de álbumes, siga estos pasos:

316
1. Cambie a "Artist" (Artista) o "Á lbum" del panel de la parte izquierda en Music Station.
2. mayúscula inicial haga clic derecho en la canción a la cual le gustaría cambiar la portada >
"Change cover" (Cambiar portada).
3. Haga clic en "Upload" (Cargar) para cargar un archivo de imágenes desde su PC o "Search"
(Buscar) para encontrar una imagen en Internet.
Encontrar sus archivos de mú sica rápidamente
Para buscar archivos de música rápidamente, puede calificarlos o clasificarlos:
Para calificar un archivo de música, búsquelo en la lista detallada de modo/álbum en el flujo de
modo/portada y califíquelo.
Para clasificar un archivo de música, haga clic en el y en "Info" del panel derecho para modificar
su información.
Para calificar o modificar archivos de música por lotes, haga clic en el botón selección mú ltiple del
menú principal (os sostenga la tecla Ctrl), seleccione los archivos de música deseados, califíquelos
y clasifíquelos al mismo tiempo.
Después de que los archivos de música se hayan calificado o clasificado, se pueden buscar por artista,
álbum o título en la barra de búsqueda o mostrados rápidamente en "My Favorites" (Mis favorites) del
panel izquierdo.
Configuració n de la biblioteca multimedia y privacidad
Los archivos de música de Music Station se muestran de acuerdo a los privilegios de la carpeta
compartida (carpetas multimedia) y a la configuración de la biblioteca multimedia. Para los privilegios
de carpetas compartidas, solamente los usuarios con permisos apropiados a una carpeta compartida
pueden ver sus contenidos en Music Station. Por ejemplo, si un usuario no tiene permisos de lectura
y escritura o de sólo lectura para cierta carpeta compartida, ese usuario no podrá ver todos los
archivos de música de la carpeta compartida.
Nota:
Además de los privilegios de las carpetas compartidas, usted también puede importar
sus archivos de música privados en su carpeta compartida "/home" para ocultarlos de
otros usuarios del NAS (excepto el administrador del NAS). Los contenidos de la
carpeta "/home" se pueden encontrar en "Private Collection" (Colección privada).
Para crear una carpeta compartida, vaya a "Control Panel" (Panel de control) >
"Privilege Settings" (Configuración de privilegios) > "Shared Folders" (Carpetas
compartidas).
Los archivos de música almacenados en las carpetas compartidas solamente son visibles después de
que la biblioteca multimedia los detecte y explore. Para configurar la biblioteca multimedia para que

317
explore los archivos de música manualmente o de forma programada, vaya a "Control Panel" (Panel
de control) > "Multimedia Management" (Administración multimedia) > "Media Library" (Biblioteca
multimedia). Para obtener más detalles sobre la configuración de carpetas multimedia, consulte el
capítulo sobre administración multimedia.
Nota:Como las carpetas multimedia de la Biblioteca multimedia son compartidas por
Photo Station, Music Station, Video Station y DLNA Media Server como fuente de sus
contenidos, los contenidos se afectarán en dichas aplicaciones si se añaden nuevas
carpetas multimedia o si se eliminan algunas carpetas multimedia existentes de la
biblioteca multimedia.

318
Download Station (Estación de descargas)
Download Station es una herramienta de descargas basada en la web que le permite descargar
archivos desde Internet a través de BT, PT, Magnet Link, HTTP/HTTPS, FTP/FTPS, Xunlei, FlashGet,
qqdl, así como también descargas de la nube de Baidu y suscripciones a fuentes RSS. Con la función
de búsqueda BT, usted puede fácilmente encontrar inicializaciones BT para descargar y convertir a su
NAS en un Centro de descargas permanente (24/7).
En este capítulo se analizarán los siguientes temas:
Iniciar Download Station
Familiarícese con Download Station
Configuración de Download Station
Uso de Download Station
Importante:Download Station se suministra para descargar solamente archivos
autorizados.La descarga y distribución de materiales no autorizados es ilegal y puede
ocasionar sanciones civiles y penales graves. Los usuarios deben estar conscientes de las
restricciones de copyright y tendrán que responder por las consecuencias de sus acciones.
Nota:para descargas de PT, las aplicaciones clientes admitidas varían de acuerdo a los
sitios PT. Si Download Station (libtorrent) no está en la lista de aplicaciones cliente
recomendadas por sus sitios PT, busque una alternativa en App Center.

319
Iniciar Download Station
Dependiendo del modelo de su NAS, Download Station se puede habilitar de forma predeterminada y
se puede ejecutar desde el Escritorio o desde el menú principal. Si no, instálela y habilítela en App
Center (para QTS 4.1 o versiones posteriores solamente). Inicie Download Station desde el Menú
principal/Acceso directo del escritorio o directamente inicie sesión en Download Station desde:
http://NAS_Name_or_IP/downloadstation/
Familiarícese con Download Station
Barra de menú s
N
o
Nombre Descripció n
1 Barra de
búsquedas
Introduzca una palabra clave en la barra de búsqueda, haga clic en la lupa
para seleccionar los motores de búsqueda y luego presione la tecla entrar
para buscar las fuentes BT. Ten en cuenta que la característica de búsquedas
BT solamente está disponible de después de que acepte los términos y
condiciones en el botón "Settings" (Configuración) del menú principal > "BT"
> "BT Search" (Búsquedas BT).
2 Añadir Permite añadir una fuente BT al introducir la dirección URL o cargar un
archivo de torrente desde el PC local.
3 Iniciar Iniciar las tareas BT.
4 Pausar Pausar las tareas BT
5 Detener Detiene tareas BT.
6 Eliminar Quitar las tareas BT o las tareas BT y sus datos
7 Acción Iniciar todo, pausar todo o pausar todas las tareas de descarga durante un
período de tiempo específico, eliminar todas las tareas completadas y
eliminar datos.
8 Descargar Después de que haya seleccionado las fuentes BT del resultado de búsqueda,

320
haga clic en este botón para descargarlas.
9 Filtro Introduzca una palabra clave en el cuadro o haga clic en la lista desplegable
para seleccionar las categorías y filtrar las fuentes BT buscadas.
10 Ordenar Ordene las tareas por fechas de creación o tipo de tareas.
11 Configuraci
ón
Configure BT o RSS (consulte la sección de configuración de Download
Station).
Panel izquierdo
Tareas: Muestra todas las tareas BT pasadas en su estado de descarga (Todas, Descargando,
Pausada, Completada, Activa e Inactiva). Haga clic derecho en una tarea para iniciarla, pausarla,
establecer su prioridad y eliminar una tarea BT (y sus datos) y editar descargas.
Búsqueda BT: Muestra todas las fuentes BT buscadas usando la barra de búsqueda de BT. Haga
clic derecho en una fuente BT buscada para descargarla (crear una tarea), abra la dirección URL
del enlace o descargue el archivo de torrente.
RSS: para mostrar, añadir, editar, eliminar o actualizar fuentes RSS.
Configuració n de Download Station
Haga clic en "Settings" (Configuración) para configurar Download Station.
Configuració n Global
Programa de descargas: Seleccione descarga continua o especifique el programa de descargas.
Cuando esté configurando un programa de descargas, seleccione "Full speed" (Velocidad complete)
para usar el límite de velocidad global (ilimitado) para todas las tareas de descarga. Seleccione
"Limited" (Limitado) para aplicar las especificaciones del límite de velocidad de los servicios
descargados.
Notificación: Seleccione enviar una notificación por correo-e cuando se complete una tarea de
descarga (Se debe configurar SMTP apropiadamente en "System Settings" (Configuración del
sistema) > "Notification" (Notificaciones).
Buscar: Aceptar habilitar la función de búsqueda BT.
HTTP
Conexión: Especifique el número máximo de descargas HTTP concurrentes.
Límite de ancho de banda: Especifique la velocidad de descarga máxima de las tareas de descarga
HTTP. 0 significa ilimitado (el número máximo de descargas HTTP concurrentes para los modelos
del NAS basados en x86 es de 30 y 10 para los modelos del NAS basados en ARM).
FTP

321
Conexión: Especifique el número máximo de descargas FTP concurrentes.
Límite de ancho de banda: Especifique la velocidad de descarga máxima de las tareas de descarga
FTP. 0 significa ilimitado (el número máximo de descargas FTP concurrentes para los modelos del
NAS basados en x86 es de 30 y 10 para los modelos del NAS basados en ARM).
BT
Configuración de la conexión:
o Especifique los puertos para las descargas BT. Los números de puertos predeterminados son
6881-6889.
o Habilite la asignación de puertos UPnP: Habilite la asignación de puertos automática en la
puerta de enlace que admita UPnP.
o Habilitar la red DHT: Para permitirle al NAS descargar los archivos incluso si no se pueden
conectar al rastreador del torrente, habilite la red DHT (Tabla distribuida de Hash) y
especifique el número del puerto UDP para DHT.
o Cifrado del protocolo: Habilite esta opción para la transferencia de datos cifrados.
Límite de ancho de banda: permite especificar la velocidad de descargas máxima de las tareas de
descarga BT.
o Descargas concurrentes máximas globales: Especifique el número máximo de descargas BT
(Especifique el número máximo de descargas concurrentes para los modelos del NAS basados
en x86 es de 30 y 10 para los modelos del NAS basados en ARM).
o Velocidad de carga máxima global (KB/s): Introduzca la velocidad de carga máxima para las
descargas BT. 0 significa ilimitado.
o Velocidad de descarga máxima global (KB/s): Introduzca la velocidad de descarga máxima
para las descargas BT. 0 significa ilimitado.
o Velocidad de carga máxima por torrente (KB/s): Introduzca la velocidad de carga máxima por
torrente. 0 significa ilimitado.
o Número máximo de conexiones globales: El número máximo de conexiones permitidas en el
torrent.
o Número máximo de pares conectados por torrente: El número máximo de pares permitidos en
el torrent.
Preferencias de propagación: Especifique la razón compartida para la propagación de un torrente
y el tiempo de compartimiento. La razón compartida se calcula al dividir la cantidad de
información cargada entre la cantidad de información descargada.
Proxy: especifica el servidor proxy para las descargas BT. Seleccione el tipo de proxy e introduzca
la dirección IP y el puerto del host, el nombre de usuario y la contraseña para el servidor proxy.
Para detalles sobre la configuración del servidor proxy, consulte su manual del usuario.
Búsqueda BT: Seleccione los motores BT para habilitar las búsquedas BT en Download Station.
RSS

322
Actualizar: Habilite la descarga RSS y especifique el intervalo de tiempo para que el NAS actualice las
fuentes RSS y compruebe si algunos de los contenidos nuevos que coinciden con los filtros están
disponibles.
Complemento
Puede habilitar y deshabilitar los sitios BT admitidos, los motores de búsqueda e índices de torrent en
esta página. Los nuevos sitios BT, los motores de búsqueda e índices se pueden añadir como
complementos para enriquecer las posibilidades de Download Station.
Sugerencia:puede hacer clic en el siguiente enlace para descargar la guía del programador con el
fin de crear complementos para Download
Station:http://download.qnap.com/dev/download-station-addon-developers-guide_v4.pdf
Cuenta de alojamiento de archivos
Puede guardar la información de inicio de sesión para máximo 64 cuentas HTTP y FTP. Para añadir la
información de inicio de sesión, haga clic en "Add Account" (Añadir cuenta). Introduzca el nombre del
host, la dirección IP, el nombre del usuario y la contraseña. Para que la información de inicio de
sesión aparezca para la selección de cuentas al configurar descargas HTTP o FTP, seleccione
"Enabled" (Habilitado) junto a la cuenta recientemente añadida. Para editar la configuración de una
cuenta, seleccione una entrada de la lista y haga clic en "Edit Account" (Editar cuenta). Para eliminar
una cuenta, seleccione una entrada de la lista y haga clic en "Delete Account" (Eliminar cuenta).
Uso de Download Station
Añ adir tareas de descarga
Hay tres formas de añadir tareas de descargas:
1. Puede arrastrar y soltar archivos BT/PT desde un PC hasta Download Station o hacer clic en el
botón “+” para añadir archivos BT/PT o varias direcciones URL (HTTP/FTP/Magnet link).
2. Puede buscar archivos BT usando la función de búsqueda BT para añadir tareas de descarga.
3. En "RSS" del panel izquierdo, usted puede añadir fuentes RSS. Download Station cargará todas
las fuentes RSS para que usted pueda descargar.
4. Designe una ubicación en el NAS para los archivos en progreso y para las descargas completadas.
Nota:
el número máximo de descargas concurrentes para los modelos del NAS basados en
x86 es de 60 (30 BT/PT y 30 HTTP/FTP) y 20 para los modelos del NAS basados en
ARM (10 BT/PT y 10 HTTP/FTP).
Arrastrar y soltar archivos BT desde el PC a Download Station solamente se admite en
los navegadores Chrome y Firefox.

323
Añ adir tareas de descarga HTTP, FTP, Magnet
Para añadir una tarea de descarga HTTP, FTP o Magnet, haga clic en "Start" (Iniciar) desde la barra
de menú. Introduzca la dirección URL de la tarea de descarga (una entrada por cada línea). Luego
seleccione el tipo de descarga: Enlace de HTTP/FTP o Magnet. Designe una ubicación en el NAS para
los archivos en progreso y para las descargas completadas. Si se necesita un nombre de usuario y
contraseña para tener acceso al archivo, seleccione "Use credentials" (Usar credenciales) y seleccione
una cuenta pre-configurada (Configuración> Lista de cuentas) o introduzca un nombre de usuario y
contraseña. Luego haga clic en "OK" (Aceptar). El NAS descargará los archivos automáticamente.
Nota:Solamente se pueden introducir máximo 30 entradas a la vez.
Administrar las descargas en un valor de inicializació n BT
Puede hacer clic derecho en una tarea y seleccionar "Edit Downloads" (Editar descargas) para
seleccionar solamente los archivos dentro de una inicialización BT que desee descargar.
Limitar la velocidad de descarga/carga
Para limitar el uso de ancho de banda de Download Station, haga la configuración en "Settings"
(Configuración) > "HTTP", "FTP" o "BT" > "Bandwidth Limit" (Límite de ancho de anda).
Programar descargas
Para programar los horarios de descarga, vaya a "Settings" (Configuración) > "Global" > "Download
Schedule" (Programa de descargas). Después de habilitar el programa de descargas, puede
seleccionar "Full speed" (Velocidad complete), "Turn off" (Desactivada) o "Limited" (Limitada) y hacer
clic en los espacios de tiempo deseados.
Enviar una notificació n cuando se haya completado una tarea de descarga
Vaya a "Settings" (Configuración) > "Global"> "Notification" (Notificaciones) y habilite "Email"
(Correo electronic).
Suscripció n y administració n de fuentes RSS
Puede suscribirse a las fuentes RSS por medio de Download Station y descargar los archivos de
torrentes de las fuentes:
1. Haga clic en "+" junto a "RSS" del panel izquierdo para añadir una fuente RSS.
2. Introduzca la dirección URL y la etiqueta.
3. Para descargar un archivo de torrente desde una fuente RSS, seleccione el archivo y haga clic en
el botón de flecha abajo o haga clic derecho en la fuente y seleccione "Download" (Descargar).
4. El NAS descargará automáticamente el archivo. Usted puede ver el estado de la descarga en la
lista de archivos que se estén descargando.

324
Para administrar las subscripciones RSS, haga clic derecho en la etiqueta de una fuente RSS. Puede
abrir el administrador de descargas RSS, añadir, actualizar, editar o eliminar una fuente RSS.
Descargar archivos de torrente usando el administrador de descargas RSS
Puede usar el Administrador de descargas RSS para crear y administrar filtros con el fin de descargar
los archivos de torrent particulares para la descarga BT.
Para añadir un filtro, primero ejecute el Administrador de descargas RSS, seleccione una etiqueta
y luego haga clic en "Añadir".
Introduzca el nombre del filtro y especifique las palabras claves para incluir y excluir.
Seleccione la fuente RSS para aplicar las especificaciones del filtro.
Usted también puede especificar la calidad de los archivos de torrente de vídeo (déjelo como "All"
(Todo) si no necesita esa función o si el archivo de torrente no es un vídeo).
Número de episodio: Seleccione esta opción para especificar episodios particulares o una serie de
episodios. Por ejemplo, para descargar los episodios 1-26 de la temporada 1 de un programa de
TV, introduzca 1x1-26. Para descargar solamente el episodio 1 de la temporada 1, introduzca 1x1.
Seleccione el intervalo de tiempo para actualización automática de fuentes RSS. El NAS
actualizará las fuentes RSS y comprobará si algunos de los contenidos nuevos que coinciden con
los filtros están disponibles.
Haga clic en "Apply" (Aplicar) para guardar el filtro o en "Cancel" (Cancelar) para cancelar o salir.
Para eliminar un filtro, seleccione el filtro de la lista y haga clic en "Delete" (Eliminar).
Reducir el tiempo de inicializació n BT
Vaya a "Settings" (Configuración) > "BT" > "Bandwidth Limit" (Límite de ancho de banda) > "Seeding
Preferences" (Preferencias de inicialización).
Cambie el "Share Ratio" (Porcentaje de compartimiento) por un valor menor o modifique la "Hora de
compartimiento" para reducir la hora de inicialización BT.
Compartimiento por varios usuarios
Los administradores pueden asignar acceso a los usuarios del NAS a Download Station, lo cual les
permite a familiares y amigos disfrutar la conveniencia de Download Station. Siga los pasos descritos
a continuación para asignar acceso a los usuarios del NAS:
1. Vaya a "Control Panel" (Panel de control) > "Privilege Settings" (Configuración de privilegios) >
"Users" (Usuarios)
2. Haga clic en el botón "Edit Application Privilege" (Editar privilegios de aplicaciones) en "Action"
(Acción) para el usuario
3. Asigne permisos a Download Station > "Apply" (Aplicar).
Sugerencia sobrevelocidades lentas de descargas BT o errores durante las descargas:
1. El archivo de torrente ha expirado, los pares han dejado de compartir este archivo o el archivo

325
tiene un error.
2. El NAS se ha configurado para usar una dirección IP fija pero el servidor DNS no está
configurado o ha fallado.
3. Establezca el número máximo de descargas simultáneas entre 3-5 para la mejor velocidad de
descarga.
4. El NAS está protegido con un enrutador NAT. La configuración del puerto ha hecho que la
velocidad de descargas BT sea lenta o que no haya respuesta. Usted puede intentar los
siguientes métodos para resolver el problema:
a. Abra manualmente el rango de puertos BT en el enrutador NAT. Transfiera estos puertos a la
dirección IP de LAN del NAS.
b. El firmware de los NAS recientes admiten reenvío de puertos de NAT UPnP. Si el enrutador
NAT admite UPnP, habilite esta función en el NAT. Luego habilite el reenvío de puertos UPnP
NAT del NAS. La velocidad de descargas BT debería mejorar.

326
HybridDesk Station
HybridDesk Station es una plataforma en la que se pueden instalar varias aplicaciones de
viviendas y oficinas para mejorar sus necesidades de entretenimiento y productividad.
En este capítulo se tratan los siguientes temas:
Instalación de HybridDesk Station
Uso de HybridDesk Station
Importar el contenido multimedia en el NAS
Configuración de HybridDesk Station
Mando a distancia
Nota: HybridDesk Station actualmente la admiten los siguientes modelos:
Serie HD Station 2.x: x69 (x69U no se admite)
HD Station 3.x: x51, x51+, x53, x53A, x63, x70, x70U, x71, x71U, x79, x79U, x80,
x80U, HS-251, HS-251+, IS-400
Instalació n de HybridDesk Station
Cree su rico entorno multimedia al seguir los pasos que se indican a continuación:
1. Instalar el entorno de HybridDesk Station: Conectar el NAS al TV HDMI con un
cable HDMI
o Controlador remoto: Existen 4 formas diferentes de controlar el HybridDesk Station.
Controlador remoto QNAP

327
Controlador remoto MCE
Ratón o teclado USB
Qremote: Aplicación remota QNAP, diseñada en exclusiva para HybridDesk Station.
Nota: Si desea utilizar Chrome, debe utilizar la función de ratón Qremote o usar un ratón
USB que esté conectado al NAS.
2. Instalació n de HybridDesk Station
o Vaya a “Applications” (Aplicaciones) > "HybridDesk Station" y haga clic en el botón
“Get Started Now” (Primeros pasos ahora). El sistema instalará automáticamente la
HybridDesk Station.
3. Seleccione las aplicaciones que desee instalar.
o HybridDesk Station: El portal HybridDesk Station, que le permite utilizar las siguientes
aplicaciones en la pantalla de TV.
o XBMC: Una aplicación para que pueda utilizar y disfrutar de sus datos multimedia en la
pantalla del TV.
o Chrome: Con la ayuda de Chrome, el NAS le trae contenido web sin fin a su HDTV.
Simplemente tome asiento, relájese y navegue por Internet desde el sofá.
o YouTube: Simplemente busque y haga clic para disfrutar de millones de vídeos de
YouTube en su TV.
o Mi NAS: Entre en la página web de administración de NAS local y vea las funciones y
configuraciones de NAS.
o Surveillance Station (Pantalla local): Una aplicación que permite a los dispositivos NAS
transmitir vídeos de alta resolución de las cámaras IP.
Nota:
El uso de Kodi, Chrome u otras aplicaciones podría afectar a la hibernación del disco
duro del NAS. No olvide salir siempre de la aplicación y volver al portal HybridDesk
Station.
Para salir de una aplicación, pulse el botón de encendido en el control remoto durante 6
segundos en cualquier momento.
Pulse el botón de copia de un toque en el NAS durante 6 segundos para reiniciar
HybridDesk Station.
Para una mejor experiencia HybridDesk Station, se recomienda utilizar un NAS con al
menos 2 GB de memoria.
Para utilizar la función AirPlay proporcionada por Kodi, se recomienda utilizar un NAS
con al menos 2 GB de memoria.

328
HybridDesk Station se reiniciará al formatear un dispositivo externo USB.
La primera vez que se abra Kodi, indizará la carpeta compartida “Multimedia” y puede
que consuma una gran cantidad de recursos del sistema si la carpeta contiene muchos
archivos multimedia.
Después de la instalación, seleccione el idioma que prefiera en la pantalla del TV. A
continuación, podrá ver el portal de HybridDesk Station como aparece aquí.
4. Disfrute de HybridDesk Station: En el portal de HybridDesk Station,
simplemente seleccione la aplicació n que desea utilizar para comenzar a
disfrutar el servicio.
Disfrute de la comodidad de su sala de estar y reproduzca películas, fotos y música
directamente en su TV a través de XBMC u otras aplicaciones.
Uso de HybridDesk Station
Tome fotografías con el telé fono inteligente y vé alas en un TV
La primera parte la realiza Qfile en su teléfono:
1. Utilice el Qfile para buscar en el NAS.
2. Seleccione la carpeta compartida multimedia.
3. Seleccione la función de carga.
4. Haga una fotografía y cárguela en el NAS
La segunda parte la lleva a cabo HybridDesk Station en su TV:
5. Encienda el TV y seleccione Kodi.

329
6. Seleccione "Pictures" (Imágenes).
7. Seleccione la carpeta “Multimedia”.
8. Haga doble clic en la imagen que acaba de cargar.
Vea las fotos en el dispositivo USB o la cámara
Pasos:
1. Conecte un dispositivo USB o una cámara al NAS.
2. Seleccione "Pictures" (Imágenes).
3. Seleccione "USBDisk".
4. Seleccione la foto que desea ver.
Importar el contenido multimedia en el NAS
Utilice uno de los varios tipos de protocolos de red (Samba, AFP, FTP y NFS) para guardar
los archivos de contenido multimedia en la carpeta compartida "Multimedia" o
"Qmultimedia", o copiarlos desde un dispositivo USB o eSATA externo.
Para buscar contenido multimedia en otras carpetas además de la carpeta compartida por
defecto “Multimedia”, lleve a cabo los siguientes pasos:
1. Seleccione "Files" (Archivos) en "Vídeos".
2. Seleccione "Add Videos" (Añadir vídeos).
3. Haga clic en "Browse" (Buscar).
4. Seleccione "Root filesystem" (Sistema de archivos raíz).
5. Seleccione "share" (Compartir)
6. Por ejemplo, si desea añadir la opción "Download" (Descargar) carpeta compartida,
seleccione "Download" (Descargar). De lo contrario, solamente seleccione la carpeta
compartida que desea añadir como fuente de vídeo.
7. Haga clic en "OK" (Aceptar) para añadir esta fuente.
8. Verá la opción "Download" (Descargar) carpeta compartida en la lista.
Nota:
Si surge algún problema de calidad de reproducción de vídeo con algunos formatos de
vídeo, puede que tenga que habilitar las siguientes opciones de configuración en Kodi:
Vaya a “Setting” (Configuración) > “Vídeo”> “Playback” (Reproducción), y a
continuación habilite "Adjust display refresh rate to match video" and "Sync playback to
display" (Ajustar la frecuencia de actualización de la pantalla para que coincida con el
vídeo).
En función del tipo de datos, es posible que algunos archivos no puedan reproducirse.
Chrome

330
Seleccione la aplicación Chrome en la página principal de HybridDesk Station. Usted puede
navegar por la web, como cuando utiliza un buscador web de su PC.
Nota:Si desea utilizar Chrome, debe utilizar la función de ratón Qremote o usar un ratón
USB que esté conectado al NAS.
Surveillance Station (Pantalla local)
Controle las cámaras IP y grabaciones de reproducción almacenadas en el NAS.
YouTube
Disfrute de vídeos en YouTube a través de HybridDesk Station.
MyNAS
Entre en la página web de administración de NAS local y vea las funciones y configuraciones
de NAS.
Configuració n de HybridDesk Station
Configure HybridDesk Station seleccionando "Settings" (Configuración) en el portal de
HybridDesk Station y HybridDesk Station en QTS.
Portal HybridDesk Station:
o Aplicación: Las aplicaciones se pueden habilitar o deshabilitar aquí.
o Pantalla: Cambie la resolución de la pantalla y establezca que se apague la pantalla
después de un tiempo de inactividad.
o Preferencias: Aquí puede cambiar el idioma o el tipo de control remoto y la salida de
audio. La configuración predeterminada es HDMI. Si ha instalado una tarjeta de sonido
USB, puede seleccionar esa opción en la salida de audio NAS.
HybridDesk Station en QTS:
o Resolución de salida: Cambie la resolución de la pantalla portal HybridDesk Station.
Antes de modificar esta configuración, asegúrese de que no hay aplicaciones abiertas
en el portal de HybridDesk Station.
o Sobrebarrido: Esta configuración puede reducir la zona visible de un vídeo que se
visualiza en el portal HybridDesk Station. Cuanto más alto sea el porcentaje, más se
reducirá la zona visible.
Nota:
Solamente son compatibles el control remoto QNAP o control remoto MCE. NINGUNO
de los modelos TS-x69 son compatibles con el control remoto interno y los modelos
TS-x70 solamente son compatibles con el control remoto MCE.

331
Acceso directo de audio HDMI actualmente no es compatible con la serie TS-x69.
Mando a distancia

332

333
RM-IR001 RM-IR002 MCE XBM
C
HD
Estaci
ó n
Aliment
ación
Aliment
ación
1 N/A Alime
ntació
n
1 Aliment
ación
1 Menú
de
alime
ntació
n
Silencio
so
2 Aceptar Silenc
ioso
12 Silencio
so
13 Silenc
ioso
Número 0,1,2,3,
4,5,6,7,
8,9
3 Aceptar 0,1,2,3,
4,5,6,7,
8,9
18 0,1,2,
3,4,5,
6,7,8,
9
Vol+,
Vol-
4 Aceptar Vol+,
Vol-
9 Vol+,
Vol-
12 Vol+,
Vol-
Lista/Ico
no
5 N/A Modo
de

334
visual
izació
n
Búsqued
a
6 N/A
Salida
de TV
8 N/A
Configur
ación
7 N/A Confi
gurac
ión
Acceso
directo
Rojo -
(Inicio)
9 Aceptar Rojo -
(Inicio)
3 Inicio
Verde
(Vídeo)
10 Aceptar Verde
(Vídeo)
4 Menú
de
vídeo
Amarillo
(Música)
11 Aceptar Amarillo
(Música
)
22 Menú
de
músic
a
Azul
(Imagen
)
12 Aceptar Azul
(Image
n)
23 Menú
de
fotos
Menú
de
vídeo
Marcado
r
13 N/A Favor
ito
Repetid
or
14 N/A Repet
idor
Guía 16 N/A Ayud
a
Registro 15 N/A
CA- 17 Anterior Anterior 32 Saltar
atrás
CA+ 18 Siguient Siguient 33 Saltar

335
e e delan
te
Ir a 20 N/A Barra
de
progr
eso
de
vídeo
Informa
ción
19 Aceptar Infor
mació
n
10 Informa
ción
10 Infor
mació
n de
archiv
o
Control
de
reprodu
cción
Inicio 21 Aceptar Inicio 7 Menú
de
inicio
Reanud
ar
22 N/A Repro
ducir
ahora
Volver 28 Aceptar Volve
r
11 Atrás 7 Atrás
Opcione
s
29 N/A Menú 8 Más Menú
de
repro
ducci
ón
Aceptar 25 Aceptar Acept
ar
3 Aceptar 7 Acept
ar
Acepta
r
Arriba 23 Aceptar Arriba 2 Arriba 7 Arriba Arriba
Abajo 26 Aceptar Abajo 5 Abajo 7 Abajo Abajo
Derecha 27 Aceptar Derec
ha
6 Derecha 7 Derec
ha
Derec
ha
Izquierd 24 Aceptar Izqui 4 Izquierd 7 Izqui Izquie

336
a erda a erda rda
Reprod
ucir
vídeo
Mover
hacia
atrás
30 Aceptar Mover
hacia
atrás
16 Move
r
hacia
atrás
Mover
hacia
delante
31 Aceptar Mover
hacia
delante
31 Move
r
hacia
delan
te
Reprodu
cir
32 Aceptar Reprodu
cir
15 Repro
ducir
Despaci
o
33 N/A Desp
acio
Poner
en
pausa
34 Aceptar Poner
en
pausa
30 Poner
en
pausa
Parar 35 Aceptar Parar 33 Parar
Configu
ración
de
vídeo
Audio 36 Lista de
audio
Pista
de
idiom
a
Arriba/
Menú
37 Lista de
vídeo
Menú
de
pelícu
las
Subtitul
o
38 Aceptar Subtitul
o
2 Pista
de
subtit
ulo
Enfoque 39 N/A Enfoq
ue
Ventana
emerge
40 N/A Menú
de

337
nte pelícu
las
Á ngulo 41 N/A Á ngul
o
Entrada Borrar
(N/A)
19 Borra
r
Aceptar Intro
(Enter)
34 Confir
mar
Cambiar
16:9 /
4:3
27
Referencias adicionales:
Cómo usar Surveillance Station (Display Local) en HD Station.

338
App Center (Centro de aplicaciones)
El App Center es una plataforma para la distribución de aplicaciones del NAS. Los usuarios pueden
buscar, instalar, eliminar, actualizar las aplicaciones desarrolladas por QNAP y por terceros para
expandir los servicios y añadir nuevas características al NAS.
Iniciar App Center
App Center se puede ejecutar desde el acceso directo de App Center del menú principal o desde el
escritorio del NAS.
Familiarícese por sí mismo con App Center
Barra de menú
N
o
Nombre
Descripció n
1 Buscar
Buscar aplicaciones que estén disponibles para instalar en el NAS.

339
2 Actualizar Actualizar la página actual.
3 Configuració
n
Instalar manualmente: Examine para cargar y manualmente instalar un
complemento QPKG. También puede encontrar información sobre
desarrollos de complementos de aplicaciones aquí.
Repositorio de aplicaciones: Si tiene una dirección URL suministrada por
una comunidad de terceros o programadores, puede añadirla o
modificarla aquí para para importar aplicaciones de otras fuentes.
Ayuda de QTS
4 Modo de
vistas
Cambiar al modo de elementos o de listas de aplicaciones.
5 Ordenar Ordenar las aplicaciones por categoría, nombre o fecha de lanzamiento, de
forma ascendente o descendente.
6 Actualizar
todo
Actualizar todas las aplicaciones que estén actualmente instaladas en el
NAS
Panel izquierdo
Mis aplicaciones: Muestra las aplicaciones que actualmente estén instaladas en el NAS.
Mis licencias: Muestra las licencias de todas las aplicaciones que se vayan a instalar en el NAS.
También puede añadir y activar sus licencias.
Todas las aplicaciones: Muestra todas las aplicaciones que se puedan instalar en el NAS.
QNAP Essentials: Muestra aplicaciones desarrolladas por QNAP.
Recomendadas: muestra las aplicaciones recomendadas por QNAP (pueden ser desarrolladas por
QNAP o por terceros).
Laboratorio Beta: Muestra las aplicaciones que se estén desarrollando actualmente.
Socios: Muestra las aplicaciones desarrolladas por socios de QNAP.
Aplicaciones por tipos: Desde "Copias de seguridad/Sinc." hasta "Educación", esas son las
categorías de aplicaciones que se muestran para facilitarle la búsqueda de aplicaciones.
Uso de App Center
Buscar aplicaciones
Para buscar una aplicación, introduzca la palabra clave en la barra de búsqueda.
Instalació n, actualizació n y eliminació n de aplicaciones
Para instalar una aplicación, haga clic en el botón "+ Instalar" y el proceso de instalación se iniciará.
Después de que el proceso de instalación se haya completado, el botón "+ Instalar" se cambiará por
el botón "O Abrir" y usted podrá directamente hacer clic en este botón para ejecutar esta aplicación

340
recientemente instalada. Esta aplicación recientemente instalada aparecerá luego en "Mis
aplicaciones".
Nota:
asegúrese de que el NAS esté conectado a Internet.
QNAP no se responsabiliza por la solución de problemas causados por software de
código abierto o complementos. Se les recomienda a los usuarios que visiten los foros
de la comunidad de QNAP o que se pongan en contacto con los creadores del software
de código abierto para encontrar soluciones.
Cuando esté instalando un complemento que necesite una aplicación prerrequisito, el
complemento prerrequisito se añadirá automáticamente a la cola de instalación antes
del complemento dependiente.
Si el proceso de actualización de la aplicación se cancela antes de que termine, vuelva
a instalar la aplicación desde App Center.
Para actualizar una aplicación, haga clic en "Actualizar" y luego haga clic en "Aceptar" para confirmar.
Alternativamente, puede hacer clic en " Actualizar todo" de la barra de menú para instalar todas las
actualizaciones y en "Actualizar" para buscar las actualizaciones más recientes. El botón cambiará a
"Abrir" para indicar que la actualización se ha completado. También puede hacer clic en el icono de la
flecha hacia abajo del botón para abrir una aplicación instalada, detener una aplicación (el botón
cambiará a "Iniciar" después de que haya detenido una aplicación y podrá hacer clic en él para
volverla a iniciar), eliminar una aplicación o configurar la pantalla de la aplicación en el menú
principal del administrador, el menú principal de cada usuario o la pantalla de inicio de sesión como
acceso directo.
Nota:
Haga clic en el botón on/off del icono de una aplicación para habilitar o deshabilitar una
aplicación.
Para más aplicaciones, visite el sitio oficial de QNAP
(http://www.qnap.com/go/qpkg.html).
Instalació n sin conexió n
Para instalar aplicaciones cuando el NAS no esté conectado o para instalar aplicaciones beta que no
estén disponibles oficialmente en QNAP App Center, los usuarios pueden descargar la aplicación
(*.qpkg) desde el sitio web de QNAP (http://www.qnap.com/go/qpkg.html) o foros
(http://forum.qnap.com/), descomprimir los archivos y haga clic en "Instalar manualmente" desde la
barra de menú para instalar las aplicaciones manualmente.

341
Aplicaciones móviles
QNAP ha introducido una lista de aplicaciones móviles para ayudar a los usuarios a acceder
a sus NAS con sus dispositivos móviles. A continuación aparece una lista de ventajas que las
aplicaciones móviles QNAP pueden ofrecerte:
Actualice automáticamente las fotos desde sus teléfonos cuando se encuentre de viaje:
Cuando esté de vacaciones, las fotos en su dispositivo móvil se pueden cargar
automáticamente a su NAS, para que se pueda centrar en sus fotos en lugar de
preocuparse por quedarse sin espacio.
Comparta fácilmente archivos de gran tamaño con amigos y familiares: Compartir
archivos de gran tamaño es muy fácil con las aplicaciones móviles QNAP. Puede
compartirlas cuando y donde quiera.
Busque archivos almacenados en su NAS: Acceda a sus archivos multimedia (fotos,
vídeos y música) y documentos de Office (Word, PDF o Excel) almacenados en su NAS
con su dispositivo móvil.
Administre servicios en su NAS con facilidad: Compruebe el estado de sus NAS o
habilite/deshabilite los servicios de aplicaciones NAS de forma remota con su teléfono.
Temas tratados en este capítulo:
Qfile
Qmanager
Qnotes
Qremote
Qmusic
Qvideo
Qphoto
Qget
Vmobile
Vcam
Qfile
Qfile le permite buscar y administrar los archivos de su NAS desde su dispositivo móvil.
Administre varios NAS de QNAP en diferentes lugares cómodamente desde su dispositivo
móvil.

342
Una interfaz sencilla e intuitiva hace que la gestión sea sumamente fácil. Las miniaturas
ayudan a identificar los tipos de archivo de un vistazo y se pueden mover, copiar, renombrar
y eliminar archivos en el NAS sin necesidad de un PC.
Descargar
Qmanager
QManager es una avanzada plataforma de gestión con una interfaz intuitiva y fácil de usar
que hace que el control y la gestión de su NAS desde dispositivos móviles sea
increíblemente sencilla.
Controle la información del sistema, como el uso de CPU, el uso de memoria, la información
de eventos del sistema, los usuarios en línea, el estado de copia de seguridad, el progreso
de la descarga, y las transferencias de archivos. Utilice "App Center" (Centro de aplicaciones)
para activar o desactivar los servicios de aplicaciones con solo hacer clic. Reinicie o apague
el NAS de forma remota.
Descargar
Qnotes
Qnotes es un avanzado bloc de notas digital y espacio de trabajo para la organización de su
listas de tareas, listas de compras, notas de clase, notas de reuniones, y todo lo que quiera
recordar. Sincronice sus notas a través de sus dispositivos para que pueda acceder a ellas
donde quiera que vaya. Añada grabaciones de audio o tome una foto y guárdela en Qnotes
para tenerla siempre a mano. Disfrute de la tranquilidad de saber que sus notas se
almacenan de forma segura, y están disponibles desde cualquier lugar.
Puede compartir fácilmente sus notas con los demás. Trabaje junto con sus amigos,
familiares, compañeros de clase y colaboradores. Comparta sus cuadernos con los demás
para su visualización o edición.

343
Descargar
Qremote
Qremote es el control remoto de QNAP para HD Station. Utilice Qremote para controlar HD
Station desde sus dispositivos móviles.
Descargar
Qmusic
QMusic le ayuda a disfrutar de la colección de música en su NAS a través de sus dispositivos
móviles en cualquier momento y en cualquier lugar. Cree y envíe enlaces para compartir su
música favorita con amigos y familiares a través de redes sociales, mensajería instantánea o
por correo electrónico.
Descargar
Qvideo
Qvideo le ayuda a disfrutar de los vídeos en su NAS a través de sus dispositivos móviles en
cualquier momento, en cualquier lugar y además a compartir sus vídeos con amigos y
familiares.
Descargar

344
Qphoto
Qphoto le ayuda a disfrutar de su colección de fotos personales en sus dispositivos móviles
en cualquier momento, desde cualquier lugar, sin límites. Reviva y comparta sus momentos
especiales sobre la marcha.
Descargar
Qget
Qget le permite gestionar todas las tareas de descarga en su NAS con sus dispositivos
móviles en cualquier momento y en cualquier lugar. Utilice Qget para añadir y controlar sus
tareas de descarga en Download Station. El navegador integrado Qget le ayuda a añadir
tareas desde enlaces de descarga directa o desde enlaces magnet. Qget también puede
buscar a través de varios sitios de Bit Torrent y añadir el torrent a la cola de descargas.
Descargar
Vmobile

345
Vmobile es una aplicación de videovigilancia móvil proporcionada por QNAP que le permite
conectar y administrar su sistema de videovigilancia desde su dispositivo móvil en cualquier
momento desde cualquier lugar.
Conecte Vmobile a un NAS con Surveillance Station instalado y podrá controlar las cámaras
IP y reproducir grabaciones. Controle varios servidores/canales de todas sus cámaras de red
simplemente conectando a cualquier NAS disponible en la red.
Descargar
Vcam
Vcam puede convertir su dispositivo móvil en una cámara de red, para que pueda grabar lo
que sucede a su alrededor en su NAS. Vcam ofrece una gran forma de implementar un
sistema de vigilancia de su casa sin necesidad de adquirir costosas cámaras IP.
Descargar

346
Utilidades del ordenador
QNAP constantemente desarrolla nuevas formas para que los usuarios mejoren su
experiencia con el NAS y suministra las siguientes utilidades para mejorar la productividad:
Qfinder Pro
Conectarse a myQNAPcloud
Qsync 2.0
NetBak Replicator
Qget
Plugin de vSphere Client
Qsnap
Qfinder Pro
Qfinder Pro es una utilidad disponible para Windows, Mac y Linux la cual permite encontrar
rápidamente y tener acceso a un NAS en la LAN. Instale Qfinder Pro en su equipo, ábralo,
haga doble clic en su NAS y la página de inicio de sesión estará lista para que la use.
Descargar
Conectarse a myQNAPcloud
myQNAPcloud Connect le ayuda a tener acceso de forma rápida y segura a los servicios
publicados de su NAS en Internet. myQNAPcloud Connect está diseñada para usuarios de
Windows. Al instalar myQNAPcloud Connect, podrá conectarse al NAS y administrar archivos
al arrastrar y soltar en el Explorador de archivos de Windows.
Descargar
Qsync 2.0
Qsync es un servicio de sincronización de archivos. Simplemente añada archivos a sus
carpetas sincronizadas designadas y dichas carpetas y archivos estarán disponibles en el
NAS y en todos los dispositivos enlazados a él.
Descargar
NetBak Replicator

347
NetBak Replicator le ayuda a hacer copias de seguridad de archivos fácilmente desde un PC
Windows al NAS, incluyendo todas las unidades de discos duros, documentos, imágenes,
música, vídeos , fuentes, correos electrónicos y mucho más. La operación es muy sencilla.
Puede hacer copias de seguridad de tareas con tan solo algunos clics usando la
sincronización en tiempo real, copias de seguridad programadas y copias de seguridad
automáticas desde varios PC al NAS.
NetBak Replicator también admite copias de seguridad a un servidor remoto a través de FTP
y WebDAV por medio de Internet.
DescargarManual del usuario
Qget
QGet es una utilidad poderosa para administración de descargas. El software está disponible
para equipos Windows y Mac, lo cual permite administrar tareas de descargas BT, HTTP y
FTP de Download Station en varios NAS.
QGet le permite añadir, eliminar y monitorizar trabajos de descargas BT desde redes LAN o
WAN. Puede administrar sus tareas de descargas en la escuela o en el trabajo. QGet admite
arrastrar y soltar de forma intuitiva en archivos torrent, en dirección URL HTTP o FTP a la
interfaz del software para añadir de forma conveniente las tareas de descargas.
Descargar
Plugin de vSphere Client
El NAS admite vSphere Client Plug-in para administrar almacenes de datos VMware en el
NAS directamente desde la consola cliente vSphere. En entornos de virtualización de
servidores a gran escala, la administración centralizada es sencilla. Los administradores
pueden fácilmente controlar el estado del NAS y los almacenes de datos y crear almacenes
de datos adicionales para varios hosts ESXi con tan solo algunos clics.
Descargar
Qsnap
Qsnap es una utilidad práctica que le ayuda a capturar pantallas en su PC de forma rápida.
Ellas se pueden editar, guardar y compartir rápidamente, lo cual permite tomar notas
rápidas y llevar a cabo una comunicación productiva.
Descargar

348
Complementos del NAS
Se recomiendan los siguientes complementos del NAS (QPKG) para ayudarle a explorar
otras posibilidades del NAS:
Almacenamiento y copia de seguridad
Administración de versiones de copias de seguridad – Beta
Gmail Backup -Beta
Hybrid Backup Sync - Beta
Virtualización
Container Station – Beta
Virtualization Station - Beta
Linux Station - Beta
Productividad
Notes Station - Beta
Qsirch – Beta
Qmail Agent– Beta
Entretenimiento
Complemento de transmisión por secuencias multimedia
Photo Station Extension - Beta
OceanKTV - Beta
Seguridad
Servicio de VPN L2TP/IPsec
Certificado SSL de MyQNAPcloud
Surveillance Station
Servidor Proxy
Conectividad
CloudLink
Negocios
Signage Station
Herramientas
Herramientas de diagnóstico – Beta
Q'center

349
Nota:
Algunos de los complementos de este capítulo solamente los admiten ciertos modelos
del NAS. Consulte la página de especificaciones del software en el sitio web de QNAP
para más detalles. Si su NAS no admite cierto complemento, dicho complemento no
estará disponible cuando busque en App Center.
Para más aplicaciones, visite el sitio de QNAP (http://www.qnap.com/go/qpkg.html).
Administració n de versiones de copias de seguridad – Beta
Administración de versiones de copias de seguridad permite el control de versiones en los
trabajos de copia de seguridad RTRR. Cuando cree un trabajo de copia de seguridad RTRR,
la opción "version control" (Control de versions) está disponible y le permite preservar cierta
cantidad de versiones, además del reciclaje inteligente versiones con el fin de retener las
copias de seguridad por más tiempo.
Gmail Backup -Beta
Gmail Backup permite hacer copias de seguridad y recuperaciones de Gmail, lo cual permite
a los usuarios crear tareas de copias de seguridad individuales o copias de seguridad de
cuentas de dominios. Se le puede hacer copia de seguridad a Gmail de forma programada y
el contenido se puede ver en vista previa a través de la interfaz de administración web. El
correo de copia de seguridad se puede restaurar a una cuenta de correo original o a otras
cuentas: simplemente configure la cuenta de restauración, introduzca las credenciales, y el
usuario puede restaurar el correo a una cuenta específica.
Hybrid Backup Sync - Beta
Hybrid Backup Sync es una solución completa de copia de seguridad y de recuperación ante
desastres para archivos almacenados en su QNAP NAS. Integra las características de copias
de seguridad, restauración y sincronización con el fin de suministrar una variedad de
opciones para copia de seguridad sincronización, incluyendo copia de seguridad USB de un
toque, copia de seguridad de Time Machine, copia de seguridad RTRR y sincronización a
través de RTRR, Rsync, FTP, CIFS/SMB y varios servicios en la nube, tales como: Amazon®
S3, Amazon® Glacier, Azure™ Storage, Google Cloud Storage™, servicios compatibles con
S3/OpenStack Swift/WebDAV, Google Drive™, Microsoft® OneDrive® y Dropbox® . Hybrid
Backup Sync les permite a los usuarios crear configuración de cuentas de almacenamiento,
remotas y de la nube para ayudarle a ahorrar tiempo en la creación de trabajos de copias de
seguridad.

350
Container Station – Beta
Container Station integra las tecnologías de virtualización LXC y Docker. Esto le permite usar
varios sistemas Linux aislados en el NAS. También hemos implementado descargas,
instalaciones e implementaciones con un solo clic de aplicaciones Thin desde el servicio
integrado Docker Hub Registry para facilitar aún más la virtualización.
Virtualization Station - Beta
Virtualization Station convierte el NAS en un servidor de appliance y le permite instalar
máquinas virtuales (VM) en el NAS con los sistemas operativos Windows, Linux, UNIX y
Android. I sale esto puede aumentar la funcionalidad del NAS y permite proteger el medio
ambiente al usar máquinas virtuales (VM) en vez de servidores físicos. Con una interfaz fácil
de usar, usted puede administrar centralmente toda las máquinas virtuales (VM) creadas en
el NAS con esfuerzo mínimo. También puede tener acceso a las máquinas virtuales en
equipos y dispositivos móviles por medio de navegadores web en cualquier momento.
Virtualization Station les permite a los usuarios abrir los datos del NAS directamente a
través de VM, lo cual reduce el uso de ancho de banda y mejora de manera considerable la
seguridad de los datos debido a que todas las acciones se realizan dentro del NAS y no se
transmite ninguna clase información externamente. La ejecución de servicios de aplicaciones
en VM también es eficiente y seguro al brindar operaciones de entrada y salida de alto
desempeño y la protección total de la información del NAS.
Linux Station – Beta
Linux Station es una plataforma de escritorio de Linux estándar que le permite usar QTS
mientras simultáneamente usa Linux en una pantalla HDMI. Simplemente conecte un
teclado y un ratón en el NAS para usar el NAS como un PC. También puede habilitar la
conexión remota de escritorio para usar Linux Station como un navegador web.
Notes Station - Beta
Notes Station le permite crear cuadernos digitales en la nube privada izada por el NAS.
También puede fácilmente incluir los archivos, fotos, música y vídeos almacenados en el
NAS para enriquecer sus notas. Con Notes Station, los memorandos digitales se mantienen
de forma segura para acceso instantáneo. Notes Station suministra una interfaz sencilla para
tomar notas. Usted puede insertar fácilmente toda clase de archivos almacenados en el NAS
como parte de sus notas o como anexos para mejorar el contenido. La biblioteca multimedia
de QTS 4.1 suministra vista previa de archivo multimedia para que rápidamente pueda
encontrar los archivos correctos a insertar.

351
Qsirch – Beta
Con Qsirch puede mejorar su productividad con una búsqueda poderosa del contenido
completo. El NAS le permite almacenar gran cantidad de datos y archivos. No obstante, es
muy fácil que archivos importantes se pierdan a medida que gran cantidad de información
se almacene en ellos, lo cual afecta la productividad puesto que los usuarios tendrán que
dedicar tiempo para buscar archivos en vez de trabajar. Qsirch puede ayudarles a los
usuarios a encontrar archivos en el menor tiempo posible. Qsirch tiene un motor de
búsqueda avanzado de extracción de archivos casi en tiempo real, lo cual les permite a los
usuarios buscar rápidamente a través del NAS para encontrar los archivos deseados lo más
pronto posible. El algoritmo TF-IDF de QNAP diseñado de forma única puede predecir
activamente sus resultados a medida que escriba y los presentará a la velocidad de un rayo.
Qmail Agent – Beta
Qmail Agent es un programa cliente de correo electrónico en línea que les permite a los
usuarios tener acceso a sus cuentas de correo electrónico de Gmail, Outlook y Yahoo y a
cualquier servidor IMAP. También funciona con Gmail Backup para revisar los correos
electrónicos archivados. Permite cambiar fácilmente entre cuentas por medio de la barra de
acceso rápido y suministra funcionalidad completa para redactar, leer y organizar los correos
electrónicos. Los documentos y fotos almacenados en el NAS también se pueden adjuntar a
los correos electrónicos. Qmail Agent también admite hacer copias de seguridad
automáticamente de todos los correos electrónicos del servidor al NAS después de iniciar
sesión. En ese artículo, lo orientaremos sobre el uso de la aplicación Qmail Agent para
administrar sus correos electrónicos en un QNAP NAS.
Complemento de transmisió n por secuencias multimedia - Beta
El complemento de transmisión por secuencias multimedia es un complemento para
estaciones de QTS (File Station, Photo Station, Music Station y Video Station) el cual le
permite transmitir por secuencias su contenido multimedia a diferentes dispositivos en
diferentes ubicaciones simultáneamente usando dispositivos conectados a AirPlay, DLNA,
Chromecast y HDMI. Con la administración avanzada del servidor multimedia DLNA, puede
hacer configuraciones avanzadas, tales como control de clientes DLNA, idiomas de los
menús y mucho más.
Photo Station Extension - Beta

352
La aplicación Photo Station Extension habilitará las características de detección de rostros* e
importación de álbumes PDF para Photo Station. Usted podrá buscar los archivos PDF
importados como álbumes fácilmente en otros dispositivos móviles.
OceanKTV - Beta
OceanKTV transforma su QNAP NAS en equipo de karaoke de alta calidad. Simplemente
importe sus canciones a la carpeta OceanKTV y empiece a usarlo. También existe una
aplicación móvil complementaria para controlar remotamente OceanKTV. ¡Invite a sus
amigos a cantar ahora mismo!
Servicio de VPN L2TP/IPsec
L2TP (Protocolo de Túnel de Capa dos) es una combinación del Protocolo de Túnel Punto a
Punto (PPTP) y del protocolo de Transferencia de Capa 2 (L2F). En comparación con PPTP,
que solamente establece un solo túnel entre los dos puntos extremos, L2TP admite el uso de
varios túneles. IPsec se usa con frecuencia para asegurar los paquetes de L2TP al
suministrar comprobaciones de confidencialidad, autenticación e integridad. La combinación
de estos dos protocolos suministra una solución VPN de alta seguridad, la cual se conoce
como L2TP/IPsec. L2TP/IPsec la admiten la mayoría de los clientes como Windows, Mac,
Linux y dispositivos móviles.
Certificado SSL de MyQNAPcloud
Después de instalar la aplicación del Certificado SSL de myQNAPcloud, podrá ver la interfaz
del usuario en QTS myQNAPcloud para descargar e instalar sus certificados SSL comprados
desde el sitio web de myQNAPcloud (https://www.myqnapcloud.com). Los certificados SSL
le dan mejor protección cuando se conecte a su QNAP NAS a través del DDNS de
myQNAPcloud.
Surveillance Station
Surveillance Station es un sistema profesional de vigilancia de red y administración por
vídeo. Como una de las aplicaciones estándar del NAS, Surveillance Station se puede activar
en App Center para convertir su NAS en una grabadora de vídeo de red profesional. Cuando
se usa con cámaras IP compatibles, Surveillance Station puede realizar las siguientes
operaciones: monitorización en tiempo real, grabación, reproducción, notificaciones de
alarmas, Análisis Inteligente de Vídeo y administración de vídeo para ayudarle a asegurar
sus activos y propiedades.

353
Servidor Proxy
La aplicación del servidor proxy suministra una interfaz intuitiva para simplificar la
configuración del servidor proxy en su NAS, lo cual le permite operar su propio servidor
proxy con tan solo algunos clics.. El servidor proxy suministra controles de caché y conexión
para servicios de Internet. Para las compañías que necesiten un aumento en el desempeño
en cuanto a tiempo de respuesta y seguridad en la web, esta aplicación se puede
implementar para convertir su NAS en un servidor proxy web con el fin de proteger a otros
dispositivos de su red local de ataques por Internet.
CloudLink
CloudLink es el mejor servicio de acceso remoto que suministra myQNAPcloud, el cual le
permite conectarse a su dispositivo a través de Internet usando el sitio web de
myQNAPcloud (www.myqnapcloud.com.) No se necesita configuración complicada de reenvío
de puertos en su enrutador: simplemente instale la aplicación CloudLink en App Center de
dispositivos e inicie sesión en myQNAPcloud ID (QID) en su dispositivo. Luego, usted podrá
tener acceso a los archivos desde el sitio web myQNAPcloud. CloudLink seleccionará la mejor
conexión para usted, de acuerdo al entorno de red. Además de la conexión basada en la web,
CloudLink también le permite conectarse a su dispositivo QNAP con las aplicaciones móviles
de QNAP Qfile, Qmanager y la utilidad para PC Qsync. CloudLink facilita mucho la
conectividad remota.
Signage Station
Signage Station suministra funciones de visualización digital de señales y permite
administrar el contenido con permisos de acceso. Los usuarios pueden usar iArtist Lite para
diseñar contenido digital de señalización y cargarlo al NAS y usar Signage Station para
mostrar contenido multimedia de señalización digital en el navegador web desde el NAS.
Herramientas de diagnó stico – Beta
La herramienta de diagnóstico suministra una variedad de funciones de análisis del sistema
para comprobar la estabilidad de su NAS. Los usuarios pueden exportar los registros del
kernel del sistema para enviarlos al personal de soporte técnico con el fin de investigar y
para que las herramientas de análisis del kernel del sistema puedan comprobar rápidamente
si se presentan acciones anormales. También existen herramientas para comprobar el
sistema de archivos, los discos duros y la memoria RAM con el fin de suministrar una forma
sencilla de comprobar la fiabilidad del sistema.

354
Q'center
Q’center es una plataforma de administración central que le permite a usted consolidar la
administración de varios QNAP NAS. La interfaz web de Q’center le brinda la facilidad,
rentabilidad, conveniencia y flexibilidad para administrar varios NAS, en varios sitios, desde
cualquier navegador de Internet.

355
Usar el Panel LCD
Esta característica solamente existe en los modelos del NAS con paneles LCD. Visite
http://www.qnap.com para másdetalles.
El NAS dispone de un cómodo panel LCD para permitirle realizar la configuración de discos y
visualizar la información delsistema.
Al iniciarse el NAS, podrá ver el nombre del servidor y la dirección IP:
N A S 5 F 4 D E 3
1 6 9 . 2 5 4 . 1 0 0 . 1 0 0
Durante la primera instalación, el panel LCD muestra el número de discos duros detectados y
la dirección IP. Puedeseleccionar configurar los discos duros.
Nú mero de
discos duros
detectados
Configuració n
por defecto
del disco
Opciones disponibles de configuració n del disco*
1 Ú nico Ú nico
2 RAID 1 Ú nico -> JBOD ->RAID 0 -> RAID 1
3 RAID 5 Ú nico -> JBOD -> RAID 0 -> RAID 5
4 o superior RAID 5 Ú nico ->JBOD -> RAID 0 -> RAID 5 -> RAID 6
*Pulse el botón 'Seleccionar' (Select) para elegir la opción. Pulse el botón 'Intro' (Enter) para
confirmar.
Por ejemplo, cuando encienda el NAS con 5 discos duros instalados, el panel LCD muestra:
C o n f i g . D i s k s ?
→ R A I D 5
Puede pulsar el botón 'Seleccionar' (Select) para mostrar más opciones, como RAID 6.
Pulse el botón 'Intro' (Enter) y aparecerá el siguiente mensaje. Pulse el botón 'Seleccionar'
(Select) para seleccionar 'Sí'(Yes). Pulse de nuevo el botón 'Intro' (Enter) para confirmar
C h o o s e R A I D 5 ?

356
→ Y e s N o
Cuando ejecute la configuración de RAID 1, RAID 5, o RAID 6, el sistema inicializará los
discos duros, crear el dispositivo RAID, formatear el dispositivo RAID y montarlo como un
volumen del NAS. El progreso aparecerá en el panel LCD. Cuando alcance el 100%, se puede
conectar al volumen RAID, por ejemplo, crear carpetas y subir Archivos a las carpetas del
NAS. Al mismo tiempo, para verificar que los segmentos y bloques de todos los dispositivos
componentes de RAID están listos, el NAS ejecutará la sincronización RAID y el progreso
aparecerá en la página "Storage Manager" (Administrador de almacenamiento)>"Volume
Management" (Administración del volumen). La velocidad de sincronización es de 30-60 MB/s
aproximadamente (dependiendo de los modelos de los discos duros, del uso de los recursos
del sistema, etc.)
Nota: Si una unidad miembro de la configuración RAID se pierde durante la sincronización,
el dispositivo RAID entrará en el modo degradado. Los datos del volumen aún serán
accesibles. Si usted agrega un nuevo miembro al dispositivo, este empezará a
reconstruirse. Puede verificar el estado en la página 'Administración de Volumen'.
Para cifrar el volumen de disco*, seleccione "Yes" (Sí) cuando en el panel LCD aparezca
<Encrypt Volume?>. La contraseña de cifrado por defecto es 'admin'. Para cambiar la
contraseña, inicie sesión en el NAS como cuenta administrador y cambie las configuraciones
en "Storage Manager" (Director de almacemaniento) " Encrypted File System" (Sistema de
archivo cifrado).
E n c r y p t V o l u m e ?
→ Y e s N o
Cuando la configuración haya finalizado aparecerán el nombre del servidor y la dirección IP.
Si el NAS no puede crear elvolumen de disco aparecerá el siguiente mensaje.
C r e a t i n g . . .
R A I D 5 F a i l e d
*Esta función no es compatible con los modelos TS-110, TS-119, TS-210, TS-219, TS-219P,
TS-410, TS-419P, TS-410U,TS-419U, TS-119P+, TS-219P+, TS-419P+, TS-112, TS-212,
TS-412, TS-419U+, TS-412U.
Las funciones de cifrado pueden no estar disponibles de acuerdo a las restricciones
legislativas de algunos países.

357
Ver la informació n del sistema usando el panel LCD
Cuando el panel LCD muestre el nombre del servidor y la dirección IP, puede pulsar el botón
'Intro' (Enter) para entrar en el Main Menu. El Main Menu se compone de los siguientes
elementos:
1. TCP/IP
2. Disco físico
3. Volumen
4. Sistema
5. Apagar
6. Reiniciar
7. Contraseña
8. Atrás
TCP/IP
En TCP/IP, se pueden ver las siguientes opciones:
1. Dirección IP LAN
2. Máscara de subred de LAN
3. Puerta de acceso LAN
4. LAN PRI. DNS
5. LAN SEC. DNS
6. Introducir la configuración de red
o Configuración de red – DHCP
o Configuración de red – IP estático*
o Configuración de red – ATRÁ S
7. Volver al menú principal
* En Network Settings – Static IP, puede configurar la direcció n IP, la mascara de
subred, el puerto deenlace y la DNS de LAN 1 y LAN 2.
Disco físico
En Physical disk podrá ver las siguientes opciones:
1. Información del disco
2. Volver al menú principal
La información del disco muestra la temperatura y la capacidad del disco duro.
D i s k : 1 T e m p : 5 0 ° C
S i z e : 2 3 2 G B
Volumen

358
Esta sección muestra la configuración de disco del NAS. La primera línea muestra la
configuración RAID y la capacidad de almacenamiento, la segunda línea muestra el número
de la unidad miembro de la configuración.
R A I D 5 7 5 0 G B
D r i v e 1 2 3 4
Si hay más de un volumen, pulse el botón 'Seleccionar' (Select) para ver la información. En la
siguiente tabla se indicala descripción de los mensajes LCD para la configuración RAID1.
Pantalla LCD Configuració n de la Unidad
RAID5+S RAID5+reserva
RAID5 (D) RAID 5 modo degradado
RAID 5 (B) RAID 5 reconstrucción
RAID 5 (S) RAID 5 resincronización
RAID 5 (U) RAID está desmontado
RAID 5 (X) RAID 5 no activo
Sistema
Esta selección muestra la temperatura del sistema y la velocidad de rotación del ventilador
del sistema.
C P U T e m p : 5 0 ° C
S y s T e m p : 5 5 ° C
S y s F a n : 8 6 5 R P M
Apagar
Use esta opción para apagar el NAS. Pulse el botón 'Seleccionar' (Select) para seleccionar 'Sí'
(Yes). Luego pulse el botón'Intro' (Enter) para confirmar.
Reiniciar
Use esta opción para reiniciar el NAS. Pulse el botón 'Seleccionar' (Select) para seleccionar
'Sí' (Yes). Luego pulse elbotón 'Intro' (Enter) para confirmar.
Contraseñ a

359
La contraseña por defecto del panel LCD está en blanco. Entre en esta opción para cambiar la
contraseña. Seleccione 'Sí'(Yes) para continuar.
C h a n g e P a s s w o r d
Y e s → N o
Puede introducir una contraseña con un máximo de 8 caracteres numéricos (0-9). Cuando el
cursor se desplaza a'Aceptar' (OK), pulse el botón 'Intro' (Enter). Verifique la contraseña para
confirmar los cambios.
N e w P a s s w o r d :
O K
Atrá s
Seleccione esta opción para volver al menú principal.
Mensajes del Sistema
Cuando el NAS encuentra un error del sistema, aparecerá un mensaje de error en el panel
LCD. Pulse el botón 'Intro'(Enter) para ver el mensaje. Pulse el botón 'Intro' (Enter) para ver
el siguiente mensaje.
S y s t e m E r r o r !
P l s . C h e c k L o g s
Mensaje del Sistema Descripció n
Sys. Fan Failed Error en el ventilador del sistema.
Sys. Overheat El sistema se sobrecalienta.
HDD Overheat El Disco Duro se sobrecalienta.
CPU Overheat La CPU se sobrecalienta.
Network Lost Tanto el LAN 1 como el LAN 2 están desconectados en modo Error
o Equilibrio de Carga.
LAN1 Lost LAN 1 está desconectado.
LAN2 Lost LAN 2 está desconectado.
HDD Failure Error en el Disco Duro.
Vol1 Full El volumen está lleno.

360
HDD Ejected El disco duro ha sido extraído.
Vol1 Degraded El volumen está en modo degradado.
Vol1 Unmounted El volumen está desmontado.
Vol1 Nonactivate El volumen no está activado.

361
GNU GENERAL PUBLIC LICENSE
Version 3, 29 June 2007
Copyright © 2007 Free Software Foundation, Inc. <http://fsf.org/>
Everyone is permitted to copy and distribute verbatim copies of this license document, but changing
it is not allowed.
Preamble
The GNU General Public License is a free, copyleft license for software and other kinds of works.
The licenses for most software and other practical works are designed to take away your freedom to
share and change the works. By contrast, the GNU General Public License is intended to guarantee
your freedom to share and change all versions of a program--to make sure it remains free software
for all its users. We, the Free Software Foundation, use the GNU General Public License for most of
our software; it applies also to any other work released this way by its authors. You can apply it to
your programs, too.
When we speak of free software, we are referring to freedom, not price. Our General Public Licenses
are designed to make sure that you have the freedom to distribute copies of free software (and
charge for them if you wish), that you receive source code or can get it if you want it, that you can
change the software or use pieces of it in new free programs, and that you know you can do these
things.
To protect your rights, we need to prevent others from denying you these rights or asking you to
surrender the rights. Therefore, you have certain responsibilities if you distribute copies of the
software, or if you modify it: responsibilities to respect the freedom of others.
For example, if you distribute copies of such a program, whether gratis or for a fee, you must pass on
to the recipients the same freedoms that you received. You must make sure that they, too, receive or
can get the source code. And you must show them these terms so they know their rights.
Developers that use the GNU GPL protect your rights with two steps: (1) assert copyright on the
software, and (2) offer you this License giving you legal permission to copy, distribute and/or modify
it.

362
For the developers' and authors' protection, the GPL clearly explains that there is no warranty for this
free software. For both users' and authors' sake, the GPL requires that modified versions be marked
as changed, so that their problems will not be attributed erroneously to authors of previous versions.
Some devices are designed to deny users access to install or run modified versions of the software
inside them, although the manufacturer can do so. This is fundamentally incompatible with the aim of
protecting users' freedom to change the software. The systematic pattern of such abuse occurs in the
area of products for individuals to use, which is precisely where it is most unacceptable. Therefore,
we have designed this version of the GPL to prohibit the practice for those products. If such problems
arise substantially in other domains, we stand ready to extend this provision to those domains in
future versions of the GPL, as needed to protect the freedom of users.
Finally, every program is threatened constantly by software patents. States should not allow patents
to restrict development and use of software on general-purpose computers, but in those that do, we
wish to avoid the special danger that patents applied to a free program could make it effectively
proprietary. To prevent this, the GPL assures that patents cannot be used to render the program
non-free.
The precise terms and conditions for copying, distribution and modification follow.
TERMS AND CONDITIONS
0. Definitions.
'This License' refers to version 3 of the GNU General Public License.
'Copyright' also means copyright-like laws that apply to other kinds of works, such as semiconductor
masks.
'The Program' refers to any copyrightable work licensed under this License. Each licensee is
addressed as 'you'. 'Licensees' and 'recipients' may be individuals or organizations.
To 'modify' a work means to copy from or adapt all or part of the work in a fashion requiring
copyright permission, other than the making of an exact copy. The resulting work is called a 'modified
version' of the earlier work or a work 'based on' the earlier work.
A 'covered work' means either the unmodified Program or a work based on the Program.
To 'propagate' a work means to do anything with it that, without permission, would make you directly
or secondarily liable for infringement under applicable copyright law, except executing it on a

363
computer or modifying a private copy. Propagation includes copying, distribution (with or without
modification), making available to the public, and in some countries other activities as well.
To 'convey' a work means any kind of propagation that enables other parties to make or receive
copies. Mere interaction with a user through a computer network, with no transfer of a copy, is not
conveying.
An interactive user interface displays 'Appropriate Legal Notices' to the extent that it includes a
convenient and prominently visible feature that (1) displays an appropriate copyright notice, and (2)
tells the user that there is no warranty for the work (except to the extent that warranties are
provided), that licensees may convey the work under this License, and how to view a copy of this
License. If the interface presents a list of user commands or options, such as a menu, a prominent
item in the list meets this criterion.
1. Source Code.
The 'source code' for a work means the preferred form of the work for making modifications to it.
'Object code' means any non-source form of a work.
'Standard Interface' means an interface that either is an official standard defined by a recognized
standards body, or, in the case of interfaces specified for a particular programming language, one
that is widely used among developers working in that language.
The 'System Libraries' of an executable work include anything, other than the work as a whole, that:
a) is included in the normal form of packaging a Major Component, but which is not part of that
Major Component, and
b) serves only to enable use of the work with that Major Component, or to implement a Standard
Interface for which an implementation is available to the public in source code form. A 'Major
Component', in this context, means a major essential component (kernel, window system, and
so on) of the specific operating system (if any) on which the executable work runs, or a
compiler used to produce the work, or an object code interpreter used to run it.
The 'Corresponding Source' for a work in object code form means all the source code needed to
generate, install, and (for an executable work) run the object code and to modify the work, including
scripts to control those activities. However, it does not include the work's System Libraries, or
general-purpose tools or generally available free programs which are used unmodified in performing
those activities but which are not part of the work. For example, Corresponding Source includes
interface definition files associated with source files for the work, and the source code for shared
libraries and dynamically linked subprograms that the work is specifically designed to require, such as
by intimate data communication or control flow between those subprograms and other parts of the
work.

364
The Corresponding Source need not include anything that users can regenerate automatically from
other parts of the Corresponding Source.
The Corresponding Source for a work in source code form is that same work.
2. Basic Permissions.
All rights granted under this License are granted for the term of copyright on the Program, and are
irrevocable provided the stated conditions are met. This License explicitly affirms your unlimited
permission to run the unmodified Program. The output from running a covered work is covered by
this License only if the output, given its content, constitutes a covered work. This License
acknowledges your rights of fair use or other equivalent, as provided by copyright law.
You may make, run and propagate covered works that you do not convey, without conditions so long
as your license otherwise remains in force. You may convey covered works to others for the sole
purpose of having them make modifications exclusively for you, or provide you with facilities for
running those works, provided that you comply with the terms of this License in conveying all
material for which you do not control copyright. Those thus making or running the covered works for
you must do so exclusively on your behalf, under your direction and control, on terms that prohibit
them from making any copies of your copyrighted material outside their relationship with you.
Conveying under any other circumstances is permitted solely under the conditions stated below.
Sublicensing is not allowed; section 10 makes it unnecessary.
3. Protecting Users' Legal Rights From Anti-Circumvention Law.
No covered work shall be deemed part of an effective technological measure under any applicable law
fulfilling obligations under article 11 of the WIPO copyright treaty adopted on 20 December 1996, or
similar laws prohibiting or restricting circumvention of such measures.
When you convey a covered work, you waive any legal power to forbid circumvention of technological
measures to the extent such circumvention is effected by exercising rights under this License with
respect to the covered work, and you disclaim any intention to limit operation or modification of the
work as a means of enforcing, against the work's users, your or third parties' legal rights to forbid
circumvention of technological measures.
4. Conveying Verbatim Copies.
You may convey verbatim copies of the Program's source code as you receive it, in any medium,
provided that you conspicuously and appropriately publish on each copy an appropriate copyright
notice; keep intact all notices stating that this License and any non-permissive terms added in accord

365
with section 7 apply to the code; keep intact all notices of the absence of any warranty; and give all
recipients a copy of this License along with the Program.
You may charge any price or no price for each copy that you convey, and you may offer support or
warranty protection for a fee.
5. Conveying Modified Source Versions.
You may convey a work based on the Program, or the modifications to produce it from the Program,
in the form of source code under the terms of section 4, provided that you also meet all of these
conditions:
a) The work must carry prominent notices stating that you modified it, and giving a relevant date.
b) The work must carry prominent notices stating that it is released under this License and any
conditions added under section 7. This requirement modifies the requirement in section 4 to
'keep intact all notices'.
c) You must license the entire work, as a whole, under this License to anyone who comes into
possession of a copy. This License will therefore apply, along with any applicable section 7
additional terms, to the whole of the work, and all its parts, regardless of how they are
packaged. This License gives no permission to license the work in any other way, but it does
not invalidate such permission if you have separately received it.
d) If the work has interactive user interfaces, each must display Appropriate Legal Notices;
however, if the Program has interactive interfaces that do not display Appropriate Legal Notices,
your work need not make them do so.
A compilation of a covered work with other separate and independent works, which are not by their
nature extensions of the covered work, and which are not combined with it such as to form a larger
program, in or on a volume of a storage or distribution medium, is called an 'aggregate' if the
compilation and its resulting copyright are not used to limit the access or legal rights of the
compilation's users beyond what the individual works permit. Inclusion of a covered work in an
aggregate does not cause this License to apply to the other parts of the aggregate.
6. Conveying Non-Source Forms.
You may convey a covered work in object code form under the terms of sections 4 and 5, provided
that you also convey the machine-readable Corresponding Source under the terms of this License, in
one of these ways:
a) Convey the object code in, or embodied in, a physical product (including a physical distribution
medium), accompanied by the Corresponding Source fixed on a durable physical medium
customarily used for software interchange.

366
b) Convey the object code in, or embodied in, a physical product (including a physical distribution
medium), accompanied by a written offer, valid for at least three years and valid for as long as
you offer spare parts or customer support for that product model, to give anyone who
possesses the object code either (1) a copy of the Corresponding Source for all the software in
the product that is covered by this License, on a durable physical medium customarily used for
software interchange, for a price no more than your reasonable cost of physically performing
this conveying of source, or (2) access to copy the Corresponding Source from a network
server at no charge.
c) Convey individual copies of the object code with a copy of the written offer to provide the
Corresponding Source. This alternative is allowed only occasionally and noncommercially, and
only if you received the object code with such an offer, in accord with subsection 6b.
d) Convey the object code by offering access from a designated place (gratis or for a charge), and
offer equivalent access to the Corresponding Source in the same way through the same place
at no further charge. You need not require recipients to copy the Corresponding Source along
with the object code. If the place to copy the object code is a network server, the
Corresponding Source may be on a different server (operated by you or a third party) that
supports equivalent copying facilities, provided you maintain clear directions next to the object
code saying where to find the Corresponding Source. Regardless of what server hosts the
Corresponding Source, you remain obligated to ensure that it is available for as long as needed
to satisfy these requirements.
e) Convey the object code using peer-to-peer transmission, provided you inform other peers
where the object code and Corresponding Source of the work are being offered to the general
public at no charge under subsection 6d.
A separable portion of the object code, whose source code is excluded from the Corresponding Source
as a System Library, need not be included in conveying the object code work.
A 'User Product' is either (1) a 'consumer product', which means any tangible personal property which
is normally used for personal, family, or household purposes, or (2) anything designed or sold for
incorporation into a dwelling. In determining whether a product is a consumer product, doubtful cases
shall be resolved in favor of coverage. For a particular product received by a particular user, 'normally
used' refers to a typical or common use of that class of product, regardless of the status of the
particular user or of the way in which the particular user actually uses, or expects or is expected to
use, the product. A product is a consumer product regardless of whether the product has substantial
commercial, industrial or non-consumer uses, unless such uses represent the only significant mode of
use of the product.
'Installation Information' for a User Product means any methods, procedures, authorization keys, or
other information required to install and execute modified versions of a covered work in that User
Product from a modified version of its Corresponding Source. The information must suffice to ensure

367
that the continued functioning of the modified object code is in no case prevented or interfered with
solely because modification has been made.
If you convey an object code work under this section in, or with, or specifically for use in, a User
Product, and the conveying occurs as part of a transaction in which the right of possession and use of
the User Product is transferred to the recipient in perpetuity or for a fixed term (regardless of how
the transaction is characterized), the Corresponding Source conveyed under this section must be
accompanied by the Installation Information. But this requirement does not apply if neither you nor
any third party retains the ability to install modified object code on the User Product (for example,
the work has been installed in ROM).
The requirement to provide Installation Information does not include a requirement to continue to
provide support service, warranty, or updates for a work that has been modified or installed by the
recipient, or for the User Product in which it has been modified or installed. Access to a network may
be denied when the modification itself materially and adversely affects the operation of the network
or violates the rules and protocols for communication across the network.
Corresponding Source conveyed, and Installation Information provided, in accord with this section
must be in a format that is publicly documented (and with an implementation available to the public
in source code form), and must require no special password or key for unpacking, reading or copying.
7. Additional Terms.
'Additional permissions' are terms that supplement the terms of this License by making exceptions
from one or more of its conditions. Additional permissions that are applicable to the entire Program
shall be treated as though they were included in this License, to the extent that they are valid under
applicable law. If additional permissions apply only to part of the Program, that part may be used
separately under those permissions, but the entire Program remains governed by this License without
regard to the additional permissions.
When you convey a copy of a covered work, you may at your option remove any additional
permissions from that copy, or from any part of it. (Additional permissions may be written to require
their own removal in certain cases when you modify the work.) You may place additional permissions
on material, added by you to a covered work, for which you have or can give appropriate copyright
permission.
Notwithstanding any other provision of this License, for material you add to a covered work, you may
(if authorized by the copyright holders of that material) supplement the terms of this License with
terms:

368
a) Disclaiming warranty or limiting liability differently from the terms of sections 15 and 16 of this
License; or
b) Requiring preservation of specified reasonable legal notices or author attributions in that
material or in the Appropriate Legal Notices displayed by works containing it; or
c) Prohibiting misrepresentation of the origin of that material, or requiring that modified versions
of such material be marked in reasonable ways as different from the original version; or
d) Limiting the use for publicity purposes of names of licensors or authors of the material; or
e) Declining to grant rights under trademark law for use of some trade names, trademarks, or
service marks; or
f) Requiring indemnification of licensors and authors of that material by anyone who conveys the
material (or modified versions of it) with contractual assumptions of liability to the recipient,
for any liability that these contractual assumptions directly impose on those licensors and
authors.
All other non-permissive additional terms are considered 'further restrictions' within the meaning of
section 10. If the Program as you received it, or any part of it, contains a notice stating that it is
governed by this License along with a term that is a further restriction, you may remove that term. If
a license document contains a further restriction but permits relicensing or conveying under this
License, you may add to a covered work material governed by the terms of that license document,
provided that the further restriction does not survive such relicensing or conveying.
If you add terms to a covered work in accord with this section, you must place, in the relevant source
files, a statement of the additional terms that apply to those files, or a notice indicating where to find
the applicable terms.
Additional terms, permissive or non-permissive, may be stated in the form of a separately written
license, or stated as exceptions; the above requirements apply either way.
8. Termination.
You may not propagate or modify a covered work except as expressly provided under this License.
Any attempt otherwise to propagate or modify it is void, and will automatically terminate your rights
under this License (including any patent licenses granted under the third paragraph of section 11).
However, if you cease all violation of this License, then your license from a particular copyright holder
is reinstated (a) provisionally, unless and until the copyright holder explicitly and finally terminates
your license, and (b) permanently, if the copyright holder fails to notify you of the violation by some
reasonable means prior to 60 days after the cessation.
Moreover, your license from a particular copyright holder is reinstated permanently if the copyright
holder notifies you of the violation by some reasonable means, this is the first time you have received

369
notice of violation of this License (for any work) from that copyright holder, and you cure the
violation prior to 30 days after your receipt of the notice.
Termination of your rights under this section does not terminate the licenses of parties who have
received copies or rights from you under this License. If your rights have been terminated and not
permanently reinstated, you do not qualify to receive new licenses for the same material under
section 10.
9. Acceptance Not Required for Having Copies.
You are not required to accept this License in order to receive or run a copy of the Program. Ancillary
propagation of a covered work occurring solely as a consequence of using peer-to-peer transmission
to receive a copy likewise does not require acceptance. However, nothing other than this License
grants you permission to propagate or modify any covered work. These actions infringe copyright if
you do not accept this License. Therefore, by modifying or propagating a covered work, you indicate
your acceptance of this License to do so.
10. Automatic Licensing of Downstream Recipients.
Each time you convey a covered work, the recipient automatically receives a license from the original
licensors, to run, modify and propagate that work, subject to this License. You are not responsible for
enforcing compliance by third parties with this License.
An 'entity transaction' is a transaction transferring control of an organization, or substantially all
assets of one, or subdividing an organization, or merging organizations. If propagation of a covered
work results from an entity transaction, each party to that transaction who receives a copy of the
work also receives whatever licenses to the work the party's predecessor in interest had or could give
under the previous paragraph, plus a right to possession of the Corresponding Source of the work
from the predecessor in interest, if the predecessor has it or can get it with reasonable efforts.
You may not impose any further restrictions on the exercise of the rights granted or affirmed under
this License. For example, you may not impose a license fee, royalty, or other charge for exercise of
rights granted under this License, and you may not initiate litigation (including a cross-claim or
counterclaim in a lawsuit) alleging that any patent claim is infringed by making, using, selling,
offering for sale, or importing the Program or any portion of it.
11. Patents.
A 'contributor' is a copyright holder who authorizes use under this License of the Program or a work
on which the Program is based. The work thus licensed is called the contributor's 'contributor
version'.

370
A contributor's 'essential patent claims' are all patent claims owned or controlled by the contributor,
whether already acquired or hereafter acquired, that would be infringed by some manner, permitted
by this License, of making, using, or selling its contributor version, but do not include claims that
would be infringed only as a consequence of further modification of the contributor version. For
purposes of this definition, 'control' includes the right to grant patent sublicenses in a manner
consistent with the requirements of this License.
Each contributor grants you a non-exclusive, worldwide, royalty-free patent license under the
contributor's essential patent claims, to make, use, sell, offer for sale, import and otherwise run,
modify and propagate the contents of its contributor version.
In the following three paragraphs, a 'patent license' is any express agreement or commitment,
however denominated, not to enforce a patent (such as an express permission to practice a patent or
covenant not to sue for patent infringement). To 'grant' such a patent license to a party means to
make such an agreement or commitment not to enforce a patent against the party.
If you convey a covered work, knowingly relying on a patent license, and the Corresponding Source
of the work is not available for anyone to copy, free of charge and under the terms of this License,
through a publicly available network server or other readily accessible means, then you must either
(1) cause the Corresponding Source to be so available, or (2) arrange to deprive yourself of the
benefit of the patent license for this particular work, or (3) arrange, in a manner consistent with the
requirements of this License, to extend the patent license to downstream recipients. 'Knowingly
relying' means you have actual knowledge that, but for the patent license, your conveying the
covered work in a country, or your recipient's use of the covered work in a country, would infringe
one or more identifiable patents in that country that you have reason to believe are valid.
If, pursuant to or in connection with a single transaction or arrangement, you convey, or propagate
by procuring conveyance of, a covered work, and grant a patent license to some of the parties
receiving the covered work authorizing them to use, propagate, modify or convey a specific copy of
the covered work, then the patent license you grant is automatically extended to all recipients of the
covered work and works based on it.
A patent license is 'discriminatory' if it does not include within the scope of its coverage, prohibits the
exercise of, or is conditioned on the non-exercise of one or more of the rights that are specifically
granted under this License. You may not convey a covered work if you are a party to an arrangement
with a third party that is in the business of distributing software, under which you make payment to
the third party based on the extent of your activity of conveying the work, and under which the third
party grants, to any of the parties who would receive the covered work from you, a discriminatory
patent license (a) in connection with copies of the covered work conveyed by you (or copies made
from those copies), or (b) primarily for and in connection with specific products or compilations that

371
contain the covered work, unless you entered into that arrangement, or that patent license was
granted, prior to 28 March 2007.
Nothing in this License shall be construed as excluding or limiting any implied license or other
defenses to infringement that may otherwise be available to you under applicable patent law.
12. No Surrender of Others' Freedom.
If conditions are imposed on you (whether by court order, agreement or otherwise) that contradict
the conditions of this License, they do not excuse you from the conditions of this License. If you
cannot convey a covered work so as to satisfy simultaneously your obligations under this License and
any other pertinent obligations, then as a consequence you may not convey it at all. For example, if
you agree to terms that obligate you to collect a royalty for further conveying from those to whom
you convey the Program, the only way you could satisfy both those terms and this License would be
to refrain entirely from conveying the Program.
13. Use with the GNU Affero General Public License.
Notwithstanding any other provision of this License, you have permission to link or combine any
covered work with a work licensed under version 3 of the GNU Affero General Public License into a
single combined work, and to convey the resulting work. The terms of this License will continue to
apply to the part which is the covered work, but the special requirements of the GNU Affero General
Public License, section 13, concerning interaction through a network will apply to the combination as
such.
14. Revised Versions of this License.
The Free Software Foundation may publish revised and/or new versions of the GNU General Public
License from time to time. Such new versions will be similar in spirit to the present version, but may
differ in detail to address new problems or concerns.
Each version is given a distinguishing version number. If the Program specifies that a certain
numbered version of the GNU General Public License 'or any later version' applies to it, you have the
option of following the terms and conditions either of that numbered version or of any later version
published by the Free Software Foundation. If the Program does not specify a version number of the
GNU General Public License, you may choose any version ever published by the Free Software
Foundation.
If the Program specifies that a proxy can decide which future versions of the GNU General Public
License can be used, that proxy's public statement of acceptance of a version permanently authorizes
you to choose that version for the Program.

372
Later license versions may give you additional or different permissions. However, no additional
obligations are imposed on any author or copyright holder as a result of your choosing to follow a
later version.
15. Disclaimer of Warranty.
THERE IS NO WARRANTY FOR THE PROGRAM, TO THE EXTENT PERMITTED BY APPLICABLE LAW.
EXCEPT WHEN OTHERWISE STATED IN WRITING THE COPYRIGHT HOLDERS AND/OR OTHER
PARTIES PROVIDE THE PROGRAM 'AS IS' WITHOUT WARRANTY OF ANY KIND, EITHER EXPRESSED
OR IMPLIED, INCLUDING, BUT NOT LIMITED TO, THE IMPLIED WARRANTIES OF MERCHANTABILITY
AND FITNESS FOR A PARTICULAR PURPOSE. THE ENTIRE RISK AS TO THE QUALITY AND
PERFORMANCE OF THE PROGRAM IS WITH YOU. SHOULD THE PROGRAM PROVE DEFECTIVE, YOU
ASSUME THE COST OF ALL NECESSARY SERVICING, REPAIR OR CORRECTION.
16. Limitation of Liability.
IN NO EVENT UNLESS REQUIRED BY APPLICABLE LAW OR AGREED TO IN WRITING WILL ANY
COPYRIGHT HOLDER, OR ANY OTHER PARTY WHO MODIFIES AND/OR CONVEYS THE PROGRAM AS
PERMITTED ABOVE, BE LIABLE TO YOU FOR DAMAGES, INCLUDING ANY GENERAL, SPECIAL,
INCIDENTAL OR CONSEQUENTIAL DAMAGES ARISING OUT OF THE USE OR INABILITY TO USE THE
PROGRAM (INCLUDING BUT NOT LIMITED TO LOSS OF DATA OR DATA BEING RENDERED
INACCURATE OR LOSSES SUSTAINED BY YOU OR THIRD PARTIES OR A FAILURE OF THE PROGRAM
TO OPERATE WITH ANY OTHER PROGRAMS), EVEN IF SUCH HOLDER OR OTHER PARTY HAS BEEN
ADVISED OF THE POSSIBILITY OF SUCH DAMAGES.
17. Interpretation of Sections 15 and 16.
If the disclaimer of warranty and limitation of liability provided above cannot be given local legal
effect according to their terms, reviewing courts shall apply local law that most closely approximates
an absolute waiver of all civil liability in connection with the Program, unless a warranty or
assumption of liability accompanies a copy of the Program in return for a fee.
END OF TERMS AND CONDITIONS