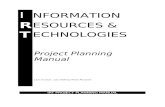FM482 user manual.doc - pdfMachine from Broadgun Software ...
QM User manual.doc
-
Upload
prasadpandit123 -
Category
Documents
-
view
224 -
download
0
Transcript of QM User manual.doc
-
8/14/2019 QM User manual.doc
1/61
Creating a Master Inspection Characteristic (Quantitative)
Prerequisites
If you want to change a master inspection characteristic with history, you must have set
the relevant indicator in Customizing.
SAP MenuLogisticsQuality ManagementQuality PlanningBasic Data
Inspection CharacteristicsCreate.
Transaction code: QS21
-
8/14/2019 QM User manual.doc
2/61
Creating MIC Normal
Enter the fields marked in red box and press enter or click on icon to reach the following screen.
-
8/14/2019 QM User manual.doc
3/61
Enter the required fields marked in red box and click on Control indicatorsto reach the
following screen
Click here to
reach the
following
-
8/14/2019 QM User manual.doc
4/61
Tick on the fields marked in red box and click on icon to reach the following screen.
-
8/14/2019 QM User manual.doc
5/61
Click on icon to reach the following screen.
-
8/14/2019 QM User manual.doc
6/61
Enter in the Status fields marked in red box as
Enter the values.
Click here the
reach the
following screen
-
8/14/2019 QM User manual.doc
7/61
Using Transaction code QS23, we can go to the change mode and make necessary
changes.
In the screen above we can make our necessary changes.
-
8/14/2019 QM User manual.doc
8/61
Creating MIC for Statistical Process Control.
Enter the required fields marked in red box and press enter to reach the following
screen.
-
8/14/2019 QM User manual.doc
9/61
Click here
to reach the
following
-
8/14/2019 QM User manual.doc
10/61
Tick the following marked in red box and press enter to reach the following screen.
-
8/14/2019 QM User manual.doc
11/61
Press enter to reach the following screen.
-
8/14/2019 QM User manual.doc
12/61
Enter the following values in red box and press enter.
Save it by clicking on icon, following message will be displayed click icon and
save it.
-
8/14/2019 QM User manual.doc
13/61
Creating MIC for incomplete and Formulae.
Enter the required fields and press enter to reach the following screen.
-
8/14/2019 QM User manual.doc
14/61
Enter the fields marked in red box and click on Control Indicator to reach the following
screen.
Click here to
reach the
following screen
-
8/14/2019 QM User manual.doc
15/61
Tick the required fields marked in red box and press enter to reach the following screen.
-
8/14/2019 QM User manual.doc
16/61
Press enter to reach the following screen.
-
8/14/2019 QM User manual.doc
17/61
Change the marked fields in to Released and Incomplete copy model and save it by
clicking on icon , following message will be displayed .
Click on icon to save MIC.
-
8/14/2019 QM User manual.doc
18/61
Creating MIC Incomplete
Enter the required fields in red box and press enter to reach the following screen.
-
8/14/2019 QM User manual.doc
19/61
Enter the required fields marked in red box and click on Control Indicator to reach the
following screen.
Click here to reach
the following screen
-
8/14/2019 QM User manual.doc
20/61
Tick on the fields marked in red box and press enter to reach the following screen.
-
8/14/2019 QM User manual.doc
21/61
Tick on No formula and then enter to reach the following screen.
-
8/14/2019 QM User manual.doc
22/61
Change the fields marked in red box to Released and Incomplete Copy model and then
save by click on icon following message will be displayed.
Click on icon MIC will be saved.
-
8/14/2019 QM User manual.doc
23/61
Creating MIC long term.
Enter the fields marked in red box and press enter to reach the following screen.
-
8/14/2019 QM User manual.doc
24/61
Enter the fields marked in red box and click on Control indicator to reach the following
screen.
Click here to reach the
-
8/14/2019 QM User manual.doc
25/61
Tick the fields marked in red box and press enter to reach the following screen.
-
8/14/2019 QM User manual.doc
26/61
Tick the red box no formulae and press enter to reach the following screen.
-
8/14/2019 QM User manual.doc
27/61
Change the status in red box to Released and Complete Copy model and click save
icon to save, following message will be displayed.
-
8/14/2019 QM User manual.doc
28/61
Enter value in the red box marked and press enter.
Save it by clicking on save icon, following message will be displayed.
Click on icon to save MIC.
-
8/14/2019 QM User manual.doc
29/61
INSPECTION PLANS:
Using Transaction code QP01creating Inspection plan (Raw material, Freely definedinspection point)-01
Enter the fields marked in red box and press enter.
-
8/14/2019 QM User manual.doc
30/61
Enter the fields marked in red box and click on tab and select a
vendor in the following way.
-
8/14/2019 QM User manual.doc
31/61
Selection criteria marked in red box.
-
8/14/2019 QM User manual.doc
32/61
-
8/14/2019 QM User manual.doc
33/61
Enter the required fields marked in red box and go to operations tab page.
Enter the fields marked in red box in operations tab page and Click on
tab to reach the characteristics overview tab page.
-
8/14/2019 QM User manual.doc
34/61
Select the Sampling procedure from the list and press enter.
-
8/14/2019 QM User manual.doc
35/61
Enter all the other fields and check for any error message by clicking on the icon
following screen appears .
Shows no error message.
Save the plan by clicking on the icon, following message will be displayed.
-
8/14/2019 QM User manual.doc
36/61
Using Transaction code QP01creating Inspection plan (MINES+FREELY DEFINEDINSPECTION POINT)-89
Enter the fields marked in red box and press enter to reach the following screen.
-
8/14/2019 QM User manual.doc
37/61
Enter the fields marked in red box and click on tab to reach the
following screen.
-
8/14/2019 QM User manual.doc
38/61
Enter the fields marked in red box in operations tab page, select the line and Click on
tab to reach the characteristics overview tab page.
Enter the fields marked in red box and click on icon to check for error message.
-
8/14/2019 QM User manual.doc
39/61
Shows no error.
Save the Plan , following message will be displayed.
-
8/14/2019 QM User manual.doc
40/61
-
8/14/2019 QM User manual.doc
41/61
Double click on the option marked in red box, following screen appears.
-
8/14/2019 QM User manual.doc
42/61
Click on tab to reach the following screen.
-
8/14/2019 QM User manual.doc
43/61
Enter Z02 in the field marked in red box and click on back button , following screen
appears.
-
8/14/2019 QM User manual.doc
44/61
Select the operation and click on icon to reach the following screen.
-
8/14/2019 QM User manual.doc
45/61
Tick on the No relationradio button and click on back button.
Select the second operation from the operations list and click on icon to reach the
following screen.
-
8/14/2019 QM User manual.doc
46/61
-
8/14/2019 QM User manual.doc
47/61
Enter the fields marked in red box and click on the back button.
-
8/14/2019 QM User manual.doc
48/61
Check for any errors by clicking on icon following messages will be displayed.
Click on icon to get the details.
-
8/14/2019 QM User manual.doc
49/61
Save the master recipe by clicking on icon , following message will be displayed.
Click icon the master recipe will be saved with the following message.
-
8/14/2019 QM User manual.doc
50/61
Using transaction code MM02
-
8/14/2019 QM User manual.doc
51/61
-
8/14/2019 QM User manual.doc
52/61
Creating a equipment task list for Calibration Plan using Transaction code IA01
Enter the fields marked in red box and press enter to reach the following screen.
-
8/14/2019 QM User manual.doc
53/61
Enter the fields marked in red box and click on Operation tab page.
Enter the required operations and click on icon to reach the following
screen
-
8/14/2019 QM User manual.doc
54/61
Enter the intervals at which the operations are to be performed and click on back button
to reach the operation overview tab page.
Select the first operation and click on tab to reach the following screen.
Double clic
here to
reach the
following
screen
-
8/14/2019 QM User manual.doc
55/61
Enter the master inspection characteristics column and enter the required entry and
then click on Sampling Procedure column to reach the following screen.
Enter the Sampling procedure and press back button to reach the following screen.
Press back button to reach the operation overview tab page and select the next
operations
-
8/14/2019 QM User manual.doc
56/61
After defining Inspection characteristics for all the operations, save the Task List,
following message will be displayed.
-
8/14/2019 QM User manual.doc
57/61
Enter the field marked in red box and enter all the other datas will get populated from
the master data of the equipment.
Enter the task list we have already created or we can select it by clicking on icon
-
8/14/2019 QM User manual.doc
58/61
Enter the fields marked in red in Maintenance plan scheduling parameter tab page and
click on icon, system will prompt following message.
Select the date from which you want to start the plan and press enter.
-
8/14/2019 QM User manual.doc
59/61
Using transaction code IP10 schedule the Plan we have created.
Click on start button to start the plan
ck here to
rt the
n
-
8/14/2019 QM User manual.doc
60/61
Now save the plan by clicking on icon, following message will be displayed.
-
8/14/2019 QM User manual.doc
61/61
Go into the schedule maintenance tab page again and release the plan by clicking on
the icon.
Click on icon to display if any call object generated as a result of the Plan.