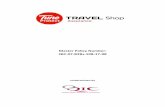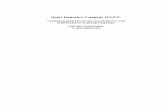QIC REFERENCE GIDE FieldMaster Logsbe prompted to review your logs on the device during sign-out....
Transcript of QIC REFERENCE GIDE FieldMaster Logsbe prompted to review your logs on the device during sign-out....

TRANSFORMING THE WAY THE WORLD WORKS
QUICK REFERENCE GUIDE
FieldMaster Logs WARNING! DRIVER – DO NOT USE THIS APPLICATION WHILE THE VEHICLE IS IN MOTION.
STARTING THE APPLICATIONSwitch on the tablet using the power button. The tablet’s home screen opens.
Enter your email address and password, and then tap Sign In.
The Trimble Application home page opens. Ensure that your name is displayed. If another driver is displayed, select your name from the drop down.
Tap the FieldMaster Logs icon.
Tap the Status button, and then select your status by tapping ON Driver, ON Not Driver, SB, or ON YM.
If you select ON Driver, complete the shipment and DVIR sections as needed before proceeding to the Driver Overview screen.
123
456DRIVER OVERVIEW SCREEN
Hours of Service information for the driver whose name is displayed at the top left of the screen.
Available Drive Time for this driver based on the Hours of Service rules.
The four icons at the top of the screen show the status of the application:
Trailer list is empty (This icon disappears when a trailer is added to the list.)Shipment list is empty. (This icon disappears when a shipment is added to the list.)
Receiving GPS data. Not receiving GPS data.
Connected to server. Not connected to server.
Connected to vehicle bus. Not connected to vehicle bus
Tap the down arrow to display the number of total hours available in each of the major Hours of Service rules.
When the total hours for each rule are displayed, swipe up or down to scroll through the content.
Team drivers are identified by tiles. Selecting a tile switches between the drivers in the team.
The active driver is identified under Current Status with a ‘ON(D)’ designation.
123
4567
Certification: Trimble certifies, based on our completion of the testing procedures provided by the FMCSA in the Electronic Logging Device Test Plan and Procedures document version 2.0 dated 10/17/2016, that Trimble FieldMaster Logs v3 complies with all Federal Motor Carrier Safety Administration (FMCSA) specifications as found in 49 CFR Part 395 for Electronic Logging Devices, Subpart B.
C WARNING – This tablet contains a lithium-ion battery. As with all similar products containing lithium-ion battery technology, to avoid serious damage to the battery and/or device: - Limit storage and usage to within the recommended temperature range of 18°F to 90°F - Avoid exposing the device to moisture, direct sunlight or strong ultraviolet light for extended periods of time

TRANSFORMING THE WAY THE WORLD WORKS
Tap the Logs button on the Driver Overview screen to view the logs for the currently displayed driver.
The driver’s log is displayed as a grid. All duty status changes that occurred on the specified day are displayed.
The name of the driver and the date of the log are displayed above the grid.
Use the arrows on either side of the date or swipe the screen side to side to navigate through the log history.
To view the details of the duty status changes, tap the Events button.
The Log Events screen provides a chronological view of the events in the driver’s log. Swipe up or down to scroll through the content.
To view general carrier, driver, and ELD information, tap the Details button.
The Log Details screen also provides details of the vehicles, trailers, shipment, co-drivers, and miles driven. Swipe up or down to scroll through the content.
To certify the logs for the date displayed, tap the Certify button, then enter your password.
12345
6
78
VIEWING THE LOGS
9
SIGNING OUTTap Status, then tap OFF Sign Out.
If the DVIR feature is enabled, you may be prompted to create a Driver Vehicle Inspection Report before you can sign out. You may also be prompted to review your logs on the device during sign-out.
• Tap Yes to be taken to the log(s) that require review. .
• Tap No to proceed without reviewing your logs.
• Tap Back to cancel and return to the Driver Overview screen.
Your records are sent to the web server.
www.trimble.com/fsm© 2017, Trimble Inc. All rights reserved. Trimble and the Globe & Triangle logo are trademarks of Trimble Inc., registered in the United States and in other countries. All other trademarks are the property of their respective owners. (11/17).
TRIMBLE (AMERICAS)935 Stewart DriveSunnyvale CA 94085USATel: +1 877 728 7623
TRIMBLE EMEA1 Bath Street Ipswich, Suffolk IP2 8SD United KingdomTel: +44 (0) 1473 696300
P/N 900-1112-000
*900-1112-000*