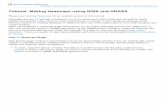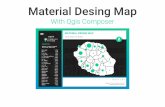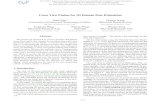Qgis.spatialthoughts.com-Tutorial Making Heatmaps Using QGIS and GRASS
QGIS TimeManager Heatmap Tutorial
-
Upload
eugene-siow -
Category
Data & Analytics
-
view
414 -
download
3
Transcript of QGIS TimeManager Heatmap Tutorial

Plugins > Manage and Install Plugins
Install TimeManager and OpenLayers Plugins

Web > OpenLayers Plugin > OpenStreetMap > OpenStreetMap

Sidebar > Click <Add Delimited Text Layer> ButtonClick Browse and choose CSV fileEnsure X is Longitude and Y is LatitudeClick OK

Choose WGS84, EPSG:4326

Points from the CSV should show on the map as such

Use the Zoom tool in the toolbar and drag over a region to zoom

Choose settings in the TimeManager bar at the bottom of the windowSelect the CSV layer (not the basemap)Select Start Time as the date(time) column in your CSV

Specify the Time format with a python time formatting

If your TimeManager is activated (as shown below, the power icon is enabled in the TimeManager bar), the number of dots shown should be those at the selected time only.

Right click the CSV layer and select Properties

Change the style to HeatmapSelect a color scheme (OrRd in this case)Select to weigh points by a value, in this case, ‘Brightness’Select layer blending mode to be Multiply

You should see a heatmap like this

Set the time frame size to the interval you want (1 week in this case)Click ‘Export Video’ in the TimeManager bar and select and output folderClick ok

You will receive a message when doneA sequence of png files will be exported to the output folder you chose
To combine the png files to a movie, try using ffmpegOn MacOSX with homebrew:brew install
Then in the folder:ffmpeg -framerate 10 -i frame%03d.png output.mp4
An mp4 file will be exported with framerate 10