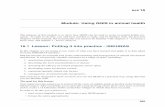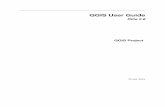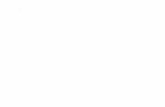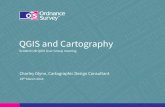QGIS Module 4
-
Upload
capsucsf -
Category
Self Improvement
-
view
275 -
download
0
description
Transcript of QGIS Module 4

Session 4:
• Concepts: Metadata
• Clipping layers and coordinates
• Finalizing maps
• Priority setting

Managing Spatial Data
• Metadata
– Provides information about a certain item's content.
– For example, an image may include metadata that describes how large the picture is, the color depth, the image resolution, when the image was created, and other data.
– This can help you determine what spatial data may be more relevant or accurate for your project

Geographic Coordinate
System(GCS)
• Open Geospatial Consortium's Well-
Known Text Format (OGC WKT)
example: the Proj4 format and
• .prj file format created by ESRI
• What are we using?

Most common GCS=WGS84
• Uses the WGS84 spheroid, WGS84 as a
datum, and latitude and longitude as a
coordinate system.
• WGS84 is used by the Global Positioning
System of satellites by individual GPS
units and online mapping applications.
• Often called THE Geographic Coordinate
System because so common

Go to notepad
• Browse your shapefiles in windows
explorer
• Open moz_adm0.prj
• Choose notepad to view

What we see in .prj file

There is much more here!
…. the short answer is that for “small
areas” like one country, Mozambique,
we are ok with the system we are using
now, i.e. shapefiles and coordinate
systems used in this training.
…the long answer is too long to fit on this
slide BUT its important to check
metadata if you are importing shapefiles
from different sources.

Clipping a province
• Now we will select a province to clip


First we click on the
moz_adm1 layer
Always first click on layer from which you
want to clip:
• for province layer, click on adm1
• for district layer, click on adm2, etc





Select each
administrative district
with control key

Highlight MOZ_adm2
where the district
features are



Or use the attribute table to
highlight districts then clip




Clipping province with
coordinate data




Select features
with control key

You can also clip using
attribute table
• Similarly as done with the districts you
can look at the PCODE or province
code, in this case, to see that you are
highlighting all the hospitals of a
province. Be sure to click on the top of
the column (PCODE) to sort the column
first before you highlight. Then proceed
as before to clip the hospitals for the
province.

Here we see that Tete is
represented by PCODE=5



Adding real hospital symbols



Now add symbols for postes
and centros
• Can you find a clinic symbol?

Now on to raster layers…
• First we need to go back to our plugins
and look for google street maps
• Then we need to see our data
superimposed upon the google map
layer


Yikes! What
happened to our
map?



Now a test!
• Will our Niassa match the country
boundaries of Google?
• What do you think?


Now our biggest test
• We add Niassa hospitals!
• Will they be next to Lichinga and
Cuamba as represented by Google?
• What do you think?


Export the map as image
• QGIS export happens in the print dialog
box. You can save your map as an
image or PDF
• Go to the File menu and select New
Print Composer.
• You can bypass this step by simply
saving as control+prtscrn and pasting to
powerpoint or a word document.

Len De Groot, UC Berkeley School of Journalism QGIS basics for journalists
http://multimedia.journalism.berkeley.edu/tutorials/qgis-basics-journalists/

Export as image or as pdf
Len De Groot, UC Berkeley School of Journalism QGIS basics for journalists
http://multimedia.journalism.berkeley.edu/tutorials/qgis-basics-journalists/


Resources:
• Frank Donnelly, Geospatial Data
Librarian, Baruch College CUNY
http://www.baruch.cuny.edu/geoportal/p
racticum/gis_prac_intro.html
• Len De Groot, UC Berkeley School of
Journalism QGIS basics for
journalists
• http://multimedia.journalism.berkeley.ed
u/tutorials/qgis-basics-journalists/

Prioritizing: where to begin?

Prioritization
• What would you prioritize to map first for
your project?
• How would you decide this?

Before you start, here are
some questions to ask
yourself
• What data are you tracking?
• What would like to map using QGIS?

What would you like to see
mapped for your project?
• How many layers would you need?
• What type of layers would you need?
– Provincial/State level?
– District level?
– Health facilities?
• Would you need to map distance?
• What other data would you need to
map?

End Session and Entire
Training:
Thank you!