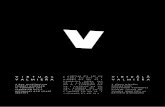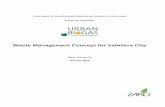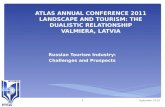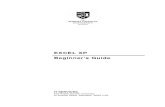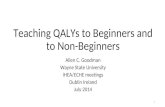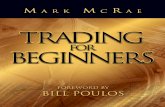QGIS Beginners Manual - CMS · PDF fileQGIS Beginners Manual 2.2.0 Valmiera Extracts of Full...
Transcript of QGIS Beginners Manual - CMS · PDF fileQGIS Beginners Manual 2.2.0 Valmiera Extracts of Full...

QGIS Beginners Manual
2.2.0 Valmiera
Extracts of Full Manual (Basic Tools)
v.5 March 2014
Cathy MacIver

Setting Projections (Ordnance Survey Grid coordinates)
Before any work is started on a Project it is best to define the coordinate system or
projection you are going to be working in. For the case study area and anywhere in the UK
the projection is Ordnance Survey, Great Britain, 1936, or OSGB 1936.
To do this in QGIS go the Main Menu bar
Select Project
Project Properties
Coordinate Reference System (CRS) tab
Fig.2. View of Project Properties CRS tab where you set projections

Check ‘Enable on the fly ‘ CRS Transformation
Find the appropriate coordinate system (OSGB36 for British National Grid) and
‘Apply’ then OK
This sets the Project to accept OS grid coordinates. It should remain constant as long as the
Project is saved correctly after this change.
It also worth going to Settings/Options at this point and selecting the CRS tab
Set to ‘Always start new projects with this CRS’
Choose OSGB 36 if it is not already the default.
Navigating around the map canvas
All the toolbar icons have small descriptions if you hover the cursor over them for a moment
– this makes it easier to become familiar with the different options and tools within the GIS.
With each edition of QGIS these icons can change appearance slightly if this manual is out of
date then look for the most similar icon to the one depicted in the manual and hover over it
to check.
Some windows also contain a help button (normally in the bottom left) this can sometimes
provide helpful tips and information.
There are a variety of useful tools in QGIS for navigating around the map canvas. The
toolbar shown below show the main zooming tools:
From left to right:
Touch zoom and pan – allow both functions at once
Pan: grab the map and move it about – good for small adjustments
Pan map to selection – only works if you have selected features in map canvas

Zoom in – once selected you can click to zoom in a preset amount on any area of the
map
Zoom out – the same as above but the opposite direction
Zoom out on the map canvas to good resolution
Zoom to full extent of map canvas
Zoom to Selection – once you have selected features this will zoom you straight to
them
Zoom to Layer – select a layer and zoom to its extents (this can also be done by right
clicking on the layer in the lefthand ‘table of contents’ and selecting ‘zoom to layer’
Zoom Last – return to the last map canvas position
Zoom Next – go to the next canvas position
Refresh – reload the map canvas (good if it gets stuck or does not display correctly
first time round)
The left hand menu is also known as the table of contents – layers you add will pop up in
this and can be moved around (click and drag). You can also choose whether to display
layers in the map canvas by checking or unchecking the box beside the layer name.
To rename a layer right-click and ‘rename.’
Adding vector data: shp files, Ordnance Survey….
Summary: ‘Vector data is composed of discrete coordinates that can be used as points or
connected to create lines and polygons.
The quickest and easiest way to add pre-existing vector data is to use the ‘Add vector layer’
tool. Just browse for the layer you want to add, once added it will appear in the left hand
‘contents list/menu.’
This allows you to add vector data such as ESRI shape (.shp) files created in ArcMap or other
software types. Make sure to set the correct projection for each layer (OSGB36).

Adding raster data: tiffs/jpegs, Ordnance Survey…..
Summary: ‘In its simplest form, a raster consists of a matrix of cells (or pixels) organized into
rows and columns (or a grid) where each cell contains a value representing information, such
as temperature. Rasters are digital aerial photographs, imagery from satellites, digital
pictures, or even scanned maps (ArcGIS Helpdesk Definition, 2010).
The quickest and easiest way to add pre-existing raster data into QGIS is to use the ‘Add
raster layer’ tool. Just browse for the layer you want to add, once added it will appear in the
left hand ‘contents list/menu.’
Raster data comes in several formats such as image files (tiffs/jpegs) and Ordnance Survey
data comes in ASCII format. QGIS supports several other types of data that could be useful
for archaeologists (see QGIS manual for compatibility details.) Make sure to set the correct
projection for each layer (OSGB36).
Layer Management
It is important to manage the layers in the contents list, particularly as they grow in number.
If you click on a layer and drag it you can move it up or down the menu. This means you can
lay some layers over the top of others where necessary or group layers into sensible or
related groupings.
Symbologies, style and appearance of layers
Layers sometimes present as colours or symbologies you don’t like – if this is the
case right click on the layer in the ‘table of contents’ menu and select Properties.
A variety of options appear on the window that pops up – highlight the style tab and
select the colour map drop down menu and change it to ‘singleband pseudocolour’

Play around with the options to generate new colourmaps or create your own and
symbology
By following the first steps of right clicking the layer. Selecting properties and style
tab you can also change the style of vector layers.
Tip: Transparency – if you are overlaying layers you might want to make the upper layer
transparent to be able to see through to the layer beneath. To do this right click on the
layer, go to properties and select ‘Transparency’ tab. There is a sliding scale you can
adjust to alter transparency. In the region of 30% is a good starting point but it will
depend on each layer what is the best level.
Georeferencing (Locating) images/raster data
When tiffs/jpegs are added into QGIS they need to be located. Raster images can come
supplied with locational data – for example tiffs accompanied with .tfw files. These files
should be kept together in the same folder and when the tif is added into QGIS the tif
should drop into the correct location (assuming all projections are correct).
To create this locational information for rasters that are ‘floating’ uses a tool called geo-
referencing.
There are several ways of going about this in QGIS.
Select the georeferencer icon on the toolbar.
Add the raster you want to georeferenced by clicking the ‘Add raster layer’ icon in
the window that pops up. It is best to use a tif extension - you can convert jpegs to
tifs in most image manipulation softwares – open the image and resave as a tif.

Geo-referencing can take place using control points – i.e. points that the image and the
actual location on the map have in common. These can be derived from features marked on
the map that correspond to known features on the image. Or survey data from a GPS or
Total Station marking the corners of grids or field boundaries.
The important thing is to have control points decided in advance of starting this process,
depending on the number of control points that are suitable this will influence the
transformation type you select (more detail on this below).
Find out from the map background what the OS grid coordinates are where you
want the control points of the image to locate to.
Click the ‘add control points’ icon
Then click on the first control point on the raster image you want to locate – a
window pops up.
You can then choose to enter OS grid coordinates you have collected from the map
background.
There is the second option of determining this corresponding point by clicking on the
map canvas – follow the onscreen instructions and click the pencil icon labelled
‘From map canvas’. Then make sure to zoom in as close to this point on the map as
possible and click on this point. (toggling between zoom function in main QGIS
window and the second georeferencing window – it often reduces to the bottom left
corner of the screen)
Click OK and the first point appears in the panel below the raster.
Repeat this for the rest of your control points – if you make a mistake at any point you can
delete the control point and start it again or move the control point to the correct position
using the icons on the georeferencing window toolbar.
Click on the settings cog button to set the transformation settings

Transformation Type drop down menu gives you a choice – linear requires 2 control
points, polynomials require more depending on the degrees of transformation.
(Generally it is better where possible to go for polynomial transformation in terms of
increased accuracy.)
Leave resampling method and Compression on their defaults (see figure below).
Choose a location and name for the output raster (clicking the browse button to the
left of this field)
There is the option to check a box to create a world (.wld) file – this saves the
locational data and can be kept with the original raster to use as locational data in
future projects.
Check the ‘load in QGIS when done’ box to display the located layer
Fig.3. View of geo-referencer settings tab

Click the green triangle icon for ‘start georeferencing’and it will process the
transcformation.
You can also save your georeferencing control points (GCP) using the save icon in this
window – this could be useful if you want to try different transformation types
before deciding on the most useful one.
Tip: Keep the tif in the same folder with the corresponding world file to make sure you can
retain the locational information for each specific raster you georeferenced. If you are
moving data copy and paste these together. It is also good to give them the same name so
that they are easily identifiable as linked files.
Tip: A georeferencing toolbar for vector data is currently in development for QGIS but not
yet available, other open source software programs like Open Jump 1.5.1
http://www.openjump.org/ will provide an affine transformation to convert vector data on
a local coordinate system to a national grid system.
Loading csv files to GIS and creating correct format within csv folder You need a minimum of three headings to create a points layer representing archaeological sites. -PointID -X -Y
PointID – these must be unique numerical identifiers for each point. Add in another column with site names if relevant.
X is a 6 figure easting for the site location.
Y is a six figure northing for the site location.
Add in another column labelled Z if you want to include heights.

Eastings and Northings
Eastings and Northings must be 6 figure each – including the grid code. e.g NH = 28 so every Easting starts with 2 followed by 5 other digits and every northing starts with 8 followed by 5 other digits. If you are short of numbers add 0’s to the end but mention this in processing notes. It creates the relevant 12 figure grid reference but does not add to the accuracy of the grid reference so must be acknowledged it is not a true detailed 12 figure reference. See Using the National Grid handout for more info.
http://www.ordnancesurvey.co.uk/oswebsite/gi/nationalgrid/nationalgrid.p
df Fig.12. National Grid Squares
To find out what the first digit of your easting and northing is going to be look at the above diagram. EG NH – the bottom left corner of the NH grid rests on 200 on the X axis and 800 on the Y axis. Therefore the start of the easting will be 2 and the start of the northing 8.
Another eg – NR =1, 6. SU = 4, 1 and so on.
A csv file is also known as a comma separated value file or a text delimited file or a tab delimited file. Basically is means that values are separated by spaces, tabs or commas. Excell spreadsheets are a type of csv file.
Open Excell – create your three minimum headings and any other headings you want to add data for each site. Fill in details for each site making sure your spelling is correct – GIS gets confused when things aren’t correct. Particularly check your eastings and northings are all 6 figure or the file will not load correctly in the GIS.
Save as “filename.csv” – include the speech marks – these are wildcards which mean the file will save as csv rather than excel spreadsheets. Some versions of excell will allow you to scroll down the save as options and use comma separated values (.csv).
You can now load your csv into the GIS (see next section for step by step details). You will be asked to confirm that the Easting is the X field and the Northing is the Y field – the points should then display and you will be able to see if any are out of

place on your background mapping. e.g points should not be in the sea if they are correct.....
Tip: if you have ‘padded’ grid references by adding 0’s at the end to make them six figures they are not more accurate. They will default to the corner of the nearest grid square. Therefore clusters of points are not definitely natural distributions. You will often find that interesting looking clusters of points are just the corner of a grid square rather than an exciting archaeological palimpsest! Your GIS and resulting analysis is only as good as your raw data. Tip: If you have a lot of approximate grid references representing site locations you might want to consider representing them in a different way. Perhaps a square or circle centered on the grid reference to indicate it is a zone in which the site or find is likely to be located?
Adding tables (csv to shp)
If you have a set of data from a survey detailing coordinates or any other tables you would
like to add into the GIS it is best to have them in a csv format. This can be achieved in Excell,
saving as .csv (Comma Delimited).
Click the ‘add delimited text’ layer
Browse for the table
Name the layer
Specify the delimiter string – in the case of csv it is comma ‘,’
X field is your Easting column, Y field is your Northing column if they are coordinate
related entries.

Fig.13. View of shp file creation from csv database tab
The points should drop into the map canvas – you can check their location by right
clicking on the layer and ‘zoom to layer’.
Tip: If the point coordinates are those of a local rather than the Ordnance Survey grid you
will need to translate them using an Affine Translation (see QGIS user forum for guidance).
Querying Data
Data added into QGIS can be queried; this can be a powerful tool for analysis of
archaeological sites or data.
Basic querying can take place using the ‘Identify features’ icon.

You can click on individual features or drag a box over several at once. This prompts
a table to appear with the related attributes.
On a more analytical basis you can query whole layers at once.
Right click layer, open attribute table (waive any error messages that appear)
You can then scroll through the attributes manually or query them. The tools at the
bottom help with this. A basic query consists of entering the value you want to
search in the field you want to search. For example searching for all the ‘CIST’ entries
in the CLASSUB field.
The tools on the bottom left give a variety of options about displaying these
selections – e.g. show all records at the top of the table.
The easiest way to query the dataset it to go to the bottom left and click Show all
Features.
Type in the phrase, word or search term you want to return. e.g. CHAMBERED will
bring back all the chambered cairns
Advanced querying is accessed through the ‘elect features using an expression button’
button on the top menu of buttons. It is only recommended if you are familiar with SQL.
Here you can build a much more complicated query:
Choose the field from the left menu
Add an operator such as LIKE or =
Click all or sample to reveal the values found in this field
Choose your value (this can be edited or typed in but must have quotation ‘marks’
around it)
You can test this to see if it returns any results or just press OK and view the selected
features in the table or layer.
Examples of more complicated query formats:

The above query only returns entries with the value CIST – to make this query more
comprehensive put in wildcards on either side of the word within the quotations.
To find all values with the word CIST in them:
CLASSSUB LIKE '%CIST%'
It could also be useful to find sites of a particular type within a bounded area.
To find CISTS in a particular parish:
CLASSSUB LIKE '%CIST%' AND PARISH LIKE 'KINGARTH'
There are many different queries that can be performed – try out a variety to get familiar
with the capabilities.
Sometimes it is useful to make selections into their own separate layer:
Once you have queried successfully and the features are still selected right click on
the layer.
Save selection as
Browse for appropriate location and name, saving it as a new shape file
This can then be added into the map canvas showing the specific distribution of the
features.
Managing Data
It is important to keep track of all the data you use, particularly where a large
number of layers are involved and it is impossible to document new or edited
metadata for layers.
At the start of the project create a folder solely for the GIS, keep data in separate
folders within this (for example all map data in one folder, survey data in another

etc). An alternative would be to keep all rasters in one folder and all vector files in
another but this can often end up ‘cluttered’.
As mentioned throughout the manual, keep related files together. Particularly those
with locational data attached, if these files are separated it could become a problem
later.
Saving to a CD/DVD/Pendrive
Save the QGIS map canvas and ALL associated data and files in one action. It is best for them
to all be located in one folder and this ‘container’ is saved or burnt to pendrive/disc as one
entity. This limits the chance that important data will be missed out or saved in the wrong
place.
When you are saving the data:
go to Project
Project Properties
General Tab
Make sure the ‘save paths’ setting is on relative not absolute this will allow the
project you save to ‘remember’ where all the files are (if you open the project on
another computer or from another directory and it comes up with an error saying it
can’t locate the layers this is probably the problem).
Also remember to save a copy of the QGIS installation package so that the version you have
used for the construction of the GIS is the same as the one people are trying to view data on
– this is important as subsequent versions of QGIS may not recognise data or change the
formats.
Check the disc and the connection to the data before handing it over to other users.