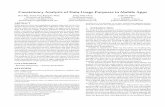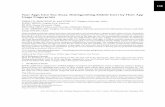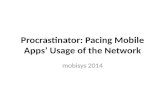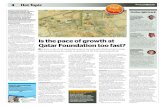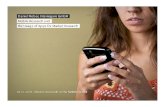Qf Apps Usage Training Manual
-
Upload
mail2abhi83 -
Category
Documents
-
view
231 -
download
0
Transcript of Qf Apps Usage Training Manual
-
8/7/2019 Qf Apps Usage Training Manual
1/44
-
8/7/2019 Qf Apps Usage Training Manual
2/44
Fujitsu Consulting India
Page 2 of 44
Document Amendment Record
* A- Added, M- Modified, D-Deleted
Version no. Date Section
no.
A/M/D* Description of Change
-
8/7/2019 Qf Apps Usage Training Manual
3/44
Fujitsu Consulting India
Page 3 of 44
1 INTRODUCTION .......................................................................................................................................... 4
2 OVERVIEW ................................................................................................................................................. 5
3 USING ORACLE APPLICATIONS .................................................................................................................... 6
3.1 LOGGING ON AND OFF OF ORACLE APPLICATIONS..................................................................................................... 6
3.2 NAVIGATOR ...................................................................................................................................................... 11
3.3 CREATE A TOP TEN LIST ...................................................................................................................................... 13
3.4 CREATE LINKS TO DOCUMENTS ............................................................................................................................ 15
3.5 THE FORMS TOOL BAR ....................................................................................................................................... 17
3.6 USING KEYBOARD HELP ...................................................................................................................................... 19
3.7 PERSONALIZING FORMS USING FOLDERS ............................................................................................................... 21
3.8 RUNNING REPORTS AND PROGRAMS..................................................................................................................... 273.9 EXPORTING RECORDS TO FILE .............................................................................................................................. 37
3.10 ATTACHMENTS.................................................................................................................................................. 41
3.11 OTHER INFORMATION ........................................................................................................................................ 43
-
8/7/2019 Qf Apps Usage Training Manual
4/44
Fujitsu Consulting India
Page 4 of 44
1 IntroductionThe objective of this training is to introduce the basic features of accessing and navigating within Oracle
Applications, Release 11i.
For further and full information on navigation, reference may be made to the Oracle Applications user
guide, released by Oracle Corporation.
-
8/7/2019 Qf Apps Usage Training Manual
5/44
Fujitsu Consulting India
Page 5 of 44
1 OverviewOracle Applications software is highly responsive to users by providing full point-and- click capability. You
use your mouse or keyboard to operate graphical controls such as pull-down menus, buttons, pop-up
lists, check boxes, or tabs.
An Oracle Applications form is a users interface to business data stored in the database. You may have
called it a screen in other applications. You navigate between and within forms to enter and access
information from the database.
-
8/7/2019 Qf Apps Usage Training Manual
6/44
-
8/7/2019 Qf Apps Usage Training Manual
7/44
Fujitsu Consulting India
Page 7 of 44
The following window will appear
3. Click on the Apps Logon Links for logon to the Oracle Application. The following windowwill appear.
4. Click on E-business Home Page.
-
8/7/2019 Qf Apps Usage Training Manual
8/44
Fujitsu Consulting India
Page 8 of 44
5. Enter Username and Password and click on login.
6. Click on the responsibility you want to work.
-
8/7/2019 Qf Apps Usage Training Manual
9/44
Fujitsu Consulting India
Page 9 of 44
7. Click on the menu on which you want to work.
-
8/7/2019 Qf Apps Usage Training Manual
10/44
Fujitsu Consulting India
Page 10 of 44
8. After the work is done & saved logoff in the following way.9. Click on the File Menu10.Select Exit Oracle Applications
11.Click on OK Button of the Caution window.
-
8/7/2019 Qf Apps Usage Training Manual
11/44
Fujitsu Consulting India
Page 11 of 44
3.2 NavigatorBrief Description
The Navigator window displays the name of the responsibility you select in the title bar.
Use this window to navigate to a form so you can perform a specific business flow. You can navigate to
the forms that are displayed in a navigation list on the left side of the Navigator window.
You can click on the tabs to access different regions.
Steps1. When you change the responsibility the Navigator of the responsibility appears.
Navigation: Click on File Switch Responsibility
& select the responsibility.
The Navigatorwindow displays
-
8/7/2019 Qf Apps Usage Training Manual
12/44
Fujitsu Consulting India
Page 12 of 44
Menu Bar
Tool Bar
Regions
Functions
-
8/7/2019 Qf Apps Usage Training Manual
13/44
Fujitsu Consulting India
Page 13 of 44
3.3 Create a Top Ten ListBrief Description
Add forms that you frequently use to your TO Ten List. You can create different To Ten List for each of
your responsibilities.
Steps
1. Select the Form and Click on button.Alternatively Select Form and Click on Tools menu and then Click on Add to List.
-
8/7/2019 Qf Apps Usage Training Manual
14/44
Fujitsu Consulting India
Page 14 of 44
2. To remove the Form from the Top Ten List, select he form and select remove from the list button.
-
8/7/2019 Qf Apps Usage Training Manual
15/44
Fujitsu Consulting India
Page 15 of 44
3.4 Create Links to DocumentsBrief Description
Create the links to the documents that you are working on for the faster access.
The Document tab allows you to save as many links as you want. View the saved links as a list or as icons.
Steps1. Open the form. Create a record for which you want to create a link. Save.2. Click on the File & Click Place on Navigator
-
8/7/2019 Qf Apps Usage Training Manual
16/44
Fujitsu Consulting India
Page 16 of 44
3. Click on Rename button to rename the link.4. To remove the document from the navigator click on Remove button5. To open he document click on Open button.6. To see the list view, select the list view
-
8/7/2019 Qf Apps Usage Training Manual
17/44
Fujitsu Consulting India
Page 17 of 44
3.5 The Forms Tool BarBrief Description
The forms tool bar has various icons. Click the icon for the intended functionality.
Steps
1. Place the cursor on the icon to see the popup.2. Double click the icon for intended functionality.3. The toolbar icons and the functionality they perform are as follows
1. The New icon opens a new record2. The Find icon invokes a find window3. The Show Navigator icon invokes the Navigator window4. The Save icon saves your data5. The Next Step icon advances you to the next step of the process6. The Switch Responsibilities icon invokes the list of your responsibilities for you to choose
another.
7. The Print icon prints the current screen8. The Close Form icon closes all the windows of the current form.9. The Cut icon cuts the current selection to the clipboard10.The Copy icon copies the current selection to the clipboard11.The Paste icon pastes from the clipboard to the current field.
-
8/7/2019 Qf Apps Usage Training Manual
18/44
Fujitsu Consulting India
Page 18 of 44
12.The Clear Record icon erases the current record from the form.13.The Delete icon deletes the current record from the database.14.The Edit Field icon displays the Editor window for the current field15.The Zoom icon invokes the customer defined drilldown behavior.16.The Translations icon invokes the Translations window.17.The Attachments icon invokes the Attachments window. If the attachments already exist,
the icon appears as apaperclip holding paper.
18.The Folder Tools icon invokes the Folder Tool Palette window.19.The View Currency Details icon invokes the View Currency Details window. Available only
for MRC.
20.The Windows Help icon invokes the online help for the current window.
-
8/7/2019 Qf Apps Usage Training Manual
19/44
Fujitsu Consulting India
Page 19 of 44
3.6 Using Keyboard Help
Brief Description
You can use Key Stroke combinations to perform many menu functions.
Steps
1. To view the list of functions and Keystroke combinationsNavigation: Help> Keyboard Help
2. Click on Help and then click on Keyboard Help. Alternative press CNTRL+K
-
8/7/2019 Qf Apps Usage Training Manual
20/44
Fujitsu Consulting India
Page 20 of 44
-
8/7/2019 Qf Apps Usage Training Manual
21/44
Fujitsu Consulting India
Page 21 of 44
3.7 Personalizing Forms Using Folders
Brief Description
The folder blocks allow you to personalize a form. You can define a query; customize the layout of the
form columns and save the query and the layout in a folder definition that can be retrieved later.
The folders block displays an Open Folder button . When you move the cursor in the folder block, you
enable the Folder tools toolbar and the folders menu.
Steps
1. To view the Folder Tools toolbarNavigation: Folder> Folder Tools
-
8/7/2019 Qf Apps Usage Training Manual
22/44
Fujitsu Consulting India
Page 22 of 44
2. To Define Query Criteria for a Folder perform steps 3 through 93. Run a query by using a Find or using Query by Example.
-
8/7/2019 Qf Apps Usage Training Manual
23/44
Fujitsu Consulting India
Page 23 of 44
-
8/7/2019 Qf Apps Usage Training Manual
24/44
Fujitsu Consulting India
Page 24 of 44
4. Save your query criteria by choosing Save As from the Folder Menu.
5. Enter a name for the folder.
6. Select Always, Never, or Ask Each Time from the Autoquery option group to define howfrequently to perform the saved query.
7. Select Open as Default checkbox to set this folder definitions default every time you navigate tothis form.
-
8/7/2019 Qf Apps Usage Training Manual
25/44
Fujitsu Consulting India
Page 25 of 44
8. Select Public check box to allow other users to access your folder definition.9. Select the Include Query checkbox to include your query in the folder definition. If you do not
check this checkbox, only the folder layout is saved.
10.View Query Criteria for a folder
-
8/7/2019 Qf Apps Usage Training Manual
26/44
Fujitsu Consulting India
Page 26 of 44
11.To Reset Query criteria choose Reset Query from the Folder Menu. This clears the query from thecurrent folder but retains the current folder name & field layout. The following caution window
will get popped up. Click on ok to proceed.
12.Perform another query & choose save from the folder menu to save the new query to yourcurrent folder.
13.To customize the layout of a folder, use the Folder Menu or Folder Tools window. Some Layoutchanges can be made using mouse. For Example:
a. Change the width of the column by dragging columns boarder.b. Change the sequence of the column by dragging the column heading to a new position.c. Change the name of the column by using the right mouse button on the columns heading.
14.To access the Folder Tools window click on the Folder Tools icon or Folder Tools from theFolders Menu.
-
8/7/2019 Qf Apps Usage Training Manual
27/44
Fujitsu Consulting India
Page 27 of 44
3.8 Running Reports and Programs
Brief Description
Use Standard Reports Submission to run the reports and programs. Some forms automatically submit a
request when you choose a specific button or save your work.
Steps
1. To submit a request or request setNavigation: Requests> Run
The Submit New Requestwindow will appear
2. Select the request type Single Request or Request Set and Select OK.3. Select the Name of the request from the list of requests.
-
8/7/2019 Qf Apps Usage Training Manual
28/44
Fujitsu Consulting India
Page 28 of 44
4. Enter the parameters in the Parameters window and click the OK button.
-
8/7/2019 Qf Apps Usage Training Manual
29/44
Fujitsu Consulting India
Page 29 of 44
5. The Submit Request window will appear.
-
8/7/2019 Qf Apps Usage Training Manual
30/44
Fujitsu Consulting India
Page 30 of 44
6. Click on the Options Menu to select the Printer Name & optionally the name of the person towhom you want to notify
7. Optionally define a Submission Schedule to run the request as soon as possible, at a specific time,or repeatedly after specific intervals. Click the Schedule button to navigate to the Schedule
window.
-
8/7/2019 Qf Apps Usage Training Manual
31/44
Fujitsu Consulting India
Page 31 of 44
8. Select the Type of schedule from the Run Job options group. Specify the additional information.9. To save your schedule, check the Save This Schedule checkbox and click ok. You are prompted to
enter a unique name for your schedule.
-
8/7/2019 Qf Apps Usage Training Manual
32/44
Fujitsu Consulting India
Page 32 of 44
10.After you have specified the scheduling and completion options choose Submit button.11.To monitor the request click on View menu in the toolbar and then click on Requests.
12.The following table describes the phase wise possible statues of the requests.Phase Possible Statuses
Pending Normal Standby Scheduled Waiting
Running Normal Paused Resuming Terminating
Completed Normal Error Warning Cancelled Terminated
Inactive Disabled On Hold No Manager
-
8/7/2019 Qf Apps Usage Training Manual
33/44
Fujitsu Consulting India
Page 33 of 44
13.For more information about the status of your request click the Diagnostic button on theRequests window.
14.Click the View Details button to view the details of the request.
-
8/7/2019 Qf Apps Usage Training Manual
34/44
Fujitsu Consulting India
Page 34 of 44
15.To view the output of the request, click the View Output button.
-
8/7/2019 Qf Apps Usage Training Manual
35/44
Fujitsu Consulting India
Page 35 of 44
16.Select the proper font size from the list. Use the buttons Next, Previous, First, Last & Go To for thenavigation through the output.
17.If you want to store the output as a text file click on Tools > Copy File
18.The system will open a separate browser page of the copied file. Click on File > Save to save thefile.
-
8/7/2019 Qf Apps Usage Training Manual
36/44
Fujitsu Consulting India
Page 36 of 44
19.To reprint the request, select the request and choose Reprint.20.In the reprint options window enter the values for Copies, Printer and Print Style.
-
8/7/2019 Qf Apps Usage Training Manual
37/44
Fujitsu Consulting India
Page 37 of 44
3.9 Exporting Records to File
Brief Description
Use Export feature to save the records in a multi-row block to a tab limited file. Then open the file in the
application of your choice.
Steps1. Query the records you want to export. Click on File > Export
Navigation: Enter Query> Run
-
8/7/2019 Qf Apps Usage Training Manual
38/44
Fujitsu Consulting India
Page 38 of 44
2. The system will show the following message box asking your confirmation to save the file.
3. Click on save button. Specify the location in save in, file name and click on save.
-
8/7/2019 Qf Apps Usage Training Manual
39/44
Fujitsu Consulting India
Page 39 of 44
4. Open the saved file from the location.
5. The export, by default selects first 100 records retrieved by the query. If the number of recordsexceeds 100 you are prompted to
a. Stop: Limit the export to those records you have explicitly selected.
-
8/7/2019 Qf Apps Usage Training Manual
40/44
Fujitsu Consulting India
Page 40 of 44
b. Continue to End: Export all records retrieved by the query.c. Continue: Select next 100 records for export. You are prompted every 100 records until all
records are selected, or you choose Stop or Continue to End.
NOTE: Avoid a very large number of records as system performance can be affected.
-
8/7/2019 Qf Apps Usage Training Manual
41/44
Fujitsu Consulting India
Page 41 of 44
3.10Attachments
Brief Description
Use Attachments feature to link text or other files to a record. The Attachments toolbar icon is enabled
when the Attachments feature is available. If the current record already has an attachment the icon
appears to hold a piece of paper.
Steps
1. To open the Attachments window clicks the Toolbar Icon .Navigation: View> Attachments
-
8/7/2019 Qf Apps Usage Training Manual
42/44
Fujitsu Consulting India
Page 42 of 44
2.
Attach the file in the above form and click OK button. The following message will be displayed.
3. Click on the Open Document button to open the document.
-
8/7/2019 Qf Apps Usage Training Manual
43/44
Fujitsu Consulting India
Page 43 of 44
3.11Other Information
Brief Description
The following information can be useful while using the Oracle Applications.
1. The fields that appear in yellow are the mandatory fields. The users should ensure that, data isprovided in such fields, otherwise system will show the message at the bottom when users try to
save such record.
-
8/7/2019 Qf Apps Usage Training Manual
44/44
2. For some processes system takes some time for the validation & processing, on such occasion theusers should not close the form, instead the users should contact the system administrator. If the
users close the form when the system is in process using that form it may lead to data corruption.
3. Online help is available for the users; on clicking the icon on the toolbar the online help canbe activated. The users should use this feature to understand the system.