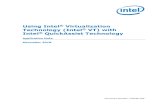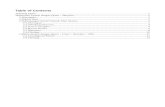QEMU Manager - Computer on a Stick
description
Transcript of QEMU Manager - Computer on a Stick

QEMU Manager: Computer on a Stick
2012

Table of Contents iii
Table of Contents
ContentsTable of Contents...........................................................................................................................iiiIntroduction...................................................................................................................................vii
Test Configuration:....................................................................................................................viiBefore You Begin……....................................................................................................................3
Choose the Best Flash Drive for the Job.....................................................................................3Prepare Your Flash Drive............................................................................................................3Download and Configure QEMU Manager.................................................................................3
Create and Configure Your Virtual Machine..................................................................................9Create a New Virtual Machine....................................................................................................9Configure Your Virtual Machine...............................................................................................10
Install Windows XP.......................................................................................................................15First Stage of Installation...........................................................................................................15Second Stage of Installation......................................................................................................19Final Setup.................................................................................................................................25

Introduction v
Introduction
Imagine having access to your own personal computer absolutely anywhere there was a PC available. Now imagine your computer was in your pocket – on a flash drive.
With the help of this manual, and a little program called QEMU Manager, all this is not only possible, but simple. With this manual and QEMU Manager, you have the power to unleash your own personal settings, programs, and configuration on absolutely any PC with USB access, enabling you to take control and use the system your way.
2012
Test Configuration:
32GB Class 6 MicroSDHC Flash Media
Qemu Manager v7.0 (April 2010) with Qemu 0.11.1 and KQEMU Support
Installing Microsoft Windows XP Professional x86 w/ Service Pack 3
Installation media run virtually via PowerISO Virtual Drive Manager
Installation Host PC: ASUS G50VT running Windows 7 Ultimate x64


Chapter 1 3
Before You Begin……
Choose the Best Flash Drive for the JobFor this purpose, ensuring you are using the best flash drive for the job is critical. To make sure your flash drive will work properly, look at capacity and read/write speed. The flash drive should be at least 10GB, and read/write speeds should be as fast as possible. The faster the read/write speeds, the smoother the interaction with the virtual machine is going to be. We also recommend using a USB 3.0 compatible flash drive, if possible.
Prepare Your Flash DriveOnce you have your flash drive you wish to use, you must prepare it for use.
1) Backup all files on your flash drive. You will lose all data on the flash drive in the preparation process.
2) Plug your flash drive into an open USB port on your computer.3) Open “My Computer.”4) Right-Click the flash drive, and click “Format…”5) Set the fields accordingly as shown in Figure 1-1 on the next page:
a. Maximum capacity available; ie. Largest number listedb. “FAT32 (Default)”c. “Default allocation size”d. Check this box
6) When you are ready, and all files have been backed up, press “Start” and press “OK” on the warning pop-up. Allow the computer to format the drive. When the process is complete, press “OK” on the pop-up notification and close the Format Utility.
Download and Configure QEMU ManagerNow that your flash drive is ready, you must download and install the free utility that your machine will run through: QEMU Manager.
1) Visit http://www.davereyn.co.uk/download.htm2) In the section labeled “Zip File Edition,” download the latest version of the software,
labeled in Red.3) An example can be seen in Figure 1-2 on the next page.

4 QEMU Manager: Computer on a Stick
Figure 1-1
Figure 1-2

Chapter 1 5
4) When your download is complete, unzip the downloaded file into the root directory of your flash drive. We recommend using the built-in Windows 7 file explorer to unzip the file, but any unzip utility should work just as well.
5) Access your flash drive, by double-clicking “My Computer,” then double-clicking your flash drive.
6) Start the program by double-clicking “QemuManager.exe” on your flash drive.NOTE: You will need Administrative Privileges the first time QemuManager
runs.7) In the “Qemu Manager First Run Wizard” (Figure 1-3), leave boxes 1 and 3 checked, and
press “Save & Launch.” This should bring up the actual program.
Figure 1-3
8) While the program is running, return to your flash drive. Find “qemumanager.exe.manifest” and open it with Notepad.

6 QEMU Manager: Computer on a Stick
9) Toward the bottom, find and delete the following, as shown in Figure 1-4:
<trustInfo xmlns="urn:schemas-microsoft-com:asm.v2"> <security> <requestedPrivileges> <requestedExecutionLevel level="requireAdministrator" uiAccess="False"/> </requestedPrivileges> </security></trustInfo>
Save the file and close Notepad. The program will no longer require Admin. Rights.
Figure 1-4
Congratulations! You are now ready to begin setting up your virtual computer.


Chapter 2 9
Create and Configure Your Virtual Machine
Create a New Virtual MachineYour first step is to create the virtual machine. QEMU Manager makes this easy.
1) From within Qemu Manager, click the red plus sign (“+”) in the top left. (Figure 2-1) 2) In the “New Virtual Machine Wizard” (Figure 2-2,
page 10), complete the fields as follows:a. “Windows XP”b. Default VM Storec. Standard x86/x64 PCd. Microsoft Windows XPe. Qemu Manager QEMU 0.11.1
Click “Next.”3) On page 2 of the Wizard (Figure 2-3, page 11),
complete the fields as follows:a. “512”b. Create New Virtual Disk Image.c. “10000”d. “vmdk (VMWare Image Format)”
Click “Next.”4) On page 3 of the Wizard (Figure 2-4, page 12), set the “Virtual Machine Output” option
as “Qemu Manager (Default).” Click “Finish.”
Congratulations! You have successfully created your Virtual Machine.
Figure 2-1

10 QEMU Manager: Computer on a Stick
Figure 2-2
Configure Your Virtual MachineNow that your virtual machine has successfully been created, you must configure the virtual hardware and other aspects of the machine. (Figure 2-5, page 13, 2-6, page 12)
1) In Qemu Manager, select your new virtual machine in the left panel.2) On the right, click the “Hardware” tab.3) Set the following values:
a. 32 Bitb. Qemu 32 Bitc. Yesd. ENSONIQ AudioPCI ES1370e. Yesf. Realtek 8139 on VLAN 0g. Cirrus Logic GD5446h. No

Chapter 2 11
Figure 2-3
4) To the right of the “Hardware” tab, click the “Drives” tab.5) Double-click “CD-ROM.” This will bring up the “Select Path” prompt (Figure 2-7, page
13).6) IF YOU ARE USING A PHYSICAL INSTALL DISK:
Click “Use Physical Drive.”IF YOU ARE USING AN INSTALL DISK IMAGE:
Click the “..” button to the right of the field and navigate to the image.7) Click “OK.”
Congratulations! You have successfully created and configured your new virtual machine.

12 QEMU Manager: Computer on a Stick
Figure 2-4
Figure 2-6

Chapter 2 13
Figure 2-5
Figure 2-7

Install Windows XP
First Stage of InstallationNow that you have created and configured your virtual machine, and pointed the CD-ROM drive to your Windows XP install disk, you are ready to boot your virtual machine for the first time.
NOTE: The Windows XP install process takes a great amount of time to complete, and even longer when installing onto a flash drive. The following set of instructions cannot be interrupted, and can realistically take up to 10-12 hours to complete, depending on your flash drive’s read/write speeds.
1) Select your machine in the left panel, and click the green play button in the top left. This will boot your machine and activate the “Console” tab so you can interact with it.
2) Your virtual machine will automatically boot into Windows Setup, and will run preliminary setup processes on its own.
3) When you see the “Welcome to Setup” page (Figure 3-1), click within the display to activate the console. (Your cursor should disappear.) Press “Enter.”
Figure 3-3

16 QEMU Manager: Computer on a Stick
4) Read the license agreement, and press “F8” to agree to the terms described. (Figure 3-2)
Figure 3-4
5) On the next page, you are prompted to choose a partition to install on (Figure 3-3, page 19). Highlight the option labeled “Unpartitioned space” and press “Enter.”
6) On the next page, you are provided with formatting options (Figure 3-4, page 19). Select “Format the partition using the NTFS file system (Quick)” and press Enter.
7) The Windows Installation now has all information necessary at this point. It will continue on its own and reboot when finished copying base system files. You will not be needed until this point.
NOTE: To deactivate interaction with the virtual machine, press left Control+left Alt. You may have to press this key combination multiple times to successfully deactivate the console.

Figure 3-5
Figure 3-6

18 QEMU Manager: Computer on a Stick
Second Stage of Installation
Once the Windows Installation reboots, you are greeted by a much more attractive, more familiar user interface. However, the installation still does not need your interaction immediately, nor until a great deal later.
1) When met with the “Regional and Language Options” prompt (Figure 3-5), adjust these settings as necessary, then click “Next.”
Figure 3-5

Chapter 3 19
2) In the “Personalize Your Software” prompt (Figure 3-6), enter your name and your organization name. Click “Next.”
Figure 3-6

20 QEMU Manager: Computer on a Stick
3) In the next window (Figure 3-7), enter your 25-character product key included with your Windows installation, and click “Next.”
Figure 3-7

Chapter 3 21
4) In the next window (Figure 3-8), set your virtual machine’s computer name and administrator password. Click “Next.”
Figure 3-8

22 QEMU Manager: Computer on a Stick
5) In the “Date and Time Settings” prompt (Figure 3-9), adjust the settings as necessary, and click “Next.” The Windows installation will continue on its own.
Figure 3-9

Chapter 3 23
6) After a while, you will be presented with the “Networking Settings” prompt (Figure 3-10). Select “Typical Settings” and click “Next.”
Figure 3-10

24 QEMU Manager: Computer on a Stick
7) In the “Workgroup or Computer Domain” prompt (Figure 3-11), select “No, this computer is not on a network,” name the computer’s workgroup “WORKGROUP,” and click “Next.” Windows will continue on its own.
Figure 3-11
Final SetupOnce the virtual machine reboots itself, you enter the final stage of setup.
1) You are faced with a simple prompt telling you that Windows is going to adjust your resolution. Click “OK.”
2) When Windows asks if the new settings are okay, press “Yes.”

Chapter 3 25
3) After a while, you will be met by the “Welcome to Microsoft Windows” page (Figure 3-12). Allow the help icon animation to finish running, and click “Next.”
Figure 3-72

26 QEMU Manager: Computer on a Stick
4) On the “Help protect your PC” page (Figure 3-13), select “Help protect my PC by turning on Automatic Updates now” and click “Next.”
Figure 3-13
5) Allow the setup to test your internet.

Chapter 3 27
6) On the following page (Figure 3-14), select “Yes, this computer will connect through a local area network” and click “Next.”
Figure 3-14

28 QEMU Manager: Computer on a Stick
7) On the “Ready to Activate Windows?” page (Figure 3-15), select “Yes, activate Windows over the Internet now” and click “Next.”
Figure 3-15

Chapter 3 29
8) On the “Ready to register with Microsoft?” page (Figure 3-16), select “No, not at this time” and click “Next.”
Figure 3-16

30 QEMU Manager: Computer on a Stick
9) On the next page (Figure 3-17), create your user account and click “Next.”
Figure 3-17

Chapter 3 31
10) The following page (Figure 3-18) will provide a summary of what you just accomplished. Click “Finish.”
Figure 3-18

32 QEMU Manager: Computer on a Stick
11) The virtual machine will gradually load your personal desktop (Figure 3-19).
Figure 3-19
Congratulations! You have successfully set up your virtual machine to run from a flash drive.
Just remember: Treat your virtual computer just like it’s a real computer.
This means: When you’re done with it, shut it down. When it’s updating, don’t interrupt it. If it’s not responding, try a cold shut down.
Just keep in mind: if you respect your virtual computer, it will cooperate more readily.
Enjoy your new Computer on a Stick!