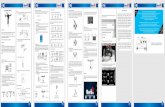QD Digital v2
Transcript of QD Digital v2

Digital Quilting DesignsFREE DIGITAL ART TECHNIQUES
FOR COLLAGE AND QUILT
1 From Flat to Fabulous: Creating with Digital Monoprints
MARGARET APPLIN
2 From Snapshot to Art Quilt NATALYA AIKENS
3 Textured Fiber Photographs WEN REDMOND
4 Using Digital Images in Quilted Collages
MARGARET APPLIN
DIGITAL QUILTING DESIGNS: DIGITAL TECHNIQUES FOR COLLAGE & QUILT 1 Q U I LT I N G D A I LY. C O M
©F+W a Content and eCommerce Company
DIGITAL QUILTING DESIGNS TECHNIQUES FOR COLLAGE & QUILTQuilting Daily
3
1
2
4

Digital technology and the
ubiquitous camera phone have
made us all photographers. As fiber
artists, the
logical next step
is to explore
digital fabric
printing.
In our eBook
Digital Quilting
Designs: Free
Digital Art
Techniques for Collage and Quilt, three
fiber artists show you how to use
photo-editing software, a printer, and
surface design to create digital photo
art.
Margaret Applin is full of Photoshop®
project ideas. One of her most popular
techniques is creating digital collages
using journal pages, paintings,
textured fabric scraps-anything with
an interesting design. She walks you
step-by-step through the process in
"From Flat to Fabulous with Digital
Monoprints."
In "From Snapshot to Art Quilt,"
Natalya Aikens shows how to use
digital art techniques to manipulate
photos and print them onto fabric.
By layering them with vintage textiles
and adding machine and hand
stitching, you can add a personal,
handmade touch to your digital photo
art.
Wen Redmond shows you how to lend
the texture of an oil painting to digital
printing on fabric in "Textured Fiber
Photographs." Her process involves
spreading a thin layer of molding
paste onto stabilizer before running it
through the printer.
DIGITAL QUILTING DESIGNS
FREE DIGITAL ART TECHNIQUES
FOR COLLAGE AND QUILT
EDITORIAL DIRECTOR Vivika Hansen DeNegre
ONLINE EDITOR Cate Prato
CREATIVE SERVICES DIVISION ART DIRECTOR Larissa Davis PHOTOGRAPHER Larry Stein
Projects and information are for inspiration and personal use only. F+W Media, Inc. is not responsible for any liability arising from errors, omissions, or mistakes contained in this eBook, and readers should proceed cautiously, especially with respect to technical information. F+W Media grants permission to photocopy any patterns published in this issue for personal use only.
Another digital collage idea from
Margaret, "Using Digital Imagery
in Quilting Collages," focuses on
manipulating your own imagery in
Photoshop Elements to create stamps,
Thermofax screens, masks, and
brushes. Then she shows you how
to combine the resulting digital quilt
designs into stitched fiber art.
With these artists and their digital art
techniques to guide you, there is no
limit to the art you can create.
Warmly,
ViVika Hansen Denegre
Editorial Director
Take Quilting Daily on the go
with the FREE Mobile app for your iPhone or iPod Touch.
A swipe of your fi nger gives you access to:
� e latest posts, free patterns, and eBooks Over 100 how-to videos Tips and techniques from industry leading experts
*Apple, iPad, iPhone, iPod touch, and iTunes are trademarks of Apple Inc., registered in the U.S. and other countries. App Store is a service mark of Apple Inc. Non-US residents: if the above link does not work for you, feel free to browse our selection of Apps from within the Apple App Store itself by searching for “Interweave”.
*Apple, iPad, iPhone, iPod touch, and iTunes are trademarks of Apple Inc.,
Get your FREE Quilting Daily app at
www.QuiltingDaily.com/app
DIGITAL QUILTING DESIGNS: DIGITAL TECHNIQUES FOR COLLAGE & QUILT 2 Q U I LT I N G D A I LY. C O M
©F+W a Content and eCommerce Company
DIGITAL QUILTING DESIGNS TECHNIQUES FOR COLLAGE & QUILTQuilting Daily

FROM flat TO fabulous WITH DIGITAL MONOPRINTS
by Margaret applin
AdApted from Quilting Arts mAgAzine october/november 2011
DIGITAL QUILTING DESIGNS: DIGITAL TECHNIQUES FOR COLLAGE & QUILT 3 Q U I LT I N G D A I LY. C O M
©F+W a Content and eCommerce Company
DIGITAL QUILTING DESIGNS TECHNIQUES FOR COLLAGE & QUILTQuilting Daily

items to use for digital collageSelect a variety of these items from your own artwork:
• Journal pages (finished or unfinished)
• Existing textured or patterned backgrounds
• Existing monoprints
• Fabric scraps with lots of texture
• Simple handdrawn shapes or silhouettes
• Watercolor paintings or other paintings
• Copyrightfree photographs
When I monoprint, I use a variety of organic forms, stencils, and texture tools. However, as much as I enjoy the tech
nique, my monoprinting results sometimes leave me feeling flat and I find myself reaching for more: more depth, more mystery, more layers. But with digital monoprinting, the textures and patterns that I love working with on paper or fabric can be transformed and maximized to create the basis for dimensional imagery for my fiber art. My digital monoprints are a blend of marks I have made on paper and fabric (in color and black and white), fused together within a digital design environment. Best of all, I don’t spill any paint in the process!
M A T E R I A L S
• Photoediting software
• A selection of items to use as layers in your digital collage (see “Items to use for Digital Collage”)
• Inkjet printer fabric sheets
• Printer
• Fabric, batting, paints, and embellishments as desired (to complete the quilt)
directionsCreating a digital monoprint1. Select a variety of items to
incorporate into your digital
collage, and scan or upload them
into your computer.
2. Open your photo-editing software.
(I use Adobe® Photoshop®
Elements 7, so these instructions
are specific to that software; adjust
as necessary for the program you’re
using.) Create a new file set at
300 dpi with a white background.
(I prefer to work in a square-
shaped layout, but any shape or
orientation will work.)
3. Save and name your file. I always
add “recipe” onto the end of
the file name so I know it is the
version with all the layers.
4. One-by-one, open up each image
and drag it onto the new file in any
order. When a layer is selected,
you can resize, rotate, flip, or shift
your image to place it exactly
where you want it.
5. Experiment by moving the layers
around and manipulating the look
and feel with blending modes and
filters until you are happy with
the design. Read “Creating ‘Indian
Summer’ Digital Monoprint” to
learn the specific steps I used to
create that particular digital image.
NOTE: This process is highly addictive
and equally frustrating until you get
the hang of the effects of the blending
modes. Your image layout can change
dramatically with the smallest
adjustment, or it may not change at all
when you expect it to. You can always
“undo,” so there is no need to panic, but
always remember to save your work.
6. When you have completed your
monoprint design, duplicate the
file, rename it so you do not write
over the original “recipe” file,
and then flatten the image before
you print it. (You always have the
option of starting all over again
using the flattened image!)
DIGITAL QUILTING DESIGNS: DIGITAL TECHNIQUES FOR COLLAGE & QUILT 4 Q U I LT I N G D A I LY. C O M
©F+W a Content and eCommerce Company
DIGITAL QUILTING DESIGNS TECHNIQUES FOR COLLAGE & QUILTQuilting Daily

6
321
4 5
creating ‘indian summer’ digital monoprint
Process images by Margaret Applin
For “Indian
Summer”
(14" × 13") I
combined three
elements: a gelatin
monoprint on
paper, a section
from a larger
collage, and a
photograph of a
tropical leaf that
I had previously
transformed to
a Photoshop
Elements brush
(below).
DIGITAL QUILTING DESIGNS: DIGITAL TECHNIQUES FOR COLLAGE & QUILT 5 Q U I LT I N G D A I LY. C O M
©F+W a Content and eCommerce Company
DIGITAL QUILTING DESIGNS TECHNIQUES FOR COLLAGE & QUILTQuilting Daily

9 10 11
87
Within Photoshop Elements, these
images were added as layers and then
further manipulated with adjustments
and blending modes to create the final
image that was printed to fabric and
incorporated into the quilted wall
hanging. (Additional manipulations
were created prior to the completion
of the final design that are not
outlined here.) Through the following
steps, you can see how the layers were
applied and manipulated to get to the
look and feel of the final print.
1. I started this design using the image
of the collage as the background.
(Figure 1) (I recommend that
you not use an image as the
background, as I did here, but
instead create a new file set at 300
dpi with a white background per
the instructions for “Creating a
Digital Monoprint.”)
2. Because I started my file with an
image as the background, I had
to turn off the background layer.
(Figure 2)
3. The gelatin monoprint became my
bottom layer. (Figure 3)
4. Next, I created a fill layer using a
solid color selected from the color
picker tool. On this layer, I selected
the “Multiply” blending mode
from the drop-down selection. This
step allowed the color to penetrate
everything below it. (Figure 4)
5. At this point, I duplicated a
copy of my background image to
incorporate into the layers. (To
turn the layer on, click on the
box immediately to the left of the
image. You will see the eye image
letting you know that it is visible.)
On this layer, I selected the “Soft
Light” blending mode and then I
rotated the image 180˚. (Figure 5)
6. Prior to adding the tropical leaf
brush to my file, I had created a
separate file using my brush as a
mask on a different background. I
grouped the layers and then when
I flattened the file and saved it, the
color remained. This is the image
that I used within this design.
(Figure 6)
7. When I applied the first leaf layer,
I shifted it all the way over to the
left, hanging off the edge. On this
layer, I selected the “Color Burn”
blending mode. (Figure 7)
8. I duplicated the leaf texture layer
and dragged it over to the right
side and left it hanging off the
edge. I also flipped this image
horizontally so the direction of the
vein was opposite the other layer.
On this layer, I selected the “Soft
Light” blending mode. You can
see how the background of each
leaf layer is white. I used this to
my advantage to split the shading
on the two sides of my design.
(Figure 8)
9. For the purposes of this
demonstration, I shut off the
bottom layer to illustrate how the
“Color Burn” on the left and the
“Soft Light” on the right appear.
The main edge that you see in
the middle was positioned to
fall right along the stem of the
bottom layered image. Using the
eraser tool set at 15% opacity and
selecting the leaf texture duplicate
layer, I touched up the edge that
had formed due to the overlap of
the two leaf texture layers to make
it fade out. I applied the eraser at
DIGITAL QUILTING DESIGNS: DIGITAL TECHNIQUES FOR COLLAGE & QUILT 6 Q U I LT I N G D A I LY. C O M
©F+W a Content and eCommerce Company
DIGITAL QUILTING DESIGNS TECHNIQUES FOR COLLAGE & QUILTQuilting Daily

both the top and bottom of the
edge. (By using a lower opacity to
erase, you can apply it more with
very subtle changes at each mouse
click. This allows for much better
blending of the edge.) I did not
do any touch-up erasing along the
very middle of the edge. (Figure 9)
10. The last step of this design was
the addition of a photo filter
adjustment. I selected Sepia at a
30% density.
(Figure 10)
11. Next, I duplicated my file, renamed
it so I would not write over the
original “recipe” file, and then
flattened the image. (Figure 11)
Then I started all over again using
the flattened image. After this
second level of manipulations and
adjustments, I printed the final
image to a silk habotai ink-jet
printer fabric sheet.
create the quilt1. Print your digital monoprint onto
an ink-jet printer fabric sheet.
Once the image is dry, heat set it
with an iron. (Another option is to
print your digital monoprint onto
paper and then transfer it onto the
fabric of your choice using
iron-on transfer paper.) For
“Indian Summer” I printed my
digital monoprint onto a piece of
silk habotai ink-jet printer fabric.
2. Incorporate your digital monoprint
into a quilt. You can simply
sandwich the printed fabric, quilt,
bind, and embellish as desired. Or
you can combine the monoprint
with additional fabrics and
make a larger piece. For “Indian
Summer,” I layered the printed
fabric on pieces of coffee-stained
cotton batting and then quilted
the piece. Next, I painted it using
acrylic paint and a brayer. I added
some Lumiere® metallic paint
to highlight certain areas. The
embellishments are copper-colored
beads and heavy-duty copper wire
attached with thread to the edges
of the wall hanging.
margaretapplindesigns.com
helpful guidelines for digital collage• Pay attention to what layer you are
on while making adjustments. You may think you are making a specific adjustment and you don’t see the results you want because you have a different layer selected.
• Use the “Undo” and “Redo” buttons as you make adjustments to see if you really like the changes you made before continuing.
• During the design process, if you love a particular result you have created, duplicate it and save it as its own file; then continue working on your main file. That way, if you are unhappy with the results after further manipulation you can go back to the part you especially liked. (I do this so frequently that I have numerous versions of that one design layout. I find that I will go back to one of my saved files to begin a new design using
different color schemes or additional textures.)
• Blending modes are like chemistry. Learn to anticipate the results of certain modes by experimenting and playing.
• When you start to build your digital design files, it helps to be very organized. Create a filenaming convention or different folders for your backgrounds, brushes, etc. Before you realize it, you will have collected a number of images that you will be searching through for a design.
• If you are sure of a design that you want to print out, save it as a duplicate with a new file name (“xxxxfinal”) and use that smaller file for printing. Save your original design with all of the layers as your “recipe” file.
DIGITAL QUILTING DESIGNS: DIGITAL TECHNIQUES FOR COLLAGE & QUILT 7 Q U I LT I N G D A I LY. C O M
©F+W a Content and eCommerce Company
DIGITAL QUILTING DESIGNS TECHNIQUES FOR COLLAGE & QUILTQuilting Daily

FROM SNAPSHOT
TO art quilt by natalya aikens
“St. Pete Lace 2” • 12" × 12" (left), “St. Pete Lace 4” • 12" × 12" (right)
AdApted from Quilting Arts mAgAzine december 2011/JAnuAry 2012
DIGITAL QUILTING DESIGNS: DIGITAL TECHNIQUES FOR COLLAGE & QUILT 8 Q U I LT I N G D A I LY. C O M
©F+W a Content and eCommerce Company
DIGITAL QUILTING DESIGNS TECHNIQUES FOR COLLAGE & QUILTQuilting Daily

“St. Pete Lace 4” • 12" × 12"
M A T E R I A L S
• Adobe® Photoshop® Elements or photoediting software of your choice
• Photos
• Fabric
• Sewing machine with freemotion capabilities
• Thread
• Needle and thread for hand sewing
Optional
• Transfer Artist Paper™ (TAP)
• Organza
• Sheers
• Vintage fabric, lace, or recycled fibers (I use dryer sheets.)
• Tearaway stabilizer
• Freezer paper
• Wooden frame or stretched c anvas
Ienjoy photographing architecture during my travels and often use my photos to make artwork. My process involves manipu
lating photos in Photoshop so I can print the images on various materials. I then layer the images with vintage textiles and recyclables in my stash, thread sketch with my trusty Bernina® sewing machine, and add lots of hand stitching.
DIGITAL QUILTING DESIGNS: DIGITAL TECHNIQUES FOR COLLAGE & QUILT 9 Q U I LT I N G D A I LY. C O M
©F+W a Content and eCommerce Company
DIGITAL QUILTING DESIGNS TECHNIQUES FOR COLLAGE & QUILTQuilting Daily
directionsSelect and save your photo1. Select a photo to use in Photoshop
or the photo-editing software
of your choice. Some points to
consider when selecting a photo
are the crispness of the shot, visual
interest, and resolution.
2. Open Photoshop and then open
your photo. Select “Save As” and
save the image in its own folder
and name it. You can name the
image file anything. For example,
“fence original.jpg” will do. Save
the photo in the format that it is
in, whether it is a jpeg, a tiff, or a
raw file.
3. Once you have your image saved,
decide if you need to crop the
photo. Make sure the rulers are
visible on the sides of your photo.
Go to “View” and make sure there
is a check mark next to the word
“Rulers.” Use the “Crop” tool and
crop your image.
4. Next, size your photo. It is best
to keep the file large from the
beginning, as you can always make
it smaller later. But if you know
you’d like to work small, then size
it close to what your final project
will be.
5. Save your correctly sized photo
by clicking “Save As” and adding
something like “sized” to the title
of the photo.

“Piter’s Rooftops 1” • 20" × 20"
DIGITAL QUILTING DESIGNS: DIGITAL TECHNIQUES FOR COLLAGE & QUILT 10 Q U I LT I N G D A I LY. C O M
©F+W a Content and eCommerce Company
DIGITAL QUILTING DESIGNS TECHNIQUES FOR COLLAGE & QUILTQuilting Daily
Alter your photoNow that you have sized and saved
your image, playtime can begin.
1. Get started by playing with
the “Enhance” feature and
select Enhance>Adjust
Lighting>Brightness/Contrast,
or Shadows/Highlights and
Enhance>Adjust Color>Adjust
Hue/Saturation. Sometimes just a
few adjustments are all you need to
add a fun, new look to your photo.
2. Once you have adjusted the photo
to the look you like, save your
photo with a new name. Add
something descriptive to the title,
like “hue.” Save several variations
of your photo if you can’t make up
your mind, or if you decide you
want to do a whole series.
3. Next, play with the filters. You
can do just a bit of transformation
by using filters such as “Colored
Pencil,” “Smudge Stick,” and
“Poster Edges.” Or you can go
radical by using filters like “Palette
Knife,” “Sumi-e,” “Chalk &
Charcoal,” and “Stamp.” Explore
and try to find a filter you like
and make sure that you save each
individual variation as you work.
4. Continue to experiment with a
variety of tools to achieve the look
and feel you want for your image.
For more information on some
of the tools I use in my work, see
“Photoshop Tools.”
Layer imagesThe next step is to experiment with
layering images to add depth to your
work.
1. If you want to layer two images
exactly one over the other, first
make sure they are the same
resolution and size.
2. Using the “Move” tool, click and
drag one image on top of the other
(from one photo to the other
photo). You need to have both
photos open on your screen in
order to do this.
3. Once the images are in one
document, adjust the opacity of
each image and decide how much
you want to see of the image
underneath. In the little side panel
where you see your layers is a
window that says “Opacity 100%.”
Click on the arrow next to the 100
and adjust down.
TIP: If you prefer to skip the layering
in Photoshop, you can still achieve a
layered effect by printing two different
images on sheer fabric (or one on a
sheer and one on a solid) and layering
them when stitching.

“St. Pete Lace 13” • 15" × 15"
image transferWhat if there is no way to get your chosen fabric through the printer? Say it’s a vintage textile or has way too much texture. Here are two methods I use to transfer images to my quilts.
ORGANZA Printing your image on organza and then layering it over your fabric of choice is one way to get your image onto your quilt. You can combine several layers of organza and translucent papers for some lovely ethereal effects, or trap sheer scraps between your organza layers and place netting on top to secure them in place.
TRANSFER ARTIST PAPER Another method is TAP (Transfer Artist Paper). TAP is a heat transfer method using special paper. TAP can be used to transfer a stamplike image. To use TAP, make your image one color (usually black), print the mirror image of it onto TAP paper, cut and scrape away parts of the design, and then make the transfer. This method takes a bit of elbow grease, but is well worth the effort.
DIGITAL QUILTING DESIGNS: DIGITAL TECHNIQUES FOR COLLAGE & QUILT 11 Q U I LT I N G D A I LY. C O M
©F+W a Content and eCommerce Company
DIGITAL QUILTING DESIGNS TECHNIQUES FOR COLLAGE & QUILTQuilting DailyPut it all togetherThere are many ways to bring your
piece together. One of my favorite
ways to stitch on my art quilts is to do
a little bit of thread painting with my
sewing machine first. Then I add hand
stitching, using the versatile straight
stitch. It is amazing what subtle effects
can be achieved with variegated thread
and a needle. Here are the steps I use
to finish my art quilts.
1. Print your fabric on sheers to be
layered and overlapped on the
edges. The easiest way to print
your image on fabric is to buy
prepared 81/2" × 11" fabric sheets.
They come in a few different types
of fabric including organza, silk,
and cotton. Most printers have no
trouble printing on these. You can
also get sheets of freezer paper and
iron your chosen fabric onto them.
In this case, remember to make
sure your fabric edges are trimmed
perfectly; you wouldn’t want your
printer to get upset. You can also
print onto dryer sheets by first
ironing them onto freezer paper. If
you have a more advanced printer
that accepts rolls of paper, you can
buy various fabrics on a roll.
TIP: Vintage linens and lace will not go
through the printer, but you can print
your image on organza and layer it over
vintage fabrics, or trap lace between
printed sheers. For more ideas, see
“Image Transfer.”

DIGITAL QUILTING DESIGNS: DIGITAL TECHNIQUES FOR COLLAGE & QUILT 12 Q U I LT I N G D A I LY. C O M
©F+W a Content and eCommerce Company
DIGITAL QUILTING DESIGNS TECHNIQUES FOR COLLAGE & QUILTQuilting Daily2. There are two options when adding
machine stitching. You can add
machine stitching using tear-away
stabilizer underneath the sheers
to prevent a puckered effect. Or,
if you prefer a puckered, textured
look, you can piece sheer panels
together using a French seam for
a lovely, clean finish. Then thread
sketch with your sewing machine
without stabilizer in order to
purposefully pucker the material.
3. Once the machine stitching has
been added, use hand stitching
to emphasize areas of the image.
If you didn’t use stabilizer while
stitching, hand stitching can help
bring those puckers back under
control and create a whole lot of
texture in the process. A plain
straight stitch will add a subtle
effect to your quilt when using
variegated thread.
4. Finish, bind, or mount your quilt
as desired.
There are many tools available in
Photoshop to alter your photo. Here
are some of my favorites.
EraserWhen layering multiple images you
can use the “Eraser” tool to erase
portions of the top image so the one
underneath can peek through. Simply
increase or decrease the size of your
eraser by selecting brush size.
Magic Wand If you’d like to remove a portion of
your image, the “Magic Wand” can
32
4
1
31. Eraser; 2. Magic Wand; 3. Rectangular Marquee; 4. Paint Bucket
photoshop tools

DIGITAL QUILTING DESIGNS: DIGITAL TECHNIQUES FOR COLLAGE & QUILT 13 Q U I LT I N G D A I LY. C O M
©F+W a Content and eCommerce Company
DIGITAL QUILTING DESIGNS TECHNIQUES FOR COLLAGE & QUILTQuilting Dailylive up to its name. When you click
on an area with the Magic Wand, it
selects all pixels that have the same
color as the pixel you clicked on. For
example, if there is a large single color
area that you want to remove, click on
the middle of it and it will select most
of the area. Hold down the shift key as
you select more areas. When you have
a section you are ready to remove, go
to Edit>Delete. If you have selected an
area by mistake, click Edit>Undo. If
you want to stop and deselect all that
the Magic Wand has selected, go to
Select>Deselect.
Rectangular MarqueeIf you have a large multicolored area
that you want to get rid of, or if you
want to get rid of small rectangles
or ovals in your photo, use the
“Rectangular Marquee” tool. Click
on your photo and drag the rectangle
to the size you want. Then choose
Edit>Delete. You can switch from
the “Rectangle” to the “Elliptical
Marquee” by holding your cursor over
the little triangle in the corner of the
“Marquee” tool.
Paint BucketThe “Paint Bucket” tool is handy
when you want to replace a color with
another color. Use the “Eyedropper”
tool first to select a color from the
palette panel or from another area of
your photo, then click on the Paint
Bucket tool. Bring the paint bucket
over the area where you want to
replace color and click. All the similar
color pixels will fill with the new
color. Alternatively, you can select an
area with the Rectangular Marquee
tool, switch to the bucket, and fill that
perfect rectangle or circle.
Free Transform “Free Transform” is also fun to
play with, especially if you have a
single element in your photo that
you would like to transform. Select
that element first with the Magic
Wand, switch back to the Move tool,
then go to Image>Transform>Free
Transform. A square or a rectangle
will appear around your element. Tug
at its corners, or sides, or turn it to
transform your photo. Click “Enter”
on your keyboard to complete the
transformation.
TIP: Remember that you can always
switch the order of your layers by
dragging a layer up or down in the
panel to switch around. By using the
“Move” tool you can also move your
images around and align different
portions of the photos. Whatever you do,
just remember to “Save As” while you
are working.
artbynatalya.com

DIGITAL QUILTING DESIGNS: DIGITAL TECHNIQUES FOR COLLAGE & QUILT 14 Q U I LT I N G D A I LY. C O M
©F+W a Content and eCommerce Company
DIGITAL QUILTING DESIGNS TECHNIQUES FOR COLLAGE & QUILTQuilting Daily
TEXTURED FIBER
photographs
by Wen reDMonD
AdApted from Quilting Arts mAgAzine februAry/mArch 2012

DIGITAL QUILTING DESIGNS: DIGITAL TECHNIQUES FOR COLLAGE & QUILT 15 Q U I LT I N G D A I LY. C O M
©F+W a Content and eCommerce Company
DIGITAL QUILTING DESIGNS TECHNIQUES FOR COLLAGE & QUILTQuilting Daily
directionsPrepare the base 1. Begin by covering your work
surface with a plastic drop cloth.
2. Cut your stabilizer base to your
desired size and place it on your
work surface. (To become familiar
with this technique, you may want
to start with a small sample.)
3. Use an old credit card or a palette
knife and spread a thin layer of
molding paste onto the stabilizer.
You may simulate brushstrokes
or texture the molding paste with
stamps or sticks. For my sample,
I pressed cheesecloth into a small
area. (Figure 1)
TIP: The texture of the molding paste
shouldn’t be higher than the thickness
of a penny or it will jam in the printer
later. However, if your molding paste
dries too thick you can use sandpaper to
reduce the thickness.
4. Continue to texture the paste so
that it suits the texture in your
photograph. Consider the effect
you want to achieve. Think about
oil paintings and the look of their
textured brushstokes. You may
want a lot of texture for some
photographic images, such as an
old wall or landscape, or you may
want just a touch of texture to add
interest to the background of a
portrait. Allow it to dry until tacky.
5. Apply a thin wash of acrylic paint
on top of the dry molding paste
to accent the texture. (Molding
paste accepts paint well.) Adding a
wash of paint will create additional
color accents and highlights in
your finished printed photograph,
especially if the image is black and
white or light in tone. To create an
acrylic wash, dilute your acrylic
paint with water, in a 1-to-1 ratio.
Be sure your wash is light in hue
so that your photograph will
show up when you print it on the
molding paste. Allow the paint to
dry completely. (Figure 2)
M A T E R I A L S
• Stabilizer, medium to firm (I use a rayon/polyester cutaway stabilizer.)
• Plastic drop cloth
• Lightweight molding paste
• Spreader (old credit cards or palette knife)
• Glue stick or doublestick tape
• Acrylic paint of your choice, 1 or 2 colors
• Paintbrush
• Rotary cutter and mat
• Scissors
• Photo
• Photoediting software of your choice
• Printer with pigment ink (I use an Epson® printer with DURABrite Ultra™ inks or UltraChrome™ inks (These inks are both fade and waterresistant.)
• Printer paper
• Varnish
• Foam brush
Optional
• Stamps, sticks, or cheesecloth for additional texture
• Sandpaper
Printing a photo on a textured background lends an unusual dimension to fiber art. My process involves spreading light
weight molding paste onto a stabilizer base. The moldingpaste base, or substrate, can then be painted and fed into a printer to create a painterly photo thin enough to be sewn and manipulated. This technique works with most photographs and is inspired by the textured brushstrokes of an oil painting.
Process photos by Wen Redmond
Figure 1Previous page: “Pause” • 32" × 25"

DIGITAL QUILTING DESIGNS: DIGITAL TECHNIQUES FOR COLLAGE & QUILT 16 Q U I LT I N G D A I LY. C O M
©F+W a Content and eCommerce Company
DIGITAL QUILTING DESIGNS TECHNIQUES FOR COLLAGE & QUILTQuilting DailyNOTE: Metallic washes work well
because they settle into the nooks and
crannies of the molding paste and will
highlight your final image.
Print the image1. While you wait for the paint on
your molding paste to dry, prepare
your digital photograph.
2. Size your photograph in the
photo-editing software of your
choice. You can divide the image
into a triptych, as I did in the piece
shown on the next page, or use
the image as is. There are many
effects you can achieve with the
techniques and tools available
through
photo-editing software. Let your
creativity flourish.
3. In order to get a full-bleed effect or
a print that covers the edges (as in
my image), print your photo using
the Microsoft® Word program.
Setting it up in Word will allow
your printer to output the image
exactly where you have placed the
molding paste substrate.
4. Insert your picture into your Word
file. In order to move the picture
around in your Word document,
you need to navigate to the
“Format Picture” option. To do so,
either double-click on the picture
and select “Format Picture” or go
to the main toolbar, find “Format,”
and then select “Format Picture.”
(Figure 3) In the resulting pop-up
window, select Layout>Advanced
Layout>In Line With Text.
(Figure 4) These steps will provide
you with toggle squares on each
corner, allowing you to grab the
corners and change the size and
orientation of the picture.
Figure 2
Figure 3
Figure 4

DIGITAL QUILTING DESIGNS: DIGITAL TECHNIQUES FOR COLLAGE & QUILT 17 Q U I LT I N G D A I LY. C O M
©F+W a Content and eCommerce Company
DIGITAL QUILTING DESIGNS TECHNIQUES FOR COLLAGE & QUILTQuilting Daily
5. Make sure the area that the picture
takes up in your Word file is
slightly larger than your molding
paste substrate. The printed photo
will overprint the substrate onto
your carrier sheet—a simple piece
of printer paper.
6. Use a glue stick or double-sided
tape to attach the dry molding
paste substrate to the carrier paper
in exactly the same position shown
in the Word document.
7. Insert the paper and print your
image.
8. Remove the substrate from the
carrier paper and let it dry.
NOTE: The molding paste substrate can
also print without a carrier sheet, just as
you would any paper.
9. Once the ink is dry, cover your
printed photograph with varnish
to protect the image. Apply a light
coat of varnish with a foam brush.
Do not iron.
FinishOnce the molding paste substrate is
printed with your photograph you
can add it to your project. Molding
paste substrates are thick, so adjust
your sewing machine accordingly.
Also, once sewn, the molding paste
will hold the holes that the needle
makes, so ripping out stitches is not
an option.
The molding paste substrate can
be sewn onto a fabric background
and mounted, like “The Road of
the Imagination” or sewn together
with others to create an even larger
photograph, like “Pause.” It can also
be added to mixed-media work, or
simply framed. The ways in which you
present this unusual fiber photograph
are numerous; let your imagination be
your guide.
fiberartgoddess.blogspot.com
“The Road of the Imagination” • 12" × 18"

AdApted from Quilting Arts mAgAzine April/mAy 2011
DIGITAL QUILTING DESIGNS: DIGITAL TECHNIQUES FOR COLLAGE & QUILT 18 Q U I LT I N G D A I LY. C O M
©F+W a Content and eCommerce Company
DIGITAL QUILTING DESIGNS TECHNIQUES FOR COLLAGE & QUILTQuilting Daily
USING DIGITAL IMAGERY IN
quilted collages
by Margaret applin “Late Spring” • 111⁄2" × 111⁄2"

DIGITAL QUILTING DESIGNS: DIGITAL TECHNIQUES FOR COLLAGE & QUILT 19 Q U I LT I N G D A I LY. C O M
©F+W a Content and eCommerce Company
DIGITAL QUILTING DESIGNS TECHNIQUES FOR COLLAGE & QUILTQuilting Daily
Over the past year, I have learned
how to work with digital layers in
Adobe Photoshop Elements. And
now I find that every piece of art
I create incorporates some digital
element. Doodles become masks
and brushes. Flower photos become
stamps and backgrounds. My images
take on a new life, manipulated
through layers, and burned through
blending modes and filters. Through
this experimentation and play, I also
generate a number of images I turn
into Thermofax screens for use in
surface design on fabric. Photo-editing
software is a great tool; it allows me
to reuse my photographs to create
unlimited personal imagery.
directionsPreparing your image 1. Pull out your journal or some
clean pieces of watercolor paper
and freely create using your
favorite tools, images, paints,
stencils, and collage elements
without planning or trying to
control the finished page. The
power of play is an important part
of the collage process—just have
fun with it!
2. Using your preferred method,
transfer your finished pages to
your computer. I use both my
scanner and my digital camera. To
capture the truest colors with your
digital camera, use natural light.
3. Open up your artwork in your
photo-editing software and
experiment digitally. (See “Tips for
Working with Adobe Photoshop
Elements.”)
4. Transfer your image to fabric
using your preferred method. For
my images I use iron-on transfer
paper. When using any kind of
transfer product, remember to flip
the images in the computer prior
to printing. Use pieces of fabric
large enough to accommodate an
expanding design. My original
foundation pieces were cut to
approximately 14" square.
TIP: Unless you specifically want the
background fabric to show through your
image, I suggest using a bright white
silk or cotton as your foundation fabric
so your image stays as bright as possible
and does not get muddied by different
colored background fabrics.
M A T E R I A L S
• Journal or watercolor paper
• Journaling supplies, including pens, pencils, paints, and ephemera
• Stencils and stencil brushes
• Computer, scanner, and digital camera
• Photoediting software (I use Adobe® Photoshop® Elements.)
• Printer
• Ironon transfer paper
• Fabric (I recommend bright white silk or cotton.)
• Adirondack® Color Wash
• Large paintbrush
• Tracing paper
• Floral images
• Scissors
• Batting
• Stabilizer
• Sewing machine with freemotion capability
• Fabric scraps and lace
• Sheer fabric
• Embroidery scissors
• Heavybody white paint
Optional
• Thermofax® screens
• Embroidery floss
• Embroidery needle and thread
• Beads, beading needle, and thread
I love summer—the colors, varieties, and textures of blooming flowers; the earlymorning chatter of birds; and the warm days
and nights. It’s the time of year when everything is so alive and filled with energy and my senses are on overload. This was the inspiration for my latest series of quilted collages and a journal cover. What started out as a few journal pages using butterfly and flower imagery quickly transformed into art quilts full of color and texture.

DIGITAL QUILTING DESIGNS: DIGITAL TECHNIQUES FOR COLLAGE & QUILT 20 Q U I LT I N G D A I LY. C O M
©F+W a Content and eCommerce Company
DIGITAL QUILTING DESIGNS TECHNIQUES FOR COLLAGE & QUILTQuilting DailyAdding color 5. Add color around your transferred
image. I use diluted Adirondack
Color Washes with a large brush
to obtain a watercolor look,
intentionally leaving white space
to create additional interest. With
this product you can go back into
your design with the washes at
full strength using your brush to
add darker, more intense values
if desired. I usually paint on dry
fabric, but you can always dampen
the fabric for a different painting
result.
TIP: The closer to the edge of your
transferred image you paint, the more
likely the paint might bleed underneath
your image. This can add interest
to your design or possibly cause
unwelcome changes to your image. Don’t
abandon your collage if this happens.
You can continue to add layers to it later
through stenciling.
6. Trace a simple floral motif or
another motif onto tracing paper.
You may need to resize the motif
depending on how large or small
you want it relative to your design.
Decide where you would like to
place the motif on your layout. I
use this technique to capture the
lines from my flower photographs.
Making the collage7. Cut a piece of batting and stabilizer
the same size as your design’s
foundation fabric. Layer your quilt
sandwich to get ready for machine
stitching.
8. There are two ways to add
your traced motif: by adding a
sheer (or other fabric) layer and
then stitching along the traced
outline (Option A), or by simply
stitching along the traced outline
(Option B). Try a combination of
both techniques to create depth in
your collage.
Option A: Use fabric to create an
image that appears as if it is in the
forefront of the collage. Layer a
piece of fabric between the tracing
paper and your base fabric (with the
transferred image). Stitch through
all of the layers, gently peel off the
tracing paper, and trim around the
stitched lines as close as possible
with embroidery scissors. I tend to
use sheer fabrics for this step. In one
of my collages, using a sheer fabric,
I extended a butterfly image that
was cut off in my transferred image.
The sheer overlay on the wings
subtly pulled the complete image up
and out of the original transferred
image on the collage, reducing the
obvious line between the image
transfer and the background.
Continue with this technique until
you are satisfied with your design.
Option B: Stitch the design
directly to your base fabric without
an additional piece of fabric
sandwiched in between. Remove
the tracing paper template and
use heavy-body white paint and
a paintbrush to lightly define the
stitch-drawn image. The white paint
creates a ghostly feel, allowing the
image to be defined, yet recede into
the background.
TIP: Applying screen prints at this
point is an alternative to tracing and
transferring motifs. You can still free-
motion stitch through the paints or dyes
used.
tips for
working with Adobe Photoshop
ElementsHere are a few techniques I use with my photoediting software. Remember to start by creating a copy of your image to use for further manipulation.
• Layer your new images with other images containing text; or type directly on top of your images.
• Layer more than one of your new images together; or create a larger digital collage using a variety of new or old images.
• Change the hue and saturation of your images and move them around to see how their position changes the effect.
• Adjust the opacity of one or more of the layers to see how the effect changes.
• Use brushes or text to layer other elements over your images.
• Use masks to create distressed edges. Masks are great because they reduce the sharp edges of the image against the foundation fabric, which helps the image blend into the background.
• Build photos with a lot of texture into your layers and play with the blending modes to create a distressed look. Try filters to further transform the look and feel.
• Select a few images that stand out and crop them into smaller sections to transfer to fabric.

DIGITAL QUILTING DESIGNS: DIGITAL TECHNIQUES FOR COLLAGE & QUILT 21 Q U I LT I N G D A I LY. C O M
©F+W a Content and eCommerce Company
DIGITAL QUILTING DESIGNS TECHNIQUES FOR COLLAGE & QUILTQuilting Daily
Adding more layers By working light to dark, and using a
variety of surface design techniques,
you can easily create depth through
layers on your art-quilted collages.
Also, by working on more than one
collage at once, a similar look and feel
will develop and the finished collages
will tell a story you weren’t aware of
while developing your art-quilt pieces.
1. Incorporate fabric scraps into
your collage to effectively add
layers and help blend the layers.
Try to choose fabrics that don’t
overpower your current design;
instead, select fabrics that subtly
complement your design.
2. At this stage, stencil to blend the
edges and to help blend the fabric
scraps into your design. Don’t
stray too far from the colors of
“Height of Summer” • 111⁄2" × 111⁄2"

DIGITAL QUILTING DESIGNS: DIGITAL TECHNIQUES FOR COLLAGE & QUILT 22 Q U I LT I N G D A I LY. C O M
©F+W a Content and eCommerce Company
DIGITAL QUILTING DESIGNS TECHNIQUES FOR COLLAGE & QUILTQuilting Dailythe background fabric. A couple
layers of subtle blending are more
effective than one layer of a bolder
color. Blend the stenciling over
both the transferred image and
background fabric to pull them
together and reduce any obvious
straight lines.
TIP: When stenciling, use a light hand
and a small amount of paint on your
stencil brush. You can always add more
paint, but it’s hard to remove what’s
already been applied to the fabric.
3. Take a step back from your collage
for a different perspective. If your
stenciling tends to be heavier in
one place than another, go back
in to balance the overall design.
Screen printing can be substituted
or used in conjunction with
stencils during this step.
4. Add a second blending layer
of stenciling if you wish, using
a different shade of one of the
colors taken directly from your
transferred image. Again, subtle is
better to encourage the blending
process. If there is an area of your
image where too much color bled
under your image, add stenciling
over this area in a color that’s
lighter than the background. If too
much contrast is created, stencil
a little more with a paint color
between the one you first used
and the background color you are
trying to blend into.
Adding embellishment 1. Add hand embroidery as you wish.
I tend to use it lightly or in small
sections. For my designs, I added
French knots in places, chicken
scratch stitches, and tiny flower
shoots. I chose darker colors for
the embroidery floss and thread
so this layer would appear closer
than other pieces within the layers.
The final layer should pop off the
collage, helping to anchor the
depth created.
2. Incorporate beading for added
texture and sparkle. I chose to use
the smallest beads so they wouldn’t
overwhelm the design but would
still create a layer of additional
texture. On one collage, I used
small metallic beads to frame the
image. Depending on the colors
and fabrics you select, you may
choose to incorporate more beads
of different sizes and colors.
Finishing 1. Mount your quilted collage on
a temporary mount. This allows
the collage to be reused without
damaging it. I temporarily mount
my collages on heavy cardboard
with heavy-duty tape and create
a mount on the back side for
hanging. This creates the option
of using my collages in a different
format later on, such as for a
pillow or tote bag.
2. Once the finished collage is
mounted, go back into the design
with stenciling once more to add
interest along the edges of the
collage to help pull the design
together. Again, stenciling should
be intentionally subtle so as not to
draw the eye away from the central
image and other layered details.
Remember to play, experiment freely,
and enjoy the process!
margaretapplindesigns.com
Journal 12" × 81⁄2" × 2" “The cover of this
journal was created through the process
described in this article. There are three signatures sewn into a
painted canvas cover. I attached my art-quilted
collage to the front of the journal with machine
stitching. I chose to machine baste the pages into the journal so that I can easily remove pages
to work on outside the journal and then re-
stitch the pages in once finished. The pages of the journal were all painted
using diluted Adirondack Color Washes, with some Lumiere® metallic paints
mixed in to make the pages glimmer.”