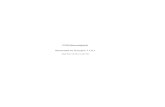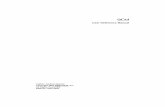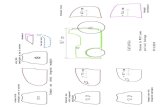QCad2X - TuxFamily · 2010. 4. 25. · QCad2X : faisons le point par l'exemple Quelques années...
Transcript of QCad2X - TuxFamily · 2010. 4. 25. · QCad2X : faisons le point par l'exemple Quelques années...
-
QCad2XAndré PASCUAL [email protected]
-
Table des MatièresQCad2X : faisons le point par l'exemple..................................................................................................1
1 Se procurer le programme:............................................................................................................12 Conditions du test:.........................................................................................................................23 Rappels indispensables:................................................................................................................34 Mise en route:................................................................................................................................45 Création du format:........................................................................................................................66 Changer d'attributs:........................................................................................................................97 Le vif du sujet:..............................................................................................................................108 Conclusion:..................................................................................................................................21
QCad2X
i
-
QCad2X : faisons le point par l'exemple
Quelques années plus tôt, QCad 1.3.3 avait été présenté dans les pages de Linux Magazine France.La réalisation d'un dessin technique servait alors l'argumentation qui permit de conclure à la validité duprogramme testé, pourtant encore en cours de développement. Toutefois, les inévitables faiblesses duesà sa nouveauté demandaient à être gommées. Qu'en est−il aujourd'hui de QCad 2.x?
1 Se procurer le programme:
Il est à peu près certain que la plupart des distributions actuelles dispose d'un paquetage QCad 1.5xpropre à une installation correcte et rapide. Mais pourquoi pas de version 2?C'est que depuis le passage au numéro 2, Andrew Mustun, programmeur suisse auteur du projet, adécidé de changer quelque peu le mode de distribution. Les exécutables prêts à l'emploi, disponiblespour Linux, AIX, BSD, HP−UX, Solaris, Mac OS et Windows, ne sont pas gratuits. En langage courant,on peut dire que leur utilisation est soumise à l'acquisition d'un droit d'utilisation. Cependant, QCad esttoujours un programme libre et gratuit, placé sous licence GNU GPL, lorsqu'il est livré sous forme desources à compiler soi−même, sauf pour Windows qui reste, selon Andrew, une plate−forme inamicale(litote!) pour le logiciel libre. Aussi, la version Windows de QCad, qualifiée de programme propriétairepar son auteur, n'est−elle livrée que sous forme de démo exécutable à essayer (Trial version), dont ilconviendra d'acquitter les droits.Il en est d'ailleurs de même pour toutes les versions pré−compilées, dites démos, qui sont donc desproduits commerciaux.
NOTA:
QCad existe sous plusieurs formes: Community (sources), Professionnelle et Démo. Techniquement, ils'agit de produits identiques, disposant pleinement des mêmes fonctionnalités. La versionProfessionnelle propose un support de la part de l'auteur et, dans l'avenir, recevra des modulesadditionnels (info. valable au moment de l'écriture de ce texte, mais susceptible de modifications); laversion Démo soumise à paiement de redevance s'interrompt après 10 minutes d'utilisation et nécessiteun redémarrage, mais le travail effectué est sauvegardé; la version Community à compiler chez soi n'estaucunement limitée, mais nécessite de posséder QT Developer.Certains ont pu critiquer un tel mode de distribution. Mais il est tout à fait normal qu'un programmeurcherche à tirer profit de son travail. Toute peine ne mérite−t'elle pas salaire? Et il n'y a pas incompatibilitéentre GPL et gagner sa vie, si?On se rendra donc sur pour remplir son panier. Un paquetageQCad pèse entre 9 et 10 Mo, selon le système d'exploitation choisi. Il faudra compter 2 Mosupplémentaires si l'on veut télécharger les trois douzaines de fontes disponibles (d'un intérêt limité en
QCad2X : faisons le point par l'exemple 1
-
dessin technique: il y a même une fonte fracture, dite gothique!). Et si l'on est un adepte des symboles àinsérer dans son travail, il en coûtera 12 Mo de plus pour 4500 objets, appelés parts, qui couvrent desbesoins aussi divers que la mécanique, l'architecture, l'électronique, l'hydraulique... Attention toutefois: laprise en charge des symboles et des fontes s'effectue au lancement de QCad, ce qui en ralentitl'ouverture.
L'installation d'un rpm sous Linux ne présentant aucune difficulté à partir de Konqueror, par exemple, iln'en sera pas fait mention. Prière de se reporter au précédents numéros de Linux Pratique dontplusieurs articles décrivent la manière idoine de procéder.
2 Conditions du test:
Machine de test : ordinateur portable Medion 7438, AMD 2200, 512 Mo de Ram, vidéo n'Vidia Geforce4avec 64 Mo de ram dédiées.Système d'exploitation : Mandrake Linux 9.2, avec mise à jour de KDE (3.2.1) et de QT (3.2.3) surune partition, et Windows XP Pro sur une autre.Programmes : QCad 2.0.1.3 Professionnel sous Linux, Qcad−demo 2.0.3 et CamExpert−demo 2.0.3sous Windows. Ces versions Windows n'ont eu pour but que de mettre en évidence similitudes etdifférences, si nécessaire, entre les produits destinés aux deux plates−formes.
NOTA:CamExpert n'est rien d'autre que QCad, enrichi d'un module qui s'y intègre de manière tout à faittransparente. Sa présence n'est révélée que par une entrée supplémentaire dans la barre des menusstandards: CAM (Computer Aided Manufacturing, qu'en français on appelle FAO, Fabrication Assistéepar Ordinateur). Il s'agit, par cette extension logicielle, de générer du code de Commande Numérique(G−Code) à partir d'un profil dessiné ou récupéré en DXF, et de le transférer vers le DCNC de lamachine d'usinage. Application métier commerciale, dont il ne sera pas question par la suite. (Voir Fig:"CAMExpert Windows")
QCad2X
2 Conditions du test: 2
-
3 Rappels indispensables:
3.1 Normes de dessin:
Comme par le passé, il semble logique de proposer la réalisation d'un dessin technique (familièrement:un plan) sous forme de pas à pas, afin de voir si QCad2.x en autorise une confection aisée. Cependant,ce genre d'exercice se doit d'obéir à des règles normalisées.Dans un système de projections européennes, si la vue de face est la vue de référence, la vue dedessus se situe en dessous, la vue de dessous se situe en dessus, la vue de droite est placée à gauche,et la vue de gauche à droite. Il n'y paraît pas, mais ceci est d'une logique rigoureuse (Voir le GlossaireIllustré de l'Infographie). De plus, il doit obligatoirement y avoir correpondance entre ces vues.
Selon la même normalisation, le type des traits est représentatif du type d'arête tracée.Une arête vue est dessinée en trait fort (ou plein), d'épaisseur 0.6 à 0.8. Une arête cachée estreprésentée en trait interrompu court (familièrement: pointillé), d'épaisseur 0.3 ou 0.4. Les limites dematière, en lignes brisées fines de 0.3 ou 0.4. Les axes, les traits de coupe, les limites de déplacement...en mixte fin. Le hachurage et les arêtes fictives en trait fin.Méconnaître ces conventions conduit à une lecture erronée du plan.
3.2 Logique DAO:
Les programmes de DAO (Dessin Assisté par Ordinateur, CAD en anglais) obéissent aux mêmes règlesde construction d'une entité (Segment, cercle, arc...), que l'on peut résumer ainsi:Entité dessinée = Type + Contrainte + accrochage.Type = point, cercle, arc, segment, droite etc,.Contrainte = dimension, tangent,vertical, horizontal, perpendiculaire, parallèle...Accrochage = coordonnées,intersection, extrémité,centre...
La méthode peut sembler rigide: elle est seulement rigoureuse et garante d'une géométrie correcte. Il n'ya pas d'à−peu−près en DAO. De la sorte, pour dessiner un cercle de rayon 12 mm, dont le centre sesitue dans l'espace de dessin à X0, Y0, il faudra procéder ainsi dans QCad:
− Pointer Cercle (1) dans la palette principale.− Pointer Cercle avec Centre et rayon (2) dans la palette Contraintes qui vient d'apparaître.− Pointer Positionnement libre (3) dans la palette Accrochage.− Indiquer la valeur du rayon dans le champ de saisie en haut de l'espace de travail (4).− Cliquer dans le champ de saisie de la commande en attente au bas de l'espace de travail et entrer lescoordonnées (5).Le cercle est alors dessiné. (Voir Fig: Construction d'une Commande).
QCad2X
3 Rappels indispensables: 3
-
NOTA:
La commande étant modale, c'est−à−dire: active tant qu'elle n'a pas été remplacée par une autre, il suffitde changer la valeur du rayon et les coordonnées du centre pour dessiner d'autres cercles, dedimensions et de positions différentes.On remonte vers la Palette Principale en cliquant sur la flèche de retour arrière, ou par une successionde clics droits ou encore par la touche Escape. Une fonction se désactive par un clic droit.Très important : toutes les commandes peuvent être passées via la barre de menus, où les fonctionsexprimées littéralement sont compréhensibles sans ambiguïté, au contraire des icônes. On y aurasouvent recours dans la suite de cet article.
4 Mise en route:
Au premier lancement, QCad demande de configurer trois éléments de l'interface:− système de mesure.− langue de l'interface.− langue des commandes.On choisira milimeter, french et french.
Il sera toujours loisible d'y revenir par:>Menu Editions> Préférences générales.(Voir Fig: 1° Démarrage).
QCad2X
4 Mise en route: 4
-
QCad se lance alors, et les icônes apparaissent en grisé, signifiant ainsi qu'elles sont inaccessibles pourl'instant. Cela tient au fait qu'aucune session de travail n'a été ouverte: l'espace de dessin est vide. On yremédie par > Menu Fichiers> Nouveau, ou en cliquant sur l'icône Nouveau Dessin, ou par leraccourci−clavier Ctrl+N. L'aspect change, l'espace de travail se couvre d'un calque noir nommé 0 etdoté d'une grille magnétique ainsi que de l'origine des coordonnées (X0, Y0) représenté par une croixrouge en bas à gauche.La figure "Nouveau Dessin" montre le chagement d'état, du 1 originel au 2 actuel.
Alors prêt? Oui, prêt à travailler.Enfin, presque.
Car pour travailler, il faut partir d'un sujet à dessiner, croquis coté ou plan existant.Soit donc le sujet suivant, réalisé il y a fort longtemps avec DMT10 sous MS−DOS − qui d'ailleurs tournesi excellemment sous Linux, via Dosemu et Freedos que j'en parlerai un jour prochain ici−même −,sujet choisi du fait des nombreux arcs et raccordements à réaliser(Voir Fig:"Sujet de l'exercice").
De plus, pour travailler correctement, n'oublions pas qu'un plan est structuré en calques. Il nous fautdonc au minimum:− un calque pour le format (cadre), le cartouche et les informations diverses,− un calque pour le dessin lui−même.− un calque pour la cotation.
QCad2X
4 Mise en route: 5
-
Lorsqu'il s'agit d'un plan d'ensemble, ce qui n'est pas le cas ici, on optera également pour un calque parpièce de l'ensemble.
Remarques :Il existe une vieille habitude provenant d' AutoCad et qui se justifiait par l'utilisation, pour les sorties surpapier, d'un traceur à plumes d'épaisseur et de couleur différentes. Ainsi, un dessin d'AutoCad étaitcomposé d'un calque par type de trait, paramétré chacun pour une couleur et une épaisseur donnéecorrespondant à une plume du traceur.
Qcad semble avoir repris cette logique; en effet lorsqu'on charge en bibliothèque un format existant par:>Affichage >Vues >Explorateur de librairies >Templates >Fr ,et qu'on l'insère dans sa session de travail, celui−ci arrive nanti de plusieurs calques.
De nos jours, et pour un usage courant, avec des plans n'excédant pas le A3, la sortie papier s'effectuesur une imprimante à jet d'encre, le plus souvent en noir et blanc. La structure en calque/type de trait nesemble pas utile. De ce fait, nous allons créer notre Format, en nous affranchissant de la logiqueAutoCad.
5 Création du format:
On entend par format, la délimitation de la feuille de dimensions normalisées (210x297 pour de l'A4),contenant un cadre en retrait de 5mm et contenant le cartouche destiné à recevoir la "carte d'identité duplan".
Pour ce faire:− créer un nouveau calque en cliquant sur le "+" de la fenêtre Liste des Calques,− remplacer l'appellation noname par Format,− choisir une couleur de trait Bleu et une largeur de trait normalisée de 0.35 (iso).− Valider par OK,... et le calque Format apparaît dans la liste. On pourra toujours modifier ses attributs par un clic droit surson nom et en choisissant >Editer Calque.(Voir Fig: Créer Calque).
QCad2X
5 Création du format: 6
-
Nous sommes maintenant prêts à dessiner. Allons−y.
Sélectionner: >Menu Dessin >Ligne > Rectangle. >Indiquer premier coin> 0,0 [Entrée]>Indiquer deuxième coin> @210,297 [Entrée] (L'@ signifie coordonnées relatives)Un rectangle bleu d'épaisseur de trait 0.35 est dessiné.
Ensuite, pour le cadre intérieur, nous allons appeler la puissante fonction de tracé de segments (Lignes,dans QCad) parallèles. Puissante parce que le survol par le pointeur d'un segment identifié commesegment de référence, propose de tracer un segment de longueur identique à la référence, et positionnéd'un côté ou de l'autre de la référence, selon la position du pointeur. Il suffit alors de cliquer. La fonctionétant modale, on désignera alors des références différentes pour obtenir des segments distants de lamême valeur que précédemment, sauf si, entre temps, on modifie la valeur d'écartement.
>Menu Dessin >Ligne >Parallèle.>Distance: 5> Désigner la référence, se placer du bon côté, [ Cliquer ].Procéder ainsi en prenant pour référence tour à tour les quatre côtés du premier rectangle.
On obtient ce que représente la figure: "Création du Format Etape 1".− En A : premier cadre.− En B et C, survol de référence et proposition de tracé de segments parallèles.− En D, résultat de l'opération (Seul le coin à 0,0 est représenté).
Les délimitations de la feuille sont généralement indiquées par des "coins". On les obtiendra pardécoupage du premier rectangle au niveau des intersections de ses côtés avec les segments parallèlesprécédents.Suivre sur la figure: "Création du Format Etape2"
>Menu Modifier > Couper> Sélectionner l'objet à couper [ le désigner d'un clic ].> Indiquer le point de coupure > Menu Accrochage > Intersection.Le survol du dessin propose alors les points de coupure possibles. [Cliquer ] sur le point choisi (1 sur laFigure). Le système coupe l'entité et demande de lui désigner un nouvel objet à couper. Lui faire plaisir.Continuer de la sorte autant que nécessaire, puis effacer les entités à supprimer.
Pour cela:
QCad2X
5 Création du format: 7
-
> Menu Modifier> Supprimer > [ Désigner les entités ] ; les segments à supprimer changent de couleur.Les supprimer avec la touche [ Suppr ] ou [ Del ], selon le clavier (2 et 3 sur la Figure), ou encore avecl'icône Continue Action.A l'issue de cette manipulation, les coins du format forment des carrés. Il faut ragréer (usuellement : Trimen anglais) les coins des segments parallèles.
Attention :dans le menu littéral, la fonction s'appelle Prolonger Deux, et dans la palette d'icônes, elle s'appelleAjuster/Etirer Deux.
Donc:> Menu Modifier > Prolonger Deux > [ Désigner les segments que l'on veut conserver]. L'excédent estimmédiatement supprimé (4 et 5 sur la Figure).
Un format de dessin comporte un cartouche, zone réservée aux informations relatives au plan. Lareprésentation de cette zone n'est pas normalisée quant à sa forme, mais quant à sa position: oui. Pourcet exercice, chacun dessinera le cartouche qui lui convient, avec les fonctions vues précédemment. Lemodèle de la figure "Sujet de l'exercice" peut parfaitement convenir. Ici, nous ferons l'impasse sur lesujet, en nous contentant de celui montré par la figure: "Création du format Etape 3". Il a été construitavec la fonction segments parallèles qui ont été ensuite découpés et nettoyés. Quelques éléments,comme le symbole de projections européennes et une lettre "Q" fantaisiste ont été ajoutés. Le rectanglecentral d'épaisseur et de couleur différentes a été obtenu par une modification d'attributs.
Qu'est−ce donc?
QCad2X
5 Création du format: 8
-
6 Changer d'attributs:
Les attributs d'une entité concernent, dans QCad, trois paramètres: la couleur, la largeur (épaisseur) etle type de trait. Epaisseur et type sont normalisés, la couleur est arbitraire: au temps de la normalisation,on dessinait à l'encre de chine ou au crayon, et les traits étaient tous noirs.Dans QCad, on procédera comme suit:− 1 Choisir Edit.− 2 Choisir Editer Attributs de l'Objet; le curseur change de forme dès cet instant.− 3 Choisir (De) Selection Objet.− 4 Cliquer sur les entités à modifier; elles changent de couleur quand elles sont sélectionnées.− 5 Choisir Continue Action.− 6 La boîte de dialogue Attributs s'ouvre.− 7 Dérouler le combo Couleur et choisir la couleur voulue.− 8 Dérouler le combo Largeur et choisir l'épaisseur voulue.− 9 Valider par OK quand l'opération est terminée.
Bien évidemment, on aurait pu aussi changer de type de trait. Quoiqu'il en soit, toute démarche demodification étant semblable à celle décrite ici, il n'en sera plus question par la suite, sauf exception.(Voir Fig: "Changement d'Attributs")
QCad2X
6 Changer d'attributs: 9
-
7 Le vif du sujet:
Le dessin proprement doit doit s'effectuer sur un autre calque, que l'on appelera Trait, par exemple, donton conservera les attributs par défaut. Le dimensionnement du dessin (cotation) s'inscrira su un claque...Cotation, dont on fixera la couleur sur Cyan et la largeur de trait sur 0.25. Dans la partie droite de QCad,le Gestionnaire des Calques devrait ressembler à la Figure: "Gestionnaire". On notera que dans laversion 2.0.1.3 Linux testée, la possibilité de verrouiller les calques n'existe pas, alors qu'elle estprésente dans la version 2.0.3 Windows (icône cadenas).
Habituellement, un dessin technique tel celui de l'exercice proposé, se commence par la mise en placedes axes, puis des cercles, ensuite des segments tangents, enfin des raccords et chanfreins, et, pourterminer, de l'habillage constitué par les hachures, la cotation et autres informations. Ceci n'estcependant pas d'une rigidité absolue.Le calque Trait étant actif (il suffit de le sélectionner dans le gestionnaire), faire pivoter l'ensemble de 90°pour se trouver dans la position du modéle "Sujet de l'exercice."Pour cela, dans la palette d'icônes (ne pas négliger les infobulles, ni, surtout, les indications de la lignede commandes):> Edit > Rotation > Tout sélectionner [l'ensemble des entités change de couleur]> Continuer Action > Spécifier la référence: 0,0 [Entrée]> Dans la boîte Options de Rotation, cocher Supprimer Original, entrer Angle: 90 > OK.L'ensemble a pivoté.
7.1 Tracé des axes:
NOTA:Ci−dessous, les chifres entre parenthèses () désigne l'entité créée suite à la commande décrite.
> Menu Dessin> Ligne > Parallèle > Distance: 75 du bord inférieur du cadre (1).> Distance: 120 du bord gauche du cadre (2).> Distance: 80 de la ligne 2 (3).> Distance: 60 de la ligne 2 (4).> Menu Dessin> Ligne> Angle > Entrer Angle: [−10], Longueur: [100], Accrochage: [Début].> Menu Accrochage> Intersection de 1 et 2 (5)A ce stade, rendre invisible le calque Format, en cliquant sur l'icône oeil en face de son nom dans leGestionnaire.
QCad2X
7 Le vif du sujet: 10
-
7.2 Tracé des cercles:
NOTA:
La commande Accrochage > Intersection étant modale, et étant actuellement active, il n'est pasnécessaire de l'appeler dans les opérations qui suivent. Il suffit d'approcher le pointeur de l'intersectionvoulue pour que QCad la propose. Les intersections sont indiquées ici dessous pour préciser où se situele centre des cercles à construire.
− > Menu Dessin> Cercle > Centre, Rayon [10] > Intersection de 1 et 3 (6) , puis de 4 et 5 (7).− > Rayon [17] > Intersection de 1 et 3 (8), puis de 4 et 5 (9).− > Rayon [20] > Intersection de 1 et 2 (10).− > Rayon [26] > Intersection de 1 et 2 (11).
Le travail devrait ressembler à la figure: "Axes et Cercles".
QCad2X
7 Le vif du sujet: 11
-
7.3 Ebauche du contour extérieur:
La commande >Segment (Ligne)d'Angle tangent à > n'existant hélas pas, il va falloir construire desdirectrices angulaires, puis des segments parallèles à ces directrices pour dessiner les contours obliquestangents aux cercles.
− Construire la Directrice 1 (D1):>Menu Dessin > Ligne> Angle: [30], Longueur: [50], Point d'accrochage: [Début] > Accrochage >CentreDésigner le centre de (6)
−Construire la Directrice 2 (D2):> Angle [−35] , Point d'accrochage: [Fin] > Désigner le centre de (7)
− Construire la Directrice 3 (D3):> Angle: [−20] > Désigner le centre de (10)
− Construire les segments du contour (12 à 18):> Menu Dessin > Ligne > Parallèle > Distance: [17], et poser tour à tour les segments (12), (13), (14) et(15).> Distance: [26], et poser le segment (16)> Menu Dessin > Ligne > Horizontale > Longueur: [70], Point d'accrochage: [Début] > Accrochage >Intersection de (11) et (2), et poser le segment (17)>Point d'accrochage: [Fin], et poser le segment (18).
Le travail devrait ressembler à la figure: "Ebauche du Contour".
QCad2X
7 Le vif du sujet: 12
-
7.4 Ebauche du contour intérieur:
Il s'agit des deux poches situées de part et d'autre de l'alésage central de diamètre 40. Il est dit sur le"Sujet de l'exercice" que les parois minces ont une épaisseur de 3 mm et que les rayons non cotés ontpour valeur 6 mm. Pour tracer les parois minces, la fonction maintenant bien connue de Ligne > Parallèle> Distance: [3] sera utilisée. Il conviendra de poser cinq segments (19 à 23), représentés couleur cyansur la figure: "Ebauche du Contour Intérieur", uniquement pour la clarté de l'exposé. Ne changer enréalité ni de calque ni d'attributs.
QCad2X
7 Le vif du sujet: 13
-
7.5 Finition de la vue de Face:
Le plus gros du travail est fait. Il reste maintenant trois opérations pour terminer les contours intérieurs etextérieurs.
A) Raccorder les entités:Qcad dispose d'une puissante fonction de raccordement, qu'il appelle: Arrondi, accessible par l'icôneEdit de la Palette Principale, ou > Menu Modifier > Arrondi.Lorsque la fonction est sélectionnée, entrer la valeur du rayon, et cocher ou décocher l'optionAjustement. Le fait de valider Ajustement, supprimera automatiquement l'excédent d'entité située "après"l'arrondi (on dit aussi: congé). Ragréage très intéressant. De plus, QCad propose des solutions possibleslorsque le pointeur survole des entités à raccorder. Il suffit de valider d'un clic la solution idoine qu'ilproposera. La fonction étant modale, en changeant seulement la valeur du rayon dans le champ desaisie, on modifie la dimension des nouveaux congés créés.
B) Découper les entités raccordées.Cela se fera en leur point de tangence par >Menu Modifier > Couper > Intersection. ( Qcad traite lespoints de tangence comme des points d'intersection).
C) Supprimer tous les éléments inutiles.
Voir illustraion de l'exposé sur la figure: "Vue de Face Terminée".
QCad2X
7 Le vif du sujet: 14
-
7.6 Construire la vue en Coupe:
Il doit y avoir correpondance entre la Vue de Face et la Vue en Coupe. Cet impératif s'obtient en traçantdes lignes de rappel (ou: de projection) de tous les points caractéristiques contenue dans le Plan deCoupe ( A−A), opération ne présentant aucune difficulté.Pour commencer, rendre de nouveau visible le calque Format, puis tracer une parallèle (24) distante de25 mm du bord supérieur du cadre, et une autre (25) distante de 45. Puis, tracer les lignes de rappel par:> Menu Dessin > Ligne > Paralléle par un point > Menu Accrochage > Intersection.> Désigner le bord gauche du cadre comme référence, et ensuite les points caractéristiques de la vue deface contenus dans le plan de coupe.
Sur la figure: "Ebauche de la Vue en Coupe", les lignes de rappel ont été représentées en interrompusrouges, et les points caractéristiques sont jaunes afin de faciliter la compréhension. Attention : QCad neles présentera pas ainsi.
QCad2X
7 Le vif du sujet: 15
-
7.7 Terminer la Vue en Coupe:
La Vue en en Coupe n'est constituée que de rectangles, certains hachurés (il s'agit des surfaces situéesdans le Plan de Coupe) et d'autres non. Deux solutions sont possibles ici:− soit découper les lignes de rappel et les lignes 24/25,− soit tracer des rectangles en s'appuyant sur les constructions existantes, que l'on supprimera par lasuite.
C'est la solution que l'on retiendra dans un but pédagogique, puisque nous avons déjà utilisé l'autresolution. Nous ne tracerons que les surfaces devant être hachurées, cela afin de faciliter l'opération dehachurage qui ne donne les résultats attendus, quel que soit le programme de DAO utilisé, que si lasurface à hachurer est fermée et si les entités du contour n'en recouvrent pas d'autres. Il y a là un piègedans lequel tombent souvent les novices. Ensuite, nous supprimerons le superfétatoire et nousreconstruirons le manquant.
Donc,− 1 Tracer les surfaces à hachurer: > Menu Dessin > Ligne > Rectangle > Menu Accrochage > Intersection.− 2 Supprimer les entités superflues− 3 Ajouter les entités manquantes: > Menu Dessin > Ligne > Deux Points > Menu Accrochage > Extrémité.
La figure: "Tracer la Vue en Coupe" montre les trois étapes décrites.
QCad2X
7 Le vif du sujet: 16
-
7.8 Changer les attributs et hachurer:
Hormis le hachurage, la cotation et les habillages divers, le plan est terminé du point de vue del'esquisse (Ebauche). En donnant aux traits le type et l'épaisseur (largeur) qu'ils doivent avoir, ainsiqu'une couleur pour les différencier du premier regard, nous passons à la phase définitive de réalisation.
A) Changer les attributs des contours:> Menu Modifier > Attributs > Sélectionne fenêtre >.> Effectuer la sélection dans une vue globale (Zoom auto) en omettant les traits d'axe > Continue Action.> Couleur: [Jaune], Largeur: [0.7 (iso)], Type de Trait: [inchangé] > Ok.B) Changer les attributs des traits d'axe:> (De−) Selection Objet > Désigner les quatre traits d'axe > Continue Action.> Couleur: [Non modifié], Largeur: [0.25 (iso)], Type de Trait: [Trait d'axe] > Ok.(Voir Fig: "Changer les Attributs")
C) Hachurer les surfaces coupées:Disposer les hachures ne présentent pas de difficulté si l'on a pris les précautions enoncées plus avant.QCad est, dans ce domaine là, un très bon outil. Plusieurs opérations logiques sont cependantnécessaires.> Palette Principale > Hachures > Sélectionne Fenêtre [tracer cadre autour de la Vue en Coupe] >Continue Action (1)> Dans la boîte de dialogue > Motif: [ansi31], Echelle: [1], Angle: [0] > Ok (2)> Le hachurage s'effectue (3). Comme toutes les surfaces ont été hachurées en même temps,l'ensemble des hachures est considéré comme une entité unique. Très pratique pour une modificationéventuelle!> Palette Principale > Edit > Attributs > Sélection Objet [désigner les hachures] > Continue Action (4).> Couleur: [Vert], Largeur: [ 0.25 (iso)] > Ok (5)
(Voir résultats sur Fig: "Hachurer la Vue en Coupe", page suivante)
QCad2X
7 Le vif du sujet: 17
-
7.9 Dimensionner la pièce:
Dimensionner, c'est−à−dire: effectuer la cotation. Donc, il convient pour cela d'activer le calque Cotation,dont les attributs ont déjà été définis. Toute entité posée sur ce calque aura les attributs du calque. Avantde commencer, délimiter les traits d'axes à 5−10 mm des surfaces extérieures. Cela nécessite de tracerdes parallèles provisoires distantes de 5−10 mm de ces surfaces afin de pouvoir couper les traits d'axesà leurs intersections (Peu pratique), puis de supprimer l'excédent. Cela effectué, on peut se consacrer àla cotation en sachant que:− les lignes de rappel des cotes linéaires doivent être accrochées à des points remarquables des entités.− les lignes de cotes (celles qui supportent les dimensions) devront être accrochées à la grille pour leuralignement relatif.− la cotation angulaire s'effectue toujours en désignant les entités dans le sens trigonométrique.− Il est parfois nécessaire d'ajouter des lignes de rappel pour certaines cotes angulaires (Ici: 30°, 20° et35°)− le paramétrage des cotes (texte, flèches) s'effectue avant ou après la cotation dans:
> Edition > Préférences du Dessin Courant > Cotation > Hauteur de Texte: [5], Taille de Flèches:[3.5] > Ok.Cela étant précisé, la mise en place obéit à la démarche suivante;> Cotation > Horizontale > Accro. Extrémité [1° Ligne de rappel] [2° Ligne de Rappel], Accro. Grille[Ligne de cote].
QCad2X
7 Le vif du sujet: 18
-
Il ne restera plus alors qu'à épaissir les extrémités du Plan de Coupe, dessiner la flèche de Coupe à uneextrémité, la sauvegarder en Bloc, pour l'insérer comme Bloc à l'autre extrémité, écrire toutes lesdonnées textuelles et signer son oeuvre.
Arrivés à ce stade, le travail devrait ressembler à la figure: "Résultat Final", dont un examen attentif meten lumière ce qu'il y a de défectueux, faute à certaines limitations de QCad signalées en conclusion.
QCad2X
7 Le vif du sujet: 19
-
7−10 Imprimer le dessin:
Sur une petite A4 de bureau à jet d'encre, il convient de remettre le grand axe du format A4 en positionverticale. Pour ce faire:> Edit > Rotation > Tout sélectionner [l'ensemble des entités change de couleur]> Continuer Action > Spécifier la référence: 0,0 [Entrée]> Dans la boîte Options de Rotation, cocher Supprimer Original, entrer Angle: −90 > OK.L'ensemble a pivoté et pourra être imprimé en portrait.Si nous avons de la chance, acune altération n'a eu lieu. Si, au contraire nous n'en avons pas, leshachures n'ont peut−être pas suivi le mouvement, et il faut les recréer par la méthode déjà décrite.Tant qu' à produire un document définitif, autant remplir le cartouche, puis vérifier le résultat par:> Fichier > Aperçu avant impression > [Noir & Blanc].A noter que l'on peut effectuer manuellement le mise en page en déplaçant la feuille à la souris parrapport au dessin, qui, lui, reste fixe.La figure: "Aperçu avant Impression" montre ce que chacun devrait avoir sur son écran, prêt à êtreimprimé, avec les types de traits choisis.
QCad2X
7 Le vif du sujet: 20
-
8 Conclusion:
QCad s'est beaucoup amélioré depuis le premier test relaté dans Linux Magazine France. La fonctionde raccordement, qui pêchait autrefois, est devenue un petit bijou; les propositions de solutions pour laplupart des constructions envisagées sont un régal, au même titre que la modalité des fonctions, qui fontde QCad un outil productif. Les versions Linux et Windows (et sans doute les autres aussi) sontabsolument identiques. La sauvegarde du travail s'effectuant intelligemment en DXF 2000, lu par laplupart des programmes de DAO, la communication avec l'extérieur est garantie. L'impression dans unfichier en PostScript, facilement transformable en PDF, est une bonne chose. La vingtaine d'unités demesure, les différents formats et précisions des valeurs linéaires ou angulaires, la possibilité de mesurerdes longueurs, des angles, des aires, ou de recourir à des expressions mathématiques..., aussi, demême que l'importation d'images bitmap (une douzaine de formats) en vue de leur vectorisationmanuelle. On appréciera également l'aide conséquente en HTML qui se lit avec un outil intégré rapide etléger, et l'on goûtera encore à leur juste valeur les bibliothèques de symboles très fournies.
On regrettera cependant:− l'absence de droite de construction (d'esquisse ou droite infinie, selon le programme).− le nombre limité de solutions de construction par tangence.− la gestion fruste des calques. On aimerait que, d'une manière automatique, l'activation d'un calqueprotège les autres d'une altération involontaire, sans qu'il soit nécessaire de les verrouiller explicitement.De même, on aimerait que tous les calques en sous−couche soit automatiquement signalés par unecouleur unique, et réservée, de toutes les entités qu'ils contiennent.− l'impossibilité de découper une entité autrement que par rapport à une autre entité.− l'absence du trait de coupe (mixte fin, épais aux extrémités) et de flèches de coupe associées.− la faiblesse du système de cotation: impossibilité de poser la cote (la valeur de la dimension) ailleursqu'au milieu de la ligne de cote, d'avoir des lignes de cotes brisées pour les rayons...− l'absence des caractères accentués dans les fontes standard.− la déstructuration possible des hachures lors d'un pivotement− la disparition de la prise en charge des formats Microstation (*.dgn) et HPGL (*.plt, *.hpgl, *.inc)...
QCad est fort connu dans le microcosme linuxien; son nom finira par atteindre les tympans de quelquesdécideurs en CAO, qui, dès lors, ne manqueront pas de le comparer aux autres solutions disponiblessous Linux: VariCad V9 (2D/3D), BricsCad V5 (2D/3D, qui se présente comme LE clone d' AutoCad),Weber Synergy (CAD/CAM,2D/3D) et, plus modestes et pas meilleurs, BetterCad (2D) ou SagCad(CAM). QCad, sympathique, facile d'emploi, ne nécessitant pas un long apprentissage pour un habituéde la DAO, et performant pour des petits travaux, notamment pour des plans dits "d'architecte", révèleraalors ce qui lui reste de chemin à parcourir pour devenir un véritable outil professionnel polyvalent.
QCad2X
8 Conclusion: 21
-
NOTA:Lors de l'écriture de ce texte, Andrew Mustun a posté sur Ribbonsoft la version 3.0.4 de QCad. Aumenu des nouveautés: corrections de bogues habituelles, compilation des exécutables avec QT3.3,mesures des surfaces polygonales et courbes splines, ouvertes ou fermées. Cela se traduit visuellementpar une icône supplémentaire dans la Palette Principale, et ne contredit en rien le présent didacticiel.(Voir Fig: "Version 3.0.4")
André PASCUAL
Article publié en Janvier 2005 dans LinuxPratique N°28
QCad2X
8 Conclusion: 22
Table des MatièresQCad2X : faisons le point par l'exemple1 Se procurer le programme:2 Conditions du test:3 Rappels indispensables:4 Mise en route:5 Création du format:6 Changer d'attributs:7 Le vif du sujet:8 Conclusion: