PyraMED Training Guide Designer.pdf · looking at the Form Designer - Sample Chart Note area of the...
Transcript of PyraMED Training Guide Designer.pdf · looking at the Form Designer - Sample Chart Note area of the...

PyraMED Training Guide
Form Designer

Form Designer Training Guide
850 Cassatt Road | Suite 350 | Berwyn, PA 19312 | t 610.647.2255 | f 610.647.2257 | www.pyramed-health.com
Page 2
TABLE OF CONTENTS
Settings and Preferences ......................................................................................................................... 4
Form Designer Access .............................................................................................................................. 4
Navigation ............................................................................................................................................... 5
Folder List ............................................................................................................................................ 5
Work area ........................................................................................................................................ 5
Objects ............................................................................................................................................ 6
Actions Menu ...................................................................................................................................... 7
New Folder ...................................................................................................................................... 7
Edit Folder ....................................................................................................................................... 8
Delete Folder ................................................................................................................................... 8
New Form ........................................................................................................................................ 8
Edit/View Form ................................................................................................................................ 8
Modify Script ................................................................................................................................... 8
Copy Form ....................................................................................................................................... 9
Delete Form ..................................................................................................................................... 9
Export Form ..................................................................................................................................... 9
Import Form .................................................................................................................................... 9
Upload Form .................................................................................................................................... 9
Online Repository .......................................................................................................................... 10
Save ............................................................................................................................................... 10
Cancel ............................................................................................................................................ 10
How to Create a New Form ................................................................................................................... 11
Main tab ........................................................................................................................................ 11
Publishing Info ............................................................................................................................... 12
Task Setup ..................................................................................................................................... 12
Processing Interface....................................................................................................................... 12
How to Add New Objects (Question) ................................................................................................. 12
Object Types .................................................................................................................................. 13
Object Properties ........................................................................................................................... 14
Decision Tree Tab .............................................................................................................................. 24 850 Cassatt Road | Suite 350 | Berwyn, PA 19312 | t 610.647.2255 | f 610.647.2257 | www.pyramed-health.com

Form Designer Training Guide
850 Cassatt Road | Suite 350 | Berwyn, PA 19312 | t 610.647.2255 | f 610.647.2257 | www.pyramed-health.com
Page 3
Branch to Object ............................................................................................................................ 24
Branch to Form .............................................................................................................................. 24
Assigning a Clinical Code to Form Answers ..................................................................................... 24
Tying Immunizations from a Form to Patient Immunizations.............................................................. 26
Tying Problem List Items from a Form to the Patient Problem List ..................................................... 26
Adding Immunization and Health History Objects to a Form .............................................................. 26
Immunization Objects .................................................................................................................... 26
Health History Objects ................................................................................................................... 29

Form Designer Training Guide
850 Cassatt Road | Suite 350 | Berwyn, PA 19312 | t 610.647.2255 | f 610.647.2257 | www.pyramed-health.com
Page 4
Settings and Preferences To set up access to Forms Designer:
1. Go to file-setup-settings and preferences.
2. Click the clinical section-General
3. Select View Form Designer to allow access. This preference can be set down to the user level.
Form Designer Access 1. From the Dashboard select File-Setup-Form Designer.

Form Designer Training Guide
850 Cassatt Road | Suite 350 | Berwyn, PA 19312 | t 610.647.2255 | f 610.647.2257 | www.pyramed-health.com
Page 5
Navigation
Folder List
This is where you will start if you need to add a new form or add to an existing form.
Work area
This is the place where you will actually be setting up the layout of the form.

Form Designer Training Guide
850 Cassatt Road | Suite 350 | Berwyn, PA 19312 | t 610.647.2255 | f 610.647.2257 | www.pyramed-health.com
Page 6
Objects
These are the types of questions you can add to a form.
The form will then populate to the form design window.
Properties The Form Designer - Properties area is where Properties can be set for an Object that has been added to
a Form. Properties can vary based on the Object Type and are specific to an Object within a Form.
There are 2 classifications of Properties.
o Chart Note Properties are specific to how the Form will appear within the Patient
Encounters Chart Note. Users can see how the Form will appear in the Chart Note by
looking at the Form Designer - Sample Chart Note area of the Form Designer. Forms are
embedded directly within the Chart Note.

Form Designer Training Guide
850 Cassatt Road | Suite 350 | Berwyn, PA 19312 | t 610.647.2255 | f 610.647.2257 | www.pyramed-health.com
Page 7
o Miscellaneous Properties include properties that are related to how a Form would
appear on the Web Portal. They also include Properties related to how the Response
would appear in the patient’s chart.
Actions Menu
New Folder
Folders will help organize the forms. Folders can be separated out per division.

Form Designer Training Guide
850 Cassatt Road | Suite 350 | Berwyn, PA 19312 | t 610.647.2255 | f 610.647.2257 | www.pyramed-health.com
Page 8
Users can create a new folder by selecting New Folder from the Actions Menu, clicking on the associated
icon or by right clicking in the Forms area of the Form Designer Screen. When you select the New Folder
action you will be provided with the New Folder Entry window in order to Name your Folder.
Depending on whether you have an existing Folder highlighted when you select the New Folder Action
determines the placement of the Folder. If you have an existing Folder highlighted and select New
Folder the new Folder will be a subfolder to the Folder Selected.
If you have a Folder selected and you do not want to create a subfolder you can right click anywhere in
the unused portion of the Forms area and the Folder previously selected will be de-selected.
Edit Folder
To edit an existing Folder, Users can highlight a previously created folder and then select Edit Folder
from the Actions Menu. Users will then receive the Edit Folder window in order to rename your Folder.
Delete Folder
To delete an existing Folder, highlight a previously created folder and then select Delete Folder from the
Actions Menu. Users can only delete a Folder if there are no Forms within the Folder. If there are Forms
within the Folder the Delete Folder option will not be available. First delete the forms, than delete the
folder.
New Form
To create a new Form, Users can highlight a previously created Folder and then select New Form from
the Actions Menu. Users will then see the Form Editor window and can enter information related to the
Form.
Moving Forms
Forms can be moved from one Folder to another by dragging the Form from one Folder and dropping it
into another.
Edit/View Form
Users can View details or Edit a Form by selecting Edit/View Form from the Actions menu and making
any changes on the Form Editor.
Modify Script
A Form Script is a Python Script that can be used to calculate Totals/Values on a Form and can be used
for various medical questionnaires and data gathering. Totals/Values are generated on a Form when a
Patient or User selects Object Responses that are setup with the Form Script. Users can add a Script to a
Form by selecting the Modify Script action. Selecting this action will take the user to the Script Editor
when Users can add and modify an existing Form Script. Sample scripts are included within Pyramed on
the PHQ-9 and PHQ-2 Forms:

Form Designer Training Guide
850 Cassatt Road | Suite 350 | Berwyn, PA 19312 | t 610.647.2255 | f 610.647.2257 | www.pyramed-health.com
Page 9
PHQ-9 Sample Script
Copy Form
Users can copy a Form by highlighting an existing Form and selecting the Copy Form action. When Users
select this action the Form Editor will appear and users can enter the name of the new Form and any
additional relevant information.
Delete Form
Forms can be deleted unless they are branched to another form or. To delete a Form, Users can
highlight the Form and select Delete Form from the Actions menu. Users can see what forms use the
existing form as a sub form by going to the form properties.
Export Form
Forms designed within PyraMED 5 can be shared. Users can Export a Form by selecting Export Form
from the Actions menu. Forms can then be Saved and shared.
Import Form
To Import a Form users can select Import Form from the Actions Menu and then can browse to locate
the Form that they would like to import. When a Form is imported it is placed in the Imported Folder.
Users can then move the Form to a different Folder as needed. If there is an Error when importing the
form (e.g. a duplicate Form Name) the Resolve Import Errors window will appear.
Upload Form
To upload a Form to the Online Form Repository, Users need to highlight a Form and select the Upload
Form Action. This action will open up the Upload Form window where users can enter the appropriate
data that will be associated with the Form in the Online Form Repository.

Form Designer Training Guide
850 Cassatt Road | Suite 350 | Berwyn, PA 19312 | t 610.647.2255 | f 610.647.2257 | www.pyramed-health.com
Page 10
Online Repository
To access the Online Form Repository, Users will need to select the Online Repository action. This action
will open up the Online Form Repository window where users can Import forms from the repository,
edit/view form data and delete Forms from the repository.
1. Users with the appropriate privileges can select Online Repository action from the Form Designer. This will bring up the Online Form Repository window.
2. Users can enter search criteria as needed to find the Form(s) that they would like to download and then click Search. If Search criteria is not entered, then all available forms will appear alphabetically. Search criteria includes: Category, Name or Description (this looks for the words entered in either the Name of the Form or the Description), Updated Since date or Reviewed Status.
3. Users can only highlight one Form at a time from the Search Results. 4. Users will then select Import from the Actions menu to import the highlighted Form. When the
Form does not exist in the Institution's database, this action will import the selected Form into the Imported folder. If the Form already exists in the Institution's database, the Resolve Import Errors window will appear and Users can decided to import the Form with a different name or keep the existing Form that is in their database.
5. When downloading the first form from the Repository, Users will be presented with a Term of Service message outlining rules which Users must agree to abide by in order to use the repository. When users answer Yes, they will be able to import Forms from the repository. If Users answer No, they will not be allowed to import Forms from the repository.
Save
To save any changes you have made, click the “save” button at the top of the screen. This button will
only be available if there are changes to be saved.
Cancel
If you need to undo any changes you have made, click the “cancel” button.

Form Designer Training Guide
850 Cassatt Road | Suite 350 | Berwyn, PA 19312 | t 610.647.2255 | f 610.647.2257 | www.pyramed-health.com
Page 11
How to Create a New Form 1. Select the folder the new form will be added to and right click to add New Form. To create a
new folder, right click and select “new folder” first. To add a form, right click on the folder and select “New Form”.
2. Add the name of the form, the form type, applicable divisions and any additional information you may need.
Main tab
3. Name - The Name of the Form is required and must be unique within each Folder. 4. Form Type - This indicates the type of Form it is and controls where the Form is available for Use
e.g. Patient Encounters or Lab Code Editor. 5. Applicable Divisions - The Division(s) where the Form will be available for use. This is a required
field. 6. Active - Indicates if the Form is Active or Inactive. 7. Show Title - Indicates if a Form's Name will display when the form is added to a Chart Note. 8. Description - A general description of the Form. 9. Forms Containing this as a Subform - A list of the Forms where this Form is used as a Subform.

Form Designer Training Guide
850 Cassatt Road | Suite 350 | Berwyn, PA 19312 | t 610.647.2255 | f 610.647.2257 | www.pyramed-health.com
Page 12
Publishing Info
Available to Portal & Self Check-In - Indicates if the Form is available for the Web Portal and Self
Check-In.
Selection Criteria - If the Form is available to be published to the Portal, this is where the
selection criteria can be specified to define who should receive this Form to complete upon
logging into the Portal. If no criteria is specified, then all patients will receive the Form.
Start Date - The first date at which the Form is available to the Patient Portal.
Stop Date - The last date at which the Form is available to the Patient Portal.
Instructions - Instructions that are specific to the Form and displayed with the form in the
Patient Web Portal and in Self Check-In.
Submit Message - The Submission Form instructions that are specific to the Form. Will be
displayed with the form in the Patient Web Portal.
Task Setup
Task Tag - If a Task should be sent when the Patient submits the Form, a Task Tag must be entered. If a Task Tag is entered then either an Assigned To User or an Assigned to Group must be specified.
o Note: In order to see Task Tags that can be assigned to Web Portal or Self Check-In Forms, Users need to create Task Tag Types of 'Patient Form' in the Task Tag Editor and Users need to be sure these Task Tags are marked as Active and assigned to a Division.
Assigned to User- This is the User that the Task should be assigned to when the Patient submits the Form.
Assigned to Group- This is the Group of Users that the Task should be assigned to when the Patient submits the Form. Only Shared Groups will appear in this drop down list.
Processing Interface
Processing Interface - Users must select the Interface that will process the Form when
submitted by a Patient. This is not typical and needed for all forms.
Processing Token - Users can set an optional and arbitrary string that will be passed to the
interface during processing. This is not typical and needed for all forms.
How to Add New Objects (Question)
Objects are the questions that make up the form. For a complete list of the object type descriptions
please click here
1. Select the object type to add. This will vary depending on the type of question.
2. Drag and drop the object into the “Form Design” window. Place the object wherever you see a
yellow or blue arrow.

Form Designer Training Guide
850 Cassatt Road | Suite 350 | Berwyn, PA 19312 | t 610.647.2255 | f 610.647.2257 | www.pyramed-health.com
Page 13
Object Types
Text - A Text Object Type allows for free entry of text into a response without restrictions on character type or on the numbers of characters.
Check Box - The Response section displays as a check box (for Web Portal Forms only) and will display as Unchecked in the Patient Encounters Chart Note. Within a Form the following actions are available based on a Response to a question with this type - Branch to Form, Branch to Object and Clinical Code generation.
Yes/No Selection - When Users are responding to a question of this type the available responses will be Yes or No. Within a Form the following actions are available based on a Response to a question with this type - Branch to Form, Branch to Object and Clinical Code generation.
Drop Down List - The Drop Down list is an arbitrary series of choices defined by the Institution and Users can only select one option when responding to the question. Within a Form the following actions are available based on a Response to a question with this type - Branch to Form, Branch to Object and Clinical Code generation.
Multi-Entry - Multi-Entry Objects provide for an arbitrary series of choices defined by the Institution and Users can select more than one option when responding to a question of this type. Within a Form the following actions are available based on a Response to a question with this type - Branch to Form, Branch to Object and Clinical Code generation.
Informational - Informational Objects can be placed throughout a form and displays non-editable text. These are for instruction only and Users do not respond to these types of Objects.
Numeric - Only Numeric responses can be entered for an Object with the type Numeric and they allow for validated numeric entry. Based on defined Ranges for a Numeric Object Type within a Form the following actions are available based on a Response to a question with this type - Branch to Form, Branch to Object and Clinical Code generation.
Date Time - Date Time Objects allow for validated date time entry and only responses that include Date or Time can be entered for an Object with this type.
Make the appropriate changes to the question in the “Properties window”.

Form Designer Training Guide
850 Cassatt Road | Suite 350 | Berwyn, PA 19312 | t 610.647.2255 | f 610.647.2257 | www.pyramed-health.com
Page 14
There are always three fields that you will need to fill out every time: Chart Note Phrase, Label, and
Name.
1. Chart note phrase – what display in the chart note for each encounter
2. Label – displays on the web portal (if applicable)
3. Name – for reporting & scripting purposes. The name is also what displays when Form
answers are linked to a patient’s Problem List and Immunizations through Health History
Objects and Immunization Objects.
Object Properties
Text
Chart Note Options
# Lines After Phrase-Users can specify the number of lines that should after before the Object within the Chart Note.
# Lines Before Phrase-Users can specify the number of lines that should appear before the Object within the Chart Note.
Chart Note Phrase - In the Chart Note Phrase property, Users enter the Chart Note Phrase and response selection indicator that will be seen in Chart Note. Users can click on the Ellipses in the entry area to enter the phrase in the Chart Note Phrase Editor.
Charting Format Options - Formatting options that can be set for the Form to determine how it will appear in the Chart Note include: Background Color, Bold, Font Size, Italics, Text Color and Underline.
Misc
# Display Lines – Users can determine how many lines to display for the blank Response entry area for Forms as they would appear in Web Portal only.
Color - This property is related to Forms as they would appear in the Web only and it determines the color for the Label for the Object in the Form.

Form Designer Training Guide
850 Cassatt Road | Suite 350 | Berwyn, PA 19312 | t 610.647.2255 | f 610.647.2257 | www.pyramed-health.com
Page 15
Default from Form – When true, the object’s default value will be obtained from the patient’s most recent instance of this form if any.
Default Value – Users can specify a default response that can be changed when the Form is completed.
Font - This property is related to Forms as they would appear in the Web only and it determines the Font for the Label for the Object in the Form.
Label - The Label entered is the question that Patients would see if the Form was published for the web or Self Check In. To see a preview of this form, Users would look in the Form Design and Decision Tree area and not the Form Designer - Sample Chart Note area.
Name - Institutions can optionally name their Objects. This would be used for reporting purposes only and does not display in the Form. However, this may display in other parts of the chart if used for Health History Objects (displays in the Problem List) or Immunization Objects (displays in Patient Immunizations page).
Note - Institutions can optionally enter a general note related to their Objects. This would be used for reporting purposes only and does not display in the Form.
Read Only - Institutions can setup an Object to be in Read Only mode and the Object will not be manually modifiable by Users. For example, the Read Only Property can be applied on Objects that are used to calculate Totals from a Form Script which can be added or modified in the Script Editor. The Totals generated by the Form Script will not be modifiable by direct User entry on the Object if this property is set to True. However, the Object will be updated when a Patient answers a series of questions linked to the Form Script that will generate the Calculated Totals.
Required - This property is related to Forms as they would appear in the Web or Self Check In only and it determines whether a response is required for the Object in the Form. NOTE: If the question is required and the Visible to Patient is set to False, this will prevent the form from being submitted. If the object is Required, and the form is viewable on the web and/or Self Check In, Visible to Patient must be set to True.
Text Length – The maximum number of characters that can be in the answer.
Visible to Patient - This property is related to Forms as they would appear in the Web and Self Check In only and it determines whether an Object in the Form is visible to the Patient.
Check Box
Chart Note Options
# Lines After Phrase-Users can specify the number of lines that should after before the Object within the Chart Note.
# Lines Before Phrase-Users can specify the number of lines that should appear before the Object within the Chart Note.
Chart Note Phrase - In the Chart Note Phrase property, Users enter the Chart Note Phrase and response selection indicator that will be seen in Chart Note. Users can click on the Ellipses in the entry area to enter the phrase in the Chart Note Phrase Editor.
Charting Format Options - Formatting options that can be set for the Form to determine how it will appear in the Chart Note include: Background Color, Bold, Font Size, Italics, Text Color and Underline.
Show Other Entry – If true, users will be able to manually enter responses other than the pre-defined selections for the form questions/objects.

Form Designer Training Guide
850 Cassatt Road | Suite 350 | Berwyn, PA 19312 | t 610.647.2255 | f 610.647.2257 | www.pyramed-health.com
Page 16
Misc
Color - This property is related to Forms as they would appear in the Web only and it determines the color for the Label for the Object in the Form.
Default from Form – When true, the object’s default value will be obtained from the patient’s most recent instance of this form if any.
Font - This property is related to Forms as they would appear in the Web only and it determines the Font for the Label for the Object in the Form.
Label - The Label entered is the question that Patients would see if the Form was published for the web or Self Check In. To see a preview of this form, Users would look in the Form Design and Decision Tree area and not the Form Designer - Sample Chart Note area.
Name - Institutions can optionally name their Objects. This would be used for reporting purposes only and does not display in the Form. However, this may display in other parts of the chart if used for Health History Objects (displays in the Problem List) or Immunization Objects (displays in Patient Immunizations page).
Note - Institutions can optionally enter a general note related to their Objects. This would be used for reporting purposes only and does not display in the Form.
Read Only - Institutions can setup an Object to be in Read Only mode and the Object will not be manually modifiable by Users. For example, the Read Only Property can be applied on Objects that are used to calculate Totals from a Form Script which can be added or modified in the Script Editor. The Totals generated by the Form Script will not be modifiable by direct User entry on the Object if this property is set to True. However, the Object will be updated when a Patient answers a series of questions linked to the Form Script that will generate the Calculated Totals
Required - This property is related to Forms as they would appear in the Web or Self Check In only and it determines whether a response is required for the Object in the Form. NOTE: If the question is required and the Visible to Patient is set to False, this will prevent the form from being submitted. If the object is Required, and the form is viewable on the web and/or Self Check In, Visible to Patient must be set to True.
Selections – This is where the users will be able to put in the answers to questions that patients can select from. See Selections section below for more information.
Visible to Patient - This property is related to Forms as they would appear in the Web and Self Check In only and it determines whether an Object in the Form is visible to the Patient.
Selections
New- To enter a New Selection, Users can select New Selection from the Actions Menu. This will bring up the Selection Editor and Users can enter Selections and attributes related to the Selection.
Edit- To modify an existing Selection, Users can select Edit/View Selection from the Actions Menu. This will bring up the Selection Editor and Users can modify Selections and attributes related to the Selection.
Delete- To delete an existing Selection, Users can select Delete Selection from the Actions Menu.
Default – When selected, this will be the answer that will show up on the form automatically.
Abnormal- When selected, the answer will show up in red.

Form Designer Training Guide
850 Cassatt Road | Suite 350 | Berwyn, PA 19312 | t 610.647.2255 | f 610.647.2257 | www.pyramed-health.com
Page 17
Yes/No Selection
Chart Note Options
# Lines Before Phrase-Users can specify the number of lines that should appear before the Object within the Chart Note.
Chart Note Phrase - In the Chart Note Phrase property, Users enter the Chart Note Phrase and response selection indicator that will be seen in Chart Note. Users can click on the Ellipses in the entry area to enter the phrase in the Chart Note Phrase Editor.
# Lines After Phrase-Users can specify the number of lines that should after before the Object within the Chart Note.
Charting Format Options - Formatting options that can be set for the Form to determine how it will appear in the Chart Note include: Background Color, Bold, Font Size, Italics, Text Color and Underline.
Show Other Entry- If true, users will be able to manually enter responses other than the pre-defined selections for the form questions/objects.
Misc
Color - This property is related to Forms as they would appear in the Web only and it determines the color for the Label for the Object in the Form.
Default from Form – When true, the object’s default value will be obtained from the patient’s most recent instance of this form if any.
Font - This property is related to Forms as they would appear in the Web only and it determines the Font for the Label for the Object in the Form.
Label - The Label entered is the question that Patients would see if the Form was published for the web or Self Check In. To see a preview of this form, Users would look in the Form Design and Decision Tree area and not the Form Designer - Sample Chart Note area.
Name - Institutions can optionally name their Objects. This would be used for reporting purposes only and does not display in the Form. However, this may display in other parts of the chart if used for Health History Objects (displays in the Problem List) or Immunization Objects (displays in Patient Immunizations page).
Note - Institutions can optionally enter a general note related to their Objects. This would be used for reporting purposes only and does not display in the Form.
Read Only - Institutions can setup an Object to be in Read Only mode and the Object will not be manually modifiable by Users. For example, the Read Only Property can be applied on Objects that are used to calculate Totals from a Form Script which can be added or modified in the Script Editor. The Totals generated by the Form Script will not be modifiable by direct User entry on the Object if this property is set to True. However, the Object will be updated when a Patient answers a series of questions linked to the Form Script that will generate the Calculated Totals
Required - This property is related to Forms as they would appear in the Web or Self Check In only and it determines whether a response is required for the Object in the Form. NOTE: If the question is required and the Visible to Patient is set to False, this will prevent the form from being submitted. If the object is Required, and the form is viewable on the web and/or Self Check In, Visible to Patient must be set to True.
Selections – This is where the users will be able to put in the answers to questions that patients can select from. See Selections section below for more information.

Form Designer Training Guide
850 Cassatt Road | Suite 350 | Berwyn, PA 19312 | t 610.647.2255 | f 610.647.2257 | www.pyramed-health.com
Page 18
Visible to Patient - This property is related to Forms as they would appear in the Web and Self Check In only and it determines whether an Object in the Form is visible to the Patient.
Selections
New- To enter a New Selection, Users can select New Selection from the Actions Menu. This will bring up the Selection Editor and Users can enter Selections and attributes related to the Selection.
Edit- To modify an existing Selection, Users can select Edit/View Selection from the Actions Menu. This will bring up the Selection Editor and Users can modify Selections and attributes related to the Selection.
Delete- To delete an existing Selection, Users can select Delete Selection from the Actions Menu.
Default – When selected, this will be the answer that will show up on the form automatically.
Abnormal- When selected, the answer will show up in red.
Drop Down List
Chart Note Options
# Lines After Phrase-Users can specify the number of lines that should after before the Object within the Chart Note.
# Lines Before Phrase-Users can specify the number of lines that should appear before the Object within the Chart Note.
Chart Note Phrase - In the Chart Note Phrase property, Users enter the Chart Note Phrase and response selection indicator that will be seen in Chart Note. Users can click on the Ellipses in the entry area to enter the phrase in the Chart Note Phrase Editor.
Charting Format Options - Formatting options that can be set for the Form to determine how it will appear in the Chart Note include: Background Color, Bold, Font Size, Italics, Text Color and Underline.
Show Other Entry- If true, users will be able to manually enter responses other than the pre-defined selections for the form questions/objects.
Misc
Color - This property is related to Forms as they would appear in the Web only and it determines the color for the Label for the Object in the Form.
Default from Form – When true, the object’s default value will be obtained from the patient’s most recent instance of this form if any.
Font - This property is related to Forms as they would appear in the Web only and it determines the Font for the Label for the Object in the Form.
Label - The Label entered is the question that Patients would see if the Form was published for the web or Self Check In. To see a preview of this form, Users would look in the Form Design and Decision Tree area and not the Form Designer - Sample Chart Note area.
Name - Institutions can optionally name their Objects. This would be used for reporting purposes only and does not display in the Form. However, this may display in other parts of the chart if used for Health History Objects (displays in the Problem List) or Immunization Objects (displays in Patient Immunizations page).
Note - Institutions can optionally enter a general note related to their Objects. This would be used for reporting purposes only and does not display in the Form.

Form Designer Training Guide
850 Cassatt Road | Suite 350 | Berwyn, PA 19312 | t 610.647.2255 | f 610.647.2257 | www.pyramed-health.com
Page 19
Read Only - Institutions can setup an Object to be in Read Only mode and the Object will not be manually modifiable by Users. For example, the Read Only Property can be applied on Objects that are used to calculate Totals from a Form Script which can be added or modified in the Script Editor. The Totals generated by the Form Script will not be modifiable by direct User entry on the Object if this property is set to True. However, the Object will be updated when a Patient answers a series of questions linked to the Form Script that will generate the Calculated Totals
Required - This property is related to Forms as they would appear in the Web or Self Check In only and it determines whether a response is required for the Object in the Form. NOTE: If the question is required and the Visible to Patient is set to False, this will prevent the form from being submitted. If the object is Required, and the form is viewable on the web and/or Self Check In, Visible to Patient must be set to True.
Selections – This is where the users will be able to put in the answers to questions that patients can select from. See Selections section below for more information.
Visible to Patient - This property is related to Forms as they would appear in the Web and Self Check In only and it determines whether an Object in the Form is visible to the Patient.
Selections
New- To enter a New Selection, Users can select New Selection from the Actions Menu. This will bring up the Selection Editor and Users can enter Selections and attributes related to the Selection.
Edit- To modify an existing Selection, Users can select Edit/View Selection from the Actions Menu. This will bring up the Selection Editor and Users can modify Selections and attributes related to the Selection.
Delete- To delete an existing Selection, Users can select Delete Selection from the Actions Menu.
Default – When selected, this will be the answer that will show up on the form automatically.
Abnormal- When selected, the answer will show up in red.
Web Portal Only
Display as Radiogroup - When True, the Responses will appear as a Radiogroup and not as a Drop Down. This is for display on the Web Portal only.
Multi-Entry
Chart Note Options
# Lines After Phrase-Users can specify the number of lines that should after before the Object within the Chart Note.
# Lines Before Phrase-Users can specify the number of lines that should appear before the Object within the Chart Note.
Chart Note Phrase - In the Chart Note Phrase property, Users enter the Chart Note Phrase and response selection indicator that will be seen in Chart Note. Users can click on the Ellipses in the entry area to enter the phrase in the Chart Note Phrase Editor.
Charting Format Options - Formatting options that can be set for the Form to determine how it will appear in the Chart Note include: Background Color, Bold, Font Size, Italics, Text Color and Underline.

Form Designer Training Guide
850 Cassatt Road | Suite 350 | Berwyn, PA 19312 | t 610.647.2255 | f 610.647.2257 | www.pyramed-health.com
Page 20
Show Other Entry- If true, users will be able to manually enter responses other than the pre-defined selections for the form questions/objects.
Misc
Color - This property is related to Forms as they would appear in the Web only and it determines the color for the Label for the Object in the Form.
Default from Form – When true, the object’s default value will be obtained from the patient’s most recent instance of this form if any.
Font - This property is related to Forms as they would appear in the Web only and it determines the Font for the Label for the Object in the Form.
Label - The Label entered is the question that Patients would see if the Form was published for the web or Self Check In. To see a preview of this form, Users would look in the Form Design and Decision Tree area and not the Form Designer - Sample Chart Note area.
Name - Institutions can optionally name their Objects. This would be used for reporting purposes only and does not display in the Form. However, this may display in other parts of the chart if used for Health History Objects (displays in the Problem List) or Immunization Objects (displays in Patient Immunizations page).
Note - Institutions can optionally enter a general note related to their Objects. This would be used for reporting purposes only and does not display in the Form.
Read Only - Institutions can setup an Object to be in Read Only mode and the Object will not be manually modifiable by Users. For example, the Read Only Property can be applied on Objects that are used to calculate Totals from a Form Script which can be added or modified in the Script Editor. The Totals generated by the Form Script will not be modifiable by direct User entry on the Object if this property is set to True. However, the Object will be updated when a Patient answers a series of questions linked to the Form Script that will generate the Calculated Totals
Required - This property is related to Forms as they would appear in the Web or Self Check In only and it determines whether a response is required for the Object in the Form. NOTE: If the question is required and the Visible to Patient is set to False, this will prevent the form from being submitted. If the object is Required, and the form is viewable on the web and/or Self Check In, Visible to Patient must be set to True.
Selections – This is where the users will be able to put in the answers to questions that patients can select from. See Selections section below for more information.
Visible to Patient - This property is related to Forms as they would appear in the Web and Self Check In only and it determines whether an Object in the Form is visible to the Patient.
Selections
New- To enter a New Selection, Users can select New Selection from the Actions Menu. This will bring up the Selection Editor and Users can enter Selections and attributes related to the Selection.
Edit- To modify an existing Selection, Users can select Edit/View Selection from the Actions Menu. This will bring up the Selection Editor and Users can modify Selections and attributes related to the Selection.
Delete- To delete an existing Selection, Users can select Delete Selection from the Actions Menu.

Form Designer Training Guide
850 Cassatt Road | Suite 350 | Berwyn, PA 19312 | t 610.647.2255 | f 610.647.2257 | www.pyramed-health.com
Page 21
Default – When selected, this will be the answer that will show up on the form automatically.
Abnormal- When selected, the answer will show up in red.
Informational
Chart Note Options
1. # Lines After Phrase-Users can specify the number of lines that should after before the Object within the Chart Note.
2. # Lines Before Phrase-Users can specify the number of lines that should appear before the Object within the Chart Note.
3. Chart Note Phrase - In the Chart Note Phrase property, Users enter the Chart Note Phrase and response selection indicator that will be seen in Chart Note. Users can click on the Ellipses in the entry area to enter the phrase in the Chart Note Phrase Editor.
Misc
Color - This property is related to Forms as they would appear in the Web only and it determines the color for the Label for the Object in the Form.
Font - This property is related to Forms as they would appear in the Web only and it determines the Font for the Label for the Object in the Form.
Label - The Label entered is the question that Patients would see if the Form was published for the web or Self Check In. To see a preview of this form, Users would look in the Form Design and Decision Tree area and not the Form Designer - Sample Chart Note area.
Name - Institutions can optionally name their Objects. This would be used for reporting purposes only and does not display in the Form. However, this may display in other parts of the chart if used for Health History Objects (displays in the Problem List) or Immunization Objects (displays in Patient Immunizations page).
Visible to Patient - This property is related to Forms as they would appear in the Web and Self Check In only and it determines whether an Object in the Form is visible to the Patient.
Web Portal Only
Label Placement – Where to place the info label when displayed in web portal.
Numeric
Chart Note Options
# Lines After Phrase-Users can specify the number of lines that should after before the Object within the Chart Note.
# Lines Before Phrase-Users can specify the number of lines that should appear before the Object within the Chart Note.
Chart Note Phrase - In the Chart Note Phrase property, Users enter the Chart Note Phrase and response selection indicator that will be seen in Chart Note. Users can click on the Ellipses in the entry area to enter the phrase in the Chart Note Phrase Editor.
Charting Format Options - Formatting options that can be set for the Form to determine how it will appear in the Chart Note include: Background Color, Bold, Font Size, Italics, Text Color and Underline.

Form Designer Training Guide
850 Cassatt Road | Suite 350 | Berwyn, PA 19312 | t 610.647.2255 | f 610.647.2257 | www.pyramed-health.com
Page 22
Misc
Color - This property is related to Forms as they would appear in the Web only and it determines the color for the Label for the Object in the Form.
Decimal Places - Users can determine how many decimal places a User can enter when entering a response for a Numeric Object on a Form.
Default from Form – When true, the object’s default value will be obtained from the patient’s most recent instance of this form if any.
Default Value - This property is related to Text and Numeric Object Types only. When designing a Form, Institutions can specify a default response that can be changed when the Form is completed.
Font - This property is related to Forms as they would appear in the Web only and it determines the Font for the Label for the Object in the Form.
Label - The Label entered is the question that Patients would see if the Form was published for the web or Self Check In. To see a preview of this form, Users would look in the Form Design and Decision Tree area and not the Form Designer - Sample Chart Note area.
Maximum Entry - Users can enter a Minimum Entry value. If Users enter a number that is above the Maximum Entry they will not be able to save the Response.
Maximum Normal - Users can enter a Maximum Normal value. This is informational only and if Users enter a number on a Web Form that is above the Maximum Normal they will be provided an informational message.
Minimum Entry - Users can enter a Minimum Entry value. If Users enter a number that is below the Minimum Entry they will not be able to save the Response.
Minimum Normal - Users can enter a Minimum Normal value. This is informational only and if Users enter a number on a Web Form that is below the Minimum Normal they will be provided an informational message.
Name - Institutions can optionally name their Objects. This would be used for reporting purposes only and does not display in the Form. However, this may display in other parts of the chart if used for Health History Objects (displays in the Problem List) or Immunization Objects (displays in Patient Immunizations page).
Note - Institutions can optionally enter a general note related to their Objects. This would be used for reporting purposes only and does not display in the Form.
Numeric Ranges – Users can enter the Numeric Ranges that can be used to Branch to Subforms, Branch to Objects or generate Clinical Codes based on a response e.g. if the patient's BMI is extremely high Lab Orders can be generated. When users click on the Ellipses in the Numeric Ranges entry area the Numeric Ranges Editor will appear and Users can enter the Numeric Rangers and attributes.
Read Only - Institutions can setup an Object to be in Read Only mode and the Object will not be manually modifiable by Users. For example, the Read Only Property can be applied on Objects that are used to calculate Totals from a Form Script which can be added or modified in the Script Editor. The Totals generated by the Form Script will not be modifiable by direct User entry on the Object if this property is set to True. However, the Object will be updated when a Patient answers a series of questions linked to the Form Script that will generate the Calculated Totals.
Required - This property is related to Forms as they would appear in the Web or Self Check In only and it determines whether a response is required for the Object in the Form. NOTE: If the question is required and the Visible to Patient is set to False, this will prevent the

Form Designer Training Guide
850 Cassatt Road | Suite 350 | Berwyn, PA 19312 | t 610.647.2255 | f 610.647.2257 | www.pyramed-health.com
Page 23
form from being submitted. If the object is Required, and the form is viewable on the web and/or Self Check In, Visible to Patient must be set to True.
Visible to Patient - This property is related to Forms as they would appear in the Web and Self Check In only and it determines whether an Object in the Form is visible to the Patient.
Date/Time
Chart Note Options
# Lines Before Phrase-Users can specify the number of lines that should appear before the Object within the Chart Note.
Chart Note Phrase - In the Chart Note Phrase property, Users enter the Chart Note Phrase and response selection indicator that will be seen in Chart Note. Users can click on the Ellipses in the entry area to enter the phrase in the Chart Note Phrase Editor.
# Lines After Phrase-Users can specify the number of lines that should after before the Object within the Chart Note.
Charting Format Options - Formatting options that can be set for the Form to determine how it will appear in the Chart Note include: Background Color, Bold, Font Size, Italics, Text Color and Underline.
Misc
Color - This property is related to Forms as they would appear in the Web only and it determines the color for the Label for the Object in the Form.
Date Time Entry Method – Users can choose to make the answer a date or time field. Default from Form – When true, the object’s default value will be obtained from the
patient’s most recent instance of this form if any. Font - This property is related to Forms as they would appear in the Web only and it
determines the Font for the Label for the Object in the Form. Label - The Label entered is the question that Patients would see if the Form was published
for the web or Self Check In. To see a preview of this form, Users would look in the Form Design and Decision Tree area and not the Form Designer - Sample Chart Note area.
Name - Institutions can optionally name their Objects. This would be used for reporting purposes only and does not display in the Form. However, this may display in other parts of the chart if used for Health History Objects (displays in the Problem List) or Immunization Objects (displays in Patient Immunizations page).
Note - Institutions can optionally enter a general note related to their Objects. This would be used for reporting purposes only and does not display in the Form.
Read Only - Institutions can setup an Object to be in Read Only mode and the Object will not be manually modifiable by Users. For example, the Read Only Property can be applied on Objects that are used to calculate Totals from a Form Script which can be added or modified in the Script Editor. The Totals generated by the Form Script will not be modifiable by direct User entry on the Object if this property is set to True. However, the Object will be updated when a Patient answers a series of questions linked to the Form Script that will generate the Calculated Totals.
Required - This property is related to Forms as they would appear in the Web or Self Check In only and it determines whether a response is required for the Object in the Form. NOTE: If the question is required and the Visible to Patient is set to False, this will prevent the form from being submitted. If the object is Required, and the form is viewable on the web and/or Self Check In, Visible to Patient must be set to True.

Form Designer Training Guide
850 Cassatt Road | Suite 350 | Berwyn, PA 19312 | t 610.647.2255 | f 610.647.2257 | www.pyramed-health.com
Page 24
Use System Date/Time- Users can specify whether the Response should be the System Date and Time. If this Property is set then when the Form is associated with an Encounter the System Date or Time will automatically default based on the Date Time Entry Method. This default value can be changed.
Visible to Patient - This property is related to Forms as they would appear in the Web and Self Check In only and it determines whether an Object in the Form is visible to the Patient.
Decision Tree Tab
The Decision Tree Tab provides a different view of the Form that has been created. It provides a detailed
view of the Form and all associated Branch Logic. Users can also set up branching to another object or
form through this tab.
Branch to Object
When selected, users have the option to branch an answer to another question. For instance, if users
would like the patient to answer a yes/no question but would like to have the patient explain their
answer, they can use this feature to do that.
Branch to Form
Forms can be designed such that Users can branch to a Subform based on the response to a question.
When Branch to Form is selected the Form Branch Editor will appear and Users can select a Form to
branch to.
Assigning a Clinical Code to Form Answers
The user has the option to link clinical codes to a question on the form. If linked, the clinical code will
show up in the chart.
**Note: This option is only available to objects that have selections to choose from.**
1. Once you have created the question, go to the decision tree within form designer.
2. Right click on the question to link the clinical code to, select “clinical code”.

Form Designer Training Guide
850 Cassatt Road | Suite 350 | Berwyn, PA 19312 | t 610.647.2255 | f 610.647.2257 | www.pyramed-health.com
Page 25
3. The “clinical code action editor” window will appear.
4. Choose the selection (answer) to which the clinical code will be applied when selected
from the form.
5. Right click in the second box and select “add code”.
6. Choose the code to link to the question. You can choose from a diagnosis, procedure,
immunization, medications, labs, radiology and patient health.
7. Search for the codes within the “search for” field or by choosing a code from a code
folder.

Form Designer Training Guide
850 Cassatt Road | Suite 350 | Berwyn, PA 19312 | t 610.647.2255 | f 610.647.2257 | www.pyramed-health.com
Page 26
8. Once the code has been selected, click “OK”.
Tying Immunizations from a Form to Patient Immunizations
The Form Designer - Immunization Objects area displays all of the Immunization Objects that can be
used in order to build a Form. When Immunization Objects are added to a form, users have the ability to
link answers to the Immunization History in the patient’s chart when the form is used through the portal
or Self Check In. There are 4 different types of Objects: Vaccines, Titers, Incidences and TB. When these
objects are added to a Form, Immunization Transactions can automatically be created for a Patient
when users select the Create Immunization Info action on the Patient Form Editor on the Patient Forms
panel of the Patient Workplace. (See below for directions on how to add these objects).
Tying Problem List Items from a Form to the Patient Problem List
The Form Designer - Health History Objects area displays all of the Health History Objects that can be
used in order to build a Form. When Health History Objects are added to a form, users have the ability
to link answers to the Problem list in the patient’s chart when the form is used through the portal or Self
Check In. There are 3 different types of Objects, Problem, Allergy, and Other. When these objects are
added to a Form the Patient Problem List can be automatically populated when users select the Create
Health History Info action on the Patient Form Editor on the Patient Forms panel of the Patient
Workplace. Patients can complete these Forms on the Web Portal or during the Self Check-In process.
(See below for directions on how to add these objects).
Adding Immunization and Health History Objects to a Form
To use these objects do the following:
Immunization Objects
1. Go to the object library box and look towards the bottom of the box at the tab “Immunization
Objects”

Form Designer Training Guide
850 Cassatt Road | Suite 350 | Berwyn, PA 19312 | t 610.647.2255 | f 610.647.2257 | www.pyramed-health.com
Page 27
1. Click on the tab. All of the available immunizations will be listed.
2. Click the plus sign to view the information under each section. All of these items that
you will choose will be available to be linked to the immunization information on a
patient’s chart.

Form Designer Training Guide
850 Cassatt Road | Suite 350 | Berwyn, PA 19312 | t 610.647.2255 | f 610.647.2257 | www.pyramed-health.com
Page 28
3. Drag and drop the object you want moved over into the middle (form designer) box.
4. Edit the properties to change how the question is worded. You must click the object
library tab to edit these properties
5. See above for help on editing the properties of a question.
Note: The “Label” field will show up on the Portal view or Self Check In. The “Name” field will show up in
the Patient Immunization section of the chart.

Form Designer Training Guide
850 Cassatt Road | Suite 350 | Berwyn, PA 19312 | t 610.647.2255 | f 610.647.2257 | www.pyramed-health.com
Page 29
6. When you have completed the question, save the form.
Health History Objects
1. Go to the object library box and look towards the bottom of the box at the tab “Health
History Objects”
2. All the available Health History objects will be listed.
3. Click the plus sign to view details of each item.

Form Designer Training Guide
850 Cassatt Road | Suite 350 | Berwyn, PA 19312 | t 610.647.2255 | f 610.647.2257 | www.pyramed-health.com
Page 30
4. There are three sections to choose from. Each section has the ability to link to the
patient’s problem list when the form is filled out through the web portal or self check in.
Please see below for details about the following sections:
Problem: The objects in this section will link to the problem section of the
patient’s problem list.
Allergy: The objects in this section will link to the allergy and intolerance section
of the patient’s problem list.
Other: The objects in this section will link to the corresponding section headings.
For example, the Social History objects will link to the Social History folder on
the patient’s problem list.
Note: In this category, you may notice that some objects have the word detailed at the end and some
just have the object name (i.e. Social History and Social History Detailed). If they have the word detailed
at the end, then the object will come with a free text field associated with the object. The detailed object
will be useful to allow patients to enter in additional detail for each section. In the screenshot below, the
text for ‘Date’ can be changed.

Form Designer Training Guide
850 Cassatt Road | Suite 350 | Berwyn, PA 19312 | t 610.647.2255 | f 610.647.2257 | www.pyramed-health.com
Page 31
5. To use the objects, drag and drop them into the middle form designer box (see above).
6. Edit the properties to change how the question is worded. Click the object library tab to
edit these properties.
Note: The “Name” field is what shows on the problem list as a description of the problem. Do not include
the question that is asked in the “Label” field into the “Name” field. For example, if you are inquiring if
the patient smokes cigarettes, the question can be entered into the “label” field as “Do you smoke?” In
the name field you may want to say, smokes cigarettes or cigarette use. Please see the screen shot
below:
Social History Question in the Form Designer View (‘Label’ in the Properties):
How it appears on the chart when answered (‘Name’ in the Properties):
7. See above for help on editing the properties of a question.
8. When you have completed the question, save the form.
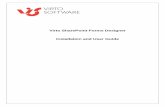















![Metabolism of the new designer drug ......designer drugs which have appeared on the illicit drug market [1–7] and are available illicitly in tablet form. As the pyrrolidinophenones](https://static.fdocuments.us/doc/165x107/5eca707fce0fd02b3a70c27e/metabolism-of-the-new-designer-drug-designer-drugs-which-have-appeared-on.jpg)


