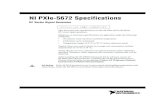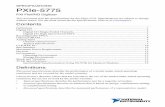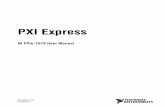PXIe-4162 Getting Started Guide - National Instruments
Transcript of PXIe-4162 Getting Started Guide - National Instruments

GETTING STARTED GUIDE
PXIe-4162PXIe, 12-Channel, ±24 V, 100 mA PXI Source Measure Unit
This document explains how to install, configure, and test the PXIe-4162. The PXIe-4162ships with NI-DCPower driver software, which you can use to program the module.
Note Before you begin, install and configure your chassis and controller.
ContentsVerifying the System Requirements..........................................................................................1Unpacking the Kit..................................................................................................................... 1Other Equipment....................................................................................................................... 3Preparing the Environment....................................................................................................... 3Installing the Software.............................................................................................................. 4Installing the PXIe-4162........................................................................................................... 4PXIe-4162 Pinout and LEDs.....................................................................................................6Configuring the PXIe-4162 in MAX...................................................................................... 12Self-Calibrating the PXIe-4162.............................................................................................. 13Programming the PXIe-4162.................................................................................................. 14Troubleshooting...................................................................................................................... 16
What Should I Do if the PXIe-4162 Doesn't Appear in MAX?......................................16Why Is the ACCESS LED Off When the Chassis Is On?...............................................17What Should I Do if the PXIe-4162 Fails the Self-Test?................................................17
Where To Go Next.................................................................................................................. 18Worldwide Support and Services............................................................................................ 18
Verifying the System RequirementsTo use the NI-DCPower instrument driver, your system must meet certain requirements.
Refer to the product readme, which is available on the driver software media or online at ni.com/manuals, for more information about minimum system requirements, recommendedsystem, and supported application development environments (ADEs).
Unpacking the KitRefer to the following figure to identify the contents of the PXIe-4162 kit.

Figure 1. PXIe-4162 Kit Contents
2 3
11
PXIe-4162
OUTPUT
12-CH Precision SMUACCESS
VOLTAGE
ALL CHANNEL SIGNALS
±24V MAX
60V MAX to
1. PXIe-41622. PXIe-4162 Safety, Environmental, and Regulatory Information3. Maintain Forced-Air Cooling Note to Users
Notice To prevent electrostatic discharge (ESD) from damaging the module,ground yourself using a grounding strap or by holding a grounded object, such asyour computer chassis.
1. Touch the antistatic package to a metal part of the computer chassis.2. Remove the module from the package and inspect it for loose components or other signs
of damage.
Notice Never touch the exposed pins of connectors.
Note Do not install a module if it appears damaged in any way.
3. Unpack any other items and documentation from the kit.
Store the module in the antistatic package when the module is not in use.
2 | ni.com | PXIe-4162 Getting Started Guide

Other EquipmentThere are several required items not included in your PXIe-4162 kit that you need to operatethe PXIe-4162. Your application may require additional items not included in your kit toinstall or operate your PXIe-4162.
Required Items
• A PXI Chassis and chassis documentation• A PXI Controller or PC with a Device for PXI Remote Control system that meets the
system requirements specified in this guide and chassis documentation
Optional Items
• PXI Slot Blocker Kit (NI part number 199198-01)• SHDB62M-DB62M-LL Low Leakage Cable for SMU, 62 D-Sub Male to 62 D-Sub Male
– 1 m (NI part number 142947B-01)– 2 m (NI part number 142947B-02)
• SHDB62M-BW-LL Low Leakage Cable for SMU, 62 D-Sub Male to Bare Wire Male– 1 m (NI part number 142948A-01)– 2 m (NI part number 142948A-02)
• 62-Pin Connector Kit for PXIe-416x SMUs (NI part number 785582-01)
Visit ni.com for more information about these additional items.
Preparing the EnvironmentEnsure that the environment you are using the PXIe-4162 in meets the followingspecifications:
Temperature and Humidity
Temperature
Operating
Chassis with slot coolingcapacity ≥58 W1
0 °C to 55 °C
All other compatible chassis 0 °C to 40 °C
Storage -40 °C to 71 °C
1 Not all chassis with slot cooling capacity ≥58 W can achieve this ambient temperature range. Referto PXI chassis specifications to determine the ambient temperature ranges your chassis can achieve.
PXIe-4162 Getting Started Guide | © National Instruments | 3

Humidity
Operating 10% to 90%, noncondensing
Storage 5% to 95%, noncondensing
Pollution Degree 2
Maximum altitude 2,000 m (800 mbar) (at 25 °C ambient temperature)
Notice This model is intended for use in indoor applications only.
Related Information
Refer to the PXIe-4162 Specifications at ni.com for complete specifications.
Installing the SoftwareYou must be an Administrator to install NI software on your computer.1. Install an ADE, such as LabVIEW or LabWindows™/CVI™.2. Visit ni.com/downloads/drivers and search for NI-DCPower.
3. Download the latest version of NI-DCPower by clicking Download and then running theexecutable (.exe) file.
Driver support for the PXIe-4162 was first available in NI-DCPower 17.6.4. Follow the instructions in the installation prompts.
Note Windows users may see access and security messages duringinstallation. Accept the prompts to complete the installation.
5. When the installer completes, select Restart in the dialog box that prompts you to restart,shut down, or restart later.
Installing the PXIe-4162Notice To prevent damage to the PXIe-4162 caused by ESD or contamination,handle the module using the edges or the metal bracket.
The PXIe-4162 is a single-slot module with one backplane connector. The module may beinstalled into any PXI Express-compatible slot.1. Ensure the AC power source is connected to the chassis before installing the PXIe-4162.
The AC power cord grounds the chassis and protects it from electrical damage while youinstall the PXIe-4162.
2. Power off the chassis.3. Inspect the slot pins on the chassis backplane for any bends or damage prior to
installation. Do not install a module if the backplane is damaged.
4 | ni.com | PXIe-4162 Getting Started Guide

4. Position the chassis so that inlet and outlet vents are not obstructed.
For more information about optimal chassis positioning, refer to the chassisdocumentation.
5. Remove the black plastic covers from all the captive screws on the module front panel.6. Identify a supported slot in the chassis. The following figure shows the symbols that
indicate the slot types.
Figure 2. Chassis Compatibility Symbols
NI PXIe-1062Q
1 2 3 4 5
1. PXI Express System Controller Slot2. PXI Peripheral Slot3. PXI Express Hybrid Peripheral Slot
4. PXI Express System Timing Slot5. PXI Express Peripheral Slot
PXIe-4162 modules can be placed in PXI Express peripheral slots, PXI Express hybridperipheral slots, or PXI Express system timing slots.
7. Touch any metal part of the chassis to discharge static electricity.8. Ensure that the ejector handle is in the downward (unlatched) position.9. Place the module edges into the module guides at the top and bottom of the chassis. Slide
the module into the slot until it is fully inserted.
Figure 3. Module Installation
2
3
NI PXIe-1075
1
1. Chassis2. Hardware Module3. Ejector Handle in Downward (Unlatched) Position
10. Latch the module in place by pulling up on the ejector handle.
PXIe-4162 Getting Started Guide | © National Instruments | 5

11. Secure the module front panel to the chassis using the front-panel mounting screws.
Note Tightening the top and bottom mounting screws increases mechanicalstability and also electrically connects the front panel to the chassis, which canimprove the signal quality and electromagnetic performance.
12. Cover all empty slots using EMC filler panels or fill using slot blockers to maximizecooling air flow, depending on your application.
13. Power on the chassis.
Related Information
Why Is the ACCESS LED Off When the Chassis Is On? on page 17
PXIe-4162 Pinout and LEDsFront Panel
Refer to the following figures and tables for information about the PXIe-4162 front panelconnector pins, channels, and LEDs.
PXIe-4162
OUTPUT
12-CH Precision SMU
ACCESS VOLTAGE
ALL CHANNEL SIGNALS± 24V MAX
60V MAX to
A B
6 | ni.com | PXIe-4162 Getting Started Guide

Item
A LED Access Status indicator
B LED Voltage Status Indicator
Table 1. LED Access Status Indicator
Status Indicator Device State
(Off) Not Powered
Green Powered
Amber Device is being accessed
Table 2. LED Voltage Status Indicator
Status Indicator Output Channel State
(Off) All device outputs are disconnected from their voltage generation sourcesthrough output disconnect relays.
Green At least one device output is connected to a voltage generation source.
Red The device has a fault or is in error due to the voltage generated ormeasured by the device. Refer to the driver software for possible sources.The device will not operate until the error is cleared and/or the device isreset.
Pinout
The following figure and table provide detailed signal information for the PXIe-4162connector.
PXIe-4162 Getting Started Guide | © National Instruments | 7

CH1 Output HI
CH1 Sense HI
CH10 Sense LO
Calibration HI
CH10 Sense HI
CH10 Guard
CH10 Output HI
CH7 Guard
CH7 Sense LO
CH7 Output HI
CH7 Sense HI
CH0 to 11 Output LO
CH4 Guard
CH4 Sense LO
CH4 Output HI
CH4 Sense HI
CH1 Sense LO
CH1 Guard
CH0 Output HI
CH0 Sense HI
CH2 Guard
CH2 Sense LO
CH3 Output HI
CH3 Sense HI
CH5 Guard
CH5 Sense LO
CH6 Output HI
CH6 Sense HI
CH8 Guard
CH8 Sense LO
CH9 Output HI
CH9 Sense HI
CH11 Guard
CH11 Sense LO
CH0 Guard
CH0 Sense LO
NC
CH2 Output HI
CH2 Sense HI
CH3 Guard
CH3 Sense LO
NC
CH5 Output HI
CH5 Sense HI
CH6 Guard
CH6 Sense LO
NC
CH8 Output HI
CH8 Sense HI
CH9 Guard
CH9 Sense LO
NC
CH11 Output HI
CH11 Sense HI
62
61
60
59
56
55
54
57
50
49
48
51
45
44
43
46
20
21
19
18
17
14
13
12
15
8
7
6
9
10
3
2
1
4
42
41
40
39
38
37
36
35
34
33
31
30
29
28
27
26
25
24
23
22
8 | ni.com | PXIe-4162 Getting Started Guide

Table 3. PXIe-4162 Signal Descriptions
Bundle Channel Pin Signal Description
A 0 62 Output HI
61 Sense HI
41 Sense LO
42 Guard2
1 20 Output HI
19 Sense HI
17 Sense LO
18 Guard2
2 39 Output HI
38 Sense HI
59 Sense LO
60 Guard2
B 3 57 Output HI
56 Sense HI
36 Sense LO
37 Guard2
4 15 Output HI
14 Sense HI
12 Sense LO
13 Guard2
5 34 Output HI
33 Sense HI
54 Sense LO
55 Guard2
2 Guard terminals are not supported in the highest current ranges: 60 mA or 100 mA.
PXIe-4162 Getting Started Guide | © National Instruments | 9

Table 3. PXIe-4162 Signal Descriptions (Continued)
Bundle Channel Pin Signal Description
C 6 51 Output HI
50 Sense HI
30 Sense LO
31 Guard2
7 9 Output HI
8 Sense HI
6 Sense LO
7 Guard2
8 28 Output HI
27 Sense HI
48 Sense LO
49 Guard2
D 9 46 Output HI
45 Sense HI
25 Sense LO
26 Guard2
10 4 Output HI
3 Sense HI
1 Sense LO
2 Guard2
11 23 Output HI
22 Sense HI
43 Sense LO
44 Guard2
A, B, C, D 0 to 11 10 Output LO
10 | ni.com | PXIe-4162 Getting Started Guide

Table 3. PXIe-4162 Signal Descriptions (Continued)
Bundle Channel Pin Signal Description
— — 21 Calibration HI
24 Not used
29
35
40
5 Void
11
16
32
47
52
53
58
Cable Bundles
The PXIe-4162 has 12 channels organized into four cable bundles (A, B, C, D) for use withassociated cable accessories. The following figure and table provide detailed bundleinformation.
PXIe-4162 Getting Started Guide | © National Instruments | 11

62
61
60
59
56
55
54
57
50
49
48
51
45
44
43
46
20
21
19
18
17
14
13
12
15
8
7
6
9
10
3
2
1
4
42
62
41
40
38
37
36
35
34
33
31
30
29
28
27
26
25
24
23
22
56
13
12
15
14
55
54
57
37
36
35
Sense LO
Sense HI
Sense HI
Guard
Output HI
Sense LO
Not Used
Channel 4 Grouping
Guard37
36
35
36
35
34
33
Output HI
Sense LO
Channel 3 Grouping
Sense HI
Guard
Channel 5 Grouping
Output HIA
B
C
D
Bundle Channels
A 0 to 2
B 3 to 5
C 6 to 8
D 9 to 11
Configuring the PXIe-4162 in MAXUse Measurement & Automation Explorer (MAX) to configure your NI hardware. MAXinforms other programs about which NI hardware products are in the system and how they areconfigured. MAX is automatically installed with NI-DCPower.1. Launch MAX.2. In the configuration tree, expand Devices and Interfaces to see the list of installed NI
hardware.
Installed modules appear under the name of their associated chassis.3. Expand your Chassis tree item.
MAX lists all modules installed in the chassis. Your default names may vary.
Note If you do not see your module listed, press <F5> to refresh the list ofinstalled modules. If the module is still not listed, power off the system, ensurethe module is correctly installed, and restart.
12 | ni.com | PXIe-4162 Getting Started Guide

4. Record the identifier MAX assigns to the hardware. Use this identifier whenprogramming the PXIe-4162.
5. Self-test the hardware by selecting the item in the configuration tree and clicking Self-Test in the MAX toolbar.
The MAX self-test performs a basic verification of hardware resources.
Related Information
What Should I Do if the PXIe-4162 Doesn't Appear in MAX? on page 16
What Should I Do if the PXIe-4162 Fails the Self-Test? on page 17
Self-Calibrating the PXIe-4162Self-calibration adjusts the PXIe-4162 for variations in the module environment. Perform acomplete self-calibration after the first time you install the PXIe-4162.1. Install the PXIe-4162 and let it warm up for 30 minutes.
Note Warm up begins when the PXI Express chassis has been powered on andthe operating system has completely loaded.
2. Self-calibrate the PXIe-4162 by clicking the Self-Calibrate button in MAX or callingniDCPower Cal Self Calibrate or niDCPower_CalSelfCalibrate.
The PXIe-4162 modules are externally calibrated at the factory but you should perform a self-calibration in all of the following situations:• After first installing the PXIe-4162 in a chassis• After any module that is in the same chassis as the PXIe-4162 is installed, uninstalled, or
moved• When the PXIe-4162 is in an environment where the ambient temperature varies or the
PXIe-4162 temperature has drifted more than ±5 °C from the temperature at the last self-calibration
• Within 24 hours of the previous self-calibration
Related Information
What Should I Do if the PXIe-4162 Fails the Self-Test? on page 17
PXIe-4162 Getting Started Guide | © National Instruments | 13

Programming the PXIe-4162You can generate signals interactively using InstrumentStudio or you can use the NI-DCPowerinstrument driver to program your device in the supported ADE of your choice.
14 | ni.com | PXIe-4162 Getting Started Guide

Software Location Description
InstrumentStudio Note InstrumentStudio issupported only on 64-bit systems.If you are using a 32-bit system,use your driver's specific soft frontpanel instead of InstrumentStudio.
InstrumentStudio is automatically installedwhen you install the NI-DCPower driver. Youcan access InstrumentStudio in any of thefollowing ways:• From the Windows start menu, select
National Instruments»[Driver] SoftFront Panel. This launchesInstrumentStudio and runs a soft frontpanel populated with NI-DCPowerdevices.
• From the Windows start menu, selectNational Instruments»InstrumentStudio 2018. This launchesInstrumentStudio and runs a soft frontpanel populated with devices detected onyour system.
• From Measurement & AutomationExplorer (MAX), select a device andthen click Test Panels.... This launchesInstrumentStudio and runs a soft frontpanel for the device you selected.
When you installNI-DCPower on a 64-bitsystem, you can monitor,control, and recordmeasurements fromsupported devices usingInstrumentStudio.InstrumentStudio is asoftware-based soft frontpanel application thatallows you to performinteractive measurementson several differentdevice types in a singleprogram.
PXIe-4162 Getting Started Guide | © National Instruments | 15

Software Location Description
NI-DCPowerInstrument Driver
LabVIEW—Available on the LabVIEWFunctions palette at Measurement I/O»NI-DCPower. Examples are available fromthe Start menu in the National Instrumentsfolder.
The NI-DCPower APIconfigures and operatesthe module hardware andperforms basicacquisition andmeasurement functions.
LabVIEW NXG—Available from thediagram at Hardware Interfaces»ElectronicTest»NI-DCPower. Examples are availablefrom the Learning tab in the Examples»Hardware Input and Output folder.
LabWindows/CVI—Available at ProgramFiles»IVI Foundation»IVI»Drivers»NI-DCPower. LabWindows/CVI examplesare available from the Start menu in theNational Instruments folder.
C/C++—Available at Program Files»IVIFoundation»IVI. Refer to the Creating anApplication with NI-DCPower in MicrosoftVisual C and C++ topic of the NI DC PowerSupplies and SMUs Help to manually add allrequired include and library files to yourproject. NI-DCPower does not ship withinstalled C/C++ examples.
TroubleshootingIf an issue persists after you complete a troubleshooting procedure, contact NI technicalsupport or visit ni.com/support.
What Should I Do if the PXIe-4162 Doesn't Appear inMAX?1. In the MAX configuration tree, expand Devices and Interfaces.2. Expand the Chassis tree to see the list of installed hardware, and press <F5> to refresh
the list.3. If the module is still not listed, power off the system, ensure that all hardware is correctly
installed, and restart the system.4. Navigate to the Device Manager.
Operating System Description
Windows 10/8.1 Right-click the Start button, and select Device Manager.
16 | ni.com | PXIe-4162 Getting Started Guide

Operating System Description
Windows 7 Select Start»Control Panel»Device Manager.
5. Verify the PXIe-4162 appears in the Device Manager.a) Under an NI entry, confirm that a PXIe-4162 entry appears.
Note If you are using a PC with a device for PXI remote control system,under System Devices, also confirm that no error conditions appear for thePCI-to-PCI Bridge.
b) If error conditions appear, reinstall NI-DCPower and the PXIe-4162.
Why Is the ACCESS LED Off When the Chassis IsOn?Before proceeding, verify that the PXIe-4162 appears in MAX.
If the ACCESS LED fails to light after you power on the chassis, a problem may exist with thechassis power rails, a hardware module, or the LED.
Notice Apply external signals only while the PXIe-4162 is powered on. Applyingexternal signals while the module is powered off may cause damage.
1. Disconnect any signals from the module front panels.2. Power off the chassis.3. Remove the module from the chassis and inspect it for damage. Do not reinstall a
damaged module.4. Install the module in a different chassis slot from which you removed it.5. Power on the chassis.
Note If you are using a PC with a device for PXI remote control system,power on the chassis before powering on the computer.
6. Verify that the module appears in MAX.7. Reset the module in MAX and perform a self-test.
Related Information
PXIe-4162 Pinout and LEDs on page 6
What Should I Do if the PXIe-4162 Fails the Self-Test?1. Restart the system.2. Launch MAX.
• Failed self-test1. Perform self-calibration, then perform the self-test again. The PXIe-4162 must
be calibrated to pass the self-test.• Failed self-calibration
1. Perform self-calibration again.
PXIe-4162 Getting Started Guide | © National Instruments | 17

3. Power off the chassis.4. Reinstall the failed module in a different slot.5. Power on the chassis.6. Perform the self-test again.
Where To Go Next
custom applications withan application programming
interface (API).
NI-DCPower Soft Front PanelNI-DCPower Instrument Driver
about hardware featuresor review devicespecifications.
more about your products through ni.com.
the applicationdevelopment environment (ADE)
for your application.
Getting Startedwith LabVIEW
Getting Started withLabWindows/CVI
NI DC Power Suppliesand SMUs Help*
NI DC Power Suppliesand SMUs Help*
NI-DCPower Examples*
*This item is also installed with the driver software.
Located online at ni.com/manuals Located using the NI Example Finder
EXPLORE LEARN CREATE
DISCOVER
Supportni.com/support
Servicesni.com/services
PXIe-4162 Specifications*
NI Communityni.com/community
Power SuppliesSolutionsni.com/powersupplies
Worldwide Support and ServicesThe NI website is your complete resource for technical support. At ni.com/support, you haveaccess to everything from troubleshooting and application development self-help resources toemail and phone assistance from NI Application Engineers.
Visit ni.com/services for information about the services NI offers.
Visit ni.com/register to register your NI product. Product registration facilitates technicalsupport and ensures that you receive important information updates from NI.
NI corporate headquarters is located at 11500 North Mopac Expressway, Austin, Texas,78759-3504. NI also has offices located around the world. For support in the United States,create your service request at ni.com/support or dial 1 866 ASK MYNI (275 6964). For
18 | ni.com | PXIe-4162 Getting Started Guide

support outside the United States, visit the Worldwide Offices section of ni.com/niglobal toaccess the branch office websites, which provide up-to-date contact information.
PXIe-4162 Getting Started Guide | © National Instruments | 19

Information is subject to change without notice. Refer to the NI Trademarks and Logo Guidelines at ni.com/trademarks forinformation on NI trademarks. Other product and company names mentioned herein are trademarks or trade names of theirrespective companies. For patents covering NI products/technology, refer to the appropriate location: Help»Patents in yoursoftware, the patents.txt file on your media, or the National Instruments Patent Notice at ni.com/patents. You can findinformation about end-user license agreements (EULAs) and third-party legal notices in the readme file for your NI product. Referto the Export Compliance Information at ni.com/legal/export-compliance for the NI global trade compliance policy and howto obtain relevant HTS codes, ECCNs, and other import/export data. NI MAKES NO EXPRESS OR IMPLIED WARRANTIES ASTO THE ACCURACY OF THE INFORMATION CONTAINED HEREIN AND SHALL NOT BE LIABLE FOR ANY ERRORS. U.S.Government Customers: The data contained in this manual was developed at private expense and is subject to the applicablelimited rights and restricted data rights as set forth in FAR 52.227-14, DFAR 252.227-7014, and DFAR 252.227-7015.
© 2017—2019 National Instruments. All rights reserved.
377401B-01 January 25, 2019