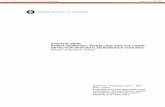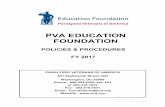PVA Portal · 2021. 3. 3. · The operator controls the workcell with PVA Portal software. This...
Transcript of PVA Portal · 2021. 3. 3. · The operator controls the workcell with PVA Portal software. This...

Precision Valve & Automation One Mustang Drive Cohoes, NY 12047
www.pva.net
PVA Portal User Manual
Original Version Revision H
WHERE
PRECISION
DRIVES
PRODUCTION

Portal PVA
Revision H (2018) 2 of 93
This document is based on information available at the time of its publication. While efforts have been made to ensure the contents of this manual are accurate, the information contained herein does not purport to cover all specific details or variations in hardware, or to provide for every possible contingency in connection with installation, operation, or maintenance. Features may be described herein which are not present in all hardware and software systems. Precision Valve and Automation, Inc. assumes no obligation of notice to holders of this document with respect to changes subsequently made.
Precision Valve and Automation, Inc. makes no representation or warranty, expressed, implied, or statutory with respect to, and assumes no responsibility for the accuracy, completeness, sufficiency, or usefulness of the information contained herein. No warranties of merchantability or fitness for purpose shall apply.
This document, including the information contained herein, is the property of Precision Valve and Automation, Inc. and is considered confidential and proprietary information. It is delivered on the express condition that it not be used, disclosed, or reproduced, in whole or in part, for any reason without prior written consent of Precision Valve and Automation, Inc.
Copyright © 2018
Precision Valve and Automation, Inc.
All Rights Reserved.

Portal PVA
Revision H (2018) 3 of 93
Table of Contents 1 Introduction ............................................................................................. 7
1.1 Document History ............................................................................................... 8
1.2 Safety .................................................................................................................. 9
1.3 System Description ........................................................................................... 11
1.4 Personal Protective Equipment ........................................................................ 11
1.5 PVA Portal Computer Requirements ................................................................ 12
1.5.1 Galil Controller Requirements .................................................................. 12
1.5.2 Security Software ...................................................................................... 12
1.6 Operator Skills ................................................................................................... 12
2 Installation, Upgrade, and Recovery ....................................................... 13 2.1 Install Portal Shell or Portal .............................................................................. 13
2.2 Upgrade Portal .................................................................................................. 13
2.3 Backup Portal .................................................................................................... 13
2.4 Restoring Portal ................................................................................................ 13
3 System Overview .................................................................................... 14 3.1 Software ............................................................................................................ 14
3.1.1 Portal ......................................................................................................... 14
3.1.2 PathMaster® ............................................................................................. 14
3.2 Teach Pendant .................................................................................................. 15
4 Portal Shell Overview ............................................................................. 16 4.1.1 Portal Shell Keyboard Shortcuts ............................................................... 17
5 Portal Overview ...................................................................................... 18 5.1 Cycle Stop Interface .......................................................................................... 19
5.2 Program Selection ............................................................................................. 20
6 Manual Mode ......................................................................................... 21 6.1 Device Selection ................................................................................................ 22
6.2 Conveyor Control .............................................................................................. 23
6.3 Board Locators .................................................................................................. 24
6.4 Run Mode .......................................................................................................... 25
6.5 PathMaster® ..................................................................................................... 26
6.6 SMEMA Status ................................................................................................... 27
6.7 FIS ...................................................................................................................... 28

Portal PVA
Revision H (2018) 4 of 93
6.7.1 FIS Client Mode Screen ............................................................................. 28
6.7.2 FIS Client Message Screen ........................................................................ 30
6.8 Vision ................................................................................................................. 31
6.8.1 Camera Window ....................................................................................... 31
6.8.2 Manual Mode Vision Window .................................................................. 32
6.8.3 Setup Tree Vision Options ......................................................................... 34
7 Auto Mode ............................................................................................. 35 8 Setup Mode ............................................................................................ 36
8.1 System ............................................................................................................... 36
8.2 Auto Purge/Solvent Cups Setup ........................................................................ 37
8.3 Flow Monitor (Optional) ................................................................................... 38
8.3.1 Priming the Flow Monitor ......................................................................... 38
8.3.2 Find the Correct Material Volume ............................................................ 39
8.3.3 Set the Material Volume Check ................................................................ 39
8.3.4 Auto Cycle Flow Error................................................................................ 40
8.3.5 Flow Monitor Calibration .......................................................................... 40
8.4 Needle Calibration ............................................................................................ 42
8.4.1 Standard Needle Calibration ..................................................................... 42
8.4.2 Operator Defined Needle Calibration ....................................................... 43
8.4.3 Sensor Defined Needle Calibration ........................................................... 43
8.5 Pump (Optional) ................................................................................................ 45
9 System Tabs ........................................................................................... 46 9.1 Product Image ................................................................................................... 46
9.1.1 Adding Product Images ............................................................................. 47
9.2 Process .............................................................................................................. 47
9.2.1 Product ...................................................................................................... 47
9.2.2 Process Pressure ....................................................................................... 48
9.2.3 Process Alarms .......................................................................................... 48
9.3 Terminal ............................................................................................................ 49
9.4 I/O ..................................................................................................................... 49
10 Operation ............................................................................................... 50 10.1 Startup Procedure ............................................................................................. 50
10.1.1 Portal Shell ................................................................................................ 51
10.1.2 Login to Portal ........................................................................................... 52

Portal PVA
Revision H (2018) 5 of 93
10.2 Exhaust Verification .......................................................................................... 52
10.3 Machine Safety Check ....................................................................................... 53
10.4 Homing the Axes ............................................................................................... 54
10.5 Standby Position ............................................................................................... 55
10.6 Solvent Cups ...................................................................................................... 55
10.7 Shut Down Procedure ....................................................................................... 56
11 Portal Permissions .................................................................................. 58 11.1 To Add a User Account ...................................................................................... 60
11.2 To Modify User Accounts .................................................................................. 61
12 Portal Communications .......................................................................... 62 12.1 Communications ............................................................................................... 62
12.2 Primary Connection .......................................................................................... 63
12.3 Unsolicited Connection ..................................................................................... 64
13 DataView ............................................................................................... 65 13.1 Startup Log File ................................................................................................. 65
14 Part Manager ......................................................................................... 67 14.1 Part Selection Console ...................................................................................... 67
14.2 Recipe Manager ................................................................................................ 68
14.2.1 To Edit Part Name or Part ID ..................................................................... 69
14.2.2 To Edit a Property Field ............................................................................. 70
14.3 To Train A New Part .......................................................................................... 71
14.3.1 Train Part Faults ........................................................................................ 72
15 Quick Fid Inspection ............................................................................... 74 15.1 To Create a New Inspection .............................................................................. 74
15.2 Edit Inspection .................................................................................................. 76
15.3 Sandbox Mode .................................................................................................. 77
16 Fault Recovery ........................................................................................ 78 16.1 Recovering From Emergency Stop and Other Machine Errors ......................... 78
16.2 Low Material Level ............................................................................................ 80
16.3 Resetting the Exhaust Fan Overload Relay ....................................................... 81
16.4 Pneumatic Error Recovery Procedure ............................................................... 81
16.5 Run-Time Error Recovery Procedure ................................................................ 82
16.6 Position Error Recovery Procedure ................................................................... 83

Portal PVA
Revision H (2018) 6 of 93
16.7 Limit Error Recovery Procedure ........................................................................ 84
16.8 Stop Codes ........................................................................................................ 85
16.9 Request the Motion Controller Version ............................................................ 85
17 Notes ..................................................................................................... 86 18 Warranty ................................................................................................ 87 19 Table of Figures ...................................................................................... 88 20 Table of Tables ....................................................................................... 90 21 Appendix A – Definitions ........................................................................ 91 22 Appendix B – Serial Communication ....................................................... 93
22.1 Serial Communication ....................................................................................... 93
22.2 9 Pin Serial Connector ....................................................................................... 93

Portal PVA
Revision H (2018) 7 of 93
1 Introduction Before you use Portal, read the operation and setup manual. This will help you to become familiar with the product and ensure successful operation.
All machines are referenced in the manual as the workcell. This manual gives information on common options and configurations for a workcell. The machine related to this manual may not contain all items or may have additions. If the manual refers to an option that was not purchased, ignore that section. If there are options on the workcell not included in this manual, refer to the optional equipment section of the operating guide for more information.
If any questions or problems arise, contact PVA’s Technical Support department.
PVA Contact Information
Main Office PVA
One Mustang Drive
Cohoes, NY 12047
Tel +1-518-371-2684
Fax +1-518-371-2688
Website http://www.pva.net
Email mailto: [email protected]
Technical Support
Tel +1-518-371-2684
Email mailto: [email protected]

Portal PVA
Revision H (2018) 8 of 93
1.1 Document History Revision Revision Date Reason for Changes REV I 11/2018 REV H 09/2016 FIS Update REV G 2016 Part Manager and Quick Fid, Portal Version 1.2.0 REV F 2016 UV Warning updated Rev E 2014 Portal Version 1.1.0 Rev D 2013 New Template Rev C 2012 Grammar revised, Portal Version 1.0.7 Rev B Content update Rev A Initial release Original Version NOTE: All photographs and CAD model representations in this document are a “general representation” of the system and its components. The actual appearance of the system and its components can differ based upon customer specific configuration.

Portal PVA
Revision H (2018) 9 of 93
1.2 Safety Warning symbols on the machine correspond to notations in this manual. Before operating the system, identify these warning labels and read the notices described below. Not all labels may be used on any specific system. Read the workcell manual for additional safety information related to the workcell and its components.
WARNING! The safety features should NEVER be bypassed, disabled, or tampered with. PVA is not responsible for any damages incurred, mechanical or human, because of alteration or destruction of any safety features. If the equipment is used in a manner not specified by PVA, the protection provided by the equipment may be impaired.
In situations where inattention could cause either personal injury or damage to equipment, a warning notice is used.
Always wear approved safety glasses when you operate or work near the workcell.
Before you operate the workcell, read and understand the manuals provided with the workcell.
Never put hands or tools in areas with this symbol when the workcell is in operation. A dangerous condition may exist.
Read and understand the manuals provided with the workcell before any repair or maintenance is done. Only a qualified individual should do service.
Use caution when near pressurized vessels. Find and repair any leaks immediately. Always wear applicable safety equipment when you work with pressurized vessels or vessels that contain chemicals.
Shear hazard from moving parts. Avoid contact.

Portal PVA
Revision H (2018) 10 of 93
Do not smoke near the workcell. Always have a fire extinguisher available for emergency use.
Before any repair or maintenance to the system is done, turn off power and lockout the power disconnect switch.
Warning notices are used to emphasize that hazardous voltages, currents, temperatures, or other conditions that could cause personal injury exist in this equipment or may be associated with its use. Only qualified personnel should enter areas designated with this symbol.
A laser light source is present. Do not stare directly into the beam. Do not use in the presence of highly reflective surfaces.
Pinch hazard from moving parts. Avoid contact.
Hot surface. Avoid contact.
Do not remove protective guarding.
Warning, UV light hazard. Do not look directly at UV light source.

Portal PVA
Revision H (2018) 11 of 93
1.3 System Description This manual applies to the following Precision Valve & Automation, Inc. workcells:
PVA350™ PVA6000™
PVA650™ Delta 6
PVA2000™ Delta 8
PVA3000™
The dispense path and active heads are controlled by a program stored in the motion controller. The motion controller can save up to 30 programs at one time.
The operator controls the workcell with PVA Portal software. This includes machine setup, manual operation, program selection, and automatic operation. Machine status and error messages are shown in the program window and the light tower. The operator(s) must have read this manual, or have been trained and understand the operation of the machine.
Any uses that are not approved could result in dangerous conditions that the safety features on the system cannot prevent.
1.4 Personal Protective Equipment Workcell operation includes air pressure, electrical power, mechanical devices, and the use of hazardous materials. Only qualified personnel can operate and service workcells.
Operators must use eye protection because material contents are under pressure. Always wear gloves when handling materials and solvents. Refer to MSDS sheets on the material that is used for other precautions.

Portal PVA
Revision H (2018) 12 of 93
1.5 PVA Portal Computer Requirements Portal requires an Intel® Core i5 processor or equivalent processor with 4 Gigabytes of RAM, 2 Gigabytes free hard drive space and Windows® 7 Operating System or newer. Your computer must also have:
• (2) Ethernet adapter
• (1) RS232 serial communications port
• 17” monitor with 1280 x 1024 resolution
• Mouse (USB)
• Keyboard (USB) with a touch pad if used with a PVA monitor mount
• Keyboard extension cable, 6’
• Mouse extension cable, 6’
• Monitor cable, 15’ (Display port or DVI)
• Display port or DVI video support ( VGA cannot be used)
• CDROM drive
Portal may not work correctly with systems that do not meet these minimum requirements.
1.5.1 Galil Controller Requirements
• Galil controller minimum of DMC 2000 or newer. Controllers must be purchased from PVA.
1.5.2 Security Software
Some security software packages and firewalls can interfere with PVA system software. PVA software uses Ethernet ports 23, 60007, and 502 by default. Security software and firewalls must be configured to allow traffic on these ports.
1.6 Operator Skills The operator must have basic computer skills and be familiar with the Windows® 7 operating system.

Portal PVA
Revision H (2018) 13 of 93
2 Installation, Upgrade, and Recovery Before you operate a tool, workcell, or program a path, know the tool and workcell components and the steps to program a path. Workcells from PVA will come with the current version of Portal installed. Refer to the installation guide for more information.
NOTE: Restart the computer after you install or upgrade Portal or Portal Shell.
2.1 Install Portal Shell or Portal 1. Insert the USB flash drive, or access the electronic file provided by PVA for the
workcell.
2. Navigate to the software file named with the correct portal version and build.
NOTE: The folder will be named according to the Portal version and build.
3. Run ‘PVAPortal_Setup.exe’ and follow the instructions on the screen.
NOTE: Install the software in its default directory (c:\Program Files\PVA for 32 bit systems, c:\Program Files (x86)\PVA for 64 bit systems).
2.2 Upgrade Portal Upgrading Portal may include, but not is limited to, main program changes and configuration file changes. Before you upgrade Portal on any workcell, do the backup procedure and contact PVA for additional guidance.
2.3 Backup Portal To backup Portal, copy and save the entire contents of the ‘C:\Program Files\PVAPortal\Config’ and ‘C:\Program Files\PVAPortal\Lib’ directories.
2.4 Restoring Portal To restore Portal, do the installation process and then paste the backup ‘Lib’ and ‘Config’ folders into the ‘C:\Program Files\PVAPortal’ directory.

Portal PVA
Revision H (2018) 14 of 93
3 System Overview 3.1 Software The complete Portal software package has several components. Every operator must understand what each piece of software is and its function before you operate the workcell.
3.1.1 Portal
Portal is the main user interface that allows the user to interact with the workcell. It sets the mode the workcell is operating in, allows the operator to monitor each system of the workcell, allows the operator to select different PathMaster routines, and conveys system messages to the user.
3.1.2 PathMaster®
PathMaster is PVA’s Windows®-based programming software. It is used to create, maintain and download project files for the workcell. Refer to the PathMaster manual for more information.

Portal PVA
Revision H (2018) 15 of 93
3.2 Teach Pendant PVA workcells come with a teach pendant. Each teach pendant has a Trackball, Teach button, Purge button, Axis selection button, and LED indicators for selected axes and teach function.
Figure 1: Teach Pendant-Update Image
LED’s – The X, Y, Z and W LED’s show the selected axis configuration. The Teach LED shows a position was correctly recorded by PathMaster®. The light tower buzzer will “beep” when the Teach LED illuminates.
NOTE: W-axis trackball control is locked if the Teach Tool is enabled, unless the PathMaster Tool Offset window is open (Setup-> Machine Parameters-> “Tool Offsets”). This is so the operator does not accidentally teach a theta position with the teach tool. You can also enable or disable this function in Setup mode (refer to Figure 24). When teaching with a device that is not the camera, the theta position will be taught.
The speed of the trackball can be changed if you have a vision system.
1. Push and hold the “Axis” button for three seconds.
2. The red teach light will illuminate and the trackball function will move 10x slower.
3. Do the steps again to change the speed back to normal.

Portal PVA
Revision H (2018) 16 of 93
4 Portal Shell Overview Portal shell provides the operator with access to general setup of the workcell. It provides an interface to launch any software needed to interact with the workcell.
Figure 2: Portal Shell Overview
1. Select “Launch Portal” to start the Portal software and operate the workcell through the portal window. Refer to Section 5 for more information on Portal.
2. Select “Portal Permissions” to start the Portal Permissions software. This opens the options to adjust user access. Refer to Section 11 for more information on Portal Permissions.
3. Select “Portal Comms” to open the Portal Comms software, allowing the operator to adjust the Galil communication settings. Refer to Section 12 for more information.
4. Selecting “Data View” will allow the operator to view any logged data. Please refer to Section 13 for more information.
5. Selecting “Explorer” will open Windows® explorer, allowing the operator to navigate the folders located on the computer.
6. Selecting “Shutdown” will shut down the computer.
The number of options on the Portal Shell screen depends on the machine configuration. Refer to your machine specific manuals for more information

Portal PVA
Revision H (2018) 17 of 93
4.1.1 Portal Shell Keyboard Shortcuts
NOTE: You should not need to exit Portal Shell for normal operation, this is a maintenance feature.
Keys Action
F1 Keyboard Shortcut Help
Ctrl + Shift + F12 Exit PortalShell Application
Ctrl + Shift + D Launch Windows Desktop
Ctrl + Shift + W Launch Desktop Then Exit PortalShell Application

Portal PVA
Revision H (2018) 18 of 93
5 Portal Overview The Portal screen has several components. Understanding the sections of the Portal screen will help you to successfully navigate the Portal program.
Figure 3: Portal Screen Overview
• Select the necessary mode from the mode selection.
Note: You must be in Cycle Stop to select a new mode.
• When you select a mode, the options for that mode will be shown in the mode display section of the screen.
• The system tabs section of the screen remains the same no matter what mode you select. This section of the screen contains the terminal used to communicate with the controller. The terminal is used as a debug tool.

Portal PVA
Revision H (2018) 19 of 93
5.1 Cycle Stop Interface
Figure 4: Cycle Stop
After you log in and select “Continue”, Portal opens in cycle stop mode. It is the default mode for the workcell. All other modes and options can be accessed from this mode with the buttons shown. You must return to Cycle Stop to access all other modes.
1. Select “Auto” to operate the machine in Auto Cycle. Refer to Section 7.
2. Select “Stop” to go to Cycle Stop mode from any other mode.
3. Select “Manual” to operate the machine manually. Refer to Section 6.
4. Select “Setup” to see or change the setup functions of the machine. Refer to Section 8.
NOTE: You must select “Stop” to change from one mode to another. For example to go from Manual mode to Auto Cycle you must select “Stop” and then select “Auto”. You must be in Cycle Stop to shut down Portal.
5. Select the desired program to use while in auto mode from the Program Selection dropdown menu. Refer to Section 5.2.
6. Select “Quit” to shutdown the program (Portal).

Portal PVA
Revision H (2018) 20 of 93
7. All system messages will be shown in the Messages From Controller window.
8. The Linked display shows the machine “heartbeat”. This indicator will blink while the PC is connected to the workcell, but NOT while the machine is in an error state.
Figure 5: Linked
9. To change the User, select Cycle stop and select the User at the bottom of the window.
Figure 6: User
5.2 Program Selection The active program can be changed at any time with the Program Selection drop-down menu. Path programs are downloaded to the motion controller with the PathMaster® software.
Figure 7: Program Selection

Portal PVA
Revision H (2018) 21 of 93
6 Manual Mode The options shown in Portal depend on the workcell configuration. Refer to your machine specific manuals and appendices for more information.
Figure 8: Manual Mode
In manual mode the operator has manual control of all devices on the workcell. There are tabs in manual mode that are used for different Portal functions. A trackball can be used to move the axes, operate the devices, and teach positions to PathMaster®. Only qualified personnel should operate the machine in manual mode.
You can program a path with the PathMaster® software when in manual mode in Portal. For more information refer to the separate PathMaster® manual.
• Select “Stop” to leave Manual mode and return to Cycle Stop.
The options that most workcells have are shown in the sections that follow.

Portal PVA
Revision H (2018) 22 of 93
6.1 Device Selection
Figure 9: Device Selection, Manual Mode
Workcells with devices have Device Selection mode. Select the active head or valve from the drop-down menu under the “Devices” tab. The pneumatics Z-slide(s) and rotary(s) (if equipped) can be operated with the applicable buttons.
NOTE: When you program or operate the workcell, do not use the valve to move components or boards. Precision Valve & Automation is not responsible for damages caused from operating the valves incorrectly.
1. Select the “Devices” tab.
2. Select a device from the Select Device drop down menu.
3. Select “Purge” to operate the valve selected. The valve will purge until you release the “Purge” button so it is no longer selected.
4. Select Z-Slide “UP” or “Down” to raise or lower the pneumatic Z-slide for the active head.
5. Select Rotary “POS A” or “POS B” to put the rotary in the home position (Default, A), or the auxiliary position (B).

Portal PVA
Revision H (2018) 23 of 93
6.2 Conveyor Control
Figure 10: Conveyor Control, Manual Mode
The conveyor and the board stops are controlled under the “Conveyor” tab so the operator can adjust the position of boards in the workcell. Only workcells with conveyors will have this option.
1. Select the “Conveyor” tab.
2. Select the “Conveyor” button to toggle the conveyor on or off.
3. Select the “Reverse” (Bi-directional systems ONLY) checkbox to reverse conveyor direction.
4. Select Board Stop “UP” to turn the board stops off.
5. Select Board Stop “DOWN” to turn the board stops on.
6. Board Stop 2 operates the upstream board stops for bi-directional systems. Do steps 4 and 5 for Board Stop 2 to operate the upstream board stop. Could also be for any additional stops like a buffer, queue zone, or conveyor.

Portal PVA
Revision H (2018) 24 of 93
6.3 Board Locators
Figure 11: Board Locators, Manual Mode
Board Locators are controlled under the “Locate” tab. This is an optional feature for workcells with pneumatic-powered board locators. Only workcells with board locators will have this option. If this feature is present, the operator can move the board locators to the up and down positions.
1. Select the “Locate” tab.
2. Select Locate “UP” to move the locators to the up position.
3. Select Locate “DOWN” to move the locators to the down position.

Portal PVA
Revision H (2018) 25 of 93
6.4 Run Mode
Figure 12: Run Mode, Manual Mode
In Run mode you can test a downloaded path program for a single cycle. You can run the path as “WET” or “DRY”. Make sure that the part is in the correct position inside the workcell before the path is run or the results will not be accurate and could damage the workcell.
1. Select the “Run” tab.
2. Select “A” or “B” (if necessary) to select which side will run. Select “A” for the left side program select drop down or B for right side program select drop down.
3. Select “WET” to run the selected program with the valves on.
4. Select “DRY” to run the selected program with the valves off (valves will move but will not dispense).
NOTE: Make sure the correct program is selected from the Program Selection drop down menu. Make sure the part is correctly installed and all board stops and locators are in the correct position to prevent a crash.

Portal PVA
Revision H (2018) 26 of 93
6.5 PathMaster®
Figure 13: Launch PathMaster from Manual Mode
This tab contains a button that launches the included PathMaster® software.
1. Select the PathMaster tab.
2. Select “Run PathMaster” to open the PathMaster®. The PathMaster window will open below the Portal screen.
Figure 14: PathMaster Open in Manual Mode of Portal

Portal PVA
Revision H (2018) 27 of 93
6.6 SMEMA Status
Figure 15: SMEMA Status, Manual Mode
When the workcell is put in-line, SMEMA signals communicate with upstream and downstream machines. You can check the inputs to the workcell and change the Upstream Ready and Downstream Board Available output signals under the “SMEMA” tab.
1. Select the “SMEMA” tab.
The Upstream “Board Available” signal turns on when the upstream machine sends a board available signal.
2. Select Upstream “Ready” to toggle the Ready output to the upstream machine on or off. When on, the workcell can receive parts.
The Downstream “Ready” signal turns on when the downstream machine sends a ready signal.
3. Select Downstream “Board Available” to toggle the Board Available output to the downstream machine on or off. When on, the workcell can send parts.

Portal PVA
Revision H (2018) 28 of 93
6.7 FIS The PVA integrated factory information system (FIS) is an optional add-on. It is configurable and will interface and handshake with the majority of factory information systems. If necessary, messages can be customized.
Figure 16: FIS Client Mode and Messages Screens
6.7.1 FIS Client Mode Screen
1. The FIS Client mode screen can be seen in manual mode when the FIS tab is selected.
Figure 17: FIS Function
2. To change the display format, select an option from the Display drop down menu (Normal, ‘\’ Code, Hex Code).
3. Select the Server menu to select the sever you want to send a message to. This list is specific to each workcell.
4. Select the message you want to send from the Message drop down menu. The message will be shown in the message box.

Portal PVA
Revision H (2018) 29 of 93
5. If Custom Message is selected from the Message menu, you can edit the message window. Use the keyboard to type the message exactly as it should be received by the server.
6. Select “Clear” to clear the custom message. This button is only available for custom messages.
7. After you have selected or typed the message, select the “Send” button to send the message.
8. Select “Refresh” to refresh any dynamic data in the message, such as a Galil variable. The “Refresh” button is not shown for custom messages.

Portal PVA
Revision H (2018) 30 of 93
6.7.2 FIS Client Message Screen
9. To see the FIS Client message screen, select the FIS tab from the systems tab.
Figure 18: Message Terminal
10. To access the large pop-up display, hold the “CTR” button on the keyboard and double click on the message terminal.
Figure 19: FIS Message Display Window
11. To change the display format, select an option from the Display drop down menu (Normal, ‘\’ Code, Hex Code).
12. Select “FIS 1” or “FIS 2” at the bottom right corner the window to select the FIS instance (server) you would like to see.
13. Select the “Close” button to close the popup window.

Portal PVA
Revision H (2018) 31 of 93
6.8 Vision For more information on vision and fiducials, refer to your vision manual.
6.8.1 Camera Window
Shown below is the standard camera window. Each available function in the vision window is explained below. To access the vision window select the Vision tab from the system tab section of the screen.
• Select the “Zoom” button to zoom in, or increase the size of the image on the screen. This is available for static or live images.
• Select the “Pan” button to move across the zoomed image.
• Select the “Center” button to make the image the original size and align it with the center of the screen.
• Select the “+” (Crosshair) button to toggle the crosshair overlay on and off. This is available for live and static images.
• Select the “Debug” button to toggle the debug message window on and off. To hide the “Debug” button use the Vision.ini key.
Figure 20: Vision Window

Portal PVA
Revision H (2018) 32 of 93
6.8.2 Manual Mode Vision Window
The vision window is used to set inspection attributes, create new fiducials (from template), edit and test inspections.
Figure 21: Manual Vision, Camera
1. Select the “New” button to create a new inspection from a list of templates.
2. Select the “Edit” button to take the current image and open NI Vision Builder to edit the steps of the current inspection.
3. Select the Select Inspection drop down menu to select the current inspection.
4. Select the “Test” button to take the current image and run the current inspection.
5. Select the “Live” to toggle camera live mode on and off.
6. Select the “Camera Tab” to set the camera attributes related to the current inspection. Also set the shutter speed, brightness, and gain.
Warning: The selected program is changed as soon as you change the image adjustments for shutter speed, brightness, and gain.
7. Select the “Light Tab” to toggle the selected light on and off. This is a manual only function that does not change on the automated inspection.

Portal PVA
Revision H (2018) 33 of 93
Figure 22: Manual Vision, Lights
8. Select the “Fid Tab” to set the tolerance for the B fiducial for the current inspection.
NOTE: An inspection can be used for an A or B fiducial or general inspection type. Fiducial tolerance is the radial tolerance from nominal for a fiducial B type inspection. Refer to the PathMaster Vision manual for more information.
Figure 23: Manual Vision, Fid

Portal PVA
Revision H (2018) 34 of 93
6.8.3 Setup Tree Vision Options
The vision functions shown below are set in the “Vision” option under “Setup Tree” in Setup mode. Each option can be toggled to enable or disable it.
When the Fiducial Check function is enabled a fiducial check will run in Auto Cycle. The camera will go to the fiducial coordinate but will not run the inspection when disabled.
The Run Camera Live function, when enabled, will make the camera live unless an inspection is running or there is a failed inspection. If disabled, the camera will run live only during the inspection and then turn off.
NOTE: Any lights related to the inspection will shut off when the camera is not live.
The Manual Mode Theta function unlocks the theta position (W-axis) to prevent teaching an incorrect theta position.
Figure 24: Vision Setup Tree

Portal PVA
Revision H (2018) 35 of 93
7 Auto Mode
Figure 25: Auto Cycle
In this mode, the workcell automatically processes parts as they are available. Some possible workcell setups are:
• Conveyor equipped
• Stand-alone with a door
• Stand-alone with a light curtain
For a workcell with a conveyor, the part is put on the conveyor by an operator or through an upstream process. The part is sensed at the entrance of the workcell and is sent to the stop. When the part is against the stop, it is sensed and the PathMaster program will begin. When the PathMaster program is finished, the board is sent to the end of the conveyor for the next step. When the part is released or removed, the procedure starts again.
For workcells without a conveyor, all parts must be put in the workcell manually. Optional part-in-place sensors sense when a part is present. If a part is not sensed, a “Waiting for Product” message is shown. When the workcell is ready to operate, use the hand switches to produce parts. Remove all finished parts before the next cycle starts.
If the workcell has a light curtain, the light curtain can be used to initiate cycles.

Portal PVA
Revision H (2018) 36 of 93
8 Setup Mode The options shown in Portal depend on the workcell configuration. Refer to your machine specific manuals and appendices for more information.
Figure 26: Setup Mode
In Setup mode you can control basic workcell functions. Auto Cycle parameters and some workcell parameters are set in Setup Mode.
8.1 System 1. Select the “System” tab.
2. Select “Run Wet” to toggle it on or off. Valve operation is off for Auto Cycle when the Run Wet is set to off. This does NOT affect the run option in the Manual mode. There is a separate option in Manual mode to select “Wet” or “Dry”.
3. Select “Bi-Directional” to toggle between single and bi-directional in auto cycle (on machines that have that option).
4. Select “RESET” to reset the cycle count to zero.
5. Select “Stop” to leave Setup mode and go to Cycle Stop.

Portal PVA
Revision H (2018) 37 of 93
8.2 Auto Purge/Solvent Cups Setup
Figure 27: Auto Purge and Solvent Cups Setup
With the cups tab you can set the purge and/or solvent cup features. Auto purge dispenses material from all valves at specific intervals to stop valves from clogging. The default setting depends on the material used. The workcell only auto purges when in Auto Cycle or Cycle Stop. The workcell does not auto purge in other modes but will immediately auto purge when returned to Cycle Stop or Auto Cycle, if necessary.
NOTE: If the workcell has solvent cups, the solvent cup routine overrides the auto purge settings. The system will only purge when necessary with the solvent cup sequence.
1. Select the “Cups” tab.
2. Select “Auto Purge” to set the function to on or off. Solvent cups must be off for the auto purge function to work.
3. Use the up and down arrows to set the Frequency in minutes of how often the valves will purge. Or, type the necessary value in the box.
4. Use the up and down arrows to set the Duration in seconds for the time the valves will purge for (applies to both auto purge and solvent options). Or, type the necessary value in the box.
5. Select “Solvent Cups” to turn the solvent cups on or off. When the solvent cups are on, the auto purge function is overridden. The valves will purge any time they move out of the solvent position (not in manual mode).
6. Use the up and down arrows to set the “Sleep” value in minutes. Or, type the necessary value in the box. The sleep value is duration of inactivity during auto cycle before the heads move to the solvent cups.

Portal PVA
Revision H (2018) 38 of 93
8.3 Flow Monitor (Optional) The Flow monitor will always be in setup tree with only on/off settings. Setpoint and deviation MUST be set in path programs.
Some workcells have flow monitors (up to four) installed. Workcell flow monitors measure the amount of material that flows through the supply line before it goes to supply individual valves. They are used to show when the actual values are outside of the set values. The operator sets the necessary material volume and permitted deviation.
8.3.1 Priming the Flow Monitor
The flow monitor must be primed before it is used to prevent damage. When you prime the flow monitor, the amount of air that goes through the unit during initial startup is reduced. Do the procedure below to prime the flow monitor.
1. Fill the pressure vessel with material and close tightly, refer to the system manual.
2. Set the material pressure regulator to 0 psi.
3. Turn the air inlet and material outlet valves to the closed position.
4. Disconnect the material line from the inlet port of the flow monitor.
5. Turn the air inlet and material outlet valves to the open position.
6. Use the material pressure regulator to slowly increase the material pressure until material flows from the disconnected material line.
7. Turn the material outlet valve to the closed position.
8. Reduce the pressure for the pressure vessel and adjust the material pressure regulator to 0 psi. Refer to the fluid system manual.
9. Connect the material line to the inlet port of the flow monitor again.
10. Do the manual purge procedure outlined in the operations and maintenance manual to open the valves, refer to Section 6.1.
11. Turn the material outlet valve to the open position.
12. Use the material pressure regulator to slowly increase the material pressure to the operating pressure.
13. Continue the manual purge procedure for each valve until material flows without any breaks in the flow.

Portal PVA
Revision H (2018) 39 of 93
8.3.2 Find the Correct Material Volume
You must have a complete path program before you find the correct material volume. Any change to a program changes the flow data results.
1. Load a completed program into memory.
2. In Portal, select Manual mode.
3. Put the board in the correct position, as related to the board stops, and run one cycle as “WET”. For more information on the Manual mode, refer to Section 6.
4. After the cycle is done, the dispensed volume is shown in the system messages window.
5. Select “Stop” to go to Cycle Stop.
6. Select “Setup” mode.
7. Select the “Flow Monitor” tab in Setup mode (In the setup tree adjust the setpoint to match the value found).
8. Change the flow set point to the value that was shown on the mode system messages window. This will be a DMC command in your path program, adjust the value of the variable to achieve this.
9. Select “Stop” to go to Cycle Stop.
10. Select “Manual” mode.
11. Operate the workcell for more cycles to make sure the path program dispenses the same amount of material each cycle.
8.3.3 Set the Material Volume Check
The settings for the material volume check must be programmed into the path program. If no settings are programmed in the path, the machine will use the flow monitor settings of the program run before it. To set the material volume check parameters, program these settings into the path program.
• Two variables are used: FC_SETx and FC_DEVx; if you set these to “0” it will cause errors.
• And “x” is the letter of the related flow monitor (A, B, C, or D).
• FC_SETx is the set point for the material flow in cc.
• FC_DEVx is the percent deviation allowed, which can be anywhere from 0 to 99.
As an example, entering the following line into a path program: FCA_SET=0.500; FCA_DEV=5 would put the volume setting for monitor ‘A’ at 0.5 cc and the allowable deviation at 5%.

Portal PVA
Revision H (2018) 40 of 93
8.3.4 Auto Cycle Flow Error
Auto Cycle checks the material flow after every cycle if the error is turned “ON” in the Flow Control mode. If the volume is within parameters, no indication is shown. When the volume is outside the parameters, the flow error screen is shown when the cycle completes (not immediately on error).
Remove the part before operating the workcell again.
NOTE: Any changes made to settings in the material delivery system (material pressure, stroke adjustment, etc.) will affect the data from the flow monitor. When this happens, it will be necessary to find the correct material volume again.
8.3.5 Flow Monitor Calibration
The flow monitor on the workcell measures the amount of material that moves through the material supply line before it splits to supply individual valves. It does not control the process, but reports deviations from the set values. Both the necessary material volume and the permitted deviation are determined by the operator. The flow monitor calibration should be examined once a month or if any changes are made to the fluid delivery system.
This procedure is to calibrate a single flow monitor, if the specific gravity of the dispensed material is known. This procedure would calibrate the A flow monitor, to calibrate the B, C, and D monitors replace the variable DEZ, with DEW, DEE, and DEF respectively, as well as FCA_CAL, with FCB_CAL, FCC_CAL, and FCD_CAL. See the Chart at the bottom of the page for the variables relating to each monitor.
1. Login to Portal.
2. Make sure the workcell is in Manual Mode.
3. Select the Terminal tab on the right side of the Portal screen to open the terminal screen.
4. Type DEZ=0 (for first flow monitor only) in the top section of the terminal screen and select the “Enter” button on the keyboard. This resets the flow monitor encoder to zero.
5. Weigh an empty purge cup and record the weight, or zero the scale with the empty purge cup on it.
6. Purge a quantity of material into the purge cup.
7. Type DEZ=? into the terminal and select the “Enter” button on the key board. A number will return (ex. 50 counts per cc dispensed). The factory set value is 1000cnt/cc. If zeros are returned or incorrect data, type MG_DEZ=?

Portal PVA
Revision H (2018) 41 of 93
8. Weigh the dispensed quantity of material in grams. Subtract the weight of the cup if necessary.
9. Find the volume in cc with the equation below:
Grams of material/specific gravity=cc
Ex: .500g/.96=.5208cc
10. Use this value (in cc) to find the correct number of counts per cc dispensed.
Counts/cc= counts per cc
Ex: 25counts/.5208cc= 48.003 counts per cc
11. Do this procedure at least three times and average the results.
12. Open the Main Program in a text editor such as Windows NotePad.
13. Search for the variable: FCA_CAL= It will be in the section titled: REM !!!! Machine-Specific Information!!!!
14. Type in the new value for FCA_CAL= (Ex: FCA_CAL=48.003)
15. Download the modified main program and test changes.
Flow Monitor Variables A DEZ FCA_CAL B DEW FCB_CAL C DEE FCC_CAL D DEF FCD_CAL
Table 1: Flow Monitor Variables

Portal PVA
Revision H (2018) 42 of 93
8.4 Needle Calibration The workcell has one of three calibration methods: Standard, Operator Defined, and Sensor Defined. If a sensor defined or operator defined method is installed on the workcell, the machine may or may not automatically enter its particular calibration mode when you enter Auto mode. This will depend on the application the workcell was set up for. Refer to Sections 8.4.1-8.4.3 for information on different calibration sequences.
8.4.1 Standard Needle Calibration
Standard needle calibration is the easiest calibration procedure.
1. Select the “Calibration” tab in Setup mode.
2. Select the necessary valve or tool from the drop down “Select” menu.
3. Select the Reference Position “GO” button. The selected valve will move to the calibration point.
4. Examine the position of the needle as it relates to the calibration point (such as cross-hairs).
5. If the needle is not directly above the point, use your hands to bend the needle or adjust the tool position so the needle is above the calibration point.
Figure 28: Needle Calibration

Portal PVA
Revision H (2018) 43 of 93
8.4.2 Operator Defined Needle Calibration
For operator defined needle calibration you must use the trackball to define the coordinate system to the position of a specific needle or dispense head. If the needle is in the correct position, this procedure is not necessary.
1. The head moves to a calibration point (specified in the main program).
2. When at the calibration position use the trackball to put the needle tip in correct position as it relates to a calibration point (such as cross-hairs).
3. Select the “CAL” function key to start this procedure if a needle needs to be replaced during operation.
8.4.3 Sensor Defined Needle Calibration
The Needle Calibration Unit (NCU) is referenced from the home position on the gantry. The start positions for each head to enter the NCU are referenced from the cross-hair mark on the top of the NCU. The coordinates are defined for each head using thru-beam sensors in the NCU.
• Z is always calibrated first in a downward motion into the Z sensor.
• The X and Y coordinates are then calibrated from this position in reference to the positioning of the NCU in the work area. The needle moves into the next sensor (X or Y) finding the first coordinate, then moves to the opposite side of the sensor and finds a second coordinate.
• The calibration routine then calculates the center of the needle average of the first and second coordinates and redefines the new position accordingly. This sequence is repeated for the remaining axis.
Figure 29: Needle Sensor Calibration Block

Portal PVA
Revision H (2018) 44 of 93
The end effector may have dispense heads, each of which has a needle. When a needle is replaced, or the machine is started, the needles should be calibrated. When the machine is in this mode, it automatically moves to a pre-set calibration point.
Figure 30: Sensor Defined Needle Calibration
Each head on the gantry will have a set reference position. The operator can select the head, and move the gantry to its related position. When at the preset point, the operator must physically reposition the dispense needle to make sure the calibration is correct.
NOTE: If you have a calibration plate, each valve tip should align with the crosshair center point. If it does not, physically move the valve until it does. This is only for the mechanical alignment of the head assembly.
1. In Setup mode, select the Calibration tab.
2. Select the “Select Valve” dropdown menu to change the active valve.
3. Select the Reference Position “GO” button to move the selected valve to the related reference position. This is useful when maintenance is done that might change the alignment of the gantry (to replace a valve after a head collision).
4. Select the Home Gantry “GO” button to home the system. The machine will NOT go to the standby point until the operator exits Setup mode.
5. Select the Needle Calibration “GO” button to start the needle calibration procedure. Do the steps shown on the screen to calibrate the needle.

Portal PVA
Revision H (2018) 45 of 93
8.5 Pump (Optional) The pump configuration can be changed under the “Pump” tab in Setup mode as shown. Refer to the Optional Equipment folder of your electronic manual for more information.
1. In Setup mode, select the “Pump” tab.
Figure 31: Pump Setup
2. To change the pump rate, type the value in the “Pump Rate A (RPM)” or “Pump Rate B (RPM)” box or use the cursor to move the dial to the necessary position.
NOTE: The stated RPM is of the motor, not the pump. In general, the ratio will be 20:1, 50:1 or 100:1 depending on the system. This in can also be found in the Setup tree. Refer to your valve manual for more information.

Portal PVA
Revision H (2018) 46 of 93
9 System Tabs There are thee normal system tabs: Product Image, Process, and Terminal. The options shown in Portal depend on the workcell configuration. Refer to your machine specific manuals and appendices for more information.
9.1 Product Image The product image tab will show an imported image or the sample image shown below.
Figure 32: Product Image Tab
If the file name does not match the Program name or there are no images associated with a program, the following image will be displayed:
Figure 33: Product Image Unavailable

Portal PVA
Revision H (2018) 47 of 93
9.1.1 Adding Product Images
1. Copy and Paste the Product Image to the following Directory: C:\Program Files\PVAPortal\Images
Note: The images must be JPEG/JPG file type.
2. Rename the file to match the PathMaster Program Name.
Figure 34: Product Image Directory
9.2 Process 9.2.1 Product
The Product tab is on the right hand side of the system tabs screens under the Process tab. This screen shows the cycle count and cycle time. It also shows the material volume from the previous Auto Cycle or One Shot Run. The data is updated after every run.
Figure 35: Process Product Tab

Portal PVA
Revision H (2018) 48 of 93
9.2.2 Process Pressure
The Pressure tab is on the right side of the system tabs screens under the Process tab. This screen shows the process pressure.
Figure 36: Process Pressure Tab
9.2.3 Process Alarms
The Alarms tab will show the operator any preconfigured system faults/warnings. These alarms are process dependent. Refer to your workcell specific manual for more information.
Figure 37: Process Alarms Tab

Portal PVA
Revision H (2018) 49 of 93
9.3 Terminal The terminal is used to communicate with the controller. The terminal is used as a debug tool.
Figure 38: Terminal
9.4 I/O The outputs can be toggled on and off and inputs can be verified in this window. Refer to the electrical schematics for I/O designation.
Figure 39: I/O Screen

Portal PVA
Revision H (2018) 50 of 93
10 Operation NOTE: You must have administrator privileges to setup and correctly configure the workcell. Windows® User Account Control must be turned off.
10.1 Startup Procedure NOTE: Do not power on the workcell, or add material to the pressure vessels until they are correctly grounded.
1. Turn the main power switch “On”.
Figure 40: Example of a Main Power Switch
2. Make sure the fluid and air pressures are in the correct pressure range.
3. Close all the doors.
4. Turn the DOOR BYPASS key switch to the “OFF” position (If applicable).
5. Engage the “Emergency Stop” button.
6. Turn the main power switch to the “On” position.

Portal PVA
Revision H (2018) 51 of 93
10.1.1 Portal Shell
7. Make sure the computer related to the workcell is on.
Portal Shell will open and give you a list of options.
8. Select “Launch Portal”.
Figure 41: Portal Shell

Portal PVA
Revision H (2018) 52 of 93
10.1.2 Login to Portal
9. Login to the PVA Portal Software. Select the correct user and enter the password. Push the “Enter” button on the keyboard.
10. PVA configures the default password as blank. Refer to portal permissions for more information.
Figure 42: User Selection
10.2 Exhaust Verification Once the workcell has initialized, it will do a test of the exhaust flow rate. If initialization fails, refer to your workcell manual for fault diagnostics. The exhaust flow rate is monitored with the on board pressure differential switch.
The workcell must exhaust at a rate no less than 300 cubic feet per minute (CFM), otherwise a critical fault will occur and stop the motors. The test will also help to evacuate any vapors that are in the work area. The time this takes is based on the CFM and the area that must be evacuated. The screen below will be shown:
Figure 43: Exhaust Input Screen

Portal PVA
Revision H (2018) 53 of 93
10.3 Machine Safety Check Once initialization and exhaust verification is complete, the operator interface shows the message below
The machine safety check makes sure the workcell safety devices (Emergency Stop, door interlocks, light curtain, etc.) operate correctly. During startup, the operator must start the safety check and complete it successfully, or the machine stops all operations.
1. Select “Continue”.
Figure 44: Machine Safety Check
2. You must activate and deactivate the safety devices when shown on the screen. All events in this procedure are timed. If an action is not done in 8 seconds an error screen will be shown.
Figure 45: Safety Check, EStop Fail
3. Select “Continue” to repeat the test.
After the second failure, the workcell stops and must be restarted (turn the workcell power off and on again). The second failure does not have to be for the same device. An Emergency Stop failure followed by a door interlock failure stops the program.
NOTE: If the safety check fails, a qualified person must examine the full system before the machine is operated again. Refer to the Troubleshooting Power Check Failures Document.

Portal PVA
Revision H (2018) 54 of 93
10.4 Homing the Axes After the safety check is complete, the screen below is shown.
Figure 46: Home the System
1. Select “Continue” to home the system.
2. The axes home in the following order: Z, W (if installed), then X & Y simultaneously.
Figure 47: System Homing Screen

Portal PVA
Revision H (2018) 55 of 93
10.5 Standby Position The end effector will move to the standby position when the homing sequence is complete, all calibration procedures are complete, a part is finished being processed, or if the machine is waiting for parts but it is not necessary to move to solvent or auto purge. The standby position is a defined location, different from the home position. Usually, the standby position is near the board stop to decrease travel during Auto Cycle. The workcell always goes back to the standby position in Cycle Stop. If the standby position needs to be changed, contact PVA.
1. When Portal opens select “Continue” to return the heads to standby and go to cycle stop mode.
Figure 48: Press Continue Portal Screen
10.6 Solvent Cups Some workcells have solvent cups installed. When solvent cups are used, the auto purge feature is overridden by the solvent cup routine. The Setup mode setting for frequency has no effect but after the device leaves the solvent cups the purge duration is used.
The solvent cup location is different for each workcell but will be in the workcell workspace. Solvent cups are used to keep the dispense/spray heads clean, if necessary.
• In Cycle Stop, the heads are in the solvent cups.
• In Manual mode, the heads will not go to the solvent cups until you exit Manual mode.
• In Auto Cycle, the heads do the purge routine automatically. They return to the solvent cups after a set period of inactivity.
To change the time delay before the heads enter the solvent cups in Auto Cycle, change the value in the Sleep field under the “Cups” tab in Setup mode, refer to Section 8.2.

Portal PVA
Revision H (2018) 56 of 93
10.7 Shut Down Procedure If the machine is in cycle, wait for the cycle to finish and then return to Cycle Stop mode. The machine must be in Cycle Stop mode to shut down.
NOTE: If your system needs to be flushed before it is shutdown, you must flush the system before you shutdown Portal.
1. If you are in auto cycle wait for the cycle to finish.
2. Select the “Stop” button.
3. Close PathMaster.
4. Select “Quit” on the Portal interface, on the right side of the window.
5. The screen below will be shown, select “Yes”.
Figure 49: Portal Shutdown Question
A screen will show that Portal is shutting down.
Figure 50: Portal Shutdown Screen
6. When Portal is closed the Portal Shell window will be shown. Select the “Shutdown” button to shut down the attached PC.
7. To restart or log off select the green arrow on the Shutdown button and select the For a list of ways to exit the Portal Shell screen without turning off the computer, push the “F1” button on your keyboard. A window with shortcuts to exit the Portal Shell will be shown.

Portal PVA
Revision H (2018) 57 of 93
Figure 51: Portal Shutdown Options
NOTE: Make sure that the PC has been correctly shutdown BEFORE you stop power to the workcell!
Refer to your workcell manual for additional information on how to shut down your workcell.

Portal PVA
Revision H (2018) 58 of 93
11 Portal Permissions Each user must have a password and user name. After any changes are made you must log out and log back in for any changes to be seen. To add a user or make changes to the password or user permissions do the steps that follow:
1. Select Portal Permissions from the Portal Shell screen.
Figure 52: Portal Permissions
2. The administrator must login.
Figure 53: Administrator Login

Portal PVA
Revision H (2018) 59 of 93
3. When the administrator is logged in, you have access to portal user accounts and can select the permissions for each user.
Figure 54: User Accounts

Portal PVA
Revision H (2018) 60 of 93
11.1 To Add a User Account 1. Select “Add User”.
Figure 55: Select "Add User"
2. Under User Login, type the Username, Password, and ReEnter Password.
3. Select the correct Permissions for the user, click on the related permissions boxes. When selected, the boxes will be bright green.
Figure 56: Add User and Permissions
4. Select “Add User”.
5. Do steps 1-4 as many times as necessary to set up all users.
6. Select “Exit” to save and close portal user accounts.

Portal PVA
Revision H (2018) 61 of 93
11.2 To Modify User Accounts 1. Select the User Name you want to change.
Figure 57: Select a User
2. Select “Modify User”.
Figure 58: Modify User
3. Change the user settings. Select new permissions, or change the user password.
4. Select “Update” to save.

Portal PVA
Revision H (2018) 62 of 93
12 Portal Communications Portal communications contains the parameters for communicating between Portal and the galil. There are two virtual communications established with the controller, the Primary Connection, and the Unsolicited Connection.
NOTE: Changing the IP Address, Port, or Handle will cause communications issues unless main program modifications are done correctly. Contact PVA before you change any default values.
12.1 Communications The communications tab has the IP Address and the Timeout.
1. To change the IP Address, type the value in the box.
2. To change the Timeout value, type a new value in the box or use the arrows to increase or decrease the value.
Figure 59: PortalComms Communication

Portal PVA
Revision H (2018) 63 of 93
12.2 Primary Connection The Primary Connection tab has the settings for the primary handshaking between the Galil and Portal.
• The Primary Handle and Type must be different from the settings for the unsolicited connection.
• Select the arrow next to the setting to select a setting from the drop down menu.
• You can select “Defaults” at any time to return the Primary Connection settings to the default factory settings.
Figure 60: PotalComms Primary

Portal PVA
Revision H (2018) 64 of 93
12.3 Unsolicited Connection The Unsolicited Connection tab has the settings for the system messages communication between the Galil and Portal.
• The Unsolicited Handle and Type must be different from the settings for the primary connection.
• Select the arrow next to the setting to select a setting from the drop down menu.
• You can select “Defaults” at any time to return the Unsolicited Connection settings to the default factory settings.
Figure 61: PortalComms Unsolicited

Portal PVA
Revision H (2018) 65 of 93
13 DataView The Portal Dataview application can run as a standalone application or as an embedded version within PVAPortal. The standalone version can be resized, maximized or minimized. The embedded version in the Log tab on the main Portal screen and has a fixed dimension that is sized accordingly. Additional configuration of each version of the DataView app is handled in the Portal Sysconfig.ini file. Refer to the ini configuration parameters listed below for more information.
Figure 62: Log File
13.1 Startup Log File PVAPortal can write data to any of 10 different log files, however, DataView can only Display the content of one log file at a time. On startup, the default log file is loaded into DataView.
The default log is configured by setting the ‘InitialLogFile’ key in the [DataView] section of the configuration files.
To load a log file other than the initial log file:
1. With DataView is running in the standalone version, select the File -> Open File on the menu bar.
Figure 63: Open File from Standalone DataView
2. Select the log file you want to view.

Portal PVA
Revision H (2018) 66 of 93
Figure 64: Log File Selection
3. For the embedded version, press and hold the ‘CTRL’ key while ‘double clicking’ the data grid to select a log file to view. The Standalone version can be launched from within Portal by pressing and holding the ‘ALT’ key while ‘double clicking’ the data grid.
Figure 65: Embedded DataView

Portal PVA
Revision H (2018) 67 of 93
14 Part Manager Part Manager is an embedded library used to manage Portal Part Selection and Part Recipes. Part recipes can be configured in the Recipe Manager window. The Recipe Manager window is accessible from the Portal Part Selection field when in the workcell is in Setup mode. The structure of a recipe can be defined from the ‘PartDataType.cfg’ file.
In Setup Mode you will have the Recipe Manager drop down menu. In every other mode, the drop down menu will say Program Selection.
Figure 66: Recipe Manager and Program Selection
14.1 Part Selection Console 1. To see the part selection console, select the drop down menu and select a part.
Figure 67: Part Selection Console
2. Select the column header to sort the part view.

Portal PVA
Revision H (2018) 68 of 93
Figure 68: Column Header
3. Select “OK” to accept the selected highlighted part.
Figure 69: Select "OK"
4. Use the arrows to expand or collapse the window to view or hide Current Part Properties.
Figure 70: Expand or Collapse Window
14.2 Recipe Manager 1. In Setup Mode, select “Recipe Manager” to go to the recipe manager.
Figure 71: Recipe Manager
2. Select the “New” button to create a new Dataset file.

Portal PVA
Revision H (2018) 69 of 93
3. Select “Open” to open an existing Dataset file.
4. Select “Save As” to save the current Dataset file as a new Dataset file (Make a copy).
5. Select “Add” to add a new part to the current data set. Make sure the new part name is unique.
Figure 72: Add
6. Select “Delete” to delete the selected part record.
Figure 73: Delete
7. The part record can be viewed in ascending or descending order. To view the part record in ascending order, select the “Sort” button with the up arrow. To view the part record in descending order, select the “Sort” button with the down arrow.
Figure 74: Sort
8. Select “Train” to add a new part record based on a trained part code.
Figure 75: Train
9. Select “Search” to search for a part by name in the current dataset. The search is case sensitive.
Figure 76: Search
14.2.1 To Edit Part Name or Part ID
• To edit a Part Name or Part ID, hold the CTRL key down and double click the necessary field. This prevents accidental edits to these fields.

Portal PVA
Revision H (2018) 70 of 93
14.2.2 To Edit a Property Field
1. To edit a property field, click on the part name to expand the property list.
2. Double click on the property to be edited. The edit property window shown will depend on the data type of the selected property.
Figure 77: Example Windows
3. The edit field May have limits on what you can enter. For example a property of type ‘String’ may be restricted to a length of 12 characters and some characters may not be allowed. A property of type ‘Num’ may only allow numbers in the range of 1-30 to be entered.
Figure 78: Num and String Window Examples
Figure 79: Path Program File

Portal PVA
Revision H (2018) 71 of 93
14.3 To Train A New Part To make a new part record, you must train a partcode. A partcode could be a barcode, RFID tag, etc. Partcodes must be unique to the dataset. If the trained partcode is found in the dataset, the Train window will close and the part matching the partcode will be selected.
1. Select the “Train” button from the Recipe Manager window.
Figure 80: Train
2. The train window will open. Select “Train Part”.
Figure 81: Train Part
3. The Train window will prompt you to put the partcode under the reader.
Figure 82: Partcode Prompt
4. After the partcode is read, the value is shown in the Partcode field.
5. Enter a unique part name in the part name field.
Figure 83: Train Part Window

Portal PVA
Revision H (2018) 72 of 93
6. Click “Add” to add the new part to the dataset or click Train Part to train the partcode.
Figure 84: Add
NOTE: If you need to correct an error in the partcode you scanned, or if the partcode scan was incomplete, select “Train Part”.
14.3.1 Train Part Faults
There are two types of faults that can happen when you train a part.
Train Timeout
A timeout fault happens when the user clicked “Train Part” to request a partcode but the system did not respond within the 10 second timeout period.
Figure 85: Train Part Timeout Error

Portal PVA
Revision H (2018) 73 of 93
Train Failed
A Train Part Failed error happens when the system returns a negative acknowledge (NAK) when asked to read the partcode. This means device could not successfully read the partcode.
Figure 86: Train Part Failed

Portal PVA
Revision H (2018) 74 of 93
15 Quick Fid Inspection Quick Fid Inspection is an optional application in Portal. You must have this option to use the functions shown. This application provides the use of fiducials without the ability to do inspections.
15.1 To Create a New Inspection 1. Uncheck “Sandbox Mode. You cannot make changes to Inspections in Sandbox
mode. Changes made to the Camera attributes in Sandbox Mode do not change the current inspection and are discarded.
Figure 87: Quick Fids
2. Under Inspections, select “New”.
3. Select the “Quick Fid” inspection template.
4. Select “OK”.

Portal PVA
Revision H (2018) 75 of 93
Figure 88: Quick Fid Template
5. Give the Quick Fid inspection a unique name and then click “OK”.
Figure 89: Inspection Name
The new Quick Fid inspection has been created.

Portal PVA
Revision H (2018) 76 of 93
15.2 Edit Inspection 1. To edit a Quick Fid inspection, click “Edit” inspection.
Figure 90: Edit Inspection
2. Select the rectangle tool, draw a rectangle around the fiducial template.
3. Select “OK” to save the changes, or select “Cancel” to exit and not save any changes.
Figure 91: Fiducial Template Editor

Portal PVA
Revision H (2018) 77 of 93
15.3 Sandbox Mode In sandbox mode you can adjust the settings and view the effects without saving any changes.
1. Make sure the Sandbox mode box is selected (checked).
Figure 92: Sandbox Mode
2. Adjust the Shutter Speed, Brightness, and Gains to see how they affect the image on the right.

Portal PVA
Revision H (2018) 78 of 93
16 Fault Recovery 16.1 Recovering From Emergency Stop and Other
Machine Errors If the Emergency Stop button is engaged or the machine encounters a system error, do this procedure to return the machine to normal operation.
WARNING! If the Emergency Stop was engaged because of system failure, DO NOT disengage the Emergency Stop button. Shutdown the system and have qualified personnel repair the machine.
Do not operate the workcell again until the cause of the failure has been repaired.
1. Open the front doors and remove all parts/PCBs from the work area.
2. Close the doors and disengage the “Emergency Stop” button if it was not engaged because of a system failure.
3. Push “Continue”.
4. Press “Continue” to return the head to the standby position. The screen returns to Cycle Stop.
NOTE: All functions are disengaged until the “Emergency Stop” button is disengaged.
Figure 93: Emergency Stop
5. Correct the fault which caused the operator to engage the “Emergency Stop” button.
6. Open the access door.
7. Remove all parts from the work area. Find the parts that can still be used and put them in the input queue.

Portal PVA
Revision H (2018) 79 of 93
8. Close the access door.
9. Do the Startup Procedure.
If a door is open while the DOOR BYPASS switch is in the OFF position, or any machine state besides manual mode or calibration, it will cause a door error. Recovery from a door error is like the recovery from an Emergency Stop.
Other workcell errors can occur, such as: low air pressure, low material flow or insufficient exhaust air flow. You must correct these errors first, and then do the startup procedure to continue. Refer to the section that relates to your error.
Examples of the other possible error screens:
Figure 94: Door Open Error
Figure 95: Low Material Level and Low Exhaust Flow

Portal PVA
Revision H (2018) 80 of 93
16.2 Low Material Level There are three common ways to monitor the material level:
• Scales are the most common and the most flexible option to monitor the material level. They have two settings one for an empty level and one for a low material level. When the low material level is reached, the operator will be shown a message, but the workcell will continue to operate. When the empty level is reached the workcell will stop.
• Floats are also a way to monitor the material level. This option only tells you when the material is low.
• Proximity sensors are used for cartridges or syringes. The sensor is activated when the ram moves to the low material position.
The workcell only measures the material level(s) when in auto cycle or manual mode “One Shot Wet”. If there is a material level error, the machine can operate in all modes, except for auto cycle or manual mode “One Shot Wet”, until the material level is raised above the Low level.
NOTE: A low material level will not stop a cycle. The cycle will complete the path program and then stop machine operation.
1. To view material levels, select the Scales tab on the right side of the portal screen. This can be viewed in any mode. The amount of material in the tank is shown.
Figure 96: Material Level

Portal PVA
Revision H (2018) 81 of 93
16.3 Resetting the Exhaust Fan Overload Relay Machines with exhaust fans may have errors if the overload relays trip. Do these steps to return to normal operation:
1. Set main power switch to “OFF”.
2. Open the electrical enclosure.
3. Examine the overload relay for a tripped flag.
4. Make sure that the current set point is set correctly on the overload relay. Examine the rating on the exhaust fan housing for current draw.
5. If necessary, push the reset button to reset the relay.
6. Restart the machine. If the problem persists, refer to for more information.
16.4 Pneumatic Error Recovery Procedure The system’s pneumatics are checked for errors every time they operate. The pneumatics must be in their home position before the axes can home or move to the standby position. If a pneumatic fails, an error will be shown.
Figure 97: Pneumatic Error Example
1. Find the cause of the problem.
2. Correct the problem.
3. Select “Continue”.
4. Refer to the pneumatic actuator failure section in your workcell manual for more information.

Portal PVA
Revision H (2018) 82 of 93
16.5 Run-Time Error Recovery Procedure Run-time errors are generated during the operation of a program. This type of failure should not occur during normal operation. The error type and program line number will be displayed in the system messages window.
1. Find your error type.
2. Find the program line number.
3. Record info (error and line shown in the system messages window) and contact PVA Technical support.
4. Select continue.
5. Do the startup/recovery procedure. Refer to Section 16.1.
6. Download the updated program and run it to see if the error was corrected.
NOTE: For more on error codes please refer to the Troubleshooting guide. For more information on programming paths, refer to your PathMaster manual.
Figure 98: Command Error Example

Portal PVA
Revision H (2018) 83 of 93
16.6 Position Error Recovery Procedure A position error occurs when the difference between the commanded position and the current position is more than the maximum allowable error limit for an axis.
You can get an error limit if the dispense/spray head hits a hard stop in Manual mode, if the speed or acceleration is set too high, or if the axes drives are not powered. Make sure the “Emergency Stop” button is not engaged. The motor stop codes are shown in the system messages window.
NOTE: Refer to Section 16.8 for more information on stop codes.
Figure 99: Position Error
To correct the position error, do the steps that follow:
1. Engage the “Emergency Stop” button.
2. Open the access door.
3. Move the dispense head to the center of the work area. The Z-axis has a brake. Turn the Z-axis motor coupling by hand to move the dispense head as necessary.
4. Close the access door.
5. Disengage the “Emergency Stop” button.
6. Select “Continue” to clear the error.
7. Do the startup procedure.

Portal PVA
Revision H (2018) 84 of 93
16.7 Limit Error Recovery Procedure The machine encounters a limit error when the gantry exceeds the software or hardware limits. The stop codes are shown in the system messages window.
Figure 100: Limit Error
1. Engage the “Emergency Stop” button.
2. Open the access door.
3. Move the dispense head to the center of the work area. The Z-axis has a brake. Turn the motor coupling by hand to move the dispense head as necessary.
4. Close the access door.
5. Disengage the “Emergency Stop” button.
6. Select “Continue” to clear the error.
7. Do the startup procedure.

Portal PVA
Revision H (2018) 85 of 93
16.8 Stop Codes For position and limit errors, the error screen shows the stop codes for all the motors. This shows which axis (or axes) caused the machine to fault.
Table 2: Stop Code Definitions
Code Meaning 0 Motors are running, independent mode. 1 Motors stopped at commanded independent position. 2 Decelerating or stopped by FWD limit switch or software.
3 Decelerating or stopped by REV limit switch or software. 4 Decelerating or stopped by Stop Command (ST).
6 Stopped by Abort input. 7 Stopped by Abort command (AB). 8 Decelerating or stopped by Off-on-Error (OE1). 9 Stopped after Finding Edge (FE). 10 Stopped after Homing (HM). 50 Contour running. 51 Contour Stop. 99 MC timeout. 100 Motors are running, vector sequence. 101 Motors stopped at commanded vector.
16.9 Request the Motion Controller Version Do the procedure below to request the motion controller firmware version. Refer to the PathMaster® Manual.
1. Select the Terminal tab on the right side of the portal window.
2. In the terminal window type ‘^R^V’.
Figure 101: Portal Terminal Window
3. Press “Enter”.
The motion controller model and firmware version are shown in the terminal window.

Portal PVA
Revision H (2018) 86 of 93
17 Notes

Portal PVA
Revision H (2018) 87 of 93
18 Warranty PVA Warranty Policy
PVA warrants the enclosed product against defects in material or workmanship on all components for one year from the date of shipment.
The warranty does not extend to components damaged due to misuse, negligence, or installation and operation that are not in accordance with the recommended factory instructions. Unauthorized repair or modification of the enclosed product, and/or the use of spare parts not directly obtained from PVA (or from factory authorized dealers) will void all warranties.
All PVA warranties extend only to the original purchaser. Third party warranty claims will not be honored at any time.
Prior to returning a product for a warranty claim, a return authorization must be obtained from PVA’s technical support department. Authorization will be issued either via the telephone, facsimile, or in writing upon your request.
To qualify as a valid warranty claim, the defective product must be returned to the factory during the warranty period. Upon return, PVA will repair (or replace) all components found to be defective in material or workmanship.
(Retain this for your records)
Product Information:
PRODUCT: ______________________________
SERIAL NUMBER: ______________________________
DATE OF PURCHASE: ______________________________

Portal PVA
Revision H (2018) 88 of 93
19 Table of Figures Figure 1: Teach Pendant-Update Image ........................................................................... 15 Figure 2: Portal Shell Overview ......................................................................................... 16 Figure 3: Portal Screen Overview ...................................................................................... 18 Figure 4: Cycle Stop ........................................................................................................... 19 Figure 5: Linked ................................................................................................................. 20 Figure 6: User .................................................................................................................... 20 Figure 7: Program Selection .............................................................................................. 20 Figure 8: Manual Mode ..................................................................................................... 21 Figure 9: Device Selection, Manual Mode ........................................................................ 22 Figure 10: Conveyor Control, Manual Mode .................................................................... 23 Figure 11: Board Locators, Manual Mode ........................................................................ 24 Figure 12: Run Mode, Manual Mode ................................................................................ 25 Figure 13: Launch PathMaster from Manual Mode ......................................................... 26 Figure 14: PathMaster Open in Manual Mode of Portal .................................................. 26 Figure 15: SMEMA Status, Manual Mode ......................................................................... 27 Figure 16: FIS Client Mode and Messages Screens ........................................................... 28 Figure 17: FIS Function ...................................................................................................... 28 Figure 18: Message Terminal ............................................................................................ 30 Figure 19: FIS Message Display Window........................................................................... 30 Figure 20: Vision Window ................................................................................................. 31 Figure 21: Manual Vision, Camera .................................................................................... 32 Figure 22: Manual Vision, Lights ....................................................................................... 33 Figure 23: Manual Vision, Fid ............................................................................................ 33 Figure 24: Vision Setup Tree ............................................................................................. 34 Figure 25: Auto Cycle ........................................................................................................ 35 Figure 26: Setup Mode ...................................................................................................... 36 Figure 27: Auto Purge and Solvent Cups Setup ................................................................ 37 Figure 28: Needle Calibration ........................................................................................... 42 Figure 29: Needle Sensor Calibration Block ...................................................................... 43 Figure 30: Sensor Defined Needle Calibration .................................................................. 44 Figure 31: Pump Setup ...................................................................................................... 45 Figure 32: Product Image Tab ........................................................................................... 46 Figure 33: Product Image Unavailable .............................................................................. 46 Figure 34: Product Image Directory .................................................................................. 47 Figure 35: Process Product Tab......................................................................................... 47 Figure 36: Process Pressure Tab ....................................................................................... 48 Figure 37: Process Alarms Tab .......................................................................................... 48 Figure 38: Terminal ........................................................................................................... 49 Figure 39: I/O Screen ........................................................................................................ 49

Portal PVA
Revision H (2018) 89 of 93
Figure 40: Example of a Main Power Switch .................................................................... 50 Figure 41: Portal Shell ....................................................................................................... 51 Figure 42: User Selection .................................................................................................. 52 Figure 43: Exhaust Input Screen ....................................................................................... 52 Figure 44: Machine Safety Check ...................................................................................... 53 Figure 45: Safety Check, EStop Fail ................................................................................... 53 Figure 46: Home the System ............................................................................................. 54 Figure 47: System Homing Screen .................................................................................... 54 Figure 48: Press Continue Portal Screen ........................................................................... 55 Figure 49: Portal Shutdown Question ............................................................................... 56 Figure 50: Portal Shutdown Screen .................................................................................. 56 Figure 51: Portal Shutdown Options ................................................................................. 57 Figure 52: Portal Permissions ........................................................................................... 58 Figure 53: Administrator Login ......................................................................................... 58 Figure 54: User Accounts .................................................................................................. 59 Figure 55: Select "Add User" ............................................................................................. 60 Figure 56: Add User and Permissions ............................................................................... 60 Figure 57: Select a User .................................................................................................... 61 Figure 58: Modify User ..................................................................................................... 61 Figure 59: PortalComms Communication ......................................................................... 62 Figure 60: PotalComms Primary ....................................................................................... 63 Figure 61: PortalComms Unsolicited ................................................................................ 64 Figure 62: Log File ............................................................................................................. 65 Figure 63: Open File from Standalone DataView .............................................................. 65 Figure 64: Log File Selection ............................................................................................. 66 Figure 65: Embedded DataView ....................................................................................... 66 Figure 66: Recipe Manager and Program Selection .......................................................... 67 Figure 67: Part Selection Console ..................................................................................... 67 Figure 68: Column Header ................................................................................................ 68 Figure 69: Select "OK" ....................................................................................................... 68 Figure 70: Expand or Collapse Window ............................................................................ 68 Figure 71: Recipe Manager ............................................................................................... 68 Figure 72: Add ................................................................................................................... 69 Figure 73: Delete ............................................................................................................... 69 Figure 74: Sort ................................................................................................................... 69 Figure 75: Train ................................................................................................................. 69 Figure 76: Search............................................................................................................... 69 Figure 77: Example Windows ............................................................................................ 70 Figure 78: Num and String Window Examples ................................................................. 70 Figure 79: Path Program File ............................................................................................. 70 Figure 80: Train ................................................................................................................. 71

Portal PVA
Revision H (2018) 90 of 93
Figure 81: Train Part .......................................................................................................... 71 Figure 82: Partcode Prompt .............................................................................................. 71 Figure 83: Train Part Window ........................................................................................... 71 Figure 84: Add ................................................................................................................... 72 Figure 85: Train Part Timeout Error .................................................................................. 72 Figure 86: Train Part Failed ............................................................................................... 73 Figure 87: Quick Fids ......................................................................................................... 74 Figure 88: Quick Fid Template .......................................................................................... 75 Figure 89: Inspection Name .............................................................................................. 75 Figure 90: Edit Inspection ................................................................................................. 76 Figure 91: Fiducial Template Editor .................................................................................. 76 Figure 92: Sandbox Mode ................................................................................................. 77 Figure 93: Emergency Stop ............................................................................................... 78 Figure 94: Door Open Error............................................................................................... 79 Figure 95: Low Material Level and Low Exhaust Flow ...................................................... 79 Figure 96: Material Level .................................................................................................. 80 Figure 97: Pneumatic Error Example ................................................................................ 81 Figure 98: Command Error Example ................................................................................. 82 Figure 99: Position Error ................................................................................................... 83 Figure 100: Limit Error ...................................................................................................... 84 Figure 101: Portal Terminal Window ................................................................................ 85
20 Table of Tables Table 1: Flow Monitor Variables ....................................................................................... 41 Table 2: Stop Code Definitions .......................................................................................... 85 Table 3: DTE 9 Pin Serial Connector .................................................................................. 93

Portal PVA
Revision H (2018) 91 of 93
21 Appendix A – Definitions Auto Cycle: Machine state where cycles are running.
Auto Purge: A machine function that automatically purges material after a predefined period of time or during solvent cups procedures.
Calibration Position: The location in the workspace where the X, Y, Z and W locations for the needle(s) is normalized.
Cycle Stop: Machine state where no action is occurring and the machine is at the standby position.
Depress: Push and hold for the duration of the operation.
Dispense/Spray Path: A continuous motion profile. The valve is on (dispense/spray) during the entire motion profile. This is also known as a Path or Motion Sequence.
DMC: Language used to program the motion controller in the workcell.
End Effector: The dispense/spray head assembly. The end effector is moved by the axes.
Head: Dispensing/spraying valve.
Home Position: The (0, 0, 0, 0) location of the workspace. This position is determined by the location of the home sensors. It is NOT the same as the Standby Position.
Jog: Moving any combination of axes continuously at a set rate of speed until commanded to stop.
Light Tower: The light tower consists of three stacked lights, red, amber and green (top to bottom). It is used to indicate the status of the machine.
Main Program File: A text file containing the code that runs the workcell during normal operations. Main Program File
Motion Sequence: A continuous motion profile. The valve is on (dispensing) during the entire motion profile. This is also known as a Dispense/Spray Path or Path.
Path: A continuous motion profile. The valve is on (dispense/spray) during the entire motion profile. This is also known as a Dispense/Spray Path or Motion Sequence.
PathMaster®: Windows® programming software. Used to create, maintain and download program files for the workcell.
Push: Push and release.

Portal PVA
Revision H (2018) 92 of 93
Program: A collection (or series) of motion sequences.
Project: File containing the code for one or more programs (typically 30 programs).
Purge Position: The location in the workspace where the head moves to perform all auto purge operations.
PVA: Precision Valve & Automation, Inc.
Solvent Cups: Reservoirs containing a compatible solvent used to maintain the dispense/spray valves when the workcell is not processing product.
Solvent Position: The location in the workspace where the head moves to rest in a solvent solution to maintain the dispense/spray valves when the workcell is not processing product.
Standby Position: The rest position for the end effector. The machine moves here after homing and after each cycle. This position is usually located near the start point for the program(s). It is NOT the same as the Home Position.
Terminal: A program used as a communication link between the motion controller and operator.
Teach: A process by which the workcell registers its current gantry location with PathMaster® to create a motion sequence.
Workcell: A model PVA250™, PVA250E™, PVA350™, PVA550™, PVA650™, PVA650-FT™, PVA750™, PVA1000™, PVA2000™, PVA2000C™, PVA3000™, Delta 6, and Delta 8 automated system.

Portal PVA
Revision H (2018) 93 of 93
22 Appendix B – Serial Communication 22.1 Serial Communication The workcell can communicate with a computer using the EIA RS-232C standard. This is used for debug purposes. The computer is the Data Terminal Equipment (DTE Device) and the motion controller is the Data Communications Equipment (DCE Device). The tables below give a brief overview of the connections required to communicate between DTE and DCE devices.
WARNING! The computer must be at the same ground potential as the workcell. Damage to the workcell or computer may result if the ground potentials are different. Use the workcell service outlet for computer power if provided.
22.2 9 Pin Serial Connector Table 3 describes the pin configuration for standard serial ports found on most portable computers.
Table 3: DTE 9 Pin Serial Connector
Pin Description 1 Carrier Detect (CD) 2 Received Data (RD) 3 Transmitted Data (TD) 4 Data Terminal Ready (DTR) 5 Signal Ground 6 Data Set Ready (DSR) 7 Request to Send (RTS) 8 Clear to Send (CTS) 9 Ring Indicator (RI)