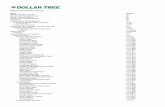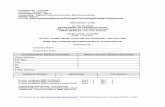Purchasing Requisition Entry - iShareSPS...General Commodity Code (if applicable) – Enter the...
Transcript of Purchasing Requisition Entry - iShareSPS...General Commodity Code (if applicable) – Enter the...

MUNIS Training Manual
Purchasing Requisition Entry
(PO-1)

MUNIS Training Manual
Special Circumstances The MUNIS software system does not assign a PO number to small dollar requests (orders less than $1000.) These types of purchases are paid as direct invoice entry and PO numbers are not required. The following are the approved methods in which this type of purchase will need to be processed in the new MUNIS software.
1. Use the District Procurement Card provided for small dollar purchases. 2. Enter a Requisition which can be approved and converted to a PO within 24 hours. 3. Use of the Petty Cash fund.
For those users who place large volume purchases and are currently utilizing the “See Attached List” with their purchase orders the following are the approved methods:
1. For requests less than $1000.00, the District Procurement Card should be used. This would include Internet orders.
2. For orders with 5 or less items to enter, these orders should be entered listing each line item. “See Attached List” will not be accepted. If received as such, the Requisition will be rejected for proper processing.
3. For large requests of 6 lines or more, users can continue to use the “See Attached List” methodology.
(PO-2)

MUNIS Training Manual
Quick Reference for Requisitions to Purchase Orders
MUNIS is case sensitive and all data entry must be in ALL CAPS Press <TAB> to navigate through the ALL fields From the Application Menu Tree select: Purchasing, Purchase Order Processing Menu, Requisition Entry
1. To create the Requisition click on the Add Icon . 2. Dept/Loc (required) defaults to your user default. If you are entering for a
department other than your default department, change this to the correct number.
3. Fiscal Year -The fiscal year defaults for current fiscal year.
4. Requisition Number – As you tab through the field the system automatically assigns a requisition number.
5. General Commodity Code (if applicable) – Enter the commodity code or click on
the button to do a search. The general commodity code narrows the select items when you select the commodity for the line item detail.
6. General Description (required) -If you entered a General Commodity Code, the
description defaults. If you are not entering a commodity code this field needs to be a general description.
7. Vendor (required) - Enter the vendor number or click on the button to do a search.
If you know the vendors name key in a few letter and press <ENTER> or click the green check mark. If you want to see ALL of the vendors simply press <ENTER> or click the green check mark. Make the correct selection from the list provided. The vendor information will populate below the vendor number.
(PO-3)

MUNIS Training Manual
8. Your next <TAB> will take you to the additional Remittance address field. If there is more than one vendor address to select from, you can select which address to use by clicking on the button and selecting the correct address. If you click on the button and nothing happens only one address is currently being used.
9. Needed by – Enter the date that you need the items to be received by. Press <TAB>. 10. Ship-To-Code (required) - defaults to your user default ship to location. If this isn’t
the correct ship to location simply change the location.
11. Reference (required) – Enter the person at your location who has made this request.
As you <TAB> through you will be taken to the Terms/Miscellaneous Screen.
12. Discount % and Freight % (if applicable) - if there is a % of freight or discount
offered on the total request, you may put the number here. 13. Bill-To-Code (required) – Defaults to Accounts Payable. This code will be
Accounts Payable for all departments.
14. Special Handling – if this is a confirming request that does not need to be faxed by the Purchasing Department, please change this field to confirming.
15. Type – if you are entering a blanket PO, this field will need to be changed to read
blanket.
(PO-4)

MUNIS Training Manual Once you <TAB> out of Terms/Miscellaneous you will be brought to the Line detail screen.
Line Detail
16. Quantity (required) – how many you want. 17. Commodity (if applicable) - this is the detail commodity. Click on the button and
select the detailed commodity required.
18. If this commodity is contracted through another vendor, this window will appear. If you select Yes, the system will automatically change the vendor to the contracted vendor. If you select No, you will not be able to continue.
19. Item/Loc/Type – Used for Pick Tickets only (Supply items) 20. Unit Price (required) - Enter the unit price. Note that the Line Item Total field
calculated the total for you.
21. UOM (required) – This field represents the unit of measure to be printed for the line item.
22. Description (required) – This field is used to enter the long description for the line
item that will print on the Requisition. This field accepts up to 200 characters (five lines of 40 characters).
<TAB> through to get to the GL Allocations.
(PO-5)

MUNIS Training Manual
23. Enter the GL Account. Each line item can have multiple GL accounts so the expense could be spread among several accounts. When you are finished press <ENTER> or click on the green check mark. To add additional detail lines click ADD and enter them. To return to the Requisition header screen, press the ESC button.
Once you have finished the requisition and the requisition’s Status is changed from 2-Created to 4-Allocated, you will be able to release it to workflow approval.
This is done by clicking on the ‘Release’ Action button. The Status will change from 4-Allocated to 6-Released. At this point you can view the progress of your Requisition by clicking on the ‘Approvers’ Action button.
You can also see the status of your requisition by access the requisition and looking at the status.
After initial release all approvers show on the approval chart with no Action Comment.
As the Requisition goes through the approval process, you will see the Action Comment update.
(PO-6)

MUNIS Training Manual If the Requisition is rejected, you will see the Status button go from 6-Released to 1-Rejected. Additionally you will receive an email notifying you of the rejection. The email will be from ‘workflow@ munis.com’. The content on the email will look similar to this:
If you receive a rejection you must make the appropriate changes and release the requisition through workflow approval again. To begin to make the appropriate changes, you must first press the ‘Activate’ button. This will change the Status from 1-Rejected to 4-Allocated. Make the changes and release into workflow at the appropriate time. Once the Requisition has been approved, the Status will change from 6-Released to 8-Approved. When the Requisition has been converted from a Requisition to a Purchase Order the Status will change from 8-Approved to 0-Converted.
(PO-7)

MUNIS Training Manual
Quick Reference for Requisitions to Pick Tickets
MUNIS is case sensitive and all data entry must be in ALL CAPS Press <TAB> to navigate through the ALL fields From the Application Menu Tree select: Purchasing, Purchase Order Processing Menu, Requisition Entry
24. To create the Requisition click on the Add Icon . 25. Dept/Loc (required) defaults to your user default. If you are entering for a
department other than your default department, change this to the correct number. 26. Fiscal Year -The fiscal year will default for current fiscal year.
27. Requisition Number - As you <Tab> through the field the system automatically assigns
a requisition number. 28. General Commodity Code (if applicable) – Enter the commodity code or click on the
button to do a search. The general commodity code narrows the select items when you select the commodity for the line item detail.
29. General Description (required) -If you entered a General Commodity Code, the
description defaults. If you are not entering a commodity code this field needs to be a general description.
30. Vendor – For pick tickets (items ordered from the Supply Center) leave the vendor field
blank. Hit <TAB> to move to the ship to field.
31. Needed by – Enter the date that you need the items to be received by. Press <TAB>.
(PO-8)

MUNIS Training Manual
32. Ship-To-Code (required) - defaults to your user default ship to location. If this isn’t the correct ship to location simply change the location.
<TAB> through the Terms/Miscellaneous Screen, you will not need to change or add any information on this screen.
Once you <TAB> out of Terms/Miscellaneous you will be brought to the Line detail screen. Line Detail
33. Quantity (required) – how many you want.
34. Commodity (if applicable) - this is the detail commodity. Click on the button and select the detailed commodity required.
35. If this commodity is contracted through another vendor, this window will appear. If you
select Yes, the system will automatically change the vendor to the contracted vendor. If you select No, you will not be able to continue.
36. Item Number – if you know the inventory item you can enter it and press <TAB>. If you need to look up the item number click on the button and make your selection. The inventory item and the associated warehouse will display. Press <TAB> and the system defaults to “Pick Ticket” for type.
(PO-9)

MUNIS Training Manual
37. Unit Price – the price of the supply item will automatically default. Do not delete this amount.
38. Description (required) – This defaults from the item description. Do not delete this
description. <TAB> through to get to the GL Allocations.
39. Enter the GL Account. – The system defaults the global object segment for General Supplies, 6411. This can be changed or you can use this as a default search when clicking on the button. Each line item can have multiple GL accounts so the expense could be spread among several accounts. When you are finished press <ENTER> or click on the green check mark. To add additional detail lines click ADD and enter them. . To return to the Requisition header screen, press the ESC button.
Once you have finished the requisition and the requisition’s Status is changed from 2-Created to 4-Allocated. Once completed you need to Release the Requisition. This is done by clicking on the ‘Release’ action button. All Pick Ticket items automatically convert to Status 0 – Converted and the Supply Center will be able to process them at this point.
(PO-10)

MUNIS Training Manual
1.0 Procedures Requisitions
Requisition Entry of Goods and Services from a Vendor To enter a new requisition, choose the ADD tool button from the program Requisition Entry. Below are the fields displayed during entry. Only those fields labeled ‘REQUIRED’ are necessary for processing. Those fields labeled ‘CONDITIONAL’ may only be required under certain circumstances. NOTE: Although a field may be bypassed which has been labeled as ‘REQUIRED’, this information is still necessary for processing. Failure to complete all required fields may result in rejection of the requisition or delay in processing. When adding a new requisition the screen will appear as follows:
FIELD DESCRIPTION Dept/Loc The requesting department code that defaults from the department
code established in the user ID file, but can be changed to another Department Code. Click the Help tool button for a list of valid department codes.
Status This field is informational and represents the status of the requisition.
A status of “2” indicates the requisition has just been “Created” without the General Ledger portion of the requisition filled in or
REQUIRED
(PO-11)

MUNIS Training Manual
completed. A status of “4” indicates the requisition has been “Allocated” (i.e., the expense accounts have been completely entered and the requisition is ready for posting); “6” designates the requisition as “Released”; “8” is assigned following all approvals. “1” indicates the requisition was rejected by an approver or canceled. “0” represents a converted requisition.
Fiscal Year (two fields representing the FY code and year) The “Fiscal Year”
code defaults based on the entry in the “Fiscal Year” field. If the current year is entered, “C” displays in the first field, indicating the requisition is considered for the “Current Year” and updates the current year account balance.
Req# The system will assign a requisition number upon entry. This
number will represent the requisition and will be linked to a separate and unique Purchase Order number assigned by the system.
Status This field is informational and represents the status of the requisition.
A status of:
“0” represents a converted requisition “1” indicates the requisition was rejected by an approver or canceled “2” indicates the requisition has just been “Created” without the
General Ledger portion of the requisition filled in or completed “4” indicates the requisition has been “Allocated” (i.e., the expense
accounts have been completely entered and the requisition is ready for posting)
“6” designates the requisition as “Released” “8” is assigned following all approvals
Gen Commodity Determines the General Commodity for the requisition. Choose the Help tool button to display all valid commodities. The General Commodity Code is based on the 3-digit NIGP Code. The Commodity Code holds many defaults for other entry fields such as Vendor, item descriptions, amounts, inventory items and accounts.
General Description Used to enter a brief description of the requisition, which is used in various queries and reports. This field defaults from the general commodity but can be changed. This is the description which will be used during invoice processing and appear on the vendor’s check.
REQUIRED
(PO-12)

MUNIS Training Manual Vendor This field represents the vendor number to whom the Purchase
Order will be sent. To select a vendor from the VENDOR FILE, press HELP tool button to the right of the field. To request a new vendor not found on the list, refer to the Requesting a New Vendor section below. When Help is chosen a screen displays for entry of a vendor name (case-sensitive) as shown below:
If the exact Vendor Name is not known then a listing of all vendors can be displayed by leaving the field above blank and choosing the Ok tool button. A listing of vendors will display as shown below:
Vendor/Sourcing Notes This note section is used to justify or enter information on the vendor.
There are 999 lines available. This could include: references to other vendors’ prices, why this is a sole source vendor, indication of a new vendor, etc. Click the Vendor/Sourcing Notes tool button to access the note screen. The text entered here stays with the requisition
REQUIRED
(PO-13)

MUNIS Training Manual
through its conversion to a PO with the option of printing on the PO. (Used when communicating information to the vendor, i.e. quote # )
Post-It Notes Choose the Post-It Notes tool button to enter notes. The text stays
with the requisition through its conversion to a PO with the option to print on the Purchase Order. (Used when communicating information to the Purchasing Department.)
An alphabetical list of the vendor file will be displayed, to search this
list choose the FIND tool button and enter information to search in the following fields at the bottom of the screen:
Enter the information to search for within the first field. In the second field choose the column to search within from the drop down list. A search can be performed on the Vendor Number (case-sensitive), Name, Address, City, State or Zip Code. Choose the GO tool button or the Enter key to begin the search. Use the arrow keys to navigate to the next record, etc. until the vendor is found. Select the vendor by either double clicking on the vendor or by choosing the Enter key.
PO Address This field represents the PO address number, which is the address the Purchase Order will be mailed. This defaults to zero; valid values are zero or any existing remit address number for the vendor. Click Help for a list of valid entries. If the PO address field is greater than 0, the associated mailing address prints on the PO in place of the vendor’s “main” address.
Entry Date This date will automatically display the date in which entry takes
place. Needed By The date by which the goods or services in this requisition are
needed. This is a date field; ‘ASAP’ does not work here. Entered By This field is informational. There is no access. This field will display
the login name of the requisition requester. Ship-To Code If the “Dept/Loc” has an associated default ship to code, it displays,
but this can be changed to another code if the vendor should ship the goods to an address different then the one displayed. Click Help tool button for a list of Ship-To entries.
Delivery Reference Used for entry of a line of information concerning where, how, or to
whom the requisitioned goods are to be shipped. It prints below the ship-to address on the PO. A floor, room, or name could be entered.
REQUIRED
(PO-14)

MUNIS Training Manual Once these fields are completed press the TAB key to move to the following Terms/Miscellaneous screen, as shown below:
Disc % If the vendor gives a standard discount, the discount percent
displays in this field. The discount will then be calculated automatically when the item amount is entered.
Frgt % If the vendor charges freight as a percentage of the item total, then
the percentage can be entered here. The freight charge will then be calculated automatically when the item amount is entered. Note: The freight terms for most purchases is F.O.B. Destination (i.e., freight charges are included in the purchase price; therefore, the percentage would be zero (0).
Freight Method/Terms Defaults from the Vendor File to provide information about freight,
charges, carrier, etc. For example, UPS, Ground Only. Bill-To Code The “Dept/Loc” has an associated default bill to code. This code will
be Accounts Payable for all departments. This code will not be changed.
Special Handling This option is to be used for important requisitions requiring immediate attention (special handling or attachments). Normally, this field is set to ‘None’ to indicate there is no special processing for this requisition. ‘Confirming’ designates this requisition as resulting from a confirming order, as a follow-up to a telephone order. This results in the words “Confirming PO” on the purchase order form. ‘Printed
REQUIRED
(PO-15)

MUNIS Training Manual
First’ and ‘Pre-Paid’ will not be used. Click the drop down arrow for a list of valid entries.
Allocation Code If the requisition is to be allocated to multiple accounts by percentage, enter the allocation code within this field and the amounts will be automatically calculated to each account associated with the allocation code.
Buyer This field will not be used at this time. Review Review Codes will not be used at this time.
Req Type For Departments the requisition type is either ‘Normal’, which means
a purchase order will be generated from this requisition or ‘Blanket’, indicating that the requisition is for a blanket PO. The option ‘Department Emergency’ will not be used.
Purchase Ord# After the requisition is converted to a Purchase Order, the Purchase
Order number will be displayed in this field. Notify Originator If this field is checked, then the Originator of this requisition will be
notified when the requisition is converted to a Purchase Order through an email. The originator must have a valid email address assigned in the System ID Code Parameters.
Once these fields are completed, press the TAB key to move to the following Line Detail screen, as shown below:
(PO-16)

MUNIS Training Manual Line This field represents the line number on the requisition. The number
is generated as line items are added. Qty This field represents the order quantity for a single line item in the
requisition. The program multiplies the number entered here by the “Unit Price” of the line item to calculate the net cost.
Commodity This field represents the Detail Commodity Code (type 4). This
Commodity Code is a more detailed break down of the General Commodity Code. This code will determine if the Commodity is an inventory item or an item to be ordered directly from the Vendor. For a list of valid Commodity Codes choose the HELP tool button.
If the Commodity is an inventory item, then instead of creating a
Purchase Order, this requisition will create a pick ticket. A pick ticket will be filled by internal inventory rather than by the Vendor. The Inventory Item and the Warehouse associated with this item will be displayed in these inventory fields. The last field will represent whether this requisition will add to inventory (Purchase Order) or take from inventory (Pick Ticket).
Unit Price This field represents the unit price of the goods or services specified
on the line item. The program multiplies this amount by the “Qty” number to calculate the “Line item total” field.
UOM This field represents the unit of measure to be printed for the line
item. Note: this field in no way affects the calculation of the “Item Total”.
Freight This field represents the freight charge, if applicable. The amount
entered is added to the “Item Total” automatically. This field prints on the requisition and resulting PO. Most POs are F.O.B. destination; therefore, leave this field at zero.
Discount If the vendor for this line item offers a discount, the discount percent
is entered here. The program calculates the discount and reduces the “Item Total” by that amount. If a “Standard Discount” has been entered in the vendor record, it is defaulted into this field. This field prints on the requisition and resulting PO.
Credit This field is used to record a credit or discount in actual dollars.
When entered, the program reduces the “Line item total” by the credit amount. This field prints on the requisition and resulting PO. Explain any reason in the “Description” field. This field allows entry of a credit of up to 9,999.99 or until the “Line item total” is reduced to 0. The system will not allow the credit to be greater than the line item total.
REQUIRED
REQUIRED
REQUIRED
(PO-17)

MUNIS Training Manual Line item total This field is system calculated and contains the total dollar amount to
be requisitioned for the line item. There is no direct access. Description This field is used to enter the long description for the line item that
will print on the requisition. This field accepts up to 200 characters (that is five lines of 40 characters). If a commodity code is entered for this line item, that code’s description will display here.
Add Desc/Notes Any additional information about the line item can be entered using
this option. The text entered can also be printed on the PO. To enter text, choose the Additional Description tool button. The text entered stays with the requisition through its conversion to a PO and will print on the Purchase Order. Please note: If the multiple ship-to code is used then the physical shipping address will be entered here. If the multiple ship code is used with an attached distribution list then the note will specify to see attached shipping addresses and quantities. This note will be flagged to print on the Purchase Order.
1099 Box This information is maintained on the Vendor file and the Object
Code table to capture 1099 information and will default accordingly. Fixed Asset This information is maintained on the Object Code and Commodity
Code tables. The information is used to capture Fixed Asset information and will default accordingly.
Bid This field will not be used at this time. The fields below are used to distribute the cost of a particular line item across one or multiple accounts. Account Enter the Account number. Help is available to the right of the field. Description For informational purposes, this field describes the account entered
above. Amount The amount defaults to the total value of the line item and assumes
the cost of the line item is being allocated to a single expense account. This may be adjusted to distribute the cost over multiple allocation lines if desired, but the total of the allocation lines must equal the line item total.
Bud This field indicates the status of the budget for the allocation line. If
“U” displays, then the allocation was under budget. If the field displays “A”, there has been a budget override. Note: After entry of the account, if the budget is exceeded by this transaction, an error message will display alerting that the budget line is will be exceeded.
REQUIRED
REQUIRED
(PO-18)

MUNIS Training Manual
The transaction will not be allowed to complete unless an account with adequate budget is available.
When complete, another line item may be added by choosing the ADD LINE tool button.
When all line items are entered, then choose the EXIT tool button to return to the first screen. The Status of the requisition should now be “4” ALLOCATED.
Choose the RELEASE tool button (at the left of the screen) to release the requisition to the next approver. The status will now be “6” RELEASED and the approval workflow can be displayed when the tool button APPROVERS is chosen.
(PO-19)

MUNIS Training Manual Requisition Approval
When a department or school creates a requisition, the transaction is given a status of (4) Allocated, which displays in the status field on the requisition entry screen.
The requisition originator will Release the requisition by choosing the RELEASE tool button. The status is updated to (6) Released.
Reactivating a Rejected Requisition
A requisition with the status of 1 has been rejected by an approver. An e-mail message will be sent to the originator when a requisition is rejected, along with a brief reason for the rejection. The full rejection note can be seen in requisition entry after pulling the requisition up. Click on the NOTES button to view the entire note. The approver’s note will appear on the first line. The requisition will need to be corrected as indicated in the rejection message To correct a rejected requisition, the requisition will need to be reactivated. This will change the status from 1-Rejected to 4-Allocated. Once the requisition is pulled up, click on the ACTIVATE button to the left of the screen. Notice the status changes from 1 to 4. Choose the UPDATE tool button and make any necessary changes. To make changes to the individual line items choose the LINE DETAIL (to the left) then click on the UPDATE button and make changes as necessary to the line detail.
When complete choose the OK tool button to save the changes.
Choose the RELEASE tool button to release the requisition back through the Approval chain. Please note that all previous approvals and the rejection and reason are stored on the APPROVERS screen.
(PO-20)

MUNIS Training Manual
APPENDIX A OTHER FUNCTIONS SEARCHING FOR A REQUISITION Choose the Find tool button A search can be performed on any of the following fields: Status, Department number, Fiscal Year, Req #, Commodity, Entry Date, Needed by Date, Entered by (user id), Vendor, General Description, Bill to/Ship to Codes, Delivery Reference, Freight Method/Terms, Req Type, Special Handling, Purchase Order #, Allocation Code, Contract number, Buyer, and Next Approver. A search may be performed on one field or a combination of fields. A search can also be performed using ranges or wildcards. The following are a list of helpful keys to use while searching: < Less than
> Greater than
= Equal to
<> Not Equal to
<= Less than or equal to
>= Greater than or equal to
: Range
| And/or
* Wildcard represents any number of characters
? Wildcard represents a single character
NOTE: the more specific the search criteria entered the quicker and more specific the found data, the more general the search criteria the longer and more records found in the search process. After finding requisitions the following tool buttons may be used:
Next Used to move to the next record in the active set.
Prev Used to move back to the previous record in the active set.
(PO-21)

MUNIS Training Manual
Browse Lists all of the records in the active set and displays the results on the screen. A requisition can be selected by double clicking on the record line. If Browse is not preceded by Find, the active set produced from Browse will list all of the requisitions.
Approvers Shows an audit trail of approvals and the conversion of the requisition to a PO.
TO FIND REJECTED REQUISITIONS Choose the FIND tool button. In the STATUS field enter ‘1’, the status 1 represents rejected requisitions In the DEPT field enter the department number In the FISCAL YEAR field enter the fiscal year Enter any other information in any other field as desired; however these three fields mentioned above are the basic fields necessary to find rejected requisitions with the least amount of entry. Click the OK tool button to begin the search. When a requisition is rejected the Approver is required to enter a note as to why the requisition was rejected. To view this note, choose the tool button View Notes. This option also displays a list of all the notes associated with the currently displayed requisition. A requisition can have a vendor/sourcing note, post-it note, or additional desc/notes. To display the text associated with each note, select the desired line item by double clicking on the line. TO REACTIVATE A REJECTED REQUISITION
The rejected requisition must be displayed on the Requisition Entry screen (find the rejected requisition as explained above) Choose the Activate tool button. This option will reactivate a rejected requisition, so that changes and/or re-submission may occur. This changes the status from 1 to 4, for a status 1 requisition that has not been converted to a PO. The “Entry Date” becomes today’s date and the “Entered by” field is the User ID of the clerk reactivating the requisition.
Choose the Update tool button to make any necessary changes and/or add a note as described in TO UPDATE A REQUISITION below. Remember to RELEASE the requisition after changes have been made to resubmit the requisition to be approved again.
(PO-22)

MUNIS Training Manual TO UPDATE A REQUISITION The Requisition, which is to be updated, must be displayed on the Requisition entry screen. To make changes to the first screen choose the UPDATE tool button. This option is used to change or maintain an existing requisition. Once a requisition is in the “Approval” stage (status 6), the originator may not change it, unless the requisition is rejected (status 1). Until the Release stage, however, it may be maintained as desired, with appropriate updating of the G/L. To make changes to the second screen choose the LINE DETAIL tool button. This option is used to display, add, and maintain the actual detail line(s) for the currently displayed requisition and can be used at other times other than update. Choose the UPDATE tool button to make any necessary changes. If more than one of the line items on the requisition needs to be changed choose the NEXT tool button to move to the next line item. TO COPY A REQUISITION First start by clicking on the binoculars and pulling up the requisition you wish you copy, Then click on the Copy button located on the left side of the screen. This option is used to create a new requisition by using an existing requisition as a model. When COPY is chosen the following popup screen appears:
Select the year for the new requisition. For most requisitions, the requisition is simply copied within the same fiscal year. However, the following is a list of some important occurrences:
The next unused requisition number will be used for the new requisition. The current default year and period will be used. The current User ID will become the “Entered By” user and the “Entry Date” will be the current date. The department code on the new requisition will be linked to the current user, which may not necessarily be that of the original requisition. If it is a different department, the “Buyer ID”, “Bill To Code” and the “Ship To Code” will be that of the default department from the current User ID code and not copied from the original requisition. At the completion of the copy, if all accounts are under budget, the requisition status will be 4. If any accounts are over budget, the status will be 2.
(PO-23)

MUNIS Training Manual COPYING A LINE FROM A PREVIOUS REQUISITION From the Lines a previous requisition onto a new requisition choose the Copy tool button. This option is used to create a new detail line to the currently selected requisition by copying the currently displayed detail line. TO PRINT A REQUISITION
There are currently no requirements to print formal requisitions, this option is offered for departmental records only. To print a single requisition or several individually or in a report or to spool (save the report to a file and print at a later time), first find a single or multiple requisitions. Choose File and then Output from the menu bar. This option prints the requisition(s) from the active set found. A popup window that appears as shown below.
Choose the radio button “Full GL Account Number”, if the account should be included on the print out.
To print the Account description check the box “Print Account Description (Y/N)?” flag, a new line containing the Org description and the GL account description will appear on the report below each “Account”, “Amount”, and “Description” line of the “General Ledger Summary Section”.
To print the Vendor FIS/SSN check the box “Print Vendor SSN/FID? (Y/N)?” and the vendor’s SSN or FID number will appear next to the “Vendor” label on the “Vendor/Ship to” area of the report.
By checking the box “Print Signature Line (Y/N)?”, a signature line will print at the bottom of each page of the report.
(PO-24)

MUNIS Training Manual The printer dialog box will display as shown below:
Choose DISPLAY and the report will display on screen.
To Print choose LOCAL PRINT and the following Window’s printer dialog box will appear:
Choose the printer from the drop down List, the number of copies and then choose the OK tool button. The report will be sent to a printer.
SPOOL will save the report to a file for retrieval at another time. The system will automatically name the file by the program in which it is run and then number accordingly to prevent the report from being written over by another spool file. To access the spool file, from any menu selection System choose the menu option SPOOLFILE MAINT. Choose FIND to find on the spool file name, the entry date or the user id who created the file, then choose to print or display the file.
To cancel out of the print option without print choose the CANCEL tool button.
(PO-25)

MUNIS Training Manual
PURCHASE ORDER INQUIRY
This program inquiry on all purchase orders:
MUNIS is case sensitive and all data entry must be in ALL CAPS Use the Tab Button to navigate through the ALL fields
From the Tool bar choose:
• Dept Main Menu • Purchase Order Inquiry • Find (binoculars). • Inquiry on any field: purchase order, year/period, dept/loc… • Click OK.
(PO-26)

MUNIS Training Manual
TO DISPLAY OR PRINT A REPORT: From the Tool bar choose:
• File – select Output. There are three output options: o Profile – includes the entire purchase order and associated files (up to 132
characters). o List – Includes limited information (132-character report) about the purchase orders in
the current set, such as the purchase order number and description, price, order, inventory and quantity information.
o View PO – Includes a summary of the selected purchase order.
• Click OK.
THE FOLLOWING GIVES DETAIL DESCRIPTIONS OF EACH CONTROL TAB AND FIELD.
(PO-27)

MUNIS Training Manual CONTROL TABS – Left side Accounts Displays a summary screen of the GL Accounts for the
current purchase order Invoices Lists the AP invoices associated with this purchase order GL Find Queries the active set of purchase orders by general ledger
account Detail Find Queries the active set of purchase orders by line item detail Changes Lists changes associated with the purchase order. To view
the detail information about a specific change, select the corresponding line number
Activity Shows what has happened to the current purchase order (for example, the requisition was approved or converted, the purchase order received, and so on). The user ID of the person who performed the activity, along with the date, also displays
Approvals Displays the workflow activity that exists for a particular purchase order
Notes – On Main Screen Detail Allows you to view line detail. After selecting, line numbers
are highlighted. Select OK from the toolbar, or use your mouse to double-click a line to view additional detail. Select OK to return to the main inquiry screen
Receiving Allows you to view receiving data (if any) for the current purchase order. A checkmark indicates information exists for that option.
PO Note Allows you to view notes (if any) associated with the currently displayed purchase order. A checkmark indicates information exists for that option. To view the note detail, select the corresponding line number
(PO-28)

MUNIS Training Manual FIELDS TO INQUIRE ON
PO Number The purchase order number: a unique number assigned to an order to purchase goods or services
Create Date The date the purchase order was created
Fiscal Yr The fiscal year of the purchase order
Change Date The date the purchase order was last changed/updated
Vendor Number The vendor number
Status The status of the purchase order: 1 – Rejected 2 – Created without the general ledger detail complete 4 – Allocated (The expense accounts have been completely entered
and the purchase order is ready for posting) 5 – Released but not output posted 6 – Posted
The following status codes do not appear in PO Entry/Proof but does appear in Purchase Order Inquiry and Purchase Order Maintenance
0 – Closed 8 – Printed 9 – Carry forward purchase order
Gen Commodity The general commodity class code. This is the commodity that includes detail commodities. An example of a general commodity would be 10100, which may represent office supplies, under which detail commodities such as pens, papers, and pencils would be classified
Dept/Loc The ordering department/location
Requisition The original requisition number
Review code The type of purchase order review – N/A
Contract The contract number, if a contract is associated with a purchase order – N/A
Work Order The work order number, if a work order is associated with the purchase order
Line Each line number
Activity The work order activity that this purchase order facilitates – N/A
Ordered The dollar amount ordered
Liquidated The dollar amount liquidated
Balance The dollar amount after the liquidated amount is subtracted from the ordered amount
(PO-29)

MUNIS Training Manual
OPEN PO REPORT This program is used to view purchase orders not paid:
MUNIS is case sensitive and all data entry must be in ALL CAPS Use the Tab Button to navigate through the ALL fields
From the Tool bar choose:
• Campus/Dept Menu • Purchase Order Menu • PO Inquiry/Reports Menu • Standard PO Reports • PO by Vendor
(PO-30)

MUNIS Training Manual
• Define
• PO Fiscal Year – Current Year
• Sort By – Vendor Number or Alpha Name
• Report – Summary or Detail (detail can be very lengthy)
• Starting and Ending Vendor # - optional to change
• Starting and Ending PO # - optional to change
• Sort by Dept/Loc – change to Dept/Loc
• Department Code Range – choose your location to location (002 to 002…) Do not leave blank, it will search all locations.
• Click OK Bottom left will search for vendors and will show number of records found. • Click Display
o Displays the report on the screen-shows the number of pages before printing
• To Print – click the printer icon
Below displays two different reports: Vendor Number by Summary and by Detail.
(PO-31)

MUNIS Training Manual
By Vendor Number and Summary
By Vendor Number and Detail
(PO-32)