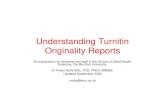PURCHASING REPORTS – CONTENTS - Tampa, FLusfweb2.usf.edu/fast/FAST 8.9 Purchasing Reports.pdf ·...
Transcript of PURCHASING REPORTS – CONTENTS - Tampa, FLusfweb2.usf.edu/fast/FAST 8.9 Purchasing Reports.pdf ·...

PURCHASING REPORTS – CONTENTS
PURCHASING REPORTS -------------------------------------------------------------------------------------- 2
Print Requisition ----------------------------------------------------------------------------------------- 4
SHORT GUIDE: ------------------------------------------------------------------------------------------- 4
Print Purchase Orders-----------------------------------------------------------------------------------9
SHORT GUIDE: ------------------------------------------------------------------------------------------10
Requisition & Procurement Budgetary Activity Reports---------------------------------------15
SHORT GUIDE: ------------------------------------------------------------------------------------------15
Run a Pre-existing Query -----------------------------------------------------------------------------20
SHORT GUIDE: ------------------------------------------------------------------------------------------20
Updated 4/13/2007 Purchasing -- Reports Page 1 of 22

PROCURE TO PAY REPORTS ROLES INITIAL APPROXIMATE RESOURCES:
Initiators Approvers Receivers
OVERVIEW
This section provides overview and navigation information for the delivered reports and queries (delivered and custom) available for the Purchasing process. Delivered reports are accessible via the PeopleSoft menus. Navigation in the system varies for each report. A list of some of the reports and the related navigation path that will be useful to the departmental user are provided in the table below.
Report Name Navigation PathPORQ010 – Requisition Print Purchasing, Requisitions, Reports, Print RequisitionPOPO005 – PO Print Purchasing, Purchase Orders, Review PO Information, Print
POsPOS8001 – Procurement Budgetary Activity Report
Purchasing, Purchase Orders, Reports, Req and PO Budgetary Activity
POS8002 – Requisition Budgetary Activity Report
Purchasing, Requisitions, Reports, Req and PO Budgetary Activity
The sections below outline the steps to run a delivered report or execute a predefined query.
NOTE: The information in this guide is based on certain assumptions: • Users have previously received training in PeopleSoft 8.4 navigation • Control tables have been set up with needed values prior to performing the activities
described below. • This training focuses on the use of existing reports and does not cover the building of
new queries and reports. There will be additional training available for those who will be developing queries.
Updated 4/13/2007 Purchasing -- Reports Page 2 of 22

OCCURRENCE
Run Reports As Needed DOCUMENTS REQUIRED
None SCENARIOS: ROLES PERFOMING: PAGE: Print Requisition Inquirers/Initiators/Approvers 3Print PO Inquirers/Initiators/Approvers 8Run POS8001& POS8002 Inquirers/Initiators/Approvers 14Execute Predefined Query Inquirers/Initiators/Approvers 20
Updated 4/13/2007 Purchasing -- Reports Page 3 of 22

PRINT REQUISITION
SHORT GUIDE:
Step 1: Navigate to the Print Requisition Page Step 2: Enter a Run Control ID Step 3: Enter the Report Request Parameters Step 4: Run the Report
STEP 1 NAVIGATE TO THE PRINT REQUISITION PAGE 1.1 Navigate to the Print Requisition page by selecting Purchasing, Requisitions,
Reports, Print Requisition
Updated 4/13/2007 Purchasing -- Reports Page 4 of 22

STEP 2 ENTER RUN CONTROL ID 2.1 Use an existing Run Control ID or add a new one. The system uses these IDs to
track each process request. You can utilize a single Run Control ID for multiple processes (i.e. use a Run Control of ‘REPORTS’ for running all or your reports) or you can establish unique Run Controls for each process (i.e. use a Run Control of ‘REQ_PRINT’ for printing requisitions). Each time you execute a Run Control, the system will associate a unique process instance number to it to assist in tracking and monitoring processes.
2.2 Click on
Updated 4/13/2007 Purchasing -- Reports Page 5 of 22

STEP 3 ENTER THE REPORT REQUEST PARAMETERS 3.1 Enter the Business Unit
Note: The purchasing Business unit represents the entity for which the purchase is being made. The available values are as follows: TAMPA – Tampa Campus excluding Physical Plant PPLNT – Physical Plant at Tampa Campus STPTE – St Petersburg Campus SRSTA – Sarasota Campus LKLND – Lakeland Campus Exception – All bookstore purchases regardless of location will be made through the TAMPA business unit
3.2 Select the Requisition ID you wish to print. You can either enter the number or
click on the icon next to the field to search for the requisition.
3.3 Select the Statuses to Include. When running the process for a single requisition,
if you do not know the status of the requisition click on to check all status checkboxes. If you are looking for unapproved requisitions, choose only the “Open” and “Pending” statuses (few will be “Open” since this is the status when a requisition is first created and only saved.)
3.4 If printing multiple requisitions, leave the Requisition ID field blank and enter any other criteria as appropriate. (i.e. run the process for all requisitions for a week or a month using your Requester id (Fast User id of a Requisition Initiator.)
3.5 Select requisitions both On Hold and Not on Hold to see everything
3.6 Click on
Updated 4/13/2007 Purchasing -- Reports Page 6 of 22

STEP 4 RUN THE REPORT 4.1 Under Process List, select the second Requisition Print SQR with a Process
Name of “U-REQFRM”
4.2 Click on to execute the report and return to the Requisition Print page
4.3 A Process Instance number is assigned. Click on the Report Manager hyperlink to view the report
Updated 4/13/2007 Purchasing -- Reports Page 7 of 22

4.4 Click on the Administration tab. You may have to click on periodically until the report finishes processing and will appear on the Reports List.
4.5 Click on the U_REQFRM hyperlink. This will take you to a File List page. Click on the hyperlink ending in PDF.
This may open a new window requiring you to sign in again. After signing on, an Adobe Acrobat file opens with the requisition and can be printed from here.
Updated 4/13/2007 Purchasing -- Reports Page 8 of 22

4.6 Once you have printed the requisition, close the report window to return to the Report Monitor page.
Updated 4/13/2007 Purchasing -- Reports Page 9 of 22

PRINT PURCHASE ORDER
SHORT GUIDE:
Step 1: Navigate to the Purchase Orders Print Page Step 2: Enter a Run Control ID Step 3: Enter the Report Request Parameters Step 4: Run the Report
STEP 1 NAVIGATE TO THE PURCHASE ORDERS PRINT PAGE 1.1 Navigate to the Print Requisition page by selecting Purchasing, Purchase
Orders, Review PO Information, Print POs
Updated 4/13/2007 Purchasing -- Reports Page 10 of 22

STEP 2 ENTER RUN CONTROL ID 2.1 Use an existing Run Control ID or add a new one.
2.2 Click on and select a Run Control ID
Updated 4/13/2007 Purchasing -- Reports Page 11 of 22

STEP 3 ENTER THE REPORT REQUEST PARAMETERS 3.1 Enter the Business Unit
Note: The purchasing Business unit represents the entity for which the purchase is being made. The available values are as follows: TAMPA – Tampa Campus purchases excluding Physical Plant PPLNT – Purchases made by Physical Plant STPTE – St Petersburg Campus purchases SRSTA – Sarasota Campus purchases Exception – All bookstore purchases no matter what location will be made through the TAMPA business unit
3.2 Select the PO ID you wish to print. You can either enter the number or click on the
icon next to the field to search for the PO. 3.3 If printing multiple Purchase Orders, leave the PO ID field blank and enter any
other criteria as appropriate. (i.e. run the process for all POs for a Business Unit with a status of ‘Open’ by selecting the Business Unit and checking the Open checkbox)
3.4 Click on
Updated 4/13/2007 Purchasing -- Reports Page 12 of 22

Create or use an old run control as usual. After Clicking the Run button, there is no longer any selection to make. Just click the OK button.
Click on Report Manager
Click on Report Manager – Administration Tab, then Refresh until the “Single PO Dispatch/Print” link comes up and is active then click on it (not the Details link.)

Click on the “Single PO Dispatch/Print” link to pull up the PO
Click the “Print” icon to print from your local printer.

REQUISITION & PROCUREMENT BUDGETARY ACTIVITY REPORTS
SHORT GUIDE:
Step 1: Navigate to the Budgetary Report Page Step 2: Select a Run Control Step 3: Enter the Report Request Parameters Step 4: Run the Report
STEP 1 NAVIGATE TO THE BUDGETARY REPORT PAGE 1.1 Navigate to the Budgetary Report page(s) by selecting Purchasing, Purchase
Orders, Reports, Req and PO Budgetary Activity
Or Purchasing, Requitisions, Reports, Req and PO Budgetary Activity
Updated 4/13/2007 Purchasing -- Reports Page 15 of 22

STEP 2 ENTER RUN CONTROL ID 2.3 Use an existing Run Control ID or add a new one.
2.4 Click on and select a Run Control ID
Updated 4/13/2007 Purchasing -- Reports Page 16 of 22

STEP 3 ENTER THE REPORT REQUEST PARAMETERS 3.1 Enter the PO Business Unit
Note: The purchasing Business unit represents the entity for which the purchase is being made. The available values are as follows: TAMPA – Tampa Campus purchases excluding Physical Plant PPLNT – Purchases made by Physical Plant STPTE – St Petersburg Campus purchases SRSTA – Sarasota Campus purchases Exception – All bookstore purchases no matter what location will be made through the TAMPA business unit
3.2 Enter the budget date range – Budget Date From and To.
3.3 Enter the GL Business Unit (USF01) 3.4 Enter the Chartfields to display on the report, and if the report is to be limited to
specific chartfield values, select these criteria here using the icon to add rows.
3.5 Click on
Updated 4/13/2007 Purchasing -- Reports Page 17 of 22

STEP 4 RUN THE REPORT 4.1 Select the Server Name of ‘PSUNX’
4.2 Select the report to run by clicking on the Select checkbox next to the applicable
report. To run the report for PO activity, select Procurement Budgetary Activity (POS8001). To run the report for Requisition activity, select Requisition Activity (POS8002).
4.3 Click on to execute the report and to return to the Req-PO Budgetary Activity page.
4.4 Click on the Report Manager hyperlink to monitor the process
Updated 4/13/2007 Purchasing -- Reports Page 18 of 22

4.5 Click on periodically until the report finishes processing and will appear on the Reports List.
4.6 POS8001 or POS8002 hyperlink. This will open a new window with the PO report. To print the report click on the print icon.
Print Icon
4.7 Once you have printed the report, close the report window to return to the Report Manager page.
Updated 4/13/2007 Purchasing -- Reports Page 19 of 22

RUN A PRE-EXISTING QUERY
There are several custom queries that have been developed for inquiring against purchase order and requisition information. The list below identifies the query names and provides a brief description of the data pulled.
Query Name Description U_PO_ Enter PO number to get Bldg/Room, Requestor Name,
Phone and Email U_PO_ Enter Vendor name and date parameters to locate PO,
location and requestor U_PO_ Purchases by description sorted by vendor, date, partial
description of line 1 or all lines if needed U_PO_ Purchases by minority vendor with PO number, by minority
vendor classification U_PO_ Purchases by minority vendor with PO number, vendor name
and PO amount by minority vendor classification U_PO_ Enter chartfield criteria to determine 1st & 2nd level
departmental approver U_REQ_FIND_INSTANCE_NUMBER Enter a requisition number to determine the approval
instance number tied to workflow SHORT GUIDE:
Step 1: Navigate to the Query Viewer Page Step 2: Select a Query to Run Step 3: Enter the Run Criteria (if required) Step 4: View the Results
STEP 1 NAVIGATE TO THE QUERY VIEWER PAGE 1.2 Navigate to the Budgetary Report page(s) by selecting Reporting Tools, Query,
Query Viewer
Updated 4/13/2007 Purchasing -- Reports Page 20 of 22

STEP 2 SELECT A QUERY TO RUN 2.1 Type in a portion of the Query name. NOTE: USF custom queries will all begin
with U_XX_ where the XX represents the module the query relates to (PO, AP, AM…).
2.2 Click on
2.3 Select the query to run by clicking on the appropriate hyperlink.
STEP 3 ENTER THE RUN CRITERIA (IF REQUIRED) 3.1 Some queries have built in prompts for the user to enter run criteria. If prompted,
enter the applicable criteria.
3.2 Click on to execute the query
STEP 4 VIEW THE RESULTS
Updated 4/13/2007 Purchasing -- Reports Page 21 of 22

Updated 4/13/2007 Purchasing -- Reports Page 22 of 22







![[2015] PwC-BEPS Final Reports.pdf](https://static.fdocuments.us/doc/165x107/577c783a1a28abe0548f2d80/2015-pwc-beps-final-reportspdf.jpg)