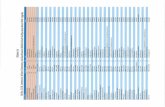Purchasing Ivas
-
Upload
ali-ibrahim-hussein -
Category
Documents
-
view
232 -
download
0
Transcript of Purchasing Ivas
-
8/11/2019 Purchasing Ivas
1/156
Financials R12 - Purchasing
________________________________________
iVAS Solutions Private Limited
Block No. 103, 1stFloor, HMDA- Maitrivanam, Ameerpet,
Hyderabad-500 038
-
8/11/2019 Purchasing Ivas
2/156
2Error! No text of specified style in document.
CONTENTS
Oracle Purchasing
I. Overview of Oracle PurchasingII.
Creating a Purchasing ResponsibilityIII.
Oracle purchasing set up
1. Optionsa.
Financial Optionsb.
Purchasing Optionsc. Receiving Options
2.
Defining Buyer3.
Approval Setupsa.
Define Approval Groupsb.
Define Approval Assignmentc. Creating Approval Hierarchy
4. Define Items5.
Entering Supplier Information6. Open Period
a.
Purchasing Periodb.
Inventory Period
IV. Purchasing Process1. Requisitions-introduction2.
Performing Requisition Inquiry3. Creating RFQs4. Copying Quotations from RFQs5.
Copying Quotations to Standard Purchase Order6. Creating Standard Purchase orders7. Creating Blanket Purchase Order8.
Creating Planned Purchase order9.
Entering purchase order receipts10.Correcting receiving transactions and entering returns
V.
Integration with Payablesa.
Auto Invoice process
-
8/11/2019 Purchasing Ivas
3/156
3Error! No text of specified style in document.
I. Overview of Oracle Purchasing
Oracle Purchasing is a comprehensive procurement solution designed to:
Help purchasing professionals reduce administration costs.Process requisitions, purchase orders, requests for quotation, and receipts quickly andefficiently.Enable you to focus on:
Value Analysis Development of strategic supplier relationships Management of the procurement process
Oracle Purchasing satisfies the following business needs:
Replaces paper processing with online requisition generation, purchase-order creation,and document approval.Regulates document access, controls modification activity and approval, and is basedon organizational signature and security policies.Minimizes data entry time with item-saving templates.
Controls purchasing activity and enables accurate, automatic pricing using approvedsuppliers and supplier lists.Consolidates purchase requirements from multiple warehouses, plants or locations.Enables negotiating from a position of strength based on easy access to purchasevolume statistics and supplier performance reports.Facilitates communication between requesters, buyers, receiving staff, and accountspayable staff using online enquiries, attachments and notes.Provides related functions, such as marketing, finance, master scheduling, inventorymanagement, production, cost accounting, and customer order entry with access topurchasing information.Manages historical purchasing data.
Benefits
Automate the Entire Procure-to-Pay Cycle: Define suppliers and agreements; thenautomate your entire purchasing cycle from purchase order to settlementImprove Supply Base Management: Take central control of all supplier and itemmaster information with an application that tightly integrate suppliers into yourorganization by leveraging advanced supply management capabilities
-
8/11/2019 Purchasing Ivas
4/156
4Error! No text of specified style in document.
Adapt to Any Purchasing Practice: Adapt the application to your organization'spurchasing practices with uniquely configurable policies and an open architecture thatintegrates legacy and supplier systems
II.Creating a Purchasing ResponsibilityCreate a super user to use as a logon name during setup and assign the super user the
required setup responsibilities.
Switch to System Administrator Responsibility
File > Switch Responsibility > System Administrator
N: Security > Responsibility > Define
-
8/11/2019 Purchasing Ivas
5/156
5Error! No text of specified style in document.
-
8/11/2019 Purchasing Ivas
6/156
6Error! No text of specified style in document.
Enter the data save and Close
Query IVAS11 User id
Attach the Responsibility to the user id (IVAS11)
N: Security > User > Define
-
8/11/2019 Purchasing Ivas
7/156
7Error! No text of specified style in document.
Save your work and close
Responsibilities Window
Use this window to define a responsibility. Each application user is assigned at least oneresponsibility.
A responsibility determines whether the user accesses Oracle Applications or Oracle MobileApplications; which applications functions a user can use; which reports and concurrentprograms the user can run; and which data those reports and concurrent programs can access.
Responsibilities cannot be deleted. To prevent a responsibility from being used, set theEffective Date's to field to a past date and restart Oracle Applications.
Before defining your responsibility, do the following:
Use the Data Groups window to list the ORACLE username your responsibility'sconcurrent programs reference on an application-by-application basis.Use the Request Groups window to define the Request Group you wish to makeavailable with this responsibility.Use the Menus window to view the predefined Menu you can assign to thisresponsibility.
-
8/11/2019 Purchasing Ivas
8/156
8Error! No text of specified style in document.
Responsibilities Block
An application name and a responsibility name uniquely identify a responsibility.
Responsibility Name
If you have multiple responsibilities, a pop-up window includes this name after you sign on.
Application
The owning application for the responsibility.
This application name does not prevent the user of this responsibility from accessing otherapplications' forms and functions if you define the menu to access other applications.
Responsibility Key
This is the internal key for the responsibility that is used by loader programs, (concurrentprograms that load messages, user profiles, user profile values, and other information intoOracle Applications tables). The responsibility key is unique per application.
Effective Dates (From/To)
Enter the start/end dates on which the responsibility becomes active/inactive. The defaultvalue for the start date is the current date. If you do not enter an end date, the responsibilityis valid indefinitely.
You cannot delete a responsibility, because its information helps to provide an audit trail.You can deactivate a responsibility at any time by setting the end date to the current date. Ifyou wish to reactivate the responsibility later, either change the end date to a date after thecurrent date, or clear the end date.
Available From
This is the navigator from which the responsibility will be available (Oracle Applications formsnavigator, mobile navigator).
A responsibility may be associated with only one Applications system.
Data Group
Note:Data groups are used for backward compatibility only. Oracle Application Frameworkdoes not support the data groups feature.
Name/Application
The data group defines the pairing of application and ORACLE username.
-
8/11/2019 Purchasing Ivas
9/156
9Error! No text of specified style in document.
Select the application whose ORACLE username forms connect to when you choose thisresponsibility. The ORACLE username determines the database tables and table privilegesaccessible by your responsibility. Transaction managers can only process requests fromresponsibilities assigned the same data group as the transaction manager.
Menu
The menu whose name you enter must already be defined with Oracle Applications.
Request Group - Name/Application
If you do not assign a request security group to this responsibility, a user with thisresponsibility cannot run requests, request sets, or concurrent programs from the SubmitRequests window, except for request sets owned by the user. The user can access requestsfrom a Submit Requests window you customize with a request group code through menuparameters.
Menu Exclusions Block
Note:Menu exclusions should be used for backward compatibility only.
Define function and menu exclusion rules to restrict the application functionality accessibleto a responsibility.
Type
Select either Function or Menu as the type of exclusion rule to apply against thisresponsibility.
When you exclude a function from a responsibility, all occurrences of that functionthroughout the responsibility's menu structure are excluded.When you exclude a menu, all of its menu entries, that is, all the functions and menusof functions that it selects are excluded.
Name
Select the name of the function or menu you wish to exclude from this responsibility. Thefunction or menu you specify must already be defined in Oracle Applications.
HTML-Based Applications Security
Oracle HTML-based applications use columns, rows and values in database tables to definewhat information users can access. Table columns represent attributes that can be assignedto a responsibility as Securing Attributes or Excluded Attributes. These attributes are definedin the Web Application Dictionary.
-
8/11/2019 Purchasing Ivas
10/156
10Error! No text of specified style in document.
Excluded Items
Use the List of Values to select valid attributes. You can assign any number of ExcludedAttributes to a responsibility.
Securing Attributes
Use the List of Values to select valid attributes. You can assign any number of securingattributes to the responsibility.
Define Profile Values
The Siteand Profiles with No Valuescheck boxes on the Profile page are selected by default.Therefore, when a search is performed and a profile option is selected, the system lists the
values defined only at site level. To see the values defined at all the levels, uncheck thesecheckboxes before performing a search and selecting a profile option.
To define a value for a profile option at some level, then select that profile option and clickDefine Profile Values. This will navigate you to the Define Profile Values page where you canadd the value for all the relevant levels by navigating through the sub-tabs in that page.
Attach the GL Ledger Set and Operating Unit to the IVAS Purchasing
Switch responsibility: - System Administrator
N: -Profile > System
-
8/11/2019 Purchasing Ivas
11/156
11Error! No text of specified style in document.
Click on find
N: Profile > System
-
8/11/2019 Purchasing Ivas
12/156
12Error! No text of specified style in document.
Click on Find tab
Enter the GL Ledger Name at Responsibility level save and close
-
8/11/2019 Purchasing Ivas
13/156
13Error! No text of specified style in document.
N: -Profile > System
Click on Find tab
Enter the MO Operating Unit at Responsibility level save and close
-
8/11/2019 Purchasing Ivas
14/156
14Error! No text of specified style in document.
Switch to IVAS Purchasing Responsibility
File > Switch Responsibility > IVAS Purchasing
-
8/11/2019 Purchasing Ivas
15/156
15Error! No text of specified style in document.
III.Oracle Purchasing Set up
1.
OptionsDefine three types of Options as follows:
a.
Financial Options
b.
Purchasing Options
c.
Receiving Options
-
8/11/2019 Purchasing Ivas
16/156
16Error! No text of specified style in document.
a. Financials Options
Use the Financials Options window to define the options and defaults that you use for yourOracle Financial Application(s). Values you enter in this window are shared by OraclePayables, Oracle Purchasing, and Oracle Assets. You can define defaults this window tosimplify supplier entry, requisition entry, purchase order entry, invoice entry, and automaticpayments. Depending on your application, you may not be required to enter all fields.
Although you only need to define these options and defaults once, you can update them atany time. If you change an option and it is used as a default value elsewhere in the system, itwill only be used as a default for subsequent transactions. For example, if you change thePayment Terms from Immediate to Net 30, Net 30 will be used as a default for any newsuppliers you enter, but the change will not affect the Payment Terms of existing suppliers.
N: Setup > Organizations > Financial Options
-
8/11/2019 Purchasing Ivas
17/156
17Error! No text of specified style in document.
-
8/11/2019 Purchasing Ivas
18/156
18Error! No text of specified style in document.
Click on Find
Accounting Financials Options:
-
8/11/2019 Purchasing Ivas
19/156
19Error! No text of specified style in document.
Future Periods:Payables displays the number of future periods you use in your set of books.Payables uses this value to limit the number of future periods you can maintain in the ControlPayables Periods window. You can enter invoices in future periods.
GL Accounts
Liability: Payables assigns this account as the default Liability Account for all new suppliersyou enter. You can override this value during supplier entry. If you use Accrual Basisaccounting, then the Liability Account for an invoice determines the liability account(s)charged when you create accounting entries for invoices.
Prepayment: The Prepayment account and description for a supplier site's invoices. TheFinancials option value defaults to new suppliers, and the supplier value defaults to newsupplier sites.
Future Dated Payment: If you use future dated payments, then enter a value for FutureDated Payment account. This value defaults to all new suppliers and new bank accounts. Thesupplier value defaults to all new supplier sites. The bank account value defaults to newpayment documents.
When Payables accounts for future dated payments, it uses the Future Dated PaymentAccount from either the supplier site or the payment document, depending on the option youselect in the Payment Accounting region of the Payables Options window.
-
8/11/2019 Purchasing Ivas
20/156
20Error! No text of specified style in document.
If you relieve liability payment time, this should be an asset account. If you relieve liability atfuture dated payment maturity, then this should be a liability account.
Discount Taken: If you choose to distribute your discounts to the system Discount TakenAccount, Payables uses this account to record the discounts you take on payments. Use the
Payables Options window to select your method for distributing discounts for your invoices.
PO Rate Variance Gain/Loss: Payables uses these accounts to record the exchange ratevariance gains/losses for your inventory items. The variance is calculated between the invoiceand either the purchase order or the receipt, depending on how you matched the invoice.These accounts are not used to record variances for your expense items. Any exchange ratevariance for your expense items is recorded to the charge account of the purchase order.Payables calculates these amounts during Payables Invoice Validation.
Expenses Clearing:This account is required when you use the Company Pay payment optionof Oracle Internet Expenses. Payables uses this as a temporary account to record credit cardtransaction activity. Payables debits this account when you create an invoice to pay a credit
card issuer for credit card transactions. Payables credits this account with offsets to theoriginal debit entries when you submit Expense Report Import for an employee expense reportentered in Internet Expenses that has credit card transactions on it.
Miscellaneous: Used only when importing invoices submitted via iSupplier Portal or XMLGateway.
If you enter a value here then the system uses this account for all Miscellaneous charges oninvoices your suppliers enter in iSupplier Portal. If you do not enter a value here then thesystem prorates Miscellaneous charges across Item lines on iSupplier Portal invoices.
The system also uses this value for any miscellaneous charges your suppliers send in XMLinvoices. If you do not enter a value here then import prorates miscellaneous charges acrossItem lines for XML invoices.
Supplier - Purchasing Financials Options:
The options you define in this region, except for Inventory Organization, are used asdefault values for the Purchasing region of the Suppliers window. The supplier valuesdefault to new supplier sites for the supplier, which default to new purchasingdocuments for the supplier site.
Note: If you use the Multiple Organizations Support feature, values you enter in thiswindow will default to both the Supplier and Supplier Site.
You can override defaulted values during entry of the supplier, supplier site, andpurchasing documents.
-
8/11/2019 Purchasing Ivas
21/156
21Error! No text of specified style in document.
Ship-To /Bill-To Location: The name of the ship-to/bill-to location for the system defaultvalue. If the name you want does not appear in the list of values, use the Location window toenter a new location.
Inventory Organization:You need to choose an inventory organization if you use Purchasing.You can associate each of your Purchasing operating units with one inventory item masterorganization. When you associate your Purchasing operating unit with an inventoryorganization, items you define in this organization become available in Purchasing. You canonly choose an inventory organization that uses the same set of books as your Purchasingoperating unit. Do not change the Inventory Organization after you have already assigned oneto Purchasing.
Ship Via: Freight carrier you use with suppliers. If the type of freight carrier you want doesnot appear in the list of values, use the Freight Carriers window to define a new shippingmethod. The value you enter here is the value in the Description field of the Freight Carrierswindow in Purchasing.
FOB: If the type of FOB you want is not in the list of values, use the Oracle PurchasingLookups window to define a new FOB.
Freight Terms: The freight terms for a supplier identify whether you or your supplier pays forfreight charges on goods you receive. You can define new freight terms in the OraclePurchasing Lookups window.
-
8/11/2019 Purchasing Ivas
22/156
22Error! No text of specified style in document.
Encumbrance Financials Options:
To use encumbrance accounting or budgetary control, you must install Payables,Purchasing, and General Ledger. Use this region to enable encumbrance accountingand to specify the default encumbrance types Payables assigns to your invoices, and
Purchasing assigns to your requisitions and purchase orders.
If you enable encumbrance accounting or budgetary control, Purchasing createsencumbrances when you reserve funds for a requisition or purchase order. If you usethe perpetual accrual method in Purchasing, Purchasing reverses purchase orderencumbrances when you inspect, accept, and deliver the units. If you are using theperiodic accrual method in Purchasing, Payables reverses the purchase orderencumbrances when you create accounting entries for invoices.
Payables creates encumbrances when there is a variance between a matched invoiceand the purchase order to which it is matched, and when the invoice encumbrancetype is different from the Purchasing encumbrance type.
Oracle Financials provides two predefined encumbrance types that you can use toidentify requisition, purchase order, and invoice encumbrances: Commitment andObligation. You can define additional encumbrance types in Oracle General Ledger inthe Encumbrance Types window.
-
8/11/2019 Purchasing Ivas
23/156
23Error! No text of specified style in document.
Use Requisition Encumbrance: Enable this option to encumber funds for requisitions. If youenable this option, Purchasing creates journal entries and transfers them to General Ledgerto encumber funds for purchase requisitions.
Encumbrance Type: If you enable Use Requisition Encumbrance, you must select anencumbrance type by which you can identify your requisition encumbrance journal entries.Purchasing assigns this encumbrance type to the encumbrance journal entries it creates forpurchase requisitions.
Reserve at Completion: If you enable Use Requisition Encumbrance, indicate whether youwant requisition preparers to have the option to reserve funds. If you do not enable thisoption, only requisition approvers will have the option to reserve funds.
Use PO Encumbrance: Enable this option to encumber funds for purchase orders, purchaseorder and receipt matched invoices, and basic invoices (not matched). If you enable this
option, Purchasing encumbers funds for purchase orders and Payables encumbers funds forvariances during Payables Invoice Validation for purchase order and receipt matched invoices.If you enable this option and enter a non-purchase order matched invoice, Payables willencumber funds for it during Payables Invoice Validation. All Payables encumbrances arereversed when you create accounting entries. If you enable Use Requisition Encumbrance, youmust also enable this option.
PO Encumbrance Type: If you enable Use Purchase Order Encumbrance, select a purchaseorder encumbrance type by which you can identify your purchase order encumbrance journal
-
8/11/2019 Purchasing Ivas
24/156
24Error! No text of specified style in document.
entries. Purchasing assigns this encumbrance type to the encumbrance journal entries itcreates for purchase requisitions and purchase orders.
Invoice Encumbrance Type: If you use purchase order encumbrance, select an invoiceencumbrance type by which you can identify your invoice encumbrance journal entries.
Payables assign this encumbrance type to the encumbrance journal entries that it creates. Werecommend that you use an encumbrance type different from the Purchasing encumbrancetype so you can identify invoice encumbrances.
Tax Financials Options:
Member State: The location of your company or organization. Payables use this country name
to determine if your company or organization is located in a member state of the EuropeanUnion (EU).
VAT Registration Number: The Value-Added Tax (VAT) registration number for yourorganization. Your organization is assigned a VAT Registration Number if you register to payVAT. The first two characters of a VAT registration number are the country code for thecountry or state where the registered company or organization is located. Payables print thisnumber on the header of the Intra-EU VAT Audit Trail Report.
-
8/11/2019 Purchasing Ivas
25/156
25Error! No text of specified style in document.
Human Resources Financials Options:
Use this region to enter the options and defaults for entering employee information inthe Enter Person window.
Business Group: Enter the name of the business group that you want to associate withPurchasing. If you use Purchasing jointly with Oracle Human Resources, you must referencethe business group that you define in Oracle Human Resources. If you use Purchasing withoutHuman Resources, you can use the default value. The default for this field is the HumanResources default of Setup Business Group.
The business group determines which employees you can use in Purchasing. In Purchasing, youcan see only the employees in this business group.
Expense Reimbursement Address: Select the default address you want to use on paymentsfor employee expense reports: Home or Office. The system uses this default for each newemployee you enter. You can override this default during employee entry or expense reportentry.
-
8/11/2019 Purchasing Ivas
26/156
26Error! No text of specified style in document.
Use Approval Hierarchies: Enable this option to use positions and position hierarchies todetermine approval paths for your documents within Purchasing. Disable this option of youwant approval paths based on the supervisor structure.
Employee Numbering Method: You can enter your employee numbers manually or let the
system generate sequential employee numbers. The system prevents you from entering avalue in this field if you install Oracle Human Resources or Oracle Payroll. You can change thenumbering method at any time.
o Automatic: The system automatically assigns a unique sequential number toeach employee when you enter a new employee.
o Manual:You enter the employee number when you enter an employee.
o Use National Identifier Number: The system automatically enters theemployee's National Identifier Number as the employee number. For example,a Social Security number for a United States employee.
Attention:Be careful if you switch from manual to automatic entry. The employee numbermust be unique. When you use manual entry, you can assign any number and in any order. Ifyou switch to automatic after having entered employee numbers manually, the system maytry to assign a number that you already assigned. If you switch from manual to automaticentry, make sure the next available number for automatic entry is larger than the largestnumber you have already recorded.
Next Automatic Number: If you select the Automatic Employee Numbering method, enter thestarting value you want the system to use for generating unique sequential employeenumbers. After you enter a number and save your changes, the system displays the numberthat it will assign to the next new employee you enter.
b. Purchasing Options
Use the Purchasing Options window to define default values and controls for functionsthroughout Purchasing. You can often override purchasing options when you are creatingdocuments.
N: Setup > Organizations > Purchasing Options
Select IVAS_OPERATING_UNIT and click on Go Button
Enter Operating Unit click on Go
-
8/11/2019 Purchasing Ivas
27/156
27Error! No text of specified style in document.
You can define specific categories of options when you select one of the following:
Defining Document Control Options
To define document control options:
1. Navigate to the Control tabbed region in the Purchasing Options window.
2. Enter the Price Tolerance Percentage. This is the percentage by which the auto
created purchase order line price cannot exceed the requisition line price. If you
select Enforce Price Tolerance Percentage, you can create, but not approve, purchase
orders for which this tolerance is exceeded. There is no restriction on how much a
price can decrease, but changes to the line (quantity or unit of measure for example)
may cause the price tolerances to be exceeded.
Note: If the price on a requisition line is zero, then price tolerance checks do notapply.
3. Select Enforce Price Tolerance Percentage if you want Purchasing to enforce the
price tolerance percentage.
-
8/11/2019 Purchasing Ivas
28/156
28Error! No text of specified style in document.
4. Enter the Price Tolerance Amount. This is the dollar amount by which the
autocreated purchase order line price cannot exceed the requisition line price.
Note: If you set both price tolerance percentage and amount values, the system will
apply the more restrictive of the two.
5. Select Enforce Price Tolerance Amount if you want Purchasing to enforce the price
tolerance amount.
6. Select one of the following values for the Enforce Full Lot Quantity option:
None:The requisition quantity is not rounded to the lot quantity.
Automatic:The requisition quantity is forced to the rounded quantity.
Advisory:An advisory message suggesting rounding and a suggested rounding quantity
are displayed, but you can override.
Enforce Full Lot Quantity is used for rounding quantities on Internal Requisitions, for
example:
System Options Enforce Full Lot Quantities = Yes Items Rounding Factor = 75% Items
Unit of Issue = DZ Unit of Measure on Internal Requisition = Each
If the user enters 6 each on the Internal Requisition, the quantity will be rounding to
0. If the user enters 11 each on the Internal Requisition, the quantity will be rounded
to 12 each.
7. Select Display Disposition Messages if you want to see any disposition messages
defined against inventory items when they are placed on requisitions.
8. Select the Receipt Close Point, which is when the shipment is closed for receiving:
Accepted (passed inspection), Delivered, or Received. Note that you need to set the
receipt close tolerance percentage in the Default Options window.
9. Select Notify If Blanket PO Exists if you want to be notified of existing blanket
purchase agreements when you create a requisition, purchase order, or blanket
purchase agreement line for the item. If you sourced the item, you see the following
message: Blanket purchase order [number] already exists for this item. Your
requestors can directly create a release for the blanket purchase agreements instead
of creating a requisition or purchase order if you allow your requestor to enter
releases.
10. The Cancel Requisitions options apply only to requisitions from which purchase
orders were AutoCreate. Select one of the following:
Always:When canceling the purchase order, Purchasing also cancels the requisition.
-
8/11/2019 Purchasing Ivas
29/156
29Error! No text of specified style in document.
Never:When canceling the purchase order, Purchasing does not cancel the requisition,
so it is again available for inclusion on a purchase order.
Optional:When canceling the purchase order, you are given the option to cancel the
requisition.
11. You can define for each item whether you allow updating of the item description
during the creation of requisition, RFQ, quotation, or purchase order lines. This
update affects onlythe line you are creating. Select Allow Item Description Update if
you want Yesto be the initial default of the Allow Description Update attribute when
you are defining a new item.
12. Select a Security Hierarchy, which is a position hierarchy from the Position
Hierarchy window. When the Security Level is set to Hierarchy for a document in the
Document Controls window, this position hierarchy governs access security for the
document.
Attention:This field is enterable only when the form is accessed from the Purchasing
menu.
13. Select Enforce Buyer Name to enforce entry of only your name as the buyer on
purchase orders. Otherwise, you can enter the name of any active buyer.
14. The PO Output Format selection defines the output format for purchase orders
sent to the supplier using print, e-mail, or fax. It also enables functionality related to
that output format.
PDF:Purchase orders are output in the Adobe Portable Document Format (PDF). You
can view the purchase order fully formatted from the Enter Purchase Order window,
Purchase Order Summary window, Change History page, Oracle iProcurement, and
Oracle iSupplier Portal. You can also communicate the purchase order to the supplier
from the Purchase Order Summary window.
Text:Purchase orders are output in text.
Note: Your ability to communicate the purchase order to the supplier from the
Approval window remains the same with either setting. Only the formatting of the
output changes.
15. Select Enforce Supplier Hold if you do not want to be able to approve purchaseorders created with suppliers that are on hold. Use the Suppliers window to place
suppliers on hold.
Note: Even if you put a supplier on hold in the Suppliers window, you can still approve a
purchase order to that supplier if Enforce Supplier Hold is not checked here.
-
8/11/2019 Purchasing Ivas
30/156
30Error! No text of specified style in document.
16. If you have selected Gapless Invoice Numbering for the entire business unit or for a
specific supplier site, enter the SBI Buying Company Identifier, which is an identifier
included in the invoice number created by the Pay on Receipt process. This portion of
the invoice number identifies the buying business unit and for invoices is combined
with the prefix defined by the PO: ERS Invoice Number Prefix profile.
17. Select Gapless Invoice Numbering to enable gapless (no breaks in numbering)
invoice number generation for your buying organization during Pay on Receipt
processing.
Defining Document Default Options:
To define default options:
1. Navigate to the Default tabbed region in the Purchasing Options window.
2. Select one of the following Requisition Import Group By options for requisitions
imported through the requisition open interface: All(not grouped), Buyer, Category,Item, Location, orSupplier.
3. Select the currency Rate Type that defaults on requisitions, purchase orders, RFQs,
and quotations. If the Rate Type is User, you can override this default for each
document line. If either your functional currency (defined in your set of books) or your
transaction currency (the currency you enter in a purchasing document window) is
Euro (the European Monetary Unit currency), and the other is another European
currency, Purchasing defaults in the appropriate conversion Rate Type, Rate, and Rate
Date.
4. Enter the Minimum Release Amount that defaults on blanket, contract, and plannedpurchase orders. This amount is in your functional currency.
5. Select the Price Break Typethat defaults on blanket purchase orders:
Cumulative:Price breaks apply to the cumulative quantity on all release shipments for
the item.
Non-cumulative:Price breaks apply to quantities on individual release shipments for
the item.
6. Select the Price Type that defaults on purchase orders. Use the Lookup Codes
window to define price types.
7. Enter the Quote Warning Delay. This is the number of days before a quotation
expires that you want to receive an expiration warning. When a quotation is due to
expire within the number of days you provide here, you receive the following message
in the Notifications Summary window: Quotations active or approaching expiration:
[number]. 8. Select RFQ required to require an RFQ for an item before you can
-
8/11/2019 Purchasing Ivas
31/156
31Error! No text of specified style in document.
autocreate the corresponding requisition line onto a purchase order. You can override
this value for each item or requisition line.
9. Enter the Receipt Close tolerance percentage for your shipments. Purchasing
automatically closes a shipment for receiving if it is within the receiving close
tolerance at the receiving close point. Set the receiving close point in the ControlOptions window. You can override this option for specific items and orders.
10. Enter the Invoice Close tolerance percentage for shipments. Purchasing
automatically closes a shipment for invoicing if it is within the invoicing close
tolerance at billing, when Payables matches invoices to purchase orders or receipts.
You can override this option for specific items and orders.
11. Select a default Line Type for requisition, RFQ, quotation, and purchase order
lines. When you create any of these documents, the line type is part of your item
information. You can override the line type for each document line.
Attention:This field is enterable only when the form is accessed from the Purchasing
menu.
12. Select one of the following options for Match Approval Level:
Two-Way:Purchase order and invoice quantities must match within tolerance before
the corresponding invoice can be paid.
Three-Way: Purchase order, receipt, and invoice quantities must match within
tolerance before the corresponding invoice can be paid.
Four-Way: Purchase order, receipt, inspection, and invoice quantities must matchwithin tolerance before the corresponding invoice can be paid.
Note: The Invoice Match Option in the purchase order Shipments window and the
Match Approval Level here are independent options. The Invoice Match Option
determines whether Payables performs invoice matching to the purchase order or the
receipt. You can perform whichever Invoice Match Option you want on a shipment
regardless of the Match Approval Level you choose here.
Defining Receipt Accounting Options:
To define receipt accounting options:1. Navigate to the Receipt Accounting tabbed region in the Purchasing Options
window.
2. Choose one of the following Accrue Expense Items options:
At Receipt: Accrue expense items upon receipt. You can override this flag in the
Shipment Details window when you are entering purchase orders and releases.
-
8/11/2019 Purchasing Ivas
32/156
32Error! No text of specified style in document.
Period End:Accrue expense items at period end.
Attention:When using Cash Basis Accounting, you should set this option to Period End,
but you will not normally run the Receipt Accrual - Period End process.
3. For Accrue Inventory Items, you currently have only one choice: On Receipt.
4. Enter the default Expense AP Accrual Account.
5. An offset is an accounting entry that is created to offset, or balance, another
accounting entry. Automatic Offset Method is the method used to automatically create
the account for the offsetting transaction. Here the offsetting account is the Receiving
Inspection Account, which offsets the Accrual Account transaction at the time of
receipt and the Charge Account at the time of delivery. The Automatic Offset Method
controls which of the two accounts are used as the base account and which as the
overlay account, as well as which segment is used to overlay the base account
segment.
Choose one of the following Automatic Offset Method options:
None: No substitutions are made and the Receiving Inspection account for the
destination organization is used.
Balancing: The base account is the Receiving Inspection Account for the destination
organization and the balancing segment is overlaid with the balancing segment of the
Charge Account.
Account:The base account is the Charge Account and the account segment is overlaid
with the account segment of the Receiving Inspection Account.
Defining Numbering Options:
Purchasing numbers requisitions, purchase orders, quotations, and RFQs within operatingunits in a Multi-Org setup. So, for example, Purchasing allows the same requisition number tobe used by different operating units.
Purchasing also numbers receipts within inventory organizations rather than across inventoryorganizations. So, for example, the same receipt number could be used by different inventoryorganizations.
To define numbering options for your documents:
1. Navigate to the Numbering tabbed region in the Purchasing Options window.
2. Select the [Document] Number Entry method for RFQ, quotation, purchase order,
and requisition numbers:
-
8/11/2019 Purchasing Ivas
33/156
33Error! No text of specified style in document.
Automatic: Purchasing automatically assigns a unique sequential number to each
document when you create the document.
Manual:You provide a document number manually when you enter the document.
Attention:You can change the method of entering document numbers at any time. Ifyou originally allow manual entry and switch to automatic entry, make sure to enter a
Next Number that is higher than the highest number you assigned manually.
3. Select the [Document] Number Type you want Purchasing to use for RFQ, quotation,
purchase order, and requisition numbers: Numeric or Alphanumeric.
Attention: If you choose Automatic document number entry, you can generate only
numeric document numbers, but you can still importeither numeric or alphanumeric
values from another purchasing system.
Attention:If you import purchasing documents from a foreign system that references
alphanumeric numbers, you must choose Alphanumeric as your number type,
regardless of your numbering method.
If you choose Manual document number entry, you can choose numeric or
alphanumeric numbers. You can change the document number type from Numeric to
Alphanumeric whenever you want. You can change the document number type from
Alphanumeric to Numeric only if all your current document numbers are numeric.
Attention:The ordering of numeric values in lists of values can appear random when
you use the Alphanumeric number type. If you are using Alphanumeric numbering,
consider entering all numeric values with the same number of digits. For example, if
you can assume all numeric values contain six digits, you should enter the first value
as 000001.
Attention:You should setup the numbering type to be the same in all operating units
in which you are planning to create and enable global agreements.
4. Enter the Next Number.This is the starting value you want Purchasing to use for
generating unique sequential document numbers if you choose Automatic document
number entry. Purchasing displays the next document number that will be used for a
new document when you create the new document. You cannot enter this field if you
choose Manual document number entry.
If you use Master Scheduling/MRP, Inventory, Work in Process, or any non-Oracle
system to create requisitions automatically, you must also let Purchasing number the
corresponding requisitions automatically.
5. Save your work.
-
8/11/2019 Purchasing Ivas
34/156
34Error! No text of specified style in document.
c. Receiving Options
Use the Receiving Options window to define options that govern receipts in your system. Mostof the options that you set here can be overridden for specific suppliers, items, and purchaseorders.
Receivable Options
N: Setup > Organizations > Receivable Options
To define receiving options:
1. Navigate to the Receiving Options window from the menu.
2. Enter the maximum acceptable number of Days Early and Days Late for receipts.
3. Enter the Action for Receipt Date Control. This field determines how Purchasing
handles receipts that are earlier or later than the allowed number of days selected
above. Choose one of the following options:
None- Receipts may exceed the allowed days early or late.
Reject- Purchasing does not permit receipts outside the selected number of days early
or late.
Warning - Purchasing displays a warning message but permits receipts outside the
selected number of days early or late.
-
8/11/2019 Purchasing Ivas
35/156
35Error! No text of specified style in document.
4. Enter the maximum acceptable over-receipt Tolerance percentage.
5. Enter the Action for Over receipt Quantity Control. This field determines how
Purchasing handles receipts that exceed the quantity received tolerance. Choose one
of the following options:
None- Receipts may exceed the selected tolerance.
Reject- Purchasing does not permit receipts that exceed the selected tolerance.
Warning- Purchasing displays a warning message but permits receipts that exceed the
selected tolerance.
6. Check Allow Substitute Receipts if you want to receive substitute items in place of
ordered items. You must define substitute items in the Item Relationships window
before you can receive them. You can override this option for specific suppliers,
items, and orders.
7. Check Allow Unordered Receipts if you want to receive unordered items. You can
later match the unordered receipts to a purchase order. If you enable this option, you
can override it for specific suppliers and items.
8. Check Allow Express Transactions to enable express deliveries and receipts.
9. Check Allow Cascade Transactions to enable cascading for receipts and receiving
transactions.
10. Select Allow Blind Receiving if you want blind receiving at your site. Blind
receiving helps you ensure that receivers record the exact amount they receive. Withblind receiving, you cannot see the quantity due or the quantity ordered for shipments
when you receive items. Purchasing ignores all quantity receipt tolerances to help
ensure that you can receive the exact amount the supplier shipped.
11. Select Validate Serial Numbers on RMA Receipts if you want serial numbers
validated. Restricts serial numbers displayed in the list of serial numbers for an RMA
line.
12. Enter the default Receipt Routing that you assign goods: Direct Delivery, Standard
Receipt, or Inspection Required. You can override this option at receipt time by
changing the destination type for specific suppliers, items, and orders if the RCV:Allow Routing Override user profile is set to Yes.
13. Enter the Enforce Ship-To-location option to determine whether the receiving
location must be the same as the ship-to location. Choose one of the following
options:
None- The receiving location may differ from the ship-to location.
-
8/11/2019 Purchasing Ivas
36/156
36Error! No text of specified style in document.
Reject- Purchasing does not permit receipts when the receiving location differs from
the ship-to location.
Warning - Purchasing displays a warning message but permits receipts when the
receiving location differs from the ship-to location.
14. Choose an action for ASN Control. This field determines how Purchasing handles
receiving against purchase order shipments for which an Advance Shipment Notice
(ASN) exists. Choose one of the following options.
None - Purchasing does not prevent or warn you when you try to receive against a
purchase order shipment for which an ASN exists.
Reject - Purchasing gives you a message and prevents you from receiving against a
purchase order shipment for which an ASN exists.
Warning - Purchasing gives you a message informing you that an ASN exists for the
purchase order shipment and lets you decide whether to receive against the purchase
order shipment or its ASN.
15. Enter the default RMA Receipt Routing that you assign goods: Direct Delivery,
Standard Receipt, or Inspection Required.
16. Choose the Entry method for receipt numbers.
Automatic: Purchasing automatically assigns a unique sequential number to each
receipt when you create the receipt.
Manual:You provide a receipt number manually when you enter the receipt.
Purchasing numbers receipts within inventory organizations rather than across
inventory organizations. So, for example, the same receipt number could be used by
different inventory organizations.
Attention:You can change the method of entering receipt numbers at any time. If you
originally allow manual entry and switch to automatic entry, make sure to enter a
Next Number that is higher than the highest number you assigned manually.
17. Choose the receipt number Type you want Purchasing to use for receipt numbers:
Numeric or Alphanumeric.
Attention: If you choose Automatic receipt number entry, you can generate only
numeric receipt numbers, but you can still import either numeric or alphanumeric
values from another purchasing system.
Attention:If you have any alphanumeric documents in your system, you must choose
Alphanumeric as your number type, regardless of your numbering method.
-
8/11/2019 Purchasing Ivas
37/156
37Error! No text of specified style in document.
If you choose Manual receipt number entry, you can choose numeric or alphanumeric
numbers. You can change the receipt number type from Numeric to Alphanumeric
whenever you want. You can change the receipt number type from Alphanumeric to
Numeric only if all your current receipt numbers are numeric.
Attention:The ordering of numeric values in lists of values can appear random whenyou use the alphanumeric number type. If you are using Alphanumeric numbering,
consider entering all numeric values with the same number of digits. For example, if
you can assume all numeric values contain six digits, you should enter the first value
as 000001.
18. Enter the Next Receipt Number. This is the starting value you want Purchasing to
use for generating unique sequential receipt numbers if you choose Automatic receipt
number entry. Purchasing displays the next receipt number that will be used for a new
receipt when you create the new receipt. You cannot enter this field if you choose
Manual receipt number entry.
19. Enter the accounting flexfield for the default Receiving Accrual Account.
20. Enter the account number for the Retroactive Price Adjustment Account. This is
the account that receiving will use to post an adjusting entry for changes in pricing
after a shipment has been received and accrued.
21. Enter the account number for the Clearing Account. This is the account that is
used for intercompany receivables in the procuring organization when the receiving
organization is not the same as the procuring organization.
22. Save your work.
2. Defining Buyers
Use the Buyers window to define and maintain your buyers. Buyers can review all requisitionsusing the Requisitions window, and only buyers can enter and autocreate purchasingdocuments. See the Document Types window for rules governing access to documents.
Steps:
Note: Creating the Job, Position, Person in US HRMS Manager (Ref: General Ledger Topicname Journal Approval)
1.
Create a job2. Create a Position3.
Create a Person4.
Assign a User id to the Person5. Switch to Purchasing Responsibility
Switch to IVAS Purchasing Responsibility
-
8/11/2019 Purchasing Ivas
38/156
38Error! No text of specified style in document.
File > Switch Responsibility > IVAS Purchasing
-
8/11/2019 Purchasing Ivas
39/156
39Error! No text of specified style in document.
6. Assign Employee as a Buyer
N: Setup > Personnel > Buyer
-
8/11/2019 Purchasing Ivas
40/156
40Error! No text of specified style in document.
To define buyers:
1. Navigate to the Buyers window by selecting Buyers from the menu.
2. If you are defining a new buyer click the New Buyer button in the Find Buyerwindow. To enter changes to an existing buyer enter the buyer's name in the Buyer
field, the buyer's ship-to location in the Ship-to field, or the category assigned to the
buyer in the Category field. Once you have completed one or all of these fields click
the Find button.
5. Enter the name of the ship-to location for which the buyer typically creates
purchase orders. Purchasing defaults this value when you are auto creating
documents.
6. Enter the Start Date that you want to initiate the responsibilities for a buyer. The
default is the current date.
7. Enter the End Date after which the employee is no longer a buyer.
8. Save your work.
3. Approval Setups:-
a. Defining Approval Groups
Use the Approval Groups window to define and update approval groups. Once you havedefined an approval group here, you can then use it to assign approval functions to jobs or
positions in the Approval Assignments window. You cannot delete an approval group that isused in an active assignment. You can enable or disable the entire approval group, or you canenter inactive dates for individual approval rules.
N: Setup > Approvals > Approval Group
-
8/11/2019 Purchasing Ivas
41/156
41Error! No text of specified style in document.
To define approval groups:
1. Navigate to the Approval Groups window by selecting Approval Groups from the
menu.
2. Enter the Name of the approval group. You can change existing approval groupnames, but names must be unique.
3. Select Enabled to permit the approval group to be assigned to a position/job in the
Approval Assignments window.
4. Choose one of the following Objects:
Account Range- (Required) For this option, you enter the accounting flexfields for the
Low and High Values. Include Type rules identify accounts that you want to be
included on the document. Exclude Type rules identify accounts that you do not want
on the document. If you do not enter a rule for an account, the default is to excludethe account. If you enter only an Exclude Type rule, Purchasing does not
automatically include everything else.
-
8/11/2019 Purchasing Ivas
42/156
42Error! No text of specified style in document.
For example, entering only the following account includes account 01.000.0451 and
excludes all else:
Account Range Include 01.000.0451 01.000.0451
Entering only the following account excludes all accounts:
Account Range Exclude 01.000.0451 01.000.0451
Entering only the following two accounts includes all accounts except 01.000.0451:
Account Range Include 00.000.0000 ZZ.ZZZ.ZZZZ
Exclude 01.000.0451 01.000.0451
The Inactive Date is optional, but you must enter an Amount Limit for Include Type
rules.
Document Total - (Required) The document total refers to the monetary limit on an
individual document. For this option, the Type defaults to Include, and you can enter
only the Amount Limit (required) and the Inactive Date (optional).
Item Category Range- For this option, you enter the purchasing category Flexfield for
the Low and High Values. Include Type rules identify manufacturing categories that
you want to be included on the document. Exclude Type rules identify categories that
you do not want on the document. If you do not define a rule for a category, the
default is Include. The Inactive Date is optional, but you must enter an Amount Limit
for Include Type rules.
Item Range - For this option, you enter the item flex fields for the Low and High
Values. Include Type rules identify items that you want to be included on the
document. Exclude Type rules identify items that you do not want on the document. If
you do not define a rule for an item, the default is Include. The Inactive Date is
optional, but you must enter an Amount Limit for Include Type rules.
Location- The location refers to the deliver-to location on a requisition as well as the
ship-to location on purchase orders and releases. Include Type rules identify locations
-
8/11/2019 Purchasing Ivas
43/156
43Error! No text of specified style in document.
that you want to be included on the document. Exclude Type rules identify locations
that you do not want on the document. For this option, you enter the location in the
Low Value field. If you do not define a rule for a location, the default is Include. The
Inactive Date is optional, but you must enter an Amount Limit for Include Type rules.
5. Select the rule Type: Include or Exclude indicates whether to allow objects that fallwithin the selected range.
6. Enter the Amount Limit. This is the maximum amount that a control group can
authorize for a particular object range. This field is required only for Include type
rules.
7. Enter the Low Value. This is the lowest flexfield (accounting, purchasing category,
or item) in the range pertinent to this rule. When the object is Location, enter the
location. You cannot enter this field when the object is Document Total.
8. Enter the High Value. This is the highest flexfield (accounting, purchasing category,or item) in the range pertinent to this rule. You cannot enter this field when the
object is Location or Document Total.
9. Enter the Inactive Date on which Purchasing will no longer use this rule in
formulating the group.
10. Save your work.
c. Using Approval Assignments
Use the Assign Approval Groups window to associate approval groups with a specific job orposition and a document type including: Purchase Requisition, Internal Requisition, StandardPurchase Order, Planned Purchase Order, Blanket Purchase Agreement, Contract PurchaseAgreement, Scheduled Release, and Blanket Release. You can associate multiple approvalgroups with a single document type/job or position combination. Whenever you associate twoor more approval groups with a single document type/job or position combination, Purchasinguses the most restrictive rule to evaluate authorization limits.
Attention:While individual approval groups do not require an enabling Account Range Includerule, every document type for each job/position must be associated with at least one
approval group with this characteristic. Otherwise, employees in the associated job orposition will be unable to approve this document type.
If no approval groups are associated with a particular document type for a given job orposition, then employees assigned to this job or position will be unable to approve documentsof this type.
-
8/11/2019 Purchasing Ivas
44/156
44Error! No text of specified style in document.
N: Setup > Approvals > Approval Assignments
d. Creating Security Hierarchy
1. N: File >Switch Responsibility>US HRMS Manager
2. N: Work Structures > Position > Hierarchy
-
8/11/2019 Purchasing Ivas
45/156
45Error! No text of specified style in document.
3. Save your work and Close
4. N:- Process and Reports -> Submit Process and Reports
-
8/11/2019 Purchasing Ivas
46/156
46Error! No text of specified style in document.
-
8/11/2019 Purchasing Ivas
47/156
-
8/11/2019 Purchasing Ivas
48/156
48Error! No text of specified style in document.
6.
Select Report name as Position Hierarchy Reportand click on OKbutton
-
8/11/2019 Purchasing Ivas
49/156
49Error! No text of specified style in document.
7.
Enter the Parameters Position Structureas Ivas_hierarchy, Versionas 1, Parent
Position as 01.MNG DIR then click on OK button
8.
A concurrent Program Position Hierarchy report is run find the request and check the
status as completed normal
9.
Switch to ivas_Purchasingresponsibility
-
8/11/2019 Purchasing Ivas
50/156
50Error! No text of specified style in document.
-
8/11/2019 Purchasing Ivas
51/156
51Error! No text of specified style in document.
10.
Click on Request
-
8/11/2019 Purchasing Ivas
52/156
52Error! No text of specified style in document.
11.
Click on
12.Click on OKbutton
-
8/11/2019 Purchasing Ivas
53/156
53Error! No text of specified style in document.
-
8/11/2019 Purchasing Ivas
54/156
54Error! No text of specified style in document.
13.Select the Name as Fill Employee Hierarchyreport then click on OKbutton
-
8/11/2019 Purchasing Ivas
55/156
55Error! No text of specified style in document.
14.Click onSubmitbutton
15.
Click on Nobutton
-
8/11/2019 Purchasing Ivas
56/156
56Error! No text of specified style in document.
16.
Click on Findbutton
-
8/11/2019 Purchasing Ivas
57/156
57Error! No text of specified style in document.
17.
Click on Refresh Data and check the Status as completed normal
4.
Defining Items
There are two ways you can define items from the Master Items window. You can use theAttribute Groups tab, or the Item Folder tab. The Attributes Group tab allows you to selectindividual attributes, and use the tool menu to apply templates and assign organizations TheItem Folder tab enables you to create an item, apply a default template, and assign the itemto an organization all in one window.
Most of the item information is optional. You define only the information you need tomaintain the item.
If an application is not installed on your system, the tab is not enabled. For example if OracleOrder Management is not installed on your system, you cannot access the Order Managementtab.
Note:Throughout this document, engineering items are referred to generically, as items.
Steps:
1.
N: Items > Master Items
2. Creating Items in Inventory (I_V: IVAS_INVENTORY)
-
8/11/2019 Purchasing Ivas
58/156
58Error! No text of specified style in document.
3. Select the Inventory Organization as I_V IVAS_INVENTORYclick on OKbutton
-
8/11/2019 Purchasing Ivas
59/156
59Error! No text of specified style in document.
4. Enter the Item name and description as Dell Lap Tops
5.
Select the Inventory Tab and enable the check box Inventory Item
-
8/11/2019 Purchasing Ivas
60/156
60Error! No text of specified style in document.
6.
Select the Purchasing Tab enable check box as Purchased and Purchasable
7.
Enter the Item expense Account code as 5050 (Item Expenses Account)if item is
Inventory item or if item is Asset item then enter the Account code as 1570 (AssetClearing Account).
8.
Save item information and close
5.Entering Supplier Information
Define suppliers to record information about individuals and companies from whom youpurchase goods and services, and also to record information about employees whom you
reimburse for expense reports. If your supplier does business from multiple locations, youstore supplier information only once, and enter supplier sites for each location. Differentsupplier sites can function as pay sites, purchasing sites, RFQ only sites, or procurement cardsites. For example, for a single supplier, you can buy from several different sites and sendpayments to several different sites. Most supplier-level information automatically defaults toall supplier sites to facilitate supplier site entry. However, you can override these defaultsand have unique information for each site.
-
8/11/2019 Purchasing Ivas
61/156
61Error! No text of specified style in document.
The system uses information you enter for suppliers and supplier sites to provide defaultvalues when you later enter transactions for a supplier site. Most information you enter at thesupplier level used only to provide defaults at the supplier site level. When the system entersthat information in a later transaction, it only uses supplier site information as a default,even if the supplier site value is null and the supplier has a value. If you update information
at the supplier level, existing supplier sites are not updated.
Users with the Supplier Profile Administrator responsibility can access and use the Supplierspage to define and manage supplier information. This information is managed by iSupplierPortal. Supplier users who have the Supplier Profile Management or the iSupplier Portal FullAccess responsibility, can access their own external profile information (information notinternal to the buying organization) and in many cases update their information (for example,address or contact information). Any change performed by a supplier user is subject toapproval by a buyer administrator.
N:- Supply Base > Supplier > Create Supplier
To enter basic supplier information:
1.
From the Suppliershome page, click Create Supplier.2.
On the Create Supplierpage:o Select standard supplier as the supplier type.
-
8/11/2019 Purchasing Ivas
62/156
62Error! No text of specified style in document.
o Enter a unique supplier name in the Organization Name field.
Suggestion: Use a naming convention that minimizes risk of separate entriesfor the same supplier under different names. For example, if you consistentlyspell the full name of a supplier, do not enter both Orion Corp. and Orion
Corporation.
o Select the country of origin for the new supplier.o Optionally enter the supplier's tax identification number in the Taxpayer ID
field; for example, a corporation or partnership's federal identificationnumber/federal tax ID.
o Optionally enter the value-added tax (VAT) registration number in the TaxRegistration Number field if you are entering a VAT supplier.
o Optionally, enter values for the remaining fields.o Click Apply. You return to the Supplierspage with the information on the new
supplier displayed.
Defining Supplier Addresses
Define supplier addresses in your address book. Once you have defined addresses for yoursupplier, you can create supplier sites and tie them to an address.
Click on Create button
-
8/11/2019 Purchasing Ivas
63/156
63Error! No text of specified style in document.
To define a supplier address:
1.
From the Suppliers page, click "Address Book."2.
On the Address Bookpage, click Create.3. On the Create Address page, specify a country, Address 1 value, and Address name.4.
Complete any additional relevant fields on the page.
Note: If you select "Update to all sites created for this address," The communication
and address purpose will be defaulted to any sites created for this address.
5. When you have entered all relevant address information, click Continue. You cancontinue and define sites for this address.
Click on Continue and Select IVAS_OPERATING_UNIT and click on Apply
Defining Supplier Sites
Once you have defined your addresses, you can create sites for use when processingtransactions with your suppliers.
-
8/11/2019 Purchasing Ivas
64/156
64Error! No text of specified style in document.
To create a site:
1.
Locate the address for the site. You can do this by clicking "Address Book." TheAddress Bookpage displays all the addresses for the supplier.
2.
Click the Manage Sites icon for the address.3.
On the Site Creationpage, you see your new address and a list of the organizations towhich you have access. You can create a new site (or multiple sites) for this addressand link them to an organization.
4.
Select the organization(s) for which you wish to create one or more sites for thisaddress.
5. The site name defaults to the address name, but you can give the site a differentname, if appropriate.
6.
When finished, click Apply.
-
8/11/2019 Purchasing Ivas
65/156
65Error! No text of specified style in document.
Close the Window
Click on Manage Files
Click Apply
5.Open Periods:
a. Purchasing Periods
N: Setup > Financials > Accounting > Control Purchasing Periods
-
8/11/2019 Purchasing Ivas
66/156
66Error! No text of specified style in document.
Save and Close.
b. Open Inventory Periods:
Go to Inventory Responsibility
N: Accounting Close Cycle > Inventory Accounting Periods > I_V: IVAS_INVENTORY
-
8/11/2019 Purchasing Ivas
67/156
67Error! No text of specified style in document.
Click on Change Status > OK
-
8/11/2019 Purchasing Ivas
68/156
68Error! No text of specified style in document.
IV.Purchasing Process
Go to IVAS PURCHASING
Requisition to Standard Purchase Order:
1.
Requisitions
With on-line requisitions, you can centralize your purchasing department, source yourrequisitions with the best suppliers, and ensure that you obtain the appropriatemanagement approval before creating purchase orders from requisitions. You can use MasterScheduling/MRP to generate on-line requisitions automatically based on the planningrequirements of your manufacturing organization. You can use Inventory to generate on-linerequisitions based on replenishment requirements. You can use Work in Process to generateon-line requisitions for outside processing requirements. Finally, you can use Purchasing tocreate internal requisitions, which are handled as internal sales orders and are sourced fromyour inventory rather than from outside suppliers like purchase requisitions.
Step: 1 Requisition
Entering Requisition Headers
Use the Requisitions window to:
-
8/11/2019 Purchasing Ivas
69/156
69Error! No text of specified style in document.
Enter internal and purchase requisitions. Your approval and security setup optionsdetermine which types of requisitions you can enter.Take approval actions on individual requisitions online.
N: Requisitions > Requisitions
To enter requisition header information:
1.
Navigate to the Requisitions window from the menu, by selecting the New button inthe Find Requisitions and requisitions summary windows, or by selecting theRequisitions button in the Order Pad of the Supplier Item Catalog.
The upper part of the Requisitions window has the following display-only fields:
o Preparer- Your employee name from the Application User window.o Status- The requisition status:o Incomplete - The requisition is incomplete, or the preparer has not yet
submitted the requisition to an approver.o Rejected- The approver rejected the requisition.
-
8/11/2019 Purchasing Ivas
70/156
70Error! No text of specified style in document.
o Returned- A buyer rejected the requisition. Purchasing returns to the preparerall requisition lines within the same requisition that are not on a purchaseorder.
o Total - The currency code and the base currency total amount of all lines inthis requisition.
2.
Select the Operating Unit for this requisition.3.
Enter a unique Requisition number. If automatic requisition number generation isactive, the cursor does not enter this field and the number is generated when you saveyour work.
4. Choose the Requisition Type:o Purchase Requisition - The requisition lines are usually satisfied from an
outside supplier by means of a purchase order.o Internal Requisition- The requisition lines are usually satisfied from inventory
by means of an internal sales order.
Entering Requisition Lines:
Use the Items tabbed region in the Requisitions window to enter requisition line information.
-
8/11/2019 Purchasing Ivas
71/156
71Error! No text of specified style in document.
You can choose a predefined item or you can an enter an item without an item number.
To enter requisition line information:
1. Navigate to the Lines tabbed region in the Requisitions window.
2.
Enter a line Type for the requisition line. Line types help you define how you want tocategorize your items. The default for this field is the Line Type from the PurchasingOptions window. If you change this line type, defaults from the Line Types windowappear in the Category, UOM and Price fields, and the cursor moves to the Categoryfield.
For purposes of requisition line entry, line types are handled in three classes: amount-based, quantity-based, and outside processing. The defaults that appear when youenter a line type are cleared if you change the line type to a different class. Once youhave committed a line, you can change the line type only to another line type of thesame class.
If Oracle Services Procurement is implemented, you can also select a fixed priceservice line type. If you select the fixed price service line type the Item, Quantity,UOM, and Price fields are not available for update.
3.
For quantity-based line types and outside processing line types, enter the Item youwant to request. Purchasing displays defaults for purchasing category, itemdescription, unit of measure, and unit price for this item.
4.
Enter the Revision (if any) that corresponds to the item you want to order.5.
Enter the purchasing Category. You cannot change the category if you provide an itemnumber in the Item field.
6.
Enter the item Description to explain the item in further detail. When you enter anitem number, Purchasing displays the item description from the Items window. You
can change this description only if the Allow Description Update attribute for the itemis enabled.
7.
Enter the unit of measure (UOM) you want to use for your requisition line. If you enteran item number, Purchasing defaults the unit of measure for this item. If you changethis value, the quantity is rounded again if appropriate, and the price is recalculated.If you enter a line type that is amount based, Purchasing uses the unit of measure thatyou assigned to that line type in the Line Types window. You cannot change the unit ofmeasure of amount based items.
8.
Enter the Quantity you want to request for the item. You can enter decimalquantities, but you must enter a value greater than 0.
You can use the Catalog button to get price breaks for different quantities fromcatalog quotations or blanket purchase agreements.
If Quantity Rounding is enabled, Purchasing either displays the rounded quantity youshould have entered in a warning message or it updates the quantity to theappropriate rounded quantity. The rounding is based on the Unit of Issue (or primaryunit of measure if the Unit of Issue is not defined) and the Rounding Factor defined forthe item in Inventory. Rounding is up or down to the nearest whole Unit ofIssue/primary unit of measure using the rounding factor.
-
8/11/2019 Purchasing Ivas
72/156
72Error! No text of specified style in document.
Enter the unit Price for the item. You can enter the price in decimal format. You mustenter a value greater than or equal to 0. If you enter an item number, Purchasingdefaults a price for this item, but you can change this value. Your price may change ifyou enter a suggested supplier and a source document later.
Unit prices are in the functional currency. If you need to enter a foreign currency, seethe instructions below.
If you create a requisition line for an amount based line type, Purchasing sets theprice to 1, and you cannot change it.
9.
Enter the Need By date and time for the requested items. This is required only forplanned items. You must enter a date greater than or equal to the requisition creationdate.
The Charge Account is rolled up from a single distribution after the distribution iscreated. If more that one distribution is created for the line, Multiple is displayed.
The lower part of the screen below the Lines tabbed region consists of optional fieldsfor which the default can be set in the Requisition Preferences window.
If Oracle Services Procurement is implemented and you have selected a fixed pricebased line type, enter the Amount.
10.Enter the Destination Type:o Expense- The goods are delivered to the requestor at an expense location. The
destination sub inventory is not applicable.o Inventory- The goods are received into inventory upon delivery.o Shop Floor- The goods are delivered to an outside processing operation defined
by Work in Process. Purchasing uses this option for outside processing items. IfEnterprise Asset Management is installed, you can use this destination for one-time (description based) and non-stocked items to be delivered to amaintenance work order location.
11.
Enter the name of the employee who is requesting the item. You must provide aRequestor before you can approve the requisition. The default is the requisitionpreparer.
12.
Enter the Organization.13.Enter the delivery Location for the requested items. Purchasing defaults the deliver-to
location that you assign to the employee in the Enter Person window. You mustprovide a deliver-to location before you can approve the requisition. Before the sourceof the line can be Inventory, the deliver-to location must be linked to a customeraddress in the Customer Addresses window.
14.Enter the Sub inventory. This field applies only when the Destination Type isInventory.
15.
Enter the Source type. The source type determines the source of the requisitioneditems. The choice you have in this field is dependent on the PO: Legal RequisitionType profile option. You may be able to use either the Inventory or the Supplier sourcetype, or both types.
-
8/11/2019 Purchasing Ivas
73/156
73Error! No text of specified style in document.
Note that if you have both options, you can source requisition lines independently ofthe document type. You can even mix inventory and supplier sourced requisition linesin the same requisition. Purchasing creates one internal sales order for all inventorysource type requisition lines on this requisition. The supplier source type requisitionlines are placed onto purchase orders with the AutoCreate Documents window.
Even if you are restricted to one type, Purchasing restricts the source type asappropriate for the item. If you are restricted to Inventory but you are requesting aSupplier item (Purchased Item attribute - Yes, Internal Ordered Item attribute - No),the source type can be only Supplier. Conversely, if you are restricted to Supplierrequisitions and you ask for an Inventoryitem (Purchased Item attribute - No, InternalOrdered Item attribute - Yes), the source type can be only Inventory. This is allowedbecause a requestor may not know the item source type.
For Inventory source type lines, you can enter a default Organization and Subinventory. If you specify a sub inventory for an internal requisition line, OrderManagement reserves the goods and uses only the specified sub inventory for
allocation. If the goods do not exist at the specified sub inventory, Order Managementbackorders them, even if they do exist in another sub inventory.
You can not enter an internal order for an Oracle Services Procurement fixed pricedservice requisition line type.
16.For the Supplier source type, enter the suggested Supplier, Supplier Site, Contact, andPhone. For the Inventory source type, enter the Organization and Sub inventory.
17.
If Oracle Process Manufacturing (OPM) application is installed and implemented, youare a process manufacturing user, and the selected purchasing organization is aprocess organization, then the process fields are enabled. The three process fields areSecondary UOM, Secondary Quantity, and Grade.
18.
Save your work. If you save a requisition line without entering a distribution,Purchasing tries to generate a distribution line for you, using the Account Generatorbased on the information you have entered. If you want your distribution accountnumbers to be generated based on project information, you must enter projectinformation in the Requisition Preferences or Requisition Distributions windows beforecommitting the distribution line.
19.
Click on Approve
Now check Requisition has been approved
2. Requisition Summary
N: Requisition > Requisitions Summary
-
8/11/2019 Purchasing Ivas
74/156
74Error! No text of specified style in document.
Requisition has been approved
3.
Request for Quotation (RFQ)
Finding Requisition Lines for AutoCreate:
Use the Find Requisition Lines window to specify search criteria for requisition lines that you
will use to AutoCreate purchase orders and RFQs.
N: Purchase Order > AutoCreate
-
8/11/2019 Purchasing Ivas
75/156
75Error! No text of specified style in document.
To enter search criteria:
1.
Navigate to the Find Requisition Lines window by selecting AutoCreate from the menu.Then enter desired search criteria as described in the following steps.
2.
Select the Operating Unit for this search.3.
Select the Approved status: Yes or No. Only approved lines can be used when youautocreate purchase orders. Either status can be used on RFQs. If you do not make aselection, both approved and unapproved requisition lines will be included.
Yes- You can autocreate purchase orders, releases, and RFQs.
No- You can autocreate only RFQs.
4.
Click on find
-
8/11/2019 Purchasing Ivas
76/156
76Error! No text of specified style in document.
Selecting AutoCreate Criteria
The AutoCreate Documents folder window displays the requisition lines that met the searchcriteria entered in the Find Requisition Lines window. Use this window to:
Select whether you are creating a new document or adding to an existing documentSelect the type of document you are creating: Standard PO, Planned PO, BlanketRelease, or RFQSelect the grouping method: Default or RequisitionFor Automatic creation mode, select which of the displayed requisition lines you willuse on the auto created documentSelect the creation mode: Manual or Automatic
About Flexfields: AutoCreate does not copy descriptive Flexfields from the requisition.
If your company uses iProcurement, for information about autocreating iProcurementrequisitions, including emergency and procurement card (P-Card) requisitions.
Select the Requisition number and Document Type as RFQ
Click on Automatic tab
To select AutoCreate criteria:
1.
Navigate to the AutoCreate Documents window by selecting the Find button in theFind Requisition Lines window.
2.
In the Action field, select whether you want to Create a New document or Add To anexisting document.
Note:Only Create is supported for Oracle Sourcing documents.
-
8/11/2019 Purchasing Ivas
77/156
77Error! No text of specified style in document.
3.
Select the Document Type you want to create: Standard PO, Planned PO, BlanketRelease, or RFQ. The Document Type can be only RFQ if you did not select ApprovedRequisitions in the Find Requisition Lines window.
You can choose only Standard PO for emergency requisition lines.
If Oracle Sourcing is enabled you may also select Buyer's Auction or Sourcing RFQ. Seethe "What are the differences between negotiation types?" topic in online help fordetails.
4. Select the Grouping for requisition lines on the document:o Default:Combine requisition lines for the same item, revision, line type, unit
of measure, supplier item number, and transaction reason onto one purchaseorder line. Combine requisition lines for the same item, revision, supplier itemnumber, and line type onto one RFQ line.
You can add need-by date or ship-to organization and location to the default
grouping by using the profiles PO: Use Need-by Date for Default Autocreategrouping or PO: Use Ship-to Organization and Location for Default Autocreategrouping.
o Requisition: Create document with one line for each requisition line. Used onlywhen you select lines on a single requisition.
Note: If Oracle Sourcing is implemented; requisition lines with the same item,revision, description, line type, UOM, and ship-to (based on deliver-to) will be groupedinto individual negotiation document lines.
Note:If Oracle Services Procurement is implemented, only Requisitionis supported forfixed price with temp labor requisition line types.
5. For Automatic creation mode, use the check boxes to select the requisition lines thatyou want to use on the document and then select the Automatic button. You can alsouse 'Select All' or 'Deselect All' in the Edit menu.
For Manual creation mode, select the Manual button. Manual creation mode isavailable only when you have chosen Default grouping for Standard and PlannedPurchase Orders, Blanket Releases, and RFQs.
For both creation modes, Purchasing displays the Add To Document, New Document
Number, or New Document window, depending on the action you selected.
Note:Only automatic mode is supported when creating Oracle Sourcing documents.
To return requisition lines:
1.
Select Return Requisitions on the Tools menu to display the Return Requisitionswindow.
-
8/11/2019 Purchasing Ivas
78/156
78Error! No text of specified style in document.
2.
Enter a Reason for the return.3.
Select OK to return to the requisition pool all unpurchased lines on the currentrequisition.
To modify requisition lines:
Select Modify on the Tools menu to open the Modify Lines window.
To view action history:
Select View Action History on the Tools menu to open the Action History window anddisplay action history for the current line.
To view blanket purchase agreements:
Select View Blanket POs on the Tools menu to open the Purchase Order Lines windowand display all blanket purchase agreements for the item on the current line.
To enter requisition preferences:Select Requisition Preferences on the Tools menu toopen the Requisition Preferences window.Enter RFQ Type as Bid RFQ and click on CreateTab
To enter information in the Add to Document window:
1. The Add to Document modal window appears when you have chosen the Add To actionand selected either the Manual or the Automatic creation mode button in theAutoCreate Documents window.
-
8/11/2019 Purchasing Ivas
79/156
79Error! No text of specified style in document.
2.
Select the Document Number. For blanket releases, you must also enter the ReleaseNumber.
You can select Cancel to close the modal window.
3.
Select OK to go to the next step.
If you are in Automatic creation mode, this completes all required steps. Purchasingauto creates the document and displays the document entry window appropriate forthe selected criteria if the PO: Display the Autocreated Document profile option is setto Yes.
If you are in Manual creation mode, you go to the Document Builder.
To enter information in the New Document Number window:
The New Document Number window appears when you have chosen the Create New
action and selected the Manual creation mode button in the AutoCreate Documentswindow. This short version of the New Document window requires only that you enterthe Document Number. Later, after you have entered information in the DocumentBuilder, the New Document window will appear
-
8/11/2019 Purchasing Ivas
80/156
80Error! No text of specified style in document.
To enter RFQ header information:
1. Navigate to the RFQs window. Purchasing displays today's date as the Created date andthe functional Currency from your ledger.
2.
Select the Operating Unit for this RFQ.3. Enter a unique number for the RFQ. In the Purchasing Options window, you can choose
whether RFQ numbers are numeric or alphanumeric and whether Purchasingautomatically generates them when you save your changes.
4.
In the Type field, enter one of the document names defined for RFQs. The list ofvalues lists the Document Type (Document Name) and Quotation Class from theDocument Types window. For existing RFQs, the list of values includes only RFQs withthe same Quotation Class.