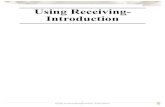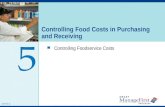Purchasing & Receiving
Transcript of Purchasing & Receiving

Purchasing & Receiving
USER GUIDE
400 Technology Park Lake Mary, FL 32746
www.autopower.com
Ph: 407-695-7300 Fax: 407-695-8001


AutoPower Corporation Copyright 2017 Page 1
Copyright Notice
AutoPower makes no warranty of any kind with regard to this material, including, but not limited
to, the implied warranties of merchantability and the fitness for a particular purpose. AutoPower
Corporation shall not be liable for errors contained herein or for incidental or consequential
damages in connection with the furnishing, performance, or use of this material.
The information described in this document is furnished under a license agreement or
nondisclosure agreement.
This document contains proprietary information that is protected by copyright. All rights are
reserved. No part of this document may be copied, reproduced, transmitted, or translated into
another language in any form or by any means, electronic or mechanical, for any purpose, without
the expressed written permission of AutoPower Corporation. The information contained in this
document is subject to change without prior notice. Companies, names, and data used in
examples herein are fictitious unless otherwise noted.
Copyright ©2017 AutoPower Corporation. All rights reserved.
AutoPower University Documentation Series.
Printed in the United States of America

Purchasing & Receiving Manual
AutoPower Corporation Copyright 2017 Page 2
Table of Contents Chapter 1 INTRODUCTION & OVERVIEW ................................................ 4
Section 1 ......................................................................................................... 4
Section 1.1 Introduction to Purchasing Main Menu .................................................. 4 Section 1.2 About this Guide .................................................................................... 5 Section 1.3 Overview ................................................................................................ 6
Chapter 2 PURCHASE ORDER GENERATION......................................... 10
Section 2 ......................................................................................................... 10
Section 2.1 Compute Purchase Order ..................................................................... 10 Section 2.2 Manually/Create/Adjust A PO ................................................................ 13
Chapter 3 PURCHASING INQUIRIES ........................................................ 24
Section 3 ......................................................................................................... 24
Section 3.1 Vendor Inquiry ....................................................................................... 24 Section 3.2 Vendor Purchase Order Inquiry ............................................................. 25 Section 3.3 Purchase Order Inquiry ......................................................................... 28 Section 3.4 Historical Purchase Order Inquiry ......................................................... 30 Section 3.5 Vendor/Supplier: Cost Matrix F/M ......................................................... 32
Chapter 4 STOCKING LEVELS.................................................................. 33
Section 4 ......................................................................................................... 33
Section 4.1 Stock Level Change Menu .................................................................... 33 Section 4.1.1 Recalculate Stock Levels ................................................................ 35 Section 4.1.2 Stock Level Adjustment ................................................................... 38 Section 4.1.3 Load New Stock Levels into Inventory ............................................ 48 Section 4.1.4 Reset Stock Levels to Previous Values .......................................... 50 Section 4.2 Store Daily Stock Guides ...................................................................... 51 Section 4.3 PO Cost Reduction Update ................................................................... 53
Chapter 5 Issuing/Printing/Faxing/Canceling PO's ................................. 55
Section 5 ......................................................................................................... 55
Section 5.1 Issue Purchase Orders .......................................................................... 55 Section 5.2 Print Formatted Purchase Orders ......................................................... 57 Section 5.3 Fax A Purchase Order ........................................................................... 58 Section 5.4 Cancel Purchase Order ......................................................................... 59 Section 5.5 Purchase Order Review Report ............................................................ 61
Chapter 6 PURCHASE ORDER REPORTS ............................................... 62
Section 6 ......................................................................................................... 62
Section 6.1 Purchase Order Reports Overview ....................................................... 62 Section 6.2 Issued Purchase Order List ................................................................... 64 Section 6.3 Holding Purchase Order List ................................................................. 65 Section 6.4 Purchase Order Detail By Part Number ................................................ 66 Section 6.5 Purchase Orders On Backorder List ..................................................... 67 Section 6.6 Backorder Report -- Part Number Detail ............................................... 68

Purchasing & Receiving Manual
AutoPower Corporation Copyright 2017 Page 3
Section 6.7 Purchasing Vendor Master Listing ........................................................ 69 Section 6.8 Sales Movement Report ........................................................................ 70
Chapter 7 MULTI-BRANCH PURCHASING ............................................... 72
Section 7 ......................................................................................................... 72
Section 7.1 Multi-Branch Purchasing Menu Overview ............................................. 72 Section 7.2 Compute Multi-Branch PO .................................................................... 74 Section 7.3 Adjust Multi-Branch PO ......................................................................... 78 Section 7.4 Multi-Branch PO Review Report ........................................................... 80 Section 7.5 Issue Multi-Branch PO .......................................................................... 81
Chapter 8 BRANCH BALANCING ............................................................. 83
Section 8 ......................................................................................................... 83
Section 8.1 Branch Balancing Menu Overview ........................................................ 83 Section 8.2 Branch Inventory Balance ..................................................................... 85 Section 8.3 Branch Balancing Report ...................................................................... 87 Section 8.4 Branch Inventory Balance Adjust .......................................................... 89 Section 8.5 Branch Inventory Transfer ..................................................................... 91 Section 8.6 Branch Inventory Cancel ....................................................................... 92
Chapter 9 RECEIVING ................................................................................ 93
Section 9 ......................................................................................................... 93
Section 9.1 Receiving Menu Overview ..................................................................... 93 Section 9.2 Receive A PO ........................................................................................ 95 Section 9.3 PO Receiving Report ............................................................................. 99 Section 9.4 Post Receipts To Inventory ................................................................... 100 Section 9.5 Print PO's With Backorders ................................................................... 101 Section 9.6 Receive Stock Without A PO ................................................................. 102 Section 9.7 Display PO'S Received And Not Posted ............................................... 104 Section 9.8 Receive a Multi-Branch PO ................................................................... 105 Section 9.9 Multi-Branch PO Receiving Report ....................................................... 109 Section 9.10 Post Multi-Branch PO to Inventory ...................................................... 110

Purchasing & Receiving Manual
AutoPower Corporation Copyright 2017 Page 4
Chapter 1 INTRODUCTION & OVERVIEW
Section 1
Section 1.1 Introduction to Purchasing Main Menu
Several years ago AutoPower Corporation developed a major piece of software known as the
AutoPower Inventory Utilities. It is the finest production for users of AutoPower hardware and
software products.
Purchasing and Receiving is part of the Inventory system. Purchasing and Receiving is an
integral part of inventory control. Keep a copy of this guide handy for day-to-day processing
challenges and order additional copies, as you need them for others throughout your business.

Purchasing & Receiving Manual
AutoPower Corporation Copyright 2017 Page 5
Section 1.2 About this Guide
This guide is intended for the users of the AutoPower Purchasing and Receiving System. This
guide will answer processing question about every phase of the Purchasing and Receiving cycle
and its menu options. This system allows you to easily perform purchasing and receiving.

Purchasing & Receiving Manual
AutoPower Corporation Copyright 2017 Page 6
Section 1.3 Overview
Welcome to the Purchasing and Receiving Menus. This is part of the Inventory Control System.
The Purchasing Menu is accessed by selecting Inventory from the Main Menu, then the
Purchasing Menu. This will display the following screen.
The Purchase Order system is dependent upon the accurate and complete setup of the Inventory
files. The setup of the Vendor Master File is also important because this is where you enter
information about your vendors and suppliers.
Inventory has several areas that affect the use of the Purchasing System.
1. Vendors need to be set up with supplier information, which provides the A/P Vendor link
along with the information regarding lead-time, order method and minimum order requirements.
These minimums, as established for the supplier, are used in the EOD process to calculate
suggested Purchase Orders.
2. The Inventory Master File needs all the information entered regarding the part. There are
some fields that directly affect how and from whom this part is purchased.
3. The Inventory Status File is key in determining what method of purchasing the system will
use to purchase a particular part number.
There are two options available to create a Purchase Order. These options are:
1. Automatic generation of a Purchase Order
2. Manually entry of a Purchase Order

Purchasing & Receiving Manual
AutoPower Corporation Copyright 2017 Page 7
Most users prefer to utilize the option that enables them to automatically generate a Purchase
Order. The system will automatically generate Purchase Orders for a specific supplier by one of
three techniques:
Stocking Level
Forecasting
Averaging
The second method used to create Purchase Orders is to manually enter them into the system. It
is necessary to enter the supplier, part numbers and quantities to order. This option is helpful if
you need to adjust a Purchase Order that has already been automatically generated by the system.
INTRODUCTION TO THE MAIN PURCHASING MENU
This is a brief description of all the options available to you through the Purchasing Menu.
Compute Purchase Orders
This option will allow the system to generate Purchase Orders based on the method selected. For
this function to work properly, Vendors and Part Numbers must be set up properly for the system
to automatically generate PO’s for the correct quantities.
Manually Create/Adjust PO
This option permits the user to create a new Purchase Order or to adjust an existing Purchase
Order.
Print PO Worksheet
This option will print a report for each Purchase Order created. It may be used to review
quantities, cost and other information prior to issuing a Purchase Order.
Issue Purchase Orders
This program will issue the Purchase Orders as created and adjusted. This is the final step when
creating a Purchase Order. Selection of this function will record the quantities of the Purchase
Orders in the Inventory as Quantity on Order. There are three options available to you when you
issue a Purchase Order. These options are:
Issue and print
Issue and fax
Issue, print, and fax
Print Formatted Purchase Orders
This option enables you to print or re-print a Purchase Order at any time. The Purchase Order
must first have been issued in order to print from this selection.
Fax A Purchase Order
This feature will allow you to fax a Purchase Order to a vendor or supplier. For the best results,
make sure you have the fax numbers entered for each vendor and supplier in the Vendor Master
file. The Purchase Order must already be issued. You may also fax the Purchase Order at time of
issuance.

Purchasing & Receiving Manual
AutoPower Corporation Copyright 2017 Page 8
Cancel Purchase Orders
The option to Cancel Purchase Orders allows you to cancel up to eighteen (18) Purchase Orders
at one time. This might be used if the vendor is unable to fill a backorder within a reasonable
amount of time or another vendor was selected or if the Purchase Order was entered in error.
PO Cost Reduction Update
This selection permits you to adjust the cost of specific items on a Purchase Order. This is
utilized when a vendor offers a special purchase price on one order. This does not update the
Inventory Master File with a different cost. This change affects a single Purchase Order only.
Open Purchase Order Inquiry
This option permits the user to inquire or display information regarding a specific Purchase
Order.
Closed Purchase Order Inquiry
Closed "Historical" Purchase Order Inquiry permits the user to display information regarding
Purchase Orders that have been received and closed.
Vendor/Supplier F/M
This option will allow you to add or edit a Vendor or Supplier record.
Vendor/Supplier Inquiry
This option allows you to view information setup about a particular vendor or supplier. This
display is identical to the Vendor Maintenance screen.
Vendor Purchase Order Inquiry
Vendor Purchase Order Inquiry may display information about Purchase Orders that have been
issued to a specific supplier. You have the option to view a summarization of the Purchase
Orders or detailed information about each Purchase Order.
Vendor/Supplier Cost Matrix F/M
The purpose for this matrix is to setup by supplier the percentage discounts and therefore the
purchase cost that a product line would be getting from that supplier.
Purchase Order Reports Menu
The Purchase Order Reports Menu will display a list of available reports in the Purchase Order
System.
EDI Purchasing Menu
The options under the EDI Purchasing Menu contain, Transnet, TruckPride and HDX Exchange.
This option permits the user to electronically transmit Purchase Orders using Transnet or connect
directly to a supplier using Direct Connect.

Purchasing & Receiving Manual
AutoPower Corporation Copyright 2017 Page 9
Stock Level Recalc Menu
Recalculate The Stocking Levels
Recalculating stock levels is location specific and may be done only for one location at a time.
This permits you to automatically change the minimum and maximum stocking levels in the
Inventory Status File based on previous periods' performance in the Inventory System. A specific
product line or the entire location may be processed at one time.
Stocking Level Adjustments
This option permits you to change the stocking level of a particular part number or vendor/line by
entering a save-list. This allows you to manually change the minimum and maximum stock
levels in the Inventory Status File.
Store Daily Stock Guides
This option allows you to print Pick Tickets so you may replenish stock at other locations.
Multi-Branch Purchasing Menu
Multi-Branch Purchasing
This feature is used primarily if a main warehouse stocks/orders merchandise for all branches.
This selection will display a menu allowing several options that pertain to Multi-Branch Purchase
Orders.
Branch Balancing Menu
The Branch Balancing Menu selection will display a list of options available for the purpose of
Balancing stock in multiple branches. This produces a report to show overages and shortages of
stock for specific product lines.
Create Store Stock Guide
This procedure will print Stock Replenishment Picking Tickets for a specific product line. You
may enter the store location or 'ALL' for all stores. The picking ticket will print for each store in
the warehouse. Print zeroes to force backorders

Purchasing & Receiving Manual
AutoPower Corporation Copyright 2017 Page 10
Chapter 2 PURCHASE ORDER GENERATION
Section 2
Section 2.1 Compute Purchase Order
Compute Purchase Order enables you to generate Purchase Orders based on one of three
methods.
Those three methods are:
Stocking Level
Forecasting
Averaging
It is possible to generate up to eight POs at one time. The following is a description of
information needed to complete this process.
VNDLN:
Enter the supplier code, vendor code or a vendor/line code combination.
Upon entry of a code, the cursor will move to the Ordering Method column.
ORDERING METHOD:
The following is a description of the three (3) Ordering Methods.
s = The Stocking Level method is the most commonly used ordering method. The
system scans the inventory, one part at a time to determine whether the current QOH is at or
below the minimum stock level for that part. The current quantity on order and quantity

Purchasing & Receiving Manual
AutoPower Corporation Copyright 2017 Page 11
committed by order are considered also. If the quantity is at or below the minimum, the system
will order up to the maximum quantity.
F = If the Forecasting Method is chosen, you will be prompted for the number of
days to base the forecast on. This method considers a number of different factors:
this year's sales
last year's sales
last year's sales at this time
the last three months sales
lost sales
A = The Averaging Method uses an average quantity based on the sales from your
choice of any number of months within the past twenty four months. It is possible to place an
emphasis on certain months by repeating your selection of those months. This method is most
commonly used for purchasing seasonal product during the off season.
p If a Min and Max has been defined for a part, the system will ONLY order by the
Stock Level Method even if a different Order Method has been specified.
p The following fields will not be filled in for the Stocking Level method of purchasing.
DAYS SPLY:
This column will indicate the number days supply you must keep in stock. A quantity will
default from the Vendor Master File. You must enter this figure, even if a value defaults, to
advance to next field. This number can be changed at this time if necessary.
PCT LOST:
This field will take into consideration the number of lost sales for this part in the last six months
when calculating the number to purchase. The number of lost sales is then factored by the
percent entered.
SALES PERIODS TO BE ANALYZED:
Enter the sales periods that will be used to calculate the quantity to be ordered. The system will
generate a Purchase Order for that amount. The sales periods that can be used for calculation are
listed at the bottom of the screen.
PERIODS USED FOR TRENDING:
The cursor will advance to this field if you use the Averaging Method or Forecasting. Enter the
sales periods you want to use to determine a trend in calculating the sales of these parts. This will
enable the system to order a quantity based on trends. If the trend for the periods specified is on
an increase, the system will order more than just the average. If the trend is on a decrease, a
lesser quantity will be ordered.
STATUS:
The Status Column will display the date of the last completed PO for this vendor line.
When all the VNDLN codes have been added to the PO Generation Screen, with the cursor at the
VNDLN column, press R. The screen will display these options:

Purchasing & Receiving Manual
AutoPower Corporation Copyright 2017 Page 12
Calculate and Print, Display or Edit? (P,D,E)...........: P
P = This selection will calculate a PO Review Report and print the report for review. This is
the recommended response in order to review the information prior to issuing the Purchase Order.
D = This selection will calculate the PO Review Report and Display the report on the screen
for review. The PO Review Report may be printed later from the option Purchase Order Review
Report from the Purchasing Menu.
E = If you select E, .this option will take you back up to edit the PO lines that you entered.
Once you have made your selection, the next prompt that will display is:
"Do you Wish to Print All Parts in this Line (Y/N)?"
The default answer is N for no. If you answer Y for yes, all the parts associated with the supplier
will be printed on the PO Review Report, whether or not they are to be re-ordered.
The next prompt that will display is:
"Do you want to see Alternate Supplier Cost (Y/N)?"
If alternate suppliers have been loaded into your Inventory Master File, you may want to answer Y for yes. Alternate supplier’s part number and costs will then be printed to allow the purchaser to
make the best buying decision. If you answer N for no, the alternate suppliers costs will not print
on the PO Review Report.
Replenish W1 with stock required for ALL branches? (Y,N): N
The code will examine the needs of the ordering branch based on a comparison of the QOH with
the MIN/MAX and then determines the necessity of ordering that item based on the same
comparison being performed on the other branches in the company.
Type in Y or N and press R if you wish replenish W1 with stock for all locations?
The final prompt to display is:
"Do you wish to Computer the PO (Y,N,X)?"
The default answer is Y for yes. You may press R to accept the default. This will calculate
and assign a Purchase Order number. If you answer N for no, you will return to the "Print,
Display, Generate" prompt. If you answer X, the screen will clear so that you are allowed to re-
enter the suppliers you want to order from.

Purchasing & Receiving Manual
AutoPower Corporation Copyright 2017 Page 13
Section 2.2 Manually/Create/Adjust A PO
This option allows you to enter a manual Purchase Order or edit an existing Purchase Order.
SUPPLIER:
Enter the supplier code. The system will display all non-issued POs for the supplier that you
entered. Choose the Purchase Order to be edited.

Purchasing & Receiving Manual
AutoPower Corporation Copyright 2017 Page 14
If you are creating a Purchase Order for a supplier that is not currently in your Vendor Master
File, enter "NEW" in the Supplier field. The system will assign a new supplier number. It will be
necessary to enter the new supplier information in the Vendor Master File BEFORE you issue the
Purchase Order.
If you do not know the supplier code, you can do a Name Search. Type a period "." followed by
a string of characters from the supplier's name. The string of characters must be the first four
letters of the supplier's name or any complete word of the supplier's name. The system will
display vendors with names that match the search.
If you know the PO number but do not know the supplier code, press R to advance to the
PO Number field. Enter the PO number and the supplier's code and name will display.
PO NUMBER:
If you wish to edit a Purchase Order, enter the PO number. The supplier information will
display.
To create a new Purchase Order, enter the word "NEW". The system will assign the next
available Purchase Order number.
If you have used a verbal Purchase Order number, enter that number in this field. The system
will accept a number that is not in sequence.
PO DATE:
This field will default with the current system date; however, it can be edited if necessary. Enter
the date in the following format. mm/dd/yy
You can use slashes, dashes, or periods to separate month, date, and year.
DELIVERY DATE:
This field is left blank so you can enter an expected delivery date of this Purchase Order. Enter
the date using the same format as the PO Date.
TAXABLE ? (Y/N):
If this Purchase Order is for taxable materials enter, Y for yes. If this is a tax exempt purchase
enter, N for no.
Delivery Date and Taxable are not required fields; however, it will be beneficial to have as much
information entered in advance as possible.
PRINT SUPPLIER PART (Y,N):
If you wish to print the factory part number from the Inventory Master File, enter Y for yes.
FOB:
Enter the FOB point, depending on the purchase agreement.
CONTACT: Enter the title of the contact person for the supplier.
BUYER:
Enter the Operator or Saleman number .

Purchasing & Receiving Manual
AutoPower Corporation Copyright 2017 Page 15
The next three fields are updated automatically. The terms and ship via fields are populated with
data from the Vendor Master File. The ship-to information is based on the location the Purchase
Order is being created for. This may be changed to any valid customer number. You can also
enter special instructions and shipping information that will print on the purchase order.
TOOLING CHARGE:
This cost will be added to the cost of your PO. A Tooling Charge is a charge that a supplier may
add to the cost of your purchase order because he had to “tool up” to build something special for
you.
SPECIAL INST:
This selection will print Special Instructions on the Purchase Order below the Ship Via: option. It
will be under the Special Instructions label.
SHIPPING INST:
This selection will print underneath the Special Instructions on the Purchase Order.
PO COMMENTS:
This selection will print PO Notes on the Purchase Order below the last part number ordered.
IN-HOUSE NOTES:
This selection will allow you to enter internal comments to this Purchase Order. These comments
will not print on the Purchase Order.

Purchasing & Receiving Manual
AutoPower Corporation Copyright 2017 Page 16
The cursor will be at the bottom of the screen and display the following options.
OPTIONS: Accept? (Y)es, (N)o, (E)xit, Line (##), (P)arts:
Y - This selection will allow you to exit and save changes to this Purchase Order.
E - This selection will allow you to exit without saving this screen.
L- Line # - Enter a line number to edit 1-16
P - This selection will allow you to add new part numbers OR change existing parts on this
Purchase Order.
If you select P to add Parts to the Purchase Order, the next screen will display with the following
prompt at the bottom of the screen.
MANUALLY CREATE/ADJUST A PO (second screen)
The screen illustrated above will display if you select P to add or change line items.
The information at the top of the screen will automatically display the information about the
Purchase Order as it has been entered up to this point. The Purchase Order Number, the Total
Value of the Purchase Order, the Total Weight of the Purchase Order, and the Supplier will
display.

Purchasing & Receiving Manual
AutoPower Corporation Copyright 2017 Page 17
PART NUMBER:
Enter the vendor code for the part number. Enter the part number. You can also perform a part
number search in this field. These are the same search features allowed in Order entry.
DESCRIPTION:
The system will display the description for the part number you entered. This description is pulled
from the Inventory Master File.
ORDER QTY:
Enter the quantity you need to purchase.
If the part has been superceded, you may enter an S. This will bring the superceding part number
into the PO.
CORE COST:
If a core is associated with a part number, the core cost will automatically display as it was set up
in the Inventory Master File.
If you are entering individual line items, the cursor will automatically move to this field.
If you are using scroll line items, enter the letter P after the quantity to order to change the prices.
PART COST:
This field will display the cost of the part as it was entered in the Inventory Master File.
DESCRIPTION :
This field will permit you to change the description for this part number on this PO only.
MESSAGE:
This field will allow you to enter a message that will print with this part number on the Purchase
Order.
RELEASE DATE:
This field will permit you to enter specific release date for this Purchase Order.

Purchasing & Receiving Manual
AutoPower Corporation Copyright 2017 Page 18
Options:
Y - Accept the part number entry.
N - Do not accept this part number. Allows you to make changes.
E - Exit without saving the changes to this purchase order.
# - Select a line number to change the information.
D - Delete the part number from the Purchase Order.
S - Allows you to type in a supercede part number. You can also enter in the supercede part
number when you are on line #1 entering the quantity.
After typing in Y to accept this part number on this purchase order, you will return to the main
screen to add another part number to this pruchase order. Each new part number will be added to
the top of the list of part numbers already on the purchase order.
When the Part number information has been completed the system will display the first screen
again.

Purchasing & Receiving Manual
AutoPower Corporation Copyright 2017 Page 19
Options
Add Add a new part number to the Purchase Order.
Delete Delete will remove the part number off of the Purchase Order.
Find Find Text. This will allow you to type in a part number or description and locate
it on the purchase order.
Refresh The Purchase Order may be more than one page in length. If you should perform
a search and you need to refresh your screen to take you back to the top of the
page you can type in the “R” to refresh the screen.
Quantity ## The Quantity function will allow you to change the quantity being ordered.
Exit The Exit function will allow you to exit the screen.
5 Edit The F5 Edit function will allow you to edit a part number on the purchase order.
6 Min/Max The F6 Function will allow you to change the Min/Max for a part number.
7 Overstock The F7 Function will allow you to view what another location has on hand for
this part number and automatically create a branch transfer and only order the
quantity that is not available from the other location on the purchase order you
are creating now.
When an “!” is followed by the Quantity, this is an indication that there is a quantity available
from another branch location.

Purchasing & Receiving Manual
AutoPower Corporation Copyright 2017 Page 20
The exclamation point is notating that this part is available from another location. Go to
the line item with the exclamation point and press the F7 function key to view the status
of the stock at the other locations. You can then type in the quantity for the part that you
need and this will flag the part for a transfer. If you cannot transfer the total amount of
the quantity that is needed, the quantity ordered on the PO will be reduced so that you can
order the remainder from the supplier. An asterisk will be displayed in place of the
exclamation point. You will also have the option to delete the part number from the PO.
After the PO is issued, the branch transfers will be printed at the location that you are
requesting a part from. The other location will confirm it via Branch Transfer
Confirmation and then your will receipt it via the Branch Transfer Receipt in Order
Entry.
The Quantity on Order in Inventory Inquiry is affected by the total amount of the quantity
you have on a transfer and the remaining quantity for the part number on the PO if any.
Example on the PO you wanted to order 10, but you realized you could request a transfer
of 7 from another location. In Inventory inquiry, the QOO will include the total amount
of 10. When you type in P to view the purchase order it will include the 3 that you have
on order with the supplier and the 7 that you have requested to be transferred from the
other location.
After the other branch has confirmed the transfer and then your receipt the transfer, the
Quantity on Order will be reduced by that amount. In this example the QOO will be
reduced by 7 and then reflect the 3 that is on order.
After the PO is received, the remaining Qty of 3 that is shown on order will be reduced
completing the required amount that is needed.
The F6 activity in Inventory Inquiry will be updated with the Transfer In/Out at both
branches for this part number after the confirmation and receipt has taken place. Also, the
F6 activity in Inventory Inquiry will be updated after the receiving in the PO or vice-
versa.
8 Inquiry – The F8 Function Key will allow you view Inventory Inquiry for a particular part
number on the purchase order.
9 F/M – The F9 Function Key will allow you quick access to the Inventory file maintenance
screen for the part number.
Please notice below, that dark shadow is a colored line that is highlighting the current part
number that is being added or edited on the purchase order. This line on your screen will be in
color. In this screen you can use your arrow keys to move up or down from the beginning and
ending part number on the purchase order.

Purchasing & Receiving Manual
AutoPower Corporation Copyright 2017 Page 21
Type in (E) to exit the part entry screen. You will return to your first entry screen.

Purchasing & Receiving Manual
AutoPower Corporation Copyright 2017 Page 22
Type in (Y) to accept this purchase order.
OPTIONS
ISSUE AND (P)RINT, (F)AX, (B)OTH, (I)SSUE ONLY, OR (E)XIT:
The purchase order will be printed and issued. The QOO in Inventory Inquiry will now be
updated with purchase quantities.
FAX
A fax window will display. If the information exists in the Vendor/Supplier record, then it will
display. If not, the information will need to be typed in. The purchase order will be faxed and
issued. The QOO in Inventory Inquiry will now be updated with purchase quantities.

Purchasing & Receiving Manual
AutoPower Corporation Copyright 2017 Page 23
BOTH
The purchase order will be printed, faxed and issued. The QOO in Inventory Inquiry will now be
updated with purchase quantities
ISSUE ONLY
The purchase order will only be “Issued”. This will update the QOO in the Inventory Inquiry
screen. The purchase order will not print or fax using this option.

Purchasing & Receiving Manual
AutoPower Corporation Copyright 2017 Page 24
Chapter 3 PURCHASING INQUIRIES
Section 3
Section 3.1 Vendor Inquiry
The display from this screen is identical to the one used to set up vendors. This is an inquiry
screen only; therefore, no processing, editing or printing may be done in this screen.
If editing is necessary, it needs to be done from the Vendor Master File Maintenance screen.

Purchasing & Receiving Manual
AutoPower Corporation Copyright 2017 Page 25
Section 3.2 Vendor Purchase Order Inquiry
This option permits the viewing of purchasing information for a particular supplier.
VENDOR:
Enter the supplier/vendor code. The following information will then display on the screen.
YTD PURCHASES Dollar Volume
YTD ORDERS Number of orders placed this year
AVG ORDER VALUE Dollar Average per order
AVG DAYS TO FILL ORDER Number of days to fill an order
ORDERS FILL % 'AGE' Percentage of the line items and filled by the supplier
LAST STOCK ORDER Date of last Purchase Order
The system will display the following prompt at the bottom of the screen.
"Do you Wish to See Monthly Purchase Order $ Volume? (Y/N)"
If you answer y for yes, the system will display 24 months of purchase history, as illustrated on the
screen below.

Purchasing & Receiving Manual
AutoPower Corporation Copyright 2017 Page 26
The prompt that will display at the bottom of the Monthly Purchase Order Volume screen is:
"Do you wish to see Purchase Order display? (Y/N)"
If you answer y for yes, the following screen will display.
This is the same screen that will display if you answer N for no to the prompt, “Do you Wish to See
Monthly Purchase Order $ Volume?”.

Purchasing & Receiving Manual
AutoPower Corporation Copyright 2017 Page 27
The information that will display on this screen is:
Open Purchase Order for the specified location, issue and non-issued.
PO number
Days Supply
Date B/O, if applicable and status
Ship to location
Order value in dollars
Balance Due Amount
Outstanding Purchase Order volume
The following prompt will allow you to view a specific Purchase Order.
"Enter PO number for detail, or E to exit: LOC: PONO:"
The cursor will be at the LOC field. Enter the location, then press R. The cursor will
advance to the PONO field. Enter the Purchase Order number, then press R.
The system will display the following screen.
You may enter another PO number if you would like to view the detail for another Purchase
Order.

Purchasing & Receiving Manual
AutoPower Corporation Copyright 2017 Page 28
Section 3.3 Purchase Order Inquiry
This program enables you to view the status of Purchase Orders that have been generated. You
can view Purchase Order no matter what status they are from this option.
LOC:
Enter the location number for whom the PO was generated.
PO NUMBER:
Enter the Purchase Order number you want to view.
Once the Purchase Order number has been entered the information pertaining to this PO will
display to the screen.
PO Date will display the date the PO was generated.
Dollar Value will display the total cost of this PO.
# Days Supply will tell you if the PO was manually created or if it was generated by the system.
Date of Last Receipt will display the date all parts on the PO were received.
The detail for the part numbers will display on the second half of the screen. The information that
will display to the screen about each part number is:
Unit of Measure
Quantity that was ordered
The unit cost
The extended price

Purchasing & Receiving Manual
AutoPower Corporation Copyright 2017 Page 29
The Quantity on Hand
The Quantity on Order

Purchasing & Receiving Manual
AutoPower Corporation Copyright 2017 Page 30
Section 3.4 Historical Purchase Order Inquiry
This program enables you to view a past Purchase Order with the line item detail from the
Purchase Order History File. A Purchase Order is moved to the History File when it has been
received and posted.
LOC:
Enter the location number for whom the PO was generated.
PO NUMBER:
Enter the Purchase Order number you want to view.
Once the Purchase Order number has been entered the information pertaining to this PO will
display to the screen.
PO Date will display the date the PO was generated.
Dollar Value will display the total cost of this PO.
# Days Supply will tell you if the PO was manually created or if it was generated by the system.
Date of Last Receipt will display the date all parts on the PO were received.
The detail for the part numbers will display on the second half of the screen. The information
that will display to the screen about each part number is:
Unit of Measure
Quantity that was ordered

Purchasing & Receiving Manual
AutoPower Corporation Copyright 2017 Page 31
The receiving date
The total quantity received
The unit cost
The extended price

Purchasing & Receiving Manual
AutoPower Corporation Copyright 2017 Page 32
Section 3.5 Vendor/Supplier: Cost Matrix F/M
The purpose for the Supplier Product Line Cost Matrix is to setup by supplier the percentage
discounts and therefore the purchase cost that a product line would be getting from that supplier.
Since we have the ability to purchase the product line from several sources, we can expect that
not every source (vendor) would offer the product at that same cost or cost discount.
Once this supplier's cost matrix is setup, and then the PO calculation software would check the
matrix for and special costing setups. If no matrix has been setup for that supplier, then the cost
in the INV-MAST record (WD-Price) would be used.
Supplier No:
Enter the Supplier No. you wish to setup a Product Line Cost Matrix for.

Purchasing & Receiving Manual
AutoPower Corporation Copyright 2017 Page 33
Chapter 4 STOCKING LEVELS
Section 4
Section 4.1 Stock Level Change Menu
The options on this menu are calculating, adjusting, and loading new stock levels.
Recalculate Stock Levels
The option to Recalculate Stock Levels will enable you to calculate new stocking levels based
on sales periods determined by you. This program will simply create recommendations and print
a Stock Level Change Report. The stock levels are not automatically added to the Inventory
Status File.
Stock Level Adjustments
There are three (3) methods to adjust stock levels.
Edit recalculated stock levels before loading
Edit live stock levels from a save list
Edit live stock levels by part number
This option will allow you to manually adjust stock levels.

Purchasing & Receiving Manual
AutoPower Corporation Copyright 2017 Page 34
Load New Stock Levels into Inventory
Once you have performed the first option, Recalculate Stock Levels, and made any necessary
adjustments, you need to record these stock levels into the Inventory Status File. This option,
Load New Stock Levels into Inventory will record the new stock levels into the Inventory
Status File.
Reset Stock Levels to Previous Values
The option Reset Stock Levels to Previous Values gives you the opportunity to reset the stock
levels to their previous values from before the Recalculate Stock Levels program was run.

Purchasing & Receiving Manual
AutoPower Corporation Copyright 2017 Page 35
Section 4.1.1 Recalculate Stock Levels
VNLN:
Enter the Vendor or Vendor/Line whose stock levels you need to recalculate.
NUMBER OF ITEMS:
This field will automatically fill with the number of parts that are included in the Vendor/Line
you selected to recalculate.
DAYS SUPPLY:
Enter the number of days supply you must keep on hand. This number is taken into consideration
when you re-calculate the stocking levels for the parts included in this save-list. You must enter
this figure, even if a value defaults, to advance to the next field. The value will default to the
value used the last time stock levels were calculated.
PCT LOST:
This field will cause the number of lost sales for each part in the last six (6) months to be
considered when calculating the new stock levels. The number of lost sales is then factored by
the percent entered.
SALES TO BE ANALYZED:
Enter the sales periods that will be used to calculate the new stock level. The sales periods that
can be used for calculation are listed at the bottom of the screen.
PERIODS USED FOR TRENDING:
Enter the sales periods you want to use to determine a trend in calculating the sales of these parts.
This will enable the system to set stock levels based on trends. If the trend for the periods

Purchasing & Receiving Manual
AutoPower Corporation Copyright 2017 Page 36
specified is on an increase, the system will recommend more than just the average. If the trend is
on a decrease, a lesser quantity will be recommended.
LAST UPDATE:
If this Vendor/Line has been recalculated, a date will display in this field to tell you when this
line was last recalculated.
It is possible to recalculate ten (10) Vendor/Line Codes at one time.
Once you have completed entering the Vendor/Lines you want to recalculate, the following
prompt will display:
"Do you wish to Compute Stock Levels? (Y/N)"
To continue with the process of re-calculating stock levels for the entered save-lists, answer this
prompt with a Y for yes.
If your response is N for no, you will return to the beginning of this screen.
If you select E to exit, you will return to the Stock Level Change Menu.
As the stock levels are being calculated, the following message will display on the screen:
“Now Calculating Stock Levels for List Name XXXX”
When the calculation is complete, the following message will display.
“Recompute Stock Level Complete. Press J to Exit”
When you press R, the Stock Level Change Menu will display
STOCK LEVEL CHANGE REPORT:
The Stock Level Change Report will automatically print as you recalculate the stock levels.
The report will contain the following information:
Item Number Vendor
Part Number Description
POP Code 12 Month Sales Units
12 Month Hits Average Units per Hit
New Maximum Old Maximum
New Minimum Old Minimum
QOH MTD Units
Previous 4 months sales 12 Month Company Sales Units
The end of the report will summarize the following:
Number of Items Whose Stock Level Increased
Number of Items Whose Stock Level Decreased
The Inventory Value for each POP Code Level
The Value at the Old Stock Level
The Value at the New Stock Level

Purchasing & Receiving Manual
AutoPower Corporation Copyright 2017 Page 37
Inventory Value Ratio to New Stock Level
*Extreme Overstock Value
*Extreme Overstock is considered to be any quantity on hand greater than twice the calculated
maximum.

Purchasing & Receiving Manual
AutoPower Corporation Copyright 2017 Page 38
Section 4.1.2 Stock Level Adjustment
Stock Level Adjustments will allow you to manually adjust stock levels. Even if you have run
the Recalculate Stock Levels option previously discussed, you can override those suggestions.
THREE METHODS OF STOCK LEVEL ADJUSTMENTS:
1. Edit Recalculated Stock Levels Before Loading
This method may be used only if you ran the Recalculate Stock Levels program. The following
prompts will display if you use this method.
Location - Enter the location to recalculate stock levels. You may enter only one location. If you
try to enter more than one location, the following message will display at the bottom of the
screen:
" Only one location may be adjusted using option 1"
Vendor/Line Code - Enter the Vendor Code or Save-list name.
The following message displays on the screen:
“Stock levels will be edited from the recalculation performed.”
Once you have answered the prompts above, the following will display at the bottom of the
screen.
“Accept? (Y,N,E)”

Purchasing & Receiving Manual
AutoPower Corporation Copyright 2017 Page 39
If you select N for No, the cursor will return to the Choose Method prompt.
If you select E to Exit, you will return to the Stock Level Change Menu.
If you select Y for Yes, the Stock Level Adjustment Screen will display as illustrated below
ITEM NUMBER:
When the Stock Level Change Report printed, each part number was assigned an item number.
Enter the Item Number from that report. When you enter the item number, the information
pertaining to the corresponding part number will automatically fill in. The information that will
automatically display is pulled from the Inventory Master File and the Inventory Status File,
except for the maximum and minimum, which are the newly calculated levels.
START DATE:
This will display the date the part was originally entered into inventory.
POP CODE:
The POP code as recorded in the Inventory Master File will display.
UM:
The Unit of Measure will display in this field.
SELL PK:
This field will display the selling pack size.
WD PR:
The WD-PR field will display the cost of this part number.
STD PK:

Purchasing & Receiving Manual
AutoPower Corporation Copyright 2017 Page 40
This field will display the quantity in a standard pack. This indicates how this
part is ordered from the manufacturer or supplier.
JOB-PR:
This field will display the jobber price as recorded in the Inventory Master File.
QOH:
This field will display the current Quantity on Hand which is pulled from the
Inventory Status File.

Purchasing & Receiving Manual
AutoPower Corporation Copyright 2017 Page 41
YTD:
This field will display the year-to-date unit sales for this part number.
PYS:
This field will display the prior year unit sales of this part number.
QOO:
If there are any purchase orders that have not been received, this field will display
an Quantity on Order.
YTD LST:
This field will display the year-to-date lost sales.
The fields listed above cannot be changed.
MAXIMUM:
The cursor will automatically advance to the Maximum field. The suggested New Maximum as
reflected on the Stock Level Change Report will display in the field. If you want to change the
suggested maximum, you may enter that quantity in this field. If you do not want to change the
maximum, press R.
MINUMUM:
The suggested New Minimum as reflected on the Stock Level Change Report will display in the
field. If you want to change the suggested minimum, you may enter that quantity in this field. If
you do not want to change the minimum, press R.
You may press E to Exit this screen at any time.
To move back one field, press the 3 key.
When you have completed the entry on the Stock Level Adjustment Screen, the following prompt
will display:
“Accept? (Y,N,E,X):”
Select Y for yes to accept the data that has been entered and record the changes. The cursor will
return to the Item Number field so you may make adjustments to another part number on the
Stock Level Adjustment Report.
If you select N for no, you will return to the first data entry field to re-enter your adjustments.
If you select E, this will clear the part number from the screen to allow the entry of a new part
number.
If you select X, this will exit the screen and return to the menu.

Purchasing & Receiving Manual
AutoPower Corporation Copyright 2017 Page 42
2. Edit Live Stock Levels from a Save-List:
This Stock Level Adjustment method will allow you to use any save-list on the system. You may
use this method of adjusting stock levels if you did not use the Recalculate Stock Levels Program.
The following prompts will display if you use this method.
Locations - Enter the location to edit stock levels for. You may enter more
more the one location separated by commas, or enter ‘ALL’ for all locations.
Vendor/Line Code - Enter the Vendor Code or Save-list name.
The message below will display on the screen to explain how this method is used:
“Stock levels will be edited in the live file by using a save-list.
Maximum and minimums edited using this method are NOT
available to be reset using the reset stock level program.”
Once you have answered the prompts above, the following will display at the bottom of the
screen.
“Accept? (Y,N,E)”
If you select N for No, the cursor will return to the Choose Method prompt.
If you select E to Exit, you will return to the Stock Level Change Menu.
If you select Y for Yes, the Stock Level Adjustment Screen will display as illustrated below.
The first part number in the save-list will automatically display.

Purchasing & Receiving Manual
AutoPower Corporation Copyright 2017 Page 43
ITEM NUMBER:
When using this method, Edit Live Stock Levels from a Save-List, no entry will be made into the
Item Number field. The cursor will automatically advance to Maximum field at the bottom of
the screen.
START DATE:
This will display the date the part was originally entered into inventory.
POP CODE:
The POP code as recorded in the Inventory Master File will display.
UM:
The Unit of Measure will display in this field.
SELL PK:
This field will display the selling pack size.
WD-PR
The WD-PR field will display the cost of this part number.
STD PK
This field will display the quantity in a standard pack. This indicates how this
part is ordered from the manufacturer or supplier.
JOB-PR
This field will display the jobber price as recorded in the Inventory Master File.
QOH:
This field will display the current Quantity on Hand which is pulled from the Inventory Status
File.
YTD:
This field will display the year-to-date unit sales for this part number.
PYS:
This field will display the prior year unit sales of this part number.
QOO:
If there are any purchase orders that have not been received, this field will display an Quantity on
Order.
YTD LST:
This field will display the year-to-date lost sales.
The fields listed above cannot be changed.
MAXIMUM:
The cursor will automatically advance to the Maximum field. The figure that defaults in this
field is the current maximum stock level. If you want to change the maximum, you may enter
that quantity in this field. If you do not want to change the maximum, press R.

Purchasing & Receiving Manual
AutoPower Corporation Copyright 2017 Page 44
MINUMUM:
The figure that defaults in this field is the current minimum stock level. If you want to change the
minimum, you may enter that quantity in this field. If you do not want to change the minimum,
press R.
You may press E to Exit this screen at any time.
To move back one field, press the 3 key.
When you have completed the entry on the Stock Level Adjustment Screen, the following prompt
will display:
“Accept? (Y,N,E,X):”
Select Y for yes to accept the data that has been entered and record the changes. This
selection will display the next part number in the save-list.
If you select N for no, you will return to the first data entry field to re-enter your
adjustments.
If you select E, this will clear the part number from the screen to allow the entry of a
new part number.
If you select X, this will exit the screen and return to the menu.

Purchasing & Receiving Manual
AutoPower Corporation Copyright 2017 Page 45
3. Edit Live Stock Levels by Part Number: This method allows you to adjust stock levels per part number. You may also use this option if
you did not run Recalculate Stock Levels. The following prompts will display if you use this
method.
Locations - Enter the location to edit stock levels for. You may enter more
more the one location separated by commas, or enter ‘ALL’ for all locations.
Vendor/Line Code - Since the new stock levels are entered by part number, the cursor will skip
this field.
The message below will display on the screen to explain how this method is used:
“Stock levels will be edited in the live file by entering individual parts.
Maximum and minimums edited using this method are NOT
available to be reset using the reset stock level program.”
Once you have entered the information above, the following prompt will display at the bottom of
the screen.
“Accept? (Y,N,E)”
If you select N for No, the cursor will return to the Choose Method prompt.
If you select E to Exit, you will return to the Stock Level Change Menu.
If you select Y for Yes, a blank Stock Level Adjustment Screen will display as illustrated below.
The will cursor skip the Item Number field.

Purchasing & Receiving Manual
AutoPower Corporation Copyright 2017 Page 46
PART NUMBER:
Enter the part number you want to adjust the stock levels for. Once you enter the part number,
the rest of the information will automatically display. The information that automatically
displays is pulled from the Inventory Master File and the Inventory Status File.
START DATE:
This will display the date the part was originally entered into inventory.
POP CODE:
The POP code as recorded in the Inventory Master File will display.
UM:
The Unit of Measure will display in this field.
SELL PK:
This field will display the selling pack size.
WD-PR:
The WD-PR field will display the cost of this part number.
STD PK:
This field will display the quantity in a standard pack. This indicates how this part is ordered
from the manufacturer or supplier.
JOB PR:
This field will display the jobber price as recorded in the Inventory Master File.
QOH:
This field will display the current Quantity on Hand which is pulled from the Inventory Status
File.
YTD:
This field will display the year-to-date unit sales for this part number.
PYS:
This field will display the prior year unit sales of this part number.
QOO:
If there are any purchase orders that have not been received, this field will display an Quantity on
Order.
YTD LST:
This field will display the year-to-date lost sales.
The fields listed above cannot be changed.
MAXIMUM:
The cursor will automatically advance to the Maximum field. The figure that defaults in this
field is the current maximum stock level. If you want to change the maximum, you may enter
that quantity in this field. If you do not want to change the maximum, press R.

Purchasing & Receiving Manual
AutoPower Corporation Copyright 2017 Page 47
MINUMUM:
The figure that defaults in this field is the current minimum stock level. If you want to change the
minimum, you may enter that quantity in this field. If you do not want to change the minimum,
press R.
You may press E to Exit this screen at any time.
To move back one field, press the 3 key.
When you have completed the entry on the Stock Level Adjustment Screen, the following prompt
will display:
“Accept? (Y,N,E,X):”
Select Y for yes to accept the data that has been entered and record the changes. The cursor will
return to the Part Number field so may enter another part number if necessary. If you do not have
another part number to adjust stock levels for, press R until you
return to the Stock Level Change Report.
If you select N for no, you will return to the first data entry field to re-enter your adjustments.
If you select E, this will clear the part number from the screen to allow the entry of a new part
number.
If you select X, this will exit the screen and return to the menu.

Purchasing & Receiving Manual
AutoPower Corporation Copyright 2017 Page 48
Section 4.1.3 Load New Stock Levels into Inventory
The option Load New Stock Levels into the Status File will update the Inventory Status file
with the new stock levels. You MUST run this program if you used the Recalculate Stock Levels
program because the stock levels are not updated immediately. If you used any of the two
following methods, there is no need to select this option because they update stock levels
immediately.
Edit Live Stock Levels from a Save-List
Edit Live Stock Levels by Part Number
LOCATION:
Enter the location whose stock levels you are going to load.
VENDOR/LINE CODE:
Enter the Vendor/Line code or a save-list name. Once you have enter the Vendor/Line Code, the
following message will display on the screen.
“nn selected for update”
This message is telling you how many parts have been selected for update. A prompt will display
at the bottom of the screen.
Continue with update? (Y,N,E): Y
If you answer N for No, the cursor will return to the Location field.
If you select E to Exit, the Stock Level Change Menu will display.

Purchasing & Receiving Manual
AutoPower Corporation Copyright 2017 Page 49
If you select Y for Yes, the system will update the Inventory Status File with the new stock levels.
When this process is complete, the following message will display at the bottom of the screen.
“Stock Level Update Completed”
Then you will return to the Stock Level Change Menu.

Purchasing & Receiving Manual
AutoPower Corporation Copyright 2017 Page 50
Section 4.1.4 Reset Stock Levels to Previous Values
The option to Reset Stock Levels to Previous Values enables you to erase any updates to the
stock levels you just performed. This is helpful if you made an error when calculating your stock
levels. You can return to the stock levels that were recorded before you recalculated the stock
levels.
pp You can only use the Reset Stock Levels to Previous Values if you ran the Recalculate
Stock Levels program. If you used one of the following two methods, you CANNOT reset the stock
levels:
Edit Live Stock Level from Save-List
Edit Live Stock Level by Part Number
These two methods can be accessed from Stock Level Adjustments.

Purchasing & Receiving Manual
AutoPower Corporation Copyright 2017 Page 51
Section 4.2 Store Daily Stock Guides
This process is used for the purpose of stocking multiple branches from a main warehouse.
Stock replenishment pick tickets will be printed for a specific product line or all product lines.
The pick tickets will print for each store in the warehouse.
p For this function to work properly, the prompt on the Vendor Master Record:
Stock at Whse?, must be answered with a Y for yes.
ENTER WAREHOUSE SHIPPING FROM:
Enter the location number assigned to the warehouse from which to ship stock replenishment
orders.
ENTER STORE TO RESTOCK:
Enter the location number for the store to be restocked. If multiple locations are to be restocked,
enter all the location numbers separated by commas. (i.e.: W1, W2, W3) To replenish all
locations, enter 'ALL'.
ENTER PRODUCT LINE OR ALL FOR ALL LINES:
Enter the specific product line code that needs to be restocked. If multiple lines need to be
restocked, enter all the line codes separated by commas. (i.e.: EUC, MON, WEB) To restock all
product lines, enter 'ALL'.
DO YOU WANT TO PRINT ZEROS? (Y/N):
If you answer this prompt with a Y for yes, this will force backorders and items where the
warehouse being shipped from has a zero quantity on hand- will print.

Purchasing & Receiving Manual
AutoPower Corporation Copyright 2017 Page 52
If you answer N for no, backorders will not be created. Items where the warehouse being shipped
from has a zero quantity on hand will not print on the pick ticket.
DO YOU WISH TO PRODUCE STOCK ORDERS? (Y/N)
To continue with the process of producing stock orders, answer this prompt with a Y for yes. This
will print the Stock Replenishment Picking Tickets for the specified locations and product lines.
To exit without saving the information entered and discontinue processing, answer this prompt
with an N for no.

Purchasing & Receiving Manual
AutoPower Corporation Copyright 2017 Page 53
Section 4.3 PO Cost Reduction Update
This option may be used to permit Special Discounts on a specific Purchase Order. You will be
able to specify the percentage cost reduction and the popularity codes for the parts to be updated.
This function WILL NOT change the cost of the items in the Inventory Master File. The change
affects ONLY this Purchase Order.
LOCATION:
Enter the location for whom this Purchase Order was created. When you press R, the name
of the location will display.
PO NUMBER:
Enter the Purchase Order number for which you want to change pricing. The supplier’s name
will display to the right of the PO Number.
p You cannot do a Cost Reduction on a PO that has been received.
p If the Cost Reduction Update has been run on this PO once, the following warning
message will flash on the screen.
"This PO has already had its cost reduced....proceed with caution."
You will still be able to run the cost reduction process.
Once you have entered the Percentage Cost Adjustment, a message will display advising you of
either the cost reduction or cost increase.

Purchasing & Receiving Manual
AutoPower Corporation Copyright 2017 Page 54
POP CODES TO ADJUST:
You may enter a specific POP code to adjust on this Purchase Order. This field will pertain to the
Factory POP code. To adjust the cost for all POP codes on this Purchase Order, enter 'ALL'.
SUB-LINE CODE TO ADJUST:
You have the choice of adjusting the cost on parts with a specific sub-line code. To adjust the
cost for all line codes, enter 'ALL'.
Once all of the entry fields have been completed, the following prompt will display.
"Do you wish to update this PO? (Y/N)"
p Make sure all items that you need to order are on the PO before you run PO Cost
Reduction. If you run this function, then add line items, then rerun it, the system will
reduce the cost from the already reduced cost.
Once you have entered the PO Number, the Present PO Value will automatically fill in with the
total dollar figure of the Purchase Order.
PERCENTAGE COST ADJUSTMENT:
Enter the percentage of cost reduction. If the cost has decreased, you must enter a minus ("-")
followed by the numeric percentage of the adjustment. If you enter the numeric percentage alone,
the system will assume a cost increase. You must also enter the decimal point.
(i.e.: 5% = 5.00)
If you answer n for no, you will return to the first field to re-enter your PO selections.
If you answer Y for yes, you will continue with the PO Cost Reduction process. The following
message will display on the screen.
"Cost Update is in Progress for Items"
When the process is complete, the following message will display.
"Cost Update Complete - New Value is $XXX.XX - Press RETURN"
Press R to return to a blank PO Cost Reduction Screen. Press R again to return to the
Purchasing Menu.

Purchasing & Receiving Manual
AutoPower Corporation Copyright 2017 Page 55
Chapter 5 Issuing/Printing/Faxing/Canceling PO's
Section 5
Section 5.1 Issue Purchase Orders
Once you have reviewed the Purchase Orders and made any adjustments that were necessary, you
need to run the procedure to issue the Purchase Orders. The quantities will not show as 'Quantity
on Order' until the PO’s have been issued.
LOCATION:
Enter the location for which you wish to issue Purchase Orders.
(P)RINT, (F)AX, (B)OTH:
This prompt will allow you to print the Purchase Order, fax the Purchase Order, or print and fax
the Purchase Order. Valid entries are:
P - Print the Purchase Order
F - Fax the Purchase Order
If you select F to fax the Purchase Order, the following screen will display so you can enter the
fax information for the supplier. If you have the fax number, contact name, etc., in the Vendor

Purchasing & Receiving Manual
AutoPower Corporation Copyright 2017 Page 56
Master File, this information will automatically fill in for you. You may change any information
if necessary.
B - Print and Fax the Purchase Order
PRINTER NO:
Enter the system printer number where you want to print the Purchase Orders.
COPIES:
Enter the number of copies you want printed of the Purchase Orders.
PO NUMBER 1-7:
You may issue up to seven (7) Purchase Orders at one time. As you enter the Purchase Order
number, the supplier's name will display to the right.
As the system is issuing the Purchase Orders the following message will display:
"Now Issuing P.O.... W1 XXX"
"Inventory Update in Progress... Partno"
Once this process is complete, the Purchase Orders will have status of I for issued.

Purchasing & Receiving Manual
AutoPower Corporation Copyright 2017 Page 57
Section 5.2 Print Formatted Purchase Orders
This option will allow you to print out Purchase Orders to a printer. The Purchase Order must be
issued prior to printing from this menu selection.
LOCATION:
Enter the location number the PO was created for. When you press R, the name of the
location will display to right.
P. O. NUMBER:
Enter the Purchase Order numbers you want to print. You may enter up to fifteen (15) Purchase
Orders on this screen. The supplier this Purchase Order was issued for will display to the right.
COPIES:
Enter the number of copies you want have printed of each Purchase Order to print.
PRINTER #:
Enter the printer where you want to print each Purchase Order.

Purchasing & Receiving Manual
AutoPower Corporation Copyright 2017 Page 58
Section 5.3 Fax A Purchase Order
This option will allow you to fax a Purchase Order to a supplier. Purchase orders must be issued
prior to faxing.
LOCATION:
Enter the location number of the Purchase Order you want to fax. Once you press R, the
name of the location will display to the right.
PO NUMBER:
Enter the Purchase Orders you want to fax. You may enter up to seven (7) Purchase Orders to fax
on this screen. The following information will display once you have entered the PO Number:
Supplier Code
Supplier Name
PO Date
Fax Number (if entered in the Vendor Master File
If a fax number was not entered in the Vendor Master File for this supplier, the system will
prompt for the fax number by displaying the following box.
The fax number, who the fax is being sent to, the company name, the operator's name and
whether to send the fax immediately or overnight will be displayed. Any of the information can
be edited before sending the fax, or the fax process can be aborted.

Purchasing & Receiving Manual
AutoPower Corporation Copyright 2017 Page 59
Section 5.4 Cancel Purchase Order
The Cancel Purchase Order option allows you to cancel a Purchase Order before it has been
received. You may cancel a Purchase Order if it is on hold or if it is issued.
You may cancel up to eighteen (18) Purchase Orders at a time.
LOC:
Enter the location where the Purchase Order was created.
PO NUMBER:
Enter the Purchase Order number you want to cancel. Once you press R, the rest of the
information for this Purchase Order will display automatically.
STATUS:
This field will display automatically and cannot be changed. The status of the Purchase Order
will display here. One of three statuses will display:
H - The Purchase Order is on hold and has not been issued yet.
I - The Purchase Order has been issued.
X - The Purchase Order is completed/received.
ISSUED TO:
The supplier's name will automatically display in this field.
Once you have entered the PO Number, the cursor will advance to the next line so you can enter
another Purchase Order to cancel. If you do not have any more Purchase Orders to cancel, press
R again.

Purchasing & Receiving Manual
AutoPower Corporation Copyright 2017 Page 60
The following prompt will display:
Do you wish to cancel these PO’s?”
If you answer Y for yes, the system will continue and cancel the Purchase Orders from the system.
The following prompt will display when the cancellation process is complete.
“PO Cancellation Complete”
If you answer N for no, the cursor will return to the Location field.

Purchasing & Receiving Manual
AutoPower Corporation Copyright 2017 Page 61
Section 5.5 Purchase Order Review Report
This process will prepare a report so you may review the Purchase Orders that have been created
or adjusted.

Purchasing & Receiving Manual
AutoPower Corporation Copyright 2017 Page 62
Chapter 6 PURCHASE ORDER REPORTS
Section 6
Section 6.1 Purchase Order Reports Overview
The Purchase Order Reports Menu lists several reports that are available for printing. This
section will provide a brief description of each report.
Issued Purchase Order List
This report will print a list of all Purchase Orders with the status of "I" for issued. This report is
location specific and provides details for each Purchase Order.
Holding Purchase Order List
The Holding Purchase Order List will print a list of Purchase Orders that are on hold. When a
Purchase Order is on hold, it will have a status of "H". The report is location specific and
detailed information will print for each Purchase Order.
Purchase Order Detail By Part Number
This Purchase Order Detail by Part Number Report will provide a detailed printout of a
specific Purchase Order by part number. This report may be printed for one or all locations and
for one or all Purchase Orders.

Purchasing & Receiving Manual
AutoPower Corporation Copyright 2017 Page 63
Purchase Orders On Backorder List
The Purchase Orders on Backorder List will provide information regarding any Purchase
Order with an open backorder. A backorder on a Purchase Order is created when a partial
shipment is received and the supplier is set up to hold backorders.
Backorder Report -- Part Number Detail
The Backorder Report - Part Number Detail is a listing of backorders by part number.
Purchasing Vendor Master Listing
The Purchasing Vendor Master Listing is a list of all vendors. The options available on this
report are List with PO minimums, Address list, or Purchase Analysis.
Sales Movement Report
The Sales Movement Report produces a list of all parts within a vendor/product line and
includes the sales movement of each item.

Purchasing & Receiving Manual
AutoPower Corporation Copyright 2017 Page 64
Section 6.2 Issued Purchase Order List
The Issued Purchase Order List will produce a list of all Purchase Orders with a status of “I”.
The status code “I” tells you the a Purchase Order has been Issued.
The first prompt that will display on this screen is:
"Enter Location or ALL:"
Enter the location you want to print this report for or enter 'ALL' to print the report for all
locations.
The report will contain the following information:
Location Number
PO Number
Vendor code and name
PO Date
Status (I)
BO (Backordered items)
P/O Amount ($ value)
Total of P/O Amount

Purchasing & Receiving Manual
AutoPower Corporation Copyright 2017 Page 65
Section 6.3 Holding Purchase Order List
The Holding Purchase Order List will produce a list of all Purchase Orders that have been
placed on Hold or have not been issued. These Purchase Orders will have a status code of “H”.
The first prompt that will display on this screen is:
"Is this what you want to do? (Y/N)"
If you answer N for no, the Purchase Order Reports Menu will display.
If you answer Yfor yes, the next prompt will ask you for a location.
"Enter Location or ALL:"
Enter the location you want to print this report for or enter 'ALL' to print the report for all
locations.
The report will include the following information:
Location Number
PO Number
Vendor code and name
PO Date
Status (H)
BO (Backordered items)
P/O Amount ($ value)
Total of P/O Amount

Purchasing & Receiving Manual
AutoPower Corporation Copyright 2017 Page 66
Section 6.4 Purchase Order Detail By Part Number
This program will print a list of Purchase Orders by part number.
The first prompt that will display on the screen will ask for a location number.
"Enter Location or ALL "
Enter the location this report is to be printed for. If you want to print the report for all locations,
enter 'ALL'.
Once you have specified the location, you will be asked for the Purchase Order number at the
next prompt.
"Enter PO Number, or ALL"
Enter the Purchase Order number to print on the report or enter 'ALL'.
The information that will be included on this report is:
Location Number
PO Number
Supplier Code
PO Date
Vendor Code
Part Number
Qty Ordered
WD Price
Core Price
Total PO Cost

Purchasing & Receiving Manual
AutoPower Corporation Copyright 2017 Page 67
Section 6.5 Purchase Orders On Backorder List
This selection will print a list of all Purchase Orders that contain backorders. You may print this
report for a specific location or for a specific supplier.
The first prompt that will display on this screen is:
"Enter Location, or ALL"
Enter the location you want to print the report for. If you want to print the report for all locations,
enter 'ALL'.
Once you have answered the location prompt, the system will prompt you for a supplier code.
"Enter the Supplier/Vendor Code, or ALL"
Enter a specific supplier code you want to print the report for. If you want to print the report for
all suppliers, enter 'ALL'.
The information that is included on this report:
Location Number
PO Number, Date, and Amount
Number of Backordered Items
Supplier Code and Name
Ship to Information
The report will a total for each location as well as a grand total for all locations.

Purchasing & Receiving Manual
AutoPower Corporation Copyright 2017 Page 68
Section 6.6 Backorder Report -- Part Number Detail
This report will list the Purchase Orders with backorders and the part number detail for each.
The first prompt that will display on the screen is:
"Enter Location, or ALL"
Enter the location you want to print the report for. If you want to print the report for all locations,
enter 'ALL'.
Once you have answered the location prompt, the system will prompt you for a supplier code.
"Enter the Vendor Code, or ALL for all vendors"
Enter a specific supplier code you want to print the report for. If you want to print the report for
all suppliers, enter 'ALL'.
The information that is included on this report:
Location Number
Supplier
Number of Times Backordered
PO Date
Part Number and Description of each Item on Backorder
POP Code and Qty Ordered
WD-Price - Core Price and Total PO-Cost

Purchasing & Receiving Manual
AutoPower Corporation Copyright 2017 Page 69
Section 6.7 Purchasing Vendor Master Listing
If you select this option, another menu will display so you may select one of three types of reports
to print for your vendors. These menu selections are illustrated in the screen print above.
Vendor List With PO Minimums
This option will provide the following information:
Vendor Code, Name and Phone Number
Minimum Freight Amount
Minimum Quantity
Minimum Weight
Vendor Address List
This option will provide the following information:
Vendor Code and Name
Vendor Complete Address (street, city, state, and zip code)
Vendor Phone Number
Vendor Purchases Analysis
This option will provide the following information:
Vendor Code and Name
YTD Purchases and Totals for all Vendors YTD
YTD Average Purchases and Totals for all Vendors YTD Average
LYR Purchases
LYR Average Purchases
Inventory - Average Value
Fill Ratio

Purchasing & Receiving Manual
AutoPower Corporation Copyright 2017 Page 70
Section 6.8 Sales Movement Report
This report will list all parts in a vendor line and the sales movement.
The first prompt to display on the screen asks you to verify that you want to run this process.
"Is this what you want to do? (Y/N)"
If you do not want to run this process now, answer N for no.
To continue with this process, answer Y for yes.
The next prompt will ask you to specify the location you want to run this report for.
"Location, or ALL"
Enter the location you want to print the report for. (i.e.: W1)
Once you have responded the location prompt, the system will prompt you to specify a vendor
line.
"Vendor Line"
Enter a specific vendor code you want to print the report for. If you want to print the report for
all vendors, enter 'ALL'.
The final prompt to display is:

Purchasing & Receiving Manual
AutoPower Corporation Copyright 2017 Page 71
"Special Order Parts Only? (Y/N)"
To include special order parts on the report, answer Y for yes.
If you do not want to include special order parts on the report, answer N for no.
The information that is provided on this report is:
Vendor Line Code
Part Number and Description
Quantity on Hand
Quantity on Order
Quantity Available
12 Month Sales
YTD Sales
Prior Year Sales
Breakdown of Quantities Sold in each of the Prior 6 Months

Purchasing & Receiving Manual
AutoPower Corporation Copyright 2017 Page 72
Chapter 7 MULTI-BRANCH PURCHASING
Section 7
Section 7.1 Multi-Branch Purchasing Menu Overview
Multi-branch purchasing enables you to generate single Purchase Orders for multiple branches.
Compute Multi-Branch PO
The Compute Multi-Branch PO process is similar to the Computer Purchase Order process; in
addition there are required entries of additional branch locations for which this Purchase Order is
to be calculated.
Adjust Multi-Branch PO
Adjust Multi-Branch PO is used to edit any multi-branch Purchase Orders.
Multi-Branch PO Review Report
The Multi-Branch PO Review Report is recommended to use to review POs for accuracy.
Issue Multi-Branch PO
The final step of the generating a Multi-Branch Purchase Order is to run the last process, Issue
Multi-Branch PO.
Split Multi-Branch PO (Must be done prior to issuing PO)
This program will split a multi-branch purchase order worksheet into an individual purchase
order for each location represented on the worksheet. The purchase order number will be the main

Purchasing & Receiving Manual
AutoPower Corporation Copyright 2017 Page 73
purchase order number, followed by a dash and the number of the location a purchase order is
being created for. For example:100-1, 100-2, 100-3, etc.
Cancel Multi-Branch PO
POs can be cancelled if the status is on hold or issued. If the PO has been issued the QOO will be
reset.

Purchasing & Receiving Manual
AutoPower Corporation Copyright 2017 Page 74
Section 7.2 Compute Multi-Branch PO
The Compute Multi-Branch PO screen will display prompting you for the locations that you wish
to create a Multi-branch location for.
Type in each location and press R.

Purchasing & Receiving Manual
AutoPower Corporation Copyright 2017 Page 75
Then the Multi-Branch Purchase Order Generation screen will display as shown below.
The Compute Multi-Branch Purchase Order process is similar to computing a single Purchase
Order.
VNLN:
Enter the Supplier Codes to generate Purchase Orders for. You may enter up to ten (10) suppliers
for which to calculate Purchase Orders at one time.
NO OF ITEMS:
The number of items selected for this supplier code will automatically display. You cannot
change this field.
ORDERING METHOD:
Enter the Ordering Method you want to use. Valid entries for this field are:
S - Stocking Level
F - Forecasting
A - Averaging
* Refer to Section 2.1 of this manual for explanations on how these ordering methods work.
Once you have decided which ordering method you are going to use, the following prompt will
display on the screen.
"Enter Locations or ALL"

Purchasing & Receiving Manual
AutoPower Corporation Copyright 2017 Page 76
Enter the location or locations you are creating this Purchase Order for. If you are going to enter
more than one location, separate the location numbers with commas (i.e.: W1, W2, W3) or enter
“ALL” to order for all locations.
This will automatically fill in the Branch Locations field.
NO. DAYS:
If the Ordering Method is Stocking Level, the cursor will skip this field. If you select Forecasting
or Averaging, the cursor will advance to No. Days. Enter the number of days supply you need to
keep in stock. This information will be used in calculating the quantity to order on the Purchase
Order.
PURCHASE ORDER:
This field will automatically fill in with the Purchase Order number that the system assigns for
this order. The cursor will skip this field.
BRANCH LOCATIONS:
This field will fill in automatically when you answer the question: "Enter Locations or ALL"
which displayed after you entered your Ordering Method.
The cursor will advance to the second line so you can enter another supplier to create a Purchase
Order for. If you do not need to create another Purchase Order, press R through this field
and the following prompts will display.
"(P)rint, (D)isplay, or (G)enerate only"
As the Purchase Order is computed, the system will automatically create a Purchase Order
Worksheet.
If you want to print the Purchase Order Worksheet, enter a P to print.
If you want to display the Purchase Order Worksheet to the screen, enter a D to display.
If you do not want to print or display the Purchase Order Worksheet, enter a G to Generate Only.
Once you have determined if you want to print a Purchase Order Worksheet, the following
prompt will display.
"Do you wish to print all parts in the line? (Y/N)"
This prompt allows you to print all parts in the line whether there is a quantity ordered or not. If
you want to print all parts in the line, answer Y for yes.
If you do not want to see all parts, answer N for no.
Once you have determined what parts you want to print, the next prompt to display pertains to
Alternate Suppliers Cost.
"Do you want to print Alternate Suppliers Cost? (Y/N)"
When you set up parts in your Inventory Master File, you have the option to set up Alternate
Suppliers for each part and what the cost would be for each part.

Purchasing & Receiving Manual
AutoPower Corporation Copyright 2017 Page 77
If you would like to see what another supplier would charge for these parts, enter a Y for yes. This
may help you find a part from another source for a lower cost.
If you do not want to see what another supplier would charge you for these parts,
enter an N for no.
The last question in this process is:
"Do you wish to computer the PO? (Y/N)"
To continue with processing the Purchase Order, enter a Y for yes.
If you select N for no, the cursor will return to the first field so you may re-enter your Purchase
Orders.

Purchasing & Receiving Manual
AutoPower Corporation Copyright 2017 Page 78
Section 7.3 Adjust Multi-Branch PO
Adjust Multi-Branch PO will allow you to edit a multi-branch Purchase Order that has been
generated by the Compute Multi-Branch PO option. This should be used to make any changes
after reviewing the PO worksheet, or to manually enter a new multi-branch Purchase Order.
LOCATION:
Enter the location from which the Purchase Order was generated.
PO NO:
Enter the Purchase Order Number that needs to be adjusted. If you enter a Purchase Order
number that has not yet been computed, the following message will display at the bottom of the
screen.
"Purchase order is not on file! Add it? (Y,N): Y"
This prompt will allow you to create a manual multi-branch Purchase Order. If you want to
create a Purchase Order, answer Y for yes. Answer N for no if you do not want to create a new
Purchase Order. The cursor will return to the PO NO field.
Once you have entered the correct Purchase Order number, the following prompt will display at
the bottom of the screen.
"(S)croll the Purchase Order or enter (I)ndividual line items (S,I)"
Select the letter S to scroll through the items on the Purchase Order. This will enable you to view
each part on the Purchase Order one at a time so you will have the opportunity to make any
changes necessary.

Purchasing & Receiving Manual
AutoPower Corporation Copyright 2017 Page 79
Select the letter I to enter a new part number to the Purchase Order or to manually enter the part
number already on the PO that you would like to adjust. If the part number is not already on the
PO, the following prompt will display.
"This part is not on the PO. Add it? (Y,N)"
Answer Y to add the part to the Purchase Order or answer N for no if you do not want to add the part
to the Purchase Order.
Once all changes have been made for this part number, the following prompt will display so you
can save your changes. As you scroll through the part numbers on the Purchase Order, this
prompt will display after every part number.
"Accept? (Y)es, (N)o, (E)xit, (C)ost, Co(R)e Cost"
Y Yes -This selection will exit the Purchase Order and save all of your
changes.
N No - This selection will return the cursor to the quantities field for the part that is
currently on the screen.
C Cost -This selection will move the cursor to the cost field so you may change the cost
of a part number if necessary.
R Core Cost - This selection will move to the Core Cost field to give you
the opportunity to change the core cost if necessary.

Purchasing & Receiving Manual
AutoPower Corporation Copyright 2017 Page 80
Section 7.4 Multi-Branch PO Review Report
This procedure allows you to print a Purchase Order Worksheet. You may wish to re-print a
copy of the worksheet after making adjustments to a Purchase Order or because you originally
chose not to print a worksheet when the Purchase Order was generated.
ENTER THE LOCATION:
Enter the location where the Purchase Order was generated.
PRINT ALL PARTS IN THE LINE?:
This prompt allows you to print all parts in the line whether there is a quantity ordered or not. If
you want to print all parts in the line, answer Y for yes.
If you do not want to see all parts, answer N for no.
PRINT ALTERNATE SUPPLIER COSTS?:
When you set up parts in your Inventory Master File, you have the option to set up Alternate
Suppliers for each part and what the cost would be.
If you would like to see what another supplier would charge for these parts, enter a Y for yes. This
may help you find a part from another source for a lower cost.
If you do not want to see what another supplier would charge you for these parts,
enter an N for no.
PRINT OR DISPLAY:
This field gives you the option to print the report to a printer or display the report to the screen.
To print the report to a printer, enter the letter P. If you want to display the report to the screen,
enter the letter D.

Purchasing & Receiving Manual
AutoPower Corporation Copyright 2017 Page 81
Section 7.5 Issue Multi-Branch PO
This process is identical to issuing a Purchase Order for a single branch. The screen also is
identical to the single branch Purchase Order screen.
Once you have reviewed the Purchase Orders and made any adjustments that were necessary, you
need to run the procedure to issue the Purchase Orders. The quantities will not show as 'Quantity
on Order' until the Purchase Orders have been issued.
LOCATION:
Enter the location where the Purchase Order was generated.
(P)RINT, (F)AX, (B)OTH:
This prompt will allow you to print the Purchase Order, fax the Purchase Order, or print and fax
the Purchase Order. Valid entries are:
P - Print the Purchase Order
F - Fax the Purchase Order
If you select F to fax the Purchase Order, the following screen will display so you may enter the
fax information for the supplier. If you have the fax number, contact, etc., in the Vendor
Master File, this information will automatically fill in for you. You may change this information
as necessary.

Purchasing & Receiving Manual
AutoPower Corporation Copyright 2017 Page 82
B - Print and Fax the Purchase Order
PRINTER NO:
Enter the system printer number where you want to print the Purchase Orders.
COPIES:
Enter the number of copies you want printed of each Purchase Order.
PO NUMBER 1-7:
You may issue up to seven (7) Purchase Orders at one time. As you enter the Purchase Order
number, the supplier's name will display to the right.
As the system is issuing the Purchase Orders, the following message will display:
"Now Issuing P.O..... W1 XXX"
"Inventory Update in Progress ... Partno"
Once this process is complete, the Purchase Orders will have a status of “ I” for Issued.

Purchasing & Receiving Manual
AutoPower Corporation Copyright 2017 Page 83
Chapter 8 BRANCH BALANCING
Section 8
Section 8.1 Branch Balancing Menu Overview
The Branch Balancing Menu lists several options available to give you the ability to balance
inventory between branches.
Branch Inventory Balance
Branch Inventory Balance allows you to establish criteria to be used in balancing the inventory
based on calculated overages and shortages in the various branches.
Branch Inventory Balance Report
The Branch Inventory Balance Report will list the results of the calculations performed in the
previous menu option, Branch Inventory Balance. This report should be carefully checked for
accuracy before continuing with the Branch Balancing process.
Branch Inventory Balance Adjust
Branch Inventory Balance Adjust will allow to adjust the overages and shortages so the
product is moved between locations in the most efficient manner.
Branch Inventory Balance Transfer
The Branch Inventory Balance Transfer produces picking tickets necessary to transfer
inventory between various locations.

Purchasing & Receiving Manual
AutoPower Corporation Copyright 2017 Page 84
Branch Inventory Balance Cancel
The Branch Inventory Balance Cancel allows you to remove the records from the file either
after the branch transfers have been created or if it is decided to not create transfers from the
balancing procedure.

Purchasing & Receiving Manual
AutoPower Corporation Copyright 2017 Page 85
Section 8.2 Branch Inventory Balance
This program will calculate inventory shortages and overages at each location entered. A Branch
Inventory Balance Report will print as a result of this process.
PRODUCT LINE (SAVE-LIST):
Enter the product line or the name of the save-list you want to use for balancing.
POPULARITY CODES TO BALANCE:
Enter a specific POP Code you want to run Branch Balancing for. If you need to run this process
for more than one POP code, enter the POP Codes separated by commas (A, C). If you want to
run the balance for all POP codes, enter 'ALL'.
LOWEST COST TO BALANCE:
Enter a dollar amount to be used as a minimum dollar value to balance. Items priced less than the
entered amount will be ignored.
BALANCE TO THE NEAREST STANDARD PACK:
This field controls whether only standard pack quantities are to be considered for balancing.
LOC:
Enter the first location to balance. Keep in mind that you must enter at least two different
locations in this column for the system to complete the process.
DAYS TO SUPPLY TO STOCK:
Enter the value used to calculate the normal stock level. This value can be a number of days or
the current stock level. To calculate using number of days, simply enter a numeric figure in this
column (i.e.: 30, 45). If you want to calculate based on the current stock level, enter 'SL'.

Purchasing & Receiving Manual
AutoPower Corporation Copyright 2017 Page 86
DAYS OVERSTOCK:
Enter the value representing the amount of overstock you are willing to leave in a location before
considering the item for branch balancing. This value can be a number of days or the current
stock level. To calculate using the number of days, simply enter a numeric figure in this column.
(i.e.: 30, 45) If you want to calculate based on the current stock level, enter 'SL'.
You may also enter a number before 'SL' calculate X number of times the stock level. An
example of this is: to calculate one and a half (1.5) time the stock level, enter 1.5SL.
FILL ONLY OUT OF STOCK:
Enter a Y for yes to fill orders only for items that are currently out of stock.
Enter an N for no to fill orders for all items, not just the out of stock items.

Purchasing & Receiving Manual
AutoPower Corporation Copyright 2017 Page 87
Section 8.3 Branch Balancing Report
This report will list the detail for orders generated through the Branch Inventory Balance
program.
ENTER THE STOCK BALANCING ORDER NUMBER:
Enter the order number for which you wish to print the report.
The Branch Balancing Report will print immediately after the order number has been entered.
This report is printed for one order at a time. This report should be reviewed carefully before the
completion of the process to transfer inventory. Any necessary corrections should be done using
the Branch Balance Adjust option.
If you have to make changes to an order, it is a good idea to reprint this report to review your
adjustments.

Purchasing & Receiving Manual
AutoPower Corporation Copyright 2017 Page 88

Purchasing & Receiving Manual
AutoPower Corporation Copyright 2017 Page 89
Section 8.4 Branch Inventory Balance Adjust
The Branch Inventory Balance Adjust program will permit you to edit orders that have been
generated through the Branch Inventory Balance and listed on the Branch Balancing Report.
ORDER NUMBER:
Enter the order number you need to make adjustments on.
VENDOR:
Enter the three-character vendor code of the part number you need to make changes.
PART NUMBER:
Enter the part number you need to adjust. Once the part number has been entered, the following
information will automatically fill in:
Lines
Popularity Codes
Lowest Cost
Use Standard Pack
This data is filled according to the criteria you used to generate the branch balance order number.
SL= QOH =
OSPT = 12MO =
This data is filled in according to the current data from the Inventory Status File.

Purchasing & Receiving Manual
AutoPower Corporation Copyright 2017 Page 90
+/- :
Adjust the plus or minus (+/-) amounts to allow the transfer program to create the branch
transfers in the most efficient manner.
When all adjustments have been entered, remember to print a corrected Branch Balancing
Report. It is recommended to maintain a permanent file of these reports to serve as an
audit trail.

Purchasing & Receiving Manual
AutoPower Corporation Copyright 2017 Page 91
Section 8.5 Branch Inventory Transfer
This process will create stock transfers from one branch to another based on the branch
balance data.
ENTER THE STOCK BALANCING ORDER NUMBER:
Enter the order number for the stock balancing order you wish to transfer.
ENTER LOCATIONS TO BE BALANCED OR ALL:
Enter the location number to balance or 'ALL' for all locations. If you enter 'ALL', the locations
are processed in the order they were entered. Enter the locations to be transferred in order of
priority. The location entered first will be filled from all other locations.
If there is an overstock after completing the transfer to the first location entered, the system will
transfer inventory, as available, to the remaining locations.
Transfers must be confirmed by the shipping location and then received by the receiving location.

Purchasing & Receiving Manual
AutoPower Corporation Copyright 2017 Page 92
Section 8.6 Branch Inventory Cancel
The Branch Inventory Balance Cancel option will cancel an order generated through the
Branch Inventory Balance program.
ORDER NUMBER:
Enter the order number you wish to cancel
CONTINUE (Y,N):
The system will prompt you with "Continue (Y,N)". This gives you the opportunity to view the
order number to assure it is the correct order before canceling.

Purchasing & Receiving Manual
AutoPower Corporation Copyright 2017 Page 93
Chapter 9 RECEIVING
Section 9
Section 9.1 Receiving Menu Overview
The Receiving Menu is accessed from the Inventory Menu. It is from this menu that receipts of
materials are entered and posted. The following is a brief description of each option. Later in
this document there will be a more detailed explanation of each option and its function.
Receive A PO
Receive a PO is the process through which receipt of parts is entered. This process is location
specific and is completed for one Purchase Order at a time.
PO Receiving Report
The PO Receiving Report must be checked carefully for accuracy of all receiving entries. The
Receiving Report should be forwarded to the Accounts Payable department for comparison with
the billing received from the supplier.
Post Receipts To Inventory
The final step in receiving inventory is to Post Receipts to Inventory. This is the process that
will update the inventory files for each item received.

Purchasing & Receiving Manual
AutoPower Corporation Copyright 2017 Page 94
Quick PO Receiver & Post
The Quick PO Receiver & Post option is just as it's name reads, "it's a quick way to receive a part
number and post it to the inventory as being received.
Print PO's With Backorders
Print Formatted PO with Backorders allows you to print a new Purchase Order for only the
items still unreceived on the Purchase Order. The Print Formatted PO with Backorder will reprint
the Purchase Order, but will only list the items that were backordered by the supplier.
Receive Stock Without PO
Receive Stock without a PO enables you to receive materials that did not flow through the
normal purchasing process.
Receive Stock Without a PO Report
This procedure will allow to print a listing of all non-Autopower purchase orders received today.
Display PO's Received And Not Posted
The option, Display PO's Received and Not Posted, allows you to locate any items that have
been received but have not been posted yet.
Receive Multi-Branch PO
The Receive Multi-Branch PO option accomplishes the same task as Receive a PO; however,
this options is only for Purchase Orders created via the Multi-Branch PO generation software.
Multi-Branch Receiving Report
The Multi-Branch Receiving Report must be checked carefully for accuracy of all receiving
entries. This report is identical to the single branch receiving report except the data on the report
will reflect only Multi-Branch Purchase Orders. The Receiving Report should be forwarded to
the Accounts Payable department for comparison with the billing received from the supplier.
Post Multi-Branch POs to Inventory
Similar to the receipt of single branch Purchase Orders, Posting the Receipts to Inventory is the
final step in the process. This is the process that will update the inventory files for each item
received.

Purchasing & Receiving Manual
AutoPower Corporation Copyright 2017 Page 95
Section 9.2 Receive A PO
Receive a PO is the first step in the receiving process. This option records the receipt of
materials into inventory.
P. O. NUMBER:
Enter the Purchase Order number you wish to receive, and the system will display the following
information.
Supplier Name
Issue Date of PO
Ship To
RECEIVING DATE:
Enter the date used to record the receipt of the parts.
SHIPPER NUMBER:
Enter the shipper number.
RECEIVING OPTION:
The Receiving Option allows you to enter a partial receipt. If there was a partial receipt recorded
previously on this Purchase Order, the previous shipper number will appear as a default.
Valid entries for this field are:
S = Majority Shipped
B = Majority Backordered

Purchasing & Receiving Manual
AutoPower Corporation Copyright 2017 Page 96
Majority Shipped
If you enter S for Majority Shipped, the following prompt will display at the bottom of the screen.
"You have chosen to receive this PO as majority
of the stock being received.
Is this correct? (Y,N)"
If you did not receive the majority of your shipment, select N for no. The cursor will return to the
P. O. Number field.
If you received the majority of your shipment, select Y for yes. This response will display the
following prompt.
"Receive this P. O. 100%? (Y,N)"
If all items on this Purchase Order were received, select Y for yes.
If all items were not received on the Purchase Order, select N for no. The system will display a
second screen.
This screen will display the part numbers on the Purchase Order, the description of the part
number, the price, the quantity ordered, a default amount received, and a backorder column. The
cursor will be at the bottom of the screen with the following prompt.
"Any changes to this page? (Y, N, E, #)"
If you select y for yes, the cursor will advance to line 1. The cursor will be positioned in the REC
column. Enter the actual quantity received if it is different than the quantity that defaulted in this
field. Other options available are as follows.
x - Back up one line

Purchasing & Receiving Manual
AutoPower Corporation Copyright 2017 Page 97
#p- Enter the quantity received followed by the option 'P' to change the price.
0o - Enter a zero (0) followed by the option 'O' to make the item obsolete and receive zero.
0.0 Enter this option to receive zero and backorder zero. This option would be used
to cancel backorders from a supplier that you normally accept backorders. The
quantity before the period is the quantity received and the number after the
period is the number to keep on backorder.
S Enter S to supercede the item. You will be prompted for the superceding part
number.
I The entry I allows for the entry of information about this part number; such as,
the description, line code, stocking level, sequence number, POP code, standard
pack, or a new interchange
If you select N for no, this will leave the default quantities as shown.
If you select E, this will exit the screen without making any changes.
The pound symbol (#) means you may enter a specific line number you want to change. For
example, if you need to edit the quantities for the part on line number 4, you may enter the
number 4 and the cursor will advance directly to that line.
Majority Backordered
If you entered B for Majority Backordered, the following screen will display.
This screen is identical to selecting Majority Shipped, except the cursor is under the Backorder
(BO) column.

Purchasing & Receiving Manual
AutoPower Corporation Copyright 2017 Page 98
This screen will display the part numbers on the Purchase Order, the description of the part
number, the price, the quantity ordered, amount received, and a defaulted backorder quantity.
The cursor will be at the bottom of the screen with the following prompt.
"Any changes to this page? (Y, N, E, #)"
If you select Y for yes, the cursor will advance to line 1. The cursor will be positioned in the BO
column. Enter the actual quantity received if it is different from the default quantity. Other
options available are as follows.
x Back up one line
#p- Enter the quantity received followed by the option 'P' to change the price.
0o- Enter a zero (0) followed by the option 'O' to make the item obsolete and receive zero.
0.0 - Enter this option to receive zero and backorder zero. This option would be used
to cancel backorders from a supplier that you normally accept backorders. The quantity before
the period is the quantity received and the number after the period is the number to keep on
backorder.
S - Enter S to supercede the item. You will be prompted for the superceding part number.
I- The entry I allows for the entry of information about this part number; such as, the
description, line code, stocking level, sequence number, POP code, standard pack, or a new
interchange
If you select N for no, the default quantities will be left as shown as shown.
If you select E, you will exit the screen without any changes being saved.
The pound symbol (#) means you may enter a specific line number you want to change. For
example, if you need to edit the quantities for the part on line number 4, you may enter the
number 4 and the cursor will advance directly to that line.

Purchasing & Receiving Manual
AutoPower Corporation Copyright 2017 Page 99
Section 9.3 PO Receiving Report
The PO Receiving Report is used to print a list of all receipts that have not been entered and
have not been posted. Single and multi-branch POs produce the same receiving report.
ENTER LOCATION:
Enter the location for which you wish to print the report.
ENTER PURCHASE ORDER NUMBER OR ALL:
Enter a specific Purchase Order to print or enter 'ALL' to print all Purchase Orders.
This report should be carefully checked for errors. Compare this report with the receiving
documents to verify that all entries are correct. The following screen will automatically display to
post the PO. If you do not wish to post at this time answer "N". You can always go to them menu
and select the option "Post Receipts to Inventory".

Purchasing & Receiving Manual
AutoPower Corporation Copyright 2017 Page 100
Section 9.4 Post Receipts To Inventory
The Post Receipts to Inventory option completes the receiving process. This is the function that
takes all items ordered from an 'On-Order' status and updates the inventory file making the
received parts ready to be sold.
ENTER LOCATION:
Enter the location for which you want to post receipt of inventory.
PURCHASE ORDER NUMBER OR ALL:
Enter the Purchase Order number you want to post. If you want to post all Purchase Orders that
have been received, enter 'ALL'.
The following messages will display on the screen as the inventory is updated.
"Stock Receiving Update in progress."
"nn ITEMS SELECTED"

Purchasing & Receiving Manual
AutoPower Corporation Copyright 2017 Page 101
Section 9.5 Print PO's With Backorders
This program allows you to print a Purchase Order for the non-received items (backorders)
remaining on the Purchase Order.
LOCATION:
Enter the location number where the Purchase Order was originated.
P. O. NUMBER:
Enter the Purchase Order number for the Purchase Order that has unreceived items. This will
automatically display the supplier this Purchase Order was issued to and the issue date.
COPIES:
Enter the number of copies of this Purchase Order you want to print.
PRINTER #:
Enter the printer number to use to print the Purchase Orders. The system will allow you to enter
and print up to ten (10) Purchase Orders at one time.

Purchasing & Receiving Manual
AutoPower Corporation Copyright 2017 Page 102
Section 9.6 Receive Stock Without A PO
The option to Receive Stock Without a PO enables you to receive stock into inventory without a
Purchase Order. This is used normally for items that need to be purchased immediately and can
not wait to go through the normal Purchasing and Receiving process.
LOCATION:
The location that your port is logged into will automatically display in this field.
P. O. NUMBER:
Enter a Purchase Order number to assign to this receipt. This is an alpha/numeric user-defined
code.
DATE RECEIVED:
Enter the date of receipt. Normally, this will be the current date.
SUPPLIER NAME:
Enter the supplier's name. This is not the supplier code.
SHIPPER NUMBER:
Enter a shipper number.
VND:
Enter the vendor code of the item that is to be received into inventory. Press R to advance
to the Part Number field.

Purchasing & Receiving Manual
AutoPower Corporation Copyright 2017 Page 103
PART NUMBER:
Enter the part number of the item that is to be received into inventory. When you press R,
the information for the following fields will automatically display:
Cost
Jobber
Dealer
List
If you attempt to receive an item into inventory that does not exist in the Inventory Master File,
you the system will request you to enter all of the necessary information to establish the part
number in inventory.
QTY:
Enter the quantity that was received. When you press R, a message will display to the right
of this row that the items has been updated.
The system will automatically post all items into inventory. There is no need to run Post Stock
to Inventory.
Completion of this process will result in the update of the following:
Quantity on Hand
Vendor Backorder
PO History File
Once you have completed the entry of the parts to be received, press R. The following
prompt will display on the screen.
“Do you wish to print the Receiving Report?”
If you enter a Y for yes, the Receiving Report will automatically print upon exiting the screen.
If you enter N for no, the Receiving Report will not print. You will still be able to print the report
from the menu option.

Purchasing & Receiving Manual
AutoPower Corporation Copyright 2017 Page 104
Section 9.7 Display PO'S Received And Not Posted
The option to Display PO's Received and Not Posted proves beneficial to most companies.
This permits you to display all Purchase Orders that have not been posted. This means that the
Receive PO option has been run but the Post Receipts to Inventory option has not been run.
The prompt that will display when you access this screen is:
"Do you wish to search & display these Purchase Orders? (Y,N)"
The information that will display is:
LOC Location Number
Order Purchase Order number
S Status of "R" for received but not posted
Supplier The Supplier Code the Purchase Order was issued to.
Date The date the Purchase Order was issued.

Purchasing & Receiving Manual
AutoPower Corporation Copyright 2017 Page 105
Section 9.8 Receive a Multi-Branch PO
Receive a Multi-Branch PO allows you to record receipt of inventory for a Purchase Order that
was created in the Multi-Branch Menu. If a single branch Purchase Order number is entered, the
system will alert the user with the following message:
"This is not a Multi-Branch PO"
P. O. NUMBER:
Enter the Purchase Order number you wish to receive. The following fields will automatically fill
in for you.
Issued To
Ship To
Date Issued
Comment
DATE:
Enter the receive date you want to record.
SHIPPER NUMBER:
The cursor will advance directly to the Shipper Number field once you have entered the Receive
Date. Enter the shipper number.
RECEIVING OPTION:
There are 2 valid entries for this field. Your available options are displayed in a box at the
bottom of the screen.

Purchasing & Receiving Manual
AutoPower Corporation Copyright 2017 Page 106
S - Majority Shipped (Enter B/O'd items only)
B - Majority B/O'd (Enter shipped items only)
The screens displayed as the result of each option is different from the screen displayed in the
Single Branch Receive a PO option.
Majority Shipped
If you select S for Majority Shipped, the following prompt will display.
"YOU HAVE CHOSEN TO RECEIVE THIS PO AS: Majority of the stock is being
received. IS THIS CORRECT? (Y,N):"
If you select N for no, the cursor will return to the P. O. Number field.
If you select Y for yes, the following screen will display.
Changes will only need to be made for the items where the quantity received does not equal the
quantity ordered.
PART NUMBER:
Enter the Vendor Code then press R, then enter the part number. The screen will display
the quantity ordered.
B/O (Backorder):
Enter the quantity that has been backordered then press R. The cursor will be positioned at
the prompt at the bottom of the screen.
"Enter Location to Adjust or EXIT"
If there are no changes to make, enter 'EXIT'. If you make this selection, the following prompt
will display.

Purchasing & Receiving Manual
AutoPower Corporation Copyright 2017 Page 107
"Receive PO at 100%?"
Select Y for yes to receive the Purchase Order at 100%. Select N for no to exit the Receive Purchase
Order option without saving the changes.
To make adjustments, enter the Location number and press R. This will display a prompt
to enter the number of pieces.
"Number of pieces received"
Enter the number of pieces that are going to be added to inventory for this location.
Continue this process until you have entered the appropriate quantities for each location.
Majority Backordered
If you select B for Majority Backordered, the following prompt will display.
"YOU HAVE CHOSEN TO RECEIVE THIS PO AS: Majority of the stock is being
backordered. IS THIS CORRECT? (Y,N):"
If you select N for no, the cursor will return to the P. O. Number field.
If you select Y for yes, the following screen will display.
Changes will only need to be made for the items where the quantity received does not equal the
quantity ordered.
PART NUMBER:
Enter the Vendor Code then press R, then enter the part number. The screen will display
the quantity ordered.
B/O (Backorder):

Purchasing & Receiving Manual
AutoPower Corporation Copyright 2017 Page 108
Enter the quantity that has been backordered then press R. The cursor will be positioned at
the prompt at the bottom of the screen.
"Enter Location to Adjust or EXIT"
If there are not changes to make, enter 'EXIT'. Once you enter this response, the following
prompt will display.
"Receive PO at 100%?"
Select Y for yes to receive the Purchase Order at 100%. Select N for no to exit the receive Purchase
Order option without saving the changes.
To make adjustments, enter the Location number and press R. This will display a prompt
to enter the number of pieces.
"Number of pieces received"
Enter the number of pieces that are going to be added to inventory for this location.
Continue this process until you have entered the appropriate quantities for each location.

Purchasing & Receiving Manual
AutoPower Corporation Copyright 2017 Page 109
Section 9.9 Multi-Branch PO Receiving Report
The PO Receiving Report is used to print a list of all receipts that have not been entered and
have not been posted. Single and multi-branch POs produce the same receiving report.
ENTER LOCATION:
Enter the location for which you wish to print the report.
ENTER PURCHASE ORDER NUMBER OR ALL:
Enter a specific Purchase Order to print or to print all Purchase Orders, enter 'ALL'.
This report should be carefully checked for errors. Compare this report with the receiving
documents to verify that all entries are correct.

Purchasing & Receiving Manual
AutoPower Corporation Copyright 2017 Page 110
Section 9.10 Post Multi-Branch PO to Inventory
You must select Post Multi-Branch PO to Inventory as the final step in receiving items from
multi-branch Purchase Orders.
ENTER RECEIVING LOCATION:
Enter the location to which the receipt of inventory will be posted. If you are receiving inventory
for multiple locations, they must be entered and posted separately.
ENTER PURCHASE ORDER NUMBER:
Enter the Purchase Order number which you wish to post the receipt of inventory. Each Purchase
Order must be entered and posted separately.
Pick Tickets are created for each location for which parts have been received.