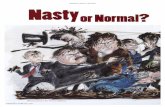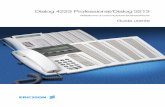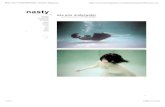Puppy Linux Installation Tutorialpuppylinux.org/main/tutorials/LucidPuppyInstallationTutorial... ·...
Transcript of Puppy Linux Installation Tutorialpuppylinux.org/main/tutorials/LucidPuppyInstallationTutorial... ·...
Puppy Linux Installation To a
USB Flash Drive How to install Puppy Linux lupu 5.2.8 Lucid to a Flash Drive
Puppy Linux Lucid installation tutorial to a vfat format flash drive with a
useful application and tricks Md. Hanbala (BDX)
15/9/2012 v2.0
3
Table of Contents
1. What is Puppy Linux?.........................................................................
2. Downloading Puppy Linux and burning it to CD……………………………
3. Installing Puppy Linux Lucid to a USB flash drive……………………………
4. Extra application and tricks…………………………………………………………….
4
1. What is Puppy Linux?:
- Puppy Linux is a GNU/Linux LiveCD distribution developed by Barry Kauler. It's designed to be fast and small. It can be run and installed even on very old hardware (Pentium I) and it's light and portable. - The entire operating system and all the applications are run from the RAM (if there's enough RAM in the PC) and this grants great performance to Puppy Linux. - Even if it's possible to install it on a Hard Drive like other Linux distributions, this is not necessary, because the OS can be run from a CD or a USB (Flash Drive or Portable Hard Drive) without changing any settings in the host PC's OS. …………………………………………………………………………………………………………
5
2. Downloading Puppy Linux Lucid and burning it to CD: Download the latest version of Puppy Linux Lucid from www.puppylinux.org* (follow the blue arrow):
………………………………………………………………………………………………………… *I have not make any hyperlinks (ready to access links) on this book, your PDF viewer may automatically change it to a hyberlink to make the links easy to access. I highly recommend to copy and paste the links to the browser to avoid spammers (Spammers can recreate the PDF file and use the ready hyberlinks to divert you to their websites and there they may hack your pc or send a nasty virus to it or the both.
8
After downloading Puppy Linux Lucid, you will need a CD burning tool. In addition, your computer should also be equipped with a CD/DVD Writer to write the downloaded Puppy image to a CD. You can use any tool you desire (do not use Windows normal cd writing wizard because it will not make a bootable cd) .Here are some of the good programs:
CDBurnerXP, http://cdburnerxp.se (4.9MB Requires Microsoft .Net Framework)
Imgburn, http://www.imgburn.com (5.8MB)
Nero, http://www.nero.com (118MB Trial) In this tutorial I will use Imgburn, a free but excellent CD / DVD burning program.
9
Download and install the software to your pc and run it, you will see the following windows:
Click on "Write image file to disc", another window will appear as follows:
10
Click on the file browser icon in the Source field and select the Puppy iso file that you have downloaded, make sure to set the "Write Speed" in the Settings field to 4x and insert a blank CD. After inserting the CD, the CD icon at the bottom will be visible. Click on it and the process will begin………….after a period of time the process will finish, the CD will be ejected, but it will be loaded again automatically for verification. After the process has been completed, you will hear a tone and a message will appear to confirm that the operation has been completed successfully. Now you have a bootable CD and a full operating system on it. …………………………………………………………………………………………………………..
11
3. Installing Puppy Linux Lucid to a USB Flash Drive*: Now we will start with exploring Puppy first and then we will install it on USB flash drive. Make sure that the CD is in, then reboot your PC. When Puppy boots, you will see the boot screen:
Wait for 5 seconds for the OS to copy vmlinuz & initrd.gz, after loading them you will see these commands running:
………………………………………………………………………………………………………….. *make sure to configure your BIOS options to boot from USB (some old BIOS use ZIP not USB)
12
That calls the command line interface(CLI), after finishing loading, you will see the Puppy Linux Lucid desktop:
Nice, isn't it? You will hear two barks and a message welcoming you to Puppy Linux Lucid. Then you will see the Personalize wizard, wherein you can change the user name, country, time zone, keyboard layout and screen resolution:
13
The default name is "puppypc"……..but I will change it to "mypc":
Change whatever is appropriate for your country, then click OK. Another dialog will appear asking you to restart X-server:
14
Press YES then the X-server will restart(restarting X-server doesn't mean restarting the PC) After restarting you will be switched back to the command line Interface(CLI), and will see those loading instructions that you saw earlier. At the end you will see this message: (The networking hostname has been changed. To return to the desktop, please type "logout" and then "xwin") Type logout then press enter, then type xwin then press enter to return to the desktop. After restarting the X-server you will see this window:
This is the wizard that will help you to connect to the Internet. If you have an available Internet connection and has already been activated click on eth0 (this may change from one connection to another). If it isn't activated, close the window then activate it. I have an ADSL modem router which I will use it as an example, click
on the connect icon on your desktop, you will see this window:
15
Tick on the Simple Network Setup then click OK, Nothing will appear, click on the connect icon again and the previous wizard window will appear:
16
You will notice that eth1 have been added, click on eth0 and this message will appear and it will do all the hard work:
After finding a network you will have this dialog:
17
Click OK, and you should have a live connection to the Internet. Otherwise open the wizard again and click on eth1. Now feel free to explore Puppy Linux, enter any application you see, and adapt yourself with the atmosphere of Puppy linux (Don't worry, you're running from the CD which means if anything goes wrong, just restart the pc, no changes will be made to your hard disk), open the menu and see what's hiding in it. Sadly there isn't a default internet browser, but you can have one.
Click on the browser icon on your desktop, then the following window will appear:
18
Choose the browser that you like and it will be downloaded to your Puppy. (Read the Note) After having explored Puppy Linux Lucid, now it's time to put it on a USB flash drive: Click on menu > Setup > BootFlash Install Puppy to USB
21
Here the program will tell you to plug in the USB drive, so plug it in, then click OK (wait until the flash drive is recognized as seen in the following picture):
The flash drive is known as "sdb1" (in linux the devices are recognize as "sdb" "sda" sdc" etc. Usually the hard disk drive is recognized as "sda", "sdb" & "sdc" and so on. For the portable devices, "sr" for the CD ROM. The number next to it refers to the partition number - each number indicating a different partition.) click OK to continue.
22
Here you will choose the USB flash drive(if there is more then one, more choices will appear)
Reconfirm by clicking OK
Wait until formatting is done.
23
Now your USB device is bootable, click on Exit, finished. Now we come to the real installation, the best part in it is that it will take about 5 minutes to install. impressive, right? Click on menu > Setup > Puppy Universal Installer
24
The Puppy universal installer (PUI) is the main installation wizard for Puppy Linux, through which you can install Puppy Linux on any device. After opening Puppy Universal Installer this dialog will come:
In our example we will use the USB flash drive, so click on USB Flash drive, then OK
Click OK
26
Since we boot from CD, we will choose CD
Make sure the CD is in and click OK (in case if the following dialog appears after you click OK):
Click OK again and a dialog will appear:
Close it and mount the CD by clicking on the CD icon (on the right)
A green dot will appear on it, a window will pop up showing you what's on the CD, close it and open the PUI and continue from where you had stopped.
27
The dialog above is for the Master Boot Record (MBR), just select default by clicking on OK
Also select default by clicking on OK
Press Enter
28
We will answer here with No, because we don't want to delete what we have done on the BootFlash Install Puppy to USB. Press Enter
Now, your answer will depend on the size of your RAM, so if you have less than 256MB RAM you will answer NO (Enter) ,but if you have more than 256MB of RAM you will answer YES (any char then Enter, for example y then Enter) .It is recommended that you answer YES to enable the OS to be copied to the RAM when it's booted, which makes Puppy Linux super in performance.
After a while when the installation is finished, press Enter key. The CD will be ejected automatically (if you haven't got any CD error), otherwise right click on the CD icon and click on 'unmount sr0 (if currently mounted)'. Now you have your own operating system on your USB flash drive and you're ready to go. …………………………………………………………………………………………………………
29
4. Extra application and tricks:
- Here's a good application for the desktop, it is called Pwidgets. Pwidgets help create an analog clock, calendar, weather reports, sidebar colors and much more, here's the link: http://www.murga-linux.com/puppy/viewtopic.php?t=35601
Download the two files that are marked next to the arrow:
30
You will see a window asking you for authentication. Enter the following:
User name: puppy Password: linux
31
After finishing downloading, install the two packages by clicking on them:
A dialog will appear, click OK:
In a matter of seconds this dialog will appear:
Install the other one and you will find the application in menu > Desktop > Desktop Settings > Pwidgets tiny desktop apps (the second package has extra clock shapes and other widgets) Enjoy!
- Now I'll show you a wonderful trick that will make your desktop
even better, open the file icon on your desktop then click
on the return icon (the green arrow), then enter the usr
32
folder then the share folder then applications
folder . In this folder you can find most of the applications that are ready for the desktop, in this example I will choose the 'pmusic' which is the music player, I dragged it from the folder then I dropped it on the desktop:
Then press right button of the mouse on the app icon, then click Edit Item:
35
You can drop an image file (jpg, png, bmp, ico) to the 'Drop an icon file here', after dropping you will have the application with your own icon and name:
………………………………………………………………………………………………………….. If you have any suggestions, feedback, or tips for making this book better, please email me at:
blue_dragon_x6AThotmailDOTcom* A special thanks goes to the person who have helped me improving this book
………………………………………………………………………………………………………… *I have replace the @ and the . with AT and DOT to avoid spammers……please change them when sending a message.