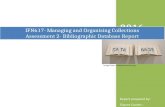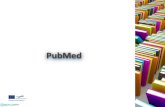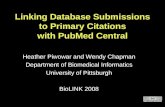PUBMED - library.leeds.ac.uk · PubMed is a free service provided by the United States’ (US)...
Transcript of PUBMED - library.leeds.ac.uk · PubMed is a free service provided by the United States’ (US)...
PUBMED Contents
Introduction ................................................................................................................................................... 2
Learning outcomes .................................................................................................................................... 2
About this workbook .................................................................................................................................. 2
1. Getting Started ....................................................................................................................................... 3
2. Searching for articles on a topic ............................................................................................................. 4
a. Simple Searching ............................................................................................................................... 5
b. Breaking down your question .............................................................................................................. 5
c. Combining your search results ........................................................................................................... 6
3. Displaying your results .............................................................................................................................. 9
4. Checking for full text availability............................................................................................................... 10
5. Using limits .............................................................................................................................................. 10
6. Printing, saving, emailing or importing your results ................................................................................. 11
7. Further information .................................................................................................................................. 12
If you require this information in an alternative format (i.e. large print, Braille or audio format), please contact
any library enquiry desk or telephone (0113) 343 4096 and staff will make the necessary arrangements.
Skills@Library: PubMed Page 2 of 12
26/04/2018 http://library.leeds.ac.uk/downloads/pubmedwkbk.pdf
Introduction
PubMed is a free service provided by the United States’ (US) National Library of Medicine. The
bibliographic database includes details of over 16 million articles from MEDLINE and from additional life
science journals back to the 1950s.
Bibliographic databases contain records of information about journal articles. You can search inside
them to find articles on your topic of interest. PubMed is a major database covering medicine, dentistry
and some nursing material published since 1966. It contains bibliographic details (author, title, journal
title, date, volume number) and author abstracts (summaries) from more than 4,600 biomedical journals
published in the United States and 70 other countries.
As well as references taken from MEDLINE, PubMed includes links to full text articles and other related
resources which publishers have submitted and which are not available via MEDLINE. PubMed
services also give free access to nucleotide, protein, genome and molecular structure databases which
are not covered in this workbook.
Learning outcomes
By the end of this workbook, you should be able to:
Access PubMed via the Library website
Search the database
Display the results of your search
Locate the full text of useful articles
Save your results for future use
Be aware of other features of PubMed
About this workbook
Things that you need to type are displayed in Courier New bold font
Instructions assume that you are using the Internet Explorer browser (the IT supported Web
browser), but you can use any web browser.
Skills@Library: PubMed Page 3 of 12
26/04/2018 http://library.leeds.ac.uk/downloads/pubmedwkbk.pdf
1. Getting Started
You do not need a password to enter PubMed - it is a free database available on the internet.
Exercise 1 – Getting in to PubMed
To access the database, go to the Library’s homepage at https://library.leeds.ac.uk/ and click on
‘Subject databases’. This contains a bank of useful resources to help you with your studies.
You can view databases relevant to your studies by selecting your subject from the subsequent list.
Scroll down the page to find your Key databases.
Skills@Library: PubMed Page 4 of 12
26/04/2018 http://library.leeds.ac.uk/downloads/pubmedwkbk.pdf
NOTE Pubmed is not listed on the key databases page for every subject. If PubMed is not on your own
subject’s key databases page, you can find it on the list of key databases on the Medicine subject
resources page
Your key databases section provides you with a list of databases which have been chosen as the most
likely to be relevant for your subject. It’s a good idea to browse through them and read their
descriptions to decide which ones are relevant for your studies.
As this workbook looks at Pubmed, select Pubmed from the list of databases by clicking the green link
(circled below). The entry will look like this:
Next, on the PubMed Catalogue page, click on PubMed -- Free Databases
You should now be able to see the main PubMed search screen.
2. Searching for articles on a topic
For the purposes of this workbook, we will search for articles on the topic of:
The role of private practitioners in tuberculosis control
PubMed has been designed so that people who have no database searching experience can do a
basic search. It is therefore possible to do a very simple search and still get useful results, but better
results are always obtained by doing a more advanced search. Both types of searches will be shown in
the exercises in this section.
The following search box should be visible at the top of the screen.
Skills@Library: PubMed Page 5 of 12
26/04/2018 http://library.leeds.ac.uk/downloads/pubmedwkbk.pdf
a. Simple Searching
Exercise 2a - Simple search
In the search box, type:
The role of private practitioners in tuberculosis control
Click on the Search button
The next screen will show you the number of articles found and will give you each article’s title and
which journal it has been published in (see part 3 for more on this).
How many articles did you find?
The simple search you did above meant that the database only looked for the search words exactly as
you typed them. This means that you missed a large number of relevant articles. For example, your
search found the word “practitioners” but missed equally important words/spellings e.g. “practice”.
b. Breaking down your question
A much more efficient way of searching is to:
1. Break the search topic into its main parts, in this case:
private practitioners
tuberculosis control
2. Use truncation to find different variations of words. The truncation symbol in PubMed is * so if you
type
nurs* the database will find words that start with those letters regardless of how the words end
i.e. it will find nurse but also nurses, nursing etc. This can be a useful way of finding relevant
articles.
private practi* will look for private practitioner, private practitioners, private practice…etc
3. Search for each word/phrase separately
4. Finally combine the searches together appropriately (see page 5)
Exercise 2b - More advanced techniques - using truncation
Clear the search box by clicking on the x here
Then type:
private practi*
Click on Search. You will see a list of articles that contain your search terms.
Skills@Library: PubMed Page 6 of 12
26/04/2018 http://library.leeds.ac.uk/downloads/pubmedwkbk.pdf
Clear the search box again and type:
tuberculosis control
Click on Search. Again you will see a list of articles.
You now have 2 new searches (3 searches altogether). To see all these, click on the link ‘Advanced’
(below the search box). Each of your searches will be preceded by a number (#1, #2 etc) and in the
right hand Result column, you will see how many articles were found for each search word/phrase.
Note: The numbers allocated to your searches may not be the same as the examples shown in
this workbook especially if you’ve been trying out some of your own extra searches. It is
therefore VERY IMPORTANT to look at each search number carefully.
c. Combining your search results
You now need to combine the 2 new searches together, using the word AND. This narrows the search
down and makes it more specific so that the database only leaves you with articles that contain both
of your search words/phrases at the same time.
Exercise 3a - Combining searches using AND
In the search box, you must type the appropriate numbers for the search words/phrases you want to
combine together (private practi*, tuberculosis control)
You must use the hash [#] symbol before each number
Combine them by using the word AND (you can type the word AND using small or capital
letters)
Let’s see how this looks in practice.
You should already be on the Advanced screen:
Type the numbers (including the #) that relate to your searches – for example #2 AND #3 into this box
and click on Search
This will result in a set of articles on your subject.
Skills@Library: PubMed Page 7 of 12
26/04/2018 http://library.leeds.ac.uk/downloads/pubmedwkbk.pdf
How many did you find?
This should be more than in the first search.
Combining selected search terms with OR can be useful as it enables you to search for and incorporate
synonyms - words/phrases which have a similar meaning e.g. vaccination OR immunisation.
This is a good habit to get into if you want to make sure your search is comprehensive or if you haven’t
yet found enough articles on which to base your research. For example, the above search produced a
reasonable number of articles. But you might want to include private sector as well as private
practice/practitioner(s) in order to make sure you are not missing relevant articles.
To do this:
Exercise 3b - Combining searches with OR
Clear the search box.
Type private sector and click on the Search button
Now click on the Advanced link to see the list of searches you’ve carried out.
You are next going to instruct PubMed to find all the articles which are on the subject of private
practitioners/practice OR the private sector. To do this:
Note the numbers for these 2 search phrases and type them in to the search box, this time separating
them with the word OR e.g.
#2 or #5 Then click on Search
Don’t forget your set numbers may be different.
Note: This workbook just gives you one example of thinking of alternative words/phrases you could
combine with OR. For example, you might also want to look for articles which use the abbreviation TB
as well as those which use tuberculosis (tuberculosis OR TB). And in a “real life” search of your own, it
is good practice to think of as many alternative words/phrases as possible and to combine them with
OR.
Exercise 3c - Final combination of search results
You now need to combine this set of results on private practitioner(s)/practice or private sector with the
previous results on tuberculosis control using AND in order to obtain a final list of articles that mention
BOTH your topics.
Click on the Advanced link to see your previous searches
Note the numbers for the search words/phrases you want to combine and type them in to the search
box, this time separating them with the word AND
Based on this example search history, we will use sets #6 (the private sector OR private practi* search)
and #3
Skills@Library: PubMed Page 8 of 12
26/04/2018 http://library.leeds.ac.uk/downloads/pubmedwkbk.pdf
Click Search to see your final results.
Make sure you use the right search sets from your own searches
For information, it is possible to go back and view the results from any of your searches from the
Advanced screen by clicking on the link under Items found
Skills@Library: PubMed Page 9 of 12
26/04/2018 http://library.leeds.ac.uk/downloads/pubmedwkbk.pdf
3. Displaying your results
Your PubMed search results are normally shown 20 at a time (unless you change this by clicking on
Per Page).
Click on the title of any of your results to see more detail.
A typical result will look like this:
Name of the journal it has been published in.
Put your cursor over it to see the name in full
The year, volume, issue and page number of the
article
The title of the article,
its authors and the
abstract (summary of the
article)
Skills@Library: PubMed Page 10 of 12
26/04/2018 http://library.leeds.ac.uk/downloads/pubmedwkbk.pdf
4. Checking for full text availability
Exercise 5a – Checking for full text
Notice on the right hand side you can see whether the article is available to you in full text.
If you see a button like this you can click on it to download the full article. If there is no button, full text
may not be available to you but it is always worth checking the Library catalogue for the journal name
(not article name) in case this link is not working for some reason (may not work from off campus). It is
also possible that the Library only has the journal in paper copy so electronic full text cannot be found
under those circumstances.
5. Using limits
You may want to limit your results by full text articles only, publication date, species, article type,
language etc.
To do this in Pubmed you can use the limits on the left hand side of your search screen:
Skills@Library: PubMed Page 11 of 12
26/04/2018 http://library.leeds.ac.uk/downloads/pubmedwkbk.pdf
6. Printing, saving, emailing or importing your results
You can select the results you want to keep and save, print or email them to yourself. It is also possible
to import your results into reference management software such as EndNote (available on the
University computer clusters).
Whichever of these you do, you will be using the two menus highlighted in red below:
Exercise 6a - Printing
Don’t do this exercise if you don’t really want to print anything yet.
To select references for printing, tick the box to the left of the results you want to keep. If you do not do
this, all the references in the set will automatically be selected for you.
Choose the format which you want to the references to appear in by selecting from the Summary
menu. Select Abstract (Text). Your references will appear in a new window.
From the usual File menu in your browser (top left) click Print
When printing is complete, click on the back button to get back to your results.
Exercise 6b - Saving
To select references for saving, tick the box to the left of the results you want to keep. If you do not do
this, all the references in the set will automatically be selected for you.
Using the Send to: menu click on File and make sure the Format drop down menu to Abstract
(Text). If you wish, you can choose to change the order in which your results appear.
Click Create File. This will save a text file containing your results to your computer.
[If using Internet Explorer, in the next box click Save and save the file to a folder of your choice. You
may want to change the file name from pubmed_result.txt to something more meaningful.]
Exercise 6c – Emailing
To select references for emailing, tick the box to the left of the results you want to keep. If you do not do
this, all the references in the set will automatically be selected for you.
To email, click on the Send to link and click on E-mail which will open up this window where you can
type in your preferred email address. Click on the E-mail button.
Skills@Library: PubMed Page 12 of 12
26/04/2018 http://library.leeds.ac.uk/downloads/pubmedwkbk.pdf
Exercise 6d: Exporting to reference management software (e.g. EndNote)
Note: This exercise assumes you are already an EndNote user – if you’re not, look at our
support pages https://library.leeds.ac.uk/info/1403/endnote/43/endnote_support to find out more
To select references for exporting, tick the box to the left of the results.
From Send to: choose File
Under Format, you MUST choose MEDLINE
Then click on Create File
Save the file to your computer and then you can import it into your EndNote library in the usual way,
using the PubMed (NLM) import filter.
7. Further information
PubMed contains a wealth of further features, including access to specialist databases of interest to
biomedical sciences researchers. For more information, including saving searches and re-running
saved searches, view PubMed’s own help pages here http://www.ncbi.nlm.nih.gov/books/NBK3827/
There are also some PubMed tutorials on YouTube
http://www.youtube.com/playlist?list=PLBD13A2628C7A9965














![download.lww.comdownload.lww.com/.../A/PAIN_2016_08_08_HUGUET_PAI… · Web viewSupplemental Digital Content 1. Search strategies for each database. PubMed ((("Headache"[Mesh] OR](https://static.fdocuments.us/doc/165x107/5a951fd87f8b9a9c5b8c6ee2/web-viewsupplemental-digital-content-1-search-strategies-for-each-database-pubmed.jpg)