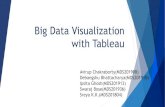Publishing Reports in Tableau.pdf
Transcript of Publishing Reports in Tableau.pdf

Publishing Reports in Tableau
Requesting Tableau System Access .............................................................................................................. 2
Terms and Definitions ................................................................................................................................... 2
License Levels ............................................................................................................................................ 2
User Rights ................................................................................................................................................ 2
Permissions ............................................................................................................................................... 2
Viewer ................................................................................................................................................... 3
Interactor .............................................................................................................................................. 3
Editor ..................................................................................................................................................... 3
Publisher ............................................................................................................................................... 3
Project Leader ....................................................................................................................................... 4
Custom .................................................................................................................................................. 4
Tableau Group and Project Permissions ................................................................................................... 4
Groups ................................................................................................................................................... 4
Projects ................................................................................................................................................. 5
Publishing To Tableau Server ........................................................................................................................ 7
Publishing Workbooks .............................................................................................................................. 9
How to Publish Workbooks to the Server ............................................................................................. 9
Specifying Permissions ........................................................................................................................ 13
Understanding Capabilities ................................................................................................................. 18
Showing and Hiding Worksheets ........................................................................................................ 18
Embedding Passwords ........................................................................................................................ 19
Refresh Schedules ............................................................................................................................... 20
Publishing Data Sources .......................................................................................................................... 22
Publishing FAQ ............................................................................................................................................ 25

Publishing Reports in Tableau
DePaul University – Information Services
Page 2
Requesting Tableau System Access To request access to the DePaul Tableau server, send a request, along with which group you wish to
have access, to the Tableau Administrator at [email protected].
Terms and Definitions
License Levels You can assign the following license levels:
Unlicensed: the user cannot log in to the server. All users are added as unlicensed by default.
Viewer: the user can log in and see published views and tooltips on the server but cannot interact
with the views. Users with this level can only be given permission to view, add comment, and view
comments.
Interactor: the user can log in, browse the server, and interact with the published views.
DePaul has unlimited Interactor licenses. Unless specifically requested by a functional area
all new users that we create in the system will be granted Interactor licenses.
User Rights In addition to the license levels, you can also assign the following user rights:
Publish: Allows the user to connect to Tableau Server from Tableau Professional so that can
publish and download workbooks. This right can only be assigned to users with Unlicensed or
Interactor license levels.
Admin: makes the user an administrator, which means that they have unlimited access to the
server including managing projects, workbooks, groups, users, and schedules. This right can only be
assigned to users with the Interactor license level.
Since this is a grant all/deny all type of right, at DePaul we will assign the admin right only to
members of the IS Administration group.
Permissions When someone publishes a workbook to the server, he or she can allow and deny specific
capabilities to further control who can access the workbook. The following capabilities can be
allowed or denied to individual users or entire groups:

Publishing Reports in Tableau
DePaul University – Information Services
Page 3
View - see the workbook on the server
Write - edit and republish
Delete - delete the workbook from Tableau Server
Filter - see and interact with filters that are published with each view
Add Comment - add comments to the view
View Comments - see comments associated with the view
View Underlying Data - see the raw data behind each view
Export Image - export and save the view as an image file
Export Data - export the aggregated data as a comma separated value (CSV) file
Share Customized - make your saved customizations to a view public for others to see.
Download File - open the workbook from the server using Tableau Professional
Move - move the workbook between projects
Set Permissions - modify the permissions
Tableau Server comes with some pre-defined permission roles. They are the following:
Viewer
See the workbook on the server, add and view comments, and export the view as an image or export the data.
Interactor
See and interact with the views (filter, comment, export, etc.)
Editor
See, interact with, manage, and republish views.
Publisher
See and interact with the views as well as publish into the given project. This role can only be assigned when setting project permissions.

Publishing Reports in Tableau
DePaul University – Information Services
Page 4
Project Leader
Administrative permission for all workbooks, views, and the project itself. This role can only be assigned when setting project permissions.
Custom
Combining the permissions that appear in color above, custom permission roles can be created.
At Depaul we’ll setup the specific projects(excluding Default project) to the specific group of people
allowed on this project with the Interactor permissions minus the view underlying data role. As
shown in the image below. These permissions can be overwritten at a workbook level by those
people that have been granted publisher rights to the specific projects.
Tableau Group and Project Permissions
Groups

Publishing Reports in Tableau
DePaul University – Information Services
Page 5
In Tableau, groups are logical groupings of people and have no security permissions associated
with them. As depicted in the Tableau Report Publication Process Diagram, these groups will be
defined in advance by the Tableau Server Admin in consultation with the project leaders for a
specific project or functional area. The Tableau Desktop user will not have a need to set these
groups up, it will be done for them by the Tableau Server Administrators.
Projects
In Tableau, projects are logical groupings of workbooks or reports. Groups and individual users are
applied to these logical objects along with the combination of the security permissions outlined.
This security assignment/revocation can happen at the moment of project creation or anytime later
on.
At DePaul all Projects will have the role View Underlying Data denied by default. For any
project that needs to have View Underlying Data allowed, a request will need to be made to the
Tableau administrator. This can be overwritten at the workbook level when it is published,

Publishing Reports in Tableau
DePaul University – Information Services
Page 6
A screenshot of how this process looks in the server is included below:
As depicted in the Tableau Report Publication Process Visio diagram in the Publishing to Tableau
section below, these projects will be defined in advance by the Tableau Server Admin in
consultation with the project leaders for a specific project or functional area.
Tableau Server Administrators will set these projects up, at the request of Tableau Desktop Users.
There is, however, an opportunity for users publishing reports to the server to override or extend
the security assignments for a report as it related to the project where it is publishing. The rules for
inheritance and extensions of security privileges work the same across the system.

Publishing Reports in Tableau
DePaul University – Information Services
Page 7
The diagram below explains how permissions are evaluated for a view or workbook.
Publishing To Tableau Server
For this section of the document please read below an extract of the Tableau-delivered instruction
on how to Publish Workbooks, Data Connection with Embedded Passwords for Dynamic Reports
and Reporting Scheduling. Please find in bold and red all DePaul specific rules and guidelines. In
addition, you can download and watch the Tableau Software Training Video for the generic (Non
DePaul specific) guidelines for this process at this URL:
http://www.tableausoftware.com/ondemand/training/data-connections

Publishing Reports in Tableau
DePaul University – Information Services
Page 8
The flowchart below shows the process flow for a user who wishes to create and publish a report.
User wishes to
create Tableau
Report
User already has
Tableau report
creator access
Purchase report
creator license,
request account be
set up on Tableau
User begins
‘Farming” dataset
User has
access to all
data needed?
User requests
access to data
from functional
data owner (FDO)
No
No
No
Yes
User uses new
account to farm
dataset
IS assigns
Dataset/User/
Report specific ID
on DB server
User
creates report
(using new
account
credentials if
necessary)
No
User assigns visibility to
report to users (and
schedules it using available
schedules if necessary)
Yes
Will data
behind report
be static
Yes
User receives
Tableau security
training, along with
other FDO required
training
Will the report be
published to more
than 20 users?
User contact
disucss all requirements
Yes
No
Will there be any
new security groups
created as part of
this project?
Yes
Are there any new
users that need to be
added to Tableau
Server or Tableau/AD
Security Groups
No
Yes
User contact
discuss any additional
requirements
Figure 1 - Report Publication Process

Publishing Reports in Tableau
DePaul University – Information Services
Page 9
Publishing Workbooks Publish views of your data to Tableau Server by publishing the workbook. Workbooks can be
organized into projects and assigned tags, which are keywords that are used for search. When you
publish a workbook you can add it to existing projects, hide individual sheets, add tags, specify
permissions to regulate access to the workbook on the server, and choose to embed database
passwords for automatic authentication on the web. This section discusses the following topics:
• How to Publish Workbooks to the Server
• Saving Workbooks to Tableau Public
• Specifying Permissions
• Showing and Hiding Worksheets
• Embedding Passwords
• Schedules
How to Publish Workbooks to the Server
After you create a workbook, you can publish to Tableau Server by following the steps below.
To publish a workbook to the server:
1. Select Collaborate > Publish Workbook.
2. Type the following into the Tableau Server Login dialog box:
For DePaul
- Server: the server name or URL (tableau.is.depaul.edu)
- User Name: your campus connect username
- Password: your campus connect password

Publishing Reports in Tableau
DePaul University – Information Services
Page 10
It should look as the following image.
3. In the Publish Workbook to Tableau Server dialog box, select a project to publish the workbook into.
A project is like a folder that can contain workbooks and data sources. Tableau Server comes with
one project called Default. Leave the project set to Default to add the workbook to this pre-set
project if you are publishing a report that has public data ONLY and can be viewed by all users. As
the image shows:

Publishing Reports in Tableau
DePaul University – Information Services
Page 11
All workbooks must be published into a project and if they have data restrictions they must be
published to a specific folder.
4. Type a name for the workbook into the Name text box.
\
Note Use the drop-down list to select an existing workbook on the server. When you publish using
an existing workbook name, the workbook on the server is overwritten with your workbook. You
must be allowed the Write capability to overwrite workbooks on the server.
5. Optionally type one or more keywords that describe the workbook into the Tags text box. Tags help you and others find related workbooks when browsing the server. Each tag should be separated by either a comma or a space. If the tag contains a space, type the tag surrounded by quote marks (e.g., “Sales Quotes”).
6. Optionally specify permissions to allow or deny access to the workbook on the server. By default all users can interact with the workbook and you, as the publisher, are allowed all capabilities. Refer to the top of this document for more information.
For DePaul, all users and projects will have the View Underlying Data roles denied by default.

Publishing Reports in Tableau
DePaul University – Information Services
Page 12
The default permissions allow all users to interact with the workbook and you, the publisher, are
allowed all capabilities.
7. Select the sheets you want to share on Tableau Server. Any sheets that are not selected are hidden on the server. Refer to “Showing and Hiding Worksheets” further down in this document.

Publishing Reports in Tableau
DePaul University – Information Services
Page 13
8. If the workbook contains one or more user filters you can specify what the thumbnail on the server will look like using the Generate Thumbnails as User drop-down list. Refer to the section “Publishing with User Filters” below for more information.
9. Select whether to Show Selections. When this option is selected, any selections you’ve made in the workbook will be published to the server. Refer to “Schedules” below to learn more about schedules.
10. Select whether to Include External Files. When you include external files, a copy of any referenced external file data sources or background images are published along with the workbook. External files include Excel, Access, Text, Data Extract, and image files. If you don’t include these files, others may not be able to see the worksheets online.
11. Optionally decide whether to embed user names and passwords so server users don’t have to have an account on the database to see the views. Refer to “Embedding Passwords” below to learn more.
12. If the workbook uses Extract connections you can optionally add the workbook to a refresh schedule.
13. When finished, click Publish.
Note If you are publishing a workbook that references data sources or images on a mapped drive,
you should make sure to check the Include External Files option when publishing. If you do not
want to publish the external files to the server, change the connection information so that the
workbook references a full UNC path. For example rather than connecting to D:\datasource.xls you
would connect to \\filesrv\datasource.xls.
Specifying Permissions
When you publish a workbook, you have the option to specify permissions both for groups and
specific users. Permissions allow or deny access to the workbook and its contained views on the
server. By default all users are allowed to view the workbook and you, as the publisher, are allowed
all capabilities. Tableau Server has three pre-defined sets of permissions called roles. Roles make it
easy to assign common sets of permissions. This section discusses the following topics:
• Adding Permissions
• Editing and Removing Permissions
• Understanding Capabilities

Publishing Reports in Tableau
DePaul University – Information Services
Page 14
Adding Permissions
You can add permissions to a workbook in the Publish Workbook dialog box. After a workbook has
been published, you can also modify and add permissions directly on Tableau Server. Refer to the
Tableau Server online help to learn more.
To add permissions:
1. In the Publish Workbook to Tableau Server dialog box, click the Add button in the bottom left corner.
2. Select who you want authorize. You can select a group of users or a specific user in the User/Group list.

Publishing Reports in Tableau
DePaul University – Information Services
Page 15
For reference, here is again how permissions inheritance work in Tableau across the board:
3. Select a role from the drop-down list to assign common sets of capabilities. Tableau Server has the following three pre-set roles:
- Viewer - allows users to view the workbook on the server, as well as add and view comments.
- Interactor - allows users to view the workbook on the server, apply filters, view the underlying
data, export the image, and export the data. All other capabilities are inherited from the user’s
group and project permissions.
- Editor - allows all capabilities

Publishing Reports in Tableau
DePaul University – Information Services
Page 16
You can also specify custom sets of capabilities. Select whether to Allow or Deny each of the listed
capabilities. If you leave the capability set to Inherit, the permission will be inherited from the
user’s group and project permissions.
4. When finished, click OK. The new permission displays in the Publish dialog box.
Note If you are adding permissions for several users and groups, click the Apply button when you
are finished specifying permissions. The set of permissions is added and the Add/Edit Permissions
dialog box remains open so you can continue to add more.
Editing and Removing Permissions
In the Publish Workbook to Tableau Server the current permissions assigned to the workbook are
shown in the bottom left. You can add, edit, and remove these permissions.
To edit existing permissions:
• Select the user or group whose permissions you want to modify and click Edit.

Publishing Reports in Tableau
DePaul University – Information Services
Page 17
To remove existing permissions:
• Select the user or group whose permissions you want to delete and click Remove.

Publishing Reports in Tableau
DePaul University – Information Services
Page 18
Understanding Capabilities
A capability is an action or set of actions that can either be allowed or denied to users and groups
when publishing a workbook. The below section describes each of the capabilities:
The following capabilities can be allowed or denied to individual users or entire groups:
View - see the workbook on the server
Write - edit and republish
Delete - delete the workbook from Tableau Server
Filter - see and interact with filters that are published with each view
Add Comment - add comments to the view
View Comments - see comments associated with the view
View Underlying Data - see the raw data behind each view
Export Image - export and save the view as an image file
Export Data - export the aggregated data as a comma separated value (CSV) file
Share Customized - make your saved customizations to a view public for others to see.
Download File - open the workbook from the server using Tableau Professional
Move - move the workbook between projects
Set Permissions - modify the permissions
Showing and Hiding Worksheets
By default, all sheets in a workbook are published to Tableau Server and can be viewed by all users.
However, when you publish, you have the option to hide specific worksheets so they are not
accessible on the server. Hidden sheets can still be accessed when the workbook is opened from the
server using Tableau Professional. Users must be allowed the Download File capability to open the
workbook from the server.
Showing and hiding worksheets is useful when you want to publish a complete dashboard without
publishing the worksheets that make up the dashboard. For example, when you publish a
workbook that has several worksheets and a summary dashboard, you can select to hide the
individual worksheets and only show the dashboard. Only the dashboard will show on the server.

Publishing Reports in Tableau
DePaul University – Information Services
Page 19
Remember though, anyone allowed the Download File capability can open the workbook from the
server and access the hidden worksheets
In this example only the Dashboard is shown. All other views will be hidden on the server.
Embedding Passwords
At DePaul all dynamic reports, defined as reports which are refreshed automatically on a schedule
by the server, will require specific credentials created for the specific Project/Workbook/Report
Type. Please refer to the Tableau Report Publication Process Diagram for clarification on how these
are to be requested and granted. Any connections that do not conform to this process will be
deleted by the Tableau Server Administrator.
If your workbook connects to a data source that requires a user name and password, by default
people viewing it on the server will also be prompted for a user name and password. However, as
the author you can choose to specify a database user and password that will always be used when a
view is opened on the server. The login information is not made public to the server users rather
the server user will just automatically be logged in so they can see the view.
To embed passwords in a published workbook:
1. In the Publish Workbook dialog box, click the Passwords button in the bottom left corner.

Publishing Reports in Tableau
DePaul University – Information Services
Page 20
The data source connections that require a user name and password dare listed along with the user
name you are currently logged in with. Select the connections that you want to embed passwords
for and then click OK.
Note Whether you are allowed to embed passwords is controlled by the Tableau Server
administrator. At DePaul we have allowed users to embed passwords as long as it follows the
guidelines that we have created
Refresh Schedules
When you publish workbooks that connect to extracts you can schedule the extracts to be refreshed
automatically. That way you don't have to republish the workbook every time the underlying data
has updated and you can still get the performance of a data extract. For example, let's say you have
a workbook that connects to a large data warehouse that is updated weekly. Instead of publishing a
workbook that queries the live data, you can create an extract including just the data necessary.
This increases performance and limits queries to the live database. Then you can add that
workbook to a schedule so that the extract gets refreshed each week with the updated data from
the data warehouse. Schedules are created and managed on the server by an administrator.
However, an administrator can allow you to add a workbook to a schedule when you are publishing
from Tableau Desktop. If this option has been enabled, a Schedules & Passwords button shows in
the publish dialog when you are publishing a workbook that connects to a data extract.

Publishing Reports in Tableau
DePaul University – Information Services
Page 21
In the Scheduling & Passwords dialog box, select a schedule to add the workbook to. All data
sources that require authentication must have an embedded password so that the extract can be
refreshed. This includes data sources that are not extracts.
At DePaul we have created some specific schedules. Any new scheduled that have to be created
need to be done following the process outlined in the Report Publication Process Visio Diagram.

Publishing Reports in Tableau
DePaul University – Information Services
Page 22
Publishing Data Sources
In addition to publishing workbooks, you can also publish a data source. Publish data sources to
share them with others who have access to Tableau Server. Data sources can be imported using
Tableau Professional. This section discusses how to publish a data source to Tableau Server.
To publish a data source:
1. Select Collaborate > Publish Data Source.
2. Type the following into the Tableau Server Login dialog box: For DePaul - Server: the server name or URL (tableau.is.depaul.edu) - User Name: your campus connect username - Password: your campus connect password It should look as the following image.

Publishing Reports in Tableau
DePaul University – Information Services
Page 23
3. In the Publish Data Source dialog box In the Publish Workbook to Tableau Server dialog box, select a project to publish the workbook into. A project is like a folder that can contain workbooks and data sources. Tableau Server comes with one project called Default. Leave the project set to Default to add the Data Source to this pre-set project if you are publishing a report that has public data ONLY and can be viewed by all users. As the image shows:
4. Type a name for the data source into the Name text box.
Note Use the drop-down list to select an existing data source on the server. When you publish using
an existing data source name, the data source on the server is overwritten. You must be allowed the
Write permission to overwrite data sources on the server.
5. Optionally type one or more keywords that describe the data source into the Tags text box. Tags help you and others find related data sources when browsing the server. Each tag should be separated by either a comma or a space. If the tag contains a space, type the tag surrounded by quote marks (e.g., “Sales Quotes”).
6. Optionally specify permissions to allow or deny access to the data source on the server. By default all users can view the data source and you, as the publisher, are allowed all capabilities. Refer to “Specifying Permissions” to learn more.

Publishing Reports in Tableau
DePaul University – Information Services
Page 24
The default permissions allow all users to import the data source and you, the publisher, are
allowed all capabilities.
7. If your workbook contains active user filters you must specify how to generate the thumbnail images for the server. Refer to “Publishing with User Filters” to learn more about how to do so.
8. Finally, if you are publishing an external file data source or a data source that is on a mapped drive select to Include External Files. When you include external files, a copy of the data source is published. External file data sources include Excel, Access, Text, Data Extract, and image files. If you don’t include these files, others may not be able to see the worksheets online.
9. When finished, click Publish.

Publishing Reports in Tableau
DePaul University – Information Services
Page 25
Publishing FAQ
What permissions are assigned by default?
At Depaul we’ll setup the specific projects(excluding Default project) to the specific group of people
allowed on this project with the Interactor permissions minus the view underlying data role. As shown in
the image below. These permissions can be overwritten at a workbook level by those people that have
been granted publisher rights to the specific projects.
What is the process to modify the membership of an existing group?
Group membership can only be done by the system administrator, which can be done by request by
emailing [email protected] .
If I have a large number of people in a group I need to set permission for each member of the
group?
Groups do not have security associated with them by themselves, the security is assigned in
group/project pairs, individual user/project pairs, group/workbook pairs, workbook/individual pairs. At
the server level, project and workbook can be setup only by the system administrator.

Publishing Reports in Tableau
DePaul University – Information Services
Page 26
Publishers can publish a workbook to specific project, inheriting the security already assigned to this
project or they can overwrite the security for groups or specific users at the workbook level for a
project.
Can I associate groups or people to individual workbooks or do I always need to create a
project.
A project has to be selected when publishing a workbook. If the workbook doesn’t need to be in a
particular project, then it can be published to the default project to which all users will have access to.
This project is meant to be the “Public Reports” project.
How do I control the permissions at the workbook level? If I assign different permissions to a
project and a workbook within which one wins?
Workbook permissions overrule project permissions, when they are assigned by a person that has the
permission to publish reports inside a particular project or the default project.