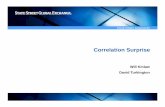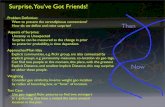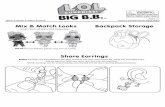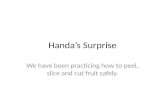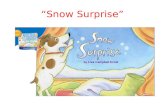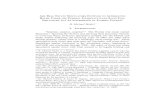Publisher Window - SPSDstaff.mahoney.spsd.org/koelkest/ict/intro to publisher 200… · Web...
Transcript of Publisher Window - SPSDstaff.mahoney.spsd.org/koelkest/ict/intro to publisher 200… · Web...

1

Table of ContentsPublisher 2003
Brainstorm and Prepare...............................................................................................................2Write the Articles in Word......................................................................................................2Locate/Develop the Images.....................................................................................................2Explore Layout Options...........................................................................................................2Sketch the Layout on Paper.....................................................................................................3Pull Everything Together in Publisher....................................................................................3
Launch Publisher.............................................................................................................................3Publisher Window...........................................................................................................................4
The Object Bar.............................................................................................................................4The Object Bar.............................................................................................................................5
Displaying a Toolbar...............................................................................................................5Create a Publication with a Publication Wizard..............................................................................6
Add Personal Information Data to the Bars Business Card.........................................................6Create a Flyer...................................................................................................................................8
Choose a design...........................................................................................................................8Insert Clip Art..............................................................................................................................9Move or Resize a Picture.............................................................................................................9Add Word Art............................................................................................................................10
Format Word Art...................................................................................................................10Align Images..........................................................................................................................11Group Images.........................................................................................................................11
Add Text....................................................................................................................................12Change text and text box appearance........................................................................................13
Control How Text Wraps Around a Picture..........................................................................13Create a Text Box..................................................................................................................14
Fill Color....................................................................................................................................14Format Font...........................................................................................................................15
Text shadows and 3-D effects....................................................................................................15Add or remove a 3-D effect from a shape.................................................................................16Add or Remove Shadow to an Object.......................................................................................16
2

Creating a Publication: Process Overview
Before pointing and clicking your way through creating a new publication, it is important to have an idea of what you are creating and how you should create it. This document includes an overview of the steps in creating a publication.
Brainstorm and Prepare
Gathering your ideas and determining the goals of your publication is an important step in the writing process. It acts as a blueprint for what your publication will become. Things you should consider include:
Audience – who is the audience? Purpose – why are you developing a publication? Tone of publication – is it casual, conversational, bright, conservative, inviting, or
formal? Images – Clip Art, Drawings or Photos.
Write the Articles in WordUsing Microsoft Word to write your articles or text is a good idea, because Word is a more powerful word processor than Publisher. It is easy to move your text to Publisher when it is complete.
Locate/Develop the ImagesImages play an important role in any publication. You can incorporate images from a variety of sources:
Microsoft Office clip art Scanning your personal collection of photos Web – look for copyright Create your own in graphic programs such as Paint and Photoshop
Explore Layout OptionsLooking at finished examples helps you determine what layout you like best. You can then use ideas from these layouts to make your publication look the way you want it to.
Look at ... newsletters magazines newspapers web pages
Determine what you like and do not like Take the best qualities and make your own document
3

Sketch the Layout on PaperBefore you get started with your Publisher publication, it is a good idea to sketch a rough draft on paper first. This will act as a reference when you are creating the layout in Publisher.
Pull Everything Together in PublisherUse Publisher to bring all the components of your publication together: articles, graphics, and layout.
Launch PublisherWhen you launch Microsoft Publisher using either the shortcut on your toolbar or the Start Menu, this New Publications window will display.
Publisher offers options when creating a new document: The Publication for Print
provides pre-formatted designs and is very useful when you need to quickly create a good-looking publication.
Web Sites and E-mail – BCC does not support Web Sites created with MS Publisher.
A Design Set is a collection of common business publications that share a consistent, professionally-created color scheme, font scheme, and design. By creating your business cards, letterhead, brochures, catalogs, coupons, and Web site using the same Master Design Set, you can be sure that your publications will look good and convey the same professional image.
Blank Publications are used for a more original look. Creating a blank publication is more time consuming.
View Publications for Print
4
DO THIS

Publisher Window
5
1. Title Bar
3. Page Guides
4. Status Line
2. Standard Toolbar
2. Formatting Toolbar2. Object Toolbar
Title Bar – shows the name of the Microsoft Publisher document open at the time.Toolbars:Standard toolbar – contains button for commands from the File and Edit menus.Formatting toolbar – contains buttons for frequently used commands from the Format menu.Object toolbar – contains tools for adding or modifying elements on the page.Page Guides – used for alignment, they indicate the position of your margin and other areas of the page that you have specified – they do not print.Pink – actual margin.Blue – text inset (where the text will begin).Status Line – shows the current coordinates of your cursor or the location and size of the selected object.Scroll Bars – allow you to view parts of the document that is not currently visible.
5. Scroll Bars
1. Click the to the left of Publications for Print.
2. Browse the list of preformatted publications.
3. Select Blank Print Publication.

The Object BarThe Object Bar contains the tools you will use to create and manipulate text and graphics in Publisher.
Displaying a ToolbarFrom the View menu, select Toolbars » select the desired toolbar
Standard Toolbar - Provides shortcuts to basic functions such as save, open, new, cut, copy, and paste.
Formatting Toolbar - Displays paragraph styles, font, font size, alignment, indentation, and space before and after paragraphs when working with text.
6
Select Objects - Use this tool to select lines, shapes, graphics, and text boxes. Selected items can be resized and have their attributes changed.
Text Box - Use this tool to create text boxes.
Insert Table - Use this tool to create tables.
Insert WordArt - Use this tool to add WordArt to your publication.
Picture Frame - Use this tool to create a frame in which a picture may be inserted.
Line Tool - Creates a line.
Arrow Tool - Creates an arrow.
Oval Tool - Creates circular and oval shapes.
Rectangle Tool - Creates rectangular shapes
AutoShapes - Creates a variety of different shapes (e.g., hearts, lightning bolts, thought boxes). Design Gallery Object - Inserts a wide array of different objects from the Microsoft Publisher Design Gallery (e.g., coupons, advertisements, logos).

Create a Publication with a Publication WizardThe New Publication list displays various types of publications that you can create using a template. A wizard will ask you several questions and Publisher will automatically create your document for you based on your responses.
1. On the File menu, click New. 2. In the New Publication task pane, display the
Publications for Print if necessary. 3. In the Start Working side pane under Publications for
Print, click Business Cards. 4. From the main part of the window, click “Bars Business
Card. 5. Do any of the following:
To change the publication's color scheme, in the side pane click Color Schemes.
To change the publication's font scheme, in the side pane click Font Schemes.
To change the publication's design, in the side pane click Publication Designs.
6. In your publication, replace the placeholder text and pictures with your own or with other objects.
7. Save your publication.
Add Personal Information Data to the Bars Business Card
1. Under Select a personal information set to edit, view the options and select Primary Business.
2. Under Personal information for this set, enter your information.
3. To remove information from the personal information set, delete the text in the appropriate boxes.
7
DO THIS
DO THIS

4. Click Include color scheme in this set.5. Change the color scheme to Dark Blue. 6. Click OK. 7. Your business card displays.8. To make changes to the business card,
Click Edit and select Personal Information.Make necessary changes and click Update.
Adjust the color scheme of your business card
1. Under the Business Card Options, click Color Schemes.2. Scroll down and select a new color scheme. 3. Your business card will display with the new color scheme.4. Click Business Card Options.5. Under Copies per sheet, select Multiple.
Adjust the font schemes of your business card
1. Under the Business Card Options, click Font Schemes.2. Scroll down and select a new font scheme.3. Your business card will display with the new font scheme.4. Click File > Close.5. Do not save your file.
8
DO THIS
DO THIS

Create a Flyer1. Click File. 2. Select New.
Choose a design1. In the New
Publication task pane, under New click Blank Print Publication.
Remember, before pointing and clicking your way through creating a new publication, it is important to have an idea of what you are creating and how you should create it.
We’ll create a flyer announcing the April 1st surprise birthday luncheon for someone in your office.
2. Scroll through the available designs and select one.
3. Choose a design with a page border, the design in the example is Tilt.
9
DO THIS

Insert Clip ArtCreate a new frame with the Picture Frame tool , and put a picture in it.
1. On the Objects tool bar, click Picture Frame.2. Select Clip Art.
If you choose Then
Clip Art The Clip Art task pane opens, where you can search for the clip art, photograph, movie, or sound that you want.
From File The Insert Picture dialog box opens, where you can locate the graphic file that you want to add.
If you don't know yet exactly which picture you want to use, you can add a picture placeholder to a publication by inserting an empty picture frame. On the Insert menu, point to Picture, and then click Empty Picture Frame.
3. Under Search for: type birthday.4. Click Go.5. Browse the clips and select two or more.6. Arrange them on the flyer so that all are visible.7. Resize the clips if necessary (see instructions below).
Move or Resize a PictureOnce a picture is in a frame on a publication page, you can move and resize it as described in the following table.
To Do this
Move a picture Drag it to a new location.
Resize a picture and maintain the original proportions
Press SHIFT, and then drag a corner handle.
10
DO THIS
DO THIS

Crop a picture to eliminate unwanted portions
Click the Crop tool on the Picture toolbar. Position the tool over a black cropping handle, and then drag.
11

Add Word Art1. On the Objects tool bar, click Word Art .2. Select a style from the WordArt Gallery.3. Click OK.
4. In the text area, type It’s a.5. Click OK.6. Move the text to the top of the flyer.7. Click Word Art on the Objects tool
bar.8. Select a style.9. In the text area, type Surprise!10. Click OK.11. Move the text to the top of the flyer
below It’s a.12. Resize both Word Art images as you
would a picture. See the instructions on the previous page.
Format Word Art1. On the WordArt tool bar, click Format
Word Art.
2. Select the Colors and Lines tab.3. Under Fill, select a fill color.4. Under Line, select a line color.5. Click OK.
12

Align Images1. Select both of the Word Art images.
(Hold down the Shift key as you click each image).
2. Click Arrange.3. Select Align or Distribute.4. Click Align Center.5. Do the same with your Clip Art images.
If necessary, Copy and Paste your Clip Art image. You will need three or four images. This will be the left border on your flyer. See illustration below.
Group Images
1. Select the Clip Art images that will be used as a left border on the flyer (see illustration).
2. Click Arrange.3. Select Group.4. Move to left side of
flyer below Word Art.
13

Add Text
To add a new text box:
Click the Text Box tool on the Objects toolbar. (By default, when you open Publisher, the Objects toolbar extends vertically along the left side of the Publisher window.)
Drag to create a rectangle on the page. Type your text in the resulting text box
Tip When you resize a text box, some of the text may no longer fit there. To have Publisher automatically change text size so it all remains visible as you resize text boxes in your publication, on the Format menu, point to AutoFit Text, and then click Best Fit. Even when you base your own publication on one of Publisher's pre-designed publications, you may want to add an entirely new block of text.
Adding new text is a two-step process: First, you create a new text box to contain the text. Then, you type the text you want.
Don't worry about where you place a text box when you first create it, or what size it is. You can move the text box anywhere you want on (or off) the page, and you can change its size at any time.
The table below shows three easy ways to modify a text box once it's on the page.To First ThenMove a text box Position the pointer over the
text box boundary.When the cursor becomes a four-headed arrow , click and drag.
Resize a text box
Click the text box and position the pointer over one of the round handles.
When the cursor becomes a two-headed arrow , click and drag.
Rotate a text box
Click the text box and position the pointer over the green rotation handle.
When the cursor becomes a circle , click and drag in the direction
you want the text to rotate.
14

Change text and text box appearance
You can customize the look of a publication, by changing the appearance of text and the text box that contains it.
To change the appearance of a text selection, on the Format menu, you click: Font to change the font, font size, font color, or
style. Paragraph to change the alignment, indentation, line
spacing, and line and paragraph breaks. Bullets and Numbering to add or change the style of
bullets and numbers.
And to change the appearance of a text box, you can use the Text Box command (on the Format menu) to: Add a border around the text box. Change the background or border color. Rotate the text box. Change the margin between the text and text box boundary.
Control How Text Wraps Around a Picture
These examples illustrate common text wrapping choices:
Top and Bottom Text stops at the top of the picture's frame and continues after the bottom of the frame. Tight Text wraps around the outline of the picture itself rather than around the frame. Square Text wraps around the frame rather than around the picture itself.
None Text acts as if the picture isn't there.
Choose text wrapping options by clicking the Text Wrapping tool on the Picture toolbar.
15
F.Y.I.
F.Y.I.

Create a Text Box1. Create a text box on your flyer.2. Enter text:
Mary’s Birthday Luncheon When? April 1st
What time? 12:00-1:30 PM Where? Conference Room
3. Select all of the text in the text box.4. On the Formatting tool bar, click the arrow to the
right of Font Color and change the font color to white.
5. Add a dark fill color to the text box (see instructions below).
Fill Color Select the Text Bov. On the Formatting toolbar, click the arrow next to the Fill Color button Select a color or select either More Fill Colors or Fill Effects.
16
More Fill Colors Fill Effects
DO THIS

Format Font 1. With the text box selected, Click
Format > Font.2. You can format:
Font Font style Font size Font Color Add effects Preview the changes
3. Format your Font (Tempus Sans ITC), Font style (Bold) and Font size (try 20-24).
4. Click OK.
Text shadows and 3-D effects Depending on the effect you want, you can shadow or emboss text in three different ways:
Add a shadow or embossed effect directly to the text. When you use this method, you can't change such shadow features as offset or color.
Add a shadow or embossed effect to an unfilled object that contains text. With this method, the text takes on the same shadow options as the object, and you can control and change shadow features.
Insert WordArt— a drawing object that contains special text effects such as shadowing and perspective.
Add shadow directly to text
Add shadow to a text box.
Add WordArt .
17
DO THIS
F.Y.I.

Add or remove a 3-D effect from a shape
1. Select the shape that you want to change. 2. On the Formatting toolbar, click 3-D Style . 3. On the shortcut menu, do one of the following:
To add a 3-D effect, click the option you want. To change a 3-D effect— for example, to alter its color, rotation, depth, lighting, or
surface texture— click 3-D Settings, and then select the options you want from the 3-D Settings toolbar.
To remove the effect, click No 3-D.
Add or Remove Shadow to an Object
1. Select the picture that you want to change. 2. On the Formatting toolbar, click Shadow Style and do one of the following:
Add or remove a shadow To add a shadow, click the 3-D or shadow style you want. To remove a shadow, click No 3-D or No Shadow.
Change the direction of the shadow To change the direction of a shadow, click a 3-D shadow that goes the direction
you want.
Change the distance of the shadow from the object Click Shadow Settings, then click any of the four Nudge Shadow buttons. Each
time you click Nudge Shadow, the shadow moves 1 point farther from the object.
Change the color of a shadowClick Shadow Settings, and then click the arrow next to Shadow Color .
To change to a color in the color scheme, click one of the eight colors displayed in the first row.
To change to a color that isn't in the color scheme, click the color you want. To see more colors, click More Shadow Colors, and then click the Standard tab or the Custom tab.
To change the shadow color so that you can see through it, click Semitransparent Shadow.
18