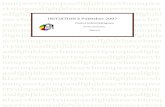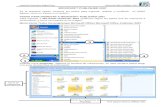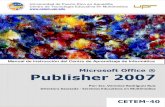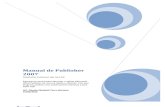Publisher 2007
-
Upload
maria-malvone -
Category
Documents
-
view
79 -
download
2
Transcript of Publisher 2007

Software ApplicationTutorial
Microsoft
Introduction toMicrosoft Publisher
2007

Introduction to Microsoft Publisher 2007
Microsoft Publisher 2007Table of Contents
Accessing Microsoft Publisher 2007 ..........................................................................3
Using Publication Type Wizard ..................................................................................4
Microsoft Publisher Toolbars .....................................................................................6
Using/Editing Personal Information ..........................................................................8
Using the Task Pane ....................................................................................................10
Working with Text Boxes and Pictures .......................................................................10
Formatting Text ...........................................................................................................12
Changing Text Format .................................................................................12
Inserting Drop Cap ......................................................................................13
Character Spacing ........................................................................................14
Using WordArt ............................................................................................14
Using Backgrounds .....................................................................................15
Saving an Existing Document .....................................................................................16
Page Setup ...................................................................................................................16
Print Setup ...................................................................................................................17
Printing a Publication ..................................................................................................17
Exiting Microsoft Publisher 2007 ...............................................................................18
Opening an Existing Document ..................................................................................18
2

Introduction to Microsoft Publisher 2007
IntroductionMicrosoft Publisher 2007 is a publishing program that allows users to create professional documents such asnewsletters, flyers, brochures, gift certificates, and business cards. This unique program includes several different pre-designed templates that make it quick and easy to create a professional-looking document.
Accessing Microsoft Publisher 2007
Opening Publisher may vary from the instructions below depending on the computer you are working on.
1. From the desktop go to desk tools, select Business Studies » Microsoft Office » Microsoft Office Publisher 2007
Publisher opens and the New Publication task pane appears, offering many pre-formatted designs to use in creating your publication.
3

Using Publication Type WizardIntroduction to Microsoft Publisher 2007
- Under Publication Types or Popular Publication Types select a category from the list below (e.g. gift certificate, greeting card, brochure, etc.)
- Select desired design template from center pane, to the right of the Publication Types.
- Click Create in the lower right corner
o The different design templates are organized by design type (e.g. Newer Design, ClassicDesign, Blank Sizes) and Template type (e.g. Informational, Special Offer, Sale, etc.)
Note: This handout will discuss creating a flyer; however this information can be applied to creating other publications.
4

Introduction to Microsoft Publisher 2007
5

Microsoft Publisher Toolbars
Introduction to Microsoft Publisher 2007
Title Bar Menu Bar Standard Toolbar Formatting Toolbar
ObjectsToolbar
TaskPane
StatusBar
Title BarThe Title Bar displays the document's name, and contains the Close, Restore and Minimize buttons.
Me n u Bar The Menu Bar contains menus with additional commands in the form of a drop-down list.
S tan d a r d Too l b ar The Standard Toolbar contains frequently used buttons that are common functions in Publisher andthroughout Microsoft Office. This toolbar is similar in most Office 2007 programs.
6

Disp layin g a Toolb arIntroduction to Microsoft Publisher 2007
From the View menu, select Toolbars » desired toolbar
F o r m a t ting T ool b ar The Formatting Toolbar contains buttons for common text formatting options in Publisher andthroughout Microsoft Office. This toolbar is similar in most Office 2007 programs.
O b j e c t Bar The Object Bar contains each of the tools you will use to create and manipulate text and graphics inPublisher.
ToolFunction
Select Objects Selects lines, shapes, graphics, and text boxes. Selected items can be resized and have their attributes changed.
Text Box Creates text boxes.
Insert Table Creates tables.
Insert WordArt Adds WordArt to your publication.
Picture Frame Creates a frame in which a picture may be inserted.
Line Tool Creates a line.
Arrow Tool Creates an arrow.
Oval Tool Creates circular and oval shapes.
Rectangle Tool Creates rectangular shapes.
AutoShapes Creates a variety of different shapesEXAMPLE: Hearts, lightning bolts, thought boxes
Design GalleryObject
Inserts a wide array of different objects from theMicrosoft Publisher Design Gallery
Item from Content Library
Allows you to search the Content Library to insert need items
T ask P a n e The task pane provides quick access for complicated functions and caninclude Help, Clip Art, Find and Replace, Graphics Manager, PublicationDesigns, Styles and Formatting, and many others.
7

Introduction to Microsoft Publisher 2007
S ta t u s B ar The Status Bar shows the size and position of the object on the Work Pane.
After selecting the desired publication type:- You can edit the color scheme of the publication by clicking on Color Scheme in
the task pane.
- Select the desired color scheme
Using/Editing Personal Information
- From the Edit menu select Business Information and change or edit your information in the boxes based on what information is designated for each slot.
8

o Editing Logos:Introduction to Microsoft Publisher 2007
To remove a logo: Click Remove A window will appear to remove the logo, click Yes. Click Save
- Click Save
Changing the logo: Click Change…. Browse to the folder or file that contains the desired image and click Insert.
o Note: The image must be saved to your computer.
- Another box will appear
o Here you will select a “Business Information set” Each business information set consists of components- your name, job title,
organization name, etc. The information you type into each set is stored for you so you can add it to a
publication when needed
9

Introduction to Microsoft Publisher 2007 To create a new business information set, click New and add your data into
the text boxes provided.
o Click Update Publication to finalize it.
Using the Task PaneThe task pane is used for changing color and font formats, inserting clip art or switching otherformatting within the document.
To open or close the Task Pane:- From the View menu, select Task Pane to show or hide the Task Pane
Working with Text Boxes & Pictures
In sert Text Box/ Pictu re
- Insert a Text Box:o Click the Text Box button from Objects Toolbar
HINT: If the Objects toolbar is not visible, from the View menu, select Toolbars »Objects
o Move the tool across the screen and click on the document where the text box should appearo Hold the left mouse button and draw the text box to the desired sixeo A cursor will appear in the text box
- Insert a picture:
o Click on the example picture in the publication.
10

Introduction to Microsoft Publisher 2007
o The Picture toolbar will appear, it is a series of pictures, click on the first picture on the left.
When you hover your mouse over it, it should read Insert picture
o The “Insert Picture” box will appear, select the desired image and click Select
This will replace the example picture with the picture you have selected
OR
o Go to the Insert menu, select Picture and select Clip Art… or From File…
o The Insert Picture box will appear, select the desired image
o Click Select
Ed ittin g Your Text Boxes / Pic tures
- Insert your text into the text boxes, by clicking inside of the text box, this will highlight the example instruction text inside of the box, and begin typing.
o To edit pictures, use the Picture toolbar, this appears when you click on a picture. With this you can: Insert Pictures, Change the Color scale, Contrast, Brightness,
Crop, Line/Border Style, Compress Pictures, Text Wrapping, Format Picture, SetTransparent Color and Reset Picture.
To resize pictures, click on the picture so that 8 white circles appear around the edges of the picture and a green circle above it. Click on one of the circles and expand the dotted box to the size desired.
The green circle changes the angle the picture is in on the page, click the green circle and rotate the picture to the position you want.
For mat Text Box
- Right click on the text box and select Format Textbox
o Within this function the line size, line color, and fill color can all be changed for the text box
11

Deletin g a Text Box
Introduction to Microsoft Publisher 2007
- Select the text box but clicking on the outer perimeter of the box and hit delete or backspace
Formatting Text
Chan gin g Text For mat
- Highlight desired text and right click on the highlighted text
- Select Change Text then select the Font command
- Select desired font, size, color, etc.
- Click the OK button
12

In serting Drop Cap
Introduction to Microsoft Publisher 2007
- Right click inside the text box, select the Change Text command and select Drop Cap
- The Drop Cap box appears and several preformatted drop and initial capital letters are listed
- Select desired format and click the Apply button to view changes
- Click OK when finished
13

Chara c ter Sp a c i n g
- Right click inside the text box
- Select the Change Text command and then select Character Spacing
- Under Kerning use the drop-down arrow to select Expand or Condense
- Click the Apply button to view changes
- Click OK when finished
Usin g Word Art
Introduction to Microsoft Publisher 2007
- Click the Insert WordArt button from the Objects toolbar
- Select desired style and click the OK button
- In the Edit WordArt Textbox type your text and select desired font style and size
- Click OK button
14

Introduction to Microsoft Publisher 2007
- Click on WordArt shape icon from WordArt toolbar to change the shape of WordArto Note: The WordArt toolbar should appear when you click on the WordArt you have created
- Click on WordArt format icon from WordArt toolbar to change the format of WordArt
U si ng B a c k g r o un d s
- Click on Format from the Menu bar
- Select Background from from drop-down menu and the Background window will appear
- Select a color for the background from More Colors or add texture to the background in More Backgrounds
- Select the desired background by clicking on that background and with the right drop-down arrow select what pages to apply this background to
15

Introduction to Microsoft Publisher 2007
Saving an Existing Document- From the File menu select the Save command
o The Save button on the Standard toolbar can also be used to save a document
Note: The Save As command can also be used when changing the location of the document
Page Setup
- From the File menu select the Page Setup command
- Select desired type of publication for print
- Note: Printing options are changed depending on the chosen type to be printed
16

Print Setup
- Select Portrait or Landscape under Orientation
- Click OK button
Introduction to Microsoft Publisher 2007
Printing a Publication
- From the File menu select the Print Preview command
- Click the Multiple Pages icon to see several pages at one time
- To view one page at a time click the Whole Page icon , then click Close
- From the File menu select the Print command
- Select the name of the printer and click OK button
17

Exiting Publisher
- Remember to save first!
Introduction to Microsoft Publisher 2007
- From the File menu select Exit OR click on the „x‟ in the upper right corner
Opening an Existing Document
- From the File menu select the Open command
- The Open button on the Standard toolbar can also be used to open a document
- Locate the desired file using the drop-down list
- Select desired file and click the Open button
18