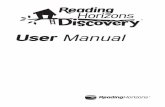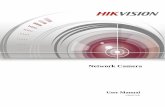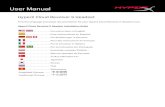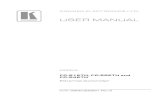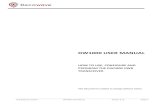User Manual C2P Gunshot Detection Integration User Manual ...
PTViewer Scripter User Manual
Transcript of PTViewer Scripter User Manual

PTViewer Scripter User Manual
1/31
PTViewer Scripter 1.32 User Manual
1 Introduction
1.1 Why choose PTViewer Scripter
1.2 System requirements
1.3 Installation instruction
1.3.1 For Windows
1.3.2 For Macintosh
1.4 Copyright announcement
2 PTViewer Scripter Components
2.1 Main window
2.2 Toolbar
2.3 Menu
3 Customizing Your Style of Vie wer
3.1 Load a panorama image
3.2 Set hotspots on panorama image
3.3 Set download waiting image in viewer
3.4 Set navigating toolbar in viewer
3.5 Set other options
3.6 Add sound file to virtual tour
3.7 Export the result files
3.8 Post virtual tour to web
4 Troubleshooting and FAQ
5 Contact Technical Support

PTViewer Scripter User Manual
2/31
1 Introduction
Thanks for choosing PTViewer Scripter. With the PTViewer Scripter you will be
able to easily customize your own style of PTViewer and visually add hotspots
with action and sound to your panoramas. The PTViewer is a panorama java
applet viewer developed by Prof. Helmut Dersch. PTViewer Scripter was
developed by Panorama Technologies. For more information please visit
http://www.easypano.com.
PTViewer is acknowledged to be one of the best viewers available today. Due to
the generous contribution of Professor Helmut Dersch, PTViewer is an open
source application. Open source licensing allows his Panorama development tools
to be made freely available to the public. However, until PTViewer Scripter was
developed, there was no quick and easy way for photographers and others to
harness the many features of this well designed and sophisticated panorama
viewer.
PTViewer panorama makers need a visual tool to easily adapt the PTViewer to
their particular applications. As the manufacturer of Panoweaver and keen users
of PTViewer, we have developed a visual editor for scripting the PTViewer. The
new PTViewer Scripter has arrived.

PTViewer Scripter User Manual
3/31
1.1 Why choose PTViewer Scripter
With PTViewer Scripter, you a re able to:
1. Add hotspots to your panoramas. It makes virtual tour assembly easy!
2. Make it your own presentation all the way. Use your own "downloading --
waiting" image and your own progress bar, and set your own navigating
toolbar in the PTViewer window.
3. Set up once, then use forever. Once you have set your "download--
waiting" page and navigation toolbar, it is then saved automatically.
When you load a new panorama in PTViewer Scripter, the last viewer
setting can be used over and over.
4. Post the virtual tour to web easily. The published html page gives the
clear instruction about how to post the virtual tour to your web.
PTViewer Scripter is a quick and easy-to-use editing tool for creating virtual
tours from PTViewer.
1.2 System requirements
To use the PTViewer Scripter in Windows, you will need:
l Microsoft Windows 9X/NT/2000 OS with Internet Explorer4.0 or later
versions.
l JRE 1.3.1 or later version (Java Runtime Environment). Recommending
JRE 1.4.1 which is included in the installation package and installed by
default. You may also download JRE 1.4.1 at
http://java.sun.com/j2se/1.4.1/download.html .
l 30MB or more free hard disk space
l Pentium 200 MHz or faster processor
l 64MB RAM
l Video display capable of 800x600 pixels or higher with 256 colors
To use the PTViewer Scripter in Macintosh, you will need:
l Macintosh OSX or later operating system
l 30M of free hard disk space
l PowerPC G3 -233 MHz or faster processor
l 64M RAM or more
l Video display of 800x600 pixels or higher with 256 colors

PTViewer Scripter User Manual
4/31
1.3 Installation instruction
This section will lead you installing PTViewer Scripter to your computer, either
Windows or Macintosh.
1.3.1 For Windows
This procedure walks you through installing the PTViewer Scripter to Windows.
1. Close other running application. 2. Double click the PTViewer Scripter installation package.

PTViewer Scripter User Manual
5/31
3. Click NEXT on the Welcome screen to go to the license screen.
4. Click YES to continue installation.
5. Click NEXT on the Select Destination Directory screen to locate the folder where you wish to install the PTViewer Scriper software. Click on the folder,

PTViewer Scripter User Manual
6/31
and click NEXT to set the menu folder and additional tasks, and then click INSTALL. PTViewer Scripter will begin to install now.
6.After reading the information, click FINISH to complete the installation. If you leave the check box marked, PTViewer Scripter will begin to run.

PTViewer Scripter User Manual
7/31
7. If you want to register now, please click "Help"->"Enter License Key". If you are in Windows, use CTRL +C to copy and C TRL+V to paste ; If you are in Mac OS X, use Apple+C to copy and Apple+V to paste. Apple means the key on the keyboard. If you have not got license key yet, click Buy Now, your Web browser will be launched at the PTViewer Scripter order on line. If you do not wish to register at this time, click Cancel.
8.Afer filling in the serial number and license key, you may also register online to get more services which is listed in the "Register Online" window.

PTViewer Scripter User Manual
8/31
To uninstall PTViewer Scripter, just click the "Start menu"->"Programs"->" PTViewer Scripter 1.3 2"->"Uninstall PTViewer Scripter 1.32 ".
1.3.2 For Macintosh
This procedure walks you through installing the PTViewer Scripter to Macintosh.
1. Close all other Macintosh applications which are currently running. 2. Double click the Panoweaver installation package to run the
installation application, the "Welcome Screen" will appear.

PTViewer Scripter User Manual
9/31
3. Click Continue , the following window appears.
4. Click root, the green arrow key appears soon afterwards. Click it to
enable Choose and Continue .
5. Click Choose to select the folder where you wish to install Panoweaver , then click Continue.

PTViewer Scripter User Manual
10/31
6. Click Install to start installation.
7. After successfully installing Panoweaver, click Close.

PTViewer Scripter User Manual
11/31
1.4 Copyright announcement
PTViewer Scripter is developed by Panorama Technologies, and the copyright
is protected by international laws and agreements. Any company or person,
without the permission of Panorama Technologies, can neither copy, modify
the software and its packaging, nor can he transfer the software to any other
person or company.
PTViewer is a panorama viewer developed by Prof. Helmut Dersch. Java is a
registered trademark of Sun Microsystems, Inc. Microsoft, Windows and
Internet Explorer are registered trademarks of Microsoft Corporation.
Netscape is a registered trademark of Netscape Communications Corporation.
2 PTViewer Scripter Components
PTViewer Scripter has three kinds of component: main window, toolbar and menu.
2.1 Main window

PTViewer Scripter User Manual
12/31
Window Description
Main Window Main operational window. Displaying
panorama, waiting page and navigating
toolbar etc. here
Button Window Functional buttons list here
Property Window Displaying Property of window, hotspot and
buttons
2.2 Toolbar
Button Action Shortcut
Open a panorama image (*.jpg) CTRL+O
Set hotspots on panorama image CTRL+P
Set your logo download waiting image
in viewer
CTRL+W
Set navigating toolbar in viewer CTRL+T
Set other options like FOV, pan, tilt
etc.
CTRL+I

PTViewer Scripter User Manual
13/31
Export all the result files CTRL+E
2.3 Menu
This section gives an overview of the menu commands and keyboard
shortcuts.
File
Command Description Shortcut
Open panorama image Open a panorama image (*.jpg) CTRL+O
Save Save current setting CTRL+S
Exit Quit PTViewer Scripter
Action
Command Description Shortcut
Set hotspots on
panorama image
Adding hotspots on loaded
panorama image and set the hotspot
properties.
CTRL+P
Set download
waiting image in
viewer
Load your own style of download
waiting page (Logo) and
downloading progress bar in the
viewer
CTRL+W
Set navigating
toolbar in viewer
Load your own style of navigating
toolbar and assign functions to the
buttons on the toolbar
CTRL+T
Set other options Set other options like FOV, pan, tilt
etc.
CTRL+I
Export the result
files
Export all the results files CTRL+E
Help
Command Description Shortcut
Help topics Open help files F1
Visit
www.easypano.com
Visit easypano.com for more
information

PTViewer Scripter User Manual
14/31
Buy now Buy PTViewer Scripter
Enter license key Enter the license key to register PTViewer Scripter
Register online Register PTViewer Scripter online to get more services
About PTViewer
Scripter
About PTViewer Scripter
3 Customizing Your Style of Viewer
It takes 6 steps to customize your style of viewer if you use PTViewer Scripter for
the first time. However, three of them (step3, 4, 5) can be overleaped if you use
PTViewer Scripter for the second time for step3, 4 and 5 can be done once for all.
Before you begin to open PTViewer Scripter, please prepare all the stitched
panoramas in JPG format, which can be obtained with Panoweaver or Panotools, a
logo image for download waiting page like below:
And a toolbar image with all the functional buttons like below:
Both the logo and toolbar image can be either JPG or GIF format, but you can
only choose GIF format if you want a transparent image.
Now let us begin our visual scripting step by step.
3.1 Load a panorama image
First of all, double click in the desktop to launch PTViewer Scripter.

PTViewer Scripter User Manual
15/31
Click in the toolbar or “Help->Open panora ma image” in the menu, a
dialog will show up, choose a panorama image as you wish and click “Open”
to proceed.
3.2 Set hotspots on panorama image
Below window will appear after loading panorama successfully:
There are 3 buttons in this panel:

PTViewer Scripter User Manual
16/31
1. : Button status switch button. Click this button first, and then click a
hotspot in the main window to select a hotspot.
2. : Add HTML hotspot button.
To add a HTML hotspot, click this button first and click or drag with your
mouse at the place you want in panorama. Also you can move the position of
the hotspot by drag the hotspot to somewhere else, or you can resize the
hotspot one side or corner of the hotspot . To change the
properties of an HTML hotspot, click on the HMTL hotspot first, and change
the values in the property window.
x: x of upper left point in the selected
hotspot
y: y of upper left point in the selected
hotspot
width: width of the selected hotspot
height: height of the selected hotspot
color: color of the hotspot in viewer
picture: image stand for the hotspot
tooltiptext: hints of the hotspot
visible forever: whether this hotspot is
visible
htmlURL: select a image or input a URL
target: target of htmlURL, just like in
HTML
3. Add sound hotspot button
To add a sound hotspot, click this button first and click or drag with your
mouse at the place you want in panorama. Also you can move the position of
the hotspot by drag the hotspot to somewhere else, or you can resize the

PTViewer Scripter User Manual
17/31
hotspot one side or corner of the hotspot . To change the properties
of a sound hotspot is just like to change the properties of an HMTL hotspot,
3.3 Set download waiting image in viewer
Please click to begin set download waiting image. There are 3 steps to
finish the logo setup.
1.Click the "Set panorama window size" tab, fill in the width and height of the
panorama window size to change the window size.
2. Click the "Set logo page" tab, choose the logo image to be the waiting
image when downloading.

PTViewer Scripter User Manual
18/31
3. Change the properties of progress bar.
Properties of applet
width: width of applet in HTML page
height: height of applet in HTML page

PTViewer Scripter User Manual
19/31
width: width of applet in HTML page
height: height of applet in HTML page
background: select a background color
waiting image: select a logo image as waiting
image
Properties of Progress bar in viewer
x: x of upper left point in the selected
progress bar
y: y of upper left point in the selected
progress bar
width: width of the selected progress bar
height: height of the selected progress bar
color: color of the selected progress bar
3.4 Set navigating toolbar in viewer
Click to begin to set your style of navigating toolbar in viewer. There
are two steps to accomplish the toolbar setting.
1.Choose the navigating toolbar image.
Click "Select toolbar picture" tab, and click the "Picture" in the property
window, then a dialog will showup. Choose your toolbar image and click
"Open" to finish.

PTViewer Scripter User Manual
20/31
2.Set the button functions in the toolbar.
Click "Set toolbar function" tab. Add functional buttons and move them to its
corresponding positions in the toolbar image.

PTViewer Scripter User Manual
21/31
Button status switch button, just like the same button in "Adding
hotspots to the panorama image" panel.
Functional buttons:
Functional
buttons
Description
Turning left button in navigating toolbar
Turning right button in navigating toolbar
Moving up button in navigating toolbar
Moving down button in navigating toolbar
Zooming in button in navigating toolbar
Zooming out button in navigating toolbar
Hyperlink button in navigating toolbar
Playing sound button in navigating toolbar
Hiding/showing hotspots toggle button in navigating
toolbar
Take property window of “Turning left button” as an example:
x: x of upper left point in the turning left
button
y: y of upper left point in the turning left
button
width: width of the turning left button
height: height of the turning left button
picture: image stand for the turning left
button in viewer
speed: adjust the rotating speed when
clicking turning left button

PTViewer Scripter User Manual
22/31
Click to set other options of the panorama. Adjust the sliders to adjust
the angel settings.
Click the “Misc” tab to adjust all the rest options.
3.5 Set other options

PTViewer Scripter User Manual
23/31
Viewport upper left X X coordinate of the upper left point in viewport.
Viewport is embedded in applet and it has the
same size as the applet by default. Leave it
unchanged if you do not know the meaning
exacting
Viewport upper left Y X coordinate of the upper left point in viewport,
0 by default
Width Viewport width, identical to applet width by
default
Height Viewport Height, identical to applet width by
default
Auto rotating speed Auto rotating speed (degree/frame). Vary from
–360 to 360. “0” stand for still panorama. 0.8
degree/frame by default.
Rendering mode Select one from 4 rendering mode
Initial command Initial command when applet is loading

PTViewer Scripter User Manual
24/31
3.6 Add sound file to virtual tour
You may add sound hotspots or a background sound file to a virtual tour.
Adding sound hotspot, *.au format only can be used, while different types of format as *.mp3,*.wma,*.wav, *.mid,*.au can be used as background music.
l Add sound hotspot
Click to add a sound hotspot. The adding hotspot process can be illustrated as below. "Set hotspots on panorama image" also gives the instruction.
If you would like to use your own sound files as sound hotspot, you need to convert other sound formats to such kind of .au file. To do this, a converting tool is necessary. Cool Edit 2000, a shareware with the registration price at $69, is recommended. Unregistered version provides one month's free trial. Cool Edit 2000 can be downloaded at:
http://www.syntrillium.com/download/download.html?1
Please do as follows to undertake file format conversion.
(1)Install Cool Edit 2000 in your computer;
(2)Load your sound file in Cool Edit 2000;
(3)Adjust Sample Rate as 8000;

PTViewer Scripter User Manual
25/31
(4) Save the sound file as sun au format and set mu-Law 8-bit.

PTViewer Scripter User Manual
26/31

PTViewer Scripter User Manual
27/31
l Add Background Music
You can also play background music of different formats while opening a virtual
tour. Click > Misc, then choose Play background music in Initial command and specify your favorite music. See below.

PTViewer Scripter User Manual
28/31
3.7 Export the result files
Click to go to the “Export” panel.

PTViewer Scripter User Manual
29/31
Please specify the HTML file name, the folder of HTML file, the folder of
panorama image and the folder of other resource files, and then click
button to finish exporting. Please note that the folder of panorama image and
the folder of other resource files are relative to the folder of HTML file.
3.8 Post virtual tour to web
To post Virtual Tour to web, the published html file gives you the instruction. Open it you can find the solution. Make sure to copy the related source file to your webpage directory and keep the file structure unchanged.

PTViewer Scripter User Manual
30/31
4 Troubleshooting and FAQ
General Concerns
What are PTViewer and PTViewer Scripter? "PTViewer " is a java applet panorama viewer embedded in web pages for viewing panoramas. PTViewer Scripter is a complementary tool of PTViewer to allow the users of PTViewer to customize the viewer to their own style in a GUI (Graphical User Interface) and add hotspots on panoramas to create virtual tours visually. What can I do with it? Use your own logo and toolbar in the viewer to promote your own marketing and add hotspots on related panoramas to make virtual tours easily. What is a panorama image? A panorama image is an immersive image that places you in the middle of the scene. You can look anywhere: right, left, floor, ceiling, or zoom in or out of a scene. Panorama images can be embedded in Internet browsers.
Can PTViewer Scripter work with cubic panorama? No. PTViewer does not support cubic panorama well. PTViewer Scripter only works with the spherical panorama published as PTViewer(*.jpg). More information in previous question " How can I make a virtual tour with the panoramas produced by Panoweaver? ".

PTViewer Scripter User Manual
31/31
How can I add sound file into virtual tour with PTViewer Scripter? You may add sound hotspot or background sound file to Virtual Tour. Mp3, wave and au formats can be used as background sound file, whereas only au format can be used as hotspot sound file. Please refer to " Add Sound File to Virtual Tour" for more information.
Purchasing
What are the differences between free trial version and registered version? You can use samples to have a full-featured test in trial version, but you cannot export the result files for your panoramas in this trial version. In the registered version, there is no limitation on exporting result files. What happens after I send in the order? You will receive an email confirming your order sh ortly after sending the online order form. Then, within 24 hours, you will receive a second email with your registration name, code, and instructions to get started! What if my hard drive crashes and I can't find my license key and serial number? Please email us at [email protected]. Please include your name, address, email address, and order confirmation number (if you have it). We will be happy to help you.
Details & Tips
I have entered the license key , but I still can't register successfully- Why? Please input both the license key and serial number we emailed to you. Since the license key is a little longer, please user Ctrl+C copy it in other editor and paste it in the form instead of entering it word by w ord. I have more questions - whom should I write to? Please send your additional questions to [email protected].
5 Contact Technical Support
Before you contact technical support, have you:
l Read and followed the instructions provided in the users manual at
http://www.easypano.com/download/pts_manual.pdf
l Visited the support column in http://www.easypano.com for updated
troubleshooting information
You can reach technical support by one of the following methods: Email: [email protected] Web: http://www.easypano.com