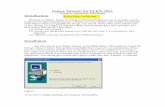PSpice Tutorial - Electrical, Computer & Energy...
Transcript of PSpice Tutorial - Electrical, Computer & Energy...

1
PSpice Tutorial
SECTION 1: INTRODUCTION ..................................................................................... 2
Exercise 1.................................................................................................................... 5 Exercise 2.................................................................................................................... 5
SECTION 2: CIRCUIT ANALYSIS............................................................................... 6
Exercise 3.................................................................................................................... 8
SECTION 3: THEVENIN EQUIVALENT.................................................................... 9
Exercise 4.................................................................................................................. 10 Exercise 5.................................................................................................................. 11
SECTION 4: TRANSIENT RESPONSE...................................................................... 12
STEP RESPONSE ............................................................................................................. 12 Exercise 6.................................................................................................................. 14 Exercise 7.................................................................................................................. 14
SECTION 5: FREQUENCY RESPONSE.................................................................... 15
Exercise 8.................................................................................................................. 16 Exercise 9.................................................................................................................. 17
SECTION 6: SINUSOIDAL STEADY STATE ANALYSIS...................................... 18
Exercise 10................................................................................................................ 19 Exercise 11................................................................................................................ 19

2
Section 1: Introduction • To begin, run the OrCad Capture program and create a new project by selecting
File | New | Project. • Choose an appropriate file name and a directory to store all of your files. Then
create a project using the Analog or Mixed-Signal Circuit Wizard. Click OK. • On the next screen you have to choose which PSpice part symbol library to load.
Note: it is not necessary to add the additional libraries to do this tutorial, or for any of the problems during the fall term.
Close the library selection, and begin to design the circuit in figure 1 on the circuit
layout grid (the Capture window). • Choose the circuit components by selecting Place | Part or the second button on
the vertical toolbar. • In the Place Part dialog window choose the circuit component from the
appropriate library. Table 1 (next page) lists the circuit components that you will use regularly, their part name, and the libraries where they can be found.
• For the circuit in figure 1, choose the part named VDC for the independent DC voltage source and R for the resistors.
• Add the resistors to your circuit by going to the ANALOG library and highlighting the part name R and then click OK.
• In the Capture window your cursor will now turn into a diagram of the resistor. • To change the orientation of any circuit component before adding it to the grid,
press CTRL-R, or right click and select Rotate. • Note: The default resistor orientation is horizontal, so you will have to rotate one
of the resistors in order to get the correct orientation for the 500Ω resistor. • Left-click on the mouse to create a copy of the resistor on the grid. • Once you have all the copies of the resistor you need, hit ESC or right click on
the mouse and choose End Mode.
G N D
2 k Ω
5 0 0 Ω 1 5 V
1 k Ω
+
_
Fig. 1

3
Circuit Element Part Name Library
Independent DC Current Source IDC SOURCE Independent AC Current Source IAC SOURCE Independent DC Voltage Source VDC SOURCE Independent AC Voltage Source VAC SOURCE
Resistor R ANALOG
Variable Resistor R_var ANALOG
Capacitor C ANALOG
Inductor L ANALOG Voltage Controlled Voltage Source E ANALOG Current Controlled Voltage Source H ANALOG Voltage Controlled Current Source G ANALOG Current Controlled Current Source F ANALOG
• To change the orientation of any circuit component once it is on the grid, select
the component and press CTRL-R, or right click on the component and select Rotate.
• Repeat the above steps to add the independent DC voltage source to the layout grid in order to complete the circuit in figure 1.
• Note: This time the circuit component is in the SOURCE library. • To specify the attribute of the circuit component, you must add it in the attribute
box. • Note: Most circuit components will already have a default value. The default
value for the resistor is 1kΩ and the default value for the independent DC voltage source is 0V DC.
• Double click on the attribute box, or right click on the attribute box and select Edit Properties.
• In the Display Properties dialog window enter the desired value. This value can be an integer or a real number.
• To denote exponential powers of 10 use E. • Example: to denote 7.3 × 107, enter 7.3E7. To denote 2.13 × 10-9, enter 2.13E-9.
To denote –988, enter –988 or –9.88E2. • Common symbolic scale factors that you can enter are listed in table 2.
Table 1

4
Symbol Exponential Form Value F (or f) 1E-15 10-15 P (or p) 1E-12 10-12 N (or n) 1E-9 10-9 U (or u) 1E-6 10-6 M (or m) 1E-3 10-3 K (or k) 1E3 103 MEG (or meg) 1E6 106 G (or g) 1E9 109 T (or t) 1E12 1012
• Example: to denote -7.8 ×1012, you can enter -7.8T instead of -7.8E12. • To enter the resistance value of 1kΩ, you can enter 1000, 1E3, 1K or 1k. • Enter the attributes for all three resistors and the DC voltage source. • Note: you do not have to include the units when entering the values. • Caution – the scale symbols are not case-sensitive; M means milli, not Mega.
Any value that you enter for a circuit component is automatically given the base SI
unit for which that component is defined, and letters immediately following the number that are not scale factors are ignored.
• Example: To create a 500Ω resistor, you can enter 500, 500V, 500000MN, 500000ms, 500Hz, or 500A. All these values will yield the correct result.
• PSpice automatically assigns Ohms to the value that you entered; it will ignore the V, Hz, N, s and A.
• Note: 500000MN and 500000ms work because PSpice recognizes the scale factors M and m, and ignores the letters following them, N and s.
• There are other options in the Display Properties dialog window that you can use to change the appearance of your circuit. These will not be covered here.
If you double clicked on the entire component instead of the attribute box the
Capture-Property Editor window will be displayed. • To change the attribute values from this window, click on the Parts tab at the
bottom of the window and right scroll until you find the Value column. Change the value in that column and hit Enter.
• The same notation to denote powers of 10 (E) and the same symbolic scale factors apply here, as it did in the Display Properties dialog window.
Once all the circuit components are selected, you must connect them with wires.
• To create wires select Place | Wire, or click the third vertical toolbar button. • Place a wire in your circuit by clicking on the starting node for the wire, and
clicking again at the ending node for the wire. • To change the direction of the wire, left-click once on the point where you want to
make the turn and you will create a corner on the grid at that point.
Table 2

5
• You can now pivot the wire about this point on the grid. • Move your mouse so that the wire is in the correct direction. • Note: Make sure that the wires you place do not overlap any circuit components;
i.e. a circuit component will have a black line through it if it is overlapped. • When a piece of wire overlaps a circuit component, that circuit component has
been effectively shorted in the circuit. • To end the wire hit ESC, or right click on the mouse and select End Wire. • To complete your circuit in PSpice you must add a circuit ground. On the
vertical toolbar select the GND button or select Place | Ground, and then choose the part named 0/Source. Place the ground at an appropriate node in your circuit.
• Make sure that you actually make a connection between the ground and the circuit; i.e. a big red/pink dot will appear in a proper connection.
Exercise 1 Construct the following circuit using PSpice.
Exercise 2 Construct the following circuit using PSpice.
GND
20kΩ
5kΩ 10kΩ 25V
1kΩ
+
_
10mA
100Ω
200Ω
500Ω
GND
300Ω
5V
+
_
Fig. 2
Fig. 3

6
Section 2: Circuit Analysis To help demonstrate the circuit analysis capabilities of PSpice, design the following
simple circuit on the layout grid. The source is an independent DC current source. We will find all the node voltage values in this circuit.
• To begin the circuit analysis, choose PSpice | New Simulation Profile. • In the New Simulation window choose an appropriate name for your simulation
in the Name dialog box, and in the Inherit From dialog box select ‘none’. Then click Create, and the Simulation Settings dialog window will appear.
• Choose the Analysis tab and under the Analysis Type dropdown list select the desired type of analysis. To find all the node voltage values a process known as ‘biasing’ is required, so under the Analysis Type dropdown list select Bias Point.
• Leave the rest of the default settings, as these are sufficient for most types analysis that we will perform.
• Click OK and you will return to the layout grid containing your circuit. • To begin the simulation select PSpice | Run in the menu, and the PSpice A/D
window will now be displayed.
The PSpice A/D window is broken up into three windows. • The lower left hand window displays the progress of the simulation. If there were
errors in your circuit design and/or the circuit specifications, a brief error message will appear and the simulation will stop until that error is corrected. If there are no errors, the last line of this window should read ‘Simulation Complete’.
• Note: A ‘node is floating’ error means that you forgot to add the circuit ground. • The lower right hand window allows you to monitor the devices of the circuit and
any parameters that are changing as the simulation progresses. In this simple circuit there are no changing parameters.
• The large window on top can be used for printing or plotting the results of the simulation.
• The output of a simulation can be values in a text file and/or a plot. Since no parameters were varied in this exercise there are no plots.
• To view the output select View | Output File in the menu of the PSpice A/D window and a text file will be displayed in the top window.
• At the beginning of the file is the netlist, which consists of statements that describe the schematic of your circuit.
• You should be able to recognize a list of statements that describe the current source along with its value, and the resistors along with their resistances.
10mA 1.5kΩ
1.8kΩ
880Ω
500Ω Fig. 4
Place the ground here.

7
The nodes in PSpice are given an arbitrary numerical value; for example a node may be given a value of N00015. To understand the location of the nodes, go to the middle of the output file.
• There is a list of all the circuit components followed by two node numbers in parenthesis, as shown in figure 5.
R_R1 R1(1=N00015 2=N00021 ) R_R2 R2(1=0 2=N00021 ) R_R3 R3(1=N00035 2=0 ) R_R4 R4(1=N00035 2=N00015 ) I_I1 I1(+=N00035 -=N00015 )
• The two numbers indicate the two nodes on either side of each circuit component.
All nodes at ground potential are given the value of zero.
If you still have trouble visualizing the position of the nodes go the layout grid containing your circuit (the OrCAD Capture window) and double click on any node.
• This will open the Property Editor window and it will indicate the number assigned to the node.
• If you click on a black portion of the wire, the node number will be under the NAME column.
• If you click on the red portion of the wire, the node number will be under the NET NAME column.
The node voltages are displayed near the bottom of the page in the format shown in
figure 6.
NODE VOLTAGE NODE VOLTAGE NODE VOLTAGE NODE VOLTAGE (N00015) 4.4231 (N00056) 2.8205 (N00023) -5.7692
• There is a list of nodes numbers in parenthesis and after each number is a voltage
value. • Each voltage value indicates the voltage of the preceding node with respect to
circuit ground (ground potential). • Example; from figure 6 the voltage at node N00015 with respect to circuit ground
is 4.4231V. • Note: the voltage values at each node may be different depending on where you
specified circuit ground.
The very bottom of the output text file displays all the currents flowing through the voltage sources. Since there were no voltage sources in the circuit you constructed, this field is left blank. The last entry displays a power dissipation value.
VOLTAGE SOURCE CURRENTS
NAME CURRENT
TOTAL POWER DISSIPATION 0.00E+00 WATTS
Fig. 6
Fig. 5
Fig. 7

8
Meaning of the Power Dissipation value; • This power represents the net power generated by all the independent voltage
sources in the circuit. • If a dependent source or an independent current source is generating power, its
value is not included. • Since there were no independent voltage sources in the circuit you constructed,
the power dissipation value is 0W.
On the layout grid add a -5V DC voltage source in parallel with the 880Ω resistor. • To enter a negative voltage value, insert a negative sign when assigning a value in
the Display Properties dialog window. • Re-run the simulation by selecting PSpice | Run. • Examine the new output text file and verify that all the voltage values are correct
and that the current through the -5V DC voltage source is also correct.
Exercise 3 Design the following circuit in PSpice.
Using PSpice find the voltage drops across all the resistors and the currents through all the voltage sources.
Using the reference polarities indicated in figure 8 the voltage across each resistor
and the currents through the voltage sources are listed in the tables below. Use this to check the values you obtained from PSpice.
Resistor Voltage 500Ω -10V 100Ω -1.3V 700Ω 4.9V 200Ω 2.6V 1kΩ -20.0V
Voltage Source Current 5V 13mA 4V 7mA
GND
5V
4V
200Ω
1kΩ
100Ω
700Ω
20mA
500ΩFig. 8
Table 3
Table 4

9
Section 3: Thevenin Equivalent In PSpice you cannot calculate the Thevenin equivalent with respect to a pair of
nodes directly. In order to replace a circuit with its Thevenin equivalent at a pair of nodes, one needs the open circuit voltage, VOC, and the short circuit current, ISC. Construct the following circuit in PSpice.
In this example to find the short circuit current and the open circuit voltage; • Place circuit ground at node b. • Create a short circuit between nodes a, b and run Bias Point analysis to find the
voltage across the 2kΩ resistor. Then use Ohm’s law to find the short circuit current. The short circuit current should be 1.25mA.
• Keep the circuit ground at node b. • Create an open circuit between nodes a, b and run Bias Point analysis to find the
open circuit voltage. This is the voltage from node a to ground (node b), and it should be 5V.
A second approach to find the Thevenin equivalent with respect to nodes (terminals)
a, b is to simulate a short circuit and an open circuit in PSpice. • You may need to use this approach because sometimes when you create an open
circuit between nodes a and b, PSpice will not run the simulation because of the presence of open-ended circuit elements and nodes (see exercise 4).
• In other cases if you directly place a short circuit between nodes a, b and run the analysis, the process of finding the short circuit current using the results of the simulation can be complicated (see exercise5).
• For the circuit in figure 9, find the short circuit current by placing a resistor between nodes a and b whose resistance is much smaller than the resistance of the other resistors in the circuit.
• In this case a 10-6Ω resistor between nodes a and b will be sufficient in simulating a short circuit.
• Choose circuit ground to be at node b, this way you can obtain the voltage Vab directly and then use Ohm’s law to find the short circuit current.
• Using Bias Point analysis you should obtain a short circuit current of 1.25mA. • Note: In all DC circuit analyses an inductor can be used as a short circuit. • The voltage drop across the inductor is zero so you must use the voltage drops
across the other nodes to solve for the short circuit current. • Replace the 10-6Ω resistor with an inductor of any value and confirm that the
result remains 1.25mA.
1kΩ
3kΩ
10V 4kΩ
2kΩ
a
b
+
_
+
_
VOC
Fig. 9
Connect ground to node b.

10
• To find the open circuit voltage, place a resistor between nodes a and b whose resistance is much larger than the resistance of the other resistors in the circuit.
• For the circuit in figure 9, a 1012Ω resistor between nodes a and b will be sufficient in simulating an open circuit.
• Again choose circuit ground at node b. • You should obtain an open circuit voltage of 5V. • Note: In all DC circuit analyses a capacitor can be used as an open circuit. The
voltage drop across the capacitor is the open circuit voltage, since a capacitor behaves as an open circuit in DC.
• Replace the 1012Ω resistor with a capacitor of any value, and confirm that the result remains 5V.
• When finding the Thevenin equivalent with respect to a pair of nodes in PSpice, you should always place circuit ground at one of those nodes. This will simplify your analysis.
With an open circuit voltage of 5V and a short circuit current of 1.25mA the
Thevenin equivalent with respect to nodes a, b is a 5V DC voltage source in series with a 4kΩ resistor. This is shown in figure 10.
Exercise 4 Find the Thevenin equivalent with respect to nodes a, b of the following circuit: In this exercise you cannot simply create an open circuit between nodes a, b in PSpice and run the simulation. PSpice will give you a “Less than two connections at node N_______ ” error if you try to run the simulation with an open circuit. You need to place a resistor with a very large resistance between nodes a, b in order to simulate an open circuit. The correct open circuit voltage is 2.5V and the correct short circuit current is 5mA.
4 k Ω
5 V
a
b
+
_
Fig. 10
100Ω
300Ω
25mA
100Ω
a
b
+
_
VOC
Fig. 11

11
Exercise 5 Find the Thevenin equivalent with respect to nodes a, b of the following circuit:
In this exercise if you place a very small resistance between nodes a and b, you will get the voltage at node a directly. Using Ohm’s law you can then find the short circuit current. If instead you had placed a short circuit between nodes a and b, you would have to do a calculation to find the short circuit current – in this case a simple one, but still introducing an opportunity for error. You should also bear in mind that PSpice only gives you results to four significant digits, so you may lose precision if you have to go through more calculations to get to the answer.
For this circuit you should find the open circuit voltage is 2.45V, and the short circuit
current is 7mA. When finding the Thevenin equivalent you can use any of the methods described. However you should realize simulating open circuits and short circuits using very large and very small resistances will work every time, though it takes slightly longer to design a circuit.
Fig. 12
200Ω
5V
400 200Ω 2.4V
200Ω
700Ω
+
_ +
+
_
_
VOC
a
b

12
Section 4: Transient Response
Step Response There are many ways to simulate a step response in PSpice. This tutorial will cover
one of the basic methods for step response analysis, which should be enough for most of the problems that you will encounter in ELEC 290. Construct the following RL circuit exactly in PSpice.
• The double arrowheads, labeled output1 and output2, are Off-Page Connectors. These connectors also allow the user to identify nodes of interest for analysis.
• To add an off-page connector, select Place | Off-Page Connector in the Capture window menu. You can also click on the double arrowhead button on the vertical toolbar (about two-thirds of the way down).
• In the Place Off-Page Connector dialog window you are given several symbols for the connector. Choose any symbol you like - they all work exactly the same.
• Place two connectors in the positions indicated in figure 13, rotating them until the orientation is correct (CTRL-R). Join the connectors to your circuit with wires. Note: Make sure that you actually made a connection between the wire and the connector, i.e. you should see a big red dot with a proper connection.
• Change the labels of the connectors to output1 and output2, by double clicking on the text box beside each connector.
• Normally you can choose any label you want, but for referencing purposes in this exercise use the labels specified.
• Once you constructed the circuit create a new simulation by selecting PSpice | New Simulation Profile. Choose an appropriate name for the simulation.
• In the Simulation Settings dialog window, under the Analysis tab select Time Domain (Transient) as the Analysis Type.
• In the General Settings option, specify start time of the simulation in the Start saving data after dialog box. This should usually be set to 0.
• Specify the end time of the simulation in the Run to time dialog box. This should usually be set to about 5τ to 6τ, where τ is the time constant of your circuit. For the circuit in this exercise the time constant is 16µs, so type in 100 us.
• When analyzing RLC circuits, where the time constant is not available, you will have to play around with end time to get a good plot of the response.
• Check the Skip the initial transient bias point calculation box.
output1
5V
output2
0
8mH
500Ω +
_
Fig. 13

13
• Once you have made all the adjustments click OK and run the simulation by selecting PSpice | Run.
• The OrCAD PSpice A/D window will be displayed, and there will be an empty graph in the top window.
• To view the plot of voltage versus time across the circuit components select Trace | Add Traces.
• In the Add Traces dialog window there is a full list of voltage and current plots that you can choose from. To select V(output1) and V(output2) from the list, click once on their names to display them in the Trace Expression dialog box and when you have selected all the desired plots click OK.
• V(output1) shows the voltage across both the resistor and the inductor with respect to ground. This should be a horizontal line at 5V.
• V(output2) shows the voltage across the inductor with respect to ground. The graph should show exponential decay from an initial voltage of 5V.
• To display the voltage across the resistor select Trace | Add Traces, and in the Trace Expression dialog box subtract the voltage across the inductor from the voltage measured across both circuit elements. i.e. Enter V(output1) – V(output2).
• You can perform many mathematical operations on the graphs by entering the correct algebraic expression in the Trace Expression dialog box.
• The voltage across the resistor should show an exponential rise from zero volts up to a maximum of 5V.
To analyze the graph and read values from the graph you need to use the cursors. • Select Trace | Cursor | Display in the PSpice A/D window menu. The cursors
should now be displayed on the graph. • There are two cursors you can use; one cursor can be accessed by left clicking on
the graph with the mouse. Hold down the left click to move the cursor around on the graph.
• The value that this cursor is pointing to, is displayed in the first entry of the Probe Cursor dialog window (x-coordinate first, y-coordinate second).
• The cursor that can be accessed by left clicking the mouse will always be displayed as the first entry in this window.
• The second cursor can be accessed by right clicking on the mouse. Hold down the right click to move this cursor. The value that this cursor is pointing to, is displayed in the second entry of Probe Cursor dialog window.
• The difference between the two cursors is displayed in the last entry of the Probe Cursor dialog window. The differences in both the x-coordinate and y-coordinate are displayed.
• When there is more than one waveform on the graph you can move the cursor onto another waveform by clicking on the legend symbol (right click/left click depending on which cursor you want to move) for the desired waveform located on the bottom of the graph. i.e. the little square, triangle etc.
• It is recommended that you explore the Add Trace dialog window; there are many other waveforms that you can choose from. You can even show the waveforms of the currents in your circuit.

14
Exercise 6 Construct the following RC circuit in PSpice and display the voltage waveforms across all the circuit components.
The voltage across the resistor should show an exponential voltage decay starting from 5V and the voltage across the capacitor should show an exponential rise from 0V.
Exercise 7 Construct the following RLC circuit in PSpice and display the voltage waveforms across all the circuit components. The voltage waveforms should all show underdamping as seen in figure 16.
The green line is the voltage across the capacitor, the red line is the voltage across the resistor and the blue line is the voltage across the inductor. Change the resistor value to create overdamping and critical damping.
5V
output1
output2 500Ω
0
1nF +
_
Fig. 14
output3
output1
8 m H
0
5V 5nF
output2
1 .5kΩ +
_
Fig. 15
Fig. 16
VC
VR
VL

15
Section 5: Frequency Response To study the steady state behaviour of circuits often the frequency response is
analyzed. One area of interest is the gain of the voltage at different frequencies; recall that voltage gain is the ratio of the output voltage with respect to the input voltage.
Voltage Gain; i
o
vv
jH =)( ω
Commonly the gain is expressed in decibels.
Voltage Gain in Decibels;
=
i
odB v
vjH 10log20)( ω
The plot of voltage gain in decibels (H(jω)dB) versus the frequency (f) on a log scale is known as a Bode Plot. This tutorial will cover a basic method of generating a Bode Plot in PSpice. Construct following RC circuit exactly as shown in PSpice. Notice that we are now using an AC voltage source.
• The AC voltage source can be found in the SOURCE library under the part name VAC.
• Once you added the AC voltage source to your circuit double click on the source to bring up the Capture – Property Editor window. You could have also right clicked on the source and chose Edit Properties.
• Under the Parts tab of the Property Editor window there are 3 columns of interest, ACMAG, ACPHASE and DC.
• Under ACMAG enter the magnitude (amplitude) of the AC voltage source, 5V. Note: just enter 5; all voltages are automatically assigned the unit of volts.
• Under ACPHASE enter the phase angle of the AC voltage source, 0o. Note: phase angles are automatically assigned the unit of degrees, NOT radians.
• Under DC enter 0, to indicate that there is no DC offset. • Add the Off-Page Connectors output1 and output2. • Once the circuit is complete, select PSpice | New Simulation Profile. Choose an
appropriate name for your simulation, and click Create. • Under the Simulation Setting dialog window select the Analysis tab and choose
AC Sweep | Noise as the Analysis type. • Under General Settings choose the AC Sweep type to be Logarithmic and
select Decade. Choose an appropriate value for the Start Frequency (NOT zero since log zero is minus infinity) such as 1Hz or 0.0001Hz or 10Hz.
output1
3µF
500Ω output2
0
5∠0oV
+
_
V i
+
_
Vo
Fig. 17

16
• Choose an appropriate End Frequency such as 1MHz. Remember PSpice is not case sensitive, entering m or M will both denote the symbol for milli, 10-3. To denote Mega, use meg or Meg.
• Note: you should calculate the 3dB frequency to get an approximate estimate of the range of frequencies that you are dealing with.
• Choose a reasonable value for Points | Decade, such as 10, 100, or1000. Do not go over 10000, as your simulation will take too long.
• Once you made all the adjustments run the simulation by selecting PSpice | Run. • In the OrCAD PSpice A/D window select Trace | Add Trace. • In the Add Traces dialog window there are two lists. On the left is the list of
output simulations that you can analyze. On the right is a list of Functions or Macros that you can use on the outputs.
• To generate a Bode Plot of the voltage gain in decibels versus the frequency, select the DB( ) function under the Function list. The function will appear on Trace Expression dialog box.
• Between the brackets of the DB( ) function enter V(output2)/V(output1). Therefore your final expression should be DB (V (output2)/V (output1)). This expression calculates the voltage gain in decibels.
• Generate the plot of the gain, and using cursors confirm that the 3dB frequency is approximately 106Hz. The maximum gain should be 0dB for a RC circuit.
• In the PSpice A/D window you can generate up to 4 graphs at the same time, one on top of the other.
• To add a new graph, select Plot | Add Plot to Window. A blank graph will now appear in the window on top of your previous graph. The SEL>> symbol indicates which graph you are currently on.
• To choose a particular graph just click on it. • On the new graph generate a Bode Plot of the phase angle change (θ(jω)) versus
the frequency (f); select Trace | Add Trace and choose the P( ) function in the Function list.
• Enter the expression P (V (output2)/V (output1)) in the Trace Expression dialog box. Click OK, and you should have a plot of θ(jω) versus f on top of a plot of H(jω)dB versus f.
• The two graphs should allow for easy comparison. Confirm that the phase angle of –45o occurs at the 3dB frequency.
Exercise 8 Construct the follow series RL circuit in PSpice and generate a Bode Plot of H(jω)dB versus f. Vo is taken across the inductor.
output1
10∠ 0 o V 10m H
output2 1kΩ
0
V i V o
+
_
+
_
Fig. 18

17
The plot of the gain should rise to 0dB. Check that the 3dB frequency is
approximately 16kHz. You can do this easily with the cursor.
Plot θ(ω) versus f. The plot should look like the phase angle plot for the RC circuit in figure 17, with the exception that the plot is above the 0o axis.
Exercise 9 Construct the following RLC circuit in PSpice and then generate the gain plot and the phase angle plot. In this circuit Vo is taken across the resistor.
The two plots are shown on the graph below. The plot of the voltage gain is the green line, and plot of the phase angle is the red line. The maximum voltage gain is 0dB.
v
Fig. 19
0
output1 output2
2kΩ
10nF 5mH output3
20∠0o V
+
_ _
+
Vo Vi
Fig. 20
θ(ω)
H(jω)

18
Section 6: Sinusoidal Steady State Analysis PSpice can also display the waveform of a sinusoidal signal at a fixed frequency. To
perform this analysis, we need a new voltage source with a fixed frequency. Construct the following circuit in PSpice.
GND
Output1
50Ω V1
FREQ = 100 VAMPL = 5 VOFF = 0
33µF
Output2
• The voltage source used in this circuit is called VSIN and can be found in the
SOURCE library. • You should see three labels next to the symbol; VOFF =, VAMPL =, and
FREQ =. These labels indicate the DC offset voltage, the amplitude of the voltage signal and the frequency (in Hertz) of the signal respectively. Double-click on each of these labels to change the values.
• Once the circuit is complete, add the Off-Page Connectors output1 and output2.
• Create a new simulation profile for this circuit (PSpice | New Simulation Profile). Chose an appropriate name for the simulation and click Create.
• In the Simulation Settings dialog window, go to the Analysis tab and chose Time Domain (Transient) as the Analysis type.
• In the General Settings options, set the Run to Time text box to 0.02 seconds. Note that at a frequency of 100 Hz, the period is 0.01 seconds. We should get two full waveforms on the display.
• In the Transient Options box, set the Maximum step size to 1/100 of the period of the signal. In this case, this is 0.1ms.
• Click on OK and run the simulation PSpice | Run. • In the OrCAD PSpice A/D window, select Trace | Add Trace. • Add the trace of V(Output1), V(Output2), and V(Output1) - V(Output2).
Note: The first period of the wave is distorted due to transient response. We can
eliminate this by choosing the simulation to record data at a later time. To do this, return to the OrCAD Capture window.
• Select PSpice | Edit Simulation Settings. In the Analysis tab, you will need to change some settings found in the General options.
Fig. 21

19
• In the Start saving data after textbox, enter a value that is greater than 5 time constants. Remember, for an RC circuit, the time constant is τ = RC. For the circuit in figure 21, the time constant is 33µF * 50Ω = 8.25ms. Enter 10ms in the Start saving data after textbox since this value is greater than 5τ.
• In the Run to time textbox, add the value entered in the previous step to the value already entered in the textbox.
• Rerun the simulation and display the three waveforms V(Output1), V(Ouput2), and V(Output1) - V(Output2).
Exercise 10 Construct the following series RL circuit in PSpice and generate the waveforms of the
input voltage. Also display the voltage across the resistor and the voltage across the inductor.
GND
Output2
FREQ = 60 VAMPL = 120 VOFF = 60 13H
Output1
1kΩ + Vi _
The transient behaviour of the circuit should be visible for the first four periods of the
voltage across the resistor. The period of the signal is 16.7 ms. If you decided to omit the transient behaviour of the circuit, the start time should be greater than 65ms.
Exercise 11 Construct the following circuit in PSpice.
1kΩ
10mH
Output1 Output2
Output3 3µF
4.5VAac 0Vdc
GND
Fig. 22
Fig. 23
Note: the orientation of the off-page connectors should have NO affect on the analysis.

20
Generate the gain plot and the phase angle plot of the circuit. From the plot, read the frequency at which the circuit exhibits a maximum gain. Return to the capture program and replace the VAC source with a VSIN source. Set the AC voltage to 4.5V and the offset voltage to 0V. Set the frequency of the source to the frequency from the Bode Plot that exhibited maximum gain.
Create a New Simulation Profile and set this profile to show the voltage waveform
of the input voltage as well as the voltages across the capacitor, across the inductor, and across the resistor.
The final plot is shown in the graph below. The green line represents the input
voltage. The red line represents the voltage across the resistor. The blue line and the yellow line represent the voltage across the capacitor and the voltage across the inductor respectively.
Fig. 24