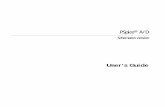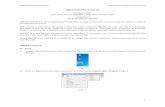Pspice Tutorial
-
Upload
concita-marte -
Category
Documents
-
view
20 -
download
0
description
Transcript of Pspice Tutorial

MicroSim Tutorial
MicroSim PSpice is a simulation program that models the behavior of an analog circuit. Used with MicroSim Schematics for design entry, you can think of PSpice as a software-based breadboard of your circuit that you can use to test and refine your design before ever touching a piece of hardware.
PROCEDURE FOR SIMULATION IN SCHEMATICS 1. Draw the schematic of the circuit. 2. Change the values of the components and sources. 3. Add any probe or marker. 4. Setup analysis 5. Run simulation. 6. Add the traces in the probe.

Design Entry 1. To open a Design Manager :
To open the Evaluation Version Double-Click on the Pspice-Evaluate Version icon
To open the Full Version Double-Click on the [Pspice8] Design Manager icon
The Design Manager Windows is shown below.
Schematics Icon
PSpice A/D Icon
Parts Icon
Probe Icon
Stimulus Editor Icon
TextEdit Icon
Schematics is a design entry program you need to prepare your circuit for simulation. This means: ü Placing and connecting part symbols, ü Defining component values and other attributes, ü Defining input waveforms, ü Enabling one or more analyses, and ü Marking the points in the circuit where you want to see results.
Schematics is also the control point for running other programs used in the simulation design flow.
The Parts utility is a model extractor that generates model definitions for PSpice to use during simulation. All the Parts utility needs is information about the device found in standard data sheets. As you enter the data sheet information, the Parts utility displays device characteristic curves so you can verify the model-based behavior of the device. When you are finished, the Parts utility automatically creates a symbol for the model so you can use the modeled part in your schematic immediately.

Probe is a graphical results analyzer. When PSpice completes the simulation, Probe plots the waveform results so you can visualize the circuit’s behavior and determine the validity of your design.
The Stimulus Editor is a graphical input waveform editor that lets you define the shape of time-based signals used to test your circuit’s response during simulation. Using the Stimulus Editor, you can define analog stimuli with sine wave, pulse, piecewise linear, exponential pulse, and single-frequency FM shapes. The Stimulus Editor lets you draw an analog piecewise linear stimulus by clicking at the points along the timeline that correspond to the input values you want at transitions.
2. To create/open a schematics file : Click on the Schematics icon on Design Manager to open MicroSim Schematics. Select File/New or click on the new file icon to create new file. Select File/Open or click on the open file icon to open existing file.
Select Draw/Get new part [Ctrl+G] or click on the get new part icon to get new part. Part Browers Advanced windows is shown below.

In the Part Name text box, type name of the component e.g. VDC. Click Place & Close icon. Move the component to the correct position on the schematic. Right-click to cancel placement.
3. Changing the value of a component: Double-click on the attribute value to change the values of a component e.g. 0V. In the Set Attribute Value dialog box, type the correct value. Then Click OK.
Or Double-click on the component to change the other values of a component.

4. Changing the reference number of a component: Double-click on the current reference number e.g. V1 to change the reference number of a component.
5. Edit the component : • Moving a component: Click on the component once to select it. Drag the component to a new location. • Rotating a component: Click on the component once to select it. Select Edit/Rolate [Ctrl+R] to rotate the component in 45 degree. • Flipping a component: Click on the component once to select it. Select Edit/Flip [Ctrl+F] to flip the component. • Deleting a component: Click on the component once to select it. Select Edit/Delete [DELETE] to delete the component. 6. Wiring :
Select Draw/Wire [Ctrl+W] or click on the draw wire icon to wire the components together. Press Right-Click mouse or [ESC] to finish wiring.
• Labeling a wire Double-click on the wire to select it. In the Set Attribute Value window type the label of the wire.

7. Adding a Current Source :
IAC - Simple AC current source
IDC - Simple DC current source
IPULSE - Pulse current source
IPWL - Piecewise linear current source
8. Adding a Voltage Source :
VAC - AC Voltage Source
VDC - DC Voltage Source
VPULSE - Voltage Pulse Source
VSRC - AC or DC Voltage Source
VSTIM - Voltage source for StmEd
9. Changing the settings for current / voltage sources : TD - Time delay TR - Rise Time TF - Fall Time PER – Period
PW - Pulse width VOFF - Offset voltage FREQ - Frequency VAMP- Amplitude

10. Adding Connection bubbles : • Adding connection bubbles Bubbles are components used to connect one part to another without using wire connection.
Select Draw/Get new part [Ctrl+G] or click on the get new part icon to get new part. In the Part Name text box, type bubble. Place the connection bubble in the circuit.
11. Adding Probes : • Adding a marker to a node Voltage and current markers are used to probe the voltage or current. After simulation, PSPICE automatically plot the results.
Voltage marker Select Markers/Mark Voltage/Level [Ctrl+M]
or click voltage marker icon to place the voltage marker.
Current marker Select Markers/Mark Current into Pin or click
current marker to place the current marker.
Voltage Differential marker
Select Markers/Mark Differential Voltage. Place the two marker + and - between the circuit.
Advanced marker
Select Markers/Advanced… Place the marker on the circuit.
12. Enable Bias voltage display and Bias current display Icon
After simulation, the DC values of voltage and current can be displayed using these functions.

Analysis Setup
Select Analysis/Setup or click on the setup analysis icon to setup analysis. Analysis setup window will display.
DC Analysis (Bias Point Detail)
DC currents and voltages are automatically calculated. It is default.
Transient Analysis (Transient)
Transient analysis determines the output with respect to time.

DC Sweep
Change one or more DC voltage source at the same time. The output is with respect to the source being swept.
AC Sweep Analysis
AC Sweep Analysis determines the output with respect to the frequency.
Monte Carlo/Worst Case Analysis
Determines the output affected from the tolerances of the components.

RUNNING SIMULATION
Select Analysis/Simulate [F11] or click on the simulate icon to run simulation. After simulation, the DC values of voltage and current can be displayed when using DC bias point analysis. And the Probe will automatically open and all of the value of marker will appear on the plot. Message window will automatically open during simulation.
Viewing Results MicroSim Probe is the waveform analyzer for Pspice simulations. In Probe, you can visually analyze and interactively manipulate the waveform data produced by circuit simulation. • Traces to the plot from marker When voltage or current markers were marked in the schematic, the plot will automatically display. • Add Additional Traces to the plot Select Trace/Add [Insert] to add new traces. Then choose from the left column or in the Trace Expression, type name of the expression.

• Add an Additional Plot Select Plot/Add Plot to add a new plot. • Add a Title to the Plot Select Edit/Modify Title to modify the title. • Change Axis Settings Select Plot/Y-Axis settings or double-click on the y-axis to change the Y-Axis settings.
Select Plot/X-Axis settings or double-click on the x-axis to change the X-Axis settings.
• Add a Text Labels Select Tools/Label/Text to add text label. • Add probe cursors Select Tools/Cursor/Display to add cursors on the plot. A probe cursor box will appear. Coordinates of cursor will display.
• Split two probe cursor (A1, A2) One cursor is selected by left mouse button and the other cursor is selected by right mouse button.
• Label a probe cursor coordinates Using left mouse button or right mouse button to select the cursor, Select Tools/label/Mark to label the cursor coordinates directly.

Example:
Click on the Schematics icon on Design Manager to open MicroSim Schematics. Select File/New or Click on the new file icon to create new file. Select Draw/Get New Part and select uA741, C, R, VDC, VSRC, GND_ANALOG. Double-click on the attribute value to change the values of a component. Select Draw/Wire and to connect the component. Select File/Save to save your file. Double-click VSRC (V3) to change AC to 1.

Select Analysis/Setup to setup analysis. And select Bias Point Detail.
After simulation, the DC values of voltage and current can be displayed using these functions.
DC Sweep Select Analysis/Setup to setup analysis. And select DC Sweep. Change Name to V3, Change Start, End and Increment Value to –10, +10 and 0.1. In order to simulate the circuit with the DC input voltage from -10 Volts to 10 Volts with a voltage increment of 0.1 Volts.

Select Analysis/Simulate [F11] to run simulation. MicroSim Probe Window will automatically display. Select Trace/Add in MicroSim Probe. Select V(U1:OUT) to add the output voltage of the Operational Amplifier. Select V(3:+) to add the positive terminal of the input source.

AC Sweep Select Analysis/Setup to setup analysis. And select AC Sweep. Only V3 is AC source. AC sweep is analysis from V3. Change type to Decade Change Pts/Decade, Start Freq and End Freq to 10, 10 and 100K. The simulation will decade form with 10 points per decade with the frequency of the AC source swept from 10 Hz to 100 kHz.
Select Analysis/Simulate [F11] to run simulation. MicroSim Probe Window will automatically display. Select Trace/Add in MicroSim Probe. Select DB( ) from function or macro window and then select V(U1:OUT).

Transient
For a transient type analysis, one of possible input source is VPWL (Piecewise Linear Voltage Source). Select Draw/Get New Part and select VPWL. Double-click VPWL(V3). Change DC to 0, change AC to 0, and then change

T1 = 0m V1 = 0v T2 = 0.1m V2 = 1v T3 = 5.0m V3 = 1v T4 = 5.1m V4 = 0v T5 = 7.0m V5 = 0v T6 = 7.1m V6 = -2v T7 = 9.0m V7 = -2v T8 = 9.1m V8 = 0v
Select Analysis/Setup to setup analysis. And select Transient. Change Print Step and Final Time to 10ns and 10ms.
Select Analysis/Simulate [F11] to run simulation.

MicroSim Probe Window will automatically display. Select Trace/Add in MicroSim Probe. Select V(U1:OUT) and V(V3:+).