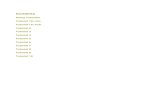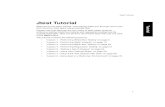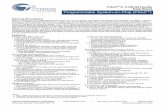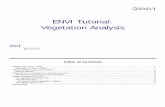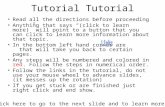Using Tutorials Tutorial 1in Mm Tutorial 1in Inch Tutorial 2
PSOC3 TUTORIAL
-
Upload
pantech-prolabs-india-pvt-ltd -
Category
Documents
-
view
490 -
download
0
description
Transcript of PSOC3 TUTORIAL

i
THE PSoC 3 LABBOOK

ii
The experiments in this lab book were designed, implemented, tested and documented by
ADITYA YADAV bearing ID No-2006B2A8648G
And
ASHWATH KRISHNAN K bearing ID No-2007A3PS061G
Of
BIRLA INSTITUTE OF TECHNOLOGY AND SCIENCE, PILANI (KK BIRLA GOA CAMPUS)

iii
ACKNOWLEDGEMENTS
This lab book in its present version would have been impossible without several people. We would like to thank Dr K R Anupama, Group Leader Electrical, Electronics and Instrumentation Department at BITS Pilani, KK Birla Goa Campus, for helping us cross every administrative barrier as well as for providing valuable suggestions. We also thank Mr Patrick Kane and Cypress University Alliance for signing an MoU with BITS Pilani, and funding the PSoC 3 lab at the campus. The MoU laid the foundation for this manual and the lab provided us the necessary resources for our research. Mr. Karthikeyan Mahalingam from Cypress, Bangalore, was our focal point of contact throughout this project and provided us with critical feedback that helped us improve this manual. Mr. Ganesh Raaja, Mr. Kannan Sadasivam, Mr Sai Prashanth, all from Cypress provided crucial suggestions to improve the documentation of this manual. We are indebted to them. Mr. Angad Singh Gill at Cypress San Jose, Mr.Rohan Gandhi at Purdue, Indiana and Mr. Rahul Parsani, at National University of Singapore provided the impetus for this project. We are grateful to them for their assistance and willingness to help at all times. Our thanks also to Jamie Allan, Director, Sales & Marketing Artaflex, Emil Pop Program Manager Artaflex and Sheldon Benjamin, Technical Sales. Artaflex for helping us complete the experiments which employ the wireless module by Artaflex. Finally, we would like to acknowledge the efforts of Akash Raman, Abhinav Asthana, Debanshu Singh, Rishabh Ginotra, Karandeep Singh, Manil Gupta, Mihir Shete, Venkat Sanjay and Utkarsh Sinha for helping us at various stages of our experiments.
Aditya Yadav ([email protected]) Ashwath Krishnan K ([email protected])
August 15 2011

iv
PREFACE
The Programmable System on Chip (PSoC) has evolved over the last few years. However, no change has been as significant as the transition from PSoC 1 to PSoC 3. Moving from a simple M8C core to a more powerful and efficient 8051 core, the PSoC is set to take embedded systems to a new high. Although fundamentally the process of designing any application is the same, there are several new aspects to the PSoC 3. Additional flexibility for hardware configurations and the ever expanding set of peripherals make the PSoC 3 ideal for powerful applications on chip. The introduction of PSoC Creator over the earlier used PSoC Designer/ PSoC Express brings an additional dimension in terms of challenges for a novice seeking to explore and master the PSoC 3. Though Cypress Semiconductors has come out with an extensive and thorough Technical Reference Manual for the PSoC 3, a starting point is needed for a novice to grasp this technology. This manual was written keeping in mind the needs of a student starting from the grass root level. Attempts were made to cover every small step that would make life easier and hassle free for anyone attempting to learn the PSoC 3 with fundamental knowledge of Microprocessors, Analog and Digital Electronics. With the advent of the PSoC 5 with a lethal ARM core not too far away, this manual serves as the perfect bridge for anyone seeking to keep pace with the changing environment of PSoC.

v
TABLE OF CONTENTS
ACKNOWLEDGEMENTS…………………………….. iii PREFACE……………………………………………….. iv TABLE OF CONTENTS………………………………. v
1) GETTING STARTED……………………….... 1 2) CPU EXERCISE…………………………….... 7 3) GPIO DRIVE MODES (ANALOG)………… 15 4) GPIO DRIVE MODES (STRONG)………… 19 5) INTERRUPTS………………………………… 23 6) LCD DISPLAY………………………………... 30 7) BASIC DIGITAL …………………………….. 35 8) BASIC ANALOG……………………………… 40 9) ANALOG AND DIGITAL INTERFACING… 47 10) THE UART INTERFACE………………….. 56 11) THE WIRELESS INTERFACE…………… 63 12) CAPSENSE………………………………….. 72

1
GETTING STARTED
GETTING STARTED
OBJECTIVE
For those of you who’ve used PSoC 1 and are familiar with the PSoC Express/PSoC
Designer environments, the PSoC creator is not hard to grasp at all. It has the versatility
of the PSoC Designer coupled with the easy usability of the PSoC Express. Additionally,
interconnecting modules is far easier than before.
For all those of you getting started with PSoC, you could not have an easier software
interface than the PSoC Creator.
The objective of this exercise is to get the user familiar with rudimentary aspects of PSoC
Creator. All the exercises in this lab book have been designed, built and tested using
PSoC Creator 1, and programmed using PSoC Programmer 3.12.3.
CREATING A NEW PROJECT
Ø The PSoC Creator Start Page has a link that enables one to create a new project as
shown in the figure above.
Ø Alternatively, a new project can also be created by going to File > New>Project.

2
NAMING THE PROJECT
Ø Once the new project is created, a window appears like the one shown above.
Ø Select Empty PSoC 3 Design and Assign your project a name.

3
LICENSING KEIL
Ø Before beginning with the design, it is necessary to license Keil without which you
will be unable to compile your project.
Ø Go to Help>Register>Keil as shown below
Ø Select “Get LIC via Internet” as shown below

4
Ø Fill in all the necessary fields in the Product Licensing form from ARM
Ø You should see a confirmation page as shown below.
Ø Check your email for the License file. Copy the License ID Code (LIC) to the window.

5
THE SCHEMATIC PAGE
Ø The schematic page as shown below is the first element of the project. This is where
modules of the PSoC are added and interconnected just like drawing a schematic.
Ø This can be accessed by double clicking TopDesign.cysch in the workspace explorer.
THE PIN ASSIGNMENT PAGE
Ø The pin assignment page as shown below enables the user to assign physical device
pins to the project, configure clocks, interrupts etc.
Ø It can be accessed by double clicking Project_Name.cydwr

6
WRITING FIRMWARE
Ø Most PSoC 3 kits come with an inbuilt flash memory which can be used to store data.
Ø Writing firmware enables the user to activate modules and use a variety of pre
defined functions for each module.
Ø This window as shown below can be accessed by double clicking the filename in the
workspace for example “main.c”
At the end of this exercise you should be able to
Ø Create a New Project
Ø License Keil
Ø Access the schematic page, pin assignment page and the firmware page.

7
CPU EXERCISE
CPU EXERCISE
OBJECTIVE
Perform a CPU exercise that will help you understand the 8051 core of the PSoC 3
REQUIRED MATERIALS
1. PSoC 3 (001) board.
OVERVIEW
The new enhanced feature of the PSoC 3 that makes it better than the PSoC 1 is the fact
that a new 8051 core is used. In order to understand the brain of the PSoC 3 we perform
the following CPU exercise where we use #pragma statements.

8
HARDWARE CONFIGURATIONS
Ø Open a new project and name is LAB1A
Ø Make sure that the window ”TopDesign.cysch ” is open
Ø From Component Catalog->Ports and Pins, select Digital Output Pin. Drag and
Drop it in the grid.
Ø Double Click (or right click and select Configure) on Pin_1. Uncheck the HW
Connection Box. Select Number of Pins: 4.

9
Ø The change in number of pins will be reflected in the schematic as shown below.

10
ASSIGNING PINS AND SETTING CLOCK
Ø Go to Lab1A.cydwr->Pins from the Workspace Explorer. On the right hand side
of the window in front of Pin_1[3:0], select P2[3:0]. (P2[3:0] correspond to 4 LED’s
on the PSoC3-003 Kit). A screenshot of the same is shown below.
Ø Go to Lab1A.cydwr->Clocks. Double Click Bus_Clk. Set the Bus Clock to 1kHz as
shown below. This will be the CPU_Clk.

11

12
WRITING FIRMWARE
Ø Open main.c from Workspace Explorer
Ø Insert the following code in main()
SFRPRT2SEL |= 0xFF; //enables the control of the port #pragma asm loop: mov A, SFRPRT2PS ; 1 Clock Reads the value of port2 inc A ; 1 Clock Adds 1 mov SFRPRT2DR,A ; 1 Clock Writes to port2 ; REPT 992 ; delay for 992 clock cycles NOP ; 1*992=992 Clock Cycles ENDM ; jmp loop ; 5 clock #pragma endasm /* the clock frequency is set to 1kHz. The above code is an infinite loop. Every cycle takes 1000 cpu clocks to complete i.e 1sec The initial value of PRT2 is 0. The LED’s are Sinking on PSoC3-003 kit, therefore the state of LED will be NOT of the value of the Pin.*/ Ø Allow in-line assembly code in main.c Ø Right click main.c and select build settings. Ø Under Compiler select Inline Assembly as True The figures below illustrate the same.

13

14
PROGRAMMING THE PSoC
Ø Connect the PSoC3-003 kit to the computer using the USB cable. Burn the code
by pressing Ctrl+F5 or the Program button. Ø Reconnect the PSoC3-003 kit to the computer or connect to battery separately.
Pass LED4(P2_3) LED3(P2_2) LED2(P2_1) LED1(P2_0)
Start 0 0 0 0 1st 0 0 0 1 2nd 0 0 1 0 3rd 0 0 1 1 4th 0 1 0 0 5th 0 1 0 1 6th 0 1 1 0 7th 0 1 1 1 8th 1 0 0 0 9th 1 0 0 1
10th 1 0 1 0 11th 1 0 1 1 12th 1 1 0 0 13th 1 1 0 1 14th 1 1 1 0 15th 1 1 1 1 16th 0 0 0 0 17th 0 0 0 1 18th 0 0 1 0 19th 0 0 1 1
20th 0 1 0 0
TESTING YOUR DESIGN
Ø You can adjust the output frequency at pins by adjusting the CPU_Clk and the
number of NOP commands.

15
GPIO DRIVE MODES
GPIO DRIVE MODE-ANALOG
OBJECTIVE
To get familiar with the general purpose I/O analog drive mode.
REQUIRED MATERIALS
1. PSoC 3 (001) board
2. Cathode Ray Oscilloscope (CRO).
RELATED REFERENCE MATERIAL
1. Schematic of the 001 board
OVERVIEW
Input –output pins commonly known as I/O are the doors by which the PSoC sends
and receives information from the external world. I/O can be of many types but the
PSoC 3 uses General Purpose I/O or GPIO which can be used for all purposes. These
GPIOs have different drive modes. In this exercise we examine the analog drive mode
where we use an accelerometer to provide the analog input.

16
HARDWARE CONFIGURATIONS
Ø Open PSoC Creator and start “Create new project”.
Ø Select “Empty PSoC3 Design”. Name the Project “Lab_DM_Analog”
Ø Make sure that the window ”TopDesign.cysch ” is open.
Ø From Component Catalog->Ports and Pins, select Analog Pin. Drag and Drop it
in the grid. Make a copy of it. Connect them using the Wire Tool. Name them as
o acc_input
o acc_output

17
ASSIGNING PINS
Ø Go to Lab_DM_Analog.cydwr->Pins from the Workspace Explorer. On the right
hand side of the window in front of
o acc_input, select P3[5]. (P3[5] is x-input from the accelerometer on PSoC3-
003 kit)
o acc_output, select P6[0]. (P6[0] is a free pin on PSoC3-003 kit.)
Ø Press Shift+F6 or the Build Button to Build the hex file for the project.
PROGRAMMING THE PSoC
Ø Connect the PSoC3-003 kit to the computer using the USB cable. Burn the code
by pressing Ctrl+F5 or the Program button.
TESTING YOUR DESIGN
Ø Reconnect the PSoC3-003 kit to the computer or connect to battery separately. Ø Connect the CRO to P3[5].
Ø Rotate the kit along the x-axis and observe the output on the CRO.

19
GPIO DRIVE MODES
GPIO DRIVE MODE-STRONG
OBJECTIVE
To get familiar with the general purpose I/O strong drive mode.
REQUIRED MATERIALS
1. PSoC 3 (001) board
RELATED REFERENCE MATERIAL
1. Schematic of the 001 board
OVERVIEW
Input –output pins commonly known as I/O are the doors by which the PSoC sends
and receives information from the external world. I/O can be of many types but the
PSoC 3 uses General Purpose I/O or GPIO which can be used for all purposes. These
GPIOs have different drive modes. In this exercise we examine the strong drive mode
where we use I/O’s to drive LEDs. The strong mode is asserted through software.

20
HARDWARE CONFIGURATIONS
Ø Open PSoC Creator and start “Create new project”.
Ø Name the Project “Lab_DM_Strong”
Ø Make sure that the window ”TopDesign.cysch ” is open.
Ø From Component Catalog->Ports and Pins, select Digital Output Pin. Drag and
Drop it in the grid. Replicate it 4 times.
Ø Double Click each pin unselect the HW Connection Box.
ASSIGNING PINS
Ø Go to Lab_DM_Strong.cydwr->Pins from the Workspace Explorer.
Ø Assign pins as shown in the screenshot below.

21
WRITING FIRMWARE
Ø Open main.c from the workspace explorer. Paste the following code /* ======================================== * Copyright PSoC 3 LABBOOK * All Rights Reserved * UNPUBLISHED, LICENSED SOFTWARE. * * CONFIDENTIAL AND PROPRIETARY INFORMATION BELONGING TO * ADITYA YADAV * ASHWATH KRISHNAN * ======================================== */
#include <device.h> void main() { // SFRPRT4SEL |= 0x01; //enable SFR access for P4[0] Pin_1_SetDriveMode(Pin_1_DM_STRONG);//Change DM of P2[0] to Strong Pin_2_SetDriveMode(Pin_2_DM_STRONG);//Change DM of P2[2] to Strong CyPins_SetPinDriveMode(Pin_3_0,PIN_DM_STRONG); //Change DM of P2[3] to Strong// CyPins_SetPinDriveMode(Pin_4_0,PIN_DM_STRONG); //Change DM of P4[0] to Strong // for(;;) { /* There are 3 ways to access GPIO's in Creator a:Using Per-Pin API i.e. CyPins ///Slowest/// b:Using Component APIs i.e Pin_x (Using Pin_x_DR or Pin_x_Write) c:Using SFR register space i.e SFRPRT ///Fastest/// In the following code each pin is toggled. */ CyDelay(500); //500ms delay if (!CyPins_ReadPin(Pin_1_0)) CyPins_SetPin(Pin_1_0); else CyPins_ClearPin(Pin_1_0); CyDelay(500); Pin_2_Write(!(Pin_2_Read())); CyDelay(500); if(Pin_3_PS==Pin_3_MASK) Pin_3_DR &= ~Pin_3_MASK; else Pin_3_DR |= Pin_3_MASK; CyDelay(500); SFRPRT4DR = (!(SFRPRT4PS)); } }

22
PROGRAMMING THE PSoC
Ø Press Shift+F6 or the Build Button to Build the hex file for the project.
Ø Connect the PSoC3-003 kit to the computer using the USB cable. Burn the code by pressing
Ctrl+F5 or the Program button.
TESTING YOUR DESIGN
Ø Reconnect the PSoC3-003 kit to the computer or connect to battery separately and observe the LEDs.

23
INTERRUPTS
INTERRUPT EXERCISE
OBJECTIVE
To become familiar with the interrupts of PSoC 3 and learn how to use them.
REQUIRED MATERIALS
1. PSoC 3 (001) board
RELATED REFERENCE MATERIAL
1. Control Register Component Data Sheet
2. Sleep Timer Component Data Sheet.
OVERVIEW
Polling may not be the most efficient technique of performing various operations on a PSoC 3. Interrupts come in handy when one doesn’t know when an event is likely to occur. This exercise focuses on interrupts and how to use them on a PSoc 3. We use a sleep timer to generate the interrupts.

24
HARDWARE CONFIGURATIONS
Ø Open PSoC Creator and start “Create new project”.
Ø Name the Project “lab_interrupt”.
Ø Make sure that the window ”TopDesign.cysch ” is open.
Ø From Component Catalog->Ports and Pins, select two Digital Output Pin.blocks.
Drag and Drop them in the grid. Name them Port2 and Port4.
Ø Insert a NOT gate from Digital->Logic. Make its width 8.
Ø Insert a Control Register block from Digital->Register. Name it LED.
o Step(4-7): Follow steps as given in http://www.planetpsoc.com/psoc3-
videos-how-to-videos/78-connecting-a-multiple-wired-bus-in-psoc-
creator.html
Ø Insert a SleepTimer from System>Sleep Timer. Name the sleep timer as
“SleepTimer” and let the isr be “isr_1”. Double click on the component and set
the WakeUpInterval to 512ms.

25
· Insert a Digital Input Pin. Set the Drive Mode as Resistive PullUp/Down. Set
Interrupt as Rising Edge as shown in the two screenshots below.

26
Ø Insert a interrupt block from System>Interrupt and name it as “isr_2”. Connect it
to Pin_1 as follows.
Ø The complete schematic should look as shown in the screenshot below.

27
ASSIGNING PINS
Ø Open lab_interrupt.cydwr->Pins.
Ø Set the pin configurations as shown in the figure below
Ø Open lab_interrupt.cydwr->Interrupts.
Ø Set the isr priorities as shown in the figure below.

28
WRITING FIRMWARE
Ø Open main.c from Workspace Explorer
Ø Insert the following code in main.c
/* ======================================== * * Copyright PSoC 3 LABBOOK * All Rights Reserved * UNPUBLISHED, LICENSED SOFTWARE. * * CONFIDENTIAL AND PROPRIETARY INFORMATION BELONGING TO * ADITYA YADAV * ASHWATH KRISHNAN * ======================================== */ #include <device.h> uint8 i=0; CY_ISR(sleep) { LED_Write(i++); SleepTimer_GetStatus(); } CY_ISR(button) { i=0x05; LED_Write(i); Pin_1_ClearInterrupt(); } void main() { CYGlobalIntDisable; isr_1_Start(); isr_1_SetVector(sleep); isr_2_Start(); isr_2_SetVector(button); SleepTimer_EnableInt(); CYGlobalIntEnable; SleepTimer_Start(); }

29
PROGRAMMING THE PSoC Ø Press Shift+F6 or the Build Button to Build the hex file for the project. Ø Connect the PSoC3-003 kit to the computer using the USB cable. Burn the code by
pressing Ctrl+F5 or the Program button.
TESTING YOUR DESIGN
Ø Reset the kit. The LED’s will show the current status of “I”. If the button is pressed
then I will be set to 0x05 and the count will begin from there.

30
LCD
DISPLAY USING AN LCD
OBJECTIVE
To learn interfacing an LCD with PSoC 3 and display on it.
REQUIRED MATERIALS
1. PSoC 3 (001) board, character LCD (14 pin).
RELATED REFERENCE MATERIAL
1. Character LCD Component Data Sheet
OVERVIEW
LCD’s are fundamentally the easiest form of character and bar-graph display. LCDs come in many forms but the most common ones continue to be the DOT MATRIX LCDs. Here, we learn how to interface an LCD with a PSoC 3 and display text on it. The LCD we use is a 16 pin LCD from Hitachi which comes along with an eval(3210) kit or a DVK board(003).

31
HARDWARE CONFIGURATIONS
Ø Open PSoC Creator and start “Create new project”. Ø Name the Project “LAB_ LCD”.
Ø Make sure that the window ”TopDesign.cysch ” is open.
Ø From Component Catalog->Display, select Character LCD. Drag and Drop it in
the grid.

32
ASSIGNING PINS
Ø Go to LAB_ LCD.cydwr->Pins from the Workspace Explorer. On the right hand
side of the window in front of LCD_CHAR_1[6:0], select P6[6:0]. (P6[6:0]
correspond to 7 GPIO pins on the PSoC3-003 Kit).
Ø Connect the Hitachi LCD to the kit according to the following pin out.
Port Pin LCD Component Pin Description
P6_0 DB4 Data Bit 0
P6_1 DB5 Data Bit 1
P6_2 DB6 Data Bit 2
P6_3 DB7 Data Bit 3
P6_4 E LCD Enable
P6_5 RS Register Select
P6_6 R/!W Read/not Write

33
WRITING FIRMWARE
Ø Open main.c from Workspace Explorer. Insert the following code.
/* ======================================== * * Copyright PSoC 3 LABBOOK * All Rights Reserved * UNPUBLISHED, LICENSED SOFTWARE. * * CONFIDENTIAL AND PROPRIETARY INFORMATION BELONGING TO * ADITYA YADAV * ASHWATH KRISHNAN * ======================================== */ #include <device.h> #include "LCD_Char_1.h" uint8 i=0; void main() { LCD_Char_1_Start(); LCD_Char_1_Position(0, 0); //Positions the cursor LCD_Char_1_PrintString("Hello World"); /*Prints the null terminated
string Hello World at (0,0)*/ for(;;) { CyDelay(1000); //1 sec Delay LCD_Char_1_Position(1, 0); LCD_Char_1_PrintNumber(i); //Prints the value of i i++; } }

34
PROGRAMMING THE PSoC
Ø Press Shift+F6 or the Build Button to Build the hex file for the project. Ø Connect the PSoC3-003 kit to the computer using the USB cable. Burn the code by
pressing Ctrl+F5 or the Program button.
TESTING YOUR DESIGN Ø Reconnect the PSoC3-003 kit to the computer or connect to battery or power supply
separately and observe the LCD.
Ø If you are using the kit at 3.3V then short the resistor R7 on the LCD.

35
BASIC DIGITAL
GETTING FAMILIAR WITH COUNTERS
OBJECTIVE
To familiarize with counters and use them to drive LEDs
REQUIRED MATERIALS
1. PSoC 3 (001) board.
RELATED REFERENCE MATERIAL
1. Counter Component Data Sheet
2. Clock Component Data Sheet
OVERVIEW
A counter is a digital device that increments/ decrements in count from an initial
value specified by the user. The counter can be reset on 4 occasions as required by
the user, namely capture, terminal count, on compare and on reset.
Here we use the counter to blink LEDs based on its period and its compare value.

36
HARDWARE CONFIGURATIONS
Ø Open a new project is PSoC creator 3 BETA
Ø Select Empty PSoC 3 design and name it bdig.
Ø Drag and drop 2 counters. By default they are named Counter_1 and Counter_2
Respectively. Double click on them and configure them as shown in the 2
screenshots below.

37
Ø From System>Clock, drag and drop a clock component. Double click on it and
configure it to 1 kHz.

38
Ø From Ports and Pins>Digital Output Pin drag and drop 2 digital output pins and
rename them as LED1 and LED2.
Ø Connect the Clock to the Count inputs of both the counters and the LEDs to the
comp output.
Ø NEVER LEAVE THE RESET OF A COUNTER FLOATING. From the Digital
Logic >Logic 0 drag and drop 2 logic 0 components and tie them to the reset pins.
Ø Your final schematic should look something like this.
ASSIGNING PINS
Ø Double click on basic_digital.cydwr and assign pins as shown in the screenshot
below.

39
WRITING YOUR FIRMWARE
Once this is done double click on main.c and write the following code.
/* ======================================== * * Copyright PSoC 3 LABBOOK * All Rights Reserved * UNPUBLISHED, LICENSED SOFTWARE. * * CONFIDENTIAL AND PROPRIETARY INFORMATION BELONGING TO * ADITYA YADAV * ASHWATH KRISHNAN * ======================================== */ #include <device.h> void main() { Clock_1_Start (); Counter_1_Start (); Counter_2_Start (); }
PROGRAMMING THE PSOC
Ø Build your project and ensure it is error free.
Ø Plug in the USB Connector and click on the program option.
TESTING YOUR DESIGN
Ø After programming, remove the cable and reconnect it or connect a battery
SEPERATELY.
Ø The 2 LEDs will blink at different frequencies.
Ø Change the Period and Compare Value of the Counter in order to change the rate
of blinking.

40
BASIC ANALOG
OPAMPS, ADCs and DACs
OBJECTIVE
Use Data converters to convert analog data to digital and vice versa
REQUIRED MATERIALS
1. PSoC 3 (001) board, LCD.
2. Cathode Ray Oscilloscope (CRO)
RELATED REFERENCE MATERIAL
1. VDAC8 Component Data Sheet
2. Delta Sigma ADC Component Data Sheet
3. Opamp Data Sheet
OVERVIEW
Most real life signals are analog. However, processing them in the analog domain
may not be easy. So data converters are used to change data from analog form to
digital and vice versa.
Operational amplifiers are fundamental building blocks of most analog devices. So
familiarizing with them will also be useful. In this exercise we use opamps in a
voltage buffer configuration.

41
HARDWARE CONFIGURATIONS
Ø Open a new project is PSoC creator 3
Ø Name the project as basic_analog.
Ø From the Analog components-> ADC-> Delta Sigma ADC has to be dragged and
dropped. Double click on it and configure it as shown in the following
screenshots. (Continuous mode, 16 bit resolution and internal clock)

42

43
Ø From the Analog components-> DAC-> VDAC8 has to be dragged and dropped.
Double click on it and configure it as follows.
Ø From Ports and Pins>Analog Pin and rename it DAC_Out.
Ø Add a character LCD from Display>Character LCD.
Ø From Analog> Opamp add an opamp and connect it in the non inverting voltage
buffer configuration.

44
Ø From Analog>VRef add a VRef and configure it as follows.
Ø Make the necessary connections. Your final Schematic should look like this.

45
ASSIGNING PINS
Ø Double click on basic_analog.cydwr and assign pins as shown in the screenshot
below.
WRITING YOUR FIRMWARE
Ø Once this is done double click on main.c and write the following code.
/* ======================================== * * Copyright PSoC 3 LABBOOK * All Rights Reserved * UNPUBLISHED, LICENSED SOFTWARE. * * CONFIDENTIAL AND PROPRIETARY INFORMATION BELONGING TO * ADITYA YADAV * ASHWATH KRISHNAN * ======================================== */ #include <device.h> byte ADC_Result=0 void main() { LCD_Char_1_Start(); VDAC8_1_Start(); Opamp_1_Start(); ADC_Delsig_1_Start(); VDAC8_SetValue(100);// This is the value you are feeding into the DAC. ADC_Delsig_StartConvert(); while(ADC_Delsig_IsEnfConversion(ADC_WAIT_FOR_RESULT)!=0) { ADC_Result=ADC_Delsig_GetResult();
LCD_Char_1_Position(0, 0);
LCD_Char_1_PrintNumber(ADC_Result); } // ADC_Result contains the value after analog to digital conversion. }

46
PROGRAMMING THE PSOC
Ø Build your project and ensure that it is error free.
Ø Plug in the USB Connector and click on the program option.
TESTING YOUR DESIGN
Ø Monitor the value from the ADC using an LCD and compare it with the value fed
into the DAC. Ideally, they should be the same.
Ø The output of a DAC can also be monitored on the LED at Pin 4[0] or probed
onto a CRO.
Ø Use a “for” loop to continuously increment the value fed into the DAC. Does the
ADC return the correct value?
Ø If there is a difference in the value fed into the DAC and the value returned by
the ADC, what might the possible reason be?
Ø Change the resolution of the ADC and retest your design.

47
ANALOG AND DIGITAL INTERFACING
THE ADC AND PWM INTERFACE
OBJECTIVE
To develop a servo motor controller driven by a potentiometer by interfacing the ADC
component with a PWM.
REQUIRED MATERIALS
1. PSoC 3 (001) board along with a character LCD
2. A servo motor
3. A potentiometer
REQUIRED EQUIPMENT
1. Cathode Ray Oscilloscope(CRO)
RELATED REFERENCE MATERIAL
1. Delta Sigma ADC Component Data Sheet
2. PWM Component Data Sheet
3. Clock Component Data Sheet
OVERVIEW
Most real world signals are analog. However, since they are continuously changing it is
difficult to perform complex operations with them. The digital domain is easier to
operate on and storing signals is easier.
This experiment elaborates on taking a real world analog signal (from the
potentiometer), transforming it into digital and driving a servo motor using the
converted signal (using a PWM).
It also illustrates the ease of interfacing the analog and digital Components on a PSoC 3.

48
HARDWARE CONFIGURATIONS
Ø Start a New Project. Open PSoC Creator and start “Create new project”.
Ø Name the Project “ADC_PWM”.
Ø Add a ADC Delta Sigma Component

49
Ø Configure it as follows
Ø Connect an Analog Output Pin to the ADC Input. Name it pot.
Ø Add a PWM Component to the project. Name it PWM

50
Ø Configure it as shown in the screenshot below.
Ø The Clock and the Period are set such that the Period of the PWM O/P should be
20ms.
Ø Connect the following peripherals to the PWM block Configure each as shown

51
o Clock - from System> Clock to be connected to PWM clock
o Configure it as shown in the screenshot below
o Logic Zero from Digital>Logic>Logic Low ‘0’ which is to be connected to
PWM reset

52
o Digital Output pin to PWM output which is renamed as pulse.
Ø Add an LCD_Char Component and name it as LCD.
Ø The final schematic should look as shown in the screenshot below.

53
WRITING YOUR FIRMWARE
Ø Double click on main.c and write the following code.
/* ======================================== * * Copyright PSoC 3 LABBOOK * All Rights Reserved * UNPUBLISHED, LICENSED SOFTWARE. * * CONFIDENTIAL AND PROPRIETARY INFORMATION BELONGING TO * ADITYA YADAV * ASHWATH KRISHNAN * ======================================== */ #include <device.h> #include <stdio.h> #include <stdlib.h> #include <string.h> uint8 get_width(uint8 volt); void main() { uint8 Potential,Width,LCD_OutputString; Clock_Enable(); PWM_Start(); ADC_Start(); LCD_Start(); LCD_Position(0,0); LCD_PrintString("Servo Pos:"); for(;;) { ADC_StartConvert(); ADC_IsEndConversion(ADC_WAIT_FOR_RESULT); Potential=ADC_GetResult8(); Width=get_width(Potential); if((Width >9)&( Width <20)) LCD_OutputString= Width +6; else if (Width >19) LCD_OutputString= Width +12; else LCD_OutputString= Width; LCD_Position(0,10); LCD_PrintInt8(LCD_OutputString); PWM_WriteCompare(Width); } } uint8 get_width(uint8 volt) { if (volt<0x0C) return 5; //12 0x0C else if (volt<0x19) return 6; //25 0x19 else if (volt<0x26) return 7; //38 0x26

54
else if (volt<0x32) return 8; //50 0x32 else if (volt<0x3e) return 9; //62 0x3e else if (volt<0x4B) return 10; //75 0x4b else if (volt<0x57) return 11; //87 0x57 else if (volt<0x64) return 12; //100 0x64 else if (volt<0x70) return 13; //112 0x70 else if (volt<0x7D) return 14; //125 0x7d else if (volt<0x89) return 15; //137 0x89 else if (volt<0x96) return 16; //150 0x96 else if (volt<0xA2) return 17; //162 0xA2 else if (volt<0xAF) return 18; //175 0xAF else if (volt<0xBB) return 19; //187 0xBB else if (volt<0xC8) return 20; //200 0xC8 else if (volt<0xD4) return 21; //212 0xD4 else if (volt<0xE1) return 22; //225 0xE1 else if (volt<0xED) return 23; //237 0xED else if (volt<0xFA) return 24; //250 0xFA else if (volt>0xFA) return 25; //250 0xFA } /* [] END OF FILE */
ASSIGNING PINS
Ø Configure the PinOuts as shown in the screenshot below.
PROGRAMMING THE PSOC
Ø Build the code and ensure it error free.
Ø Plug in the USB Connector and click on the program option.

55
TESTING YOUR DESIGN
Ø Connect the potentiometer to Pin2_7 and the output of the PWM i.e. Pin0_7 to an
LED, the control pin of the servo motor and to the input of a CRO.
Ø The motor should move depending on the position of the potentiometer.
Ø On the CRO the duty cycle of the PWM should vary as the position of the
potentiometer is varied.

56
UART
THE UART INTERFACE
OBJECTIVE
To use the UART interface on the PSoC 3 to switch an electric lamp using a computer.
REQUIRED MATERIALS
1. PSoC 3 (001) board.
2. A 5V relay
3. An electric lamp(or any other switch controlled appliance)
4. A computer with a serial port and a terminal
RELATED REFERENCE MATERIAL
1. UART Component Data Sheet
2. Internal diagram of the 5V relay used.
OVERVIEW
UART short for Universal Asynchronous Receiver Transmitter is a hardware which can
interchange serial and parallel data. Its operation is essentially 2 step. At the transmitter
end, data is broken into individual bits and transmitted. At the receiver end, the data is
reassembled. Error correction is taken care of at the receiver end.
The UART can easily be interfaced with other standard communication devices. This
experiment will demonstrate the above idea by using a computer command to drive a
relay. The relay in turn will toggle a switch controlled appliance.

57
HARDWARE CONFIGURATIONS
Ø Start a New Project. Open PSoC Creator and start “Create new project”. Ø Name the Project “Lab_UART”.
Ø Make sure that the window ”TopDesign.cysch” is open.
Ø From Component Catalog->Communications, select UART. Drag and Drop it in
the grid.

58
Ø Configure the UART component with the following properties.

59
Ø Add the following components to the UART
o A Digital I/P pin to the tx Input
o A Digital O/P pin to the tx output
o The interrupt generated by the UART should be received by “isr_1”.
Ø Add two Digital O/P pins to the TopDesign. Name them Pin_1 and Pin_2
o Pin_1 is the Output pin to the Electric Lamp which is connected via a 5V
relay
o Pin_2 is connected to LED.
Ø Add a character LCD component from Display> Character LCD and rename it as
LCD_Char_1.

60
WRITING YOUR FIRMWARE Ø Open main.c and insert the following code. /* ======================================== * * Copyright PSoC 3 LABBOOK * All Rights Reserved * UNPUBLISHED, LICENSED SOFTWARE. * * CONFIDENTIAL AND PROPRIETARY INFORMATION BELONGING TO * ADITYA YADAV * ASHWATH KRISHNAN * ======================================== */ #include <device.h> #include "LCD_Char_1.h" uint8 i,confirmed; CY_ISR(routine1) { uint8 status; uint8 buffer; //////////////////////// Pin_1_Write(!((Pin_1_Read()&0x01)==0x01)); Pin_2_Write(!((Pin_2_Read()&0x01)==0x01)); //////////////////////// UART_GetChar(); buffer=UART_GetChar(); UART_ClearRxbuffer(); if(!((Pin_1_Read()&0x01)==0x01))
UART_PutString("Press any key to turn off the Lamp"); else
UART_PutString("Press any key to to turn on the Lamp"); UART_PutCRLF(); UART_PutCRLF(); LCD_Char_1_Position(1, 0); LCD_Char_1_PrintString(&buffer); LCD_Char_1_Position(1, 10); LCD_Char_1_PrintInt8(buffer); i++; LCD_Char_1_Position(0, 10); LCD_Char_1_PrintInt8(i); isr_1_ClearPending(); }

61
void main() { uint8 i = 0; LCD_Char_1_Start(); LCD_Char_1_Position(0, 0); LCD_Char_1_PrintString("Name:"); //UART_EnableRxInt(); UART_Start(); isr_1_Start(); isr_1_SetVector(routine1); CYGlobalIntEnable ; UART_PutString("Press Enter to turn off the Lamp"); while(1) { } }
ASSIGNING PINS
Ø Assign the Pins as shown in the screenshot below after opening Lab_UART.cydwr.

62
PROGRAMMING THE PSOC
Ø Build the design and make sure it is error free.
Ø Plug in the USB Connector and click on the program option.
TESTING YOUR DESIGN
Ø Connect the Computer’s serial port to the PSoC. Connect the Pin Pin_2_0 to the
Relay which is then connected to the lamp.
Ø Ensure that the connections for the relay are correct. Refer the internal diagram if
doubtful. Reversing the connections may blow up the lamp!!!
Ø Turn on the terminal interface. Press a key to toggle the electric lamp with your
computer!!.

63
THE WIRELESS INTERFACE
THE WIRELESS INTERFACE
OBJECTIVE
To develop a wireless switch using the PSoC 3
REQUIRED MATERIALS
1. PSoC 3 (001) board.
2. Artaflex wireless modules (CYRF 7936)
RELATED REFERENCE MATERIAL
1. SPI Component Data Sheet.
OVERVIEW
Wireless applications have become an integral part of appliances today. The need is for
low power long range wireless components. This experiment focuses on developing a
wireless switch with a range of about 20m.

64
HARDWARE CONFIGURATIONS
Ø Start a New Project. Open PSoC Creator and start “Create new project”. Ø Name the Project “Wireless_Transmit”.
Ø Add an SPIM component to the Project from Communications>SPI Master.
Ø Configure the SPIM Block as shown in the screenshot below.

65
Ø Connect the following peripherals to the SPIM Block.
· Two Digital O/P pins (RST and SS)
· Two Digital O/P pins (MISO and SCK) each connected to MISO and SCK of
the SPIM block
· A Digital I/P pin as MOSI to the MOSI I/P of the SPIM block
· Connect Logic 0 to the Reset I/P.
Ø For each Pin Unselect Output Sync box.

66
Ø Save this as “Transmit” and another of the same project as “Receive”. Continue with
the “Transmit” project.
HARDWARE CONFIGURATIONS (TRANSMITTER)
Ø Add a Digital O/P and Digital I/P to the project and name them as butt_in and
butt_out.
Ø Add a character LCD Component from Display>Character LCD.
WRITING YOUR FIRMWARE (TRANSMITTER)
Ø Write the following code in the main.c /* ======================================== * * Copyright PSoC 3 LABBOOK * All Rights Reserved * UNPUBLISHED, LICENSED SOFTWARE. * * CONFIDENTIAL AND PROPRIETARY INFORMATION BELONGING TO * ADITYA YADAV * ASHWATH KRISHNAN * ======================================== */
#include <device.h> #include <lpregs.h> #include <radio.h> #include <radio_fn.h> void main() { unsigned char Status = 0; uint8 buff, out; LCD_Start(); SPIM_Start(); MyRadioHWReset(); //MyRadioWrite(0x1D,0x00); //Reset in SW CyDelay(100);

67
////////////////////////////////////////// //Write data=0x45 to Tx buffer WritePayloadToRadio(0x01); MyRadioWrite(TX_CTRL_ADR,TX_GO);//TX_CTRL_ADR,TX_GO CyDelay(100);//wait //Setting To idle mode MyRadioWrite(TX_CTRL_ADR,TX_CLR);//TX_CTRL_ADR,clear TX_BUFFER CyDelay(100);//wait ////////////////////////////////////////// MyRadioInit(DATMODE_64SDR); //Transmit length MyRadioWrite(TX_LENGTH_ADR,0x01);
LCD_Position(0,0);LCD_PrintString("CH:");LCD_Position(0, 3); LCD_PrintInt8(MyRadioGetChannel());
for(;;) { CyDelay(100); if ((butt_in_Read()&0x01)==0x01) buff=0x0a; else buff=0; out= butt_out_Read(); if (buff==0x0a) butt_out_Write(!(out)); MyRadioWrite(TX_CTRL_ADR,TX_CLR);//TX_CTRL_ADR,clear TX_BUFFER CyDelay(100);//wait LCD_Position(1,13); LCD_PrintInt8(buff); WritePayloadToRadio(buff); //set to i later MyRadioWrite(TX_CTRL_ADR,TX_GO);//TX_CTRL_ADR,TX_GO CyDelay(100);//wait //Setting To idle mode while (!(( Status = MyRadioRead(TX_IRQ_STATUS_ADR)) & TXC_IRQ)); } }
Ø Add the following files to the project
· lpregs.h
· radio.h
· radio_fn.h
· radio.c
· radio_fn.c

68
ASSIGNING PINS (TRANSMITTER)
Ø Assign the PinOuts as shown in the screenshot below.
PROGRAMMING THE PSOC
Ø Build the design and ensure it is error free
Ø Plug in the USB Connector and click on the program option.
Ø Now Continue with the “Receive” Project we had saved earlier.

69
HARDWARE CONFIGURATIONS (RECEIVER)
Ø Add two Digital O/P Pins to the project. Name them as Lamp and Check.
Ø Add a character LCD from Display>LCD and name it as LCD.
WRITING YOUR FIRMWARE (RECEIVER)
Ø Write the following code in the main.c /* ======================================== * * Copyright PSoC 3 LABBOOK * All Rights Reserved * UNPUBLISHED, LICENSED SOFTWARE. * * CONFIDENTIAL AND PROPRIETARY INFORMATION BELONGING TO * ADITYA YADAV * ASHWATH KRISHNAN * ======================================== */ #include <device.h> #include <lpregs.h> #include <radio.h> #include <radio_fn.h> void main() { uint8 Payload,out; LCD_Start(); SPIM_Start(); MyRadioHWReset(); //MyRadioWrite(0x1D,0x00); //Reset in SW CyDelay(100); MyRadioInit(DATMODE_64SDR); //Receive length

70
MyRadioWrite(RX_LENGTH_ADR,0x01); ////////////////////////////////////////// MyRadioStartReceive(); CyDelay(100);//wait //Setting To idle mode Payload = MyRadioRead(RX_BUFFER_ADR); //MyRadioWrite(RX_CTRL_ADR,RX_CLR);//TX_CTRL_ADR,clear TX_BUFFER CyDelay(100);//wait //////////////////////////////////////////
LCD_Position(0,0);LCD_PrintString("CH:");LCD_Position(0, 3); LCD_PrintInt8(MyRadioGetChannel());
for(;;) { CyDelay(100); MyRadioStartReceive(); CyDelay(100);//wait //Setting To idle mode Payload = MyRadioRead(RX_BUFFER_ADR); //MyRadioWrite(RX_CTRL_ADR,RX_CLR);//TX_CTRL_ADR,clear TX_BUFFER CyDelay(100);//wait out= check_Read(); if (Payload==0x0a) { check_Write(!(out)); lamp_Write(!(out)); } LCD_Position(1,0);LCD_PrintInt8(Payload); }
}
Ø Add the following files to the project
· lpregs.h
· radio.h
· radio_fn.h
· radio.c
· radio_fn.c

71
ASSIGNING PINS (RECEIVER)
Ø Assign the PinOuts as follows
PROGRAMMING THE PSOC
Ø Build the design and ensure it is error free
Ø Plug in the USB Connector and click on the program option.
TESTING YOUR DESIGN
Ø Connect the Artaflex Module to the 12 Pin port.
Ø Connect the relay which is connected to the lamp to the FT kit
Ø Now power up both the FT kits.
Ø When the button is pressed on the Tx kit should toggle the LED on the Rx kit and
lamp. The range of the wireless module is approx 20m in Line of Sight.

72
CAPSENSE
WIRELESS TOUCH CONTROL FOR APPLIANCES
OBJECTIVE
To understand capsense and use it to develop a wireless touch control for a servo motor.
REQUIRED MATERIALS
1. PSoC 3 (001) boards
2. Servo motor
3. Artaflex wireless modules (CYRF7936).
RELATED REFERENCE MATERIAL
1. SPI Component Data Sheet
2. Capsense Component Data Sheet
OVERVIEW
Touch controlled appliances are becoming an everyday phenomenon. Touch screen phones,
computers and tablets are capturing the markets. The principle behind most of them is capsense, a
technology which will be the focus of this experiment.
Previous experiments dealt with the wireless interface. The wireless interface will be used to
convert a human touch on one PSoC 3 kit to control a servo motor interfaced with another PSoC 3
kit.

73
HARDWARE CONFIGURATIONS
Ø Start a New Project. Open PSoC Creator and start “Create new project”. Ø Name the Project “Cap_Transmit”.
HARDWARE CONFIGURATIONS (TRANSMITTER)
Ø Configure the SPIM Block as follows.
Ø Connect the following peripherals to the SPIM Block as shown below.
o Two Digital O/P pins (RST and SS)
o Two Digital O/P pins (MISO and SCK) each connected to MISO and SCK of the SPIM block
o A Digital I/P pin as MOSI to the MOSI I/P of the SPIM block
o Connect Logic 0 to the the Reset I/P.

74
Ø For each Pin Unselect Output Sync box.
Ø Save this as “Transmit” and another copy also as “Capsense_Receive”. Continue with the
“Capsense _Transmit” project.

75
Ø Add a Capsense component from Capsense>Capsense
Ø Configure the Capsense component as shown in the screenshots below.

76

77
Ø Add 8 LEDs and connect them to the pins as shown.
Ø Add a LCD component from Display>Character LCD.

78
Ø The final schematic for the transmitter should look as shown in the screenshot below.
Ø Add the following files to the project
lpregs.h
radio.h
radio_fn.h
radio.c
radio_fn.c

79
WRITING FIRMWARE (TRANSMITTER)
Ø Paste the following code in main.c
/* ======================================== * * Copyright PSoC 3 LABBOOK * All Rights Reserved * UNPUBLISHED, LICENSED SOFTWARE. * * CONFIDENTIAL AND PROPRIETARY INFORMATION BELONGING TO * ADITYA YADAV * ASHWATH KRISHNAN * ======================================== */ #include <device.h> #include <lpregs.h> #include <radio.h> #include <radio_fn.h> #define NUM_LED (3) uint8 CentroidPosition=0xFF; uint8 LedData=0; uint8 TempVar=0; void hardware_init(void); void wireless_init(void); void wireless_send_data(uint8 payload); uint8 slider_data(void); uint8 get_width(uint8 volt); void main() { uint8 payload; uint8 adc_pot=0; hardware_init(); wireless_init(); CYGlobalIntEnable; CapSenseSlider_Start(); CapSenseSlider_CSHL_InitializeAllBaselines(); LCD_Position(0,0);LCD_PrintString("CH:");LCD_Position(0, 3); LCD_PrintInt8(MyRadioGetChannel()); for(;;) { adc_pot=slider_data(); payload=get_width(adc_pot); LED_Write(payload); wireless_send_data(payload); //LCD_Position(1,13); LCD_PrintInt8(adc_pot);

80
//wireless_send_data(adc_pot); } } uint8 get_width(uint8 volt) { if (volt<0x03) return 5; //03 0x0C else if (volt<0x06) return 6; //06 0x19 else if (volt<0x09) return 7; //09 0x26 else if (volt<0x0C) return 8; //12 0x32 else if (volt<0x0F) return 9; //15 0x3e else if (volt<0x12) return 10; //18 0x4b else if (volt<0x15) return 11; //21 0x57 else if (volt<0x18) return 12; //24 0x64 else if (volt<0x1B) return 13; //27 0x70 else if (volt<0x1E) return 14; //30 0x7d else if (volt<0x21) return 15; //33 0x89 else if (volt<0x24) return 16; //36 0x96 else if (volt<0x27) return 17; //39 0xA2 else if (volt<0x2A) return 18; //42 0xAF else if (volt<0x2D) return 19; //45 0xBB else if (volt<0x30) return 20; //48 0xC8 else if (volt<0x33) return 21; //51 0xD4 else if (volt<0x36) return 22; //54 0xE1 else if (volt<0x39) return 23; //57 0xED else if (volt<0x3C) return 24; //60 0xFA else if (volt>=0x3C) return 25; //60 0xFA } uint8 slider_data(void) { CapSenseSlider_CSD_ScanAllSlots(); CapSenseSlider_CSHL_UpdateAllBaselines(); /* Get Centroid position of the finger on the slider */ CentroidPosition = (uint8)CapSenseSlider_CSHL_GetCentroidPos(CapSenseSlider_CSHL_LS_SLIDER); /* If a finger is detected on the slider then turn on the associated LED*/ LedData = 0; if(CentroidPosition != 0xFF) { /* Find the finger position on slider based on 8 LEDs of the total resolution of 64 counts */ LedData = 1 << (CentroidPosition >> NUM_LED); } /* Write to the LED control register and update LED status*/ // LED_Control_Reg_Write(LedData); return CentroidPosition; }
void hardware_init(void) { LCD_Start(); }

81
void wireless_init(void) { SPIM_Start(); MyRadioHWReset(); //MyRadioWrite(0x1D,0x00); //Reset in SW CyDelay(100); ////////////////////////////////////////// //Write data=0x45 to Tx buffer WritePayloadToRadio(0x01); MyRadioWrite(TX_CTRL_ADR,TX_GO);//TX_CTRL_ADR,TX_GO CyDelay(100);//wait //Setting To idle mode MyRadioWrite(TX_CTRL_ADR,TX_CLR);//TX_CTRL_ADR,clear TX_BUFFER CyDelay(100);//wait ////////////////////////////////////////// MyRadioInit(DATMODE_64SDR); //Transmit length MyRadioWrite(TX_LENGTH_ADR,0x01); } void wireless_send_data(uint8 payload) { unsigned char Status = 0; MyRadioWrite(TX_CTRL_ADR,TX_CLR);//TX_CTRL_ADR,clear TX_BUFFER CyDelay(100);//wait WritePayloadToRadio(payload); //set to i later MyRadioWrite(TX_CTRL_ADR,TX_GO); //TX_CTRL_ADR,TX_GO CyDelay(100);//wait while (!(( Status = MyRadioRead(TX_IRQ_STATUS_ADR)) & TXC_IRQ)); CyDelay(100);//wait }

82
ASSIGNING PINS (TRANSMITTER)
Ø Assign the Pinouts as shown.
PROGRAMMING THE PSOC
Ø Build the design and ensure it is error free.
Ø Plug in the USB Connector and click on the program option.
Ø Now continue with the “Receive” Project we had saved earlier.

83
HARDWARE CONFIGURATIONS (RECEIVER)
Ø Add 8 LEDs and connect them to the pins as shown connected to a control register.
Ø Add a LCD component from Display>Character LCD.
Ø Add a PWM Component and assign pins and clock as shown (same as the PWM_ADC Project)

84
Ø Configure the PWM Component as shown.
Ø Connect the following peripherals to the PWM block Configure each as shown
o Clock - from System> Clock to be connected to PWM clock and configured as shown below.
o Logic 0 to be connected to reset
o Digital output pin to be named as pulse.

85
Ø Your final receiver schematic should look as shown in the screenshot below.
Ø Add the following files to the project
lpregs.h
radio.h
radio_fn.h
radio.c
radio_fn.c

86
WRITING YOUR FIRMWARE (RECEIVER)
Ø Paste the following code in main.c
/* ======================================== * * Copyright PSoC 3 LABBOOK * All Rights Reserved * UNPUBLISHED, LICENSED SOFTWARE. * * CONFIDENTIAL AND PROPRIETARY INFORMATION BELONGING TO * ADITYA YADAV * ASHWATH KRISHNAN * ======================================== */ #include <device.h> #include <lpregs.h> #include <radio.h> #include <radio_fn.h> void hardware_init(void); void wireless_init(void); uint8 clear_payload(uint8 volt); uint8 wireless_get_data(void); uint8 old_buffer; void main() { uint8 Payload; uint8 buffer,old_buffer; hardware_init(); wireless_init(); wireless_get_data(); LCD_Position(0,0);LCD_PrintString("CH:");LCD_Position(0, 3); LCD_PrintInt8(MyRadioGetChannel()); old_buffer=5; for(;;) { Payload = wireless_get_data(); buffer=clear_payload(Payload); if(buffer==0) buffer=old_buffer; LED_Write(buffer); PWM_WriteCompare(buffer); old_buffer=buffer; } } uint8 clear_payload(uint8 volt) { if (volt==5) return 5; //03 0x0C else if (volt==6) return 6; //06 0x19 else if (volt==7) return 7; //09 0x26

87
else if (volt==8) return 8; //12 0x32 else if (volt==9) return 9; //15 0x3e else if (volt==10) return 10; //18 0x4b else if (volt==11) return 11; //21 0x57 else if (volt==12) return 12; //24 0x64 else if (volt==13) return 13; //27 0x70 else if (volt==14) return 14; //30 0x7d else if (volt==15) return 15; //33 0x89 else if (volt==16) return 16; //36 0x96 else if (volt==17) return 17; //39 0xA2 else if (volt==18) return 18; //42 0xAF else if (volt==19) return 19; //45 0xBB else if (volt==20) return 20; //48 0xC8 else if (volt==21) return 21; //51 0xD4 else if (volt==22) return 22; //54 0xE1 else if (volt==23) return 23; //57 0xED else if (volt==24) return 24; //60 0xFA else if (volt==25) return 25; else return old_buffer; } void hardware_init(void) { LCD_Start(); SPIM_Start(); PWM_Start(); } void wireless_init(void) { MyRadioHWReset(); //MyRadioWrite(0x1D,0x00); //Reset in SW CyDelay(100); MyRadioInit(DATMODE_64SDR); //Receive length MyRadioWrite(RX_LENGTH_ADR,0x01); } uint8 wireless_get_data(void) { uint8 Payload; MyRadioStartReceive(); CyDelay(100);//wait //Setting To idle mode Payload = MyRadioRead(RX_BUFFER_ADR); //MyRadioWrite(RX_CTRL_ADR,RX_CLR);//TX_CTRL_ADR,clear TX_BUFFER CyDelay(100);//wait return Payload; }

88
ASSIGNING PINS (RECEIVER)
Ø Assign the PinOuts as shown in the screenshot below.
PROGRAMMING THE PSOC
Ø Build the design and ensure it is error free.
Ø Plug in the USB Connector and click on the program option.
TESTING YOUR DESIGN
Ø Connect the Artaflex Module to the 12 Pin port to both kits.
Ø Connect the servo motor to the PSoC programmed with Capsense_Receive.
Ø Power both the kits. The motor kit should be powered using 5V.
Ø Slide the finger on the Controller Kit and the motor position will change and so will the LEDs
on both the kits.

NOTES

NOTES

NOTES