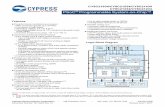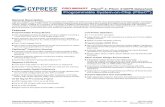PSoC Designer: Integrated Development Environment
Transcript of PSoC Designer: Integrated Development Environment

PSoC Designer: Integrated Development Environment User Guide
PSoC™ Designer: Integrated Development Environment
User Guide Revision 1.09
CMS10005A
Last Revised: May 30, 2001 Cypress MicroSystems, Inc.

PSoC Designer: Integrated Development Environment User Guide
1
Copyright Information Copyright 2000-2001 Cypress MicroSystems, Inc. All rights reserved. PSoC™ (Programmable System on Chip) is a trademark of Cypress MicroSystems, Inc. Athlon is a trademark of Advanced Micro Devices, Inc. Copyright © 1999-2000 ImageCraft Creations Inc. All rights reserved. InstallShield® is a registered trademark and service mark of InstallShield Software Corporation in the United States and/or other countries. All Microsoft products referenced herein are either trademarks or registered trademarks of Microsoft Corp. All Intel products referenced herein are either trademarks or registered trademarks of Intel Corporation. The information contained herein is subject to change without notice.

PSoC Designer: Integrated Development Environment User Guide
1
Two-Minute Overview This two-minute overview of PSoC Designer: Integrated Development Environment User Guide was purposefully placed up front for you advanced engineers who are ready to configure and program the chip but need a quick point in the right direction. Make sure you have the latest version of the software. (Now we only have a minute and-a-half left.) Overview 35 seconds You have the M8C, PSoC Designer, and the vision…
This guide provides:
��installation procedures ��interface overview ��instructions for creating a project ��instructions for configuring the device ��instructions for editing assembly-source files ��instructions for compiling files ��instructions for building the project ��instructions for debugging the project ��project tutorial ��troubleshooting tips.
Basics 30 seconds PSoC Designer contains three subsystems; Device
Editor, Application Editor, and Debugger. Start by creating a project, and go from there…
1. Create a project. 2. Configure device in Device Editor. 3. Edit source files in Application Editor. 4. Debug project in Debugger. Quick Reference
15 seconds Click a hyperlink to reference key material: Section 2. Installation Section 10. Project Tutorial Troubleshooting
Bottom Line
10 seconds Programmable System on Chip PSoC™ Designer empowers you to customize the functionality you desire into the M8C microprocessor.
Time’s up… Now get to work.

PSoC Designer: Integrated Development Environment User Guide
2
Documentation Conventions Following, are easily identifiable conventions used throughout the PSoC Designer suite of product documentation.
Convention Usage Times New Roman Size 10 Displays an input command:
cmasm sourcefile.asm -b –t nn Courier Size 12 Displays output:
>cmasm testfile –t 4 CMASM Version 2.20 For C series Microcontrollers I 2000 Cypress MicroSystems Inc. Complete! >
Courier Size 12 Displays file locations: c:\ …cd\icc\
Italics Displays file names: sourcefile.rom
[Ctrl] [C] Displays keyboard commands: [Enter]
File >> Open Displays menu paths: Edit >> Cut

PSoC Designer: Integrated Development Environment User Guide
3
Notation Standards Following, are notation standards used throughout the PSoC Designer suite of product documentation. Internal Registers:
Notation Description A Primary Accumulator
CF Carry Flag expr Expression
F Flags (ZF, CF, and Others) I Operand 1 Value K Operand 2 Value
PC (PCH,PCL) SP Stack Pointer X X Register
ZF Zero Flag Assembler Directives:
Symbol Assembler Directive AREA Area BLK RAM Block (in Bytes)
BLKW RAM Block in Words (16 Bits) DB Define Byte DS Define ASCII String
DSU Define UNICODE String DW Define Word (2 Bytes) DWL Define Word with Little Endian Ordering ELSE Alternative Result of IF…ELSE…ENDIF ENDIF End of IF…ELSE…ENDIF EQU Equate Label to Variable Value
EXPORT Export IF Conditional Assembly
INCLUDE Include Source File MACRO/ENDM Macro Definition Start/End
ORG Area Origin

PSoC Designer: Integrated Development Environment User Guide
4
Table of Contents Two-Minute Overview................................................................................... 1
Quick-start summary for advanced users who are ready to dive in. Documentation Conventions..................................................................... 2
Lists conventions used in this guide and throughout the PSoC Designer suite. Notation Standards ....................................................................................... 3
Lists notation for quick-reference used in this guide and throughout the PSoC Designer suite. Section 1. Introduction ................................................................................ 7
Describes purpose of this guide and overviews section and product information. 1.1. Purpose....................................................................................................... 1.2. Section Overview........................................................................................ 1.3. Product Updates ......................................................................................... 1.4. Support .......................................................................................................
Section 2. Installation................................................................................... 9
Describes how to install PSoC Designer. 2.1. Hardware Requirement Checklist ............................................................... 2.2. Software Requirement Checklist................................................................. 2.3. Installing the System...................................................................................
Section 3. Using the IDE............................................................................ 15
Discusses high-level functionality within PSoC Designer IDE. 3.1. System Diagram ......................................................................................... 3.2. File Types and Extensions.......................................................................... 3.3. Project Manager.......................................................................................... 3.4. Edit Windows .............................................................................................. 3.5. Status Window............................................................................................
Section 4. Creating a Project ................................................................... 23
Describes selecting a device and creating a project. 4.1. Creating a Project ....................................................................................... 4.2. Configuration Method..................................................................................
Section 5. Device Editor ............................................................................ 29
Describes comprehensive use of Device Editor. 5.1. Selecting User Modules .............................................................................. 5.2. Placing User Modules ................................................................................. 5.3. Deploying Interconnectivity ......................................................................... 5.4. Specifying Pin-out ....................................................................................... 5.5. Tracking Device Space ............................................................................... 5.6. Generating Application Files .......................................................................

PSoC Designer: Integrated Development Environment User Guide�
5
Section 6. Application Editor................................................................... 49 Describes all source-editing options.
6.1. File Definitions and Recommendations....................................................... 6.2. Modifying Files ............................................................................................ 6.3. Adding Files ................................................................................................ 6.4. Removing Files ...........................................................................................
Section 7. Assembler ................................................................................. 55
Describes complete functionality and use, including compiling/assembling files. 7.1. Accessing the Assembler............................................................................ 7.2. The Microprocessor .................................................................................... 7.3. Assembly File Syntax.................................................................................. 7.4. List File Format ........................................................................................... 7.5. Assembler Directives .................................................................................. 7.6. Instruction Set ............................................................................................. 7.7. Compiling/Assembling Files ........................................................................
Section 8. Builder ........................................................................................ 61
Describes building a project and transparent system functions. 8.1. Building a Project ........................................................................................ 8.2. C Compiler .................................................................................................. 8.3. Linker/Loader .............................................................................................. 8.4. Librarian......................................................................................................
Section 9. Debugger ................................................................................... 65
Describes connecting to the ICE and debugging the project. 9.1. Connecting the ICE..................................................................................... 9.2. Downloading to Pod.................................................................................... 9.3. Debug Strategies ........................................................................................ 9.4. Menu Options.............................................................................................. 9.5. Programming the Part.................................................................................
Section 10. Project Tutorial...................................................................... 77
Guides you step by step through creating and debugging a project. 10.1. Create........................................................................................................ 10.2. Configure................................................................................................... 10.3. Compile ..................................................................................................... 10.4. Build .......................................................................................................... 10.5. Debug........................................................................................................ 10.6. Results ......................................................................................................

PSoC Designer: Integrated Development Environment User Guide�
6
Troubleshooting........................................................................................... 85 Data Dictionary............................................................................................. 89 Index................................................................................................................. 90 Figure 1: Welcome ...........................................................................................................................................................10 Figure 2: PSoC Designer Setup Wizard............................................................................................................................10 Figure 3: License Agreement............................................................................................................................................11 Figure 4: Choose Destination Location .............................................................................................................................11 Figure 5: Select Program Folder.......................................................................................................................................11 Figure 6: Start Copying Files ............................................................................................................................................12 Figure 7: Setup Status......................................................................................................................................................12 Figure 8: PSoC Designer Installation Wizard Completed ..................................................................................................13 Figure 9: Activate Emulator Driver ....................................................................................................................................13 Figure 10: Source Tree.....................................................................................................................................................17 Figure 11: Device Editor Subsystem.................................................................................................................................18 Figure 12: Application Editor Subsystem ..........................................................................................................................19 Figure 13: Debugger Subsystem ......................................................................................................................................20 Figure 14: Cascaded Windows .........................................................................................................................................21 Figure 15: Status Window.................................................................................................................................................21 Figure 16: Start Dialog Box...............................................................................................................................................23 Figure 17: New Project Dialog Box ...................................................................................................................................24 Figure 18: New Configuration Dialog Box .........................................................................................................................25 Figure 19: Parts Catalog Dialog Box.................................................................................................................................25 Figure 20: Existing Configuration Dialog Box....................................................................................................................27 Figure 21: Select User Module in Device Editor Toolbar...................................................................................................29 Figure 22: User Module Options .......................................................................................................................................29 Figure 23: User Module Data............................................................................................................................................30 Figure 24: User Module Selections...................................................................................................................................31 Figure 25: Place User Module in Device Editor Toolbar....................................................................................................32 Figure 26: User Module on PSoC Block ...........................................................................................................................32 Figure 27: Right-Click Parameters....................................................................................................................................34 Figure 28: User Module Parameters .................................................................................................................................35 Figure 29: Global Resources ............................................................................................................................................36 Figure 30: Interconnectivity Parameters............................................................................................................................38 Figure 31: Specify Pin-Out in Device Editor Toolbar .........................................................................................................39 Figure 32: Specify Pin-Out................................................................................................................................................40 Figure 33: PSoC Block Resources ...................................................................................................................................41 Figure 34: Application Generation Status..........................................................................................................................42 Figure 35: PWM16_1.h File ..............................................................................................................................................43 Figure 36: Timer32 on Four Digital PSoC Blocks..............................................................................................................44 Figure 37: 32-Bit Timer Interrupt Hook..............................................................................................................................45 Figure 38: Add New File ...................................................................................................................................................53 Figure 39: Status Window.................................................................................................................................................61 Figure 40: Debugger Hardware Components ...................................................................................................................65 Figure 41: Hardware Components Connected..................................................................................................................66 Figure 42: Pod (Top) ........................................................................................................................................................67 Figure 43: Pod (Bottom) ...................................................................................................................................................67 Figure 44: Debug Breakpoints ..........................................................................................................................................71 Figure 45: Debug ASM Watch Properties .........................................................................................................................72 Figure 46: Pod Programming Socket ................................................................................................................................74 Figure 47: DAC6SC and Timer16 User Module/PSoC Block Resources...........................................................................78 Figure 48: DAC6SC User Module Parameters..................................................................................................................78 Figure 49: Timer16 User Module Parameters ...................................................................................................................79 Figure 50: DAC6SC and Timer16 Global Resources ........................................................................................................79 Figure 51: AnalogOutBuffer_3 Port_0_2...........................................................................................................................80 Figure 52: PortPin P0[2] ...................................................................................................................................................81 Figure 53: main.asm Source Code for Tutorial..................................................................................................................82 Figure 54: Timer16_1INT.asm Source Code for Tutorial...................................................................................................82

PSoC Designer: Integrated Development Environment User Guide�
7
Section 1. Introduction
1.1 Purpose The PSoC Designer: Integrated Development Environment User Guide will guide you from start to finish on utilizing PSoC Designer to configure, program, compile, build, emulate, and debug your customized system that runs from the M8C microprocessor. For comprehensive details on compiling and assembling, see:
��PSoC Designer: C Language Compiler User Guide
��PSoC Designer: Assembly Language User Guide Together, these three user guides complete the PSoC Designer documentation suite.
1.2. Section Overview Section 1. Introduction Describes the purpose of this guide,
overviews each section, and gives product upgrade and support information.
Section 2. Installation Lists system hardware and software requirements and runs through the installation procedure.
Section 3. Using the IDE Discusses the functional format of the system interface.
Section 4. Creating a Project Describes how to create a project.
Section 5. Device Editor Details how to select and place User Modules, implement interconnectivity, specify pin-out, track device space, and generate application files.
Section 6. Application Editor Describes all source-editing options.

PSoC Designer: Integrated Development Environment User Guide�
8
Section 7. Assembler Details assembly-language source and compiling/assembling project files.
Section 8. Builder Describes how to build a project and details transparent linker/loader and librarian functionality.
Section 9. Debugger Describes connecting to the In-Circuit Emulator (ICE) and debugging the project.
Section 10. Project Tutorial Guides you step by step through creating, configuring, compiling, building, and debugging a project.
1.3. Product Upgrades
Cypress MicroSystems provides scheduled upgrades and version enhancements for PSoC Designer free of charge. You can order the upgrades from your distributor on CD-ROM or, better yet, download them directly from the Cypress MicroSystems web site at http://www.cypressmicro.com/. Also provided at the web site are critical updates to system documentation. To stay current with system functionality you can find documentation updates under the Documentation hyperlink, again, at http://www.cypressmicro.com/. Check the Cypress MicroSystems web site frequently for both product and documentation updates. As the M8C and PSoC Designer evolve, you can be sure that new features and enhancements will be added. To register and receive product update notification go to http://www.cypressmicro.com/registerme/.
1.4. Support Free support for PSoC Designer is now available online at http://www.cypressmicro.com/support/. Resources include FAQs, Discussion Forums, Application Notes, and Support Technicians.

PSoC Designer: Integrated Development Environment User Guide�
9
Section 2. Installation In this section you will learn recommended hardware and software requirements to optimally run PSoC Designer as well as how to install the system.
2.1 Hardware Requirement Checklist The following hardware specifications have been deemed best for running PSoC Designer:
��166 MHz Pentium® or better (AMD Athlon™ or better)
��SVGA Monitor Graphics (High Color 16 Bit, 1024x768 Resolution)
��CD-ROM Drive
��64 MB RAM
��100 MB of Free Hard Drive Space
��Available (Un-used) EPP Parallel Port for In-Circuit Emulator (ICE)
��ICE, Pod, CAT5 Patch Cable, Parallel Port Cable, and Power Adapter Supplied in Kit
��PSoC Pup™ Board for Project Tutorial Section 10 Supplied in Kit
2.2. Software Requirement Checklist The following software specifications are required to run PSoC Designer:
��Windows® 95, 98, NT 4.x, 2000, or ME
��Microsoft Internet Explorer 5.x

PSoC Designer: Integrated Development Environment User Guide�
10
2.3. Installing the System To install PSoC Designer, execute the following procedure (estimated elapsed time is 2-4 minutes):
1. Place Cypress MicroSystems PSoC Designer CD-ROM in drive.
2. At the Welcome screen, single-click Next. See Figure 1. (If the Welcome screen does not automatically appear, click Start >> Run and Browse your CD drive for PSoC.exe. Once located, click OK. This action will trigger the Welcome screen.)
The system will extract files and then run InstallShield® Wizard.
3. At the PSoC Designer Setup Wizard, click Next. See Figure 2.
Figure 1: Welcome
Click Back at any time during installation if you need to view or modify the previous screen. Click Cancel at any time to halt installation.
Figure 2: PSoC Designer Setup Wizard

PSoC Designer: Integrated Development Environment User Guide�
11
4. At the License Agreement screen, use [Page Down] to view the terms of the agreement. When satisfied, single-click Yes. See Figure 3.
5. At the Choose Destination Location screen, click Next to install the system to the default directory path of C:\Cypress MicroSystems\PSoC Designer. If you wish to choose an alternative location, click Browse and select a different directory path. See Figure 4.
Figure 3: License Agreement
6. At the Select Program Folder screen, click Next to accept the default folder of Cypress MicroSystems in which to add system icons. If you prefer, you can type a new folder name in the Program Folders field or select an existing folder from the Existing Folders field. See Figure 5.
Figure 4: Choose Destination Location
Figure 5: Select Program Folder

PSoC Designer: Integrated Development Environment User Guide�
12
7. At the Start Copying Files screen, scroll to review your current settings. If you are satisfied, click Next. If not, click Back to return to view and/or modify settings in a previous screen. See Figure 6.
Figure 6: Start Copying Files
8. At the Setup Status screen, you will see a status, in percentage complete,
of system installation. Click Cancel if you wish to cancel installation at this time. See Figure 7.
Figure 7: Setup Status

PSoC Designer: Integrated Development Environment User Guide�
13
9. At the PSoC Designer Installation Wizard Completed screen, click a check in the applicable box if you wish to view release notes or instructions on enabling the C Compiler. When finished, click Finish. See Figure 8.
Figure 8: PSoC Designer Installation Wizard Completed
10. At the Activate Emulator Driver screen, click Yes to restart your computer
now or No to restart later. To gracefully complete the installation process, it is recommended that you restart now. Click Finish. Clicking Finish will initiate the restart if you have selected Yes. See Figure 9.
Figure 9: Activate Emulator Driver

PSoC Designer: Integrated Development Environment User Guide�
14
This page has intentionally been left blank.

PSoC Designer: Integrated Development Environment User Guide�
15
Section 3. Using the IDE In this section you will learn the fundamentals of the system interface.
3.1 System Diagram
3.2. File Types and Extensions When you create a project (see Section 4. Creating a Project), a root directory with three folders will be generated at the location specified by you. The name of the root directory will be the project name and the names of the three folders are lib (Librarian), obj (Objects), and output (for files generated by a build). The lib folder contains system Library Source files. The obj folder contains intermediate files generated during the compiling/assembling of .c and assembly-source files. The output folder contains the project .rom file (used for debugging), the listing file, and other files that contain debug information. Upon installation and subsequent system use you will have access to the following files (contained in the folders previously described):
PSoC Designer
Device Editor Subsystem
Debugger Subsystem
Application Editor Subsystem

PSoC Designer: Integrated Development Environment User Guide�
16
Type Extension Location Description
A File .a …\lib folder under project directory
Generated when a file is archived/stored in the Library Source
AAA File .aaa Generated from errors during the build process ASM File� .asm Source Files\
Library Source in source tree
Editable assembly-language source file (created initially, added, or generated for APIs)
C File� .c Source Files in source tree
C compiler-language file that can be added to the project
DBG File .dbg …\output folder under project directory
Generated during the build process. Used by Technical Support Technicians for troubleshooting
HEX File .hex …\output folder under project directory
Output file in Intel HEX format generated during the build process
INC C File .h Library Headers in source tree
Editable assembly-language include file (generated for APIs)
INC ASM File�
.inc Library Headers in source tree
Editable c-language include file (generated for APIs)
List File .lis …\obj folder under project directory
Even though this is a listing file generated by the assembler, it does not contain true address information. Check the .lst file
List File .lst …\output folder under project directory
Generated/updated each time you build/link a project. Includes how project is mapped to memory values as well as a list of errors/warnings and labels. This file is solely for reference
MP File .mp …\output folder under project directory
Generated during the build process. Identifies global symbol addresses and other attributes of output
O File .o …\obj folder under project directory
Intermediate, relocatable object file generated during compilation
TPL File� .tpl Installation directory under …\Templates then copied to project directory
Template files used to generate project files (boot.tpl >> boot.asm and ProjectInc.tpl >> …\lib\projectName_GlobalParams.inc)
ROM File .rom …\output folder under project directory
Output file in raw binary image generated by device configuration, placed in PSocConfig.asm, and updated during the build process. This file alone will be downloaded to the ICE for project debugging
SOC File� .soc Project directory Project file accessed under File >> Open Project
Text Document
.txt Project directory Text document that contains system information
XML Document�
.xml Project directory Device resource file
�If you are using a version control system to track project process, copy the above checked files including m8c.inc (as the only .inc file) and not including boot.asm (as it is recreated during the device configuration process). Also include any *INT.asm files that have been modified. All other project files will be regenerated during the device application configuration process .

PSoC Designer: Integrated Development Environment User Guide�
17
Most of these files are editable and appear in the left frame of the system interface inside the folder bearing the project name. See Figure 10. The project file system (source tree) is set up identical to the standard Windows file system. The Source Files folder contains assembly-language code and C Compiler files generated by the system and you. The Headers and Library Headers folders contain intermediate files added by device configurations and you. Library Source contains the project configuration .asm as well other project-specific reference files generated by device configuration. To access and edit files simply double-click target file. Open files appear in the main window (to the right of the source tree).
For more details regarding files and recommended usage see Section 6. Application Editor.
Figure 10: Source Tree
Project View
To access the project source tree any time while in any subsystem, click the Project View icon.
If you are viewing the source tree in the Debugger subsystem, you will see an Output tab. In the Output tab you can access the project .lst and .mp files. Because these files are generated output from your assembled and linked source, they are Read Only.
Source Tree

PSoC Designer: Integrated Development Environment User Guide�
18
3.3. Project Manager PSoC Designer contains three subsystems; Device Editor, Application Editor, and Debugger. The interface is split into several active windows that differ depending on which subsystem you are in.
Device Editor
If you are in the Device Editor subsystem, by default you will see a User Module window, a User Module placement window, a resource manager window that appears once modules have been placed, and two User Module information windows, which include data about the chosen modules. See Figure 11.
Figure 11: Device Editor Subsystem
To resize any of the windows, just hover your mouse over the dividing line until your pointer becomes a two-sided arrow then drag up or down, left or right. The amount of information and functionality in the Device Editor subsystem is quite extensive. For further details see Section 5. Device Editor.
User Module window
User Module
Selection window
Resource Manager window
User Module Information
windows

PSoC Designer: Integrated Development Environment User Guide�
19
Application
Editor
If you are in the Application Editor subsystem, you will see the project files (source tree) window, the open source-file editing window, and the status window, where error messages appear if there are code problems when files are compiled and built. See Figure 12.
Figure 12: Application Editor Subsystem
Output View To access the status window any time while in any subsystem, click the Output View icon.
Debugger Lastly, if you are in the Debugger subsystem, you will see the same active windows as in Application Editor plus CPU register and RAM/Bank/Flash data register windows. See Figure 13.
Source Tree
window
Source-File Editing window
Status window

PSoC Designer: Integrated Development Environment User Guide�
20
Figure 13: Debugger Subsystem
Click the “arrow” in the upper-right corner of an active window to expand or collapse the placement. Click the “x” to close. (Use the View menu to re-open closed windows.) As you move between subsystems, you will notice different options being enabled or disabled in the toolbar and menus as applicable to functionality.
3.4. Edit Windows As mentioned earlier, open assembly language and C Compiler source files reside in the main frame of Application Editor (see Figure 12). Each file can be opened as a separate window and tiled, cascaded, maximized and so on. See the cascaded assembly-language source files in Figure 14.
Watch Variables window
Source-File Read Only
window
CPU Register window
Registers window

PSoC Designer: Integrated Development Environment User Guide�
21
Figure 14: Cascaded Windows
Cascade
Tile Vertically
Tile Horizontally
You can also use icons to cascade or tile your window display. Open files are always accessible from within other subsystems under the Window menu but are displayed by default in Application Editor. This is where you add and edit the assembly language and C Compiler source files of your project. See Section 6. Application Editor for further details on this subsystem.
3.5. Status Window
The status (or error-tracking) window of Application Editor is where the status of file compiling/assembling and project building resides. See Figure 15.
Figure 15: Status Window

PSoC Designer: Integrated Development Environment User Guide�
22
Each time you compile/assemble files or build the project, the status window is cleared and the current status entered as the process occurs. When compiling or building is complete, you will the see the number of errors. Zero errors signify that the compilation/assemblage or build was successful. One or more errors indicate problems with one or more files. Such errors include missing input data and undeclared identifier. For a list of all identified compile and build errors with solutions see Section 8. Compile/Assemble Error Messages in PSoC Designer: Assembly Language User Guide. For further details on compiling and building see Section 8. Builder in this user guide.

PSoC Designer: Integrated Development Environment User Guide�
23
Section 4. Creating a Project In this section you will learn how to create a project.
4.1. Create a Project In order to program the desired functionality into the device, you need to first create a project directory in which the files and device configurations can reside.
New
Project
1. To access the New Project dialog box you can either click the New Project icon or select Start new project from the Start dialog box upon system entry. See Figure 16.
2. Once inside the
New Project dialog box, click once on a Configuration method, type a Project name, and either type or Browse to designate a project directory. See Figure 17.
Figure 16: Start Dialog Box

PSoC Designer: Integrated Development Environment User Guide�
24
For definitions of each Configuration method option (Create a New Configuration, Clone a Configuration, Select from Configuration Catalog, Start Configuration Wizard), jump ahead in this section to Configuration Methods.
Figure 17: New Project Dialog Box
3. When finished, click Next.
At any time you can click Back to return to the previous dialog box, Cancel to cancel operation, or Help to view context-sensitive help.
Once you click Next, you will see the New Configuration dialog box. See Figure 18.

PSoC Designer: Integrated Development Environment User Guide�
25
Figure 18: New Configuration Dialog Box
4. Here, click the drop-arrow in the Select Base Part field and select a part. Click View Catalog to access a detailed list of available parts. Highlight your part of choice and click Select to save your selection and exit the dialog box. See Figure 19.
Figure 19: Parts Catalog Dialog Box
5. Once you have selected a part, click C or Assembler to designate the source in which you want the system to generate the “main” file. (Note that C will only be an option if the C Compiler has been enabled in your version of PSoC Designer. See PSoC Designer: C Language Compiler User Guide for enabling instructions.)
6. Click Finish.
After clicking Finish, your project directory with folders will be created and can be seen in the source tree (left frame) of the Application Editor subsystem.

PSoC Designer: Integrated Development Environment User Guide�
26
4.2. Configuration Methods Following, is a definition for each configuration method to help you decide the best option for your project: 4.2.1. Create a New Configuration Creating a new configuration is described in 4.1 Create a Project earlier in this section. PSoC Designer will provide a “blank” configuration for which you select a part to be configured. Once you create your project, select your part, and click Finish, you are taken directly to the Device Editor subsystem where you choose and configure User Modules then generate the “new” device configuration. See Section 5. Device Editor for details on device configuration. 4.2.2. Clone a Configuration You can clone an existing project/configuration at any point of its existence; upon creation, or before, during, or after device configuration, assembly-source programming, or project debugging.
To clone an existing project, execute the following steps:
1. Start as if you are creating a new project but in the New Project dialog box, click Clone a Configuration in the Configuration method field (refer back to Figure 17). Type a Project name and either type or Browse to designate a project directory.
2. Click Next.
3. Once you click Next, you will be asked if you wish to create a new directory for the cloned project with its new name. Click Yes.
4. In the Existing Configuration dialog box, Browse (or type) to identify the existing directory of the project you wish to clone. If you wish to specify an alternative part (device), do so in the Select Base Part drop-down. Finally, select the subsystem in which you would like to begin; Device Editor, Application Editor, or Debugger. See Figure 20.

PSoC Designer: Integrated Development Environment User Guide�
27
Figure 20: Existing Configuration Dialog Box
5. When finished, click Finish. After clicking Finish, your new project directory will be created (from the existing project you chose) and can be seen in the source tree (left frame) of the Application Editor subsystem.
If you wish to move an existing project from one directory to another, use the cloning method to create a new “cloned” project in the new directory (rather than employing a physical move). This is to ensure that all project source links remain in tact.
4.2.3. Select from Configuration Catalog (Not Yet Implemented) 4.2.4. Start Configuration Wizard (Not Yet Implemented)

PSoC Designer: Integrated Development Environment User Guide�
28
This page has intentionally been left blank.

PSoC Designer: Integrated Development Environment User Guide�
29
Section 5. Device Editor In this section you will learn how to select applicable User Modules, configure and place User Modules on PSoC blocks, make interconnections, set pin-outs, track usage of resources, and generate application files.
5.1. Selecting User Modules Selecting applicable User Modules is the first step (after creating a project) to configuring your target 8C2xxxx device. A User Module, as defined in PSoC Designer, is an accessible, pre-configured function that once placed and programmed will work as a peripheral on the target device.
Device Editor
To access Device Editor, click the Device Editor icon.
By default, you will be in the Select User Module mode of the subsystem (see Figure 11). See the Device Editor toolbar, Figure 21.
Figure 21: Select User Module in Device Editor
Toolbar
In the left frame you will see options of User Modules. See Figure 22. To view the individual User Modules, click one of the set titles (i.e., Timers, Counters, PWMs, etc.) and scroll to see pre-configured options. In the other active windows of Device Editor you can view configuration data related to an individual User Module. To view device/module data, single-click a User Module from within a set title. See Figure 23 of data related to a 16-bit PWM (Pulse Width Modulator).
Figure 22: User Module Options

PSoC Designer: Integrated Development Environment User Guide�
30
Figure 23: User Module Data
In the lower active window, click the different tab options (Resources, Overview, Diagram, Features, etc.) to view additional information regarding a chosen User Module. Once you have viewed and decided upon User Modules, you are ready to officially select them. To select a User Module, execute the following steps:
1. Choose a User Module from the left frame.
2. Double-click it. It will then appear in the upper active window.
3. Repeat the process for each individual User Module you wish to select. For each User Module you add, the system updates the data in the Resource Manager window with the number of occupied PSoC blocks, along with RAM and ROM usage used by the current set of “selected” User Modules. If you attempt to select a User Module that requires more resources than are currently available, PSoC Designer will not allow the selection.

PSoC Designer: Integrated Development Environment User Guide�
31
4. View your selections in the upper active window. See Figure 24.
Figure 24: User Module Selections
At any time during device configuration you can add and remove User Modules to and from your device.
Undo
Placement
To remove User Modules from your collection (undo placement), click on the User Module that you wish to remove and click the Undo Placement icon. This will not remove User Modules from PSoC Designer, just from your collection.

PSoC Designer: Integrated Development Environment User Guide�
32
5.2. Placing User Modules Placing selected User Modules on PSoC blocks is the second step to configuring your target 8C2xxxx device. PSoC blocks, as defined in PSoC Designer, are the analog and digital peripheral blocks of a device that are customized by the placement and configuration of User Modules. To access Place User Module mode, click the Place User Module icon in the Device Editor toolbar. See Figure 25.
Figure 25: Place User Module in Device Editor Toolbar
In the left frame you will see User Module Parameters and Global Resources. In the upper window see your selected User Modules. In the main window see the analog and digital PSoC blocks. See Figure 26.
Figure 26: User Module on PSoC Block

PSoC Designer: Integrated Development Environment User Guide�
33
5.2.1. Placing a User Module To place a User Module execute the following steps:
1. Single-click on a selected User Module. When you click the module, the first available location on the device is highlighted. If the User Module consists of more than one group of PSoC blocks, then the groups will be highlighted in green (active) or blue (inactive).
Next Position
Click the Next Position icon to advance the highlights to the next available location (identified with green cross-hatch background). Do this until you have identified the exact location for the User Module.
Note that if your User Module occupies a combination of blocks (both digital and analog), the active blocks (green cross-hatch) will advance as you click the Next Position icon and the inactive blocks (blue cross-hatch) will remain static. Currently, the ADCINC12_1 User Module is the only compound module in PSoC Designer.
2. When you have identified the location, click the Place User Module icon
or right-click and select Place.
Once you have placed the module, it will appear on the device, color-coded, baring the designated name on the chosen PSoC block. Input connection parameters associated with the block will appear in the lower-left corner of the block, Output connection parameters will appear in the lower-right corner, and Clock connection parameters will appear (once set) by the triangle in the upper-left corner. See Figure 27.
If, at any time, you would like to name or rename User Modules, right-click on the module, select Rename, and type a new name.

PSoC Designer: Integrated Development Environment User Guide�
34
Figure 27: Right-Click Parameters
3. Repeat this process for all selected User Modules.
Undo
Placement
Clear All
To remove User Modules from your collection (undo placement), click on the User Module that you wish to remove and click the Undo Placement icon. This will not remove User Modules from PSoC Designer, just from your collection. To clear all User Modules from your collection, click the Clear All Placements icon.
If you add or remove User Modules after you have generated application files, you will need to re-generate the application files (as well as reconfigure required settings). For further details, see Generating Application Files later in this section.

PSoC Designer: Integrated Development Environment User Guide�
35
5.2.2. User Module Parameters As you single-click a selected User Module you can view its parameters under User Module Parameters. To view all settings for a selected User Module, either single-click on the module itself or use the numbered drop-down list in the upper-left corner of the left frame. Once you place that User Module, the parameters will be updated with applicable module names. You can now make selections from the updated drop-down lists as to configuration for the analog or digital PSoC block. See Figure 28.
Figure 28: User Module Parameters
1. To update all User Module parameters click each arrow-option and make applicable selections. You can also set parameters by left-clicking active areas on the block. To set Input parameters hover your mouse over the lower-left corner of the block until you see a superficial chip, then left-click and make your selection. Repeat this action in the lower-right corner for Output parameters and on the triangle in the upper-left corner for Clock parameters. These settings will immediately appear in User Module Parameters (in the left frame of the system). Some parameters can only be set in User Module Parameters (instead of the right-click method) because they are specified integer values. You set these values by clicking the up/down arrows or double-clicking the value and typing over. If you enter a value that is out of range, you will see a dialog box specifying the acceptable range. (Click OK to close the dialog box.)
2. Repeat this process for all placed User Modules.

PSoC Designer: Integrated Development Environment User Guide�
36
5.2.3. Global Resources Global Resources are hardware settings that determine the underlying operation of the part (for the entire application). Such settings include the CPU_Clock. For example, this setting designates the speed in which the M8C processes. High MHz equal fast processing and low MHz equal slower processing. High takes more power, low less power. Therefore, when you set the value, you must strike a balance between speed and power to perfectly achieve your objective.
1. To update global resources of all User Modules (collectively) click each arrow-option and make applicable selections. Similar to User Module Parameters, some parameters in Global Resources are specified integer values (such as 24V_1 and 24V_2). You set these values by clicking the up/down arrows or double-clicking the value and typing over. If you enter a value that is out of range, you will see a dialog box specifying the acceptable range. (Click OK to close the dialog box.)
See Figure 29.
Figure 29: Global Resources

PSoC Designer: Integrated Development Environment User Guide�
37
5.3. Deploying Interconnectivity Specifying interconnections between the User Modules on the PSoC blocks can be done as you place each User Module (as previously discussed), or after you place each User Module. Interconnectivity between User Modules enables communication between PSoC blocks (which are the analog and digital peripheral blocks of a device that are customized by the placement and configuration of User Modules). Interconnections can be specified on the device in Place User Module mode of Device Editor. To access the Place User Module mode, click the Place User Module icon in the Device Editor toolbar. Refer back to Figure 25. (If you have just placed your User Modules, you should already be in this subsystem.) You can set interconnectivity parameters by left-clicking active areas on the PSoC block. Hover your mouse over random sites on the block until you see a superficial chip, then left-click and make your valid selection. Repeat this action in, on, and around all occupied blocks. See Figure 30. Some of these settings will immediately appear in the associated area (i.e., User Module Parameters and Global Resources), where you can also make these specifications. User Module interconnections consist of connections to surrounding PSoC blocks, output bus, input bus, internal system clocks and references, external pins, and analog output buffers. Multiplexors may also be configured to route signals throughout the PSoC block architecture.

PSoC Designer: Integrated Development Environment User Guide�
38
Figure 30: Interconnectivity Parameters
To save current configurations in Device Editor, click File >> Save Project.

PSoC Designer: Integrated Development Environment User Guide�
39
5.4 Specifying Pin-out Specifying the pin-out for each PSoC block is the fourth step to configuring your target 8C2xxxx device. When you specify a PSoC block to a pin-out you are making a physical connection between the software configuration and the hardware (M8C device). Also, at this time, you can specify the interconnectivity between PSoC blocks (i.e., input mux, analog clocking mux, and output buffers). These configurations will later be emulated and debugged within the device simulation unit (In-Circuit Emulator). See Section 9. Debugger. To access the Specify Pin-out mode of the subsystem, click the Specify Pin-out icon in the Device Editor toolbar. See Figure 31.
Figure 31: Specify Pin-Out in Device Editor Toolbar
In the middle frame you will see the pin-out bearing the number of pins of your target device. The 8C2xxxx family of devices consists of five pin-outs; 8, 20, 28, 44, and 48. Your specific device was chosen when you specified a Configuration method during the creation of your project. See Figure 32.

PSoC Designer: Integrated Development Environment User Guide�
40
Figure 32: Specify Pin-Out
To specify a pin-out, execute the following steps:
1. In the Pin-out view, single-click the target numbered pin-out for your chosen PSoC block and select the applicable port. This selection allows configuration of internal global bus connections.
2. Next, double-click an available option for that pin-out. (You can make the same selections in the lower-left Pin-out Parameters frame.) This selection allows configuration of the pins’ drive characteristics.
3. Repeat this process until all active PSoC blocks have a corresponding pin-out. As the selections take effect, each pin-out will be color-coded based on the legend beneath the Pin-out view.

PSoC Designer: Integrated Development Environment User Guide�
41
5.5. Tracking Device Space Tracking the available space and memory of configurations for your device is something you do intermittently during the whole process of configuring your target 8C2xxxx device. Device space and memory resources need to be monitored so you are aware, on an ongoing basis, of the capacity and limitations you are working with on the M8C. You can monitor device space and memory from within the Select User Module mode of Device Editor or by accessing View >> Output. Refer back to Figure 21. Resources are updated as each User Module is selected. In the far-right frame of the Select User Module mode of the subsystem, you see a table to track Analog Blocks, Digital Blocks, RAM, and ROM. As you place User Modules, you can view how many analog and digital PSoC blocks you have available and how many you have used. You will also notice a live graph tracking the PSoC blocks you have used by percentage. RAM and ROM monitors track the amount RAM and ROM required to employ each selected User Module. See Figure 33.
Figure 33: PSoC Block Resources

PSoC Designer: Integrated Development Environment User Guide�
42
5.6. Generating Application Files Generating application files is the final step to configuring your target 8C2xxxx device. When you generate application files, PSoC Designer takes all device configurations and updates existing assembly-source and C compiler code (including the project library source PsocConfig.asm) and generates API and ISR shells. Read ahead in this section for details regarding APIs and ISRs. At this time, the system also creates a data sheet based on your part configurations that can be accessed in the Device Editor. Once this process is complete, you can enter Application Editor and begin programming the desired functionality into your (now configured) device. For further details regarding programming, see Section 6. Application Editor and Section 7. Assembler. You can generate application files from within any of the three Device Editor modes; Select User Module, Place User Module, or Specify Pin-out.
Generate
Configuration
To generate application files, click the Generate Configuration icon. This process in transparent to you and takes less than a minute.
Once the process is complete, a graphic dialog box will appear informing you that the application code has been generated successfully. Now, click the subsystem to where you would like to go next. Again, Application Editor is the place to begin source programming. See Figure 34.
Figure 34: Application Generation Status

PSoC Designer: Integrated Development Environment User Guide�
43
It is important to note that if you modify any device configurations, you must re-generate the application files before you resume source programming. 5.6.1. APIs and ISRs APIs (Application Programming Interfaces) and ISRs (Interrupt Service Routines) are also generated during the device configuration process in the form of *INT.asm, .h, and .inc files. These shells provide the device-interface and interrupt-activity framework for source programming. See the following example of an .h file for configurations of a 16-bit PWM (Pulse Width Modulator) created during application-code generation:
Figure 35: PWM16_1.h File
Once you have generated your device configuration application code, the files for APIs and ISRs can be found in the source tree of Application Editor under the Library Source and Library Header folders. This useful feature occurs each time device application code is generated and is transparent to the user. If you modify any API/ISR file and then re-generate your application files, your changes will not be overwritten unless you have renamed a User Module.

PSoC Designer: Integrated Development Environment User Guide�
44
5.6.2. Working with ISRs There are two types of interrupt vectors: (1) fixed function and (2) configurable PSoC blocks. The fixed function interrupts are:
��Reset ��Supply Monitor ��GPIO ��Sleep Timer
The configurable PSoC block interrupts include the eight (8) digital blocks and four (4) analog column blocks. The definition (e.g. interrupt vector action) of a configurable PSoC block interrupt depends on the User Module that occupies that block. The Device Editor handles the details of getting User Module parameters into source code so that it will be configured correctly upon startup and expose subroutines that make it easy to use. Exposing subroutines that make User Module parameters easy to use involves PSoC Designer adding files to your project. These files are known as Application Program Interfaces (APIs). Typically, one of these User Module files added to your project is an interrupt handler. Aside from adding API files to your project, the Device Editor also inserts a call or jump to the User Module’s interrupt handler in the startup source file, boot.asm. Interrupts Vectors and the Device Editor Following is an example of how an interrupt handler is dispatched in the startup code. Shown below is Timer32 User Module mapped to PSoC blocks 0, 1, 2, and 3. An interrupt is generated by the hardware when terminal count is reached. The last PSoC Block (or MSB byte) of Timer32 generates the terminal count interrupt.
Figure 36: Timer32 on Four Digital PSoC Blocks

PSoC Designer: Integrated Development Environment User Guide�
45
Upon device application generation ( ) code is produced for the Timer32_1 User Module in boot.asm. The startup code is also altered with the addition of the call to the timer interrupt handler. See the following figure:
Figure 37: 32-Bit Timer Interrupt Hook
The following table shows how the boot.asm vector names map to fixed and PSoC block (configurable) interrupts:
org 0 jmp __start jmp Interrupt1 jmp Interrupt2 jmp Interrupt3 jmp Interrupt4 jmp Interrupt5 jmp Interrupt6 jmp Interrupt7 jmp Interrupt8 jmp Interrupt9 jmp Interrupt10 jmp Interrupt11 jmp Interrupt12 jmp Interrupt13 jmp Interrupt14 jmp Interrupt15 Interrupt1: // call void_handler reti Interrupt2: // call void_handler reti Interrupt3: // call void_handler reti Interrupt4: // call void_handler reti Interrupt5: lcall Timer32_1INT reti

PSoC Designer: Integrated Development Environment User Guide�
46
boot.asm Interrupt Name Data Sheet Interrupt Name Type
__start Reset Fixed Interrupt1 Supply Monitor Fixed Interrupt2 DBA00 PSoC Block Interrupt3 DBA01 PSoC Block Interrupt4 DBA02 PSoC Block Interrupt5 DBA03 PSoC Block Interrupt6 DCA04 PSoC Block Interrupt7 DCA05 PSoC Block Interrupt8 DCA06 PSoC Block Interrupt9 DCA07 PSoC Block Interrupt10 Analog Column 0 PSoC Block Interrupt11 Analog Column 1 PSoC Block Interrupt12 Analog Column 2 PSoC Block Interrupt13 Analog Column 3 PSoC Block Interrupt14 GPIO Fixed Interrupt15 Sleep Timer Fixed
From our example, Interrupt5 corresponds to DBA03, which is also labeled in the Device Editor shown in Figure 36. There are no interrupt handlers at DBA00, DBA01, and DBA02 (Interrupt2, Interrupt3, and Interrupt4) because a 32-bit timer User Module only requires the interrupt at the end of the chain. In many cases the actual interrupt handling code is “stubbed” out. You can modify the content of this stubbed handler to suit your needs. Any subsequent device reconfiguration will not overwrite your work in the handler. Circumventing the Device Editor’s Interrupt Code/Vector Generation You may find it necessary to modify the behavior of an interrupt following the vector action. For example, you may prefer to use a long jump (LJMP) instead of a long call (LCALL) to the interrupt handler. This can be done by hard coding the changes to the boot.tpl file in the …\PSoC Designer\Templates folder. boot.tpl is the template that the Device Editor uses to create boot.asm each time device application generation is executed.

PSoC Designer: Integrated Development Environment User Guide�
47
5.6.3. A Word About boot.asm When device configuration application files are generated, boot.asm is updated. Among other things, this file includes a jump table for interrupt handlers. (Additional details regarding this file are up ahead in section 6.1. File Definitions and Recommendations.) The entries in the interrupt table are handled automatically for interrupts employed by User Modules. For example, a Timer8 User Module uses an interrupt. The interrupt-vector number depends on which PSoC block is assigned to the Timer8 instance; vector 2 for PSoC digital block 0, vector 3 for block 1, etc. During the device configuration process, the ISR name is added to the appropriate interrupt-vector number. The interrupt handler is included in a file that is named instance_nameint.asm, where instance_name is the name given to the User Module. For example, if the User Module is named Timer8_1, then the ISR source file is named Timer8_1INT.asm. All API files generated during the device configuration process follow this naming convention. Following are all API files that would be generated for a User Module named Timer8_1:
��Timer8_1.inc ��Timer8_1.h ��Timer8_1.asm ��Timer8_1INT.asm
The boot.asm file is based on a file named boot.tpl. You can make changes to boot.tpl and those changes will be reflected in boot.asm whenever the application is generated. Do not change any strings with the form ‘@INTERRUPT_nn‘ where nn = 0 to 15. These substitution strings are used when device configuration application files are generated. However, you can replace substitution strings if you safely define the interrupt vector and install your own handler. If you install an interrupt handler and make changes directly to boot.asm, the changes will not be preserved if device configuration generation is executed after the changes are made. If you make changes to boot.asm that you do not want overwritten, hard code the change in boot.tpl (template for boot.asm) instead. If there is no interrupt handler for a particular interrupt vector, the comment string “// call void_handler” is inserted in place of the substitution string.

PSoC Designer: Integrated Development Environment User Guide�
48
This page has intentionally been left blank.

PSoC Designer: Integrated Development Environment User Guide�
49
Section 6. Application Editor In this section you will learn definitions and recommended usage of critical files as well as how to modify files generated by PSoC Designer, add new files, and remove unwanted files. Before you begin adding and modifying files, it is recommended that you take a few moments to navigate Application Editor, take inventory of your current files, and map out what you plan to do and how you plan to do it.
6.1. File Definitions and Recommendations Once you have finished configuring your device and generating application code, you are ready to program the desired functionality into the device. This is done in the Application Editor subsystem. Application Editor is where all source-code programming (editing and adding files) takes place.
Application
Editor
To access Application Editor, click the Application Editor icon. See Project Manager in section 3 to review subsystem navigation.
As discussed in Section 3. Using the IDE, you will see the file source tree in the left frame. Refer back to Figure 10. The files you see were generated when the project was created, and updated after device configuration. See File Types and Extensions in section 3 for general facts about these files. The following definitions of critical system files should further your system knowledge and better prepare you for carrying out your vision for the M8C: boot.asm: This startup file resides in the source tree under Source Files and is key because it defines the boot sequence. Device Editor uses a template (boot.tpl) from the software installation …\Templates directory to create boot.asm. Changes made to boot.asm will get overwritten when the code gets regenerated (application generation ). Following are components of the boot sequence:
��Originates reset vector for code that begins after the M8C is powered up. ��Holds interrupt table for code that is executed when an interrupt occurs.
Local jumps are enforced when the interrupt handler is originated (ORGed) within close proximity to the vectors. Therefore, the vector table will not fall out of alignment with (3 byte) long calls. Device configuration initialization will always occur, because this file is created (with the call to LoadConfig) for each configuration change.

PSoC Designer: Integrated Development Environment User Guide�
50
��Calls device configuration initialization to enforce quick device configuration after reset.
��Creates a proper ‘C’ environment because ‘C’ code requires certain types of initializations. The ‘C’ initialization code will occur even if the application is built using only assembly code.
��Calls main (or _main) to begin executing code.
boot.asm will be re-generated every time device configurations change and application files generated. This is done to ensure that interrupt handlers are consistent with the configuration. If you make changes to boot.asm that you do not want overwritten, hard code the change in boot.tpl (template for boot.asm) instead. Policy dictates that this file belongs to PSoC Designer. Again, it is created from a template. Keep in mind, it is highly recommended that you do not modify the contents of this file. main.asm: This file resides under Source Files and is key because it holds the “_main” label that is referenced from the boot sequence. main.asm is created to resolve the external reference from the boot sequence. Upon new project creation, the “_main” function contains a simple “forever” loop. This file can be removed and replaced with a ‘C’ “main” if you determine that most of the application should be written in ‘C’ source. It is only created once, when a new project is created. No additional policies or recommendations are attached to this file. PSocConfig.asm: This is always a required Library Source file because it contains the configuration that is loaded upon system access. Initially, and probably for a very brief moment, there is not a configuration. Therefore this file contains a function label (LoadConfig), to satisfy the boot-sequence reference, as well as a return. The function to load the configuration (LoadConfig) is called from the boot sequence. PSoC Designer will overwrite PSocConfig.asm when a device configuration has changed and application files re-generated - no exceptions. You must not reconfigure or modify any aspect of a device configuration if you wish to preserve changes that you have made to PSocConfig.asm.

PSoC Designer: Integrated Development Environment User Guide�
51
You can, however, keep a copy of any changes and reapply them after a device reconfiguration. Remember, because this is a Library Source file, it is added/replaced to libPsoc.a. If you wish to manipulate bits, all part register values reside in this file for your reference.
6.2. Modifying Files When you are ready to program and modify assembly-language source files, double-click the target file from under the source tree in the left frame. The open file will then appear in the main active window. Open files are accessible from within other subsystems under the Window menu as Read Only but are displayed editable by default in Application Editor. You can have as many files open as you wish (or that your computer will allow). For further details regarding open files and active windows, refer back to Section 3. Using the IDE.

PSoC Designer: Integrated Development Environment User Guide�
52
Following, is a description of all menu options available for modifying source files: Icon Option Menu Shortcut Feature
Application Editor View >> Application Editor
Enables source tree and files for editing
Compile/Assemble Build >> Compile/Assemble
[Ctrl] [F7] Compiles/assembles the most prominent open, active file (.c or .asm)
Build Build >> Build [F7] Builds entire project and links applicable files
New File File >> New [Ctrl] [N] Adds a new file to the project
Open File File >> Open [Ctrl] [O] Opens an existing file in the project
Indent Indents specified text
Outdent Outdents specified text
Comment Comments selected text
Uncomment Uncomments selected text
Toggle Bookmark Toggles the bookmark: Sets/removes user-defined bookmarks used to navigate source files
Clear Bookmark Clears all user-defined bookmarks
Next Bookmark Goes to next bookmark
Previous Bookmark Goes to previous bookmark
Find Text Edit >> Find [Ctrl] [F] Find specified text
Replace Text Edit >> Replace [Ctrl] [H] Replace specified text
Repeat Replace Repeats last replace
Set Editor Options Set options for editor
Undo Edit >> Undo [Ctrl] [Z] Undo last action
Redo Edit >> Redo [Ctrl] [Y] Redo last action
Note that in all source files the maximum number of characters allowed per line is 2,048. The maximum per word is 256. These limits are imposed by the PSoC Designer development software.
6.3. Adding Files
Adding files to your project, or for use with other projects, is essential for complete, well-balanced M8C functionality.
New File
1. To add a file, click the New File icon or File >> New.
2. In the New File dialog box, select a file from the File type field. See Figure
38. (For general facts about these files refer back to File Types and Extensions in section 3.)

PSoC Designer: Integrated Development Environment User Guide�
53
Figure 38: Add New File
3. In the File name field, type the name for the file.
4. In the Location field you will see that your current project directory is the default destination for your file. Click Browse to identify a different location if you do not want the default. The Browse button will only be enabled if you uncheck the Add to current project field.
5. By default, your new file will be added to your current project. If you do not
want to add this file to your current project, uncheck the Add to current project field. This will then enable the Browse button for you to identify a different location.
6. When finished, click OK. Click Cancel if you wish to cancel the operation. Your new file will be added to the file source tree and appear in the main active window. You are also able to add C Compiler files created outside PSoC Designer. Do this by accessing Project >> Add to Project >> Files, identifying .c file, and pointing file dialog to and from existing dependency project files. Keep in mind that you will be adding a copy of your original file to the project, not the original itself. See PSoC Designer: C Compiler Language User Guide for further options and guidelines.
For high-level guidance on programming assembly-language source files for the M8C, see Section 7. Assembler in this user guide. For comprehensive details, see PSoC Designer: Assembly Language User Guide.
6.4. Removing Files

PSoC Designer: Integrated Development Environment User Guide�
54
You can remove files from your project one of three ways. Either comment-out an unwanted file through code manipulation, remove the file by clicking once to highlight it in the source tree and accessing Project >> Remove from Project, or right-click the file in the source tree and select Remove from Project ([Delete] key). The second and third actions remove the file permanently, whereas the first action simply bypasses it. All three ways are acceptable to PSoC Designer.

PSoC Designer: Integrated Development Environment User Guide�
55
Section 7. Assembler In this section you will receive high-level guidance on programming assembly-language source files for the M8C. For comprehensive details, see PSoC Designer: Assembly Language User Guide.
7.1. Accessing the Assembler The Assembler is an application accessed from within PSoC Designer, much like the C Compiler. This application is run as a batch process. It operates on assembly-language source, constructed by you, to produce executable code. This code is then compiled and built into a single executable file that can be downloaded into the In-Circuit Emulator (ICE), where the functionality of the microprocessor can be emulated and debugged.
Application
Editor
To access assembly-language source, click the Application Editor icon in the toolbar.
The project source files appear in the left frame (source tree). Double-click individual files to appear in the main active window where you can add and modify code using the enabled edit icons.
7.2. The Microprocessor The M8C is an enhanced 8-bit microprocessor core. It supports 8-bit operations and has been optimized to be small and fast. The Internal registers are: the accumulator 'A'; the ‘F’ flag register; the index register ‘X’; the stack pointer 'SP'; and the program counter 'PC'. All registers are 8 bits wide except 'PC' which is composed of two 8-bit registers (PCH and PCL) which together form a 16-bit register. 7.2.1. Address Spaces There are three separate address spaces implemented in the Assembler: Register space (REG), data RAM space, and program memory space. The Register space is accessed through the MOV and LOGICAL instructions. There are 8 address bits available to access the Register space, plus an extended address bit via the flag register bit 4.

PSoC Designer: Integrated Development Environment User Guide�
56
The data RAM space contains the data/program stack, and space for variable storage. All the read and write instructions, as well as instructions which operate on the stacks, use data RAM space. Data RAM addresses are 8 bits wide, although for RAM sizes 128 bytes or smaller, not all bits are used. The Extended Address flag bits (XA[2:0]) are used to address beyond the first 256 bytes of RAM. Depending on the memory size implemented on a particular device, any or all of the Extended Address bits may not be implemented. These 3 bits provide an 11-bit RAM address for addressing up to 2 kilobytes as 8 pages of 256 bytes each. The flag register must be manipulated to change RAM page addresses. All stack operations force XA[2:0] on the bus to be zero (leaving flag values intact) so that the stack is constrained to the first 256 bytes page. The program memory space is organized into 256 byte pages, such that the PCH register contains the memory page number and the PCL register contains the offset into that memory page. The M8C automatically advances PCH when a page boundary needs to be crossed. The user need not be concerned with program memory page boundaries, as they are invisible within the programming module. The one exception to this is that non-jump instructions ending on a page boundary will take an extra cycle to complete. Jump instructions are not affected in this manner. 7.2.2. Instruction Format Instruction addressing is divided into two groups: (1) Logic, arithmetic, and data movement functions (unconditional); (2) jump and call instructions, including INDEX (conditional). Logic, arithmetic, and data movement functions are one-, two-, or three-byte instructions. The first byte of the instruction contains the opcode for that instruction. In two-byte instructions, the second byte contains either a data value or an address. Most jumps, plus CALL and INDEX, are 2-byte instructions. The opcode is contained in the upper 4 bits of the first instruction byte, and the destination address is stored in the remaining 12 bits. For memory sizes larger than 4 kilobytes, a three-byte format is used in Big Endian format. 7.2.3. Addressing Modes Ten addressing modes are supported; Source Immediate, Source Direct, Source Indexed, Destination Direct, Destination Indexed, Destination Direct Immediate, Destination Indexed Immediate, Destination Direct Direct, Source Indirect Post Increment, and Destination Indirect Post Increment. For examples of each see section 3 in PSoC Designer: Assembly Language User Guide.

PSoC Designer: Integrated Development Environment User Guide�
57
7.2.4. Destination of Instruction Results The result of a given instruction is stored in the entity, which is placed next to the opcode in the assembly code. This allows for a given result to be stored in a location other than the accumulator. Direct and Indexed addressed Data RAM locations, as well as the X register, are additional destinations for some instructions. The AND instruction is a good illustration of this feature (i2 == second instruction byte, i3 == third instruction byte):
Syntax Operation AND A, expr acc ← acc & i2 AND A, [expr] acc ← acc & [i2] AND A, [X + expr] acc ← acc & [x + i2] AND [expr], A [i2] ← acc & [i2] AND [X + expr], A [x + i2] ← acc & [x + i2] AND [expr], expr [i2] ← i3 & [i2] AND [X + expr], expr [x + i2] ← i3 & [x + i2]
The ordering of the entities within the instruction determines where the result of the instruction is stored.
7.3. Assembly File Syntax Assembly language instructions reside in source files with .asm extensions in the source tree of Application Editor. Each line of the source file may contain five keyword-types of information. The following table gives critical details about each keyword-type:
Keyword Type Critical Details Label A symbolic name followed by a colon (:). Mnemonic An assembly language keyword. Operands Follows the Mnemonic. Expression Is usually addressing modes with labels and must be enclosed by
parentheses. Comment Can follow Operands or Expressions and start in any column if the first non-
space character is either a C++ style comment (//) or semi-colon (;). Instructions in an assembly file have one operation on a single line. For readability, separate each keyword-type by tabbing once or twice (approximately 5-10 white spaces). See section 4 in PSoC Designer: Assembly Language User Guide for type definitions and an example of assembly-file syntax.

PSoC Designer: Integrated Development Environment User Guide�
58
7.4. List File Format When you build a project (using all assembly files), a listing file with an .lst extension is created. The listing shows how the assembly program is mapped into a section of code beginning at address 0. The linking (building) process will resolve the final addresses. This file also provides a listing of errors and warnings, and a reference table of labels. See section 5 in PSoC Designer: Assembly Language User Guide for an excerpt (main.asm) of Example_ADC_28pin (PSoC Designer Example project) and its listing file (Example_ADC_28pin.lst).
7.5. Assembler Directives The PSoC Designer Assembler allows the assembler directives listed below:
Symbol Assembler Directive AREA Area BLK RAM Block (in Bytes)
BLKW RAM Block in Words (16 Bits) DB Define Byte DS Define ASCII String
DSU Define UNICODE String DW Define Word (2 Bytes) DWL Define Word with Little Endian Ordering ELSE Alternative Result of IF…ELSE…ENDIF ENDIF End of IF…ELSE…ENDIF EQU Equate Label to Variable Value
EXPORT Export IF Conditional Assembly
INCLUDE Include Source File MACRO/ENDM Macro Definition Start/End
ORG Area Origin See section 6 in PSoC Designer: Assembly Language User Guide for descriptions and sample listings of supported assembler directives.

PSoC Designer: Integrated Development Environment User Guide�
59
7.6. Instruction Set All instructions are 1, 2, or 3 bytes wide and fetched from program memory, in a separate address space from data memory. The first byte of an instruction is an 8-bit constant, referred to as the Opcode. Depending on the instruction, there can be one or two succeeding bytes that encode address or operand information. The following notation will be used for the instructions:
Notation Description A Primary Accumulator
CF Carry Flag expr Expression
F Flags (ZF, CF, and Others) I Operand 1 Value K Operand 2 Value
PC (PCH,PCL) SP Stack Pointer X X Register
ZF Zero Flag To access a complete instruction in detail within PSoC Designer, click your cursor on the target instruction in the file and hit [F1]. See section 7 in PSoC Designer: Assembly Language User Guide for the complete instruction set.
7.7. Compiling/Assembling Files Once you have finished programming all assembly-language source (in addition to any .c source), you are ready to compile/assemble the group of files. Compiling translates source code into object code. (The Linker then combines modules and gives real values to symbolic addresses, thereby producing machine code.) Each time you compile/assemble, the most prominent, open source file will be compiled. PSoC Designer can decipher the difference between .c and assembly language files and compile/assemble accordingly.
Compile/ Assemble
To compile the source files for the current project, click the Compile/Assemble icon in the toolbar. The elapsed time will be between 10-40 seconds, depending on file content. Compiling must be done in Application Editor.

PSoC Designer: Integrated Development Environment User Guide�
60
As discussed in section 3, the status (or error-tracking) window of Application Editor is where the status of file compiling/assembling resides. Refer back to Figure 15. Each time you compile/assemble files, the status window is cleared and the current status entered as the process occurs. When compiling is complete, you will the see the number of errors. Zero errors signify that the compilation/assemblage was successful. One or more errors indicate problems with one or more files. This process reveals syntax errors. Such errors include missing input data and undeclared identifier. For a list of all identified compile (and build) errors with solutions see Section 8. Compiling/Assembling Files in PSoC Designer: Assembly Language User Guide. For further details on compiling and building see section 8 in this user guide.

PSoC Designer: Integrated Development Environment User Guide�
61
Section 8. Builder In this section you will learn details of building a project and of the C Compiler as well as basic, transparent functions of the system Linker/Loader and Librarian. For comprehensive details on the C Compiler, see PSoC Designer: C Language Compiler User Guide.
8.1. Building a Project Once you have compiled the assembly-language source and .c files, you are ready to build your project. Building your project links all the programmed functionality of the source files (including device configuration) and loads it into a .rom file, which is the file you download for debugging. (Linking and loading is discussed ahead in this section.) Building is the final step before entering the debugging phase of the programming-a-system-on-chip process.
Build
To build the current project, click the Build icon in the toolbar. The elapsed time will be between 10-40 seconds, depending on the number of files and their content. Building must be done in Application Editor.
This action builds the entire project and assembles all .asm and .c files from the c:\project name\ directory and places them in the c:\project name\obj and c:\project name\output directories as .rom and .lst files as well as assorted .o and .dbg files. For descriptions of these files, refer to File Types and Extensions in section 3. As with compiling/assembling, the status (or error-tracking) window of Application Editor is where the status of building your project resides. Refer back to Figure 15 in section 3 or Figure 39 here. Each time you build your project, the status window is cleared and the current status entered as the process occurs. See Figure 39.
Figure 39: Status Window

PSoC Designer: Integrated Development Environment User Guide�
62
To save all open files in Application Editor, click File >> Save All. When the build is complete, you will the see the number of errors. Zero errors signify that the build was successful. One or more errors indicate problems with one or more files. Unlike the compilation/assemblage process, where syntax errors are revealed, this process focuses on revealing location and value conflicts. Such conflicts/errors include undefined symbol and address already contains a value. When you build your project, PSoC Designer automatically compiles/assembles the files first. The build will not run if there are any compilation errors. If there are errors, compilation will error-out, list errors, and halt the build. You must resolve all syntax errors before you can build the project. For a list of all identified compile and build errors with solutions see Section 8. Compiling/Assembling Files in PSoC Designer: Assembly Language User Guide.
8.2. C Compiler The Cypress MicroSystems PSoC family of devices and PSoC Designer support a high-level C language compiler by ImageCraft. Even if you have never worked in standard C language before, this system resource enables you to quickly create a complete C program for the M8C or other PSoC family devices. The C language compiler in PSoC Designer allows users more design flexibility. The embedded, optimizing C Compiler provides all the features of C, but is tailored to PSoC Designer architecture. It includes a built-in macro assembler allowing assembly-language code to be seamlessly merged with C code. The link libraries use absolute addressing, or can be compiled in relative mode and linked with other software modules to get absolute addressing. The compiler compiles each .c source file to an M8C .asm assembly file. The PSoC Designer assembler then translates each .asm (either those produced by the compiler or assembly files that have been added) into a relocatable object file, .o. After all the files have been translated into object files, the builder/linker combines them together to form an executable file. The C Compiler comes complete with embedded libraries providing port and bus operations, standard keypad and display support, and extended math functionality. For comprehensive details on the C Compiler, see PSoC Designer: C Language Compiler User Guide.

PSoC Designer: Integrated Development Environment User Guide�
63
8.3. Linker/Loader The linking and loading functions in the build process of PSoC Designer are transparent to the user. As discussed earlier in this section, building your project links all the programmed functionality of the source files (including device configuration) and loads it into a .rom file, which is the file you download for debugging. The linking process links intermediate object and library files generated during compilation/assemblage, checks for unresolved labels, and then loads results into a .rom and a .lst file as well as assorted .o and .dbg files. Again, for descriptions of these files, refer to File Types and Extensions in section 3.
8.4. Librarian The library and archiving features of PSoC Designer provide system storage and reference. There are two types of Librarian files; Library Source and Library Headers, which can be found in the source tree. Source file types include archived and assembly language such as libPSoc.a and PSocConfig.asm. Header files are intermediate reference/include files created during application-code generation and compilation. Both types are generated and used by PSoC Designer and unique to each specific project. See File Definitions and Recommendations in section 6 for recommended usage.

PSoC Designer: Integrated Development Environment User Guide�
64
This page has intentionally been left blank.

PSoC Designer: Integrated Development Environment User Guide�
65
Section 9. Debugger In this section you will learn how to connect and download your project to the In-Circuit Emulator, debug/perfect functionality, and program the part. The PSoC Designer Debugger provides in-circuit emulation that allows you to test the project in a hardware environment while viewing and debugging device activity in a software environment. Following are the necessary components separated and then connected:
Figure 40: Debugger Hardware Components
Note that the CAT5 Patch Cable should be no longer than 1 ft. It must also have 8 wires in order to connect from the ICE to the Pod (as some data CAT5’s only have 4 wires).
ICE
Pod
Parallel Interface Cable
CAT5 Patch Cable
Power Adapter
Pup

PSoC Designer: Integrated Development Environment User Guide�
66
Figure 41: Hardware Components Connected
9.1. Connecting to the ICE
Physically connecting your computer to the In-Circuit Emulator (ICE) and its related hardware is the first step of the two-step process to be done before you can download and debug your project. The second step is connecting to the ICE inside PSoC Designer. To physically connect your computer to the ICE (and related hardware), execute the following steps and refer to Figure 41:
1. Locate the parallel interface cable, ICE, power adapter, CAT5 Patch cable, Pod, and Pup.
a. Plug the parallel interface cable into the LPT1 port (back of computer).
b. Plug the available end of the parallel interface cable into the ICE. c. Plug the power adapter into the ICE (and the power). d. Plug the CAT5 Patch cable into the ICE and the Pod. e. Connect the Pup to the Pod (if you are planning to run one of the
tutorial/demonstration projects).
ICE
CAT5 Patch Cable
Parallel Interface Cable
Power Adapter
Pod
Pup

PSoC Designer: Integrated Development Environment User Guide�
67
Following is a closer look at the Pod, top and bottom:
Figure 42: Pod (Top)
Figure 43: Pod (Bottom)
CAT5 Patch Cable
Emulation Bondout Device
Serial Programming
Header
Pin 1
Programming Socket
Power Indicator
Emulation Pins
CAT5 Patch Connector

PSoC Designer: Integrated Development Environment User Guide�
68
If your PC’s main connection to its printer is through LPT1, you may need to temporarily re-route printing to an alternate port, the network, or a file. This is done through Control Panel >> Printers.
2. Reboot your machine and launch BIOS during boot up by pressing [F2] or
[Delete].
3. In BIOS Setup, select EPP mode, as this setting works most often (for both desktops and laptops). Because the BIOS varies per machine, the correct mode cannot be known in advance and may take some trial and error. Options include EPP, ECP, Normal (Output Only), and Bi-directional (ECP+EPP). To test the connection, run through the following steps and execute, “Click the Connect icon.” If you are unable to connect, try Normal (Output Only) mode if you are using a desktop, and Bi-directional (ECP+EPP) if you are using a laptop. Note that if you are running Windows 98 you must switch the setting from Normal (default) to EPP mode in order to successfully connect.
4. Reboot your machine once again to initiate any change made to the BIOS
Setup.
If you are running Windows NT/2000, reboot twice (due to a RegEdit delay).
Once you have made the physical connection, you are ready to make the internal connection from PSoC Designer to the ICE. The ICE enables communication and debugging between PSoC Designer and the Pod. To connect to the ICE from inside PSoC Designer, execute the following steps:
1. Confirm that the Pod is connected to the ICE with the CAT5 Patch cable then open PSoC Designer.
2.
Debugger
Access the Debugger subsystem.
3.
Connect Click the Connect icon.
Upon successful connection, you will receive notification and a green light displaying a status of Connected will display in the lower-right corner of the subsystem.

PSoC Designer: Integrated Development Environment User Guide�
69
If you are unable to connect, you will see a red light displaying a status of Not Connected. At this, switch the current BIOS setting, as discussed in step 3.
If you have run through the steps a second time and are still unable to connect, please do not alter the IRQ and/or address settings in the BIOS, as these settings are difficult to trace. Default IRQ and address settings are generally compatible with PSoC Designer hardware. Consult Troubleshooting at the end of this user guide for in depth details regarding hardware connection.
9.2. Downloading to Pod Before you can begin a debug session you need to download your project .rom file to the Pod. By doing this, you are loading the ROM addressing data into the emulation bondout device (chip on the Pod). A general rule to follow before downloading is to make sure there is not a part (M8C) in the programming socket of the Pod. Otherwise, debug sessions may fail.
Execute the following step:
1.
Download
Click the Download to Emulator (Pod) icon.
The system automatically downloads your project .rom file located in the …\output folder of your project directory. A progress indicator will report download status.
The Pod now can be directly connected to and debugged on your specific circuit board.

PSoC Designer: Integrated Development Environment User Guide�
70
9.3. Debug Strategies Debugger commands allow you to read and write program and data memory, read and write I/O registers, read and write CPU registers and RAM, set and clear breakpoints, and provide program run, halt, and step control. In the status bar of the Debugger subsystem you will find ICE connection indication, debugger target state information, and (in blue) Accumulator, X, Stack Point, Program Counter, and Flag register values.
9.3.1. Trace This feature of PSoC Designer enables you to track and log device activity at either a high or detailed level. Such activity includes register values, data memory, and time stamps. The Trace window displays a continuous, configurable listing of program addresses and operations from the last breakpoint. Each time program execution starts, the trace buffer is cleared. When the trace buffer becomes full it continues to operate and overwrite old data.
Project View
To assist troubleshooting efforts, you can view read-only versions of your application source files inside the Debugger subsystem. If the project source tree is not showing in the left frame, click View >> Project and double-click any file you would like to view.
The Trace window is displayed when Trace is chosen from the Debug menu (or
the icon selected . It is configured by selecting either Debug >> Trace Mode or Tools >> Customize from the menu. Configuration options include PC Only, PC/Registers, or PC/Timestamp. PC Only mode lists the PC value and instruction only. PC/Registers mode lists the PC, instruction, data, A register, X register, SP register, F register, and ICE external input. PC/Timestamp mode lists the PC, instruction, A register, ICE external input, and timestamp. The ICE external input value is the binary representation of the 8 center pins on the 10-pin ICE header. The right and left outside pins are connected to ground while the inputs accept a 5-volt TTL level signal. The timestamp is displayed as a 32-bit relative count of clock cycles from the CPU clock source. The current size of the trace buffer defaults to 16K and is not configurable. However, you can select a different size upon trace configuration (Tools >> Customize).

PSoC Designer: Integrated Development Environment User Guide�
71
9.3.2. Breakpoints This feature of PSoC Designer allows you to stop program execution at predetermined address locations. When a break is encountered, the program is halted at the address of the break, without executing the address’s code. Once halted, the program can be restarted using any of the available menu/icon options. To set breakpoints, first open the file you wish to debug. Do this from the source tree. (If your project file source tree is currently not showing, click View >> Project.) Breakpoints are selected and deselected by clicking your mouse in the left margin of the open file or by using the Add and Remove (by line) options in the Breakpoints dialog box accessed through Debug >> Breakpoints. See Figure 44.
Figure 44: Debug Breakpoints
You can view the exact line and column for each breakpoint (or wherever you click your cursor in the file) across the bottom of PSoC Designer.
9.3.3. CPU and Register Views There are five accessible “watch” windows that are readable and write-able during debugging. They are CPU Registers, Bank Registers 0,1, RAM, and FLASH (accessed at View >> Debug Windows). The CPU Register window allows you to examine and change the contents. Click the drop-arrow to access a register then double-click and type over the value. The CPU register values can also be viewed in blue across the bottom of PSoC Designer.

PSoC Designer: Integrated Development Environment User Guide�
72
Each register is viewable by clicking the applicable lower tab of the Registers window. Double-click on a location and enter a new value to update the location’s value. The current status of all locations can be saved to a .txt file by right-clicking at the top of the window and selecting Save or Save As. Exercise caution when changing register values as they can alter hardware functionality.
9.3.4. Watch Variables Watch Variables can be set at Debug >> Watch Variables (or by right-clicking Add in the Watch Variables window). In the ASM Watch Properties dialog box you can specify the address you wish to view, the label for the location, the data type located at the address, the location as either RAM or FLASH space, and a display preference of either decimal or hexadecimal. See Figure 45.
Figure 45: Debug ASM Watch Properties
Right-click Delete or Properties in the Watch Variables window to delete or modify settings. To modify a value, double-click and type over.
9.3.5. Events The Events window is selectable from Debug >> Events and allows you to configure conditional breaks and traces.

PSoC Designer: Integrated Development Environment User Guide�
73
9.4. Menu Options The PSoC Designer Debugger toolbar is shown below:
Following, is a description of all debugging menu options:
Icon Menu/Tool Tip Shortcut Feature
Debugger Enables Debugger subsystem
Connect Connect PSoC Designer to ICE
Download to Emulator
Download project .rom file to hardware emulator (Pod). This file holds all device configurations and source-code functionality
Program Part This programs the chip by placing and storing ROM data in the FLASH memory
Start/Go [F5] Start debugger
Stop/Halt [F6] Stop debugger
Reset [Ctrl] [Shift] [F5] Reset device to 0 and restart debugger
Step Into [F11] Step into next statement
Step Out [Shift] [F11] Step out of current function
Step Over [F10] Step over next statement
Activate Trace [Ctrl] [F] Activate M8C-trace debugging feature
Toggle Breakpoint
Toggles the breakpoint: Sets/removes user-defined breakpoints for use in the Debugger subsystem

PSoC Designer: Integrated Development Environment User Guide�
74
9.5. Programming the Part Programming the part occurs once debugging is complete. By doing this, you are storing the ROM data directly in the FLASH memory of the part. The Cypress MicroSystems device can be reprogrammed multiple times due to its FLASH Program Memory. Following is the Pod Programming Socket, which is connected to the CAT5 Patch Cable: Only the five required serial programming pins are available on the Programming Socket. These required pins are the same pins that make up the Serial Programming Header (Vcc, Vss, Xres, P1[1] SCLK, and P1[0] SDATA). The Programming Socket cannot be used for emulation.
Figure 46: Pod Programming Socket
Make sure the Pod is not connected to a circuit board (your development board or the PSoC Pup) when you program the part. Otherwise, programming (the part) may fail.
CAT5 Patch Cable
Pod Programming
Socket
Emulation Bondout Device
Power Indicator
Serial Programming
Header
Pin 1
Programming Socket

PSoC Designer: Integrated Development Environment User Guide�
75
Execute the following steps:
1. To program the part, place the part in the Programming Socket on the Pod. (Note the position of Pin 1 on the Programming Socket to ensure correct operation.)
2.
Click the Program Part icon and select the .rom file from the …\output folder of your project directory.
Alternatively, the device can be programmed on the target board using the Serial Programming Header on the Pod. The five connections that must be made from the Serial Programming Header to the pins on the target device are listed below:
Header Pin Device Pin 1 Vcc 2 Vss 3 Xres 4 P1 [1]/SCLK 5 P1 [0]/SDATA
It is important to note that there is a finite limit to the amount of current that can be supplied to the Vcc pin from the emulator Pod (500 mA at 5V). If you draw greater current through the Vcc pin on the programming header, this could damage the emulator. You must supply the connections on the target board for serial programming in the system.
Once programming is complete, you can connect the Pod or part to your development circuit board to see how the M8C integrates with your existing product architecture.

PSoC Designer: Integrated Development Environment User Guide�
76
This page has intentionally been left blank.

PSoC Designer: Integrated Development Environment User Guide�
77
Section 10. Project Tutorial In this section you will learn to create, configure, compile, build, and debug a project that demonstrates the Analog to Digital User Module. Note that this is a basic project with the sole purpose of giving you a taste for what can be done with the M8C. Refer to the related sections for specific details.
10.1. Create
Creating a project is the first step in the process. This step creates a project directory with folders for all PSoC Designer project files to reside. For the purpose of this tutorial, accept default settings unless otherwise advised.
Execute the following steps:
1. Create new project. Upon opening PSoC Designer, select Start new project.
2. Name it Tutorial_DAC. 3. Proceed through Finish.
For additional details see section 4.
10.2. Configure Configuring your chosen device is the second step to programming your M8C. It is a six-step process. Execute the following steps:
Device Editor
To access Device Editor, click the Device Editor icon.
1. Select applicable User Modules.
a. DAC6SC. b. Timer16.

PSoC Designer: Integrated Development Environment User Guide�
78
2. Track usage of memory and space.
Figure 47: DAC6SC and Timer16 User Module/PSoC Block Resources
3. Place and configure User Modules.
a. Click Place User Modules icon. b. Select the DAC6SC User Module. c. Advance placement position to PSoC block ASB13 using the Next
Position icon. d. Place DAC6SC by right-clicking and selecting >> Place. e. Set the following value for the DAC6SC under User Module
Parameters:
Figure 48: DAC6SC User Module Parameters

PSoC Designer: Integrated Development Environment User Guide�
79
f. Click on (to select) Timer16 User Module. g. Place Timer16 on the default PSoC block by right-clicking and
selecting >> Place. h. Set the following values under User Module Parameters:
Figure 49: Timer16 User Module Parameters
i. Set the following values for the part under Global Resources:
Figure 50: DAC6SC and Timer16 Global Resources

PSoC Designer: Integrated Development Environment User Guide�
80
4. Make interconnections. a. Enable AnalogOutBuffer_3 to connect to Port_0_2 by right-clicking
the Comparator Bus and double-clicking Port_0_2.
Figure 51: AnalogOutBuffer_3 Port_0_2
5. Set pin-outs.
a. Click the Specify Pin-out icon. b. At PortPin P0[2] (in left frame of Device Editor) select
AnalogOutBuf_3 and leave the drive at its default, HighZ.

PSoC Designer: Integrated Development Environment User Guide�
81
Figure 52: PortPin P0[2]
6. Generate application files/APIs and ISRs by clicking Generate
Application icon. When the process is complete, select Application Editor as your next stop.
10.3. Compile/Assemble
Compiling/assembling is the next step. This is done once you have finished programming all assembly language source files (see sections 6 and 7). To program and compile assembly source files execute the following steps:
1. In the source tree under Source Files double-click main.asm. 2. Type the following source code:

PSoC Designer: Integrated Development Environment User Guide�
82
Figure 53: main.asm Source Code for Tutorial
3. In the source tree under Library Source double-click Timer16_1INT.asm. 4. Type the following source code:
Figure 54: Timer16_1INT.asm Source Code for Tutorial

PSoC Designer: Integrated Development Environment User Guide�
83
5. Compile/Assemble. To compile the source files for the current project, click the Compile/Assemble icon in the toolbar. The elapsed time will be between 10-40 seconds, depending on file content.
As discussed in section 3, the status (or error-tracking) window of Application Editor is where the status of file compiling/assembling resides. Refer back to Figure 15. Each time you compile/assemble files, the status window is cleared and the current status entered as the process occurs. To save all open files in Application Editor, click File >> Save All.
For further details, see sections 6 and 7.
10.4. Build Building is the next step. This is done once you have compiled the source files. Building your project links all the programmed functionality of the source files (with device configurations) and loads it into a .rom file, which is the file you download for debugging. Building is the final step before entering the debugging phase of the programming-a-system-on-chip process.
1. To build the current project, click the Build icon in the toolbar. The elapsed time will be between 10-40 seconds, depending on the number of files and their content. (Note that “building” compiles/assembles first, so in the future you can bypass the Compile/Assemble icon.)
Similar to compiling, the status (or error-tracking) window of Application Editor is also where the status of file building resides. Each time you build your project, the status window is cleared and the current status entered as the process occurs. For additional details, see section 8.

PSoC Designer: Integrated Development Environment User Guide�
84
10.5. Debug Debugging is the final step in programming your M8C. It can occur after you have created your project, configured the device, (programmed and) compiled the files, and built the project. Properly debugging involves the following steps:
1. Enter the Debugger subsystem by clicking the Debugger icon. 2. Connect your computer and PSoC Designer to the In-Circuit Emulator as
described in section 9, 9.1. 3. If PSoC Designer is not already connected to the ICE (step 2) click the
Connect icon. 4. Download the project file to the Pod by clicking the Download to
Emulator icon. 5. Click the Start/Go icon to execute the program (click the Stop/Halt icon to
stop). 6. Employ techniques and strategies to test and perfect functionality as
described in section 9, 9.3. 7. Program the part.
a. Click the Program Part icon. b. Place part to be programmed on Pod when prompted.
For complete details see section 9.
10.6 Results When downloaded and run from the ICE, this project demonstrates the DAC User Module. The program cycles through the 64 possible values of the DAC6 using the Timer16 module interrupt routine as a delay. The current digital value is then supplied to the DAC and LEDs attached to port 2 of the PSoC Pup™ board. The analog output of the DAC is routed through the analog buffer for column 3 and connected to port 0 pin 2 that is available on the user header of the PSoC Pup board. Using a voltmeter, the output analog voltage can be observed. If difficulties are encountered with the tutorial project, additional information can be found in this user guide as well as in the PSoC Designer help system. A fully documented and working version of this project, Example_DAC_output_28pin, is available in the …\Examples folder of the directory in which PSoC Designer is installed and can be used as a reference.

PSoC Designer: Integrated Development Environment User Guide�
85
Troubleshooting Following are solutions for pre-identified (potential) system obstacles:
1. During installation of PSoC Designer I receive an error message stating, "You can not expand the support files." Symptom: During installation of PSoC Designer I receive an error message stating, "You can not expand the support files."
Possible Cause: This error message occurs by starting the installation process and not pressing any Next buttons, then starting the installation process again. Therefore, there are two instances of the installation. Resolution: Proceed gracefully through installation to completion. You can uninstall PSoC Designer after a successful installation by running its uninstall program through Start >> Programs >> Cypress MicroSystems >> Uninstall.
2. I am unable to connect to the In-Circuit Emulator (ICE). (Not Connected appears in red in lower-left corner of PSoC Designer upon clicking the Connection icon .):
If you are using a desktop PC with either Windows 98 or ME, try a, c, d, e,
f, and g. If you are using a desktop PC with either Windows NT or 2000, try a, c, d,
e, f, h, and i. If you are using a laptop/notebook with either Windows 98 or ME, try b, c,
d, e, f, and g. If you are using a laptop/notebook with either Windows NT or 2000, try b,
c, d, e, f, h, and i.
a. Desktop Machine Settings b. Notebook Machine Settings c. Parallel port (LPT1) configured to some other device d. Serial port should not be configured to use IRQ7 e. Onboard parallel port should be set to “Enabled” f. Under Advanced settings all PCI slots should be “Auto” g. Reboot Windows 98, Windows 98 Second Edition, or Windows ME h. Reboot twice Windows NT 4.0 or Windows 2000 i. Windows NT 4.x Device Services

PSoC Designer: Integrated Development Environment User Guide�
86
Symptom: I am unable to connect to the ICE.
Possible Cause a: Generally, there are little differences between clone desktop machines when compared to name brand proprietary machines from vendors. However, BIOS settings can vary significantly from one brand or model to another. Resolution: Set or verify the following for desktop machines:
��BIOS setting EPP or Normal (Output Only) ��Parallel port is not marked “Disabled” ��IRQ setting is IRQ7. (Change if it is not set) ��Use default address for the parallel port (usually 378H)
Possible Cause b: Even though the BIOS settings in most notebooks vary significantly, they are less complicated than their desktop counterparts. Resolution: Set or verify the following for notebook machines:
��BIOS setting EPP or Bi-Directional (ECP+EPP) ��Parallel port is not marked “Disabled” ��IRQ setting is IRQ7. (Change if it is not set) ��Use default address for the parallel port (usually 378H)
Following is additional information on hardware connection to be implemented by advanced users (or in the company of).
Possible Cause c: A printer, or some other device, will not release access to the parallel port. Either a printer has been configured to the same parallel port as the ICE (LPT1), or a printer will not release access to the port. One possible reason is that the printer is actually a fax machine or scanner. Resolution: If your computer has two or more parallel port connectors, change the port setting for the ICE or re-route printing to an alternate port, the network, or a file. This is done through Control Panel >> Printers.

PSoC Designer: Integrated Development Environment User Guide�
87
Possible Cause d: On most machines there are at least two serial ports. The default address for Serial Port 1 is typically 3F8H/IRQ4. The default address for Serial Port 2 is typically 2F8H/IRQ3. If a default has been changed to IRQ7, it is best to switch back to a default. (Remember, BIOS address changes should be implemented by advanced users (or in the company of). Resolution: Review your settings to ensure that neither port is configured to use IRQ7. If either of the serial ports is configured to use IRQ7, then there will most likely be configuration conflicts. If a default has been changed to IRQ7, it is best to switch back to a default. This is done under Advanced in the BIOS settings.
Possible Cause e: The parallel port configuration is the single most important configuration section to review. Most configuration problems are resolved simply by ensuring the parallel port is configured properly. Check to ensure that the onboard parallel port is not set to “Disabled.” Resolution: Check to ensure that the onboard parallel port is not set to “Disabled.” This is done under Advanced in the BIOS settings.
Possible Cause f: Under “Advanced” settings, there is generally a section called PCI Configuration. The settings under this section control how PCI devices on the machine use addresses. The number of configurations that your machine allows will depend on how many PCI slots your motherboard has. The important selection to set for all of the PCI slots is “Auto.” This will allow PCI peripherals to use addresses as needed, or by hard-set jumpers on the PCI cards. Make sure that none of the PCI slots are configured to use IRQ7. Resolution: Check to ensure that all PCI slots are set to “Auto.” Also, make sure that none of the PCI slots are configured to use IRQ7. These settings are under Advanced in the BIOS settings.
Possible Cause g: An important note with different operating systems is that after installing PSoC Designer on a machine running Windows 98, Windows 98 Second Edition, or Windows Millennium, the machine will need to be rebooted. If you have not rebooted, it could hamper your ability to connect to the ICE. Same holds true if you have modified BIOS settings. Resolution: If you are using one of the operating systems mentioned above and did not reboot after installation or you modified the BIOS, reboot.

PSoC Designer: Integrated Development Environment User Guide�
88
Possible Cause h: An important note with different operating systems is that after modifying the BIOS settings on a machine running Windows NT 4.0 or Windows 2000, the machine will need to be rebooted twice. If you have not rebooted, it could hamper your ability to connect to the ICE. Resolution: If you are using one of the operating systems mentioned above and did not reboot after modifying the BIOS (or rebooted once), reboot twice.
Possible Cause i: If you are running Windows NT 4.x, it is possible that the device service of the ICE driver for the parallel port has not been started. Resolution: Use the Control Panel >> Devices to check and start the DRIVERX service.
If you are running Windows 98, try rebooting your computer to initiate the parallel port as this operating system has no accessible device services.
Are you connected? If you have exhausted all the recommended options, please consider the following:
o Try making the connection on an alternative PC (to rule out faulty ICE and related hardware)
o Contact the Cypress MicroSystems Applications Engineering Hotline at 425.939.1014 or email at [email protected]
o Contact your PC hardware vendor/manufacturer

PSoC Designer: Integrated Development Environment User Guide�
89
Data Dictionary Following, is system and industry-related terminology used throughout the PSoC Designer suite of product documentation.
Term Definition Active Windows Subsystem-related windows that are open and workable Analog PSoC Blocks Basic programmable op-amp circuits. There are SC (switched capacitor)
and CT (continuous time) blocks. These blocks can be interconnected to provide ADCs, DACs, multi-pole filters, gain stages, and much more
API Application Programming Interface. APIs for source programming are created during application code generation in Device Editor
Application Editor PSoC Designer subsystem where users edit and program C Compiler and assembly-language source files
Assemble (Combined with compiling)
Assembling, in PSoC Designer, translates all relative-addressed code into a single .rom file with absolute addressing
Build/Link Building your project in PSoC Designer links all the programmed functionality of the source files and loads it into a .rom file, which is the file you download for debugging and programming
Compile (Combined with assembling)
Compiling, in PSoC Designer, takes the most prominent, open file and translates the code into object source code with relative addresses
Debugger PSoC Designer subsystem where users debug and perfect project functionality
Device Editor PSoC Designer subsystem where users choose/configure their device Digital PSoC Blocks 8-bit logic blocks that can be given a personality. The personality can be
to act as a counter, timer, serial receiver, serial transmitter, CRC generator, pseudo-random number generator, or SPI.
Family of Devices 8C2xxxx family of devices consists of five pin-outs; 8, 20, 28, 44, and 48 ICE In-Circuit Emulator that allows users to test the project in a hardware
environment (Pod) while viewing and debugging device activity in a software environment (PSoC Designer)
IDE Integrated Development Environment (for PSoC Designer) ISR Interrupt Service Routine. ISR shells for source programming are created
during application code generation in Device Editor Link/Build Linking your project in PSoC Designer links all programmed functionality
of the source files (with absolute addressing) and loads it into a .rom file, which is the file you download for debugging and programming
M8C Enhanced 8-bit microprocessor core (of 8C2xxxx family of devices) that supports 8-bit operations and is optimized to be small and fast
Pod Part of the ICE that emulates functionality, in which debugging occurs PSoC Programmable System on Chip PSoC Blocks Analog and digital peripheral blocks of a device that are customized by
the placement and configuration of User Modules PSoC Designer Integrated Development Environment for Cypress MicroSystems’
Programmable System-on-Chip technology Source Tree Project file system displayed by default in left frame of Application Editor Subsystem PSoC Designer has three subsystems; Device Editor, Application Editor,
and Debugger User Module Accessible, pre-configured function that once placed and programmed
will work as a peripheral on the target device

PSoC Designer: Integrated Development Environment User Guide�
90
Index Accessing the Assembler .......................... 55 Adding Files............................................... 52 APIs and ISRs ........................................... 43 Assembler Directives................................. 58 Assembly File Syntax ................................ 57 Build........................................................... 83 Building a Project ...................................... 61 C Compiler ................................................ 62 Compile/Assemble .................................... 81 Compiling/Assembling Files ...................... 59 Configuration Methods .............................. 26 Configure ................................................... 77 Connecting to the ICE ............................... 66 Create........................................................ 77 Create a Project ........................................ 23 Data Dictionary.......................................... 89 Debug........................................................ 84 Debug Strategies....................................... 74 Deploying Interconnectivity ....................... 37 Documentation Conventions ....................... 2 Downloading to Pod .................................. 69 Edit Windows............................................. 20 File Definitions and Recommendations..... 49 File Types and Extensions ........................ 15 Generating Application Files ..................... 42 Hardware Requirement Checklist ............... 9 Installing the System ................................. 10 Instruction Set ........................................... 59 Librarian..................................................... 63 Linker/Loader ............................................ 63 List File Format.......................................... 58
Menu Options ............................................73 Modifying Files...........................................51 Notation Standards......................................3 Placing User Modules................................32 Product Upgrades........................................8 Programming the Part ...............................70 Project Manager ........................................18 Purpose .......................................................7 Removing Files..........................................53 Section 1. Introduction..............................7 Section 2. Installation................................9 Section 3. Using the IDE .........................15 Section 4. Creating a Project..................23 Section 5. Device Editor..........................29 Section 6. Application Editor..................49 Section 7. Assembler ..............................55 Section 8. Builder ....................................61 Section 9. Debugger................................65 Section 10. Project Tutorial ....................77 Section Overview.........................................7 Selecting User Modules.............................29 Software Requirement Checklist .................9 Specifying Pin-out......................................39 Status Window...........................................21 Support ........................................................8 The Microprocessor...................................55 Tracking Device Space..............................41 Troubleshooting.........................................85 Two-Minute Overview..................................1 Working with ISRs .....................................44