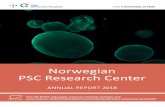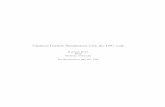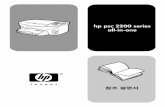PSC 104 A/V Manual
-
Upload
isaac-mora -
Category
Documents
-
view
222 -
download
0
description
Transcript of PSC 104 A/V Manual



Welcome to PSC 104
The USC School of Pharmacy IMS
team would like to welcome you
to the QSAD Centurion Executive
Conference Room. The following
manual is a non technical end
users guide for audio/visual
operations specific to this room.
We will do our best to guide you
through basic operations of room
equipment and address any
questions the user may have. Our
goal is to provide a pleasant
stress free experience for
operators and attendees alike
while visiting the room.
Room Features and Equipment
Supports full video and data
projection via a ceiling
mounted projector unit
displaying on a large
projection screen located at
the front of the conference
room.
Full audio amplification
support (i.e.. Microphones, pre
mounted speakers, audio out
from every data or video
source).
Room lighting control offering
a variety of dimmer settings.
Dedicated room PC, DVD
player, and auxiliary inputs.

Podium Layout
The room podium is outfitted with
the following equipment: a) PC
monitor b) USB hub c) Lectern
Microphone d) Laptop video and
power connections e) Auxiliary
input connections f) Control
Panel g) Slide advancer remote h)
Lighting control remote.
The podium is also equipped with
a dvd player located underneath
inside the podium cabinet.
Control Panel
The control panel is responsible for powering on
the system, source selection, volume control,
and screen control. The “Display Power” and
“System Power” must both be ON in order for the
system to function properly. The projector can
only display one input so depending on your
presentation the appropriate button should be
selected .
*Both Display
Power AND
System Power
must be switched
ON
a
b
c
d
e
f g h

Getting Started
Loading a presentation on the built in PC
The podium at the front of the room is
equipped with a PC loaded with a
Windows Operating System and is capable
of opening a variety of presentation media.
The presenter has the option of loading his
or her presentation via a USB flash drive, a
CD/DVD, or via the WEB. When loading a
presentation please refer to the following
steps:
1) Power on room system by pressing both
“Display Power” and “System Power.”
2) If the projector screen is not down press
the “Screen UP/Down “ to lower the
screen.
3) Verify the computer is on by checking
the PC located inside the podium
cabinet door.
4) To select the built in PC for your
presentation press the “PC” button.
5) If using a flash drive insert your stick into
the USB hub located on the podium top,
next to the monitor.
6) Navigate to the presentation file on the
computer screen and verify the
presentation is seen on the computer
monitor as well as the projector screen.
1
2
4 3
5

Using a Laptop to Load a Presentation
The presenter also has the luxury of using a
personal laptop to load his/her presentation.
If the presenter feels more comfortable using
their own laptop the conference podium is
equipped with the appropriate connections.
Mac laptop users must provide their own
display adapter to ensure compatibility with
our system. Please use the following steps
when connecting your laptop:
1) Connect the supplied vga cable to your
laptop’s display port.
2) Note that a vga cable alone does not supply
audio so if audio is a part of your presentation
connect the supplied mini jack cable to the
headphone jack on the laptop.
3) Power on room system by pressing both “Display
Power” and “System Power.”
4) If the projector screen is not down press the
“Screen UP/Down “ to lower the screen.
5) Turn on your laptop.
6) To select the laptop for your presentation
press the “Laptop” button.
7) Navigate to the presentation file on your
laptop screen and verify the presentation is seen
on the laptop monitor as well as the projector
screen.
1
2
3
4
5
6
7

Playing a DVD or VHS tape
The Room is also equipped with a built in DVD player and
VHS Player. To play either a DVD or VHS tape open the
podium cabinet and power on the DVD/VHS player.
Once your DVD or VHS tape is loaded please ensure that
the “DVD” button is selected on the control panel and
that the system is powered on.
**Note that
both the
“Display
Power” and
“System
Power” must
be selected
to power on
the system.

Connecting an MP3 player or other audio device
The presenter has several options for playing audio or music
through the room’s system. Audio or music can be played
via the built in PC, DVD player, personal laptop, or personal
iPod /mp3 player.
You can connect an IPod or MP3 player to our system
via the “audio in” jack on the connection
panel. When connecting to the panel you
can either use the audio jack provided with
the laptop vga cable or supply your own 3.5
mini
jack
cable.
Please
ensure that the
“Laptop” button is
selected on the
control panel
when playing
music through you device.
If you choose to play music through a CD via the DVD
player simply open the podium cabinet and load your
CD in the DVD player. Please ensure that the “DVD”
button is selected on the control panel.
OR
There is also the option of playing audio files or a CD
via the built in PC. Audio files can be loaded via a
usb stick or CD. If playing music or audio through the
built in PC the “PC” button must be selected on the
control panel.

Problem Possible Solution
No display or sound coming from the pro-
jector or speakers
System must be turned on via the con-
trol panel on the podium by pressing
“System Power” and “Display Power”
Audio is being heard but there is no display Although the system power is turned
on and lit the display power button
must also be switched on
The system is completely dead and shows
no power lights or activity
The main power may be switched off
under the podium. Open the podium
cabinet and switch on the large red
switch on the right of the top power
Audio is too low Either try adjusting the volume on the
PC or Laptop and make sure the vol-
ume knob on the control panel is not
turned down
The laptop is hooked up and the appropri-
ate button is selected yet there is no display
Toggle projection mode on the laptop
by pressing the function key on your
laptop along with the appropriate F-
key that shows the icon for display.
Slide advancer is not working with PC or
Laptop
Ensure that the remote receiver is con-
nected to usb hub or your laptop. The
receiver is usually plugged in in ad-
vance but if it is not it is located inside
Troubleshooting