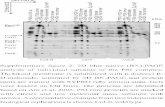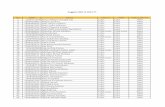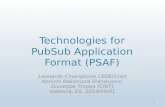PSAF
-
Upload
francisco-bone-tenorio -
Category
Documents
-
view
33 -
download
8
Transcript of PSAF

May 2006
PSAF for Windows User’s Guide and Reference Manual


Copyright CYME International T&D Inc.
All Rights Reserved
This publication, or parts thereof, may not be reproduced in any form, by any method, for any purpose. CYME International T&D makes no warranty, either expressed or implied, including but not limited to any implied warranties of merchantability or fitness for a particular purpose, regarding these materials and makes such materials available solely on an "as-is" basis. In no event shall CYME International T&D be liable to anyone for special, collateral, incidental, or consequential damages in connection with or arising out of purchase or use of these materials. The sole and exclusive liability to CYME International T&D, regardless of the form of action, shall not exceed the purchase price of the materials described herein. CYME International T&D reserves the right to revise and improve its products as it sees fit. This publication describes the state of this product at the time of its publication, and may not reflect the product at all times in the future. The software described in this document is furnished under a license agreement. CYME International T&D Inc. 67 South Bedford Street, Suite 201 East Burlington, MA 01803-5177 1-800-361-3627 (781) 229-0269 FAX: (781) 229-2336 International and Canada: 1485 Roberval, Suite 104 St. Bruno QC J3V 3P8 Canada (450) 461-3655 Fax: (450) 461-0966
Internet : http://www.cyme.com E-mail : [email protected]
Windows 98 and Windows NT, 2000 & XP are registered trademarks of Microsoft. Autocad is a trademark of Autodesk Inc.


PSAF Basics & Editing – Users Guide and Reference Manual
TABLE OF CONTENTS 5
Table of Contents
Chapter 1 Getting Started.........................................................................................................1 1.1 Introduction ................................................................................................................1
1.1.1 About this Manual .........................................................................................1 1.1.2 The PSAF Users’ and Reference Manuals ..................................................1
1.2 Computer System Requirements ..............................................................................2 1.3 Installing PSAF for Windows .....................................................................................2 1.4 Running PSAF for Windows ......................................................................................3
1.4.1 PSAF Files....................................................................................................3 1.5 PSAF GUI ..................................................................................................................4
1.5.1 Network Window...........................................................................................4 1.5.2 Project View Sidebar ....................................................................................4 1.5.3 Detailed View Sidebar ..................................................................................5 1.5.4 Moving the Toolbars and Sidebars...............................................................7 1.5.5 Mouse Commands........................................................................................7
1.6 Using PSAF .............................................................................................................11 1.6.1 Using the Project view ................................................................................11 1.6.2 Creating a new project................................................................................11 1.6.3 Creating a network......................................................................................13 1.6.4 Building a network ......................................................................................15 1.6.5 How to Print the One Line Diagram............................................................16
Chapter 2 Menus and Toolbars..............................................................................................19 2.1 File Menu .................................................................................................................19
2.1.1 Import Wizard .............................................................................................21 2.1.2 Export Wizard .............................................................................................28 2.1.3 Preferences Settings ..................................................................................33
2.2 Edit Menu.................................................................................................................42 2.3 Network Menu..........................................................................................................44 2.4 View Menu ...............................................................................................................45 2.5 Database Menu .......................................................................................................47 2.6 Analysis Menu .........................................................................................................48 2.7 Report Menu ............................................................................................................49 2.8 Tools Menu ..............................................................................................................53 2.9 Windows Menu ........................................................................................................57 2.10 Help Menu................................................................................................................58 2.11 Toolbars ...................................................................................................................58
2.11.1 Standard Toolbar ........................................................................................58 2.11.2 Editing Toolbar............................................................................................59 2.11.3 Study Toolbar .............................................................................................60 2.11.4 O.L.D. Editing Toolbar ................................................................................61 2.11.5 Other Toolbars............................................................................................63
Chapter 3 Network Equipment Data ......................................................................................65 3.1 Overview of Dialog Boxes........................................................................................65
3.1.1 Database Dialog Boxes ..............................................................................65 3.1.2 Equipment Dialog Boxes ............................................................................66
3.2 Bus 69 3.3 Bus Tie.....................................................................................................................71 3.4 Bus Way...................................................................................................................72
3.4.1 Bus Way in the Network .............................................................................73 3.5 Cable........................................................................................................................74
3.5.1 Cables in the Network ................................................................................77 3.6 Series Compensation ..............................................................................................78

PSAF Basics & Editing – Users Guide and Reference Manual
6 TABLE OF CONTENTS
3.7 Generator, Synchronous .........................................................................................79 3.7.1 Generators in the Network..........................................................................80
3.8 Generator, Induction (IG).........................................................................................82 3.8.1 Induction Generator in network ..................................................................84
3.9 HVDC Line...............................................................................................................85 3.9.1 How HVDC Lines operate in CYMFLOWHow............................................86 3.9.2 HVDC Lines in the Network........................................................................86
3.10 Line ..........................................................................................................................89 3.10.1 Lines in the Network ...................................................................................92
3.11 Loads, Non-rotating .................................................................................................93 3.11.1 Loads in the Network..................................................................................94
3.12 Motor, Induction .......................................................................................................96 3.12.1 Induction Motors in the Network .................................................................98
3.13 Motor, Synchronous...............................................................................................101 3.13.1 Synchronous Motors in the Network ........................................................102
3.14 Network Protector ..................................................................................................103 3.15 Reactor, Series ......................................................................................................105
3.15.1 Series Reactors in the Network ................................................................106 3.16 SVC (Static Var Compensator)..............................................................................107
3.16.1 SVC’s in the Network................................................................................108 3.17 Switch ....................................................................................................................109 3.18 Switchable Shunt ...................................................................................................110 3.19 Transformer, Fixed-tap ..........................................................................................111
3.19.1 Zig Zag Winding for Transformers............................................................115 3.19.2 Fixed-Tap Transformers in the Network...................................................116
3.20 Inrush current model..............................................................................................117 3.20.1 Inrush current data....................................................................................118 3.20.2 Activation of the inrush current effect in the network................................119
3.21 Transformer, Phase-shifting ..................................................................................120 3.21.1 Phase Shifting Transformers in the Network............................................121
3.22 Transformer, Reactive power regulating ...............................................................122 3.22.1 Reactive Power Regulating Transformers in the Network .......................123
3.23 Transformer, Three-winding ..................................................................................123 3.23.1 Three-Winding Transformers in the Network ...........................................125
3.24 Transformer, Voltage-regulating (TCUL)...............................................................126 3.24.1 Voltage Regulating Transformers in the Network.....................................127
3.25 Utility Connection...................................................................................................128 3.26 Mutual Coupling between Lines or Cables in the Network....................................129 3.27 Grounding Transformer .........................................................................................130
3.27.1 Grounding Transformer in the Network ....................................................131 3.28 WECS-IG ...............................................................................................................132
3.28.1 WECS-IG in the Network..........................................................................133 3.29 WECS HVDC.........................................................................................................134
3.29.1 WECS HVDC in the Network....................................................................135 3.30 WECS DFIG...........................................................................................................136
3.30.1 WECS DFIG in the Network .....................................................................137 3.31 MCC (Motor Control Center) .................................................................................138
3.31.1 Normal Editing Mode ................................................................................140 3.31.2 Advanced Editing Mode............................................................................141 3.31.3 MCC Naming Convention.........................................................................142
3.32 Auto Transformer...................................................................................................143 3.32.1 Auto Xmer in the network .........................................................................144
3.33 Three-Winding Auto Xmer .....................................................................................146 3.33.1 Three-Winding Auto Xmer in the network ................................................147
3.34 Protection Devices.................................................................................................149 3.34.1 Fuse / LVCB / Recloser / Relay (all of them) / Miscellaneous..................150

PSAF Basics & Editing – Users Guide and Reference Manual
TABLE OF CONTENTS 7
3.34.2 Accessing a protective device through its connected equipment ............150 Chapter 4 Line and Cable Parameter Calculations............................................................153
4.1 Line Parameters Calculations................................................................................153 4.1.1 Line Parameters Calculation with HLINPAR ............................................153 4.1.2 Activate HLINPAR ....................................................................................154 4.1.3 HLINPAR Input Data.................................................................................155 4.1.4 Data Input in HLINPAR.............................................................................156 4.1.5 HLINPAR results.......................................................................................158 4.1.6 Data Input in HLINPAR.............................................................................161 4.1.7 HLINPAR results.......................................................................................163
4.2 Special Harmonic Line Models supported by HLINPAR .......................................163 4.2.1 LIN_3PB, Transposed 3-phase distributed ..............................................163 4.2.2 LIN_3PCB, Transposed 3-phase distributed, frequency dependent........164 4.2.3 LIN_3P, Untransposed N-phase distributed.............................................166
4.3 Typical Tower Layouts Supported in HLINPAR ....................................................167 4.4 Cable Parameters Calculations .............................................................................169
4.4.1 Cables Parameters Calculation ................................................................169 4.4.2 How to calculate cable parameters ..........................................................170 4.4.3 Cable Input Data.......................................................................................170
Chapter 5 Editing the Network.............................................................................................181 5.1 File extensions.......................................................................................................181 5.2 Overview of creation and editing ...........................................................................182 5.3 Opening a Network ................................................................................................182 5.4 One-Line View Mode .............................................................................................183
5.4.1 Creating a new Bus ..................................................................................183 5.4.2 Connect a New Equipment to the Network ..............................................184 5.4.3 Example: Connecting a Generator ..........................................................185 5.4.4 Edit an Equipment in the Network ............................................................186 5.4.5 Move an Equipment from One Bus to Another.........................................186 5.4.6 Move a Bus...............................................................................................187 5.4.7 Move Part of the Network .........................................................................187 5.4.8 Copy an Equipment ..................................................................................187 5.4.9 Copy and Paste Part of the Network ........................................................188 5.4.10 Delete an equipment.................................................................................188 5.4.11 Delete part of the network ........................................................................188 5.4.12 Undelete an equipment ............................................................................188 5.4.13 Disable/Enable an equipment without deleting it......................................189 5.4.14 Locate (Find) a Network component on the One-line-Diagram(OLD)......189 5.4.15 How Center the view on an equipment: ...................................................191 5.4.16 Hide parts of the One-line-Diagram(OLD)................................................191 5.4.17 Colors of the OLD.....................................................................................193 5.4.18 Title Block for the Network (User Defined Label) .....................................195
5.5 Table View Mode ...................................................................................................195 5.6 Input Data Report ..................................................................................................198
Appendix A – Representation of transformers in zero-sequence


PSAF Basics & Editing – Users Guide and Reference Manual
CHAPTER 1 – GETTING STARTED 1
Chapter 1 Getting Started
1.1 Introduction
CYME PSAF (Power Systems Analysis Framework) is a suite of modular analysis programs with a common database and network editing facility. The suite includes programs for topics such as Load Flow, Short Circuit, Harmonic and Transient Stability analyses of electrical networks.
The highly interactive graphical interface makes it easy to draw the network One-Line Diagram on the screen and define the parameters of its components. Additions, deletions and modifications are easily made during the process of creating the network. At any time, you may display (and edit) the data pertinent to any component on the screen by clicking with the mouse. As an alternative to the graphic method of entering the network description, PSAF allows you to enter data in tables.
You may choose which One-Line information is displayed on the screen while you work.
When you open a new window, you can drag and drop only the equipments that you want to see in the One-Line until the entire network. With this option you can divide a network in piece that you can see in different windows at the same time.
Calculation results may be displayed on the screen for specified components. Complete reports of the results may be saved in files and printed. You may design custom reports by selecting items from a menu. Undesirable load flow conditions such as overloads and under/over-voltages may be reported.
The auxiliary program CYMVIEW provides a common graphical display for results as a function of time (MOTOR-START or STABILITY) or frequency (HARMO).
1.1.1 About this Manual
The current manual covers the basics of PSAF. Chapter 1 includes an overview of the installation steps of the program and describes the graphical users’ interface. Chapter 2 lists and briefly describes all the commands available in the PSAF menus and its toolbars. Chapter 3, 4 and 5 provide tips about the creation of the network equipment data.
1.1.2 The PSAF Users’ and Reference Manuals
The following Users’ and Reference Manuals are also available from CYME for the registered users of the PSAF application modules:
• Basics of PSAF and overview of editing functions. (this manual)
• CYMFLOW, CYM-Motor-Start & CYM-AC Contingency, Users’ Guide and Reference Manual.
• Short-Circuit (ANSI & IEC), ARC Flash & CYMBREAK, User’s Guide and Reference Manual.
• CYMSTAB & UDM Library, User’s Guide and Reference Manual.

PSAF Basics & Editing – Users Guide and Reference Manual
2 CHAPTER 1 – GETTING STARTED
• CYMOPF, User’s Guide and Reference Manual.
• CYMVSTAB, Reference Manual.
• CYMHARMO, User’s Guide and Reference Manual.
• Importing/Exporting – Databases/Networks, Reference Manual.
1.2 Computer System Requirements
PSAF for Windows requires an IBM PC or compatible computer using Microsoft Windows NT 4.0, Windows 2000, Windows XP or Windows 2003 The minimum hardware requirements are:
• A Pentium III - based computer.
• 256 MB of extended memory (512 MB or more recommended).
• 150 MB of hard-disk space.
• 1024 X 768 screen resolution
• Any mouse, monitor and printer or plotter supported by Windows.
1.3 Installing PSAF for Windows
The PSAF package includes the installation CD and one protection key (if you have selected a hardware-type key), which plugs into the parallel or USB port on your computer. You cannot operate the program without the key in place. You can, however, install it. (In the case of a computer network installation, the key should be plugged into the server machine.)
Note: Installing a new version of PSAF on a drive where PSAF already exists will not overwrite the existing databases.
1. Start Microsoft Windows. 3. Insert the CYME CD into the CD-ROM reader. 4. The installation program should start automatically after a few seconds.
If it does not start by itself, use Windows Explorer to inspect the main directory of the CYME CD. Locate the icon “Setup” and double-click on it.
5. Click on the option to “Install Product”. 6. Choose PSAF (+ version #) from the list of software names.
7. Follow the prompts and screen instructions. (You will need the password.)
8. Insert the hardware key into the line printer port (e.g., LPT1) or in an empty USB port.
Please refer to the Appendix, "Setting Up the Protection Key", for further instructions.

PSAF Basics & Editing – Users Guide and Reference Manual
CHAPTER 1 – GETTING STARTED 3
Users of Windows NT must also install the proper driver. Please refer to the Appendix.
1.4 Running PSAF for Windows
Having activated Windows, double-click on the PSAF program icon. The Main Menu and Toolbar will be displayed. Note that most of the icons will be disabled until you open a study (see section 1.5 PSAF GUI).
Since PSAF features more than 20 different modules, the program can take a long time to load-up (especially if you have a network type protection key). To accelerate the startup process, you can remove the initial validation on some of the simulation modules that you DON’T have. For more details on this option please see section 2.1 File Menu.
1.4.1 PSAF Files
A PSAF Network is the combination of a network (*.nwt) file, a study (*.stu) file and the use of a database directory. All of these are linked together through a “Project” to which the network belongs (see section 1.6.1 Using the Project view).
The databases store the intrinsic characteristics of the network equipment, such as
nameplate ratings.
The network (*nwt) file refers to items in the databases to establish the data that appear in the main tab of each equipment dialog box. See Chapter 3.
The study (*.stu) file refers to the databases to establish the supplementary data. (These data appear in the auxiliary tabs of each equipment dialog box. See Chapter 3.)
Examples: The rated MVA, voltage and impedances of a generator are stored in the network, but the choice of exciter model (if any) would be stored in the study.
The torque-speed characteristic for the load on an induction motor may be changed in a study, but the motor itself is part of the network.

PSAF Basics & Editing – Users Guide and Reference Manual
4 CHAPTER 1 – GETTING STARTED
1.5 PSAF GUI
1.5.1 Network Window
The screen is subdivided into four sections. These sections can be viewed only when a network has been opened.
1.5.2 Project View Sidebar
The Project View Sidebar (menu View > Project View) provides you quick access to your network views and to the gallery of symbols you can use in your one-line diagrams.
• The Projects tab, shows all projects that you have and all the networks for this project. Each network can contain one or more views that are displayed in the projects view in a tree-like fashion.
• The Symbols tab, shows all equipment that you can add in your network. Simply drag and drop one of them in one view to add it into the network. The symbols are grouped by categories that you can expand by clicking on the Category name. These include: General Equipment, Harmonic Equipment, Protective Devices and Tools.

PSAF Basics & Editing – Users Guide and Reference Manual
CHAPTER 1 – GETTING STARTED 5
1.5.3 Detailed View Sidebar
The Detailed View Sidebar (menu View > Detailed View) provides a quick access to the network equipment. This sidebar is divided in three panes that can be displayed by clicking on the corresponding tabs:
• The Network tab shows you a list of every device present in the network. Equipment types with the green icon are present in the network. Equipment name shown with a red icon means that this equipment exists in the network but it is not currently displayed in the one-line diagram. You have access to four options by right clicking on a selected equipment:
1. Open (the Equipment dialog box). 2. Locate (the equipment will be centered in the one-line diagram window). 3. Hide (the equipment will be hided from the active view). 4. Delete (the equipment).

PSAF Basics & Editing – Users Guide and Reference Manual
6 CHAPTER 1 – GETTING STARTED
• The Database tab, shows every equipment database records available in the active database. You have access to two options by right clicking on an equipment:
1. Open (the equipment database dialog) 2. Delete (the record from the active database)
• The Option tab, includes one-line diagram coloring options. These options are
also available in the menu “Tools > Options” (from the Main toolbar) + “View > OLD filter” (See Hide parts of the One-line-Diagram(OLD), section 5.4.16.)

PSAF Basics & Editing – Users Guide and Reference Manual
CHAPTER 1 – GETTING STARTED 7
1.5.4 Moving the Toolbars and Sidebars
The Symbol Tool Bar is floating at the right instead of docked at the left.
1.5.5 Mouse Commands
1.5.5.1 Pan
• CLICK the RIGHT mouse button ONCE and HOLD IT DOWN.
• MOVE THE MOUSE and RELEASE THE BUTTON.
The drawing will move as though you had pulled it with the mouse. 1.5.5.2 Zoom
• Move the mouse to place the cursor at one corner of the desired area.
• DOUBLE-CLICK the RIGHT mouse button and HOLD IT DOWN.
• MOVE THE MOUSE so that the outline box surrounds the desired area.
• RELEASE THE BUTTON.

PSAF Basics & Editing – Users Guide and Reference Manual
8 CHAPTER 1 – GETTING STARTED
If your mouse is equipped with a scrolling wheel, you may rotate it to zoom in and out.
Hint: The Zoom buttons in the Editing Toolbar function as follows:
zooms out a little.
zooms out until the entire One-line is displayed.
zooms in a little.
Hint: The Center button in the Editing toolbar brings the selected equipment to the center of the Network window. Consider using it before zooming. The Find
function also has an option to place the selected item in the center.
1.5.5.3 Select an equipment
• Click the LEFT mouse button ONCE on the equipment symbol in the One-line. or
• Click the LEFT mouse button ONCE and HOLD IT DOWN.
• MOVE THE MOUSE to draw an outline box around the equipment symbol.
• RELEASE THE BUTTON. Hint: The selected symbol will be outlined in the color selected under Tools >
Options.
1.5.5.4 Show Dialog
• Select an equipment.
• Right-click on the symbol to display its context-menu and select the Properties option. (Other methods are available. See section 5.4.4 Edit an Equipment in the Network for more details)
1.5.5.5 Cancel
To cancel an editing activity, which is in progress, click on the cancel icon. You may also press the “Escape” key. You may cancel the following actions: Reconnect, New, Move, Copy, and Undelete.

PSAF Basics & Editing – Users Guide and Reference Manual
CHAPTER 1 – GETTING STARTED 9
1.5.5.6 Context Menus
To see and use the context menu of a component, click right mouse button on it. Each of the following components has at least these options:
Properties To open the component dialog box.
Disable / Enable To disconnect or connect the bus.
Re-Connect Useful for reconfigurating selected component on a network.
Copy To copy the selected equipment to the clipboard.
Delete To eliminate an equipment.
Show / Hide Label To make the equipment-label visible or invisible, on the OLD.
Default all tags To reset the component tags to their default positions.
Hide component To make the component invisible on the OLD. If you want to see it again, simply drag and drop the corresponding component from de detailed view to the OLD.
The Bus context menu has one additional option: Show first ring; which is used to show all the connected equipment of this bus.
The Equipment context menu has one specific menu option: Auto-center, used to center the equipment in the current straight line.

PSAF Basics & Editing – Users Guide and Reference Manual
10 CHAPTER 1 – GETTING STARTED
The Protective Device context menu has one specific menu option, which is Switch To, to move the protective device on another side of the attached equipment.

PSAF Basics & Editing – Users Guide and Reference Manual
CHAPTER 1 – GETTING STARTED 11
1.6 Using PSAF
1.6.1 Using the Project view
The Project tree view is used to manage all of your studies in a single, easy to find environment. Through its properties, the link between each of the files (section 1.4.1 PSAF Files) composing your cases are kept in the project definition. The following sections will tell you how to create a new project, how to associate the equipment database to it, how to create a network in this project.
To make a project active, simply right-click on its name and select the Set as Active Project command.
You may also add a network (1.6.3 Creating a network), rename a project, delete a project (with the possibility to delete all the associated files at the same time), import (2.1.1 Import Wizard) or Export (2.1.2 Export Wizard) the networks of this project. You may also change the properties of the project.
1.6.2 Creating a new project
The first step is to create a project to which you will link the network to be created. You can create any number of projects and each of them can contain one or more networks.
Select the File > New > Project menu item to display the Wizard that will guide you through the necessary steps. You can also access the Wizard through the Project View sidebar and by selecting the New Project shortcut, as shown below. You can display the Project View sidebar by using the View > Project View menu item.

PSAF Basics & Editing – Users Guide and Reference Manual
12 CHAPTER 1 – GETTING STARTED
Clicking on the New Project item will display the Project creation Wizard window:
At the first step “Project Settings”, you specify the directories that PSAF will use to store
the information related to the project you will create: Project name The name that you want to give to your project.
Project path The path where all the related networks will be saved.
Symbol file path The path where will be saved the .XML file containing your own
symbols (if you don’t have any, use the default one available with PSAF).
Click the Next button to display the next page of the Project creation Wizard: the Database settings.
Note: If you click the Finish button instead, then all others parameters will be filled in for you, using the available defaults.

PSAF Basics & Editing – Users Guide and Reference Manual
CHAPTER 1 – GETTING STARTED 13
The Project creation wizard will display the default paths for the Equipment database and for the O.L.D. view database.
The Equipment database contains all the information about the available equipment. You might think of this as making an inventory of the network equipment as though it were all in a warehouse somewhere. Once an equipment has been defined in the database, you may insert multiple copies of it in the network. Conveniently, you may edit the databases even while editing the network One Line diagram.
Hints::
Initially, PSAF uses the databases that are stored in the directory called \DATABASE.vers# (e.g. \database.3.00 for PSAF version 3.00) as default database and will copy it to the specified DBF Folder. If you wish to change the default database, use the File > Preferences menu command in PSAF (see section 2.1.3 Preferences Settings).
The second path, O.L.D. view database, contains all the One Line Diagrams for this project. Each project can have multiple networks and each of them can have multiple O.L.D. views. All these views are saved in the MDB file.
At this time, you can press the Finish button and your project will be created.
1.6.3 Creating a network
The creation of a new network is done through the Network creation page of the Project creation Wizard. You have two ways to access it.
The first one is if you click the Next button (instead of the Finish button) once you are done with the Database settings. The Project Creation Wizard will take you to the next stage: the Network creation page that will allow you to specify the name of the network you wish to create in this project by typing it in and to select the template from which the network will be created from the drop down list below the name of your network. Once you click Finish, the wizard will disappear and a new One Line Diagram window will be displayed using the template you specified.

PSAF Basics & Editing – Users Guide and Reference Manual
14 CHAPTER 1 – GETTING STARTED
The second way is to click on the New Network shortcut in the Project view sidebar:
The Wizard that will be displayed will require specifying the name of the network and its template, and also specifying to which project it will be added (the Destination Project).
Once you click Finish, the wizard will disappear and a new One Line Diagram window
will be displayed using the template you specified.

PSAF Basics & Editing – Users Guide and Reference Manual
CHAPTER 1 – GETTING STARTED 15
Note: If you create a network using the New Network shortcut in the Project view sidebar or the File > New > Network menu item, and that no project was previously specified, PSAF will display the Network creation Wizard that includes the steps of creating a new project.
1.6.4 Building a network
Once your network is created, you are now ready to define how the equipment is connected in the network. Do this by identifying points of connection between equipment and creating buses to represent them. Connect the equipment (to one or more buses) either by adding it to the One Line Diagram using the mouse and icons, or by entering data through tables. As you connect an equipment, define its service settings (e.g., primary tap position for a transformer).
Hint: You can choose colors to indicate buses of different voltage levels, etc. See the Tools > Options command. (see section 2.8 Tools Menu).
Having described the network, select an analysis to perform (e.g., loadflow). If necessary, you may specify parameters for the calculation (e.g., convergence tolerance). You may also choose the kinds of reports you would like to obtain, as well as the variables that will be featured in those reports. (PSAF remembers your choices from one analysis to the next.) Activate an analysis and view the results.
These steps are summarized below: 1. Describe generic equipment in the databases. 2. Connect equipment together. 3. Customize the equipment as you connect it. 4. Select an analysis to perform. 5. Define calculation parameters and select the reports desired. 6. Perform the analysis and view the reports.

PSAF Basics & Editing – Users Guide and Reference Manual
16 CHAPTER 1 – GETTING STARTED
The remaining chapters of this manual cover the activities related to the creating and editing a network and its components. The user will find in the CYMFLOW Users Manual the various analysis options of PSAF.
1.6.5 How to Print the One Line Diagram
To print the contents of the One Line Diagram (OLD): 1. Select the File > Print command, the Print / Preview dialog will appear. 2. Choose one of the three following option and Click Ok,
• “Output the whole network” prints the entire network even when you are seeing a part of the network on view window.
• “Output the network “as is” prints only what is visible in the view window. That means that if you zoom in on a part of the drawing, only the zoomed portion will be printed.
• “Output the selected print zone” prints one of specified zones of network.
This option allows the user to print multiple “Printing Zones” of a study. A “Printing zone” is a pre-defined view of a network. To define a printing zone:
A. Select Symbol toolbar > Tools > Define printing zone.
B. Left-click and hold the mouse on the Define printing zone icon and drag the cursor
onto the one-line diagram (OLD).

PSAF Basics & Editing – Users Guide and Reference Manual
CHAPTER 1 – GETTING STARTED 17
C. Click to select the label to make it active. Drag and drop the corners of the rectangle to define the extent of the printing zone.
D. PSAF automatically assigns a name to each Printing-Zone but you can change it. (The name is used by the Print command when selecting Printing zones.
By double-clicking the Printing-Zone border, PSAF displays the following dialog; where you can: change its name and border color, preview and print the zone.

PSAF Basics & Editing – Users Guide and Reference Manual
18 CHAPTER 1 – GETTING STARTED
You have the option to make PSAF print according one of above options without asking you, or to give you the choice to choose one of the options every time. See File > Preferences > General. (Section 2.1.3 Preferences Settings and illustration below )
Hints: Using color in the One Line Diagram (OLD)
You may find it useful to use different colors to distinguish buses of different base voltages. If you want to print the diagram in color, make sure to deactivate the option File > Preferences > General > Force all colors to black or white.
If you choose a dark background color for the network window, choose the option keep colors and make background transparent.
Note: Use File > Print Preview to confirm what will be printed.

PSAF Basics & Editing – Users Guide and Reference Manual
CHAPTER 2 – MENUS AND TOOLBARS 19
Chapter 2 Menus and Toolbars
2.1 File Menu
New
Project To display the Project creation Wizard, which will help you during the process of creating a new project.
Network To display the Network creation Wizard, which will help you during the process of creating a new network and adding it to a project.
Open Network/ Study file…
To display the Import Wizard, which will help you to use your old nwt/stu files. Refer to section 2.1.1 Import Wizard, for more details.

PSAF Basics & Editing – Users Guide and Reference Manual
20 CHAPTER 2 – MENUS AND TOOLBARS
Save
Network To save the current network (.NWT and .STU).
Network As To save the current network under another file name.
All Networks To save all opened networks.
View & Network
To save the current O.L.D. view in the mdb database and save the corresponding network (nwt and stu).
View As & Network
To save the current O.L.D. view using another name and to save the corresponding network (nwt and stu).
Save All To save all views and networks that are opened.
Close Network
To close the current network and all his views.
Close All To close all the files that currently opened. The program will prompt you to save any file that has been modified and not saved yet.
Import… To display the Import Wizard. Refer to section 2.1.1 Import Wizard, for more details.
Export… To display the Export Wizard. Refer to section 2.1.2 Export Wizard, for more details.
Tutorial To see what are a project, a network, an O.L.D view, an equipment database and a view database, click File Tutorial. This will create and open files for you. You will be able to access them from the Project View.
Preferences To access the dialog boxes to set directories, text fonts, text editor, etc. See section 2.1.3 Preferences Settings, below.

PSAF Basics & Editing – Users Guide and Reference Manual
CHAPTER 2 – MENUS AND TOOLBARS 21
Load Text Editor...
To open any text file using the text editor that you have specified in the Directory tab in the Preferences settings dialog, without leaving the PSAF environment. See section 2.1.3 Preferences Settings, below.
Note: You should not edit the network files (*.NWT) or the study files (*.STU) using the text editor.
Print To display the printer dialog box for your printer.
Note: It is recommended to the use Print Preview command instead
of Print. Print Preview
To display the image of the One Line diagram that will be printed. If it is acceptable, you may print it by clicking on the Print button within the Print Preview dialog box.
Hint: You can specify in the General tab of the Preferences settings dialog box the type of area PSAF will display when using the Print Preview command; i.e. only the portion of the diagram that is visible on the screen, or the entire diagram, or let you select on a case-by case basis. See section 2.1.3 Preferences Settings, below.
Print setup...
To specify a printer and its settings (e.g., Landscape orientation, etc).
Exit
To close the PSAF applications. PSAF will prompt you to save changes if you have not already done so.
2.1.1 Import Wizard
With PSAF, you have four import possibilities. The Import Wizard will help you go through all the steps related to your selection. To open the Import Wizard, click on the Import shortcut in the Project View or select the File > Import menu item.

PSAF Basics & Editing – Users Guide and Reference Manual
22 CHAPTER 2 – MENUS AND TOOLBARS
This wizard will open:
You can navigate through the steps using Next and Previous buttons or you can directly click on the desired step shown on the left. Each option is explained below.
2.1.1.1 Import existing network
With this option you can import any nwt/stu file that you have, like your old versions for example. Fill in the required information and if these files are related to a database, you can specify the database path that will be imported.
Next, you must specify the destination of your files. This can be a new project or an existing one. You also need to select the action to take in case of conflict.

PSAF Basics & Editing – Users Guide and Reference Manual
CHAPTER 2 – MENUS AND TOOLBARS 23
Once done, click on the Finish button, and you are ready to use this network. 2.1.1.2 Import zip archive
With this option you can import one zip file that was previously created by the Export function of PSAF.
Then choose the destination project and the action to take if there is a conflict when the database will be merged.
Once done, click on the Finish button, and PSAF will extract the zip file and import its content in the selected project.

PSAF Basics & Editing – Users Guide and Reference Manual
24 CHAPTER 2 – MENUS AND TOOLBARS
2.1.1.3 Import CYME DOS and other formats
Note: The following does not apply to the users of CYMBASE. For those, please communicate with CYME International; we will make the conversion to PSAF for you, free of charge.
Locate the file that you want to import, and then your destination project.

PSAF Basics & Editing – Users Guide and Reference Manual
CHAPTER 2 – MENUS AND TOOLBARS 25
Parameters for DOS conversion Select the File > Preferences > DOS Conversion menu item to specify how you want the network data to be converted into the PSAF format.

PSAF Basics & Editing – Users Guide and Reference Manual
26 CHAPTER 2 – MENUS AND TOOLBARS
DOS programs conversion options
To specify a number of options for converting old data files (used in CYME DOS programs such as CYMFLOW and CYMFAULT). PSAF will identify the network Buses using the bus number and/or bus name given in CYMFLOW and CYMFAULT. For example: Bus number: 2001 Bus-number-name: 2001-BOSTON Bus-name-number: BOSTON-2001
Hint: If you use Bus number, then PSAF will still keep the
name as the “Extra ID”. The Extra ID appears in the Bus dialog box and may be displayed on the One Line and in the reports. See File > Preferences > Study Config.
Default all line lenghts to 1
When activating this check box, the impedance of each Line will be imported as if it were the impedance per unit of length and the length will be made equal to 1 unit. Doing this makes it easy to compare data between the DOS file and the PSAF dialog box for Lines.
Default unknown zero sequence impedance to
Sets the following according to your choice:
Typical Values Same as CYMFAULT
Lines Z0 = 1.5 x Z1 Z0 = 0.001 p.u. Transformers Z0 = Z1
Winding connection Yg–D or D–Yg (Yg on higher voltage side)
Z0 = Z1 Winding connection Y-Y
Generators MVA = machine MVA kV = bus base kV X”d = 0.20 p.u., R”d = 0.0 p.u. X’d = 0.23 p.u., R’d = 0.0 p.u. Xd = 0.60 p.u., R = 0.02 p.u. X0 = 0.066 p.u., R0 = 0.0 p.u, Winding connection Yg
MVA = system MVA base kV = bus base kV X”d = 0.20 p.u., R”d = 0.0 p.u. X’d = 0.30 p.u., R’d = 0.0 p.u. Xd = 99 p.u., R = 99 p.u. X0 = 99 p.u., R0 = 99 p.u, Winding connection Y (ungrounded)

PSAF Basics & Editing – Users Guide and Reference Manual
CHAPTER 2 – MENUS AND TOOLBARS 27
2.1.1.4 Import ASCII
Locate the adb file containing all the database information you want to import along with the corresponding nwt file, if there is one and if you want to import it as well.
Then, select the destination where the data will be imported and one network name if you have selected to import a nwt file.

PSAF Basics & Editing – Users Guide and Reference Manual
28 CHAPTER 2 – MENUS AND TOOLBARS
2.1.2 Export Wizard
With PSAF, you have five import possibilities. The Export Wizard will help you go through all the steps related to your selection. To open the Export Wizard, click on the Export shortcut in the Project View or select the File > Export menu item.
This wizard will open:
You can navigate through the steps using Next and Previous buttons or you can click on
the desired step shown in the list on the left of the window. Each option is explained in the following sections.

PSAF Basics & Editing – Users Guide and Reference Manual
CHAPTER 2 – MENUS AND TOOLBARS 29
2.1.2.1 Export Study
With this option you will export the networks that you want into a zip file. The first step is to select one or more networks to export.
Specify the zip path where all will be exported, and click Finish.

PSAF Basics & Editing – Users Guide and Reference Manual
30 CHAPTER 2 – MENUS AND TOOLBARS
2.1.2.2 Export PSS/E
This option will create the zero sequence (.seq) and the positive sequence (.raw) in PSS/E format version 27. First, select the network to export :
Specify the raw file to create. The seq file will be created in the same path.

PSAF Basics & Editing – Users Guide and Reference Manual
CHAPTER 2 – MENUS AND TOOLBARS 31
2.1.2.3 Export CYMFLOW – DOS (NND)
This option will create the entrance file for CYMFLOW Dos. First, select the network to export.
Then, specify the .nnd file that will be created.
CYMFLOW supports numeric ids only, if you check the box, the converter will try
to re-use all your bus ids as is until he will assign automatically new ids.

PSAF Basics & Editing – Users Guide and Reference Manual
32 CHAPTER 2 – MENUS AND TOOLBARS
2.1.2.4 Export one line diagram
Use this option to export one line diagrams to a format supported by AutoCAD™. First, select the view that you wish to export.
Specify the Dwg or Dxf file to create and the desired AutoCAD version :

PSAF Basics & Editing – Users Guide and Reference Manual
CHAPTER 2 – MENUS AND TOOLBARS 33
2.1.2.5 Export ASCII
This option is used if you want to have your equipment database in a file. Select the project that contains the desired database.
Then, specify the .adb file path where the database file will be created.
2.1.3 Preferences Settings
The Preferences settings dialog box is composed of six tabs:
Directory To specify the default directories and files where PSAF reads and stores.
O.L.D. To specify the default thickness of lines and appearance of symbols in the one line diagrams.
Study Config
To specify a number of parameters about the study, for example the curve plotting option and the color options.

PSAF Basics & Editing – Users Guide and Reference Manual
34 CHAPTER 2 – MENUS AND TOOLBARS
General To specify miscellaneous basic defaults for the display of windows, file opening and printing; and set default values such as base and operating voltage and currency.
DOS-Conversion
To specify a number of options for converting old data files (used in CYME DOS programs such as CYMFLOW and CYMFAULT).
Advanced Provides options relating to the display of very large networks.
Directory Tab
Highlight the database type you wish to specify in the Directory selection list. Its description will be displayed in the Description group box. Select the path of the desired directory or application in the Path group box (use the browse button … ) and click the APPLY button once you have made your selection. Click OK to dismiss the dialog box once done.
Default database
Source database used when creating a new project.
Network Directory where all temproray files to communicate with engines will be saved.
UdmLibDir Folder containing all the UDM library files needed by the different networks opened in the application.

PSAF Basics & Editing – Users Guide and Reference Manual
CHAPTER 2 – MENUS AND TOOLBARS 35
ArcFlash Label Dir
Folder where the ArcFlash stylesheets for the labels (.xsl) are stored.
Editor Path to select a text editor application that will be used by the application to open various files. (This is especially useful in CYMSTAB for editing UDM files between simulations).
Projects File Path to the XML file where the contents of the Projects Tree will be saved.
O.L.D. Tab
The options available in this dialog box are described below. Click the APPLY button once you have made your selections. Click OK to dismiss the dialog box once done.
Thickness group box
To set the thickness of the symbols’ lines for Branches (line segments), Equipment Symbols (such as transformers) and Bus Symbols.
Bus Tags group box
You can specify default position of Bus ID and its solution voltage on the One Line Diagram (left, right or center) above Bus location.

PSAF Basics & Editing – Users Guide and Reference Manual
36 CHAPTER 2 – MENUS AND TOOLBARS
Symbol group box
You can select North American or European symbols for equipment (essentially transformers, lines and cables). Size Factor makes symbol of certain equipment types larger than others. To scale all symbols the same way, use Apply to all . To specify text font type, style and size of a label, double click on it or select the Tools > Tags properties menu item.
Mouse Wheel Invert the mouse wheel means that you switch the zoom direction when you go up or down with it.
Others group box
Don’t expand bus when moving an equipment: • With this option checked, when you move the
equipment further than the bus bound, the connection will remain on the border.
• When this option is not checked, when you move the equipment further than the bus bound, the bus bound will be increased.
Study Config Tab
The options available in this dialog box are described below. Click the APPLY button once you have made your selections. Click OK to dismiss the dialog box once done.

PSAF Basics & Editing – Users Guide and Reference Manual
CHAPTER 2 – MENUS AND TOOLBARS 37
Do not display reporting unit on one-line diagram
Activate this option if you don’t want to display every reporting unit for each equipment in the One Line Diagram.
Load flow group box
Activate this check box to display the Extra ID (description) instead of the Bus ID on the One Line and in Load Flow reports.
Load ID displayed
You can enter four differents ids for one load. Here you select which one you want to display on the One Line.
Curve plotting option
When you activate the Automatically ask me which curve I want to plot after each analysis; the Chart Selector dialog box (see below) will be automatically displayed after each Motor-Starting, Transient-Stability or Harmonic analyses to allow you specifying the desired solution curves. This Chart Selector is same as Chart Selector dialog box in CYMVIEW (CYMVIEW is covered in the CYMFLOW, MS-Start and AC Contingency Users Manual).
After you click on Done (above dialog), you can open CYMVIEW to plot other solution curve.
Color options In Tools > Options you can specify which color you want for a case of overload, underload, overvoltage and undervoltage. Here you specify if you want to display the specified color or use the default one.

PSAF Basics & Editing – Users Guide and Reference Manual
38 CHAPTER 2 – MENUS AND TOOLBARS
General Tab
When opening network, use the following mode:
To specify to open network file, by PSAF, in One-Line-Diagram mode (Graphic mode), in Tabular (spreadsheet) mode or no one. You can also ask PSAF to offer you the choice for each network you open.
Extent the print and the preview automatically to:
Four options are available. If you activate “Let me choose the extent”, PSAF will allow you to select one of first three options each time you print the network diagarm. (About the first 3 options, refer to section 1.6.5 How to Print the One Line Diagram.

PSAF Basics & Editing – Users Guide and Reference Manual
CHAPTER 2 – MENUS AND TOOLBARS 39
When printing network: You have three options: • Leave colors untouched: If you are using a
color printer you can activate this option. • Force all color to black and white: Prints
the drawing in black on a white background. This option is recommended if your printer is not a color printer, or if you are using a dark color for the One Line Diagram background, and also when PSAF is in black-and-white mode.
• Keep colors and make background transparent: This option would be useful when OLD background is colored and you need to print diagrams or tables on transparent sheet and you want to be sure, that the printer does not print background even by white color.
Enable equipment
mouse movement Activate this check box if you need to move equipment frequently on One Line Diagram.
Show errors and messages windows on startup
Activate this check box display the Messages window in the PSAF workspace when starting the application (see section 1.5.1 Network Window).
Select dialog box style for entering data
There are some differences between the North American and the European standard when you entered some data. Choose which one you prefer.
Auto-save study and topology
To activate the Auto-save function, so that at regular intervals PSAF will save your work, especially while you are building a Network. You may want to disable this function temporarily if you are no longer modifying the network, and just doing calculations.
Default Value for bus voltage
To set the default for the voltage of newly created buses.
Currency type You can use the system currency type or your own that you can specify here.
When copy diagram to clipboard
To select if the diagram will be copied with your defined colors or if you prefer to copy it in black and white.
Project tree view options
To show in the tree-view sidebar: • Simple: only the names of the projects, the
networks and the views. • Advanced: to show all names (projects,
networks and views) and all existing project paths and network paths.

PSAF Basics & Editing – Users Guide and Reference Manual
40 CHAPTER 2 – MENUS AND TOOLBARS
DOS Conversion Tab
To specify a number of default options for converting old data files (used in CYME DOS programs like CYMFLOW and CYMFAULT).
Please refer to 2.1.1.3 Import CYME DOS and other formats for more details.

PSAF Basics & Editing – Users Guide and Reference Manual
CHAPTER 2 – MENUS AND TOOLBARS 41
Advanced Tab
To set options relating to the display of very large networks.
Show network border
To see network borders on the one line diagram, activate this option and Show Volt Ctrld Relations (view-VCR) (from O.L.D. Editing Toolbar, section 2.11.4).
Default bus visibility
This has to do with not bothering to display uninteresting parts of large networks. If you open a network which contains more buses than the number you specify here, then PSAF will display a dialog through which you may decide which parts of the network to display continuously.
Show buses by group of ## buses
If you select the Show all option (section 2.11.4 O.L.D. Editing Toolbar) or if you decide to “re-arrange” the network (section 2.2 Edit Menu), and the network have more than ## buses you can use this option to arrange the buses on the one line diagram by groups of ## buses.

PSAF Basics & Editing – Users Guide and Reference Manual
42 CHAPTER 2 – MENUS AND TOOLBARS
Startup programs checking
To specify which engines you want to check for protection key on startup.
2.2 Edit Menu

PSAF Basics & Editing – Users Guide and Reference Manual
CHAPTER 2 – MENUS AND TOOLBARS 43
Cut Copy Paste
Used for editing the One Line, but are also available when working with any text, such as tabular reports.
Copy Diagram to Clipboard
To place in the Windows clipboard an image of the One Line as displayed in the One Line. From the clipboard, you may paste the image into other opened document that support Windows clipboarding.
Select Equipment
To select the category of the equipment type (same function as the drop-down list described in section 2.11.2 Editing Toolbar.
Find Equipment (locate)
To search for a particular equipment. First select the type of equipment inside the Find dialog box, and then select the individual equipment by name. That equipment will be highlighted and centered on the screen for you. (See section 5.4.14 Locate (Find) a Network component on the One-line-Diagram(OLD)
Open Equipment Dialog
To display the dialog box of the selected equipment. Does the same thing as a right double-click on an equipment symbol. (See section 5.4.4 Edit an Equipment in the Network).
New Equipment
To connect a new equipment of the selected type. Note that the equipment tool bar can make this process easier than using this function. (See section 5.4.2 Connect a New Equipment to the Network)
Copy Equipment
To create a copy of the selected equipment allowing you to connect it elsewhere in the One-Line. (see section 5.4.8 Copy an Equipment).
Delete Equipment
To remove the selected equipment from the One Line. (see section 5.4.10 Delete an equipment).
Undelete Equipment
To reconnect the most recently deleted equipment. (see section 5.4.12 Undelete an equipment).
Move Component
Useful for moving Labels. The interface now makes it easy to select and move symbols on the One Line. (see section 5.4.6 Move a Bus).
Enable Equipment
Puts the status of an equipment in or out of service without deleting it. (see section 5.4.13 Disable/Enable an equipment without deleting it
Connect Equipment
To reconnect an equipment to another bus. (See section 5.4.5 Move an Equipment from One Bus to Another).
Rotate Equipment
To rotate an equipment symbol (usually a Bus) according to the mouse movement as you hold down the mouse button.

PSAF Basics & Editing – Users Guide and Reference Manual
44 CHAPTER 2 – MENUS AND TOOLBARS
Orthogonal To draw network branches automatically using perpendicular vectors. De-activate it if you want to draw diagonal vectors.
Lenghten Bus
To add one segment to the selected bus, starting at the right side (or bottom if vertical).
Shorten Bus
To remove one segment of the selected bus, starting at the right side (or bottom if vertical) if no equipment is connected there.
Rearrange Network
To redraw the One Line with the selected bus at the top of the diagram.
2.3 Network Menu
Edit Mutual Data
To define mutual impedances between cables and transmission lines (See Transformer, Voltage-regulating (TCUL), section 3.24.
Assign Area
To create areas out of one or more zones of buses, for the purpose of defining required active (MW) power flows between areas. See CYMFLOW, CYM-Motor-Start & CYM-AC Contingency, Users’ Guide and Reference Manual.
Network Stats
To display information about the network.

PSAF Basics & Editing – Users Guide and Reference Manual
CHAPTER 2 – MENUS AND TOOLBARS 45
2.4 View Menu
Toolbar To display / hide and customize the appearance of each tool bar. See also the Tools > Customize menu item. More details about the Toolbars in section 2.11.
Status Bar To display / hide the status bar at the bottom of the screen.
Viewspaces To display either (or both) of the Table view or the One Line view of the network. The Editing Toolbar (section 2.11.2) includes two buttons for the same functions. • Working with the Table View Mode is described in section 5.5. • Working with the One-Line View Mode is described in section 5.4.
Errors and Messages window
To display / hide the Message Window normally found at the bottom of the screen.
Project View
To display / hide the Project View sidebar. It is composed of two tabs: the Projects tab and the Symbols tab. See section 1.5.2 for all details about the Project View Sidebar.
Detailed View
To display / hide the Detailed View Sidebar, consisting of three tab: Network, Database and Options. See section 1.5.3 for all details.
Zoom To adjust the detail level of the One Line diagram - zoom to fit, zoom in and zoom out.

PSAF Basics & Editing – Users Guide and Reference Manual
46 CHAPTER 2 – MENUS AND TOOLBARS
Center Selection
To move the One Line diagram by placing the selected network component symbol at the center of the window. See 2.11.2 Editing Toolbar.
Filter OLD To hide parts of the One Line diagram. See section 5.4.16 Hide parts of the One-line-Diagram(OLD).
Monitor To display / hide the Monitor window (see Monitor for Load Flow Results, in the CYMFLOW Chapter of the CYMFLOW, CYM-Motor-Start & CYM-AC Contingency, Users’ Guide and Reference Manual.)
Images To add an image file to the OLD or create an image file of the OLD.
Show ID & Base Volt
To display /hide the ID and the base voltage of the buses on the One Line diagram.
Show Label To display / hide the label associated to the selected equipment, on the One Line.
Show Connected Controllers
To display / hide the letters next to Generator symbols that indicate the presence of control systems: “T” = turbine, “E” = exciter, “S” = stabilizer. (These controllers appear in CYMSTAB. For details, see the CYMSTAB Chapter in the CYMSTAB & UDM Library, User’s Guide and Reference Manual.)
Show Protective Devices
To display / hide the symbols and names of any protective devices attached to equipments.
Show Grid To display / hide the drawing grid (small dots at regular intervals).
Use Snap to Grid
To make the equipment and bus symbols align themselves with the grid, as an aid to drawing the One Line in User Mode.
Show solution
To display the various calculation results on the One Line.

PSAF Basics & Editing – Users Guide and Reference Manual
CHAPTER 2 – MENUS AND TOOLBARS 47
Show Volt Ctrld Relations (View VCR)
To display a dashed line between the buses and their VCR (AVR = Automatic voltage regulator). (e.g., voltage-controlled generator) Note that swing generators always control the bus-voltage to which they are connected. Therefore, no dashed line exists for these equipments.
Show Print Zones
To display / hide the border of the area in the one line diagram that has been specified as the Printing Zone (See section 1.6.5 How to Print the One Line Diagram).
2.5 Database Menu
Open Equip. DB Dialog
To display the Database dialog box of the equipment type currently selected on the Select Tool Bar (see section 2.11.2 Editing Toolbar).
New Blank Database Directory
To create a set of database files in a directory of your choice. To create a new directory, simply type its name in the Current folder field in the Browse for folder dialog. (The new database contains only default entries.)
Copy Active Database
To create a copy of all database files in the active directory and to place them in another directory of your choice. To create a new directory, simply type its name in the Current folder field in the Browse for folder dialog.
Pack & Reindex All
To remove excess blank entries in the database files. Usually, this command is used after modifications are made to the database files through a third-party software.
Merge Database To combine another database with the active one. After clicking on this option, enter the path of the database that you want to merge with the active one.

PSAF Basics & Editing – Users Guide and Reference Manual
48 CHAPTER 2 – MENUS AND TOOLBARS
Open UDM Library Manager
Applies to CYMSTAB. It allows you to edit and create User Defined Models for use in CYMSTAB simulations. Please refer to the CYMSTAB & UDM Library, User’s Guide and Reference Manual.
Note: Close all networks to edit UDM library.
Database Filter Manager
To specify filters for certain database types. When you open the database dialog of one of the filtered databases, it will only contain the data that follows the rules entered in the database filter manager.
Unlock All Networks of Current DB view
This applies to the network views database. When using the database in a multi-user environment, if more than one user is using the database, you will not be able to modify the data in the database as long as another user is connected. If a problem occurs or if you need to override this lock, you can use this option to clear all current connections to the database and, by doing so, unlock the database for modifications.
Note: The active database is the one that belongs to the project that is currently set as the active one. Refer to section 1.6.1 Using the Project view for more details.
2.6 Analysis Menu
Select Solver
To select the available analysis programs.
Study To set the calculation and the report parameters / options for the selected
analysis.) (Same as clicking on the icon.) (See also Study Parameters for Load Flow and for Short Circuit in following manuals: • CYMFLOW, CYM-Motor-Start & CYM-AC Contingency, Users’ Guide and
Reference Manual. • Short-Circuit (ANSI & IEC), ARC Flash & CYMBREAK, User’s Guide and
Reference Manual.
Solve To perform the selected analysis based on the parameters set. (Same as clicking
on the icon.)

PSAF Basics & Editing – Users Guide and Reference Manual
CHAPTER 2 – MENUS AND TOOLBARS 49
Units... To set the units to express parameters and solution in the reports by using the
following dialog box. (Same as clicking on the icon.)
Reset LF Bus solution
To make all bus voltages equal to 1.0 p.u., 0 degrees. (This is accomplished automatically before you perform a load flow calculation - if you have activated the Flat Start option. See Solve for Load Flow, in the CYMFLOW, CYM-Motor-Start & CYM-AC Contingency, Users’ Guide and Reference Manual.
2.7 Report Menu
Show Text Report
To display the tabular report of the results of any analysis.
Export Results to CymLine
To write results to a file that can be read by CYMLINE. See: • CYMFLOW Chapter in the CYMFLOW, CYM-Motor-Start & CYM-AC
Contingency, Users’ Guide and Reference Manual. • Short-Circuit (ANSI and IEC) chapters in the Short-Circuit (ANSI & IEC),
ARC Flash & CYMBREAK, User’s Guide and Reference Manual.

PSAF Basics & Editing – Users Guide and Reference Manual
50 CHAPTER 2 – MENUS AND TOOLBARS
Input Data Report
This option produces a report of all the data that composes the network. It can produce this report on the one-line diagram and in a tabular format. In the Input Data Report dialog box, you may choose the unit for Impedances (Ohm or per-unit on the equipment base or on the system base), you may decide to combine the impedances or rated capacity for duplicated equipment, decide to report the total impedance of a line or cable instead of its “per length” value and you may decide to report the transient stability, harmonics or motor start extra information as well. The content of the information displayed on the one-line diagram is explained below in the Customize labels option.
If the Show Tabular Reports check box is activated, clicking OK will display a spreadsheet report of all data pertaining to equipments and buses connected in the network. For example:
Sample Input Data Report (Bus page shown)
Start CYMVIEW
Opens the XY charts plotter companion program “CYMVIEW” in order to allow you to review previously generated curves. PSAF shows solution curves of Motor Starting, Transient Stability (CYMSTAB), Harmonic Analysis (CYMHARMO) and Arc Flash Hazard calculations.
Customize Keywords
Displays the list of all available keywords, via the Keyword modification dialog box. The keywords are classified in a tree-like fashion by types of equipment. The categories appear on the left side of the window. Click on + or – to expand and collapse the branches. Highlight the equipment of your choice to display the list of related keywords available.

PSAF Basics & Editing – Users Guide and Reference Manual
CHAPTER 2 – MENUS AND TOOLBARS 51
To modify the attributes of a keyword, double-click on the keyword, or select it and click the Properties button to display the Format editor. Once your changes are done, click OK.
Customize Labels
To change the contents of labels. Selecting this option displays the Label Customization dialog box.
Select an equipment in the tree list on the left side of the dialog box. The editing is done in the right hand part.

PSAF Basics & Editing – Users Guide and Reference Manual
52 CHAPTER 2 – MENUS AND TOOLBARS
You can enter a “ $ ” to see a menu of available keywords. These labels are completely user defined, i.e. you may specify the content, the number of decimals, you may add your own text, etc. You can also use the keywords to compute another value, simply put your equation between braces and use the normal math operators. See below for an example.
Enter a “ $ “ in the Content box to see active menu of available Keywords, from which you can choose and add desire keywords also you can enter description text.
Note: A Customized Label is a Label that has been changed from its default configuration. For example: a moved label is a customized label.
If Show Tabular Reports is not activated via Report > Input-Data-Report, and you click Ok, you will see label reports for all selected component on the OLD. Note: You can double click on the label of a component and edit it (through the tags-properties dialog).

PSAF Basics & Editing – Users Guide and Reference Manual
CHAPTER 2 – MENUS AND TOOLBARS 53
2.8 Tools Menu
Customize The Customize dialog box that is displayed includes two tabs:
Toolbars To display / hide standard toolbars or to create new ones based on Windows standards. To create a new toolbar, click on the New… button, enter a name for it and click OK. This will display an empty toolbar in the working window. See the explanations in the Command tab below to learn how to add buttons to your new toolbar.
The four standard toolbars that are generally used in PSAF are: Standard, Editing, OLD editing and Study. The commands available in each are described in section 2.11 Toolbars.

PSAF Basics & Editing – Users Guide and Reference Manual
54 CHAPTER 2 – MENUS AND TOOLBARS
Commands
To add or remove icons in a toolbar.
To add a button to a toolbar: 1. Under the Categories list, select the name of a
toolbar; the icons of the commands associated to the category will be displayed in the Buttons group box to the right.
2. Left click on the icon of the button wanted and hold down mouse key.
3. Drag and drop the icon, from the Buttons group box onto a toolbar in your work window.
To remove an icon from a toolbar, drag and drop it out of the toolbar and release the mouse button.

PSAF Basics & Editing – Users Guide and Reference Manual
CHAPTER 2 – MENUS AND TOOLBARS 55
Shortcut To assign keyboard shortcuts to the available commands (macros).
1. Select a macro (command) in the list. 2. Click Create Shortcut to display the dialog box where you will specify
the keys you wish to assign. 3. Press and hold down Ctrl , Shift and/or Alt keys and press the key
(letter or number) that you want to finish your shortcut with. 4. Release all keys and click on OK.
Options To select the colors for displaying overloaded lines, under-voltage buses, buses of different voltage levels, as well as the background and text display colors, etc.

PSAF Basics & Editing – Users Guide and Reference Manual
56 CHAPTER 2 – MENUS AND TOOLBARS
Individual coloring is to apply a color for a specific item selected. Group coloring if for multiple components present in the One Line Diagram. You can assign one color for a zone that you have in your network, for one area that you have in your network or for a specific range of kv base. Use the Assign one Color per zone option when you want to assign color by zones, you can automatically assign one color for each zone that you have in your network by pressing on this button.
Tag Properties
To specify the categories of tags to be displayed, and the appearance (text, border and background) of all tags that can be shown on the one line diagram.
Equipment symbols
To specify your own symbols for each equipment. Double-click on the symbol that you want to change, and select the new one is the Symbol Selection dialog box that will be displayed.

PSAF Basics & Editing – Users Guide and Reference Manual
CHAPTER 2 – MENUS AND TOOLBARS 57
Symbol Editor
To draw your own symbols in the symbol editor application.
Refresh Symbol
To actualize all the symbols in all opened views with the changes that you have just done.
2.9 Windows Menu
New To open a new empty view for the currently activated network.
Close To close the active view.
Close All To close all the opened views.
Cascade To rearrange the windows so that they overlap, with all title bars
remaining visible. Tile Horizontal
To rearrange the windows so that they appear one above the other and be all of the same size.
Tile Vertical To rearrange the windows so that they appear side-by-side and be all the same size.

PSAF Basics & Editing – Users Guide and Reference Manual
58 CHAPTER 2 – MENUS AND TOOLBARS
<List of views>
The list of opened views appears at the bottom of the menu, below a menu separator. A check mark appears next to the currently active window. You can make any window the active one by clicking on its name in this list.
2.10 Help Menu
General PSAF Help Topics
(This document) Presents the list of indexes to the Help facility. (This is the same as pressing the F1 key.
About PSAF
Displays the version and revision numbers of the program.
Note: These two numbers are useful when you need to contact CYME about your software.
2.11 Toolbars
The Toolbars contain icons, which give quick access to many menu commands. PSAF includes eight toolbars. The Standard, Editing, Study and OLD editing are the most commonly used. Four additional toolbars are available for more specific uses. These are Equipment, Harmonic equipment, Grid editing and OLD filtering.
2.11.1 Standard Toolbar
The Standard toolbar includes icons for general commands such as file management, print, cut & paste, find, etc.
To save the active network.
To save all opened views and networks.
To save the active view and network.
These options are also available in the File Menu. See also section 2.1 File Menu options.

PSAF Basics & Editing – Users Guide and Reference Manual
CHAPTER 2 – MENUS AND TOOLBARS 59
To cut text or an equipment symbol (this puts them in the Windows clipboard).
To copy text or an equipment symbol (this puts them in the Windows clipboard).
To paste the text or equipment symbol from the Windows clipboard.
To find an equipment by type and name. Same as the Edit > Find Equipment (locate) menu option.
To print the contents of the active window. Same as the File > Print menu option.
To display the selected print out at it will look when printed. Same as the File > Print Preview menu option.
To specify a printer and its settings (e.g., Landscape orientation, etc). Same as the File > Print Setup menu option.
To show / hide defined printing zones. See section 1.6.5 How to Print the One Line Diagram, to learn how to define a printing zone. Same as the View > Show Print Zones menu option.
To display the version and revision numbers of the program.
2.11.2 Editing Toolbar
The Editing toolbar provides the commands you need to access the needed equipment databases and select the components for your network. It also comprises zoom commands.
To display the network diagram in the form of a One-Line Diagram. Same as View > Viewspaces > One Line Diagram. Working with the One-Line View Mode is described in section 5.4.
To display a table that will allow you editing the network components. Same as View > Viewspaces > Table View Working with the Table View Mode is described in section 5.5.
To select the category of the active equipment types
To select component by name (ID).
To open the database for selected equipment; show equipment and bus name. Same as the Database > Open Equip. DB Dialog menu item.
To open the database manager.

PSAF Basics & Editing – Users Guide and Reference Manual
60 CHAPTER 2 – MENUS AND TOOLBARS
To combine another database with the active one. After clicking on this option, enter the path of the database that you want to merge with the active one. Same as the Database > Merge Database menu item.
To show the ID of the equipments on the one line diagram. Same as the View > Show ID & Base Volt. menu option.
To zoom in or out on your network view. Each time you click on these buttons, your drawing will zoom in or out, by increments.
To fit the size of your network to the space in your window.
To center the selected equipment in the window. Same as the View > Center Selection menu option.
2.11.3 Study Toolbar
The Study Toolbar contains the same options as the ones available in the Analysis menu, along with a number of commands to view the results.
To select an analysis engine. Same as the Analysis > Select Solver menu option. (section 2.6 Analysis Menu)
Click on this icon to display the dialog box related to the study you have selected to set its parameters, such as MVA tolerance, number of iterations, System frequency etc. Same as Analysis > Study. See also Chapter on Load Flow in the CYMFLOW, CYM-Motor-Start & CYM-AC Contingency, Users’ Guide and Reference Manual.
To perform the selected analysis based on the parameters set. Same as the Analysis > Solve menu option.
To set the units to express parameters and solution in the reports. Same as the Analysis > Units… menu option. See section 2.6 Analysis Menu for details on the dialog box that is displayed.
To reset Load Flow solution voltages to 1 p.u. and 0 degree. Same as Analysis > Reset LF Bus solution menu option. See Solve for Load Flow, in the Load Flow Chapter in the CYMFLOW, CYM-Motor-Start & CYM-AC Contingency, Users’ Guide and Reference Manual, for details.
To display the analysis results on the one line diagram. Same as the View > Show Solution menu option.
To display a tabular report. Same as the Report > Show Text Report menu option.

PSAF Basics & Editing – Users Guide and Reference Manual
CHAPTER 2 – MENUS AND TOOLBARS 61
To export the results to a file that can be read by CYMLINE. Same as Report > Export Results to CymLine. Export results to PSAF-LINE (CYMLINE, *.ACA file) See: • CYMFLOW Chapter in the CYMFLOW, CYM-Motor-Start & CYM-AC
Contingency, Users’ Guide and Reference Manual. • Short-Circuit (ANSI and IEC) chapters in the Short-Circuit (ANSI & IEC), ARC
Flash & CYMBREAK, User’s Guide and Reference Manual.
To open the CYMVIEW module to display curves of results as well as tabular reports. Same as the Report > Start CYMView menu option. Solutions curves are available for the motor starting, transient stability (CYMSTAB) and harmonic (CYMHARMO) analyses.
2.11.4 O.L.D. Editing Toolbar
This toolbar groups the editing and the view commands mostly used when drawing a one line diagram.
To show all equipments present in the network.
To cancel the current action and return to the Edit mode (cancel operation)
To access the General PSAF help topics
To redraw the one line with the selected bus at top Same as Edit > Rearrange Network.
Lengthen bus symbol. This adds one segment to the selected bus, starting at the right side (or bottom if vertical). Same as Edit > Lengthen Bus.
Shorten bus symbol. This removes one segment of the selected bus, starting at the right side (or bottom if vertical) if no equipment is connected there. Same as Edit > Shorten Bus.
Orthogonal Mode. To draw network branches automatically using perpendicular vectors. De-activate it if you want to draw diagonal vectors. Same as Edit > Orthogonal.
To rotate an equipment symbol (usually a Bus) according to the mouse movement as you hold down the mouse button. Same as Edit > Rotate Equipment.
To show Voltage Control relationships. To display a dashed line between the buses and their VCR (AVR = Automatic voltage regulator). (e.g., voltage-controlled generator). Same as View > Show Volt Ctrld Relations.

PSAF Basics & Editing – Users Guide and Reference Manual
62 CHAPTER 2 – MENUS AND TOOLBARS
To put the status of an equipment in or out of service without deleting it. (turn on / off). Same as Edit > Enable Equipment.
To move an equipment or a bus symbol. Useful for moving Labels. The interface now makes it easy to select and move symbols on the one line. (See section 5.4.6 Move a Bus. Same as Edit > Move Component.
To reconnect an equipment to other bus(es). Same as Edit > Connect Equipment.
To connect a new equipment of the selected type. Same as Edit > New Equipment. (See section 5.4.2 Connect a New Equipment to the Network)
To create a copy of the selected equipment allowing you to connect it elsewhere in the One-Line. Same as Edit > Copy Equipment. (See section 5.4.8 Copy an Equipment.)
To remove the selected equipment or bus from the one line. Same as Edit > Delete Equipment. (See section 5.4.10 Delete an equipment)
To reconnect the most recently deleted equipment. Same as Edit > Undelete Equipment. (See section 5.4.12 Undelete an equipment)
To display the dialog box of the selected equipment. Does the same thing as a right double-click on an equipment symbol. Same as Edit > Open Equipment Dialog. (See section 5.4.4 Edit an Equipment in the Network.)
To display / hide the label associated to the selected equipment, on the One Line. Same as the View > Show Label menu option.
To display / hide the Monitor window. Same as the View > Monitor menu option. (See Monitor for Load Flow Results, in the Load Flow chapter of the CYMFLOW, CYM-Motor-Start & CYM-AC Contingency, Users’ Guide and Reference Manual.).
To display / hide the drawing grid (small dots at regular intervals). Same as the View > Show grid menu option.
To make the equipment and bus symbols align themselves with the grid, as an aid to drawing the One Line in User Mode. Same as View > Use Snap to Grid menu option.

PSAF Basics & Editing – Users Guide and Reference Manual
CHAPTER 2 – MENUS AND TOOLBARS 63
2.11.5 Other Toolbars
• Equipment offers icons for all types of equipment, as in previous versions of PSAF, but the equipment tool bar at the left of the screen is easier to use.
• Harmonic equipment offers icons for equipment used only in CYMHARMO
• (Example: harmonic current sources)
• Grid editing offers control over text alignment and appearance inside tables.
• OLD filtering allows you to select network-component that you wish to be shown appear on the one-line diagram window. PSAF hides unselected-components by this option (See Hide parts of the One-line-Diagram(OLD), section 5.4.16.)


PSAF Basics & Editing – Users Guide and Reference Manual
CHAPTER 3 – NETWORK EQUIPMENT DATA 65
Chapter 3 Network Equipment Data
3.1 Overview of Dialog Boxes
3.1.1 Database Dialog Boxes
This section describes the features that are common to all database dialog boxes.
Group Boxes Database ID
Identifies the database entries uniquely.
To see a complete list of entries, click on the symbol. You may select an entry from the list by clicking directly on its ID. To locate an entry in the list quickly, type its name. The list will scroll to the name you type.
Hint: You cannot change the Database ID. Instead, you should create a copy with the desired name by using New. Then Delete the entry with the unwanted name.
Note: If you make changes to the parameters of an entry, then those
changes are saved as soon as you select another Database ID.

PSAF Basics & Editing – Users Guide and Reference Manual
66 CHAPTER 3 – NETWORK EQUIPMENT DATA
Rec# / Total Information box that indicates the number of existing database entries and the position of the currently selected entry.
Command Buttons New adds a new entry to the database. This new entry can be based on an
existing entry (similar entry). (This reduces the amount of data you have to enter.) Click on New, choose an existing entry from the list (if desired), type the name of the new entry in the space provided and click OK (as shown above).
Delete removes the selected entry from the database. PSAF will ask you to confirm this action, because you cannot use Cancel to undo the deletion.
Reload undoes any changes made to the data for the current database entry. It restores the values that were initially displayed.
OK accepts all changes you have made and exits the dialog box.
Cancel does the same as Reload, but also exits the dialog box.
Help displays a copy of this Reference Manual.
<< and >> allow you to move through the list sequentially (backward or forward). This allows you to inspect and compare the data for other database entries more easily.
Note: Some Database dialog boxess offer special function buttons that compute,
estimate, or suggest default parameter values.
3.1.2 Equipment Dialog Boxes
The equipment dialog boxes define specific individual network components. These components have names (the value in EQ ID field). They have the intrinsic characteristics of one entry in the database (the Database ID). They have individual settings as well.
These dialogs appear when you:
• Connect a new equipment into a network, or
• Select an equipment symbol and double-click the right mouse button anywhere, or
• Select an equipment symbol and choose Edit > Open Equipment Dialog, or
• Select an equipment symbol and click on the Open Equip. Dialog button.
• Right-click on an equipment symbol to open its context-menu and left-click on Properties.

PSAF Basics & Editing – Users Guide and Reference Manual
CHAPTER 3 – NETWORK EQUIPMENT DATA 67
Below is a description of the features that are common to all Equipment dialog boxes.

PSAF Basics & Editing – Users Guide and Reference Manual
68 CHAPTER 3 – NETWORK EQUIPMENT DATA
Top group box EQ ID
is the name of the individual equipment. (12 characters maximum.)
is Connected indicates whether the equipment is in service ( ) or not. It is followed by a multiplication factor which indicates the number of identical equipments connected in parallel to the same bus(es). In the case of a load, the multiplier is a percentage.
FROM and TO buttons
display the properties of the buses to which the equipment is connected. You may change the buses by clicking on the symbol .
SWAP button exchanges the FROM and TO buses (in automatic topology mode only). (Useful when a transformer has been connected the wrong way.)
Database ID is the database entry that describes the present equipment.
Access DB button
opens the database dialog for the present equipment type, allowing you to view, edit, create or delete the database entry.
X field (duplic factor)
Represent the number of identical parallel device. Only 1 is thus shown in the one-line diagram
The Settings of the particular equipment will be displayed in the lower part of the dialog box, and will differ depending on the equipment. For example, the cable length, the transformer tap, etc.
Command Buttons List displays a list of the equipment of the same type already connected to
the network.
Reset cancels any changes you have made, but does not close the dialog.
Help displays a copy of this Reference Manual.
OK accepts all changes you have made and exits the dialog box.
Cancel exits the dialog without saving any changes.
<< and >> allows you to move through the List sequentially, either backward or forward. (This allows you to inspect and change the data for all other connected equipment of the same type, without having to locate them in the One Line Diagram.)
EQ / TOTAL Group Box EQ / TOTAL indicates how many units appear in the List, and the order of the
currently selected one.

PSAF Basics & Editing – Users Guide and Reference Manual
CHAPTER 3 – NETWORK EQUIPMENT DATA 69
3.2 Bus Definition: A Bus (or Node) is a point of connection between two or more components.
Unlike most other types of network equipment, buses are created as needed. There is no database of buses. (Chapter 5 shows how to create buses.)
In Graphic mode, you enter the bus information through a dialog box. Enter data in the spaces by first clicking in the space and then typing.
Bus ID is the name that identifies it uniquely in the network. (12 characters
maximum)
Extra ID is another optional name that can be displayed in place of the Bus ID on the One Line diagram, and used for (load flow) reporting. The Extra ID may also be used simply to describe what the bus represents, as in the example above. (You can put up to 30 characters.)

PSAF Basics & Editing – Users Guide and Reference Manual
70 CHAPTER 3 – NETWORK EQUIPMENT DATA
Zone is a name, which you can assign to a set of buses that are associated in some way. These zones could represent geographic regions, for example. You may create up to 400 zones. Zones are useful in load flow calculations, because they allow you to modify Load or Generation by zone. You need to assign zones if you want to apply Area Interchange (You may use up to 12 characters to identify the zone.) (See Study Parameters for Load Flow, in the Load Flow chapter Chapter of the CYMFLOW, CYM-Motor-Start & CYM-AC Contingency, Users’ Guide and Reference Manual.)
Is Node allows you to convert the current bus in node and vice versa. With node you cannot increase the length of it but you can with a bus. In the Symbol toolbar, two distinct symbols exist. Simply drag and drop the node if you want a node or a bus if you want a bus. If you make the wrong choice, simply go to the properties and check/uncheck this option depending on what you want.
Note: Disconnecting a bus means disconnecting every equipment connected to it.
Base Voltage (kV)
is the nominal voltage at the bus in kilovolts, used as the base for per-unit expression of voltage.
Operating Voltage (kV)
is the desired voltage to be maintained at the bus, in kilovolts. (Applies only if the voltage at the bus is to be controlled by a Generator, Voltage Regulating Transformer, Static Var Compensator or Switchable Shunt.)
Bus voltage limits (p.u.)
gives the range of acceptable voltage at the bus in per-unit (for the Abnormal Conditions Report). This value in no way influence any analysis. (See the CYMFLOW, CYM-Motor-Start & CYM-AC Contingency, Users’ Guide and Reference Manual.)
Previous Load Flow Solution
gives the last calculated solution result for the bus voltage in per-unit and the phase angle. These results are saved with the Network file (*.NWT) when you save the Study.
Hint: Use the icon or the Analysis > Reset LF Bus sol. command
to reset all bus voltages to 1.0 p.u. - If desired. SC Equivalent Impedance
is the result of fault analysis for selected bus, to calculate RQQ1, XQQ1, RQQ0 and XQQ0 by PSAF, choose FAULT ANALYSIS, in Study>Fault analysis parameters, choose “Fault selected Bus(es)”, now CYMFAULT compute the equivalent fault impedance values (ZQQ-1 and ZQQ-0) and displays those impedances in the faulted bus dialog.

PSAF Basics & Editing – Users Guide and Reference Manual
CHAPTER 3 – NETWORK EQUIPMENT DATA 71
3.3 Bus Tie Definition: a Bus Tie is a branch of negligible impedance, used to connect two buses
together. It is meant to represent a tie circuit breaker.
Restrictions on usage of Bus Ties
• Do not connect a Bus Tie in parallel with other branch (line, cable, etc.)
• Do not connect a Bus Tie between buses that have different base voltages.
In Graphic mode, you enter the information through a dialog box.
Note: there is no database of Bus Ties: they are all identical.

PSAF Basics & Editing – Users Guide and Reference Manual
72 CHAPTER 3 – NETWORK EQUIPMENT DATA
3.4 Bus Way
Definition: Bus Way represents rigid conductors inside a conduit.
Bus Ways must be described in the database.
Two types are available: Feeder and Plug-in.
Positive and Zero sequence impedances R1, X1, R0, X0 must be expressed in Ω / 100’.
• (100 feet = 30.5 m.)
Ampacity (A) is optional. It is be useful in interpreting load flow results. (See the CYMFLOW, CYM-Motor-Start & CYM-AC Contingency, Users’ Guide and Reference Manual.)
Estimate R0 X0 will set [R0, X0] = m [R1, X1] , where m = 22 for Plug-in type and 40 for Feeder type.
Note: The values shown in the illustration above are not typical.

PSAF Basics & Editing – Users Guide and Reference Manual
CHAPTER 3 – NETWORK EQUIPMENT DATA 73
3.4.1 Bus Way in the Network
When you connect a Bus Way to the network, you must identify which type it is, how long it is, etc. You may change this information afterward, by editing the Bus Way.
The length of the Bus Way is expressed in multiples of 100 feet (30.5 m).

PSAF Basics & Editing – Users Guide and Reference Manual
74 CHAPTER 3 – NETWORK EQUIPMENT DATA
3.5 Cable Definition: Cables are three-phase circuits, either 1 x 3 conductor or 3 x 1 conductor.
They are modeled by the π-circuit, with one-half the shunt susceptance lumped at each end.
General Parameters group box Level (kV) is the rated voltage for this cable, for your information only if you are
entering Ohmic impedances. If you are entering impedances in per-unit, however, then PSAF will multiply them by [kV Level]2 / Base MVA to convert them to Ohmic values. Once you connect a cable into a network, PSAF will calculate its per-unit impedance according to the base voltage of the buses to which it is connected.
Note: If you enter impedances in per-unit instead of in Ohms, you must make the kV level equal to the base voltage of the buses to which the cable will be connected.

PSAF Basics & Editing – Users Guide and Reference Manual
CHAPTER 3 – NETWORK EQUIPMENT DATA 75
Type and Size
are descriptions used for your own information only. If you use the impedance estimation function, these variable will reflect the data of your conductor.
Rated Freq. [Hz)
identifies nominal frequency of the selected cable.
Duct Material identifies the type of duct the cable is installed in. For your information only.
Construction Type
refers to the conductor construction type. For your information only.
Temperature [°C]
refers to the conductor resistance rated temperature. This information, along with the Alpha factor is used when resistance are derated for the purpose of a simulation.
RT2 = RT1 * ( 1 + (T2 – T1)*Alpha ) For more details, see the following manuals : • Load Flow: CYMFLOW, CYM-Motor-Start & CYM-AC
Contingency, Users’ Guide and Reference Manual. • Short-Circuit: Short-Circuit (ANSI & IEC), ARC Flash &
CYMBREAK, User’s Guide and Reference Manual.
Alpha factor Accounts for the resistivity increase with temperature. This value is known if the material type is cooper or aluminum but must be provided for the other type of material. The default is 0.004. This parameter is only needed if you intend to derate the resistance based on the temperature in an analysis simulation.
Standard Allows you to specify is this is a North American or European type of cable. For you information only.
Material Refers to the conductor material. For your information only.
Loading Limits group box Loading Limits (A)
Are optional ampacity limits for the cable. CYMFLOW uses them to indicate the overloaded cables in the Abnormal Conditions Report. See the CYMFLOW, CYM-Motor-Start & CYM-AC Contingency, Users’ Guide and Reference Manual.
Ohms / xyz Xxx is the length reference unit in which the impedance is set to. For
example, the impedances could be in ohms / kM, in ohms / mile, etc. It is possible to specify a type of unit called “Unit length” which is basically a general purpose length type.

PSAF Basics & Editing – Users Guide and Reference Manual
76 CHAPTER 3 – NETWORK EQUIPMENT DATA
Sequence Parameters group boxes Impedances (R1, X1, R0, X0 )
are to be expressed in Ω / unit length (e.g., Ω /km., Ω /mile). Susceptances B1 and B0 are the total (not one-half) shunt susceptances of the cable, expressed in µS / unit length.
Hint: PSAF converts the impedance values if you select a different length unit.
R1’ and R0’ (not used anymore) are alternative values (for operation at a different temperature). You may choose which resistance values to use when you select the power flow parameters or short-circuit calculations. To calculate R1, X1, B1, R0, X0 and B0 by PSAF, click Compute. According to cable type, choose one of the Cable Impedance Calculation Dialog. For more information about how to calculate cable parameters and more explanation about this option, refer to section 4.4 Cable Parameters Calculations.
Filter List command button
The Filter list option is used to keep in the database id list only the elements that correspond to certain specification. You may choose one or more item to filter the cables on. For example, you may only want to keep the 60 Hz 3 core cables between 5 and 15 kV in your main list. Select the filtering and click ok to enable the filter. When the list is filtered, the Is Filtered radio button turns green. To stop filtering the main list, click on that button.
Hint: PSAF can compute the reactances and susceptances from the conductor arrangement. Click Compute to display the Calculation dialog.

PSAF Basics & Editing – Users Guide and Reference Manual
CHAPTER 3 – NETWORK EQUIPMENT DATA 77
3.5.1 Cables in the Network
When you connect a cable to the network, you must identify which kind of cable it is, how long it is, etc. You may change this information afterward, by editing the cable.
In Graphic mode, you enter the information through a dialog box:
Cable Data group box Length is a multiple of the length unit chosen in the database. See above
section 3.5 Cable.
Override database ampacity values
gives the possibility to modify the default ampacity values specified in the database for that particular cable. This is useful if more than one cable is modeled in one on the one-line diagram and that the combined ampacity is not simply the ampacity of one multiplied by the number of cable represented.
Note: You may define mutual coupling between cables. See section 3.26 Mutual
Coupling between Lines or Cables in the Network.

PSAF Basics & Editing – Users Guide and Reference Manual
78 CHAPTER 3 – NETWORK EQUIPMENT DATA
3.6 Series Compensation Definition: Capacitors connected in series on a transmission line in order to reduce
(compensate) the reactance of the line. This enables the line to transmit more power.
PSAF models series capacitors as compensating a percent of the reactance of a transmission line (See section 3.10 Line). This representation is correct for all PSAF modules.
Series capacitors are usually provided with a protection system which bypasses (short-circuits) the capacitor when a certain amount of current flows through it.
Note:
CYMFAULT takes the series compensation into account, but not the protection system. If the calculated short-circuit current flowing through the transmission line with the series capacitor is higher than the threshold for the capacitor’s protection system, then you should reset the series compensation to 0% temporarily and run the fault calculation again. This situation will arise for faults at buses which are “electrically close” to the line with the capacitor.
CYMSTAB takes both the capacitor and its protection into account.
Series compensation modeling is now considered in CYMHARMO as well.

PSAF Basics & Editing – Users Guide and Reference Manual
CHAPTER 3 – NETWORK EQUIPMENT DATA 79
3.7 Generator, Synchronous
Definition: In PSAF−FLOW, three types of synchronous generators are permitted:
Swing, Voltage-controlled and Fixed. More than one generator and more than one type of generator may be connected to a bus. (See the note about Generators in parallel, in the CYMFLOW, CYM-Motor-Start & CYM-AC Contingency, Users’ Guide and Reference Manual.
Default scheduled active gen. [MW]
is the scheduled active power produced by the generator.
Note: The Active Gen value entered in the database is only a default. PSAF will assume it whenever you connect a generator of this type into a network, but you may then define the true Active Gen for each individual generator (See section 3.7.1 Generators in the Network).

PSAF Basics & Editing – Users Guide and Reference Manual
80 CHAPTER 3 – NETWORK EQUIPMENT DATA
Max. MVAR And Min. MVAR
define the limits of the generator's reactive capability. Aside from being constraints on a load flow solution, they are used by PSAF to apportion reactive generation among generators connected at the same bus. See Generators in parallel, in the CYMFLOW, CYM-Motor-Start & CYM-AC Contingency, Users’ Guide and Reference Manual.
Q = f(Pgen) is a way to define the max and min VAR limits but, as a function of the active power output.
Impedances are expressed on the machine’s MVA rating, except for the default grounding impedances Rg and Xg, which are expressed in Ohms. (See section 3.7.1 Generators in the Network).
Note: If you will perform IEC type fault calculations enter the saturated direct-axis reactance Xdsat instead of X of Steady-state Z in above dialog box. (see Short-Circuit IEC Version in the Short-Circuit (ANSI & IEC), ARC Flash & CYMBREAK, User’s Guide and Reference Manual.
3.7.1 Generators in the Network
When you connect a generator to the network, you must identify which database entry to use, what type it will be, etc. You may make changes afterward, by editing the generator.
In Graphic mode, you enter the information through a dialog:

PSAF Basics & Editing – Users Guide and Reference Manual
CHAPTER 3 – NETWORK EQUIPMENT DATA 81
Generator Type defines the generator’s behavior in CYMFLOW and CYMFAULT-IEC. • A Voltage Controlled generator produces the active power
(Pgen) specified here and varies its reactive power to maintain the Operating Voltage at the Voltage Control Bus.
• A Fixed generator produces the active and reactive power (Pgen and Qgen) specified here. It does not control the voltage at any bus.
• A Swing generator produces (or absorbs) excess power not accounted for by other generators. It always controls the voltage at the bus where it is connected.
Note: There must be at least one Swing generator in every
network (or isolated sub-network) if that network is to be solved by CYMFLOW.
See: • Chapter on CYMFLOW in the CYMFLOW, CYM-Motor-Start &
CYM-AC Contingency, Users’ Guide and Reference Manual. • And Chapter on CYMFAULT-IEC in the Short-Circuit (ANSI &
IEC), ARC Flash & CYMBREAK, User’s Guide and Reference Manual.
Voltage Control Bus
is a bus whose voltage is controlled by this generator.
Hint: Specify the desired Operating Voltage in the Bus Dialog. Initial (voltage) Angle
(optional) Default initial angle is “ 0 ” degree. This Angle is the initial angle for all bus in an analysis but it is fixed for Swing generators.
Note: If two or more swing generators exist in a network, the swing angles affect load-flow analysis. Even a swing angle would be the reason for analysis failure.
Grounding Z defines the Rg and Xg of this particular generator. These values will
be used only if the winding connection is Yg (star-grounded) in the database (See 3.7 Generator, Synchronous, above).
Model as power system unit
refers to fault analysis based on IEC 60909-0 Standard.
When this option is selected, that means that the generator will be considered as a power system unit as far as there is one step-up transformer connected to its terminal bus and also the option “Apply impedance correction factors to…” Power station units (PSU) located in the “IEC Conformable Parametrs” tab of the “Short Circuit IEC Study Dialog” is checked.

PSAF Basics & Editing – Users Guide and Reference Manual
82 CHAPTER 3 – NETWORK EQUIPMENT DATA
3.8 Generator, Induction (IG) Definition: An Induction generator is an induction machine that is driven by a prime
mover, which receives its excitation from the grid. Therefore, Induction Generator generates active power to the system and draws reactive power from it.
Voltage is the Generator rated voltage in kilovolts.
Rating [kW] is the active power generation and may be entered as MVA,
Horsepower[HP] or kW. Enter one value and the other two will be calculated, using the power factor and efficiency. (You should enter the power factor and efficiency before the rating.)
Subtransient Impedance
is given in per-unit on the IG’s own base power. (See section 3.12 Motor, Induction). You may estimate it from the NEMA code letter and other (American) nameplate data, if you click on the Estimate button.

PSAF Basics & Editing – Users Guide and Reference Manual
CHAPTER 3 – NETWORK EQUIPMENT DATA 83
Motor Group (ANSI) group box
Choose and enter Induction Generator group [ANSI] or let PSAF estimate it according to other IG parameters.
Note: The Active Gen entered in the database is only a default value. PSAF will assume it, whenever you connect a generator of this type into a network, you may then define the true “Active Gen” for each individual generator (See section 3.7.1 Generators in the Network).
Eq. Circuit tab To enter parameters of the equivalent circuit, choose the “Eq.
Circuit” tab. Select the Rotor type and enter its parameters. If the parameters are not available, you can estimate them by PSAF.
To estimate the Induction generation parameters of equivalent circuit (in the above dialog), select Rotor Type and estimation method based on known values. Click Estimate .

PSAF Basics & Editing – Users Guide and Reference Manual
84 CHAPTER 3 – NETWORK EQUIPMENT DATA
3.8.1 Induction Generator in network
To connect an induction generator to a network, you must identify which database entry to use (Database ID), desired active generation [MW] and negative reactive power [MVAR].

PSAF Basics & Editing – Users Guide and Reference Manual
CHAPTER 3 – NETWORK EQUIPMENT DATA 85
3.9 HVDC Line
Definition: HVDC (High Voltage Direct Current) Line controls the active power flow between two buses. The reactive power absorbed at both ends depend on the voltages available there.
The converter bridges are taken to be in series, fed by one transformer each.
CYMFLOW approximates the commutating reactance of the rectifier and the inverter as Xc = (# bridges) × (reactance of transformer). The reactance presented by the rest of the AC network is neglected. (The network is assumed to have a high short circuit level.) The commutating reactance, DC current and firing angle determine the overlap angle.

PSAF Basics & Editing – Users Guide and Reference Manual
86 CHAPTER 3 – NETWORK EQUIPMENT DATA
3.9.1 How HVDC Lines operate in CYMFLOWHow
The converter transformer taps are adjusted to maintain roughly the desired AC voltage at the rectifier and inverter buses.
Normally, the inverter controls the DC voltage by adjusting its firing (delay) angle to maintain the minimum extinction angle in the presence of overlap [αinv = π – µ – γmin]. This maintains the highest possible power factor at the inverter. The rectifier controls the DC current [IDC = (VDCrec – VDCinv)/R] by maintaining its DC voltage slightly above the inverter DC voltage. The active power delivered at the inverter is PDC = VDCinv ⋅ IDC.
If the AC voltage is depressed at the rectifier side, so that the rectifier cannot produce enough DC voltage, even with its firing angle reduced to 0, then the rectifier takes over voltage control and current control passes to the inverter. The rectifier is set to produce the most voltage that it can (αrec = αmin = 0) and the inverter lowers its voltage to maintain 85% of the normal IDC. This means that PDC < 85% of the desired value.
3.9.2 HVDC Lines in the Network
When you connect a DC Line to the network, you must identify which database entry to use, desired MW flow, etc. In Graphic mode, you enter the information through a dialog:
Desired Power [MW] or Desired [A] are the DC power or current which are destination for HVDC system to transfer to end of HVDC line, and DC Current Margin [%] can be deferent between possible DC current and desired value.

PSAF Basics & Editing – Users Guide and Reference Manual
CHAPTER 3 – NETWORK EQUIPMENT DATA 87
Note: Both terminals of a DC Line must be connected to buses that are connected to and controlled by Voltage Regulating Transformers (TCUL). No other equipment is to be connected to these buses, including capacitors.
Note: Both the rectifier and inverter transformers must be connected to networks that contain voltage sources (generators).
Connect the DC line to AC network by one typical transformer (TcuL Xmer) on each side of the DC line. PSAF consider one such transformer per bridge, in series.
Example (4 bridges): Put one 220-100kv, 250/333 MVA transformer to obtain 400 kV at the
rectifier and 1000/1333 MVA capacity
27.1
__
×≅
bridgesofNumber
VoltageDCDesiredinverterorrectifireatVoltageAC
The dotted lines show that the transformers are controlling the AC voltages at the rectifier
and Inverter buses.
The capacitors are optional, they illustrate where capacitors (closest to rectifier and inverter) can be connected (not on the secondary of the transformers).
Note that the DC voltage output at the rectifier is higher than the AC voltage input. Neglecting the voltage drop due to commutation overlap, we estimate:
VDC = 1.35 VAC cos (α) = 1.27 VAC for α = 20°
Hence, in the example above, 400 kV AC is sufficient to produce 500 kV DC.

PSAF Basics & Editing – Users Guide and Reference Manual
88 CHAPTER 3 – NETWORK EQUIPMENT DATA
3.9.2.1 Some practical advice:
It is recommended that before connecting a DC line, you represent it by constant-power Loads at the rectifier and inverter buses, and run a load flow (see section 4.2 Special Harmonic Line Models supported by HLINPAR). Doing this will help you make consistent choices for transformer data and the firing and extinction angles when you replace the loads with the DC line.
The load at the inverter:
Pinv = − [Desired DC Power (MW)]
Qinv ≈ Pinv ⋅ tan (γmin + µ/2)
where overlap µ ≤ 30° usually.
The load at the rectifier:
Prec = [Desired DC Power (MW)] + R⋅(IDC)2
Qrec ≈ Prec ⋅ tan (α + µ/2)
where overlap µ ≤ 30° usually.

PSAF Basics & Editing – Users Guide and Reference Manual
CHAPTER 3 – NETWORK EQUIPMENT DATA 89
3.10 Line Definition: For the purposes of CYMFLOW and FAULT, Lines represent three-phase
transmission lines transposed such that the impedance is equal in all phases. They are modeled by the π-circuit, with one-half the shunt susceptance lumped at each end. This model is suitable for lines up to 200 km (125 miles) long. Longer lines can be modeled by connecting several lines in series. Other models are for use in CYMHARMO.
General parameters group box Level (kV) is the rated voltage for this line, for your information only if you are
entering Ohmic impedances. If you are entering impedances in per-unit, however, then PSAF will multiply them by [kV Level]2 / Base MVA to convert them to Ohmic values. Once you connect a line into a network, PSAF will calculate its per-unit impedance according to the base voltage of the buses to which it is connected.

PSAF Basics & Editing – Users Guide and Reference Manual
90 CHAPTER 3 – NETWORK EQUIPMENT DATA
Note: If you enter impedances in per-unit instead of in Ohms, you must make the voltage level [kV] equal to the base voltage of the buses, which the line will be connected.
Type and Size
are descriptions used for your own information only. If you use the impedance estimation function, these variables will reflect the data of your conductor.
Rated Freq. [Hz]
identifies nominal frequency of the selected cable.
Type refers to the conductor construction type. For your information only.
Temperature [°C]
refers to the conductor resistance rated temperature. This information, along with the Alpha factor is used when resistance are derated for the purpose of a simulation.
RT2 = RT1 * ( 1 + (T2 – T1)*Alpha )
For more details, see the following manuals : • Load Flow: CYMFLOW, CYM-Motor-Start & CYM-AC
Contingency, Users’ Guide and Reference Manual. • Short-Circuit: Short-Circuit (ANSI & IEC), ARC Flash &
CYMBREAK, User’s Guide and Reference Manual.
Alpha factor that accounts for the resistivity increase with temperature. This value is known if the material type is cooper or aluminum but must be provided for the other type of material. The default is 0.004. This parameter is only needed if you intend to derate the resistance based on the temperature in an analysis simulation.
Standard allows you to specify is this is a North American or European type of cable. For you information only.
Material Refers to the conductor material. For your information only.
Loading limit [A] group box Loading Limits (A) are optional ampacity limits for the line.
CYMFLOW uses them to indicate overloaded lines in the reports. (Abnormal Conditions Report in the CYMFLOW, CYM-Motor-Start & CYM-AC Contingency, Users’ Guide and Reference Manual.).

PSAF Basics & Editing – Users Guide and Reference Manual
CHAPTER 3 – NETWORK EQUIPMENT DATA 91
Sequence parameters group boxes Impedances R1, X1, R0, X0 are to be expressed in Ω / unit length
(e.g., Ω /km., Ω /mile). Susceptances B1 and B0 are the total (not one-half) shunt susceptances of the line, expressed in µS / unit length. Hint: PSAF converts the impedance values if you select a different
length unit. R1’ and R0’ are alternative values (for operation at a different temperature). You may choose which resistance values to use when you select the parameters for power flow or short-circuit calculations. Example: Suppose you enter the values of R1 and R0 at 25°C, to
represent the night-time or cold-weather situation. You might want to enter R1’ and R0’ at 50°C, to represent the day-time or hot-weather situation. Since the resistivities of both copper and aluminum conductors increase with temperature at about 4% /10°C rise, you could compute R1’ = R1 x (1 + 0.004dT), where dT is the rise in temperature in °C. In this example, dT = 25 °C , and R1’ = 1.1⋅R1.
Filter List command button
The Filer list option is used to keep in the database id list only the elements that correspond to certain specification. You may choose one or more item to filter the cables on. For example, you may only want to keep the 60 Hz 3 core cables between 5 and 15 kV in your main list. Select the filtering and click ok to enable the filter. When the list is filtered, the Is Filtered radio button turns green. To stop filtering the main list, click on that button.
Hint: PSAF can compute the reactance and susceptance from the
conductor arrangement. Click Compute to display the Line Impedances Calculation dialog.

PSAF Basics & Editing – Users Guide and Reference Manual
92 CHAPTER 3 – NETWORK EQUIPMENT DATA
3.10.1 Lines in the Network
When you connect a line to the network, you must identify which kind of line it is, how long it is, etc. You may change this information afterward, by editing the line. In Graphic mode, you enter the information through a dialog:
Length is a multiple of the length unit chosen in the database (See section 3.10 Line, above). This unit (example: km, mile) is displayed for convenience. The impedance of the line is proportional to its length.
Degree of series compensation
refers to the presence of a series capacitor. (See 3.6 Series Compensation.) The reactance of the capacitor partially cancels out the reactance of the line, allowing greater power transit and less voltage drop across the line. The capacitor itself is not retained as a separate component:

PSAF Basics & Editing – Users Guide and Reference Manual
CHAPTER 3 – NETWORK EQUIPMENT DATA 93
Note: You may define mutual coupling between lines. See section 3.26 Mutual Coupling between Lines or Cables in the Network.
3.11 Loads, Non-rotating Definition: A load is a specified quantity of MW and MVAR drawn from a bus. It will not
contribute to short circuit current.
Active Power is given in MW. Reactive Power is given in MVAR. The values assigned to the database entry are the default values that PSAF will suggest every time you connect a load of this type to a bus. At that time you may redefine either value for the individual load.

PSAF Basics & Editing – Users Guide and Reference Manual
94 CHAPTER 3 – NETWORK EQUIPMENT DATA
Exponents nP and nQ determine how the active and reactive load powers change when the bus voltage changes. The formulas given below define this relationship.
P = PonPV
Vbase×
Q = QonQV
Vbase×
Where:
Po = active power declared in the dialog box.
Qo = reactive power declared in the dialog box. Hint: • Exponent = 0 for constant power load.
• Exponent = 1 for constant current load.
• Exponent = 2 for constant impedance load.
• nP and nQ may have different values. Non-integer values are permitted.
3.11.1 Loads in the Network
When you connect a Load to the network, you must identify which database entry to use.
In Graphic mode, you enter the information through a dialog:
Extra ID 1,2 and 3
are text field where you may enter additional name for this load. For example, it could refer to its location, meter number, etc. You may select which ID to display through the Preferences Settings dialog box. (see section 2.1.3)

PSAF Basics & Editing – Users Guide and Reference Manual
CHAPTER 3 – NETWORK EQUIPMENT DATA 95
x 100% is a multiplier applied to both the active and reactive load. (100% by default).
Active Power / Reactive Power / Apparent Power / Power Factor
You may enter the Active and Reactive Power values. The Apparent Power and Power Factor will then be automatically calculated. Alternatively, you may enter the Apparent Power and the Power Factor and the two other values will be calculated automatically.
Load informations were entered on (date)
field is not used by PSAF. It is only there for your own information. By default, when the load is created, PSAF uses the current date to initialize this field.
Hint: You don’t need to make more than a few database entries. Each type represents a
different response to voltage (exponents nP and nQ), because you can define the size of each load individually.
Note: It is recommended to connect only one load per bus (if possible).
If you connect two or more loads which have different values of nP or nQ to the same bus, PSAF will compute the average values for nP and nQ and apply them to all loads on the bus. This average value will be the weighted sum given by the following:
( )nP
P nP
P
ii
i
ii
=∑
∑
( )nQ =
Q nQ
Q
ii
i
ii
∑
∑
where:
Pi and Qi are the MW and MVAR values of the i-th load.
nPi and nQi are the nP and nQ exponents assigned to the i-th load.
If you connect a non-rotating load(s) and an induction motor on the same bus, then the load(s) will have nP = nQ = 0, regardless of the values you specify.

PSAF Basics & Editing – Users Guide and Reference Manual
96 CHAPTER 3 – NETWORK EQUIPMENT DATA
3.12 Motor, Induction Definition: Induction motors represent 3-phase motor load. In ANSI short-circuit
studies, they are classed according to their power and speed. (Refer to ANSI Std. C37.010.) Motor power and speed (MW / pole-pair) also influence IEC short-circuit studies. (Refer to IEC 909).
Voltage is the motor rated voltage in kilovolts.
Rating may be entered as MVA, Horsepower or kW. Enter one value and the other two will be calculated, using the power factor and efficiency. (You should enter the power factor and efficiency before the rating.)
Subtransient Impedance
is given in per-unit on the motor’s own base power. You may estimate it from the NEMA code letter and other (American) nameplate data, if you click on the Estimate button. (The NEMA letter identifies the ratio of inrush starting current to rated full-load current.)
Motor group [ANSI]
Choose and enter Motor group [ANSI] or let the PSAF estimate it according to other motor parameters.

PSAF Basics & Editing – Users Guide and Reference Manual
CHAPTER 3 – NETWORK EQUIPMENT DATA 97
Click on the Equivalent circuit tab to define additional parameters needed for motor starting (For details, see Motor Start Input Data in the CYMVIEW section of the CYMFLOW, CYM-Motor-Start & CYM-AC Contingency, Users’ Guide and Reference Manual.).

PSAF Basics & Editing – Users Guide and Reference Manual
98 CHAPTER 3 – NETWORK EQUIPMENT DATA
3.12.1 Induction Motors in the Network
When you connect a motor to the network, you must identify which database entry to use, the operating load factor, etc. You may make changes afterward, by editing the motor.
There are four choices for Load Factor: three percentage multipliers and Locked Rotor. Locked Rotor replaces the motor load by the motor’s starting impedance, Rst + j
X”d, where X”d is the motor’s subtransient reactance and Rst is determined by the Starting Power Factor, which you may define in this dialog box when you select Locked Rotor.
Load Factors 1, 2 and 3
are percentages of full load (example: 100%, 75% and 50%)
Power Factor is the rated p.f. (at 100% load) by default, but you can change it to reflect the power factor of the motor when it is operating at less than full load, for example. You may also associate a different power factor for each load factor. To do so, activate the “Calculate power factor automatically based on:” option and choose to estimate them from the Equivalent circuit parameters, the general parameters of the motor (rated slip, kW, etc) or you may enter them yourself (user defined)
To simulate Induction-Generator by Induction-Motor model, you can activate the “Model as an induction generator” option, by choosing this option, active motor load convert to active generation by changing polarity but reactive motor load remain inductive and you can change it as you wish. (See below)

PSAF Basics & Editing – Users Guide and Reference Manual
CHAPTER 3 – NETWORK EQUIPMENT DATA 99
Note:
If you are not using the option to specify the power factor for a dedicated load factor - Motors are not operating at 100% load factor and rated power factor. Enter Load Factor = (rated PF / operating PF) x intended load factor, if the operating power factor is different from the rated power factor. This approximation neglects any change in efficiency at less than 100% load, but the error is very small (≈ -1%). This adjustment is needed to avoid underestimating the load.
Example:
A motor is rated at 100 kW (135 kVA), 0.87 p.f. If it is operating at 75% load (75 kW), the p.f. drops to 0.83. Enter p.f. = 0.83, but make the load factor 78.6% = (0.87 / 0.83) x 75%. Otherwise, the motor will draw only 71.5 kW. PSAF holds the MVA constant, which is true of generators, but in motors the rated MW is constant and the MVA varies. The load factor applies directly to the rated MW, not MVA. PSAF computes the MW load as (rated MVA) x (operating Power Factor) x (Load Factor) In the real motor, the MW load = (rated MVA) x (rated Power Factor) x (intended LF).
Note:
Proper Equivalent for a large group of small motors Particularly in industrial networks, it is desirable to simplify the One Line Diagram by combining many small motors into some sort of equivalent. Because both the short-circuit analysis methods supported by PSAF include adjustments to motor short-circuit current based on motor power and speed, the recommended way to represent a group of small motors is not as one large one, but as a number of identical small ones.

PSAF Basics & Editing – Users Guide and Reference Manual
100 CHAPTER 3 – NETWORK EQUIPMENT DATA
Note:
It is suggested that the total HP (or kW) of all motors smaller than 50 HP (37 kW) be represented by the necessary number of 20 HP (15 kW) motors, and the total of motors each rated more than 50 HP be represented by the necessary number of 50 HP motors.
Example:
Suppose a total of 600 HP of small motors is connected to a bus. Most of the motors are rated less than 50 HP, but there are two rated 75 HP and one rated 150 HP. You could connect a 50 HP motor (quantity 6) to represent the 300 HP of larger motors and a 20 HP motor (quantity 15) to represent the 300 HP of smaller motors.
Click on the Load characterization tab to define additional parameters needed for motor starting. (For details, see Motor Start Input Data, in the CYMFLOW, CYM-Motor-Start & CYM-AC Contingency, Users’ Guide and Reference Manual.

PSAF Basics & Editing – Users Guide and Reference Manual
CHAPTER 3 – NETWORK EQUIPMENT DATA 101
3.13 Motor, Synchronous Definition: Synchronous motors represent a load that may absorb or furnish reactive
power. Their contribution to a short circuit is distinguished from that of induction motors.
Voltage is the rated motor voltage in kilovolts. Rating may be entered as MVA, Horsepower or kW. Enter one value and
the other two will be calculated, using the power factor and efficiency. (You may enter the power factor and efficiency before the rating.)

PSAF Basics & Editing – Users Guide and Reference Manual
102 CHAPTER 3 – NETWORK EQUIPMENT DATA
Impedances are expressed in per-unit on the motor base MVA, except Rg and Xg, which are given in Ohms. The internal impedance Xdsat is for use in the IEC version of CYMFAULT.
(see the CYMFAULT-IEC Chapter in the Short-Circuit (ANSI & IEC), ARC Flash & CYMBREAK, User’s Guide and Reference Manual).
Winding connection
allows you to tell the program how the internal winding of the motor is connected. Yg means “star-grounded”.
3.13.1 Synchronous Motors in the Network
When connecting a motor to the network, you must identify which database entry to use, the operating power factor, etc. You may make changes afterward, by editing the motor.
Load Factor should be set to LF = (rated PF / operating PF) x load factor, if the operating power factor is different from the rated power factor. See the explanation at section 3.12 Motor, Induction. This approximation neglects any change in efficiency at other than 100% load, but the error is very small (≈ -1%).
Example: A 10MVA motor with rated PF = 0.8 is operating at PF = 0.9 leading and 100% load. You enter PF = -0.9, and LF = (0.8 / 0.9) x 100% = 88.9%. Otherwise the motor draws 9 MW and exceed its rating of 8 MW by 12.5%).

PSAF Basics & Editing – Users Guide and Reference Manual
CHAPTER 3 – NETWORK EQUIPMENT DATA 103
Define the load factors you want in the fields: factor 1, factor 2 and factor 3. To choose one, click on the symbol to see the list and click on the desired one. Note that another choice is available. Locked Rotor will represent the motor by an impedance Z = R + jX”d with R related to X”d by the starting power factor (this is not correct, see note below).
Note: Locked Rotor will normally overestimate the inrush power, since it assumes starting MVA ≈ rated MVA / X”d. This is true for induction motors, but synchronous motors typically draw less (starting MVA = 275%-400% of rated MVA). If you want to use Locked Rotor on Synchronous Motors, try increasing the X”d in the database temporarily.
Power Factor is the operating power factor. It may be different from the rated power factor given in the database. In that case, see Load Factor, above. Identify a leading power factor by a negative value.
Ground impedance
defines the grounding resistance and reactance of the motor. These values will be used only if the winding connection is Yg.
3.14 Network Protector Definition: A Network Protector is a branch of negligible impedance, used to connect
two buses together. It is meant to represent a limited ampacity tie circuit breaker.
Restrictions on use of Network Protector
• Do not connect a Network Protector in parallel with any other branch (line, cable, etc.)
• Do not connect a Network Protector between buses that have different base voltages.
In Graphic mode, you enter the information through a dialog:

PSAF Basics & Editing – Users Guide and Reference Manual
104 CHAPTER 3 – NETWORK EQUIPMENT DATA
Note: Because network protectors have their own ampacity limit, they need their own protection.
There is no database of Network Protector.

PSAF Basics & Editing – Users Guide and Reference Manual
CHAPTER 3 – NETWORK EQUIPMENT DATA 105
3.15 Reactor, Series Definition: Series Reactors provide extra reactance, usually to reduce short-circuit
currents.
Rating is the three-phase rating in kVA (not MVA).
Amperes is the rated current.
Rating kV is the rated line-to-line voltage in kilovolts (kV).
Z is the impedance in Ohms. You should calculate it yourself and enter it directly.
PSAF can calculate the impedance for you from data that may appear on the reactor nameplate, or you can enter the value of Z directly.
X/R is the ratio of the reactance of the resistance. Typically, it is about 20 - 100.

PSAF Basics & Editing – Users Guide and Reference Manual
106 CHAPTER 3 – NETWORK EQUIPMENT DATA
3.15.1 Series Reactors in the Network
When you connect an inductor to the network, you must identify which database entry to use. You may change this information afterward, by editing the inductor.
In Graphic mode, you enter the information through a dialog:

PSAF Basics & Editing – Users Guide and Reference Manual
CHAPTER 3 – NETWORK EQUIPMENT DATA 107
3.16 SVC (Static Var Compensator) Definition: Static Var Compensators are shunt capacitors and/or reactors which are
controlled by power electronic circuits so that the reactive power they absorb or furnish is continuously adjustable over a given range [Qmin,Qmax]. They are used for voltage control where the reactive power demand varies considerably.
In Graphic mode, you enter the information through a dialog:
NP is a multiple of 6.
V is the nominal voltage in kilovolts.
Qmax and Qmin
are the upper and lower limits of VAR injection. Qmin can be negative, so that the SVC can absorb VARs.
L is the inductance of the shunt reactor. PSAF computes it for you.

PSAF Basics & Editing – Users Guide and Reference Manual
108 CHAPTER 3 – NETWORK EQUIPMENT DATA
3.16.1 SVC’s in the Network
When you connect a SVC to the network, you must identify which database entry to use. You may change this information afterward, by editing the SVC.
In Graphic mode, you enter the information through a dialog:
The SVC does not have to control the voltage at the bus where it is connected. You may select another “controlled bus” if you desire.
You may specify a value of Q and use the Estimate button to estimate the firing angle for the thyristors controlling the reactor if you are interested, but the Q output of the SVC will be determined by the power flow calculation, not by your input value. (CYMHARMO will use the value of angle Alpha to compute harmonic current injections.)

PSAF Basics & Editing – Users Guide and Reference Manual
CHAPTER 3 – NETWORK EQUIPMENT DATA 109
3.17 Switch Definition: A Switch or circuit breaker (of negligible impedance), used to connect two
buses together.
Restrictions on use of Bus Ties
• Do not connect a Switch in parallel with another branch (line, cable, etc.)
• Do not connect a Switch between buses that have different base voltages.
In Graphic mode, you enter the information through a dialog:
There is no database of Switches (all switches are all identical).

PSAF Basics & Editing – Users Guide and Reference Manual
110 CHAPTER 3 – NETWORK EQUIPMENT DATA
3.18 Switchable Shunt Definition: A switch-able-shunt is a bank of capacitors and reactors used to absorb or
generate reactive power in discrete steps by switching its blocks in or out of service. Like SVCs they are used for voltage or power factor control in location where the reactive power demand varies.
In Graphic mode, you enter the information through a dialog.
.
In PSAF switch-able-shunt has up to 8 banks of capacitors or reactors. Each bank contains one or more “blocks”. The banks switch in service in order of bank’s number. For example, all capacitors in Bank#1 come in service before any in Bank #2.
Define the rating of each block (Q value of each block) in MVAR. Enter positive number for capacitors and negative for reactors.
Enter Number of blocks in bank to define reactive power rating of each bank.
Chose the Blocks connection configuration Yg (star-grounded), Y (star-ungrounded) and D (delta). Operating mode; In Fixed mode, enter the Initial Q value. This value will be maintained regardless of the voltage at the bus. In Discrete mode, choose the bus voltage (which is to be controlled) and define tolerances above and below the voltage set-point (Tolerance min and max). In this mode the shunt varies to control the above mentioned bus voltage.
Note: There is no database of switchable shunts.

PSAF Basics & Editing – Users Guide and Reference Manual
CHAPTER 3 – NETWORK EQUIPMENT DATA 111
3.19 Transformer, Fixed-tap Definition: A fixed-tap transformer has a tap that can be changed only by you (Off-line
tap-changer). The tap is taken to be on the primary side of the transformer.
Rating is the self-cooled rating. You may enter higher numbers under loading limits to allow for forced cooling by ventilating fans.
Connection may be selected for the primary and secondary windings by clicking on the symbol and then on the desired connection. Yg means grounded star, ZZ means ZigZag connection (See section 3.19.1 Zig Zag Winding for Transformers)
Phase shift is defined as the angle by which the secondary leads the primary. For example, according to ANSI, a step-down transformer connected D-Y or Y-D, has phase shift = −30°.
ZZ shift applies to zig-zag windings.

PSAF Basics & Editing – Users Guide and Reference Manual
112 CHAPTER 3 – NETWORK EQUIPMENT DATA
Positive Impedance section of the dialog box
require Z1 and B1 in per-unit on the transformer base (self-cooled) rating and X1/R1. See also following Estimate Impedance (Est.Impedance).
Zero Sequence Impedance [p.u.] section of the dialog box
Requires type of transformer (Shell or Core)
Choice of Core-type / Shell-type transformer type.
It is important to distinguish between a bank of 3 identical single phase transformers interconnected to form a "three-phase transformer" and one unit of "three-phase core-form" transformer. To specify transformer type, choose "Shell-type or Core-type" in the transformer database dialog (above dialog box). • For shell-type you can enter Z0, B0 and X 0/R 0 directly as you see
on the above dialog (Z0 and B0 are express in per-unit on the transformer base rating)
• For core-type transformer Click , to enter zero sequence Impedance parameters in the following dialog.
According to the convention (APPENDIX A) for two-winding
transformer Tertiary is grounded and, Left and Right means Primary and secondary.
For example: In D-Yg connection Z0 is connected between Y winding (Right) and Ground (Tertiary) and nothing is connected to L (Left), See below.

PSAF Basics & Editing – Users Guide and Reference Manual
CHAPTER 3 – NETWORK EQUIPMENT DATA 113
Hint: Generally Z0 = Z1 for shell type and Z0 ≈ 0.85⋅Z1 for D-Yg and Yg-D core type transformers
Grounding impedances apply only to windings connection Yg or ZZ.
Loading Limit Allows to report this device as in overload. See chapter on Load Flow in the CYMFLOW, CYM-Motor-Start & CYM-AC Contingency, Users’ Guide and Reference Manual.
Primary Tap % may be redefined when you connect the transformer to the network.
Est.Impedance command button
displays a dialog box in which you may enter some information about the transformer, if you do not know the impedances and wish to estimate them. Choose one of three transformer types (power, distribution, load center). Enter the requested data for the selected type. Then choose from the options and click on Calculate. If you like the results, click OK to use them. Otherwise, click Cancel.
Hint: The MVA rating given here should correspond to the choice OA / FA / FOA, where OA = oil-air (no fans, no oil pumps), FA = forced-air (fans), and FOA = forced-oil-air (fans and oil pumps)

PSAF Basics & Editing – Users Guide and Reference Manual
114 CHAPTER 3 – NETWORK EQUIPMENT DATA
Note: PSAF permits negative values for transformer impedances. This facility is necessary to allow PSAF to cope with data converted from the DOS-based programs CYMBASE, CYMFLOW and CYMFAULT. These programs had no model for the three-winding transformer (cf. section 3.18 Switchable Shunt) and represented them by three two-winding transformers, one of which usually had a negative impedance. In PSAF, a negative Z means a negative resistance and a negative X/R means a negative reactance.

PSAF Basics & Editing – Users Guide and Reference Manual
CHAPTER 3 – NETWORK EQUIPMENT DATA 115
3.19.1 Zig Zag Winding for Transformers
Zig-zag transformers have compound secondaries, based on a principal secondary which is connected in Star. The zig-zag winding in each phase is another winding connected electrically in series with the principal winding, but magnetically coupled to another phase. By appropriate choice of turns ratios in the principal and zig-zag windings, special phase shifts may be arranged. In PSAF, the phase shift is given as the zig-zag phase shift (γ). The phase shift from the primary to principal secondary is taken into account separately. Hence, a zig-zag shift of 15° on a transformer with a Delta primary implies that the total phase shift is 30° + 15° = 45°. See illustration below:
Zig-zag Transformer with Delta primary and zig-zag shift γ > 0
Usually zig-zag transformers are used in groups to feed distorting loads. Each transformer has a different phase shift, and they are connected together on the primary to cancel certain harmonic currents.
Another important use for zig-zag transformers is for grounding. In this case the transformer is designed to present a low impedance to zero sequence currents, and a grounding impedance may be connected between its neutral and ground. Connect the transformer primary to the bus where the grounding point is to be provided, connect the primary as ZZ, and connect the secondary to a dummy bus which is otherwise not used.

PSAF Basics & Editing – Users Guide and Reference Manual
116 CHAPTER 3 – NETWORK EQUIPMENT DATA
3.19.2 Fixed-Tap Transformers in the Network
When you connect a fixed-tap transformer (Off Load Tap changer) to the network, you must identify which database entry to use, the tap position, etc. You may change this information afterward, by editing the transformer.
In Graphic mode, you enter the information through a dialog:
Primary Tap is the tap setting for this particular transformer. Decreasing the primary tap will increase the secondary voltage. (Example: Applying 100% voltage to a winding on 95% tap gives (100 / 0.95) % = 105.3% voltage on the secondary at no load).
In the case of using Corner-Delta-Grounding-Resistors to make a connection between ∇ system and ground, click in the “Apply corner delta grounding” box and enter the grounding resistor in Ohm.
PSAF consider off-load tap-changer and taps for Fixed-Tap transformer, so enter the desired tap position in percent of base-primary-voltage in the Primary tap [%] box. (Default is 100%). Optionally, you may enter the discrete tap position to calculate the primary tap [%].
In the “As reference only” section you can enter the values for Min & Max taps ranges and for Number-of-tap, but they are for information only.

PSAF Basics & Editing – Users Guide and Reference Manual
CHAPTER 3 – NETWORK EQUIPMENT DATA 117
3.20 Inrush current model
This option is not meant to compute the inrush current. It is intended to reflect, on the entire system, the impact of energizing a transformer.
The inrush current effect appears in transformers when they are energized. The characteristic of this current is that it becomes larger than twice the nominal. The Iinrush depends on a variety of non-linear factors. PSAF does not model the entire inrush current phenomenon. It will only give an approximation of the effect of that current on the system.
The regular transformer model (without considering the inrush current) is the following:
The magnetization branch is not represented. So, to include the inrush effect, we have
modified the model : (Rm is neglected in the simulations)

PSAF Basics & Editing – Users Guide and Reference Manual
118 CHAPTER 3 – NETWORK EQUIPMENT DATA
3.20.1 Inrush current data
To enter the inrush current data, select the Inrush Current Effect tab window in the transformers database dialog boxes, and enter the required data as follows:
Rp is the value of the resistance of the winding that will be energized. It can be estimated from the positive sequence impedance of the transformer.
Maximum currents (Peak or RMS)
are the expected inrush currents of each phase.

PSAF Basics & Editing – Users Guide and Reference Manual
CHAPTER 3 – NETWORK EQUIPMENT DATA 119
To switch from Peak to RMS data entry, click the Options button, and select the type of current value in the dialog box that will be displayed.
3.20.2 Activation of the inrush current effect in the network
To model the inrush current effect in the load flow simulation, select the corresponding Transformer Dialog tab window and check the option Apply inrush current effect as shown below.

PSAF Basics & Editing – Users Guide and Reference Manual
120 CHAPTER 3 – NETWORK EQUIPMENT DATA
3.21 Transformer, Phase-shifting Definition: A phase-shifting transformer is designed to control the flow of active power
by varying the phase angle shift from its primary to its secondary.
For information on Transformer, Fixed-tap refer to section 3.19.
P flow is the specified active power to be passed by this transformer. You may redefine it when you connect the transformer to the network.
Tolerance is the desired accuracy with which the active power transfer will be maintained, if possible, by adjusting the tap.
Discrete Taps is the number of (equal) taps into which the phase shift range is divided. It is usually an odd number, to provide a center tap.
Example: Setting Discrete Taps = 5 with a phase shift range of -10o to 10o provides possible phase shifts of -10o, -5o, 0o, 5o, and 10o.

PSAF Basics & Editing – Users Guide and Reference Manual
CHAPTER 3 – NETWORK EQUIPMENT DATA 121
Hint: To fix the tap at a certain value, set Min. phase shift = Max. phase shift.
3.21.1 Phase Shifting Transformers in the Network
When you connect a phase shifting transformer to the network, you must identify which database entry to use, the desired MW flow, etc. You may change this information afterward, by editing the transformer.
In Graphic mode, you enter the information through a dialog:
Desired MW is the active power to be transferred by this transformer.
Initial angle tells CYMFLOW what angle (i.e., tap position) to assume at the beginning of the power flow calculation.
Transformer impedance may be a function of its phase shift angle. By selecting the option: “Use transformer impedance correction table” and clicking on the nearby ‘’Access DB’’ button, the user may enter the table of the impedance correction factors vs phase shift angles.

PSAF Basics & Editing – Users Guide and Reference Manual
122 CHAPTER 3 – NETWORK EQUIPMENT DATA
3.22 Transformer, Reactive power regulating Definition: A reactive power-regulating transformer is capable of changing taps under
load to force a specified amount of reactive power to flow through it.
For information on Transformer, Fixed-tap refer to section 3.19.
Q flow is the specified reactive power to be passed by this transformer. You may redefine it when you connect the transformer to the network.
Tolerance is the desired accuracy with which the reactive power transfer will be maintained, if possible, by adjusting the tap.
Discrete Taps is the number of (equal) taps into which the voltage range is divided. It is usually an odd number, to provide a center tap.
Example: Setting Discrete Taps = 5 with a tap range of 95% to 105% means taps at 95%, 97.5%, 100%, 102.5%, and 105%.
Min. Volt and Max. Volt
define the tap range on the primary, in percent of the transformer primary base voltage (not the bus base voltage).
To fix the tap at a certain value, set Min. Volt = Max. Volt.

PSAF Basics & Editing – Users Guide and Reference Manual
CHAPTER 3 – NETWORK EQUIPMENT DATA 123
3.22.1 Reactive Power Regulating Transformers in the Network
When you connect a reactive power-regulating transformer to the network, you must identify which database entry to use, the desired MVAR flow, etc. You may change this information afterward, by editing the transformer.
In Graphic mode, you enter the information through a dialog:
Desired MVAR is the reactive power to be transferred by this transformer.
Initial position of primary tap[%]
tells CYMFLOW which tap to start from, in the power flow calculation.
3.23 Transformer, Three-winding Definition: A three-winding transformer is capable of tap changing under load, to try to
maintain a desired voltage at a particular bus. CYMFLOW will find the best (primary) tap position, based on the allowed range of voltage and the control tolerance.

PSAF Basics & Editing – Users Guide and Reference Manual
124 CHAPTER 3 – NETWORK EQUIPMENT DATA
Z1 and Z0 Impedances Z1 (positive sequence) and Z0 (zero sequence) are expressed as follows:
Ps measured from Primary to Secondary, in per-unit on primary base power.
Pt measured from Primary to Tertiary, in per-unit on primary base power.
St measured from Secondary to Tertiary, in per-unit on secondary base power.
RG and XG Grounding impedances RG and XG are expressed in Ohms. These values apply only if the corresponding winding is connected as Yg. Identify the connection of each winding by clicking on the symbol and then on the desired connection (D = Delta, Y = Star and Yg = Star grounded).
Phase shift P/S
is the angle by which the secondary leads the primary. Phase shift P/T is the angle by which the tertiary leads the primary.
Control tolerance
is no longer used.
# Taps is the number of (equal) taps into which the voltage range is divided. It is usually an odd number, to provide a center tap.
Range (Min and Max) %
define the tap range on the primary, in percent of the transformer primary base voltage (not the bus base voltage). To fix the tap at a certain value, set Min = Max.

PSAF Basics & Editing – Users Guide and Reference Manual
CHAPTER 3 – NETWORK EQUIPMENT DATA 125
Loading limits
correspond to the standard and emergency load limits in MVA.
3.23.1 Three-Winding Transformers in the Network
When you connect a three-winding transformer to the network, you must identify which database entry to use, the controlled bus, etc. You may change this information afterward, by editing the transformer.
In Graphic mode, you enter the information through a dialog:
If you activate the Model primary as Fixed tap transformer option, the VCR of transformer will not be active in analysis, and you have 2 option to specify fixed position of the tap:
• Last LF solution let PSAF consider the last position of tap after a power flow analysis when the VCR was active.
• Specify value sets the position equal to the specified “Initial position of primary tap[%]”.
If “Model primary as Fixed tap transformer” and the “Fixed tap for Tcul txfo” (in the Power Flow Solver Dialog) are not activated, then the primary tap will be adjusted to try to maintain the specified operating voltage at the Controlled bus. Choose a Control tolerance smaller than the difference between the two taps. Note that the upper and lower tolerances may now be asymmetrical. Both may be positive (or negative), if you want the voltage to be held slightly higher (or lower) than the set-point.

PSAF Basics & Editing – Users Guide and Reference Manual
126 CHAPTER 3 – NETWORK EQUIPMENT DATA
Initial position of primary tap[%] tells CYMFLOW which tap to start from, in the power flow calculation.
3.24 Transformer, Voltage-regulating (TCUL) Definition: Voltage regulating transformers are capable of tap changing under load, to
maintain a desired voltage at a particular bus. CYMFLOW will find the best tap position, based on the allowed range of voltages and the control tolerance. The tap is located on the primary side.
For information on Transformer, Fixed-tap refer to section 3.19. Discrete Taps is the number of (equal) taps into which the voltage range is
divided. It is usually an odd number, so as to provide a center tap. Example: Setting Discrete Taps = 5 with a tap range of 95% to
105% provides taps at 95%, 97.5%, 100%, 102.5%, and 105%.
Min. Volt and Max. Volt
define the tap range on the primary, in percent of the transformer primary base voltage (not bus base). To fix the tap at a certain value, set Min. Volt = Max. Volt.

PSAF Basics & Editing – Users Guide and Reference Manual
CHAPTER 3 – NETWORK EQUIPMENT DATA 127
3.24.1 Voltage Regulating Transformers in the Network
When you connect a voltage-regulating transformer to the network, you must identify which database entry to use, which bus voltage it controls, etc. You may change this information afterward, by editing the transformer.
In Graphic mode, you enter the information through a dialog:
Set tap on secondary changes the tap location from primary to secondary, so that the secondary wind vary to set the voltage.
If “Model primary as Fixed tap transformer” and “Fixed tap for Tcul txfo” (in Power Flow Solver Dialog) are not activated, then he primary tap will be adjusted to maintain the specified operating voltage at the Controlled bus. Choose a Control tolerance smaller than the difference between two taps. Note that the upper and lower tolerances may now be asymmetrical. Both may be positive (or negative), if you want the voltage to be held slightly higher (or lower) than the set-point.
Initial position of primary tap[%] tells CYMFLOW which tap to start from, in the power flow calculation.
If you activate “Freeze transformer tap”, the VCR of transformer will not be active in the analysis, and you have 2 option to specify fixed position of the tap:
• Last LF solution let PSAF consider the last tap position after a power flow analysis when the VCR was active.
• Specify value sets the position equal to specified “Initial position of primary tap[%]”.

PSAF Basics & Editing – Users Guide and Reference Manual
128 CHAPTER 3 – NETWORK EQUIPMENT DATA
3.25 Utility Connection Definition: Utility Connections represent other electrical networks connected to the
network being studied. They behave as generators, but CYMFAULT IEC treats them as “network feeders”, instead of as discrete synchronous machines. (see CYMFAULT IEC chapter in the Short-Circuit (ANSI & IEC), ARC Flash & CYMBREAK, User’s Guide and Reference Manual.
In Graphic mode, you enter the information through a dialog:
CYMFLOW requires only the data in the bottom half of the dialog. CYMFAULT, however, requires the impedance of the utility. PSAF computes the positive-sequence impedance from the 3-phase Fault MVA level and X/R ratio. To compute the zero-sequence impedance, it needs also the L-G Fault MVA level and X0/R0 ratio.
If you do not have any numerical data, PSAF can suggest it for you, from the voltage and the location. Click on the Estimate button, make your choice and click on Estimate.

PSAF Basics & Editing – Users Guide and Reference Manual
CHAPTER 3 – NETWORK EQUIPMENT DATA 129
Warning: Please do not depend on this data, especially if the utility is the major source of fault current in your network. Always, obtain realistic data.
3.26 Mutual Coupling between Lines or Cables in the Network
CYMFAULT allows you to take into account zero-sequence coupling between lines (and cables). The lines are assumed to be perfectly transposed and also transposed with respect to each other, so that there is no coupling except in zero-sequence. Mutual coupling affects only those fault calculations involving the ground (single-line-to-ground and double-line-to-ground faults). It does not affect load flow calculations at all. Mutual Impedance can be entered in the Line Mutual Coupling dialog box accessed through the Network > Edit Mutual Data menu option.
Mutual impedance
is the total impedance, not given per unit of length.
Length is the distance over which two lines are coupled. (CYMHARMO needs it.)
To define mutual coupling among three lines, define the coupling between the first two and separately define the coupling between the second and third lines. Include both mutual impedances in the same “mutual group”. Otherwise, each set of two coupled lines should go into its own group (G0 to G9).
Procedure:
1. Select lines or cables by clicking on the corresponding option in the lower-right corner of the dialog box.

PSAF Basics & Editing – Users Guide and Reference Manual
130 CHAPTER 3 – NETWORK EQUIPMENT DATA
2. Select the two lines (or cables) between which you want to enter a mutual impedance between them.
3. Enter the total R+jX mutual impedance value (in Ohms). Enter the percent of length of both line (or cable), as a connection point for the mutual impedance.
4. Add this mutual to one of the ten groups of mutuals, (G0-G9) in the list.
5. Press the Add button to insert this new mutual in the list.
6. To remove a mutual, select it from the list and press the Remove button.
Note: Mutual coupling is taken into account in CYMHARMO as well.
3.27 Grounding Transformer Definition: A grounding transformer is connected at a bus in order to specify the zero
voltage and/or make safe connection to ground to assist the measurement and protection.
Rating [KVA] is expressed in kilovolt-ampere and can be estimated according LG-current, rated voltage and K factor (from T&D reference book ABB) after 60 seconds.
Voltage is the rated line-to-line voltage.

PSAF Basics & Editing – Users Guide and Reference Manual
CHAPTER 3 – NETWORK EQUIPMENT DATA 131
Winding connection
same as one side of transformer by clicking on the desired connection. Note: generally for this kind of transformer Winding-Connect is Yg or ZZ.
Rated neutral current [A]
is current rating for LG or LLG fault current for Yg (grounded star) or ZZ (ZigZag) connection, it is expressed in ampere.
Impedance Z1 and Z0
(positive and zero sequence) is expressed in per-unit on transformer base.
X1/R1 and X0/R0 ratios are reactance versus resistance for Z1 and Z0.
3.27.1 Grounding Transformer in the Network
When you connect a grounding transformer to the network, you must identify which database entry to use, grounding impedance, etc. you may change this information afterwards, by editing the transformer.
Note: Due to grounding transformer is for measurement, its current must be negligible so it doesn’t affect load-flow analysis.
Grounding impedance is impedance between Zero point of Yg or ZZ connections and ground, in order to reduce and control fault current through the transformer.

PSAF Basics & Editing – Users Guide and Reference Manual
132 CHAPTER 3 – NETWORK EQUIPMENT DATA
3.28 WECS-IG Definition: (WECS-IG) is one of the types of Wind Energy Conversion Systems in
PSAF, which includes induction generator directly connected with an ac grid as shown below:
AC BUS
Gear IG
Wind Turbine
P + jQ
Pw
Ω
As you can see in above picture the system includes Induction-Generator (IG) connect
with Wind Turbine via a Gear box so WECS-IG Database Dialog box (see below) is same as Generator, Induction (IG) Database Dialog Box, which is explained in section 3.8.

PSAF Basics & Editing – Users Guide and Reference Manual
CHAPTER 3 – NETWORK EQUIPMENT DATA 133
3.28.1 WECS-IG in the Network
When you connect a WECS-IG to the network, you must identify which database entry to use, what type it will be (Database ID), etc. You may make changes afterwards. In Graphic mode, you enter the information through a dialog box:
Power generation by WECS-IG is determined entirely by wind speed. At a high wind speed, the input wind power may reach the maximum turbine power limit. To see the operating characteristic of WECS-IG, choose Stability model tab > Wind Turbine Open > View diag on above dialog box. PSAF considers dynamic characteristic of WECS-IG (Wind Turbine + Induction Generator) in transient stability analysis and takes into account constant generation by WECS-IG in power flow analysis.
Note: Although you can enter positive reactive power generation (Qgen) in above dialog box but in practical Case, WECS-IG only absorbs reactive power from the ac network to generate active power.

PSAF Basics & Editing – Users Guide and Reference Manual
134 CHAPTER 3 – NETWORK EQUIPMENT DATA
3.29 WECS HVDC Definition: WECS-HVDC is one of types of Wind Energy Converter systems in PSAF,
which includes induction generator connected with an ac grid via Voltage-Source Converters (VSC) and dc-link as shown below:
AC BUS
Gear IG
VSC1
VSC2
Wind TurbineP + jQ
Pw
Ω
Ps + jQs
As you can see in above picture the system includes Induction-Generator (IG) connect with Wind Turbine via a Gear box, so WECS-HVDC Database Dialog box (see below) is same as Generator, Induction (IG) Database Dialog Box, which is explained in section 3.8.

PSAF Basics & Editing – Users Guide and Reference Manual
CHAPTER 3 – NETWORK EQUIPMENT DATA 135
3.29.1 WECS HVDC in the Network
When you connect a WECS-HVDC to the network, you must identify which database entry to use, what type it will be (Database ID), etc. You may make changes afterwards. In Graphic mode, you enter the information through a dialog:
Power generation by WECS-HVDC is determined entirely by wind speed. At a high wind speed, the input wind power may reach the maximum turbine power limit. To see the operating characteristic of WECS-HVDC, choose “Stability model” tab > Wind Turbine Open > View diag” on above dialog box. PSAF considers entire dynamic characteristic of WECS-HVDC in transient stability analysis and takes into account constant generation by WECS-HVDC in power flow analysis.
Note: WECS-HVDC is capable to absorb or generate reactive power.

PSAF Basics & Editing – Users Guide and Reference Manual
136 CHAPTER 3 – NETWORK EQUIPMENT DATA
3.30 WECS DFIG Definition: WECS-DFIG is one of the types of Wind Energy Convert systems in PSAF
which using Doubly-Fed Induction Generator (DFIG) as shown below:
AC BUS
Gear DFIG
VSC1
VSC2
Wind Turbine
Ps + jQs
Pr + jQr
P + jQ
Pw
Ω
WECS-DFIG Database Dialog box (see below) is same as Generator, Induction (IG) Database Dialog Box, which is explained in section 3.8.

PSAF Basics & Editing – Users Guide and Reference Manual
CHAPTER 3 – NETWORK EQUIPMENT DATA 137
3.30.1 WECS DFIG in the Network
When you connect a WECS-DFIG to the network, you must identify which database entry to use, what type it will be (Database ID), etc. You may make changes afterwards. In Graphic mode, you enter the information through a dialog:
Power generation by WECS-DFIG is determined entirely by wind speed. To see the operating characteristic of WECS-DFIG, choose Stability model tab > Wind Turbine Open > View diag” on above dialog box. PSAF considers entire dynamic characteristic of WECS-DFIG in transient stability analysis and takes into account constant generation by WECS-DFIG in power flow analysis.
Note: WECS-DFIG is capable to absorb or generate reactive power.

PSAF Basics & Editing – Users Guide and Reference Manual
138 CHAPTER 3 – NETWORK EQUIPMENT DATA
3.31 MCC (Motor Control Center) Definition: The MCC, or Motor Control Center, groups together the controls of several
motors that have a common power bus. The following figure demonstrates how a rather exhaustive network can be simplified to a single MCC.
Between a motor and its power bus, there is generally a combination of the following: a protective device, a cable, a transformer, and another cable.
In addition to induction and synchronous motors, an MCC can contain static loads.
The MCC dialog box, illustrated below, includes all the functionalities necessary to define an MCC.

PSAF Basics & Editing – Users Guide and Reference Manual
CHAPTER 3 – NETWORK EQUIPMENT DATA 139
Branch Selector
Located to the left of the dialog box, it contains a listing of all the branches in the MCC. The branch selector serves many functions, such as selecting a particular branch for modification.
Add Branch Used to add a branch to the list.
Remove Branch
Used to remove a branch from the list.
Advanced Mode
Used to enable (or disable the advanced editing mode).
Editing Area Contains the controls fro the configuration of each component of a branch. The editing area also contains a simplified one-line diagram for the branch that is being modified. The screen capture above shows the dialog box for normal editing that contains the basic parameters. When you click the Advanced Mode button, the window will show all parameters for the component selected. More details below.

PSAF Basics & Editing – Users Guide and Reference Manual
140 CHAPTER 3 – NETWORK EQUIPMENT DATA
3.31.1 Normal Editing Mode
The normal editing mode allows defining an MCC with the minimum amount of information, as illustrated below.
Each component requires a small number of parameters to be set. For cables, the information needed is length and database ID. For transformers, primary tap and database ID are required.
Motors are defined through the usual dialog box for motors, by clicking the Access EQ button. The reason is that many parameters, such as load characterization and motor starting parameters, are not available in the database for motors. Therefore, it would not be sufficient to provide motors a database ID.

PSAF Basics & Editing – Users Guide and Reference Manual
CHAPTER 3 – NETWORK EQUIPMENT DATA 141
3.31.2 Advanced Editing Mode
The Advanced Editing mode allows defining an MCC with the level of completeness that the usual dialog boxes provide. When the Advanced Editing mode is enabled, the editing area changes to contain the specific information for the selected component. If the selected component is a motor, the editing area will resemble the illustration below.
Selecting a branch (or selecting a branch component)
To select a branch, click any element of that branch in the Branch Selector.
In the Advanced Editing mode, it is necessary to select individual branch components. To select a branch component, do one of the following:
• Select the appropriate branch and click the component’s icon in the simplified one-line diagram in the Editing Area.
• Click the element corresponding to the component in the Branch Selector.
Adding a branch To add a branch to an MCC, do one of the following:
• Click the Add Branch button. (This adds a new branch with an induction motor.)
• Right click in the blank portion of the Branch Selector and select the type of motor to add.

PSAF Basics & Editing – Users Guide and Reference Manual
142 CHAPTER 3 – NETWORK EQUIPMENT DATA
Removing a branch To remove a branch from an MCC, do one of the following:
• Select the branch in the Branch Selector and click the Remove Branch button.
• Right click on a branch in the Branch Selector and select Remove.
Copying a branch To copy (duplicate) a branch, right click the branch in the Branch Selector and select Copy.
Changing the type of motor connected to a branch
To change the type of motor connected to a branch, do one of the following:
• Right click the branch in the Branch Selector and select the new type of motor.
• In normal editing mode, change the type of motor in the Editing Area.
Changing the configuration of a branch
To change the configuration of a branch, do one of the following:
• Right click on the simplified one-line diagram in the Editing Area and select the desired configuration.
• In normal editing mode, either enable or disable the isUsed checkbox of each component.
3.31.3 MCC Naming Convention
Like most other components, an MCC must have a unique ID among all MCCs in the network. Furthermore, motors inside an MCC must have unique IDs among all motors in the network, including motors inside MCCs.
Motors are the only components inside an MCC for which an ID can be specified. The other components are named automatically after the ID of the motor in their respective branch. For example, given a motor with ID “M1”, the first cable in that motor’s branch (if any) would have ID “M1C1”. Similarly, the transformer and the second cable would have ID “M1TX” and “M1C2”, respectively.

PSAF Basics & Editing – Users Guide and Reference Manual
CHAPTER 3 – NETWORK EQUIPMENT DATA 143
3.32 Auto Transformer Definition: An autotransformer (Auto Xmer) is a voltage-regulating transformer that
uses a single winding for both primary and secondary. It is capable of tap changing under load, to maintain a desired voltage at a particular bus. CYMFLOW will find the best tap position, based on the allowed range of voltages and the control tolerance.
The database for autotransformers can be edited through the following dialog:
Rating represents the self-cooled rating. Higher numbers can be entered
under loading limits to allow for forced cooling by ventilating fans.
Primary and Secondary
require rated voltages for primary and secondary, respectively.
Positive Sequence Impedance
requires Z1 (in per-unit on the transformer base, self-cooled rating) and the ratio X1/R1.
Zero Sequence Impedance
requires Z0 (in per-unit on the transformer base, self-cooled rating) and the ratio X0/R0.

PSAF Basics & Editing – Users Guide and Reference Manual
144 CHAPTER 3 – NETWORK EQUIPMENT DATA
Connection represents the primary/secondary winding connection. Can be set to Y (wye), Yg (grounded star) or D (delta).
Grounding Impedance
requires R and X (in ohms) for the grounding connection. (Applies to Yg winding connection only.)
Loading limits Is used to report this device as being in overload. See chapter on Load Flow in the CYMFLOW, CYM-Motor-Start & CYM-AC Contingency, Users’ Guide and Reference Manual.
Tap controls requires the number of discrete taps and the minimum and maximum tap positions (in % of the primary rated voltage).
3.32.1 Auto Xmer in the network
When an autotransformer is connected to the network, it can be defined through the following dialog:
Note: The primary and secondary connections correspond to the “FROM” and “TO” buses, respectively.

PSAF Basics & Editing – Users Guide and Reference Manual
CHAPTER 3 – NETWORK EQUIPMENT DATA 145
Set tap on secondary
changes tap control location from primary to secondary.
Controlled Bus ID
bus for which the specified operation voltage is maintained.
Voltage set-point
corresponds to the operating voltage of the controlled bus. This value is read-only inside this dialog.
Tolerance minimum and maximum
defines the control tolerance relative to the voltage set-point.
Example: Given a voltage set-point of 69.0 kV and tolerance
minimum and maximum of -1.5% and 1.0%, respectively. The control tolerance will range from:
Minimum: 69.0 x 0.985 = 68.0 kV
Maximum: 69.0 x 1.010 = 69.7 kV Initial position of primary tap
represents the tap position to start from in a power flow calculation.
Freeze transformer tap
is used to disable monitoring of the controlled bus and set the tap position to either the specified value (initial position of primary tap) or the last tap position after a previous power flow analysis.
Note: For explanations about the inrush current effect, please refer to section 3.19
Transformer, Fixed-tap.

PSAF Basics & Editing – Users Guide and Reference Manual
146 CHAPTER 3 – NETWORK EQUIPMENT DATA
3.33 Three-Winding Auto Xmer Definition: A three-winding autotransformer (Three-Winding Auto Xmer) is a three-
winding transformer that uses a single winding for both primary and secondary. It is capable of tap changing under load, to maintain a desired voltage at a particular bus. CYMFLOW will find the best tap position, based on the allowed range of voltages and the control tolerance.
Note: Although the three-winding autotransformer is actually a two-winding device, it
is appropriate to keep the “three-winding” appellation because of its similitude to the non-auto three-winding transformer.
The database for three-winding autotransformers can be edited through the following dialog box:
PS measured from primary to secondary, in per-unit on primary base power.
PT measured from primary to tertiary, in per unit on primary base power.
ST measured from secondary to tertiary, in per unit on secondary base power.

PSAF Basics & Editing – Users Guide and Reference Manual
CHAPTER 3 – NETWORK EQUIPMENT DATA 147
Primary/ Secondary/ Tertiary Grounding Impedances
require R and G (in ohms) for the grounding connection of the primary/secondary and the tertiary, respectively. (Applies to Yg winding connection only.)
Connection represents the primary/secondary and tertiary winding connections. Can be set to Y (wye), Yg (grounded star) or D (delta).
Tap controls requires the number of discrete taps and the minimum and maximum tap positions (in % of the primary rated voltage).
Loading limits is used to report this device in the overload report. See chapter on Load Flow in the CYMFLOW, CYM-Motor-Start & CYM-AC Contingency, Users’ Guide and Reference Manual.
Phase shift is the angle by which the tertiary leads the primary.
3.33.1 Three-Winding Auto Xmer in the network
When a three-winding autotransformer is connected to the network, it can be defined through the following dialog:

PSAF Basics & Editing – Users Guide and Reference Manual
148 CHAPTER 3 – NETWORK EQUIPMENT DATA
Note: The primary, secondary and tertiary connections correspond to the “FROM”, “SEC” and “TERT” buses, respectively.
Model primary as fixed-tap transformer
is used to disable monitoring of the controlled bus and set the tap position to either the specified value (initial position of primary tap) or the last tap position after a previous power flow analysis.
Initial position of primary tap
represents the tap position to start from in a power flow calculation.
Controlled Bus ID
bus for which the specified operation voltage is maintained.
Voltage set-point
corresponds to the operating voltage of the controlled bus. This value is read-only inside this dialog.
Tolerance minimum and maximum
define the control tolerance relative to the voltage set-point. Example: Given a voltage set-point of 69.0 kV and tolerance
minimum and maximum of -1.5% and 1.0%, respectively. The control tolerance will range from:
Minimum: 69.0 x 0.985 = 68.0 kV Maximum: 69.0 x 1.010 = 69.7 kV
Note: For explanations about the inrush current effect, please refer to section 3.19
Transformer, Fixed-tap.

PSAF Basics & Editing – Users Guide and Reference Manual
CHAPTER 3 – NETWORK EQUIPMENT DATA 149
3.34 Protection Devices
To add protective devices to an equipment, in the Project View sidebar, select the Protective Devices group under the Symbols tab. Drag and drop it from the symbols toolbar on an equipment in your network.
A dialog box like this one will be displayed:
To use all the database options, you must have CYMTCC installed on your computer.
New ID & Access DB opens the database dialog but the first one will show an empty ID.

PSAF Basics & Editing – Users Guide and Reference Manual
150 CHAPTER 3 – NETWORK EQUIPMENT DATA
Fill in all the information and click save to keep it. Your new id will be selected in the protective device dialog box.
Connector Type allows you to select at which of the equipment terminal the protective device should be. 3.34.1 Fuse / LVCB / Recloser / Relay (all of them) / Miscellaneous
Every protective device types are seen the same in PSAF. Refer to the information above for more details. For specific information about a protective device, please consult the CYMTCC user’s guide.
3.34.2 Accessing a protective device through its connected equipment
Protective devices can also be accessed through the “Prot. Coordination” tab on the connected equipment dialog box.

PSAF Basics & Editing – Users Guide and Reference Manual
CHAPTER 3 – NETWORK EQUIPMENT DATA 151
To create a new device, click on the new button:
First, select the protective device type into the list. After, type the id that you want to use for this protective device. The list of all protective devices of this type that are already in your network is shown below.
Delete removes the selected protective device from the network.
Open will open the selected protective device dialog box (you can also access it by double clicking on the protective device via the OLD).


PSAF Basics & Editing – Users Guide and Reference Manual
CHAPTER 4 –- LINE AND CABLE PARAMETER CALCULATIONS 153
Chapter 4 Line and Cable Parameter Calculations
4.1 Line Parameters Calculations
4.1.1 Line Parameters Calculation with HLINPAR
The electrical parameters of overhead transmission lines, i.e line resistance, line inductance (reactance) and line capacitance, are needed for a wide variety of system studies. The most commonly used line parameters are the ones used at fundamental network frequency, i.e. 50 or 60 Hz for power flow studies. These are the so-called positive sequence parameters and normally assume a completely balanced network in all there phases. The same assumption holds for the so-called zero sequence line parameters used in fault analysis studies simulating system unbalances involving ground.
Line parameters can be conveniently obtained from tables for most of the cases encountered in practice. More detailed studies however, require parameters that are not available from tables. E.g. frequency-dependent models used for harmonic penetration studies in transmission and/or industrial distribution networks. Moreover, the sequence approach, applicable only to balanced networks, defies the very nature of demanding harmonic penetration and distortion studies, often involving phase unbalances and asymmetrical loading, thus necessitating full three-phase system modeling. HLINPAR is a module that calculates transmission line parameters in either sequence or phase domain with the additional capability of catering for modal analysis models as well as frequency-dependency.
The analytical approach used by HLINPAR is based on the “complex depth of return” method [1] which, computationally, departs from the more commonly used technique of “equivalent depth” return method, a direct extension of Carson’s modeling, although it is essentially a closed-form approximation to Carson’s solution. There are studies in the literature [2] that confirm the remarkable accuracy of the technique, as compared with the full Carson solution, for a wide variety of frequencies (up to 10MHZ) and for typical overhead line configurations.
References:
[1] A. Semlyen and A. Deri, ”Time Domain Modeling of Frequency Dependent Three-phase Transmission Lines”, IEEE Transactions on Power Apparatus and Systems, Vol. PAS 104,No6, pp.1549-1555, June 1985.
[2] H.W.Dommel, “Overhead Line Parameters from Handbook Formulas and Computer programs”, ”, IEEE Transactions on Power Apparatus and Systems, Vol. PAS 104, No2, pp.366-372, June February 1985.

PSAF Basics & Editing – Users Guide and Reference Manual
154 CHAPTER R –- LINE AND CABLE PARAMETER CALCULATIONS
4.1.2 Activate HLINPAR
HLINPAR can be used either for CYMFLOW, CYMFAULT studies or for CYMHARMO studies.
HLINPAR is accessible from the Compute button in the Line Database dialog box (see section 3.10).
The following are the steps to access HLINPAR from the Line Database dialog box:
1. Select the Line equipment type (See section 2.11.2 Editing Toolbar)
2. Click on the Open Equip. DB icon in the Editing Toolbar (section 2.11.2) to open the database entry dialog box of the Transmission Line. This first tab of this dialog box is Line for the entry of basic information on the line such as kV level, loading limits and fundamental frequency impedance values. Once the data is defined, it will be available to all PSAF analysis modules.
3. Click Compute to display the HLINPAR dialog, which will allow you to calculate the 50 or 60 Hz series impedance and shunt capacitance of the selected line.
By default, the Nominal PI model parameters are computed.
Freq. Filter allows you to a bring list of IDs from the database with desired nominal frequency in the following dialog. For example, 60 HZ has been selected (see below), it means you can see database IDs with 60HZ nominal frequency only.

PSAF Basics & Editing – Users Guide and Reference Manual
CHAPTER 4 –- LINE AND CABLE PARAMETER CALCULATIONS 155
The remaining tabs of the dialog box are for specifying line models for harmonic analysis studies:
Dist. Trans. LIN_3PB, Transposed 3-phase distributed parameter line.
Dist. Trans. Freq.
LIN_3PCB, Transposed 3-phase distributed parameter line, frequency dependent.
Dist. Untrans. LIN_3P, Untransposed N-phase distributed parameter line
4.1.3 HLINPAR Input Data
4.1.3.1 Example 1 - Data entry of a 3-phase 345 kV line
The following example illustrates the data entry by utilizing one of the standard tower configurations provided with the program.
Geometrical Configuration and Line Data
• Geometrical layout of Transmission Line is detailed in the following figure.
a is the conductor spacing
b is the conductor ground clearance
c is the distance between the neutral and phase conductors
d is the distance between the two neutral conductors
e is the bundle spacing
• Two ACSR conductors per phase bundle spaced 18 inches or 1.5 ft apart.
• The Line has also two ground wires, which are 3/8 inch NTRL steel.
• Spacing dimensions: a 24 ft b 45 ft c 15 ft d 24 ft e 1.5 ft

PSAF Basics & Editing – Users Guide and Reference Manual
156 CHAPTER R –- LINE AND CABLE PARAMETER CALCULATIONS
4.1.4 Data Input in HLINPAR
• Click on the Compute button of the Line Database dialog box to display the Line Impedance Calculation Dialog.
• Select the single circuit tower configuration as shown below.
• The selected tower geometrical configuration is shown in the bitmap adjacent to the list of available tower types.
• Enter study parameters such as choice of units, earth resistivity (typical value 100 Ohm-Meter) and fundamental frequency of the system.
• Specify the phase and/or neutral conductor external and internal radius along with the DC resistance.

PSAF Basics & Editing – Users Guide and Reference Manual
CHAPTER 4 –- LINE AND CABLE PARAMETER CALCULATIONS 157
Notes: • If the center axis of a conductor is made of dielectric materials or is hollow, the diameter of the dielectric-axis is Internal Diameter, so for Solid conductors, the internal diameter is zero.
• Stranded conductors can usually be approximated as solid conductors of the same cross-sectional area.
• Tubular conductors like steel-reinforced aluminum cables, the internal diameter is the one corresponding to the cross-sectional area of the reinforcing metal like steel here.
To enter the phase or neutral conductor data click on the respective Access DB button to access the Conductor Database dialog (as shown below) for the ACSR500 conductor.
These values can be found from the tables.
Follow the same procedure to create the database of the 3/8” NTRL steel conductor of the neutral wires.
The line tower layout could be either one of the following:
The line tower types include
• Standard single-circuit structures to cross-rope suspension towers.
• Single and Double circuit generic types to deal with any special configurations (User defined model).

PSAF Basics & Editing – Users Guide and Reference Manual
158 CHAPTER R –- LINE AND CABLE PARAMETER CALCULATIONS
In our example, we assume that the 345 kV line towers are single-circuit steel structure, two ACSR conductors per phase bundle spaced 18 inches or 1.5 ft apart and having the following spacing:
a = 24, b = 45, c = 15, d = 24, e = 1.5 in ft
The above dimension letter notations in the “Geometrical arrangement” table are also indicated on the bitmap for easier reference to the tower layout.
The neutral conductor(s) status: each neutral conductor may be Eliminated, Segmented or Retained:
• “Eliminated” means that the conductor potential is assumed to be zero
• “Segmented” means that the conductor is not continuous along the length of the line
• “Retained” means that the conductor is continuous from one end of the line to the other and is connected to ground periodically (span interval). In this case, the tower span and tower footing resistance must also be specified. The tower footing resistance is the equivalent resistance of all the ground connections in parallel.
The letters N1 and N2 in the “Neutral Conductor Status” box refer to the left neutral and the right neutral respectively.
The “Retained” neutral conductor is only allowed for LIN_3P, UN-Transposed N-phase distributed parameter line.
In our example, we assume that the two neutral 3/8” NTRL steel ground wires are eliminated.
4.1.5 HLINPAR results
• Once all the required data are entered, click Compute to calculate the line parameters. The output of HLINPAR is displayed in the window just above the Compute button.
• Click OK to update the main Line Database dialog with the computed values.
• Double-circuit line is modeled by two separate lines in PSAF single-line diagram. Thus, clicking the OK button of the “Line Impedance Calculation” below will update only the main database of the second line circuit (CIR. #2). The user needs to take notes of the parameters of the first line circuit CIR. #1 (see red box below) i.e: R0 and R1 in Ohms/m, L0 and L1 in Henry/m, C0 and C1 in Farad/m and with them, build a separate Line database entry for that circuit. Finally, he has to connect graphically this second line circuit in parallel with the existing one.

PSAF Basics & Editing – Users Guide and Reference Manual
CHAPTER 4 –- LINE AND CABLE PARAMETER CALCULATIONS 159
4.1.5.1 Example 2 – Generic data entry example of a 3-phase 345 kV line
The generic single circuit tower configuration is different from the standard configuration detailed in Example 1 - Data entry of a 3-phase 345 kV line (section 4.1.3.1).
When a standard tower configuration is selected the number of neutral wires and bundle spacing are grayed in the generic tower type. These values are specifically required in the Generic Tower Type box of the Line Impedance Calculation dialog box.
In the previous Example 1, the 345 kV line data was entered by selecting the standard single-circuit steel structure available in the tower selection list.
This example will highlight the data entry of the same line with the single circuit option.
Geometrical Configuration and Line Data
• Geometrical layout of Transmission Line is shown in section 4.3 Typical Tower Layouts Supported in HLINPAR.

PSAF Basics & Editing – Users Guide and Reference Manual
160 CHAPTER R –- LINE AND CABLE PARAMETER CALCULATIONS
Phase X Axis Y Axis A -24 45 ft B 0 45 ft C 24 45 ft
Neutral -(N1) -12 60 ft
The (X, Y) coordinates of each phase A, B, C and the neutral conductors N have to be specified.
As can be noticed the conductor spacing is 24ft (“a” in Example 1).
The height of the conductors is 45 ft (“b” in Example 1).
• Two ACSR conductors per phase bundle spacing 18 inches or 1.5 ft apart. ( “e” of Example 1)
• The Line has also two neutral wires, which are 3/8” EBB steel.
The height of the neutrals are at 60 ft (b + c of Example 1) and spaced at 24 ft (“d” of Example 1)
It is important to note that the Y axis is centered between the two neutrals.
This implies the following:
• If there is only one neutral N then the Y axis should be laid out through this neutral.
• If there are two neutrals N1 and N2, then the Y axis should is centered between the two neutrals. Therefore it is sufficient to specify the coordinates of one of the neutral conductors.

PSAF Basics & Editing – Users Guide and Reference Manual
CHAPTER 4 –- LINE AND CABLE PARAMETER CALCULATIONS 161
4.1.6 Data Input in HLINPAR
• Click on the Compute button of the Line Database dialog box to display the Line Impedance Calculation dialog box.
• Select the single circuit generic type tower configuration as shown below.
• The selected tower geometrical configuration is shown in the bitmap adjacent to the list of available tower types.
• Enter study parameters such as choice of units, earth resistivity (typical value 100 Ohm-Meter) and fundamental frequency of the system.
• Specify the phase and/or neutral conductor external and internal radius along with the DC resistance. (These values can be found from the tables.)

PSAF Basics & Editing – Users Guide and Reference Manual
162 CHAPTER R –- LINE AND CABLE PARAMETER CALCULATIONS
Notes: • Solid conductors have an internal radius of ‘ zero’. • Stranded conductors can usually be approximated as solid conductors of
the same cross-sectional area. • Tubular conductors like steel-reinforced aluminum cables, the internal
radius is the one corresponding to the cross-sectional area of the reinforcing metal like steel here.
To enter the phase or neutral conductor data click on the respective Access DB button to access the Conductor Database dialog as shown above for the ACSR500 conductor.
Follow the same procedure to create the database of 3/8” EBB steel conductor with neutral wires.
The line tower layout could be either one of the following (i.e. the line tower types include):
• Standard single-circuit structures to cross-rope suspension towers.
• Single and Double circuit generic types to deal with any special configurations (User defined model).
In our example, we assume that the 345 kV line towers are single-circuit steel structure, two ACSR conductors per phase bundle spaced 18 inches or 1.5 ft apart and having the following (X,Y) coordinates:
Phase X Axis Y Axis A -24 45 ft B 0 45 ft C 24 45 ft
Note: The bundle spacing has to be entered for generic tower configurations.
The neutral conductor(s) status: each neutral conductor may be Eliminated, Segmented or Retained:
• “Eliminated” means that the conductor potential is assumed to be zero
• “Segmented” means that the conductor is not continuous along the length of the line
• “Retained” means that the conductor is continuous from one end of the line to the other and is connected to ground periodically (span interval). In this case, the tower span and tower footing resistance must also be specified. The tower footing resistance is the equivalent resistance of all the ground connections in parallel.
The letters N1 and N2 in the “Neutral Conductor Status” box refer to the left neutral and to the right neutral respectively.
The “Retained” neutral conductor is only allowed for LIN_3P, UN-Transposed N-phase distributed parameter line.
In our example, we assume that the two neutral 3/8” EBB steel ground wires are eliminated.

PSAF Basics & Editing – Users Guide and Reference Manual
CHAPTER 4 –- LINE AND CABLE PARAMETER CALCULATIONS 163
4.1.7 HLINPAR results
Once all the required data are entered, click on the Compute button to calculate the line parameters. The output of HLINPAR is displayed in the window just above the Compute button.
Click on OK to update the main Line Database dialog box with the computed values.
4.2 Special Harmonic Line Models supported by HLINPAR
4.2.1 LIN_3PB, Transposed 3-phase distributed
The required parameters for this model are illustrated in the Dist. Trans. tab below. They are obtained from the [Z] and [C] matrices - which methods of calculation are explained below.
Note: Specified system frequency (50 or 60HZ) in first tab (Line tab)
The method of calculation for series-impedance matrix [Z] follows the complex in depth approach introduced by Gari, Semlyen and Deri (ref.: Deri, A. and al., “The Complex Ground

PSAF Basics & Editing – Users Guide and Reference Manual
164 CHAPTER R –- LINE AND CABLE PARAMETER CALCULATIONS
Return Plane”, IEEE Trans. on PAS, vol. 100, Aug. 1981, pp. 3686-3693). The results are close to those obtained using Carson’s formulas, and the calculation is much simpler.
The self-impedance Zs is calculated as the average of the diagonal elements of [Z], while the mutual impedance Zm is the average of the off-diagonal elements.
The positive and zero sequence impedances are derived from Zs and Zm by the relations:
Z1 = R1 + jwL1 = Zs – Zm
Z0 = R0 + jwL0 = Zs + (N-1)Zm
The line capacitance matrix [C] is computed by inverting the “potential coefficient” matrix [P]. Ground wires are taken into account when [P] is calculated. The shunt admittance matrix [Y] is computed directly from the reduced [C] matrix for each frequency. Note that [Y] is a matrix of imaginary numbers. Note: Click Compute to perform the above calculation.
(Line database dialog > Line >Compute >Line Impedance Calculation Dialog > Compute)
4.2.2 LIN_3PCB, Transposed 3-phase distributed, frequency dependent
For this model, the series resistance and inductance are defined as piece-wise linear functions of frequency. For example, the resistance value for each frequency in the FR0 vector is to be given at the same order as in the R0 vector.

PSAF Basics & Editing – Users Guide and Reference Manual
CHAPTER 4 –- LINE AND CABLE PARAMETER CALCULATIONS 165
FR0 = f1 f2 f3 … f9
the frequencies.
R0 = R1 R2 R3 … R9 the zero sequence resistance at each of these frequencies.
HLINPAR calculates the positive / zero sequence series resistance and inductance for a number of discrete frequencies.
These frequencies are defined by the following:
• Starting decade D0
• The number of decades ND
• The number of frequency points per decade NP
• The number of frequencies is given by the product NF = ND x NP
All decade parameters as well as the tolerances may be entered by clicking on the Frequency Data button of the Line Database dialog box, and which results to:
The nth frequency is defined by F(n) = 10exp[D0 + (n-1)/NP]
The following values are calculated at each frequency, to produce four curves
• Log(F): Log(R0), Log(R1), L0 and L1
Next, HLINPAR performs a piece-wise straight-line approximation to the curves while respecting the tolerances entered. It will select as many break points as needed (to a maximum of 9).
Each straight-line approximation guarantees for example that:
Log(R0 -R0.Tol_R0) < Log(R0 < Log(R0 + R0.Tol_R0)
L0 - L0.Tol_L0 < L0 < L0 + L0.Tol_L0 (Tol_R0 and Tol_L0 are tolerances in %)
The same applies for the positive sequence values of R1 and L1.

PSAF Basics & Editing – Users Guide and Reference Manual
166 CHAPTER R –- LINE AND CABLE PARAMETER CALCULATIONS
The program will warn you if it is not possible to achieve an approximation without exceeding the error tolerance you specified. You may increase the tolerance and try again.
4.2.3 LIN_3P, Untransposed N-phase distributed
The required parameters for this model are illustrated:
R Resistances for characteristic modes 1, …N
L Inductance’s for characteristic modes 1, …N
C Capacitance’s for characteristic modes 1, …N
G Conductance’s for characteristic modes 1, …N
[T], [U] Transformation matrices
The untransposed line model (LIN_3P) requires the current transformation of eigenvectors as well as the modal parameters.
HLINPAR calculates the [Z], [Y] matrices and determines the eigenvalues and eigenvectors of the product [Z] x [Y]. The current transformation matrix [Ti] and the modal impedance’s corresponding to the eigenvalues are then calculated.
Although the transformation matrix [Ti] is frequency-dependent, it is assumed constant over the frequency range of interest (f <= 3000 Hz). It is calculated at the nominal frequency as defined in the HLINPAR dialog.

PSAF Basics & Editing – Users Guide and Reference Manual
CHAPTER 4 –- LINE AND CABLE PARAMETER CALCULATIONS 167
The number of phases N is generally 3, but if at least one of the ground wires of the concerned line is “retained”, N will be 4.
4.3 Typical Tower Layouts Supported in HLINPAR
Double Circuit Special Steel Tower
2- Neutrals Conductors per phase: 1,2,3,or 4
Double Circuit Steel Tower
1- Neutral Conductors per phase: 1,2,3,or 4
Double Circuit Steel Tower
2- Neutrals Conductors per phase: 1,2,3,or 4
Single Circuit Steel Tower
2- Neutrals Conductors per phase: 1,2,3,or 4

PSAF Basics & Editing – Users Guide and Reference Manual
168 CHAPTER R –- LINE AND CABLE PARAMETER CALCULATIONS
Single Circuit Cross Rope Suspension Steel
Tower 2- Neutrals
Conductors per phase: 4
Single Circuit Guyed Steel Tower
2- Neutrals Conductors per phase: 4
Single Circuit Rigid Tower
2- Neutrals Conductors per phase: 4
Single Circuit Wood Tower
2- Neutrals Conductors per phase 1,2,3,or 4
Single Circuit Generic Configuration
Neutrals: 0,1,or 2 Conductors per phase:1,2,3 or 4
Double Circuit Generic Configuration
Neutrals: 0,1,or 2 Conductors per phase:1,2,3 or 4

PSAF Basics & Editing – Users Guide and Reference Manual
CHAPTER 4 –- LINE AND CABLE PARAMETER CALCULATIONS 169
Bundle spacing
is the distance (center-to-center) between two adjacent conductors in the same phase. Expressed in m.
Radius, GMR (Geometric Mean Radius) and resistance for the phase and neutral conductors are to be given in the Conductor database. (See section 4.4.3 Cable Input Data). Select the conductors, or add new ones to the database.
Geometrical Arrangement
defines the horizontal (X) and vertical (Y) distance from some arbitrary reference point on the ground plane to the center of each phase bundle and neutral conductor. If two neutral wires are present, enter the position of only one. The other is assumed to be symmetrically arranged about a vertical line drawn through the reference point.
Earth Resistivity
influences the zero-sequence parameters. It is expressed in Ohm-m.
Hint: If you have no better information, you could use these typical values:
- Loam, chalk, clay – 30 Ohm-m
- Moist organic soil -- 100 Ohm-m
- Stony ground -- 400 Ohm-m
- Rock, sand, gravel – 1000 Ohm-m or more
Base Frequency
is defined in the Study parameters.
4.4 Cable Parameters Calculations
4.4.1 Cables Parameters Calculation
Much like overhead transmission lines, the fundamental frequency electrical parameters of underground cables are equally essential for system studies. The vast variety of cable installations as well as the wide array of the various constructions encountered for underground cables of all voltage classes makes it difficult to apply simple and unified analysis techniques for this type of problem. The PSAF module, nevertheless, contains several standard, industry-accepted techniques, in the form of Compute functions that provide the sought electrical parameters with sufficient accuracy. More specifically, the calculating techniques embedded in PSAF cover:
• Three-conductor belted cables (up to 15 kV).
• Three-conductor common sheath cables, (15 to 35 kV).
• Single-conductor shielded cables (up to 69 kV).
• Unshielded cables, of the low-voltage class-type, featuring no metallic parts.
• Multi-wire concentric-neutral cables (for underground distribution circuits).
It is important to realize that the calculating techniques supported by PSAF do not support additional metallic layers like armours, over sheaths, metallic binders, etc. that are often

PSAF Basics & Editing – Users Guide and Reference Manual
170 CHAPTER R –- LINE AND CABLE PARAMETER CALCULATIONS
encountered besides the standard sheath/concentric neutral arrangements, normally reserved for return and/or circulating currents. The schematics, provided along with the support function data requirements dialog boxes, clarify these issues beyond any doubt.
Either round or sector-type conductors are used in the three-conductor types. Consider the diameter of a sector-shaped conductor to be 82 to 86% of the diameter of a round conductor having the same cross-sectional area.
The interested reader can probe for further analytical details or for a closer look at the techniques used by these PSAF supported functions in the following references:
• The Electrical Transmission and Distribution Reference Book (ABB), Chapter 4, Electrical characteristics of cables.
• Impedance and Fault Current calculations. Monogram by D.R. Smith, Westinghouse Electric Corporation.
4.4.2 How to calculate cable parameters
The following are the steps to proceed for the calculation of the cable parameters from the Cable Database dialog.
1. Select the Cable equipment type (See section 2.11.2 Editing Toolbar)
2. Click on the icon on the Editing Toolbar (section 2.11.2) to open the Cable database entry dialog (section 3.5). As you know, the first tab “Cable” is for the entry of basic information such as kV Level, Loading Limits and fundamental frequency Impedance values. Once the data is defined, it will be available for all PSAF Analysis modules.
3. Push the Compute button in that dialog box to open the Cable Impedance Calculation dialog box - to calculate the 50 or 60 Hz series impedance and shunt capacitance of the selected cable.
4.4.3 Cable Input Data
To better illustrate the cable impedance calculation, we will proceed, in the following examples, to the data entry and the calculation of each cable type supported by this PSAF module.
The following is covered in this section:
• Data entry and calculation of a three-conductor cable, below
• Data entry and calculation of a 3 single-conductor cables, page 173
• Data entry and calculation of an unshielded cable, page 175
• Data entry and calculation of a multi-wire concentric neutral cable, page 177

PSAF Basics & Editing – Users Guide and Reference Manual
CHAPTER 4 –- LINE AND CABLE PARAMETER CALCULATIONS 171
4.4.3.1 Data entry and calculation of a three-conductor cable
Let’s find the 60-Hz impedance of a 750-MCM three-conductor belted cable having 0.1563 inches of conductor insulation and 0.133 inches of lead sheath. The overall cable diameter is 2.833 inches and the conductors are sector-shaped with a sector depth of 0.78 inches, a resistance of 0.091/mile and a GMR of 0.366 inches. The diameter of an equivalent round conductor with the same cross-sectional area is 0.998 inches.
When you click on the Compute button as explained above, the following dialog box is displayed:
This Cable Impedance Calculation dialog has three tabs: the first is designed for shielded cables, the second for unshielded cables and the last one for the multi-wire concentric neutral cables.
For this example, we should select the Shielded Cables tab and enter the required parameters based on the given data.
• Enter study parameters such as choice of units, earth resistivity (typical value 100 Ohm-m), and fundamental frequency of the system. These parameters are used for the calculation of the zero-sequence electrical parameters. In fact, PSAF calculates the zero-sequence electrical parameters of shielded cables by assuming that part of the current returns through the sheath while the rest through the ground.

PSAF Basics & Editing – Users Guide and Reference Manual
172 CHAPTER R –- LINE AND CABLE PARAMETER CALCULATIONS
• Specify, in the Phase conductor characteristics group box, the conductor data i.e.; external radius, GMR and DC resistance. A typical conductor can be selected in the combo box displaying all conductors are already entered in the current study database. To create a new conductor database or modify an existing one, click the Access DB button to access the Conductor Database dialog box, as shown below, for the 750 MCM conductor.
Recall that the 750 MCM conductor used in this example is not round but sector-shaped; so the external radius to enter here is approximately 84% of the External Diameter of an equivalent round conductor with same cross-sectional area which diameter is 0.998 inches.
If the center axis of a conductor is made of dielectric materials or is hollow, then the radius of the dielectric-axis is Internal Radius, but for 750-MCM in this example, all cross-section is made of conductor material and it doesn’t have dielectric axis so “Internal Diameter= 0.0 “.
Therefore, from this assumption and the given data, we are able to type the required data in this (above) dialog as follows:
External Diameter = 0.84*0.998 = 0.83832 inches
Internal Diameter = 0.0 inches
GMR = 0.366 inches

PSAF Basics & Editing – Users Guide and Reference Manual
CHAPTER 4 –- LINE AND CABLE PARAMETER CALCULATIONS 173
DC Resistance (25°C) = 0.0910 ohms/mile
DC Resistance (50°C) ≈ 0.1 ohms/mile
Click OK to update the “Phase conductor characteristics” values.
• Identify the cable construction (3-core cable or 3 single-core cables) in the Cable type section of the dialog box. Here, we select 3-core cable as stated in the example. A bitmap illustrating the cable with the required data was displayed above.
• In the “Sheath radius” section of the dialog box, enter the inner sheath radius (ri) and the outer sheath radius (ro) as illustrated in the cable bitmap. Since the overall diameter of the cable is 2.833 inches, so the outer sheath radius is half of this diameter i.e. ro = 2.833/2 = 1.417 inches.
• Since lead sheath thickness is 0.133 inches so the inner sheath radius is the outer sheath radius minus this value: ri = 1.417 – 0.133 = 1.284 inches.
• Select the insulation of the cable from the registered materials and the dielectric constant of this insulation will be displayed in the adjacent field. If the cable insulation is not in the registered list, select “Other insulation” and type in the value of the dielectric constant. The assumption made here is that the belted insulation is of the same type as the core insulation.
• Enter the distances between phases a, b and c. These distances Da-b, Db-c, Da-c are illustrated also in the bitmap. In fact, in this example, these distances are equal to the equivalent distance between the sectors, which can be taken as the sector depth (0.78 inches), plus twice the conductor insulation (0.156 inches). Therefore,
Da-b = Db-c = Da-c = 0.78 + 2*0.156 = 1.090 inches
• Finally, once the required data are entered, click Compute to perform the calculation. If the input data are correct, the 60-Hz impedance parameters i.e. R1, X1, B1, R0, X0 and B0 are calculated and displayed in the window next to the Compute button. Clicking OK will update the main cable database with the calculated parameters expressed in the selected units.
4.4.3.2 Data entry and calculation of a 3 single-conductor cables
Let’s determine the 60-Hz impedance of 3-1 MCM single-conductor cables that have been drawn into fiber conduits in the same horizontal plane (4.125 inches) between adjacent conductors. The conductor insulation is 0.469 inches and the lead sheath is 0.125 inches thick.
Since we are dealing with a shielded cable, we stay in the same tab Shielded Cables as the previous example.
• The study parameters i.e. system of units, earth resistivity and fundamental frequency of the system remain the same as in the first example.
• From the PSAF conductors’ database, we select the conductor 1MCM, which is the phase conductor of this cable. The parameters of this conductor i.e. its external radius, its GMR and its DC resistance are displayed.
• As for the cable construction, we select “3 single-core cables” as specified in the problem. With this cable type, we have the choice to take into account of the sheath loss or not. For that, see the “3 single-core cables sheath

PSAF Basics & Editing – Users Guide and Reference Manual
174 CHAPTER R –- LINE AND CABLE PARAMETER CALCULATIONS
bonding” section in the dialog. It is specified here that the term “sheath losses”, signifies the sheath circulating losses due to currents flowing driven by the sheath-induced voltages. The option “Single-point (open)” means that the sheath losses are neglected since no circulating currents can flow. Instead, the option “Two point (shorted)” means that they are taken into account. In this example, we will neglect the sheath losses.
• The conductor radius of 0.576 inches plus the insulation thickness of 0.469 inches makes the inner sheath radius (ri) = 1.045 inches. This ri plus the sheath thickness 0.125 inches makes the outer sheath radius (ro) = 1.170 inches.
• The 3 single-core cables are in the same horizontal plane and distant 4.125 inches to each other, therefore:
Da-b = Db-c = 4.125 inches and Da-c = 2*4.125 = 8.250 inches
• Finally, once all the required data are entered, click Compute to perform the calculation. If the input data are correct, the 60-Hz impedance parameters (i.e. R1, X1, B1, R0, X0 and B0) are calculated and displayed in the window next to the Compute button.

PSAF Basics & Editing – Users Guide and Reference Manual
CHAPTER 4 –- LINE AND CABLE PARAMETER CALCULATIONS 175
4.4.3.3 Data entry and calculation of an unshielded cable
Now, let’s calculate the 60-Hz impedance of an unshielded 3-phase 120/208 Volt cable which is an assembly of three 500 MCM phase conductors arranged triangularly and a 0000 AWG neutral conductor interposed between phases B and C. The insulation thickness of the 500 MCM conductor is 0.156 inches and the one for the 0000 AWG conductor is 0.078 inches.
For this cable type, the appropriate tab is Unshielded Cables from the Cable Impedance Calculation dialog box.
As you can see in the following figures, up to three different arrangements for the multiple conductors cables are supported:
• Three-conductor triangular grouping
• Three-conductor cradled grouping
• Six-conductor bunched grouping
Concerning the 3 single-core cables, a generic arrangement with up to three neutral conductors is supported.
Any random configuration of the phase and neutral conductors are allowed as long as they are realistic.

PSAF Basics & Editing – Users Guide and Reference Manual
176 CHAPTER R –- LINE AND CABLE PARAMETER CALCULATIONS
• As usual, the study parameters i.e. system of units, earth resistivity and fundamental frequency of the system should be specified.
• From the PSAF conductors’ database, we select the phase conductor 500MCM. The parameters of this conductor (i.e. its external radius), its internal radius and its DC resistance are displayed. The same process is repeated for the neutral conductor, namely the 0000 AWG conductor.
• As for the cable arrangement, this example dictates us to select “Three-conductor triangular grouping” with one neutral conductor. A bitmap just aside will display the selected cable configuration - giving the user a broad picture to enter the coordinates of the conductors based on the reference axis (X,Y).
• The spreadsheet table requires the coordinates of each cable conductors to be identified by its name: A, B, C or N (for example). The bitmap clearly identifies theses names and the user has only to enter the correct coordinates. The external radius of phase and neutral conductors, as well as their insulation thickness, allow us to calculate the entered coordinates as shown in the spreadsheet table.
• Finally, once all the required data are entered, click Compute to perform the calculation. If the input data are correct, the 60-Hz impedance parameters i.e. R1, L1, B1, R0, L0 and B0 are calculated and displayed in the window next to the “Compute” button. Clicking OK will update the main cable database with the calculated parameters expressed in the selected units.
Note: The capacitance of single core unshielded cables is not normally of interest. From the calculation point of view the capacitance is really not determinable, since no metallic sheaths are present. What the program calculates therefore is simply the capacitance with respect to the ground level (as if calculating the transmission line capacitances).
4.4.3.4 Data entry and calculation of a multi-wire concentric neutral cable
The following example calculation demonstrates the calculation of the sequence self-impedances of a three-phase circuit with multi-wire concentric neutral. Consider a 15 kV class circuit made from cables with 1000 MCM aluminum phase conductor and 20 #10 copper neutral wires.
The three-phase conductors A, B and C have a flat spacing with Da-b, Db-c and Da-c equal to 8, 8 and 16 inches respectively. The diameter over the phase conductor insulation is 1.729 inches.
By following the same steps as the previous examples, all the required data are entered in the Multi-wire Concentric Neutral Cables tab of the Cable Impedance Calculation dialog box as indicated below.
The new data to be considered are:
• The number of the concentric neutral wires around a phase conductor: 20.
• The diameter over the phase conductor insulation that is 1.729 inches (in this case).
As before, click Compute to perform the calculation. If the input data are correct, the 60-Hz impedance parameters (i.e. R1, L1, B1, R0, L0 and B0) are calculated and

PSAF Basics & Editing – Users Guide and Reference Manual
CHAPTER 4 –- LINE AND CABLE PARAMETER CALCULATIONS 177
displayed in the window next to the “Compute” button. Clicking OK will update the cable database with the calculated parameters expressed in the selected units.
4.4.3.5 Notes
The conductor radius, GMR (Geometric Mean Radius) and the resistance may be found in published tables, such as the ones in the ABB T&D Reference Book. You have the choice between Imperial units (inches) and SI units (cm.).
If the middle core axis of a conductor is made from dielectric materials, or is hollow, then the radius of the middle core is Internal Radius for conductor.
The GMR is defined as “the radius of a tubular conductor with an infinitesimally thin wall that has the same external flux out to a radius of one foot (30.5 cm.) as the internal and external flux of a solid conductor out to a radius of one foot”. (ABB T&D Book, p.36.) It is calculated as the N
2 root of the product of the N
2 distances between the
N subconductors (strands) of the conductor.
NGMRN
k
N
mkmD
2
1 1∏∏
= =
= where Dmm = 0.7788 x radius of a cylindrical strand.

PSAF Basics & Editing – Users Guide and Reference Manual
178 CHAPTER R –- LINE AND CABLE PARAMETER CALCULATIONS
Example: A conductor made up of 7 identical copper strands, each of radius R.
(From Elements of Power System Analysis by W.D. Stevenson)
• Distances between conductors = measured center-to-center
• Inner and outer radii of the sheath: Losses in the sheath are represented by a small additional resistance computed using these values. A lead sheath is assumed.
• Geometric factor: It is applicable to the calculation of shunt susceptance. It is determined from the ratio of the sheath inner radius, ri, to the conductor radius, r. (It can also be expressed in terms of the conductor diameter d and insulation thickness T.)
G = 2.303 log10 (ri / r) = 2.303 log10 (1 + 2T/d)

PSAF Basics & Editing – Users Guide and Reference Manual
CHAPTER 4 –- LINE AND CABLE PARAMETER CALCULATIONS 179
The shunt susceptance ( )( )B = 0.3483 f k
GµS km/ /Φ
where f is the frequency in Hz and k is the dielectric constant of the insulation.
Frequency is defined in the Study parameters (e.g. Study Parameters for Load Flow , in the CYMFLOW, CYM-Motor-Start & CYM-AC Contingency, Users’ Guide and Reference Manual.).
• Dielectric constant
Hint: k = 3.0 for EPR, 2.5 for XLPE, 4.0 for Butyl Rubber, 8.0 for PVC.
Note: The calculation is valid for single-conductor cables and three-conductor shielded cables. For three-conductor belted non-shielded cables, reduce the calculated B1 by 20% to 40% and reduce B0 by 50%. (Pages 68 and 77 of ABB T&D Book.)


PSAF Basics & Editing – Users Guide and Reference Manual
CHAPTER 5 –- EDITING THE NETWORK 181
Chapter 5 Editing the Network
5.1 File extensions
A PSAF Study (*.stu) is the combination of a Network and a set of simulation parameters.
A PSAF Network is the combination of a network (*.nwt) file and a set of databases, which are stored together in a directory.
• The Network (*.nwt) file not only contains a description of the buses and the equipment connected to them, but also contains a reference to the appropriate database directory. This ensures that PSAF looks to the correct databases each time the network is opened, even if another set of databases was in use previously.
• The databases store the intrinsic characteristics of the network equipment, such as nameplate ratings.
• The network file refers to items in the databases to establish the data that appear in the main tab of each equipment dialog box. See Chapter 3.
• The study (*.stu) file refers to the databases to establish the supplementary data. (These data appear in the auxiliary tabs of each equipment dialog box. See Chapter 3.)
Examples: The rated MVA, voltage and impedances of a generator are stored in the network, but the choice of exciter model (if any) would be stored in the study.
The torque-speed characteristic for the load on an induction motor may be changed in a study, but the motor itself is part of the network.

PSAF Basics & Editing – Users Guide and Reference Manual
182 CHAPTER 5 –- EDITING THE NETWORK
5.2 Overview of creation and editing
Creating and editing the network description consists of four activities:
• creating buses
• creating equipment in the databases (if not already defined there)
• connecting equipments to the buses
• fine-tuning the equipment settings Note: Initially, the Network Window is absent from the screen. To begin work, it is
necessary to open a network. Refer to section 1.6 Using PSAF for steps on how to open a new or existing network.
PSAF offers two methods of viewing and editing the network: on the One Line Diagram (OLD) and through Tables. Use the View > Viewspaces options to display your network using either or both methods. See section 2.4 View Menu. The Editing Toolbar (section 2.11.2) comprises two buttons to do the same.
Editing directly on the One Line diagram is convenient for small networks (< 200 buses) such as industrial systems, but you may find it more convenient to edit very large networks through the tables.
If you edit the network using the One-Line View Mode (section 5.4), PSAF continuously displays the network graphically, and you use the mouse and icons to connect equipment to the network buses. Clicking on equipment symbols opens Dialog boxes in which you choose specific devices from the databases and adjust their settings. You may arrange the network appearance.
If you edit the network using the Table View Mode (section 5.5), you open tables for buses and equipment types (such as lines or loads). You connect equipment by identifying the bus(es) to which it is connected. You may choose specific equipment from the available database entries and open the Dialog boxes to edit their settings.
Note: You may keep the One Line Diagram view open while you work in the tables. Your changes appear on the One Line Diagram as you make them.
5.3 Opening a Network
To create a project or a network, please refer to section 1.6 Using PSAF.
Once your file is active:
• To open the One Line view, click on the icon in the Editing Toolbar. This is equivalent to selecting the View > Viewspaces > One Line Diagram command.
• To open the Table view, click on the icon in the Editing Toolbar. This is equivalent to selecting the View > Viewspaces > Table Edit menu command.

PSAF Basics & Editing – Users Guide and Reference Manual
CHAPTER 5 –- EDITING THE NETWORK 183
5.4 One-Line View Mode
To edit a new or existing network using the One-Line View Mode, you will need the Symbol sidebar and the OLD Editing toolbar.
To display the Symbol sidebar, refer to section 1.5.2 Project View Sidebar.
To display the OLD Editing toolbar, select the View > Toolbar menu option. The buttons included in the O.L.D. Editing are described in section 2.11.4 See also the Tools > Customize > Toolbars menu option in section 2.8 for further details.
5.4.1 Creating a new Bus
1. Click on the Bus symbol on the Symbol sidebar, as shown below.
2. Hold the mouse button down and drag the bus symbol into the One Line window.
3. Place the bus where desired and release the mouse button.
The Bus dialog box then opens. See section 3.2 Bus dialog box. Once you click OK in that dialog box, the symbol will be created on the one-line.

PSAF Basics & Editing – Users Guide and Reference Manual
184 CHAPTER 5 –- EDITING THE NETWORK
The Bus symbol is oriented horizontally by default. You may orient it vertically BEFORE you place the bus by pressing the arrow keys (↑↓).
To change the orientation AFTER placing the bus, click on the bus symbol and click the
Rotate button in the toolbar.
Hint: Enable the Grid and Snap-to-grid options to help you align buses and equipment symbols so that the drawing looks better. The grid is an array of colored dots, and snap-to-grid forces the bus or equipment symbol to align itself to the nearest grid point(s) as you drag it with the mouse.
Hint: The Orthogonal option helps you to connect branches by vertical and horizontal lines. To connect by diagonal lines, de-activate it. PSAF will help you to draw vertically and horizontally. See section 2.11.4 O.L.D. Editing Toolbar.
5.4.2 Connect a New Equipment to the Network
1. Zoom in a little on the work area. (See section 1.5.5.2 Zoom)
2. Click on the appropriate equipment symbol on the SymbolTool Bar.
3. Hold down the mouse button and drag the symbol into the One Line. (You may release the mouse button.)
4. Press one of the arrow keys (←↑↓→) to set the direction in which to draw the symbol. If you try to connect an equipment horizontally, then the bus(es) should be vertical, and vice versa.
5. Click on a bus in the One-line to connect the equipment to it.
6. Click on a second bus to connect the other end of the equipment, if it is a branch. Click on a third bus if you are connecting a three-port equipment.
The equipment symbol appears in the One-line when the connection is complete.
Hint:
When connecting to a bus (Figure 1), click and hold down the mouse button. Then slide the cursor over the bus symbol until the cursor becomes thicker and brighter (Figure 2). Release the mouse button.
Figure 1
Figure 2
Hint: To interrupt the connection process, click on the icon, or press the
“Escape” key or click on both the left and right mouse buttons simultaneously.

PSAF Basics & Editing – Users Guide and Reference Manual
CHAPTER 5 –- EDITING THE NETWORK 185
5.4.3 Example: Connecting a Generator
• Step 1 – Click and drag the generator symbol. The cross-hair cursor displays an arrowhead indicating the direction in which the symbol will be drawn. The generator symbol is also shown in dotted lines if you hold the mouse button down. (Press an arrow key to change the direction, if desired.)

PSAF Basics & Editing – Users Guide and Reference Manual
186 CHAPTER 5 –- EDITING THE NETWORK
• Step 2 – Drag the cursor onto a bus, click and release the mouse button
• Step 3 – Click on the generator symbol and drag it along the bus or flip it above
5.4.4 Edit an Equipment in the Network
1. Select the equipment by clicking on its symbol (Section 1.5.5.3 Select an equipment).
2. Double-right-click anywhere on OLD. OR click on the Show dialog icon in the O.L.D. Editing Toolbar (Section 2.11.4). OR right-click on the symbol to display its context-menu and select the Properties option (See section 1.5.5.6 - Context Menus).. OR double left click on the component symbol.
3. Edit the data in the equipment dialog box. (See Chapter 3.)
5.4.5 Move an Equipment from One Bus to Another
1. Zoom in a little on the work area.
2. Select the equipment by clicking on its symbol.
3. Click on the Re-connect equipment icon in the O.L.D. Editing Toolbar (Section 2.11.4). Or right click on the equipment to display its Context-menu and select the Re-Connect option.

PSAF Basics & Editing – Users Guide and Reference Manual
CHAPTER 5 –- EDITING THE NETWORK 187
4. If you wish, you may rotate your equipment by pressing an arrow key (←↑↓→).
5. Click on the other bus(es) to connect the equipment there.
Hint: Once you have selected your equipment (step 2), you may also use Edit > Cut followed by Edit > Paste.
5.4.6 Move a Bus
1. Select the bus by clicking on its symbol.
2. Click and hold down the left mouse button. Move the mouse.
3. Release the mouse button.
5.4.7 Move Part of the Network
1. Select all the buses you want to move by pressing and holding down the “Shift” key while left-clicking on each of the bus symbols. Release the "Shift" key. You can also hold down the “Shift” key and click and drag a box around all the items you want to select.
2. Click on the move icon in the O.L.D. Editing Toolbar (Section 2.11.4).
3. Click and hold down the left mouse button. Move the mouse.
4. Release the mouse button.
Hint: Use the Grid and Snap-to-grid options to help you to align buses and equipment symbols so that the drawing looks better.
5.4.8 Copy an Equipment
1. Zoom in a little on the work area.
2. Select the equipment by clicking on its symbol.
3. Click on the Copy button in the O.L.D. Editing Toolbar (Section 2.11.4) or right-click on the equipment symbol to open its Context-menu and select the Copy option.
Hint: You can use the Edit > Copy menu option followed by Edit > Paste if you prefer.
Hint: Don't forget you can simply increase the quantity of an equipment (Duplic factor) (See section 3.1.2 Equipment Dialog Boxes).

PSAF Basics & Editing – Users Guide and Reference Manual
188 CHAPTER 5 –- EDITING THE NETWORK
5.4.9 Copy and Paste Part of the Network
This tool is very useful when the network has many similar sub-networks.
1. Zoom in a little on the work area.
2. Hold the “Shift” key down and select the components you wish to copy by clicking on their symbols. Release the "Shift" key. You can also hold down the “Shift” key and click and drag a box around all the items you want to select, to get them all at once.
3. Click on the Copy button in the O.L.D. Editing Toolbar (Section 2.11.4) or press “Ctrl”-“C” or “Ctrl”-“Insert”.
4. Press “Ctrl”+“V” or “Shift”+”Insert” to paste your selection into the One Line Diagram and place it where you want it. All the pasted equipment and buses will be assigned generic names (example: L1, L2, etc. for lines).
Note:
If you are trying to copy some equipment other than buses, only the ones that have all their connected buses also selected will be copied.
5.4.10 Delete an equipment
1. Select the equipment by clicking on its symbol.
2. Click on the Delete button in the O.L.D. Editing Toolbar (Section 2.11.4) or press the “Del” key. You can also right-click on the equipment symbol to open context-menu and select the Delete option.
5.4.11 Delete part of the network
1. Select all the components you want to delete by pressing and holding down the “Shift” key and by clicking on the components symbols. Note that if you select a bus without selecting all its connected equipment, it will not be deleted. Release the "Shift" key.
2. Click on the Delete button in the O.L.D. Editing Toolbar (Section 2.11.4) or press the “Del” key.
5.4.12 Undelete an equipment
1. Click the Undelete button in the O.L.D. Editing Toolbar (Section 2.11.4).
2. Connect the equipment as though it were new (Section 5.4.2 Connect a New Equipment to the Network).

PSAF Basics & Editing – Users Guide and Reference Manual
CHAPTER 5 –- EDITING THE NETWORK 189
5.4.13 Disable/Enable an equipment without deleting it
1. Select the equipment by clicking on its symbol.
2. Click on the Disable/Enable icon in the O.L.D. Editing Toolbar (Section 2.11.4) or right-click on the equipment symbol to open its context-menu and select the Disable/Enable option.
5.4.14 Locate (Find) a Network component on the One-line-Diagram(OLD)
PSAF offers at least three ways to center and highlight a network component on OLD, as follows:
1. Double click on the Component-ID in the Network tab of the Detailed View Sidebar (section 1.5.3):
2. Using the combo boxes of the Editing Toolbar (section 2.11.2) at the top of the window:
a. Choose the type of equipment in the combo-box on the left.
b. Then, select the desired component ID name in the combo-box on the right, as illustrated below:

PSAF Basics & Editing – Users Guide and Reference Manual
190 CHAPTER 5 –- EDITING THE NETWORK
3. By using the Select a component to locate dialog box (Refer to following image for visual details) :
a. Click on the Find button in the Standard Toolbar (section 2.11.1) or use the Edit > Find Equipment menu option. The dialog box will appear.
b. Select a group type. The groups are Equipment, Controllers or UDMs (Controllers and UDMs are used with CYMSTAB). In our example, we select Equipment.
c. Select the equipment type by using the Select a type combo-box. Then the corresponding list of equipments will appear at the top of the dialog box. Double-click on one of the equipment IDs in this list (or click on the one of equipment IDs and click on the Locate button inside the dialog box). PSAF will then will highlight the equipment on the OLD and center the center the diagram based on that point.

PSAF Basics & Editing – Users Guide and Reference Manual
CHAPTER 5 –- EDITING THE NETWORK 191
5.4.15 How Center the view on an equipment:
1. Select the equipment by clicking on its symbol.
2. Click on the Center Selection button in the Editing Toolbar (section 2.11.2).
5.4.16 Hide parts of the One-line-Diagram(OLD)
If the network is large, you might want to display only part of it.
1. Select the View > Filter O.L.D. menu option, and the following window will appear.
2. Select one of the options in the drop down list and then click on to set the selection part of network as necessary. By area gives you the possibility to filter the network according to it’s
areas.

PSAF Basics & Editing – Users Guide and Reference Manual
192 CHAPTER 5 –- EDITING THE NETWORK
By kV shows you the list of Voltage Levels in the network and by choosing each voltage, PSAF will only show you the components of the selected voltage.
By rings (1, 2, 3, or 4)
will show the equipments connected to the bus(es) you choose, up to 1, 2, 3 or 4 branches away.
By Zone will show you the list of available zones from which you can filter the network.
Show All is the default option.
Example: showing only the network buses up to one branch away (by rings1) from a given bus (B-1)

PSAF Basics & Editing – Users Guide and Reference Manual
CHAPTER 5 –- EDITING THE NETWORK 193
5.4.17 Colors of the OLD
You may change the colors on the OLD using the Options dialog box displayed from Tools-> Options menu option.
To change equipment symbols color in OLD:
1. Open the Options dialog box.
2. In the Individual Coloring group box, select “One-line diagram”.
3. Click the Modify combo-box to open the colors menu, and from there you can choose the desired color.
You proceed the same way for any other item listed in the Individual coloring box, such as the network window background, selected components (Highlighted), overloaded equipments, etc.
To choose a color for a specific group of network components, use the Group Coloring options at the bottom of the dialog:

PSAF Basics & Editing – Users Guide and Reference Manual
194 CHAPTER 5 –- EDITING THE NETWORK
Example: To define group coloring by Kv Base:
1. Select “by Kv Base” in the Group coloring section.
2. Click the New or the Modify button depending on if you already have coloring options or not, and the following dialog will open:
3. Enter the description and desired settings. (The width ratio is the thickness at
which the connection lines between equipments and buses will be drawn)
4. Click the OK button and you should see the new group coloring option appear in the list, as follow:

PSAF Basics & Editing – Users Guide and Reference Manual
CHAPTER 5 –- EDITING THE NETWORK 195
5.4.18 Title Block for the Network (User Defined Label)
To add a title, description or any text on the OLD:, click on the User-defined label button in the symbol sidebar and drag the label on the OLD at the desired location. Then double-click on the label to display its corresponding Tag Properties dialog box and change the text to whatever you need and click OK.
5.5 Table View Mode
The Table View mode allows you to work with one equipment type per table. You may open as many of the Tables as you wish. This method of data entry is faster for large networks.
To open a Table for a specific equipment type:
1. Click on the equipment symbol in the Symbol Tool Bar (See Section 1.5.2 Project View Sidebar).
OR
Select the desired equipment type in the list at the top of the screen.
2. Click on the Show Table icon in the Editing Toolbar (section 2.11.2). See the example below.

PSAF Basics & Editing – Users Guide and Reference Manual
196 CHAPTER 5 –- EDITING THE NETWORK
You may open more than one table, by repeating the above steps. Each table appears
as a tab in the dialog box, as illustrated above for Lines and Buses. (You can close a tab by right-clicking on any cell of the active sheet and choosing Close Current Page from the contextual menu described below.)
The tables feature the same information than the equipment dialog boxes (see Chapter 3) used in One Line View. Please refer to the explanations found in Chapter 3.
You can increase or decrease the width of each column by placing the mouse cursor on the edge of the column heading, clicking and dragging.
You can sort the rows according to a column heading by double-clicking on the column heading. Double-click again to sort in reverse order.
Hint: It is recommended to start by creating the table of buses. Then it is easier to connect
equipment in their respective tables.
Enter new buses or equipment by typing the ID name in the ID field of a blank row. Default data will be filled in for the other cells (copied from the immediately previous row if there is one).
Change the text in a cell by clicking (or double-clicking to highlight) on the text inside the cell. When you click on a cell that requests a bus or equipment name or a database entry, PSAF offers you a list from which to choose, so that you do not have to type the name. This is illustrated below for the database entry of a Line. Press the Enter key or click in another cell to register the change.

PSAF Basics & Editing – Users Guide and Reference Manual
CHAPTER 5 –- EDITING THE NETWORK 197
Edit the database by clicking on the browse button, as illustrated below.
You can choose the position of each table’s tab. See following illustration.
Open the Equipment dialog box, as if working in One Line View, by right-clicking in any cell in the row and then choosing Open Equipment Dialog from the contextual menu.
Locate the row for a bus or an equipment by clicking right in any cell and choosing Find Equipment from the menu. Select from the list and click Locate.

PSAF Basics & Editing – Users Guide and Reference Manual
198 CHAPTER 5 –- EDITING THE NETWORK
Delete rows by selecting their row numbers and pressing the Del key.
Disable an equipment by unchecking the checkbox next to its name under the Status column.
5.6 Input Data Report (Main menu>Report>Input Data Report)
This option produces a report of all the data that composes the network. It can produce this report on the one-line diagram and in a tabular format.
Impedances may be expressed in Ohms, or in per-unit on equipment or network base. Numerical data for Duplicated Equipments may be combined as if for a single equivalent equipment (The heading Duplic Info = “combined”) or shown for one of the identical units (Duplic Info = “individual”). Example: Three 200 MVA generators may be described as one 600 MVA unit (“combined”) or as three 200 MVA units (“individual”). You may also decide to report the total impedance of a line or cable instead of its “per length” value and you may decide to report the transient stability, harmonics or motor start extra information as well.
The content of the information displayed on the one-line diagram is explained in the “Customize labels” option (See section 2.7 Report Menu).

PSAF Basics & Editing – Users Guide and Reference Manual
CHAPTER 5 –- EDITING THE NETWORK 199
If the Show Tabular Reports check box is activated, clicking OK will display a spreadsheet report of all data pertaining to equipments and buses connected in the network. For example:
Right-click to obtain the menu shown. You may print each page separately, or you may export the report to MS Excel or to an HTML format readable with Internet Explorer.


PSAF Basics & Editing – Users Guide and Reference Manual
APPENDIX A – REPRESENTATION OF TRANSFORMERS IN ZERO-SEQUENCE 201
Appendix A – Representation of Transformers in Zero-Sequence


PSAF Basics & Editing – Users Guide and Reference Manual
INDEX 1
INDEX
Accessing a protective device ...............151 Activate HLINPAR .................................154 Activation of the inrush current effect in the
network...............................................119 Advanced Editing Mode.........................142 Analysis Menu .........................................48 Auto Transformer...................................144 Auto Xmer in the network ......................145 Building a network ...................................15 Bus...........................................................69 Bus Tie.....................................................71 Bus Way ..................................................72 Bus Way in the Network ..........................73 Cable .......................................................74 Cable Input Data....................................170 Cable Parameters Calculations.............169 Cables in the Network .............................77 Cables Parameters Calculation.............169 Center the view on an equipment..........191 Colors of the OLD..................................193 Computer System Requirements ..............2 Connect a New Equipment to the Network
...........................................................184 Copy an Equipment ...............................187 Copy and Paste Part of the Network .....188 Create a new Bus ..................................183 Creating a network ..................................13 Creating a new project.............................11 Data entry and calculation of a 3 single-
conductor cables................................173 Data entry and calculation of a multi-wire
concentric neutral cable.....................176 Data entry and calculation of a three-
conductor cable..................................171 Data entry and calculation of an unshielded
cable...................................................175 Data Input in HLINPAR..................156, 161 Database Dialog Boxes ...........................65 Database Menu .......................................47 Delete an equipment .............................188 Delete part of the network .....................188 Disable/Enable an equipment ...............189 Edit an Equipment in the Network .........186 Edit Menu.................................................42 Editing the Network ...............................181 Editing Toolbar ........................................59 Equipment Dialog Boxes .........................66
Example Connecting a Generator.....................185
Example 1 - Data entry of a 3-phase 345 kV line......................................................155
Example 2 - Generic data entry example of a 3-phase 345 kV line ........................159
Export ASCII ............................................33 Export CYMFLOW – DOS (NND)............31 Export one line diagram...........................32 Export PSS/E ...........................................30 Export Study ............................................29 Export Wizard ..........................................28 File extensions.......................................181 File Menu .................................................19 Fixed-Tap Transformers in the Network 116 Fuse / LVCB / Recloser / Relay /
Miscellaneous ....................................151 Generator, Induction (IG).........................82 Generator, Synchronous..........................79 Generators in the Network.......................80 Getting Started...........................................1 Grounding Transformer .........................131 Grounding Transformer in the Network .132 Help Menu................................................58 Hide parts of the One-line......................191 HLINPAR Input Data..............................155 HLINPAR results............................158, 163 How HVDC Lines operate in CYMFLOW 86 How to calculate cable parameters .......170 HVDC Line ...............................................85 HVDC Lines in the Network.....................86 Import ASCII ............................................27 Import CYME DOS and other formats .....24 Import existing network............................22 Import Wizard...........................................21 Import zip archive ....................................23 Induction Generator in network ...............84 Induction Motors in the Network ..............98 Input Data Report ..................................198 Inrush current data.................................118 Inrush current model..............................117 Installing PSAF for Windows .....................2 Introduction ................................................1 LIN_3P, Untransposed N-phase distributed
...........................................................166 LIN_3PB, Transposed 3-phase distributed
...........................................................163

PSAF Basics & Editing – Users Guide and Reference Manual
2 INDEX
LIN_3PCB, Transposed 3-phase distributed, frequency dependent .........................164
Line ..........................................................89 Line Parameters Calculation with HLINPAR
...........................................................153 Line Parameters Calculations ...............153 Lines in the Network ................................92 Loads in the Network...............................94 Loads, Non-rotating .................................93 Locate (Find) an equipment in the One-line
...........................................................189 MCC (Motor Control Center) .................139 MCC Naming Convention......................143 Menus and Toolbars................................19 Motor, Induction.......................................96 Motor, Synchronous ..............................101 Mouse Commands ....................................7 Move a Bus............................................187 Move an Equipment from One Bus to
Another...............................................186 Move Part of the Network ......................187 Moving the Toolbars and Sidebars............7 Mutual Coupling.....................................129 Network Equipment Data.........................65 Network Menu .........................................44 Network Protector..................................103 Network Window........................................4 Normal Editing Mode .............................141 O.L.D. Editing Toolbar .............................61 One-Line View Mode .............................183 Opening a Study/Network......................182 Other Toolbars.........................................63 Overview of creation and editing ...........182 Overview of Dialog Boxes .......................65 Phase Shifting Transformers in the Network
...........................................................121 Preferences Settings ...............................33 Print the One Line Diagram.....................16 Protection Devices.................................150 PSAF Files.................................................3 PSAF GUI ..................................................4 Reactive Power Regulating Transformers in
the Network........................................123 Reactor, Series......................................105 Report Menu............................................49 Representation of Transformers in Zero-
Sequence...........................................201
Running PSAF for Windows ......................3 Series Compensation ..............................78 Series Reactors in the Network .............106 Sidebar
Detailed View .........................................5 Project View ...........................................4
Special Harmonic Line Models supported by HLINPAR............................................163
Standard Toolbar .....................................58 Study Toolbar...........................................60 SVC (Static Var Compensator)..............107 SVC’s in the Network.............................108 Switch ....................................................109 Switchable Shunt ...................................110 Synchronous Motors in the Network......102 Table View Mode ...................................195 Three-Winding Auto Xmer .....................147 Three-Winding Auto Xmer in the network148 Three-Winding Transformers in the Network
...........................................................125 Title Block for the Network.....................195 Toolbars ...................................................58 Tools Menu ..............................................53 Transformer, Fixed-tap ..........................111 Transformer, Phase-shifting ..................120 Transformer, Reactive power regulating122 Transformer, Three-winding ..................124 Transformer, Voltage-regulating (TCUL)126 Typical Tower Layouts Supported in
HLINPAR............................................167 Undelete an equipment..........................188 Using PSAF .............................................11 Using the Project view .............................11 Utility Connection...................................128 View Menu ...............................................45 Voltage Regulating Transformers in the
Network ..............................................127 WECS DFIG...........................................137 WECS DFIG in the Network ..................138 WECS HVDC.........................................135 WECS HVDC in the Network.................136 WECS-IG ...............................................133 WECS-IG in the Network .......................134 Windows Menu ........................................57 Zig Zag Winding for Transformers.........115