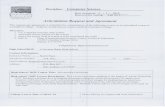PS2_9-PhotoshopCs5
-
Upload
samantha-rathnayake -
Category
Documents
-
view
11 -
download
0
description
Transcript of PS2_9-PhotoshopCs5
-
Tutorial 9: Repair & Refine Photos Page 205
Practical PhotoshoP cs5, level 2tutorial 9: rePair & refine Photos
OverviewRepairing old photos, or even new photos with problems, is one of the things that Photoshop does quite well. We all have images of family ancestors and other old photographs that we dont want to part with. They serve as memories of the past. Often, these photos are badly damaged or faded, and learning how to restore them can be very fun and rewarding. This tutorial concentrates on some of the tools and filters used to fix our images; we cover many more image correction techniques in future courses.
Even new photos can be enhanced using the techniques covered here. Sometimes a simple refinement may make a photo much better. We will explore these refinements and repairs in this tutorial.
But before we begin, a quick reminder. When making local repairs to images, you should first adjust the overall tone and color as those global adjustments can alter your local repairs if you do them after the fact. First global, then local. Finally, sharpening is typically the last step in refining photographs.
Objectives Review the Clone Stamp Tool.
Differentiate between the Clone Stamp Tool and the Healing Brush Tools and analyze the advantages and disadvantages of each tool.
-
Tutorial 9: Repair & Refine Photos Page 206
Demonstrate the use of three touch-up tools with their options and describe common uses for each tool: The Spot Healing Brush Tool, the Healing Brush Tool, and the Patch Tool.
Use Content-Aware with the Spot Healing Brush Tool (CS5 only).
Experiment with both the Patch Tool and the Fill command with Content-Aware contents. (CS5 only)
Use the toning tools on both grayscale and color images and explain the benefits and challenges of each tool: the Dodge Tool, the Burn Tool, and the Sponge Tool.
Define digital noise and explore different techniques for adding and removing digital noise: the Add Noise Filter, and the Reduce Noise Filter.
Identify image halos and use the Color Replacement Tool to reduce image halos.
Experiment with various filters that blur images or selections: the Gaussian Blur Filter, the Lens Blur Filter, and the Motion Blur Filter.
Experiment with the Unsharp Mask and Smart Sharpen Filters in both RGB and Lab image modes.
Use the History Brush Tool to refine image adjustments.
the clOne stamp tOOl revisitedYou used the Clone Stamp Tool in Practical Photoshop Level 1. The Clone Stamp Tool samples an area of an image and then paints the sampled area into another area or even another document.
The first step to using the Clone Stamp Tool is to hold down the alt or option key, and then click on the spot in the image that you want to set as the cloning source point.
-
Tutorial 9: Repair & Refine Photos Page 207
If you forget to define a source point, you will be warned.
Before cloning, you should set the Clone Stamp Tool options:
The left side of the Options bar for the Clone Stamp Tool is consistent with other painting tools. Here you choose your brush size, shape, and hardness, painting mode, and opacity.
The right side of the Options bar has two important Clone Stamp Tool specific options: Aligned and Sample.
When Aligned is checked, it samples pixels continuously based on the source point. If you release the pointer, move its location, press the pointer, and continue to paint, you will stamp from where you left off.
When Aligned is unchecked, each time you release the pointer and press it again, your clone starts from the original source point location.
The Sample options let you specify which layers you sample from in a multi-layered document, and whether or not to include adjustment layers in the sample. All of these options can be quite confusing, so we prepared an example to help clarify them.
-
Tutorial 9: Repair & Refine Photos Page 208
We began with the cow in paradise image you built in Tutorial 5, but we added a Hue/Saturation adjustment layer above the Gradient Fill 1 layer to tone down the brightness of the gradient fill layer.
The beach layer is active. With Aligned checked, we sampled the sky next to the cows ear.
Next we chose a big brush of 150 px with 50% Hardness.
In the Options bar, the black and white circle with a line through it is the Ignore Adjustment
Layers button. It toggles adjustment layers on or off. Appearance-wise, the Ignore Adjustment Layers button is confusing because the button itself has a null line through it.
Our first clone used All Layers, with the adjustment layer applied. Our second clone, on the left, used All Layers with the adjustment layer turned off. Look above the cows head to see that the sky is much browner, blending with the orange of the gradient fill layer as the beach mask fades away the sky.
In the third example, we changed the source to Current Layer. Here we see only the beach, and the adjustment layer button is grayed out because it is not available.
-
Tutorial 9: Repair & Refine Photos Page 209
In the fourth and fifth examples, we changed the source to Current and Below.
The left side shows the clone with the adjustment layer applied, and the right side shows the clone with the adjustment layer not applied.
For practice, you might want to try setting the Sampling options on your own images.
Guided exercise 9.1: use the clOne stamp tOOl
In this guided exercise you will use the Clone Stamp Tool with options to remove blemishes from this young womans chin.
1. Begin with the Photography workspace with all tools reset, and the default foreground and background colors restored.
2. Open 09-heal.jpg and save it as heal.psd in the location of your choice.
3. Choose the Clone Stamp Tool and set its options.
4. Begin by repairing a few blemishes using the Clone Stamp Tool.
a. Zoom in to see her chin closely and locate a few blemishes to repair. Here we circled some of the blemishes in red on a different layer.
b. Duplicate the Background layer and name it Clone.
-
Tutorial 9: Repair & Refine Photos Page 210
c. With the Clone layer active, Alt (Win) or Option (Mac) click to set your source point.
Your success depends on how closely the source point matches the color and tone of the area you are attempting to repair. Try to clone an area of smoother skin that is close in color and tone to the blemish you want to hide. Here, the circle shows the source area. It is a little too dark and will not fix the blemish perfectly.
d. Drag across the blemishes one at a time to conceal them. You will need to set new source points close to each blemish to get the smoothest coverage.
5. Leave heal.psd open for the next guided exercise.
tOuch-up tOOlsOriginally, the Clone Stamp Tool was the only way to repair blemishes, scratched photos, etc.
Over the years Photoshop has developed four TOUCH-UP TOOLS that make it easy to correct image flaws: the Healing Brush Tool, the Spot Healing Brush Tool, the Patch Tool, and the Red Eye Tool. These tools, located above the Brush Tool, employ a special kind of magic. Repairs that took considerable patience, practice, finesse, and time with the Clone Stamp Tool are now rapidly and easily accomplished with the Touch-up Tools.
What makes the Touch-up Tools so magical is that the sampled pixels are not only applied but also blended into the surrounding area and the sampling is more sophisticated.
With the Clone Stamp Tool, when you sample an area, you need to
-
Tutorial 9: Repair & Refine Photos Page 211
be careful that the sampled area is close in color, texture and tone to the target area. With the Healing Brush and Patch tools, texture is sampled more than color is sampled. The sampled areas texture is matched to the targets surrounding color and brightness.
the healinG brush tOOl
Like the Clone Stamp Tool, you use the Healing Brush Tool by first sampling a source spot in an image, and then you paint based on that source. But unlike the Clone Stamp Tool, the Healing Brush Tool matches the texture, lighting, and shading of the sampled pixels to the source pixels to blend the repaired pixels blend seamlessly into the rest of the image.
This is quite different from the Spot Healing Brush Tool where you do not set any manual source points. Instead Photoshop calculates the source point for you based on fancy pixel math. The Spot Healing Brush Tool works great, when it works. And if not, you can have source point control with the Healing Brush Tool.
Guided Exercise 9.2: Use the Healing Brush Tool
In this guided exercise you will compare the Clone Stamp Tool with the Healing Brush Tool to repair some blemishes on a girls face.
1. Start with heal.psd is open in Photoshop.
a. Hide the Clone layer.
b. Duplicate the Background layer, and name it Heal.
2. Use the Healing Brush Tool.
a. Choose the Healing Brush Tool, hiding by default beneath the Spot Healing Brush Tool.
b. Alt (Win) or Option (Mac) click to set your source point.
This time, instead of looking for a source with good color,
-
Tutorial 9: Repair & Refine Photos Page 212
look for one with smooth skin texture such as on her neck or forehead.
c. In the Options bar, choose a small brush size, like 15 px.
d. Drag over a blemish without releasing the mouse button. Until you release the mouse, you see the repair as if you had used the Clone Stamp Tool so the color initially look way off.
e. Release the mouse to let the healing occur. Photoshop blends in the textures and tones to make a good repair.
3. Repair the other blemishes on the girls chin and lip.
Notice that you do not need to keep setting new source points, like you did with the Clone Stamp Tool. The Healing Brush Tool is much faster and more effective to use, as long as you dont get too close to areas of sharp contrast. We will show you how to deal with those areas later.
4. Leave heal.psd open for the next guided exercise.
The Healing Brush Tool can also be used to remove or lessen wrinkles. Here the Healing Brush Tool was used to sample areas that had more wrinkle free texture and paint that texture into target areas that had the unwanted wrinkles.
Because the Healing Brush Tool adjusts tone and texture when it paints, it was not necessary to select sample areas that would match
-
Tutorial 9: Repair & Refine Photos Page 213
well with the color or tonal range of the target areas, as the Clone Stamp Tool would have required.
Guided Exercise 9.3: Use the Healing Brush to Repair Wrinkles and Blemishes
Wrinkles give faces character. If you remove all of someones wrinkles, the person will look unnatural like an airbrushed model. In this example, you will remove the wrinkles on a duplicate layer above the original. Then you will lower the opacity of the healed layer to restore a few wrinkles to make your restoration look more natural.
1. Open 09-wrinkleheal.jpg.
2. Examine the image and decide what to improve.
3. Duplicate the Background layer, rename the new layer healed and make sure healed is the active layer.
4. Remove the wrinkles and other facial imperfections.
a. Choose the Healing Brush Tool and choose a brush size that will cover the imperfections.
b. Alt (Win) or Option (Mac) click to set your source point on an area of skin that looks fairly smooth, such as above his eyebrows.
c. Make him look younger by repairing the lines on his forehead, under his eyes, and his crows feet.
d. As you work, reset the source point as needed.
Notice that the cross hair shows where you are copying from, and the circle shows the area being repaired.
We have definitely gone too far; however, he may
-
Tutorial 9: Repair & Refine Photos Page 214
like it. When you restore an image like this one, you can gradually lower the opacity of the healed layer until you have just enough detail to make the restoration believable.
Another common use of the Healing Brush Tool is to repair old photographs that develop folds and cracks with age and mishandling.
the spOt healinG brush tOOl
The Spot Healing Brush Tool works much like the Healing Brush Tool in that it blends the texture, lighting, transparency, and shading of the pixels being copied into those being healed. However, the Spot Healing Brush Tool has two essential advantages:
Speed: Photoshop automatically samples the area surrounding the brushed area without a used-defined source point.
Quality: the Content-Aware Type setting only found in Photoshop CS5 and higher, can in many cases provide seamless image repairs.
Lets take a moment to look at the Type: options. There are three: Proximity Match, Create Texture, and Content-Aware. From Photoshop Help:
Proximity Match uses pixels around the edge of the selection to find an area to use as a patch.
Create Texture uses pixels in the selection to create a texture. If the texture doesnt work, try dragging through the area a second time.
Content-Aware compares nearby image content to seamlessly fill the selection, realistically maintaining key details such as shadows and object edges.
This automatic sampling can be good or bad. It is nice not to always watch where you are sampling from. However, you do not always get
-
Tutorial 9: Repair & Refine Photos Page 215
the result you want. If you dont like the result, you just undo and paint from a different direction and Photoshop will resample another area.
Guided Exercise 9.4: Compare the Healing Brush With the Spot Healing Brush and Clone Stamp Tools
Generally, the Healing Brush Tool and Spot Healing Brush Tool are used to repair areas without much detail or blemishes. The Clone Stamp Tool is used to repair areas of precise detail, or document edges. In this guided exercise you will continue your exploration of the touch-up tools.
1. Open 09-grandma.jpg and examine the image to determine what needs to be done to improve the image.
Check the Histogram to assess image tonality, and zoom in to 100% to inspect the extend of the repairs you need to make.
2. Zoom in on the area on the top right. The missing corner is a good candidate for the Clone Stamp Tool because there is detail to be recreated. Other areas in the background are candidates for the Healing Tools, as there isnt much detail there, just dust specks or scratches.
3. Begin the restoration by fixing the tonality.
We got good results by dragging the Shadows slider in the Levels Adjustments to the right until the graph starts to climb, as shown here in red.
4. Create an new layer and name it healing. This layer will contain your repairs.
5. Use the Clone Stamp Tool to repair the torn corner of the image. Here are some suggestions:
-
Tutorial 9: Repair & Refine Photos Page 216
Be sure the Sample All Layers option is chosen.
The Clone Stamp Tool works best with a somewhat soft brush that is just slightly larger than the area to be fixed. (We used a 125 px brush.)
Use short strokes and reset the source point often to repair as invisibly as possible.
6. Use the Healing Brush Tool with Sample All Layers checked to repair the big scratch below the torn edge.
The Healing Brush Tool is a good choice here because there is enough background to avoid having to change the cloning source too frequently.
7. Use the Spot Healing Brush Tool with Sample All layers checked to clean up the dust and the small scratches throughout the image.
It is quite convenient to use the Spot Healing Brush Tool in this way, especially with the Content-Aware Type chosen. The Spot Healing Brush Tool works best if you choose a hard brush that is just wider than the area to repair. Heal with short strokes and watch each stroke to be sure it heals as expected. If an individual stroke makes the repair worse rather than better, Undo (Command/Ctrl + Z) and repaint from a different direction to change the automatic sampling.
8. With a larger, hard brush, continue to spot heal the background until it looks smoother.
9. Repair the area that is to the right of the womans dress. It isnt as easy to work here because the dress is in the way.
a. Make a selection of the background around this area and feather it about 5 px.
-
Tutorial 9: Repair & Refine Photos Page 217
This selection prevents you from accidentally covering part of the dress with the background pixels.
b. Clone the missing background by setting your source point above the selection in a nice clean region that is similar in tone.
c. Use the Healing Brush Tool or the Spot Healing Brush Tool to fine tune any background areas where the repair is not quite as good as you would have liked.
This workflow of first cloning in a missing area and then cleaning up the repair with one of the Healing Brush Tools works well for many situations.
d. Deselect when the repair is complete.
10. Save the image as grandma.psd in the location of your choice and keep it open for the next guided exercise.
the Patch tool
The Patch Tool works similarly to the Healing Brush Tools, but instead of using a brush, it works with a selection. If you have large damaged areas that you want to fix, the Patch Tool is much faster than the Healing Brush Tools. You can also use the Patch Tool to replace small areas of an image.
The basic way that the Patch Tool works is that first you make a selection, and then you drag that selection to a different area of the layer to patch. Patching can work in two different ways, Source and Destination, depending on which you pick in the Options bar.
When Patch is set to Source, the selected area will be replaced by the new region you drag across when you release the pointer. Source is a good option when you have a very distinct area that needs to be repaired.
When Patch is set to Destination, the original selection replaces
-
Tutorial 9: Repair & Refine Photos Page 218
the destination pixels when you release the pointer. Destination is a good option when you want to cover up a lot of small problem areas with the source pixels.
cOmpOsite layers
One limitation of the Patch Tool is that because of the way it works, the Patch Tool can only be used on individual layers. The strategy for patching a layered document is to make a merged or COMPOSITE LAYER of all the visible layers in the document above the others and then to patch on the composite.
To Make a Composite Layer
1. Activate the top layer of the layers you wish to composite.
2. Hide any layers that you do not wish to include in the composite layer.
3. Use this keyboard shortcut: Ctrl+ alt + Shift + E (Windows) or command + Option + Shift + E (Mac).
To remember the composite layer shortcut, think E for everything. All the layers and most or all of the modifier keys on the keyboard.
Guided Exercise 9.5: Use the Patch Tool
In this guided exercise you will use the Patch Tool to restore the missing area of the womans dress.
1. Open grandma.psd if necessary.
2. Choose the Patch Tool located under the Spot Healing Brush Tool.
3. With the healing layer active, make a composite or merged layer and name it patch.
4. Patch the hole in the womans dress:
a. Locate the area on the womans dress on the right side where there is still is a large white scratch.
-
Tutorial 9: Repair & Refine Photos Page 219
b. If necessary, set Patch to Source (the default) in the Options bar.
c. Draw a selection around the missing part of her dress.
d. Drag the selection to an area of the dress with a similar texture.
As you drag, you will preview how the textures blend. When you release the mouse, the magic happens. The texture of the sampled area is applied to the source area and just like the Healing Brush Tool, the color and tonal values of the source area are retained.
5. Try this technique other areas of the dress by first selecting the problem area, and then dragging the selection to a good area, paying attention to the texture selected.
6. Patch with the Destination option to repair mottled areas of the background where the cloning is fairly obvious. Destination patching works well when you can identify an area of good texture and want to repair a part of the image with good texture.
a. Click Destination in the Options bar.
b. Select an area with the good texture that you want to apply to a damaged area.
c. Drag the selection to the damaged area and release the pointer to patch the destination. You can see the results, and the destination region stays selected to repeat the process.
d. You can either redraw a selection, or keep dragging the one you already have. Continue patching until the background is fully restored.
7. Repair the area at the bottom of the image on the dress. It is close to the edge, which presents a problem, because the Patch Tool wants to blend the white of the border into the selection.
-
Tutorial 9: Repair & Refine Photos Page 220
Practice on this area with both Source and Destination options and see which works better.
If the Patch Tool leaves areas of white, switch to the Clone Stamp Tool and roughly fill in the missing area. Then Patch the cloned region to correct the its and tones.
8. Save the corrected image and print it if desired.
tOuch-up tOOl tips
Use the Clone Stamp Tool for areas with precise detail and use the Healing Brush Tool for areas without precise detail.
Use a hard brush setting when using the Healing Brush Tools and a softer brush setting for the Clone Stamp Tool. But, beware of using Hardness = 0 for the Clone Stamp Tool as that can blur the cloned area.
The Clone Stamp Tool typically requires frequent resetting of the source point while the Healing Brush Tool works fine with less resampling.
The Healing Brush and Patch Tools blend 09-20 pixels beyond the edge of the brush stroke or selection to create the repair. This causes areas with sharp image transitions such as where grandma ends and the background starts to bleed into each other. Thus, it is best to avoid healing or patching close to sharp image transitions.
When the area that you want to repair has multiple colors or tones bordering it that should not blend together, use the Clone Stamp Tool for the repairs that are very close to the transition.
If you cant find a clean area to sample, you can create a custom Pattern from a sample and then set the Healing Brush or Patch Tool to use the Pattern.
-
Tutorial 9: Repair & Refine Photos Page 221
If you use any of these tools and the effect is too strong, choose Edit > Fade to lower the opacity of your repair.
Remember than when you Fade, you must use the command immediately after using the tool.
Guided Exercise 9.6: Repair a Color Photograph
It is much more challenging to restore color photographs than grayscale ones because both color and tone need to be accurate.
This photo needs some repair work, because the scanner picked up a lot of dark specks and threads when it was scanned. After you add a two adjustment layers, the resultant multi-layered document will require some special healing options to clean it effectively.
1. Open 09-straw_hat.jpg and save it as straw_hat.psd.
2. Check the images colors and tones, and use adjustment layers to correct as needed.
We added a Levels adjustment to remove the slight color cast, and then a Color Balance adjustment to increase the red and yellow in the Midtones every so slightly to restore some color to the mans face.
3. Create a new layer at the top of the layer stack and name it healing.
Zoom in to make sure that you see all the little specks. Since the healing is on its own layer, you can change its opacity, erase
-
Tutorial 9: Repair & Refine Photos Page 222
from it, or even delete it, if necessary.
4. Use the Healing Brush Tool to clean up some of the artifacts.
a. Choose the Healing Brush Tool.
b. Choose the Sample All Layers option in the Options bar.
This file has adjustment layers. If your healing source were just the Background layer, its adjustments would not show up in the healed areas and your colors will be off.
c. Set a source point and use the Healing Brush Tool to clean up some of the scanner artifacts, specks of dust, and scratches.
5. Change to the Spot Healing Brush, check Sample All Layers, and continue to heal the image.
the tOninG tOOlsThe TONING TOOLS are the Dodge Tool, the Burn Tool, and the Sponge Tool. The toning tools are used to paint tonal and color corrections onto specific areas in an image.
dOdGinG and burninG
Dodging and burning are named after two traditional photographic darkroom techniques for selectively lightening or darkening areas of images. When part of an image is DODGED, light is withheld in the enlarger while the print is being exposed. When part of an image is BURNED, light is increased. The effect is to selectively lighten or darken areas of the photograph.
In Photoshop, dodging and burning are accomplished by using the
-
Tutorial 9: Repair & Refine Photos Page 223
Dodge Tool and the Burn Tool. Choose a brush and paint in the areas you want to lighten or darken. For example, you could burn a shiny forehead or dodge eyes that are in shadow.
These two tools are somewhat difficult to use. It is easy to overwork them, and then too hard to reverse what they do. You should always do your work with these tools on a duplicate layer. You will be much more successful at pulling out details (dodging) in dark shadow areas using the Dodge Tool than you will darkening extremely light areas with the Burn Tool. You will be surprised at how much detail can be recovered by lightening shadow areas.
Guided Exercise 9.7: Use the Dodge and Burn Tools on a Grayscale Image
The Dodge and Burn Tools are simplest on grayscale images because there is no color to distort. In this guided exercise, you will dodge and burn sections of a grayscale image.
1. Begin with the Photography workspace, with all tools reset, and the default foreground and background colors restored.
2. Open 09-dodge.jpg and examine its Histogram.
Although the image is quite dark, we like the way it sets off the gentlemans face. We experimented with moving the Midtones slider but we were not happy with the results. However, we think that his face could be burned a bit (darkened), and that his suit could be dodged (lightened) a bit.
3. Before you begin, use the Info panel to be sure the problem areas have detail to reveal.
-
Tutorial 9: Repair & Refine Photos Page 224
a. Display the Info panel. This is a grayscale image so the upper left part of the Info panel shows the tonality as a percentage of K, or black. Pure black is 100%; pure white is 0%.
b. Move the pointer over the dark region around the mans left shoulder.
The K values change as you move from place to place, demonstrating the hidden detail.
c. Repeat the process over the light areas like his forehead or left hand to see that they too have detail.
4. Select the Dodge Tool and examine its Options bar.
Range controls the tonal region that will be affected: the Highlights, Midtones (default), or Shadows.
Exposure is like strength; it affects how greatly the tool will work. Its default amount of 50% is way too strong.
5. Lighten the suit to bring out more detail.
a. Duplicate the background layer and name it Dodge.
b. Change the range to Shadows, the Exposure to a gentle 7%, and choose a soft big brush, around 125 px.
c. Using short strokes on the Dodge layer, drag over parts of the suit.
If you go too far, meaning if the tones start to look too gray and unnatural, you can use the History panel to go back a step or two. You just want to lighten the suit a little.
d. Change the Range option to Highlights and drag over the suit again. Notice it doesnt affect the suit at all because the Dodge Tool is looking for highlight pixels to alter.
-
Tutorial 9: Repair & Refine Photos Page 225
e. Try dodging the suit with the Midtones option. Sometimes Midtones gives better contrast than Shadows because Midtones lightens the midtones without changing the shadow pixels.
6. Darken his face and hands so that they are not quite so bright.
a. Choose the Burn Tool hiding under the Dodge Tool. Both of these Toning Tools have the same option choices.
b. Change the range to Midtones, the Exposure to a gentle 7%, and choose a soft big brush, around 125 px.
c. Burn the detail areas of his face, such as his eyes, nose, and mouth, to make them a little more prominent. Notice that the light areas are still very light.
d. Change the range to Highlights and darken the skin on his face and hands very slightly. Look at the improvement in his face.
7. When you are done, experiment with the opacity of the Dodge layer to see how slightly lowering its opacity makes your adjustments more subtle.
Adobe completely redesigned the Dodge and Burn Tools for Photoshop CS4 and CS5, adding the Protect Tones option. But really, you should think of it as a Protect Colors option. In earlier versions of Photoshop, all sorts of special techniques were required to avoid color distortion when using the toning tools.
Guided exercise 9.8: use the dOdGe and burn tOOls On a cOlOr imaGe
In this guided exercise you will use the Dodge and Burn Tools to even
-
Tutorial 9: Repair & Refine Photos Page 226
out image tonality.
1. Open 09-colordodge.jpg and save it as colordodge.psd.
2. Check the Histogram of the image. Although the pixels cover the entire tonal range, the jacket is so dark that it loses all detail.
3. Make a custom Levels adjustment by dragging the Midtones slider slightly to the left until you can see some detail in his jacket.
The Levels adjustment also lightens the shadow on his face somewhat, but the shadow is still quite noticeable.
4. Use the Dodge Tool with its Protect Tones option to lighten the hat shadow.
a. Choose the Dodge Tool and check its options. If necessary, set the Range to Shadows, the Exposure to 7%, and make sure that Protect Tones is checked.
b. Activate the Levels 1 adjustment layer, make a composite layer above it, and rename that layer fixed.
c. Zoom in on the area to fix and use the Dodge Tool to gradually paint on the hat shadow to lighten it.
Its much better except for some strange red pixels around his eyebrow and under his eye.
5. Use the Spot Healing Brush Tool with a very small brush to heal
-
Tutorial 9: Repair & Refine Photos Page 227
out the red artifacts. While we were at it, we also softened the lines under both his eyes.
6. Experiment with the Opacity of the fixed layer. We lowered its Opacity a bit because we thought he looked more natural.
dOdGe and burn tips
Use the Dodge and Burn Tools after you have adjusted your overall image tones and colors.
By making a composite layer, and dodging and burning on the composite, you can discard the layer if it harms the image, and you can lower the opacity of the composite layer to lessen its effects.
Apply Dodge and Burn in a series of passes at a low exposure setting.
Experiment with the Range settings when dodging and burning. Lightening a dark shadow area often works better with the Dodge Tool set to Midtones rather than Shadows.
Using the Dodge and Burn Tools on a grayscale image is more forgiving than on a color image.
the spOnGe tool
The Sponge Tool allows you to selectively spot-change saturation of specific areas of a layer. In this example, we desaturated the background foliage of the top version to make the grape leaves in the middle of the photograph become more prominent.
In the next example, we saturated the hills of the right image to make them more vibrant. You can literally paint the hills alive with the
-
Tutorial 9: Repair & Refine Photos Page 228
Sponge Tool.
The Sponge Tool has just a few options:
Mode can be set to either Saturate to brighten colors or Desaturate to make colors more subdued.
Flow begins at the default 50%. Like with the Dodge and Burn Tools, you should lower Flow considerably for better control.
Semi-Guided Exercise 9.9: Use the Sponge Tool to Whiten Teeth
This guy needs some work on his teeth. They are pretty yellowed. In this guided exercise you will become a digital hygienist.
1. Open 09-sponge.jpg and zoom in on his mouth.
2. Make a selection of his teeth, with whatever selection tools you are comfortable with. We used the Magic Wand Tool.
3. Use the Sponge Tool to desaturate his teeth, so they lose most of their yellow cast, but dont become totally grayscale. Use a low Flow setting on the Options bar. The effect can be subtle, but make him look like he has seen a dentist lately.
4. For fun try saturating his teeth. Yuck!!
-
Tutorial 9: Repair & Refine Photos Page 229
cOntent aware FillEarlier in this tutorial you used the Patch Tool to quickly repair damaged areas in photographs by first selecting and then patching. The Patch Tool deleted the contents of the selected area and then filled it with surrounding image content.
Content Aware Fill, introduced in Photoshop CS5, is like the Patch Tool on steroids. You have already used Content Aware Fill on a brush with the Spot Healing Brush Tool to paint out cracks and problem areas. The other way to take advantage of Content Aware Fill is on a selection. Here is the general procedure:
1. Activate the layer on which to use Content Aware Fill. Like the Patch Tool, Content Aware Fill needs to do its magic all on one layer. If your image consists of multiple layers, make a composite layer to work on.
2. Select the area you wish to remove from the image. It can be a rough selection but 10-20 px beyond the area to replace to avoid an edge halo.
3. Choose Edit > Fill. From the Fill dialog box, for Contents Use: Content-Aware.
4. Click OK and wait while the Fill takes place.
On a large image with a large area to fill, it can take a while.
If your image only has a Background layer, the process is a bit simpler. If you select an area, and then press the delete key, the Fill dialog box automatically appears with Content-Aware pre-chosen. Click OK and wait for your new fill to occur. However, if Contents has been set to something other than Content-Aware, Photoshop will remember and give that setting as the default, so you will need to change the Contents back to Content-Aware.
-
Tutorial 9: Repair & Refine Photos Page 230
If your document contains layers, and you try to use the delete key shortcut, it will not work. Deleting a selection from any layer but the Background makes the deleted area transparent to allow the layers beneath it to show through. To use Content-Aware Fill on any layer except the Background, you must either choose Edit > Fill or its keyboard shortcut: Shift + F5.
Guided exercise 9.10: cOmpare cOntent aware Fill with the patch tOOl
In this guided exercise you will remove distracting elements from a photo of a pigeon in the park.
Remember, Photoshop CS5 required.
1. Open 09-pigeon.jpg in Camera Raw.
2. Adjust the exposure to bring the pigeon out of the shadows. We used these settings to reveal pigeon detail without washing out the background:
Exposure: +0.55 Recovery: 30 Fill Light: 72 Blacks: 17
3. Click Open and save the image in Photoshop as pigeon-patch.psd. Then choose File > Save As and save the image one more time as pigeon-fill.psd. Work with pigeon-fill.psd first.
4. With the Rectangular Marquee Tool, select the top area of the image where the bricks end.
-
Tutorial 9: Repair & Refine Photos Page 231
5. Press the delete key, choose Contents of Content-Aware (if not already chosen) and then press OK.
6. Wait while Photoshop fills the selection, and then Deselect so you better see the Fill results. Fast and professional.
7. Remove the dark bar near the pigeons feet:
a. Select the bar and just beyond it, but dont get too close to the birds feathers. The Polygonal Marquee Tool works really well for this selection.
b. Press the delete key, and then OK from the Fill dialog box.
c. Deselect and then zoom in to 100% to focus on the tiny piece of the bar that remains.
d. Select the bar end and some area around it, press the delete key, and then OK from the Fill dialog box.
8. Remove the plastic bag in the left corner of the image.
Poor pigeon. It hoped that bag contained goodies. This removal is harder than the first ones. Sometimes you need to play with Content Aware Fill to get the desired results.
a. Use the Polygonal Lasso Tool to select around the plastic bag like you did with the bar.
b. Press the delete key, and then OK from the Fill dialog box.
-
Tutorial 9: Repair & Refine Photos Page 232
It did not work very well because the gray area above the bag confused Content-Aware Fill.
9. Deselect, Undo, and try again selecting with the Rectangular Marquee Tool. Include the gray triangle above the bag.
Better, but still not right.
10. Deselect, make a smaller rectangular selection to just surround the bad area, and delete and fill one last time. Perfect!
11. Save pigeon-fill.psd because you will refine the image in the next guided exercise.
12. On your own, use the Patch Tool to fix the top edge, the bar, and the plastic bag on your pigeon-patch.psd file. Which works better, patching or filling, and why? Depending on the image, and what you are trying to accomplish, sometimes patching works better; sometimes filling works better. Each situation is different. Good thing Photoshop has Undo (Command/Ctrl + Z) and the History panel!!
We were not successful cleaning up the top of the image at all using the Patch Tool, trying first with Source and then with Destination. Either way, we got strange color distortions.
Patching the bag with Source chosen at first seemed easier, but when we looked at the results, the line was not quite straight and the pattern repetition was much more obvious
-
Tutorial 9: Repair & Refine Photos Page 233
than with Content-Aware Fill.
Patching most of the iron bar worked well, but not the section closest to the birds feathers.
We did notice that patching is faster because you dont need to keep opening a dialog box. Our conclusion: practice both techniques and if one does not work in a given situation, try the other.
diGital nOise(DIGITAL) NOISE is extra bits of digital data randomly scattered throughout a photo. These extra bits can distort both the colors and the clarity of an image. There are several reasons why an image might have too much noise.
Some digital cameras, particularly low end cameras, have poor sensors that capture noise along with the image itself.
Even good digital cameras may capture noise when shooting with a high ISO number, or from underexposed images or sometimes just in dark areas of an image.
Images lightened with the Shadows/Highlights command often have noise in the lightened areas.
Sharpening an image with one of the sharpening filters can also introduce or accentuate noise.
the reduce nOise Filter
The purpose of the Reduce Noise Filter is to minimize those random pixels that distract from the overall image. The filter is very complicated with many options that can diminish rather than improve your image. Plus, Reduce
-
Tutorial 9: Repair & Refine Photos Page 234
Noise is quite slow, even on fast machines. But when the Reduce Noise Filter works, it works very well. Here is a summary of the options from Adobe Help:
Strength controls the amount of luminance noise reduction applied to all image channels.
Preserve Details preserves edges and image details such as hair or texture objects. A value of 100 preserves the most image detail, but reduces luminance noise the least. Balance the Strength and Preserve Details controls to fine-tune noise reduction.
Reduce Color Noise removes random color pixels. A higher value reduces more color noise.
Sharpen Details sharpens the image. Removing noise reduces image sharpness. Use the sharpening control in the dialog box or use one of the other Photoshop sharpening filters later to restore sharpness.
Remove JPEG Artifacts removes blocky image artifacts and halos caused by saving a image using a low JPEG quality setting.
Guided exercise 9.11: use the reduce nOise Filter
The goal of the Reduce Noise Filter is to reduce digital noise without unnecessarily softening the image details. It is best to apply the Reduce Noise Filter after you have made other adjustments to your image. In this guided exercise you will reduce the noise on the pigeon photo.
1. Open pigeon-fill.psd if it is not already open.
2. Zoom in to 100% and inspect the bird for noise that appeared when Shadows/Highlights was used. Note the orange halo around the bird and the strange colors in the feathers above its feet which should be gray.
-
Tutorial 9: Repair & Refine Photos Page 235
3. Press Ctrl + Alt + Shift + E (Win) or Command + Option + Shift + E (Mac) to make a composite layer of all the visible layers. Name the layer reduce noise.
Since you can only apply a filter to one layer at a time, you typically make a composite layer on which to run the Reduce Noise Filter.
4. Zoom in to 100% and position the pigeon on the left side of the document window.
5. Choose Filter > Noise > Reduce Noise.
6. Begin with the default settings shown here.
a. Drag the Reduce Noise dialog box to the right if necessary and click on the pigeons legs in the document window.
You should be able to see the legs in both the document window and the Preview pane in the Reduce Noise dialog box.
b. Uncheck Preview in the Reduce Noise dialog box.
Now Preview shows the filtered image, but the document window shows the unfiltered version. This is convenient for visualizing what the filter will do.
Comparing the two versions, the filtered one is better, but still has a lot of colored pixels that should not be there (color noise) and there is still a pronounced orange halo on the bird and elsewhere.
c. Pump up the Reduce Color Noise setting all the way to 100%, and also click the Remove JPEG Artifact box.
d. Wow, the preview looks much better.
-
Tutorial 9: Repair & Refine Photos Page 236
7. Click OK and wait for Reduce Noise to diminish the digital noise in your image. Remember that Reduce Noise is a slow filter, and it may take a bit for your computer to process the filter.
8. Zoom in to see the noise reduction. Show and hide the reduce noise layer to see the effects of the Reduce Noise Filter.
9. Save the document. You still need it.
The detail in this image is not critical. If you decide to apply the Reduce Noise Filter on an image with a lot of detail, you could add a layer mask to the reduce noise layer, and mask the filtered regions in areas where loss of detail will harm the image.
sharpeninG and blurrinGEffective control of the detailed or distinct and the soft areas of images is essential to high-quality photography and Photoshop work.
Edges between areas of an image are transitions. The more abrupt or distinct the transition between one region of an image and another, the SHARPER that image appears.
Digitizing reduces image sharpness even with the best scanners or digital cameras. Printing also reduces image sharpness especially on half-toned images from the printing press and dithered images from desktop color printers. Photoshop tools and filters can often restore the sharpness that is lost when the image is digitized or printed. Sharpening is typically the last thing you do before printing an image, and some sharpening is almost always needed.
Sharpen tools and filters accentuate the difference between adjacent pixels. When they work effectively, these tools and filters accentuate transitions of color and tone to make those edges more distinct.
-
Tutorial 9: Repair & Refine Photos Page 237
Unfortunately, it is easy to over-sharpen some or all of an image. When that happens, extreme halos can surround items in the image, and artifacts such as dust or skin imperfections become overly salient.
Here, the image on the left is properly sharpened to accentuate the old wagon wheel. The right version, however, has been oversharpened such that strange white splotches detract from the overall composition.
BLURRING lessens the difference between adjacent pixels to soften parts of an image. Photographers sometimes use a shallow depth of field to emphasize part of an image, and de-emphasize the others.
Blurring is useful for retouching images, or for special effect, to emphasize part of the image and blur the part that is not as important.
the FOcus tOOls: sharpen, blur, and smudGeWeve already defined sharpening and blurring. SMUDGING is a special kind of blurring. Smudging simulates dragging a finger through wet paint.
The Focus Tools are fairly straightforward. They let you carefully control what you sharpen, blur, or smudge by using a brush.
Guided Exercise 9.12: Use the Sharpen Tool
The Sharpen Tool lets you selectively sharpen parts of an image.
Its options look very similar to the toning tools. Try out the Sharpen Tool on two different images in this guided exercise.
1. Open pigeon-fill1.psd if it is not already open and zoom in to
-
Tutorial 9: Repair & Refine Photos Page 238
100% and examine the pigeons head.
2. Notice that the birds eye is not very distinct. Lets sharpen it.
a. Choose the Sharpen Tool.
b. For this simple sharpening, use the default Sharpen Tool Options, but increase the brush size to just larger than the birds eye. We used 45 px.
c. Paint the birds eye until it becomes more prominent.
3. Save pigeon-fill1.psd to finish sharpening it later.
4. Begin the twins image.
a. Open 09-twins.jpg and save it as twins2.psd.
b. Using the Sharpen tool with its default settings, gently sharpen the eyes, nostrils, and mouth of each boy, and also sharpen the all-important birthday cake.
Notice you did not sharpen their cheeks or other parts of the image which should be smooth.
c. Make a snapshot of the sharpened image named sharpened, so that you can compare the original and sharpened versions of the image. Properly done, the differences should be subtle.
d. Save the image and leave it open for the next guided exercise.
-
Tutorial 9: Repair & Refine Photos Page 239
Guided Exercise 9.13: Use the Blur Tool
The Blur Tool lets you selectively sharpen parts of an image.
Its options are similar to those of the Sharpen Tool, except that since the Blur Tool reduces detail, it does not require the Protect Detail option. Try it in this guided exercise.
1. Begin with twins2.psd open and the Blur Tool chosen.
2. Duplicate the Background layer and name it blurred. This way, if your blurring gets out of control, you can mask out parts of the blurred layer, to reveal the sharp layer beneath it.
3. With a big brush, blur the background, especially the distracting lettering on the pizza boxes.
4. Turn the blurred layer on and off to see the changes. They will be subtle.
5. Save twins2.psd and leave it open for the next guided exercise.
Guided Exercise 9.14: Use the Smudge Tool
The Smudge Tool is like the Blur Tool, only Smudge is more dramatic and directional. The Smudge Tools Finger Painting option starts the smudge with the Foreground Color. The Use All Layers check box is used to smudge with colors from all of the visible layers.
You will use the Smudge Tool with options in this guided exercise to make the background more playful.
1. Open twins2.psd if it is not already open.
-
Tutorial 9: Repair & Refine Photos Page 240
2. Duplicate the blurred layer. Make sure it is at the top of the Layers panel, and name the duplicate smudged.
3. With a much larger brush than the default 13 px, use the Smudge Tool on the background of the image, avoiding the twins themselves. We used 175 px here.
To Smudge, position the mouse near one of the boys, and drag away from him in either a straight or wiggly stroke. Then wait while Photoshop completes the smudge stroke. There will be a lag because there are a lot of pixels to process in this print-quality image. It is fun to watch the smudge develop.
4. You can also experiment with the Finger Painting option.
According to Adobe Help:
Select Finger Painting in the Options bar to smudge using the foreground color at the beginning of each stroke. If this is deselected, the Smudge Tool uses the color under the pointer at the beginning of each stroke.
Even at 100% Strength on a low-resolution image, we did not find the Finger Painting option added very much of the Foreground color to the smudge stroke at all. And to check further, we made a low resolution image with a blue yellow gradient on it, and then smudged with the Foreground color set to red. Almost no red pixels appeared in the test image.
FOcus wOrkFlOw
In most cases, the Sharpen and Blur Filters are what you will use on your images. These filters provide better control on image focusing than the focus tools do, with previews, and can produce more fine-tuned or dramatic results, depending on how you configure them. The
-
Tutorial 9: Repair & Refine Photos Page 241
typical workflow is to first adjust overall focus and then paint with the focus tools to fine tune your image.
The interplay between the sharp parts of an image, where the edges are very distinct, and the blurred parts of the image, which are softer, greatly affects image quality. An old darkroom technique for sharpening images combines a blurred version of a photograph with a sharpened version to produce better results. As you will see shortly, Photoshop applies this technique digitally with both its Unsharp Mask and Smart Sharpen filters.
the sharpen FiltersParticularly when an image is to be printed, the last step in completing the image is to sharpen it. Properly done, this final sharpening compensates for the slight blurring that occurs when the image is printed.
Photoshop has five sharpening filters: Sharpen, Sharpen Edges, Sharpen More, Smart Sharpen, and Unsharp Mask. Of these five filters, the first three are remnants of very early Photoshop and are rarely used because they are automatic filters, meaning they have no options to set and you have no control over how they will affect your image. That leaves either Smart Sharpen or Unsharp Mask to do your actual sharpening. The ELLIPSIS or three dots () at the end of a filters name tells you that choosing that filter will open a dialog box to configure the filter. We are going to use the Smart Sharpen Filter because it provides the most control of all the sharpening filters.
the smart sharPen filter
Because Photoshop sharpening is a destructive process that alters
-
Tutorial 9: Repair & Refine Photos Page 242
image pixels, you should take a few preventative steps so that you can recover your pre-sharpened image if necessary. One approach is to make a new layer where you will apply your sharpening. Then you sharpen the sharpened layer where you can later mask areas that you dont want sharpened, lower the layer opacity to reduce sharpening overall, or discard the layer entirely to try again with new settings.
On an image that has only a Background layer, duplicate the Background layer and rename it something like sharpened.
On a layered document, make a composite layer at the top of the layer stack and rename it something like sharpened.
The Smart Sharpen Dialog Box
We are going to use the Smart Sharpen Filter to finish sharpening the pigeon photo. Then you will try it yourself to sharpen a bee.
We began by duplicating the Background layer and renaming the duplicate layer sharpened. With the sharpened layer active, we chose Filter > Sharpen > Smart Sharpen to open the huge Smart Sharpen dialog box. The dialog box has two panes. On the left side is the Image Preview; on the right side are the Settings.
Image Preview
By default, the Image Preview is set to 100%, zoomed in on the very center of the image. The 100% Preview is very important because Photoshop hides pixels at lower magnifications, but the filter processes every pixel, even the hidden ones. Below the Preview pane you can use arrows to adjust Preview Magnification.
-
Tutorial 9: Repair & Refine Photos Page 243
However, we recommend you leave it at the default 100%.
There are two ways to change what appears in the Preview pane.
Preview pane: Move the pointer inside the Preview pane the cursor changes to the hand cursor so that you can drag to pan the image inside the Preview pane, just like using the Hand Tool in the document window.
Document window: Drag the Smart Sharpen dialog box by its Title bar over to the right so that you can see more of the document window. Then move the pointer over the document window to see the square cursor. Finally click within the document window and the area you clicked will centered in the Preview pane. This approach works well for large images that you can fit in window for the document itself to see the entire image, and then zoom in for the Preview pane to see the actual pixels.
Smart Sharpen Settings
Smart Sharpen has two modes, Basic and Advanced. Lets begin with the Basic mode.
Amount sets the amount of sharpening. A higher number increases the contrast between edges, making the image appear to be sharper.
Radius determines how large the area surrounding the edge pixels will be affected by the sharpening. The greater the Radius value, the wider the edge effects and the more obvious the sharpening.
The Remove drop down menu lets you adjust three kinds of blurring: Gaussian Blur, Lens Blur, and Motion Blur.
-
Tutorial 9: Repair & Refine Photos Page 244
Gaussian Blur produces results like the Unsharp Mask filter would have produced.
Lens Blur produces less visible halos than Gaussian Blur and is the choice you most often will use.
Motion Blur can either be used to create the effect of motion, or to reduce camera motion.
There are no perfect settings for the Smart Sharpen Filter; you will need to experiment. However, the higher the resolution of the image, the more strongly you should apply the filter.
Guided Exercise 9.15: Use the Smart Sharpen Filter to Improve Image Focus
1. Open 09-bee.psd and zoom in to 100%
This image has been corrected, and is ready to go to the printer. The last step before going to the printer is to sharpen the image.
2. Examine the Layers panel. There is a Background layer, and two adjustment layers.
3. Since filters only work on individual layers, make a composite layer on which to apply the Smart Sharpen Filter and rename it sharpen.
4. Choose Filter > Sharpen > Smart Sharpen and examine its settings. The default settings are shown here:
Basic Settings: Default Amount: 100%
-
Tutorial 9: Repair & Refine Photos Page 245
Radius: 1.0 Remove: Gaussian Blur More Accurate (unchecked)will sharpen even more, producing more distinct halos. Do not use this option on grainy images, as the grain will become more visible.
The Advanced mode allows you to fade your settings in either the shadow or highlights. We wont cover it here.
5. Set the Radius first to between .5 and 3.0. The bigger the number, wider the edge effects.
6. Drag the Amount slider all the way to the right, to 500%. This makes the image over sharpened. Drag the slider back to an amount where you can see a sharpened effect, but it isnt overly sharpened. 160 is a good number to try out.
7. Experiment with different slider values and see the effects.
If the image doesnt have much grain visible use a low Radius setting and a high Amount setting.
If the image has a lot of grain, use a high Radius setting and a low Amount setting.
-
Tutorial 9: Repair & Refine Photos Page 246
the Gaussian Blur filter
The Blur filters soften a selection or an entire image. They smooth transitions between edges. There are several Blur filters, but we are going to concentrate here on the Gaussian Blur filter. This filter is often used for retouching, or to focus your eye on a selected part of an image.
Guided Exercise 9.16: Use the Gaussian Blur Filter Selectively
The graduate is the main object of this image, but there are other people in the image who can be blurred to focus your eye on the graduate.
1. Open 09-blur.jpg.
2. Select the woman, and save the selection as an alpha channel named graduate.
3. Duplicate the Background layer and name the duplicate blurred. Blurring on a separate layer lets you control the amount of blurring after the fact.
4. With the blurred layer active, choose Filter > Blur > Gaussian Blur. This filter blurs by an adjustable amount called Radius, from 0.1 to 250 px.
5. Drag the Radius slider and decide how much blurring you want on the background. Too much blurring will look unnatural. We used an 8 px radius.
6. Load the graduate alpha channel as a selection with Invert checked to load everything but the graduate.
7. Add a layer mask to the layer to reveal the in-focus graduate on the Background layer.
-
Tutorial 9: Repair & Refine Photos Page 247
8. Save the image as blur2.psd.
9. Refine the image if desired. We applied a slight Gaussian Blur of 4 px to the layer mask to soften the transition between the graduate and the background. Then we painted with a hard brush on the edge of the graduates cap to remove the halo from blurring the layer mask.
10. Save your refined image and keep it open for the next exercise.
the add noise filter
When you blur part of an image, it can sometimes look unnatural because it is so much smoother than the rest of the image. You may need to introduce noise to match the rest of the image.
1. Open blur2.psd if it is not already open.
2. Activate the blurred layer, with the layer thumbnail, not the mask active.
3. Choose Filter > Noise > Add Noise.
4. Use a low number, about 1.5% to add a bit of noise to the blurred area, and check the monochromatic box, so the noise added isnt color noise but gray noise.
5. Click OK to apply the noise to the blurred layer.
-
Tutorial 9: Repair & Refine Photos Page 248
editinG with histOryThe History Brush Tool is a wonderful tool that lets you paint from one history state of an image to another. It is a great retouching aid because it lets you control which parts of an image to change, and which to restore to their previous condition.
the history Brush tool revisited
Be careful to differentiate between the History Brush Tool and the Art History Brush Tool that hides underneath it. The Art History Brush Tool works quite differently.
There are times when the History Brush Tool wont let you paint from one state to another. You cant paint from History if:
You have changed the images pixel dimensions by either by cropping or by using the Image Size dialog box.
You changed the images mode, such as from RGB to grayscale.
Guided exercise 9.17: use the history Brush tool tO selectively paint back in a histOry state.
Sometimes you use a Sharpen or Blur filter on an image and the result looks good for part of the image but is over-filtered on another part of the image. The History Brush Tool works well to selectively apply the filter.
1. Open 09-history-brush.jpg.
2. Duplicate the Background layer and rename the layer sharpening.
3. Zoom in to 50%, the best magnification for assessing how the printed image will look when sharpened.
4. Choose Filter > Sharpen > Smart Sharpen, and sharpen the duplicate layer.
-
Tutorial 9: Repair & Refine Photos Page 249
5. Sharpen the image using these settings, and click OK:
Amount: 100% Radius: 1.5 pixels Remove: Lens Blur
The overall image is nicely sharpened, but the face is too sharp. It looked better before sharpening.
6. Make a snapshot of this image at this point:
a. Click the New Snapshot button at the bottom of the History panel and name the snapshot Smart Sharpen.
b. Click in the column to the left of the Open history state, to paint history from this state, when the image was originally opened.
7. Choose the History Brush Tool and paint on the oversharpened areas of the girls face with the History Brush Tool to restore those areas to their pre-sharpened state. Avoid painting her eyes, or other detail areas that benefit from their sharpened state.
8. Save the image as history_brush2.psd in the location of your choice, and keep it open for the next guided exercise.
Do not close the image or you will lose your History states and snapshots.
Guided exercise 9.18: use a layer mask tO selectively paint back in histOry
Another method to selectively apply a filter is to add a layer mask and paint out part of the filter. You used this technique with the Gaussian Blur earlier, and it works very well here as well.
-
Tutorial 9: Repair & Refine Photos Page 250
1. Using this same image, select the snapshot you created after using the Smart Sharpen Filter.
2. On the duplicate layer, add a Layer Mask by clicking on the Layer Mask icon at the bottom of the Layers panel.
3. On the Layer Mask, paint with a black paint brush to paint out the filter.
The effect is the same as using the History brush.
4. Save the image.
On Your OwnFind images that need repairing, and fix them. Remember to use the top down approach to image restoration:
First fix the big stuff, and later the local stuff.
laB mode trick: sharPeninG an imaGe
Nearly every Photoshop book will advise that you use either the Unsharp Mask filter or the new Smart Sharpen filter as your last step to completing an image because a big problem with the sharpening filters is that they can cause unwanted color shifts.
One way to avoid these color shifts is to duplicate an image, and convert the duplicate to Lab mode. In the Channels panel, activate only the L channel, but turn on the eye for the composite to see the effect on the total image. Then, sharpen only the L channel, and compare your results with the same settings on the RGB version of the image.
Here is a video tutorial in case you want to try it: Lab Sharpening In Photoshop http://www.youtube.com/watch?v=OptOm3RkByM
Here is a pretty complicated tutorial with some nice visual examples:
-
Tutorial 9: Repair & Refine Photos Page 251
Sharpening in Lab Color: http://photo.net/learn/digital-photography-workflow/advanced-photoshop-tutorials/sharpening-in-lab-color/
ResourcesNot all of these tutorials are on CS5, but I reviewed each to be sure it is relevant.
clone stamP tool
How to use the Clone Stamp tool in Photoshop by Madalin Tudose: http://www.ourtuts.com/how-to-use-the-clone-stamp-tool-in-photoshop/
healinG brush and spOt healinG brush tOOls
Removing Skin Blemishes With The Spot Healing Brush http://www.photoshopessentials.com/photo-editing/spot-healing-brush/ written tutorial with screen shots
Photoshop CS5 - Healing Brush Tool http://www.youtube.com/watch?v=y13mOBUHwOo
Master Spot Healing with Content Aware: good techniques. A bit hard to understand http://tv.adobe.com/watch/mareks-mastering-techniques/master-spot-healing-brush-with-content-aware-/
the patch tOOl
De-Aging in Photoshop: well-done http://www.youtube.com/watch?v=cHJuarnCvJE&feature=related
dOdGe, burn and spOnGe tOOls
Teeth whitening with the Dodge and Sponge tools - Photoshop CS5: http://www.youtube.com/watch?v=TrC1xbqeYJ0
-
Tutorial 9: Repair & Refine Photos Page 252
Dodging midtones and shadows: Photoshop CS5 One-on-One: http://www.youtube.com/watch?v=hAlDYFzYTro&feature=related
multiple tOOls
Photoshop: Healing Brushes: excellent video tutorial http://www.youtube.com/watch?v=OGX15p8lXHk
10 Min Photoshop Facelift: How To Remove 30 years with CS4 http://www.youtube.com/watch?v=lowN96i9Skg&feature=related
Ultimate Guide to Healing in Photoshop http://www.smashingmagazine.com/2010/03/30/the-ultimate-guide-to-cloning-in-photoshop/
sharpeninG
Advanced Sharpening - Dr. Russell Brown Older version of Photoshop, but nicely presented. http://www.youtube.com/watch?v=TLJZzZejTTk&feature=related




![Columbia College · Reding, Elizabeth Eisner. Adobe PhotoshopCS5 Revealed, Delmar Cengage Learning, 2011. Adobe Photoshop CS5 and MS Word 2010 Date: [Office use only.] Internal Tracking](https://static.fdocuments.us/doc/165x107/5f428a512ad40057e03c7b77/columbia-college-reding-elizabeth-eisner-adobe-photoshopcs5-revealed-delmar-cengage.jpg)