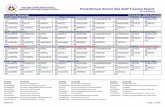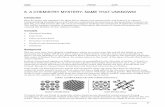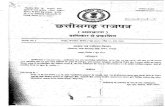Ps Handout
-
Upload
samanthasebastian -
Category
Documents
-
view
25 -
download
0
description
Transcript of Ps Handout

PHOTOSHOP CS5 HANDOUT
INFORMATICS VALENZUELA Page 1 of 89
I. Introduction to Photoshop
Adobe Photoshop is an image-editing program that lets you manipulate graphics by using palette tools, and
variety of techniques such as rotating it, resizing it, changing its colors, or adding texts. Through Photoshop, one
may be able to design logos and other creative outputs, and produce web-ready graphics.
A. Open and Save a Document
To open a file, click File on the menu bar, then click Open. A dialog box opens. Choose a file and
click Open.
To save a file, go to File menu then click Save or Save As.
The Save As command is used to name an unnamed document or to save an existing file with a
new name or a new file type such .bmp, .jpg or .gif. This command also lets you create a duplicate
file that you can then modify, while existing file is unchanged.
The Save command is used to keep modifications you made to an existing file.
B. Photoshop Work Area
Options bar
Document window
Panels
Tools panel
Main menu
Adobe Bridge button Application bar
Access CS Live
Layers
Workspace Switcher menu

PHOTOSHOP CS5 HANDOUT
INFORMATICS VALENZUELA Page 2 of 89
1. The Main Menu across the bottom of the Application bar organizes commands in individual menus.
2. Tool Options bar is located directly under the menu bar, and displays the current settings for each tool.
3. The Document window includes the entire window, from the menu bar to the status bar.
4. Application bar is across the top contains a workspace switcher, menus and other application controls.

PHOTOSHOP CS5 HANDOUT
INFORMATICS VALENZUELA Page 3 of 89
5. Adobe Bridge button is a visual file browser that helps take the guesswork out of finding the image file
you need.
6. Access CS Live services connects to the internet to provide enhanced functionality. In certain
circumstances system administrators may wish to disable these connections. This document explains
how to disable the connections after deployment or as part of your deployment workflow.
7. Workspace Switcher menu restore the default workspace at any time.
8. Panels are small windows used to verify settings and modify documents. The appearance of a panel
depends on which tool is active. By default, panels appear in stacked groups at the right side of the
window, but they can be separate and moved to anywhere in the work area.

PHOTOSHOP CS5 HANDOUT
INFORMATICS VALENZUELA Page 4 of 89
9. Layer let you organize your work into distinct levels that can be edited and viewed as individual units.
Navigator
History
Color
Layer
a
b
c
d
e
f
g h i j k l m

PHOTOSHOP CS5 HANDOUT
INFORMATICS VALENZUELA Page 5 of 89
a. Layer Visibility – the eye shows that the selected layer is visible. Click on or off to see or to hide a
layer.
b. Layer Locking Options – click the checkered square icon to lock Transparency; click the brush icon
to lock the image; click the arrow to lock the Position; click the lock icon to lock all options.
c. Layer Blending Mode – defines how the layer’s pixels blend with underlying pixels in the image. By
choosing a particular blending mode from the dropdown menu you can create a variety of special
effects.
d. Opacity – by typing in a value or dragging a slider you can specify the transparency of the entire
layer.
e. Fill – by typing in a value or dragging the slider you can specify the transparency. Layers Palette
color of the image or object.
f. Layer Options Menu – click the black triangle to see the following options; New Layer, Duplicate
Layer, Delete Layer, Layer Properties, etc. Some of the options are presented as icons at the
bottom of the Layers palette.
g. Link Layers – can be used to link layers together.
h. Layer Styles – if a layer has a style, an “F” icon shows at the bottom of the Layers palette. Click the
little black triangle to see style options.
i. Layer Mask – a grayscale image, with parts painted in black hidden, parts painted in white showing,
and parts painted in gray shades showing in various levels of transparency.
j. Create New Fill or Adjustment Layer – have the same opacity and blending mode options as image
layers and can be rearranged, deleted, hidden and duplicated in the same manner as image layers.
Click the icon and select an option to create a new fill or adjustment layer.
k. Create New Group – this option helps to organize images with multiple layers. Click the icon to
create a folder for several layers.
l. Create New Layer – click this icon to create a new layer.
m. Delete Layer – to delete a layer, select a layer in the Layers palette and drag it to the trash can icon;
or select a layer and click the icon.

PHOTOSHOP CS5 HANDOUT
INFORMATICS VALENZUELA Page 6 of 89
10. The Tools panel contains tools for creating and editing images, artwork, page elements, and so on.
Related tools are grouped together.
a. Selection Tools
Move Used to select and move objects on the page.
Click the tool button, then click on any object on the page you wish to move.
Marquee Selects an object by drawing a rectangle or an ellipse around it
Click the tool button, choose a rectangular or an elliptical marquee. Drag the marquee over the area of the image you wish to select.
Lasso Selects an object by drawing a freehand border around it.
Click the tool button, drag to draw a freehand border around the area of the image you wish to select.
Magic Wand Selects all objects in a document with the same or similar fill color, stroke, weight, stroke color, opacity or blending mode.
By specifying the color range or tolerance, you can control what the Magic Wand tool selects.

PHOTOSHOP CS5 HANDOUT
INFORMATICS VALENZUELA Page 7 of 89
Crop Click the tool button, then click and drag the tool over the part of the image that you want to keep Resize the selected area dragging the squares at the sides and corners. Click the Return/Enter key when your crop box is sized correctly.
Eye Dropper Takes color samples from colors on the page and displays them in the Color
Boxes. Select the tool, click on the color in the image you wish to sample. The Color Box will display this color.
b. Alteration Tools
Healing Brush
Corrects small blemishes in scanned photos.
Select the tool, hold down the ALT key and left-click on the base color you need to heal. Then left-click over the blemish.
Brush Draws brush strokes of different thicknesses and colors.
Select the tool. Then click on the selected area, drag to draw lines. Use the Options bar to change the brush, mode, opacity and.
Clone Stamp
Takes a sample of an image and applies over another image, or a part of the same image.
Select the tool. Hold down the ALT key and left-click on a certain point of the document where you want to start your copy point. Then, put your mouse over whatever part of the new document you want the picture to go to. Hold down the left mouse button and drag the mouse across the page to copy the picture.
Art History Brush
Paints over an image using the source data from a specified history state or snapshot.
Select the tool, specify the brush, blending mode, opacity, style, area and tolerance.
Eraser Removes part of an existing path or stroke. You can use the Erase tool on paths, but not on text.
Select the tool, click on the part of the image you wish to erase. Drag to erase pixels.
Gradient Applies a gradient fill to a selected part of the image or to an entire layer.
Select an area you wish to apply gradient to, click the tool button, choose a fill in the Options bar, click on the starting point and hold the mouse down and drag to the end point.
Blur Blurs the sharp edges of an image.
Select an area where you wish to apply the tool. Click the tool button and choose the brush, mode, and strength. Drag the brush along the edges.

PHOTOSHOP CS5 HANDOUT
INFORMATICS VALENZUELA Page 8 of 89
c. Drawing and Selection Tools
Path Selection
Selects paths and path segments.
Select the tool, click anywhere on the path.
Type Type text on a page. Every time you click the Type Tool on a new portion of the page a new layer will be created.
Select the tool, click on the page and begin to type. You can specify the font and size in the Options bar. You can also resize and transform the text box by dragging the squares at the sides and corners. Use the Move Tool to move the text on the page.
Pen Draws smooth-edged paths.
Select the tool, click on the page and drag to draw a path. Click and drag the anchor points to modify the path.
Line Shape Draws a straight line. Other shapes that are hidden in this tool are: Rounded Rectangle Tool, Ellipse Tool, Polygon Tool, Line Tool, and Custom Shape Tool.
Select the tool, click and drag on the page to draw a line.
d. Assisting Tools
Hand Allows you to move around within the image.
Select the tool, click on the spot on the page, hold the mouse button down, and drag to move in the area.
Magnify Magnify or reduces the display of any area in your image window
Select the tool, choose Zoom In or Zoom Out in the Options bar, and click on the area of the image you wish to magnify or reduce.
e. Color boxes and Modes
Color Boxes The foreground color appears in the upper color selection box and represents a color that is currently active. The background color appears in the lower box and represents an inactive color.
1. To change the foreground color, click the upper color selection box in the Toolbox.
2. To change the background color, click the lower color selection box in the Toolbox.
3. To reverse the foreground and background colors, click the Switch Colors icon (the arrow) in the toolbox.
4. To restore the default foreground and background colors, click the Default Colors icon (the little black and white boxes) in the toolbox.

PHOTOSHOP CS5 HANDOUT
INFORMATICS VALENZUELA Page 9 of 89
f. 3D Tools
The 3D Object Rotate tool rotates the object around its x-axis.
The 3D Object Roll tool rotates the object around its z-axis.
The 3D Object Pan tool pans the object in the x or y direction.
The 3D Object Slide tool moves the object laterally when you drag horizontally or forward and back when you drag vertically.
The 3D Object Scale tool scales the object larger or smaller.
The 3D Rotate Camera tool orbits the camera in the x or y direction.
The 3D Roll Camera tool rotates the camera around the z-axis.
The 3D Pan Camera tool pans the camera in the x or y direction.
The 3D Walk Camera tool moves laterally when you drag horizontally or forward and back when you drag vertically.
The 3D Zoom Camera tool changes the field of view closer or farther away.

PHOTOSHOP CS5 HANDOUT
INFORMATICS VALENZUELA Page 10 of 89
II. The Color Techniques
A color mode determines the color model used to display and print images. Photoshop bases its color modes on established models for describing and reproducing color. Common models include HSB (hue, saturation, brightness); RGB (red, green, blue); CMYK (cyan, magenta, yellow, black); and CIE L*a*b*.
Based on the human perception of color, the HSB model describes three fundamental characteristics of color:
Hue is the color reflected from or transmitted through an object. It is measured as a location on the standard color wheel, expressed as a degree between 0° and 360°. In common use, hue is identified by the name of the color such as red, orange, or green.
Saturation, sometimes called chroma, is the strength or purity of the color. Saturation represents the amount of gray in proportion to the hue, measured as a percentage from 0% (gray) to 100% (fully saturated). On the standard color wheel, saturation increases from the center to the edge.
Brightness is the relative lightness or darkness of the color, usually measured as a percentage from 0% (black) to 100% (white).
A large percentage of the visible spectrum can be represented by mixing red, green, and blue (RGB) colored light in various proportions and intensities. Where the colors overlap, they create cyan, magenta, yellow, and white.
Because the RGB colors combine to create white, they are also called additive colors. Adding all colors together creates white--that is, all light is transmitted back to the eye. Additive colors are used for lighting, video, and monitors. Your monitor, for example, creates color by emitting light through red, green, and blue phosphors.
In Photoshop's CMYK mode, each pixel is assigned a percentage value for each of the process inks. The lightest (highlight) colors are assigned small percentages of process ink colors, the darker (shadow) colors higher percentages. For example, a bright red might contain 2% cyan, 93% magenta, 90% yellow, and 0% black. In CMYK images, pure white is generated when all four components have values of 0%.
Use the CMYK mode when preparing an image to be printed using process colors. Converting an RGB image into CMYK creates a color separation. If you start with an RGB image, it's best to edit first and then convert to CMYK. In RGB mode, you can use the Proof Setup commands to simulate the effects of a CMYK conversion without changing the actual image data. You can also use CMYK mode to work directly with CMYK images scanned or imported from high-end systems.
A. Choose the Foreground and Background Colors
In Photoshop the background color is black, by default, to paint, fill and apply border to a selection. The background color is white, by default, to make gradient fills and fill in areas of an image that have been erased. The foreground and background colors may be changed using the Color palette, the Swatches palette, the Color Picker, or the Eyedropper Tool.

PHOTOSHOP CS5 HANDOUT
INFORMATICS VALENZUELA Page 11 of 89
1. Using the Color Palette
Click the foreground color square (the upper square) in the color palette. Choose a color from the color scale by clicking on the small triangle just below it or on the color scale strip itself. Notice that the foreground color changes to what you have chosen, both in the foreground/background color squares in the color palette and the toolbox.
Click the Gradient Tool on the toolbox, holding the mouse button until the tools list appears. Click the Paint Bucket Tool, and then click the image. The foreground color shall then change to the color you have chosen.
2. Using the Swatches Palette Click the Swatches Palette. The Eyedropper Tool shall appear. Choose a color from the
swatches table by pointing and clicking the Eyedropper Tool on the square that represents the color of your choice. The foreground color shall then change and shall be reflected in the foreground and background colors button in the toolbox.
Click on the Paint Bucket tool in the toolbox. Click on the image. The foreground color shall then change which shall be reflected in the background layer in the layers palette.
3. Using the Color Picker
Click the foreground color button on the toolbox. The Color Picker shall appear. Select foreground color by clicking on a shade of your choice. Once done, click the OK button. The foreground color shall then be changed to the color of your choice. Click the Paint Bucket Tool. Click the image.
4. Using the Eyedropper Tool
Click the Eyedropper Tool on the toolbox. Click a portion of image whose color you would like to use for the background. The color will then reflect on the background color button on the toolbox.
Click the Switch Foreground and Background Color button. Click the Paint Bucket tool. Click the image.
B. Add a Border to a Selection
You can emphasize an image by adding a border along its edges. This process is called stroking the edges. Photoshop automatically applies the current foreground color to the border color, but you can select a different color.
1. Click the eye button on the Background layer. The background then will disappear, leaving only the checkerboard area.
2. Click the default foreground and background colors button on the toolbox.

PHOTOSHOP CS5 HANDOUT
INFORMATICS VALENZUELA Page 12 of 89
3. Click the image layer in the layers palette. Click the Lock Transparent Pixels checkbox in the Layers Palette.
4. Click Edit in the menu bar, and then choose Stroke. The Stroke dialog box then appears. Type a value in the Width text box. The higher the number, the thicker the border will become. Click the Inside option button, and then click OK. Note: The location option buttons determine where the border will appear.
5. Click the Show/Hide button on the Background layer.
C. Apply a Gradient Fill
You can make colors appear to blend into one another by using a gradient fill. A gradient’s appearance is determined by its beginning and ending points.
1. Click the Eyedropper Tool on the part of the image whose color you want to use for the gradient effect.
2. Click the Switch Foreground and Background Colors button on the toolbox. 3. Click the eye button on the image layer. Click the Background layer. 4. Click the Gradient Tool. Click to open Gradient picker list arrow to open the Gradient
pop-up palette. Choose a gradient fill design. 5. 6. Click the Gradient picker list arrow again to close the pop-up palette.
7. Show Rulers. Click View on the menu bar, and then click Show Rulers. Click Edit on the menu bar, choose Preferences. Click Units and Rulers. Click the Rulers list arrow in the Preferences dialog box, choose Pixels. Click OK.
8. The mouse pointer becomes a cross when Gradient is the active tool. Drag the cross from 100H/50V to 215H/400V in the document window. Release mouse.
9. Click the Show/Hide Layer button on the image layer in the Layers palette.
D. Convert Grayscale Image to a Color Image
When a color image is converted to grayscale, the light and dark values, or luminosity, remain while the color information is deleted.
Gradient Options
Gradient picker list arrow
Gradient Pop-up palette

PHOTOSHOP CS5 HANDOUT
INFORMATICS VALENZUELA Page 13 of 89
1. Click Image on the menu bar, point to Mode. Click RGB Color. 2. Click Image on the menu bar, point to Adjust. Click Hue/Saturation box. 3. Click the Colorize check box in the Hue/Saturation box. 4. Drag the Hue Slider until it displays the hue of your choice. 5. Drag the Saturation Slider and Lightness Slider to your choice of grayscale color blending.
E. Adjust the Image Setting
You can always make tweaks in your document. Photoshop has special effects called filters, such as the Sharpen More Filter, which increases the contrast and adjustment of pixels, and can focus blurry images. A blending mode can darken or light colors.
1. Click Image on the menu bar, and then Adjust. Click Brightness/Contrast. 2. Drag the Brightness slider and Contrast slider until you have reached your desired effect.
Click OK. 3. Click Filter in the menu bar, point to Sharpen. Click Sharpen More. Here, the image border
and features become more pronounced. 4. Click Edit on the menu bar, and then click Fade Sharpen More. 5. Drag the Opacity slider to your desired effect. 6. Click the Mode list arrow. Click Dissolve, then OK.
III. Manipulating Type
A. The Type Fundamentals
Text can be a very powerful medium of communication when used along with images in magazines and newspaper advertisements. In Photoshop, text is called type which presents a variety of ways to manipulate it.
1. The Font Families
Each font family just like in any other document processing tool represents a complete set of characters, letters, and symbols for a particular typeface.
2. The Type Size and Measurement Units
The size of a font character is measured in points. In PostScript, a programming language that optimizes printed text and graphics, has an equivalent measurement for fonts – 1 inch is equivalent to 72 points or 6 picas. Therefore, 1 pica is equivalent to 12 points. To prevent the jagged edges that often characterize bitmap type, Photoshop offers an anti-aliasing feature which practically fills in pixel edges, resulting in smooth-edge type. Anti-aliasing improves the display of large type in print media.

PHOTOSHOP CS5 HANDOUT
INFORMATICS VALENZUELA Page 14 of 89
3. The Line and Character Spacing
In monotype spacing, each character occupies the same amount of space. This means that characters such as “b” and “m” take up the same space area as “i” and “I”. In proportional spacing, each character may take up different amount of space depending on the width of the character. Kerning is the ability to control the amount of space between two characters. Tracking inserts a uniform amount of space between characters. Tracking and kerning can be performed manually or automatically in Photoshop using the Character palette. Leading, the amount of space between lines of type lets you add or decrease the distance between lines.
4. The Type Styles
Type styles like drop shadows, glows, beveling and embossing can greatly enhance the appearance of type. A type layer is indicated by the appearance of the type icon in the layer’s thumbnail. When one or more styles are applied to type, an “f” icon, called the layer style button appears on the layer when it is active. The layer style button appears as when the layer is inactive.
B. Create a Type
Color and imagery are often used to reinforce a message within a text. Type should be short in length and must be direct and to the point. It should be large enough for easy reading but must not distract the central image.
1. Click the type tool on the toolbox. The pointer changes. You may configure your text design by setting the font family, font style, font size, anti-aliasing method, type alignment and text color.
2. Click on the part of the work area where you want the type to be placed. Type your text. Should you want to move your text somewhere else in the area, click the Move tool, then point it to the text and drag to another location.
Note: You can change the type color by taking a sample from the current image using the Eyedropper tool. Click the Eyedropper tool on the particular point of the image which color you want to adopt. The chosen color will then appear on the foreground color. Click the type tool. Click on the text color on the tool options bar. The color picker dialog box will appear. Click on the foreground color box on the toolbox. Click OK on the Color Picker dialog box.

PHOTOSHOP CS5 HANDOUT
INFORMATICS VALENZUELA Page 15 of 89
C. Modify Type
The Character palette, which is accessed through the tool options bar, helps you control type properties, such as kerning, tracking, and leading.
1. Double-click the type layer on the text layer on the layers palette. Click the Show Character & Paragraph palette button on the tool options bar.
2. Click in between characters of your text. Click the Set the kerning between two characters list arrow in the character palette, then click 25. Positive kerning values add space between characters, while negative values decrease space between characters.
3. Press Control + A to select all the texts. 4. You may also change the color of the type by clicking the Set the color button tool in the tool
options bar. 5. You can move the type somewhere else on the image by clicking the Move Tool on the toolbox,
position the pointer over the type then drag the type to another location.
D. Create a Drop Shadow
A drop shadow creates an illusion that another colored layer of identical text is behind the selected type.
1. Click Layer on the menu bar, point to Layer Style, and then click Drop Shadow. The Layer Style dialog box opens.
2. Double-click the Angle text box, type 145, double-click the Distance text box, and then type 9. The Angle text box gives you options where you would like your shadow fall relative to your text. The Distance text box tells you how far or near your shadow will fall on the text. Notice the layer style button appears on the type layer. You may want to experiment on the other type styles you want to apply to your text. Just go to Layer – Layer Style – Outer Glow, etc.
E. Use Filters with Type
Filters can be applied to type layers to achieve special effects. Before a filter can be applied to a type layer, it has to be rasterized first, meaning to convert to an image layer. Once rasterized, the type can no longer be edited since it has already become pixels.
1. Distort filters let you create waves or curves in type. Some of the distortions that can be produced are Glass, Pinch, Ripple, Spherize, Twirl, and Zigzag.
2. Create the appearance of patterns and relief (the height of ridges within an object). The Wind dialog box lets you choose effects like the wind and make your type appear like shredded. The Texturizer filter lets you choose the type of texture you want to apply to a layer like Brick or Sandstone.
3. Apply a filter to a type: Go to Filter in the menu bar, and then choose any of the filter effects. Experiment on them.

PHOTOSHOP CS5 HANDOUT
INFORMATICS VALENZUELA Page 16 of 89
IV. Understanding Layers
An image made out of Photoshop uses multiple layers. One can have as much as 8000 layers in one Photoshop document. By placing images and type on separate layers, they can be modified individually. The number of layers and the order they are arranged will allow you to continuously change and rework your images.
A. Define Layers
Each object created in Photoshop exists on its own individual layer for easy control of the objects by isolating effects on one layer without affecting the others.
1. The Layers Palette
The layers palette includes the different types of layers: background, type, and image. Active layers are highlighted, and only one layer can be active at one time. You can hide a layer by clicking the eye button, and displaying a hidden layer by clicking the Show/Hide layer button.
You can add, delete, and move layers in your document when needed. Moreover, you can drag an object from a layer in one Photoshop document onto another Photoshop document.
You can also reduce the size of the image by flattening the layers which will merge all the visible layers into one layer and deletes all the other hidden layers.
B. Turn a Layer into a Background
The Background layer is the initial layer of a Photoshop document. It is always located at the bottom of the stack. Background can be converted into image layers. A background layer however cannot be modified as extensively as an image layer.
1. Click the Default Foreground and Background Colors on the toolbox. Click View on the menu bar, then Show Rulers, if the rulers are not visible.
2. Click the Background layer in the layers palette, click the Delete layer button in the Layers palette, and then click Yes in the warning box.
3. Click Layer on the menu bar, point to New, and click Background from Layer.
C. Add and Delete Layers
Layers may be deleted using the Layer menu, the Layers palette menu, or the Create a new layer button in the Layers palette.
1. Position the hand pointer over a layer you want to delete, then drag the hand pointer to the Delete current state button. The layer is then deleted from the Layers palette, and the History palette.

PHOTOSHOP CS5 HANDOUT
INFORMATICS VALENZUELA Page 17 of 89
D. Drag a Selection onto a Layer
Given that there are two Photoshop documents that you are working on, and you would like to place an object from one of the documents to the other one, you can drag this object having been selected to the other document.
1. To select an object to be moved to another document, click Select on the menu bar, then click Color Range. The Color Range dialog box then opens. If the background of the image is white, you will select the object that is not white. Click the Image option button, then type 0 in the Fuzziness text box. Click the white background in the Color Range dialog box with the eyedropper, click the Invert check box. Click OK.
2. Click the Move Tool on the toolbox, press and hold Alt, and position the pointer anywhere over the selection, drag the object to the other document then release Alt.
3. Click the Move Tool, if necessary to move the selection to another location in the document. 4. Click Edit on the menu bar, click Stroke, type 1 in the Width text box, click the Inside option
button. Click OK. 5. Note: In making a selection, you can use a variety of methods and tools to make a selection.
You can use the Magnetic Lasso Tool to select difficult shapes by clicking the starting point, tracing an approximate outline, then double-clicking the ending point. You can use the Crop Tool to trim areas from a selection.
E. Display and Hide Layers
Use the Layers palette to control which layers has to remain visible in a document. Only visible layers can be merged or selected. Hiding some layers can give you more focus on a layer, and may also improve the performance of your computer.
1. Click the eye button of a layer to hide the layer. 2. Click the Show/Hide Layer to hide the layer.
Image Option Button
Fuzziness text box
Invert check box

PHOTOSHOP CS5 HANDOUT
INFORMATICS VALENZUELA Page 18 of 89
F. Adjust Opacity
Opacity may be used to control a layer’s transparency in a document. A layer with 100% opacity will obstruct your view of objects on lower layers, while a layer with 15% opacity will appear almost invisible.
Opacity may be set by using the Opacity slider in the Layer’s palette, or by entering a value in the Opacity text box in the Layer Style dialog box.
1. Double-click on the image layer in the Layer’s palette. The Layer Style dialog box then opens. 2. Type 80 in the Opacity text box. Click OK. Notice that the image appears to blend more with the
background. 3. Stacking Layers
You can manipulate layers by changing the order in which the layers are stacked. Different effects may be made by adjusting the opacity in one or more layers, then changing their position in the Layers palette. You may drag a layer up or down to change the order of the layers stack.
Click one layer then drag it above another later. A type layer when dragged up or down another layer may cause having some texts hidden from view as they may have been blocked by an object of the layer above it.
4. Flattening Layers
Once done with the modifications of your document, you can greatly reduce the size of the document by flattening the layers. Flattening combines all visible layers into a single background layer. Because flattening removes all individual layers, it is recommended to save a copy of document before it is flattened should you need to enhance it in the future.
a. Click File on the menu bar, and then click Save As. b. Click the Save in list arrow to find the drive and folder you want to save your document in.
Click the As a Copy check box. c. Click Save. d. Click Layer on the menu bar, and then click Flatten Image.
V. The Tools
The marquee tools make rectangular, elliptical, single row, and single column selections.
The move tool moves selections, layers, and guides.

PHOTOSHOP CS5 HANDOUT
INFORMATICS VALENZUELA Page 19 of 89
The lasso tools make freehand, polygonal (straight-edged), and magnetic * (snap-to) selections.
The magic wand tool selects similarly colored areas.
The crop tool trims images.
The slice tool creates slices.
The slice selection tool selects slices.
The airbrush tool paints soft-edged strokes.
The paintbrush tool paints brush strokes.
The pencil tool paints hard-edged strokes.
The clone stamp tool paints with a sample of an image.
The pattern stamp tool * paints with part of an image as a pattern.

PHOTOSHOP CS5 HANDOUT
INFORMATICS VALENZUELA Page 20 of 89
The history brush tool * paints a copy of the selected state or snapshot into the current image window.
The art history brush tool * paints with stylized strokes that simulate the look of different paint styles, using a selected state or snapshot.
The eraser tool erases pixels and restores parts of an image to a previously saved state.
The background eraser tool * erases areas to transparency by dragging.
VI. Layer Basic Every Photoshop file contains one or more layers. New files are generally created with a background layer, which contains a color or an image that shows through the transparent areas of subsequent layers. All new layers in an image are transparent until you add text or artwork (pixel values). We can change the appearance of individual layers in a document by using blending modes, and adjustments layers. These features allow you to fine-tune-layer settings with spectacular results.
Using the layers palette The Layers palette displays all layers with the layer names and thumbnails of the images on each layer. You can use the Layers palette to hide, view, reposition, delete, rename, and merge layers. The palette thumbnails are automatically updated as you edit the layers.

PHOTOSHOP CS5 HANDOUT
INFORMATICS VALENZUELA Page 21 of 89
1. There are five layers listed in the Layers palette for the 06Start.psd file (from top to bottom): a text layer
called 2, Shell, Letter, Paper texture, and Background.

PHOTOSHOP CS5 HANDOUT
INFORMATICS VALENZUELA Page 22 of 89
2. Click to select the Background layer to make it active (if it is not already selected). Notice the layer thumbnail and the icons on the Background layer level:
The lock icon indicates that the layer is protected.
The eye icon indicates that the layer is visible in the image window. If you click the eye, the image window no longer displays that layer.
3. Go to file menu, open photo.jpg 4. Double-click the Background inside the layer palette and rename it as Layer 1, as you observe the pod lock symbol for the background is gone.
The Layers palette changes to display the layer information and a thumbnail for the active Photo.jpg file. 5. Now, using the move tool from your tool box, Drag the photo image and drop it into your 06Start.psd image window.

PHOTOSHOP CS5 HANDOUT
INFORMATICS VALENZUELA Page 23 of 89
The Photo layer now appears in the 06Start.psd file image window and its Layers palette, between the Paper texture and Background layers. 6. Repeat for the other objects like Letter, text (2) and Shell; drag it into the 06Start.psd file

PHOTOSHOP CS5 HANDOUT
INFORMATICS VALENZUELA Page 24 of 89
Viewing individual layers The Layers palette shows that the 06Start.psd file now contains six layers, some of which are visible and some of which are hidden. The eye icon to the far left of a layer name in the palette indicates that that layer is visible. You can hide or show a layer by clicking this icon.
1. Click the eye icon for the Photo layer to hide the photo. 2. Click again to reveal it.
Selecting and removing some pixels from a layer 1. Make sure that the Photo layer is selected. (To select the layer, click the layer name in the Layers palette.) 2. To make the opaque areas on this layer more obvious, hide all layers except the Photo layer by holding down Alt (Windows) or Option (Mac OS) and clicking the eye icon for the Photo layer.
3. Select the Magic Eraser tool hidden under the Eraser tool. Now you will set the tolerance for the Magic Eraser tool in the tool option.

PHOTOSHOP CS5 HANDOUT
INFORMATICS VALENZUELA Page 25 of 89
If the tolerance is too low, the Magic Eraser tool leaves some white remaining around the photo. If the tolerance setting is too high, the Magic Eraser tool removes some of the photo image. 4. On the tool options bar, set the Tolerance value either by scrubbing the Tolerance label or by typing 22 in the Tolerance text box. 5. Click the white area around the photo in the image window. The white area is replaced by the checkerboard, indicating that this area is now transparent. 6. In the layer palette, turn the background back on by clicking the eye-icon box next to its name. The blue scrapbook background now shows through where the white area on the Photo layer has become transparent.

PHOTOSHOP CS5 HANDOUT
INFORMATICS VALENZUELA Page 26 of 89
Rearranging layers The order in which the layers of an image are organized is called the stacking order. The stacking order of layers determines how the image is viewed you can change the Order to make certain parts of the image appear in front of or behind other layers. 1. Make the Shell, Letter, and Paper texture layers visible by clicking the eye-icon Boxes next to their layer names.
2. In the Layers palette, drag the Photo layer up so that it is positioned between the Shell and Letter layers look for a thick line between the layers in the stack and then release the mouse button.

PHOTOSHOP CS5 HANDOUT
INFORMATICS VALENZUELA Page 27 of 89
The Photo layer moves up two levels in the stacking order, and the photo image appears on top of the letter and paper texture images, but under the shell and the "2."
Changing the opacity and mode of a layer If the concept of blending mode isn’t clear to the students, you might want to explain that blending mode determines how layers combine, while opacity determines how much layers combine.
1. In the Layer Palette, Select the Paper texture layer, and then click the arrow next to the Opacity box in the Layers palette and drag the slider to 50%. Or, type the value into the Opacity box, or scrub the Opacity label.
The Paper texture becomes partially transparent, and you can see the background underneath. Notice that the change in opacity affects only the image area of the Paper texture layer. The letter, photo, and shell images remain opaque (light). 2. To the left of the Opacity option in the Layers palette, open the Mode Drop-down menu, and choose Luminosity. 3. Increase the Opacity to 75%.

PHOTOSHOP CS5 HANDOUT
INFORMATICS VALENZUELA Page 28 of 89
Linking layers 1. Select the Photo layer in the Layers palette, and then press Shift and click to select the Letter layer. 2. Choose Link Layers from the Layers palette pop-up menu, or click the Link Layers button at the bottom of the palette.
A link icon appears next to both of the layer names in the Layers palette, indicating that they are linked. 3. With the linked layers still selected in the Layers palette, choose Edit > Free Transform. A transform bounding box appears around the images in the linked layers. 4. Hold down Shift and drag a corner handles inward, scaling the photo and the letter down by about 20%.

PHOTOSHOP CS5 HANDOUT
INFORMATICS VALENZUELA Page 29 of 89

PHOTOSHOP CS5 HANDOUT
INFORMATICS VALENZUELA Page 30 of 89
6. Press Enter (Windows) or Return (Mac OS) to apply the transformation changes.
Adding a gradient layer 1. In the Layers palette, select the Paper texture layer to make it active, and then click the New Layer button at the bottom of the Layers palette. A new layer, named Layer 1, appears between the Paper texture and the Letter layer. You can also create a new layer from the layer menu. Select the layer menu > new > Layer on the Photoshop menu bar.
2. Double-click the name Layer 1, type Gradient, and press Enter (Windows) or Return (Mac OS) to rename the layer. 3. In the toolbox, select the Gradient tool. 4. On the tool options bar, make sure that the Linear Gradient button is selected, and then click the small downward arrow to expand the gradient picker. 5. Select the Foreground to Transparent swatch, and then click anywhere outside the gradient picker to close it.

PHOTOSHOP CS5 HANDOUT
INFORMATICS VALENZUELA Page 31 of 89
6. Click the Swatches tab to bring that palette to the front of its group, and select a shade of green that appeal to you.
7. With the Gradient layer still active in the Layers palette, drag the Gradient tool from the lower right corner of the image to the upper left corner. The gradient extends across the layer, starting with green on the lower right and gradually blending to transparent on the upper left. The gradient partially obscures the paper texture and background below it, so you'll change its blending mode and reduce its opacity to partially reveal those images. 8. With the Gradient layer still active, in the Layers palette choose Multiply from the Blending Mode pop-up menu and change the Opacity to 75%. Now, the Paper texture and Background layers show through the gradient.

PHOTOSHOP CS5 HANDOUT
INFORMATICS VALENZUELA Page 32 of 89
Adding text 1. Deselect all layers in the Layers palette by clicking outside the layer names (drag to enlarge the palette to create a blank area, if necessary). 2. Set the foreground color to black by clicking the small Default Foreground and Background Colors icon near the swatches in the toolbox. 3. In the toolbox, select the Horizontal Type tool. Then, on the tool options bar, do the following:
Select a serif font from the Font pop-up menu (we used Adobe Garamond).
Select a font style (we used Italic).
Enter a large point size in the Size text box (we used 76 points), and press Enter (Windows) or Return (Mac OS).
Select Crisp from the Anti-aliasing pop-up menu.
Select the Right align text option. 4. Click in the upper right corner of the letter area in the image window and type Scrapbook. Then, click the Commit Any Current Edits button. The Layers palette now includes a layer named Scrapbook with a "T" thumbnail icon, indicating that it is a type layer. This layer is at the top of the layer stack.

PHOTOSHOP CS5 HANDOUT
INFORMATICS VALENZUELA Page 33 of 89
5. Select the Move tool, and drag the "Scrapbook" text so that the baseline aligns with the top right edge of the letter.

PHOTOSHOP CS5 HANDOUT
INFORMATICS VALENZUELA Page 34 of 89
Applying a layer style 1. With the Scrapbook type layer active, choose Layer > Layer Style > Bevel and Emboss. 2. In the Layer Style dialog box, make sure that the Preview option is selected, and then move the dialog box, so that you can see the Scrapbook text in the image window. 3. In the Structure area, make sure Style is Inner Bevel and Technique is Smooth. Then, set Depth at and Soften to 0 pixels. Choose Up for your Direction.
4. In the left pane of the Layer Style dialog box, click the name Drop Shadow at the top of the Styles automatically checks the Drop Shadow box and displays the Drop Shadow layer style options. The includes the bevel and the default drop shadow.
5. The default Drop Shadow options are fine, so click Color Overlay in the Styles list. 6. In the Color Overlay area, click the color swatch to open the Color Picker, and then choose a shade R=255, G=218, and B=47). Click OK to close the Color Picker and return to the Layer Style dialog box. 7. Examine the Scrapbook text in the image window. Then click OK to accept the settings and close the layer style window.

PHOTOSHOP CS5 HANDOUT
INFORMATICS VALENZUELA Page 35 of 89
8. In the Layers palette, click the Reveal Layer Effects arrow for the Scrapbook text layer. 9. To hide the layer styles listings, click the reveal arrow again to collapse the effects list. 10. In the layer palette, select the layer text of “2”, using the text tool “T”, double-click the “2” and change it to “3”. 11. Still, highlight “3” and change its font size to 225 then press [enter]. 12. Now, using the move tool move “3” between the “Scrapbook” and the “Shell”.

PHOTOSHOP CS5 HANDOUT
INFORMATICS VALENZUELA Page 36 of 89
Adding depth with a drop shadow 1. Select the layer palette, activate the letter layer, then select add layer style located at the bottom of the layer palette, select blending option > drop shadow 2. From the drop shadow, adjust the blend mode to multiply opacity to 50%, angle 30 degree, distance 5, and spread 0 and size 10. 3. Apply these settings to shell and photo.
Flattening and saving files When preparing files for use in a page layout program, it’s best to use flattened copies of files because take up less space and are more widely compatible with other applications. Students must understand that once a file is flattened, there is no way to un-flatten a file. That is as impossible as un-baking a cake into its original ingredients. This is why all users should archive an un-flattened (layered) original of their work, in case something needs to be changed. 1. If the Type tool is currently selected in the toolbox, select any other tool, to be sure that you're no longer in text-editing mode. Then choose File > Save (if it is available) to be sure that all your changes have been saved in the file. 2. Choose Image > Duplicate. 3. In the Duplicate Image dialog box, name the file 06Flat.psd and click OK. 4. Close the 06Start.psd file, but leave the 06Flat.psd file open. 5. Choose Flatten Image from the Layers palette menu.

PHOTOSHOP CS5 HANDOUT
INFORMATICS VALENZUELA Page 37 of 89
6. Choose File > Save. Even though you chose Save rather than Save As, the Save As dialog box appears.
7. Save the file as .JPEG format, then a quality dialog will appear, click OK
VII. Basic Photo Correction
Strategy for retouching Adobe Photoshop provides a comprehensive set of color-correction tools for adjusting the color and tone of individual images. You can, for example, correct problems in color quality and tonal range created during the original photography or during image scanning and you can correct problems in composition and sharpen the overall focus of the image.
Straightening and cropping an image 1. In the toolbox, select the Crop tool. Then, on the tool options bar (at the top of the work area), enter the
dimensions (in inches) of the finished image: For Width type 2 in, and for Height type 3 in.

PHOTOSHOP CS5 HANDOUT
INFORMATICS VALENZUELA Page 38 of 89
2. Draw a crop marquee around the image. As you drag, the marquee retains the same proportion as the dimensions you
As you drag, the marquee retains the same proportion as the dimensions you specified for the target size (2 x 3 inches). Note: When you release the mouse button, a cropping shield covers the area outside the cropping selection, and the tool options bar displays choices about the cropping shield. 3. On the tool options bar, make sure that the Perspective check box is not selected. 4. In the image window, move the pointer outside the crop marquee so that it appears as a curved double arrow. Drag clockwise to rotate the marquee until it matches the angle of the picture.

PHOTOSHOP CS5 HANDOUT
INFORMATICS VALENZUELA Page 39 of 89
5. Place the pointer inside the crop marquee, and drag the marquee until it contains all the parts of the picture you want shown to produce an artistically pleasing result. If you need to adjust the size of the marquee, drag one of the corner handles.
6. Press Enter (Windows) or Return (Mac OS). The image is now cropped, and the cropped image now fills the image window, straightened, sized, and cropped according to your specifications.

PHOTOSHOP CS5 HANDOUT
INFORMATICS VALENZUELA Page 40 of 89
Making automatic adjustments 1. Choose Image > Adjustments > Auto Color. 2. Choose Image > Adjustments > Shadow/Highlight. 3. In the Shadow/Highlight dialog box, drag the Highlight and Shadow sliders as needed until you think the image looks good. Make sure that Preview is checked so that you can see the changes applied to the image window as you work. 4. Click OK to close the dialog box.

PHOTOSHOP CS5 HANDOUT
INFORMATICS VALENZUELA Page 41 of 89
Manually adjusting the tonal range 1. Choose Window > Histogram, or click the Histogram tab in the Navigator palette group to make the Histogram palette visible. Then choose Expanded View from the Histogram palette menu. 2. Choose Image > Adjustments > Levels to open the Levels dialog box. 3. Make sure that the Preview check box is selected, and then move the dialog box, if necessary, so that you can also see the image window and Histogram palette. Note: The left (black) triangle below the histogram represents the shadows, the middle (gray) triangle represents the midtones, or gamma, and the right (white) triangle represents the highlights. If your image had colors across the entire brightness range, the graph would extend across the full width of the Histogram. Notice that at this point, the graphs in the Levels dialog box and the Histogram palettes are identical.

PHOTOSHOP CS5 HANDOUT
INFORMATICS VALENZUELA Page 42 of 89
A. Shadows B. Midtones, or gamma C. Highlights 4. In the Levels dialog box, drag the left triangle (A. shadow) to the right to the point where the histogram indicates that the darkest colors begin. As you drag, the first Input Levels value (above the histogram graph) changes and so does the image itself. In the Histogram palette, the left portion of the graph now stretches to the edge of the frame. This indicates that the darkest shadow values have shifted closer to black. 5. Drag the right triangle (C. Highlights) to the left to the point where the histogram indicates that the lightest colors begin. Again, notice the changes in the third Input Levels value, in the image itself, and in the Histogram palette graph. 6. Drag the middle triangle (B. Midtones) a short distance to the left side to lighten the midtones. Watch the changes in the image window and in the Histogram palette graph to determine how far to drag the middle triangle. 7. When the image looks good to you (we used Input Levels values of 25, 1.20, and 197), click OK to apply the changes.
Removing a color cast 1. Still your image is selected in your layer palette, select Image menu > Adjustment > Auto Color.

PHOTOSHOP CS5 HANDOUT
INFORMATICS VALENZUELA Page 43 of 89
Replacing colors in an image With the Replace Color command, you can create temporary masks based on specific colors and then replace these colors. (A mask isolates an area of an image so that changes affect just the selected area and not the rest of the image.) The Replace Color dialog box contains options for adjusting the hue, saturation, and lightness components of the selection: Hue is color, saturation is the purity of the color, and lightness is how much white or black is in the image. 1. Select the Rectangular Marquee tool, and draw a selection border around the yellow tulip in the left foreground of the image. Don't worry about making a perfect selection, but be sure to include the entire yellow flower.

PHOTOSHOP CS5 HANDOUT
INFORMATICS VALENZUELA Page 44 of 89
2. Choose Image > Adjustments > Replace Color.
The Replace Color dialog box opens, and by default, the Selection area displays a black representation of the current selection. Notice the three eyedropper tools in the Replace Color dialog box. One selects a color; the second adds a color to the sample; the third removes a color from the sample. A. Eyedropper tool B. Add to Sample eyedropper C. Subtract from Sample eyedropper
3. Using the Eyedropper tool, click anywhere in the yellow tulip in the image window to sample that color.
4. Then, use the Add to Sample eyedropper to sample other areas of the yellow tulip until the entire flower is selected and highlighted in the mask display in the Replace Color dialog box.

PHOTOSHOP CS5 HANDOUT
INFORMATICS VALENZUELA Page 45 of 89
5. Drag the Fuzziness slider up to 45 to increase the tolerance level slightly. Fuzziness controls the degree to which related colors are included in the mask. 6. If the mask display includes any white areas that are not part of the tulip, get rid of those now: Select the Subtract from Sample eyedropper and click those areas in either the image window or in the Replace Color mask display to remove those stray pixels. 7. In the Replacement area of the Replace Color dialog box, drag the Hue slider to 40, the Saturation slider to 10, and leave the Lightness slider at 0. As you change the values, the color of the tulip changes in hue, saturation, and lightness, and the tulip becomes red. 8. Click OK to apply the changes. 9. Press CTRL + D to deselect.

PHOTOSHOP CS5 HANDOUT
INFORMATICS VALENZUELA Page 46 of 89
Adjusting lightness with the Dodge tool When using the Dodge, Burn, or Sponge tools, the key to believable results is subtlety 1. In the toolbox, select the Dodge tool. 2. On the tool options bar, do the following:
• Select a fairly large, feathered brush, such as 27 pixels, from the Brush pop-up palette (click outside the palette to close it).
• Choose Range > Highlights. • Set Exposure to 15%.
3. Using vertical strokes drag the Dodge tool over the sculpture to bring out the details and remove the dinginess. You don't always need to use vertical strokes with the Dodge tool, but they work well with this particular image. If you make a mistake or don't like the results, choose Edit > Undo and try again until you are satisfied.
Adjusting saturation with the Sponge tool This can easily happen on print jobs, since most colors will exceed the CMYK gamut long before they appear oversaturated on a monitor.
1. Select the Sponge tool, hidden under the Dodge tool. 2. On the tool options bar, do the following:
• Again select a large, feathered brush, such as 27 pixels, from the Brush
pop-up palette. • Choose Mode > Saturate. • For Flow (which sets the intensity of the saturation effect), enter 90%.

PHOTOSHOP CS5 HANDOUT
INFORMATICS VALENZUELA Page 47 of 89
3. Drag the sponge back and forth over the tulips and leaves to increase their saturation. The more you drag over an area, the more saturated the color becomes.
Applying the UnSharp Mask filter
The last task you may do when retouching a photo is to apply the Unsharp Mask filter. The Unsharp Mask filter adjusts the contrast of the edge detail and creates the illusion of a more focused image. 1. Choose Filter > Sharpen > Unsharp Mask.
2. In the Unsharp Mask dialog box, make sure that the Preview box is checked so that you can see the results
in the image window. You can drag inside the preview in the dialog box to see different parts of the image, or use the plus (+) and minus (-) buttons below the thumbnail to zoom in and out. 3. Drag the Amount slider to about 62% to sharpen the image.

PHOTOSHOP CS5 HANDOUT
INFORMATICS VALENZUELA Page 48 of 89
4. Drag the Radius slider to determine the number of pixels surrounding the edge pixels that will affect the sharpening. The higher the resolution, the higher the Radius setting should be. (We used the default value, 1.0 pixel.) 5. (Optional) Adjust the Threshold slider. This determines how different the sharpened pixels must be from the surrounding area before they are considered edge pixels and subsequently sharpened by the Unsharp Mask filter. The default Threshold value of 0 sharpens all pixels in the image. Try a different value, such as 4 or 5. 6. When you are satisfied with the results, click OK to apply the Unsharp Mask filter.
Creating new document 1. Now, where done in adjusting our image. Let’s create new document. Select file menu> new, follow the following input:
- set the width into 15 inches - set the height into 10 inches - rename Untitled1 as book
2. Click ok

PHOTOSHOP CS5 HANDOUT
INFORMATICS VALENZUELA Page 49 of 89
3. Right click from the rectangular shape, then choose line tool . 4. In the tool option, select the color, and then a color picker dialog will appear. 5. At the left side of the document, create a half straight line.

PHOTOSHOP CS5 HANDOUT
INFORMATICS VALENZUELA Page 50 of 89
6. Select again the 03end window, using the move tool from the tool box, drag it from the book document, above the line that we created. 7. As you notice from the layer palette, the image of 03 is now in the layer 1 8. Still, the image is active, right-click and selects blending option. 9. In the blending option dialog window, select the drop shadow. Adjust the angle to 0, click OK

PHOTOSHOP CS5 HANDOUT
INFORMATICS VALENZUELA Page 51 of 89
10. using the move tool create a duplicate and place it at the right side 11. From the layer palette, adjust the opacity from 100% to 50%. 12. Save your work, click file menu> save as
VIII. Creating Special Effects
A filter changes the look of an image by customizing it. You use filters to apply special effects like distortions, changes in lighting, and blurring.
A. Understand Filters
There are 14 categories of Photoshop on the Filter menu. Each of these categories contains a number of filters. Filters when applied to an image produce unique and dramatic effects. Some filters require a lot of memory, so using them may slow down your PC’s performance.
1. Artistic and Blur Filters
Artistic filter is used to replicate natural or traditional effects. Blur filter, on the other hand, is used to soften a selection or image.
2. Brush Strokes and Distort Filters

PHOTOSHOP CS5 HANDOUT
INFORMATICS VALENZUELA Page 52 of 89
Like the Artistic filter, Brush Strokes filter imitates fine arts brushwork. A Distort filter creates three-dimensional or other reshaping effects.
3. Noise and Pixelate filters
Noise filters add or remove pixels to give an aged look to retouched photographs. Pixelate filters sharply define a selection.
4. Render and Sharpen filters
Render filters allow you to transform 3D shapes and simulated light reflections in an image. Sharpen filters bring blurry objects into focus by increasing the contrast in closest pixels.
5. Sketch and Stylize filters
Sketch filters apply a texture, or simulate a hand-drawn effect. Stylize filters create a painted or impressionistic effect.
6. Texture and Video filters
Texture filters give the appearance of depth or substance. Video filters restrict colors to those that are acceptable for television reproduction and smooth video images.
7. Digimarc and Other filters
Digimarc filters embed a digital watermark that stores copyright information into an image. Other filters may be used to create your own filters, modify masks, or make quick color adjustments to layers or portions of existing layers.
B. Apply Blur Effects
1. Click the image layer in the Layers palette. 2. Click Filter on the menu bar. Point to Blur, then click Motion Blur (or other blur options you
would like to apply). The Motion Blur dialog box opens. Each filter dialog box has the Zoom in + and Zoom out – buttons below the preview window that you can click to see more or less of the active layer. To adjust the settings in the Motion Blur, you can type in a number in the Angle text box and Distance text box. You can also do so by dragging the Angle radius slider and Distance slider.
3. Click OK.
Note: You can specify a particular portion of a layer to which you want to apply a filter. The Rectangular Marquee Tool or the Elliptical Marquee Tool may be used to define an area. Having identified the area, you can then apply the desired filter. The filter will be applied only to the selected area.
Other Filter effects may be applied using the above procedure.

PHOTOSHOP CS5 HANDOUT
INFORMATICS VALENZUELA Page 53 of 89
C. Use an Artistic Filter
Artistic filters are often used for special effects in television commercials. Artistic filters like Watercolor simplifies the appearance of an object making it look like it was painted with watercolors.
1. Click an image layer in the Layers palette. 2. Click Filter on the menu bar, point to Artistic. Click Plastic Wrap. The Plastic Wrap dialog box
opens. 3. Type 9 in the Highlight Strength text box, type 11 in the Detail text box. Type 9 in the
Smoothness text box. You may experiment with numbers to achieve your desired effects. 4. Click OK.
Note: Maximize the effects of a filter by controlling the brightness and contrast of a layer. Before applying a filter to the active layer, click Image on the menu bar. Point to Adjust, then click Brightness/Contrast. Drag the Brightness and Contrast sliders until you achieve the desired effect. Then apply the filter.
D. Stylize an Image
Stylize filters produce a painted or impressionistic effect by displacing pixels and heightening the contrast within the image.
1. Click an image layer in the Layers palette. 2. Click Filter in the menu bar. Point to Stylize. Click Diffuse. The Diffuse dialog box opens. 3. Click the Darken Only option button. Click OK. (Or you can use the other options of your
choice.) 4. Click Filter on the menu bar. Point to Stylize. Click Wind. 5. Click the From the Left option button in the Direction section of the Wind dialog box. 6. Click OK.
Note: Filters may be used to disguise imperfections in an image. Applying a filter can make an imperfection less noticeable.
E. Twirl a Layer
The Twirl filter in the Distort category gives a circular effect to a layer. It can give the impression that an image is moving or spinning.
1. Click an image layer in the Layers palette. 2. Click Filter on the menu bar, point to Distort, and then click Twirl. The Twirl dialog box opens.
You can adjust the angle of the twirl by dragging the slider, or typing a value in the Angle text box.
3. Click OK.

PHOTOSHOP CS5 HANDOUT
INFORMATICS VALENZUELA Page 54 of 89
F. Understand Lighting Effects
The Lighting Effects filter in the Render category may be used to apply lighting effects to an image. The type and source of lighting can change and enhance the appearance of an image.
1. Click an image layer in the Layers palette. 2. Click Filter on the menu bar, point to Render, and then click Lighting Effects. The Lighting
Effects dialog box opens. Choose from the 17 lighting styles. 3. Click the Style list arrow. Click crossing down. 4. Click the Light Type list arrow. Click Spotlight if needed. Select the On check box. 5. Click OK.
G. Apply a Texture
Texture gives an image appearance of depth, or a grainy, organic effect.
1. Click an image layer in the Layers palette. 2. Click Filter on the menu bar, point to Texture, and then click Craquelure. 3. Type 16 in the Crack Spacing text box. Type 3 in the Crack Depth text box. Type 7 in the Crack
Brightness text box. 4. Click OK.
VIII. Enhancing a Document
Additional skills in Photoshop will help you enhance a document by fixing imperfections, making specific selections and creating multiple-image layouts.
A. The Channels
Photoshop channels are used to store information about the color elements contained in each channel.
1. Alpha Channels
An alpha channel customizes an image by manipulating the appearance of specific areas. It creates a mask on a defined area on the layer.
2. Channels and File Size
Adding alpha channels increases the size of the file depending on the mode selected for the document.
3. The Channels Palette
The Channels palette lists all the default channels. It manages the document’s color channels. The top channel is the composite channel which is the combination of all the default channels. To hide the layers in the Channels palette, click the eye button to the left of the Channel thumbnail.

PHOTOSHOP CS5 HANDOUT
INFORMATICS VALENZUELA Page 55 of 89
B. Create an Alpha Channel
An alpha channel may be created to mask specific areas of a document layer.
1. Click the Channels tab next to the Layers tab in the Layers palette. 2. Click the Elliptical Marquee Tool (or any selection tool in the toolbox) to select a portion of the
image on which you want to apply alpha channel. 3. Click the Save selection as channel button in the channels palette. 4. Click the Show/Hide channel button in the Alpha 1 channel in the Channels palette.
C. Extract an Object
The Extract feature can be used to isolate a foreground object from its background. This will allow you to define the precise area to be extracted.
1. When an image layer is active, click the Layers palette list arrow. Then click Duplicate Layer, type a name for the duplicated layer in the as text box. Click OK.
2. Click Image on the menu bar. Click Extract.
Channels Palette
Composite Channel
Save selection
as channel button
Alpha 1 channel

PHOTOSHOP CS5 HANDOUT
INFORMATICS VALENZUELA Page 56 of 89
3. Click the Zoom Tool in the Extract dialog box, and then double-click the center of the image. 4. Click the Edge Highlighter Tool in the dialog box, double-click the Brush Size text box on the
right side of the dialog box, then type 5 (the bigger the number the bigger the brush size will appear. The Edge Highlighter Tool is used like a paintbrush to draw a border around the selection that should be extracted. A smaller brush size makes it easier to define small area.
5. Drag the brush tool pointer around the perimeter of the image you want to extract. Click the Fill Tool in the dialog box. Click the center of the image.
6. Click Preview in the upper-right corner of the Extract dialog box. 7. Click OK, and then Click the eye button on the image layer. 8. Click the Show/Hide layer button on the image layer.
D. Fix a Blemish
Some images that you have gathered may come with defects, like scratches and stains. However, there is no need to reject that image. You may repair the damage and make the image as impeccable as you would want it to be. The Clone Stamp Tool can copy a sample in an image that can be pasted on the blemish. The size of the sample depends on the brush tip size you choose in the Brushes pop-up palette.
1. Click the Zoom Tool. Then click the center of the image until the zoom factor is 200%. 2. Click the Clone Stamp Tool on the toolbox. 3. Click the Painting Brush list arrow on the tool options bar. Choose the tool tip appropriate for
your stroke. Then click the Painting Brush list arrow again to close the Brushes pop-up palette. 4. Verify that the Opacity setting on the tool bar is 100%. Then position the Clone Stamp Tool on
the image area that will be sampled. 5. Press Alt to change the pointer to. Click to collect sample to be applied to the blemished part of
the image. 6. Release Alt. Position the pointer directly over the blemish. Then click the mouse. The sample
then covers the blemish. 7. Click the Zoom Tool. Right-click on the center of the image. A dialog box appears. Click the
Actual Pixels. The image will then return to its original size.
E. Make Specific Selections
You can drag an entire image or a specific area of an image to another document. A portion of a document image may be selected and dragged to a current document. Process of selection may include the Extract command and the Magic Wand Tool.
1. Click the Magic Wand Tool on the toolbox, type 150 in the Tolerance value in the tool options bar.

PHOTOSHOP CS5 HANDOUT
INFORMATICS VALENZUELA Page 57 of 89
2. Click the outside portion the object in the image you would like to select. 3. Click Select on the menu bar, then click Inverse. 4. Position the pointer over the selected image. 5. Click the Move Tool on the toolbox. Click and drag the object into the other document. Release
the object.
Note: Other than the Magic Wand Tool, you can also select an object on a layer using the Lasso Tool, the Polygon Lasso Tool, and the Magnetic Lasso Tool. These tools are used like a pencil to draw a border around the image to be selected.
Polygon Lasso Tool
1. Click once to begin the first line segment of the border. 2. Click again to finish the first segment of the border. 3. Click again at the starting point to close the border. 4. Click the Move Tool on the toolbox, then use it to drag the selected object to the other
document.
Magnetic Lasso Tool
1. Create a selection that snaps to the edge of an object. As you drag the tool around an object, a border forms that snaps to the strongest edge of the object.
2. Click the Move Tool on the toolbox, then use it to drag the selected object to the other document.
F. Work on Snapshots
The History palette logs the last 20 tasks performed in Photoshop. Tasks may be deleted from the History palette to undo unwanted actions. When the History palette records exceed 20 tasks, it starts deleting the oldest task to make room for the new one.
To work on more than one version of your document, you can create a snapshot, a temporary copy of your document that contains the history tasks.
Create a Snapshot
1. Click the Create new snapshot button in the History palette. The new snapshot appears. 2. Rename the snapshot by double-clicking the snapshot.
Notes:
1. You cannot save a snapshot when you save and close the document. 2. You can switch from snapshot to snapshot. By clicking a snapshot, that snapshot becomes
active. 3. Snapshots act as backup as they make the work recovered easily when the results are
unsatisfactory.

PHOTOSHOP CS5 HANDOUT
INFORMATICS VALENZUELA Page 58 of 89
G. Create a Web Photo Gallery
You can export graphic images files that will be used for a Web site by generating a Web Photo Gallery which contains a thumbnail index page of all files you choose.
1. Click File on the menu bar. Point to Automate, then click Web Photo Gallery. 2. Click the Source button. Choose the gallery location by clicking the Destination button. 3. Customize the look of the Web Photo Gallery using the options under the Styles and Options list
arrows.
IX. Advance Layer Techniques
Getting Started
1. Open first your Adobe Photoshop, 2. Select file menu > open 3. select metal grille.jpg, rust.jpg and background 4. From your layer palette, as you can see the background is the main image next that has two layers
which are the metal grille and rust.
5. Using the eye icons in the Layers palette, examine the layers one by one, hiding each of the other layers so that you can see exactly what each layer image looks like.
Creating paths to clip a layer Drawing the vector work path 1. Click the Metal Grille layer in the Layers palette to select it.

PHOTOSHOP CS5 HANDOUT
INFORMATICS VALENZUELA Page 59 of 89
2. Select the Ellipse tool, hidden behind the Rectangle tool. (Be careful not to select the Elliptical Marquee tool.) On the tool options bar, click the Paths option.
3. Move the pointer to the center of one of the holes in the metal grille and start dragging. Then, hold down Shift-Alt (Windows) or Shift-Option (Mac OS) and continue to drag until the circle is the size of the hole. Carefully release the mouse button first, and then release the keyboard keys.

PHOTOSHOP CS5 HANDOUT
INFORMATICS VALENZUELA Page 60 of 89
Next, you'll make copies of the circle for the rest of the metal grille. 4. In the toolbox, select the Path Selection tool, which is beside the Type tool, and click to select the circle you just drew. 5. Hold down Alt (Windows) or Option (Mac OS) so that a small plus sign appears below the pointer icon, and then drag the circle to place a copy of the path over another hole in the metal grille. 6. Repeat Step 5 to place copies over the remaining holes, including the holes that extend outside the edges of the image.
Creating a layer mask from the work path 1. Shift-click to select all 16 circle paths. 2. On the tool options bar, click the Subtract from Shape Area option, or press hyphen (-) to select it with the keyboard shortcut. The subtraction option sets up Photoshop to use the circle shapes to define where it will remove pixels from the layer, so those areas of the Metal Grille layer become transparent when you apply the path as a vector mask. 3. Choose Layer > Vector Mask > Current Path. The Rust layer appears through the holes you cut in the Metal Grille layer. In the Layers palette, a thumbnail of the vector mask appears in the Metal Grille layer.

PHOTOSHOP CS5 HANDOUT
INFORMATICS VALENZUELA Page 61 of 89
4. Click the Dismiss Target Path button on the tool options bar to deselect the multi-circle path you created.
Creating layer sets 1. In the Layers palette, click the Create a New Group button twice to create two layer sets. 2. Double-click the name Group 2 and type Words, and then press Enter (Windows) or Return (Mac OS). 3. Double-click the name Group 1 and type Images, and then press Enter (Windows) or Return (Mac OS). 4. In the Layers palette, drag the Metal Grille layer onto the Images layer set, and release the mouse button. The Metal Grille layer now appears indented in the images layer set. 5. Drag the Rust layer to add it to the Images layer set, too. Notice that the Rust layer is also indented, and is below the Metal Grille sublayer in the set.

PHOTOSHOP CS5 HANDOUT
INFORMATICS VALENZUELA Page 62 of 89
Creating an adjustment layer 1. Select the Rust layer in the Layers palette. 2. Click the Create New Fill or Adjustment Layer button at the bottom of the Layers palette, and choose Curves from the pop-up menu. 3. Click the middle of the diagonal line in the grid (the color curve) to add a control point on the curve that will adjust the midtones. 4. Drag the control point down and to the right, or enter values in the Input and Output text boxes. (We moved the control point so that the value in the Input text box is 150 and the value in the Output text box is 105.)
5. Click OK to close the Curves dialog box. An adjustment layer named Curves 1 appears in the Layers palette. The thumbnails for the new layer include one of the Curves 1 graph and one of the layer mask.
Creating a knockout gradient layer 1. Select the Images layer set in the Layers palette and click the Create a New Layer button at the bottom of the palette. This creates a new layer (Layer 1) in the Images layer set, above the Metal Grille, Curves 1, and Rust layers. 2. Double-click the new Layer 1, and type Knockout Gradient to rename it. Press Enter (Windows) or Return (Mac OS), and keep the Knockout Gradient layer selected. 3. Select the Gradient tool in the toolbox. 4. If necessary, click the Default Foreground and Background Colors icon in the toolbox to set the foreground color to black and the background color to white.

PHOTOSHOP CS5 HANDOUT
INFORMATICS VALENZUELA Page 63 of 89
5. If necessary, click the Linear Gradient button on the tool options bar to create a linear gradient. 6. Click the arrow to the right of the gradient display on the tool options bar to open the gradient picker. 7. Click the arrow button to open the gradient-picker palette menu, and choose Small List. Then select Foreground to Transparent in the picker, and close it by clicking outside it or double-clicking the Foreground to Transparent option. 8. Shift-drag from the bottom of the image to slightly above the midpoint to create a gradient that goes from black at the bottom to transparent at the top. 9. Click the Add a Layer Style button at the bottom of the Layers palette, and choose Blending Options from the pop-up menu. 10. In the Layer Style dialog box, do the following:
• Under Advanced Blending, drag the Fill Opacity slider all the way to the left, or type to enter 0 as the value. (Be careful to adjust the Fill Opacity, not the Opacity option under General Blending.)
• Choose Knockout > Deep. • Click OK to close the dialog box.

PHOTOSHOP CS5 HANDOUT
INFORMATICS VALENZUELA Page 64 of 89
Now the horizontal stripes of gradient colors on the Background layer start to show through the layers in the Images layer set.
Importing a layer from another file 1. Select the Words layer set in the Layers palette. 2. Select File > Open command to open the Diesel.psd file. 3. With the Diesel.psd file active, drag the Diesel layer from the Layers palette into the metal grille.jpg layer. Because the Words layer set was selected in the 11Start.psd image, the Diesel layer is added to that set. 4. Select the Move tool and drag the Diesel layer image to position it in the center of the 11Start.psd image and near the bottom.

PHOTOSHOP CS5 HANDOUT
INFORMATICS VALENZUELA Page 65 of 89
Applying layer styles 1. With the Diesel layer selected in the Layers palette, click the Add a Layer Style button at the bottom of the palette and choose Drop Shadow from the pop-up menu. 2. In the Layer Style dialog box, make sure that the Preview check box is selected, or select it now so that you'll be able to see the changes as you work. 3. Examine the options for Drop Shadow in the Layer Style dialog box. You can either leave them at the default settings, or experiment with various changes until you like the results you see in the image window. 4. Click the words Bevel and Emboss in the Styles list at left so that they are highlighted and so that a checkmark appears in the Bevel and Emboss check box. 5. In the Structure area on the right side of the dialog box, adjust the sliders for Depth and Size until you achieve a fairly subtle, beveled look in the Diesel image. (We used 2% for Depth and 2 pixels for Size, but you may think this is too subtle. You can also leave them set at the default values: 100% and 5 pixels.) 6. Click OK to close the Layer Style dialog box.
Duplicating and clipping a layer 1. Select the Rust layer in the Layers palette and drag it onto the Create a New Layer button at the bottom of the palette.

PHOTOSHOP CS5 HANDOUT
INFORMATICS VALENZUELA Page 66 of 89
A new layer called "Rust copy" is created directly above the Rust layer in the palette. 2. Drag the Rust copy layer just above the Diesel layer inside the Words layer set. Because Rust copy is the top layer, the rust image is all you can see in the image window. 3. Hold down Alt (Windows) or Option (Mac OS) and move the mouse pointer over the line dividing the Rust copy and Diesel layers in the Layers palette. When the pointer changes to two overlapping circles, click the mouse button to create a clipping mask.
The Rust copy layer is clipped away so that it appears inside the Diesel shape and you can see the other layers in the other areas of the image.
Creating a border layer (It doesn't matter which layer is currently selected, because you're going to move the new
1. Click the Create a New Layer button in the layer a little later.)
2. Double-click the new Layer 1, and type Image Border to rename it. Then press Enter (Windows) or Return (Mac OS).
3. Drag the Image Border layer to the top of the Layers palette stack, until a black line appears immediately above the Words layer set, and then release the mouse button. The Image Border layer is now the top layer in the image. 4. Choose Select > All to select the entire image in the image window.

PHOTOSHOP CS5 HANDOUT
INFORMATICS VALENZUELA Page 67 of 89
5. Choose Edit > Stroke. In the Stroke area, enter 5 px for Width and click OK. (Or, for a more dramatic black border, enter a larger number, such as 10 or 15 pixels.) A 5-pixel-wide black stroke now appears around the entire image. 6. Choose Select > Deselect to deselect the entire image.
Flattening a layered image 1. First, note the values in the lower left corner of the image or application window. If the display does not show the file size (such as "Doc: 909K/6.4M"), click the arrow and choose Show > Document Sizes. The first number is the printing size of the image, which is about the size that the saved, flattened file would be in Adobe Photoshop format. The number on the right indicates the approximate document size of the file as it is now, including layers and channels. 2. Choose Image > Duplicate, name the duplicate file 11Final, and click OK. 3. From the Layers palette menu, choose Flatten Image. The layers for the 11Final file are combined onto a single background layer. Now the file sizes shown in the lower left area of the work area or image window are the same smaller number that you saw earlier. 4. Choose File > Save. In the Save As dialog box that appears, click Save to save the file in Photoshop format. Good work. You've completed the lesson.
X. Advance Compositing
Automating a multistep task An action is a set of one or more commands that you record and then play back to apply to a single file or a batch of files. In this exercise, you'll see how actions can help you save time by applying a multistep process to the four images you'll use in this project.

PHOTOSHOP CS5 HANDOUT
INFORMATICS VALENZUELA Page 68 of 89
Opening and cropping the files 1. Click the Info tab in the Navigator palette group to bring that palette forward. 2. In the toolbox, select the Crop tool. Hold down Shift to constrain the shape to a square, and drag around the pears. When you finish dragging, be careful to release the mouse button first and then the Shift key. 3. Examine the width (W) and height (H) values in the Info palette. If you've drawn a perfect square, the pixel counts will be identical. 4. If necessary, make any adjustments to the selection so that the pears are centered in the cropping marquee and fit fairly snugly inside it:
• If the width and height are not equal, drag a corner until the W and H values in the Info palette are identical. (Do not hold down Shift.)
• To move the marquee, click inside it and drag until it is positioned properly. • To resize the marquee, hold down Shift and drag one of the corners to make the marquee larger or
smaller. 5. When you are satisfied with the crop selection, double-click inside the crop area, or press Enter (Windows) or Return (Mac OS) to apply the cropping. Because you're working with a number of files, you'll rename the 12Start.jpg file with a descriptive name so that it will be easy to identify. 6. Choose File > Save As, and save the cropped image as Pears.jpg, click ok

PHOTOSHOP CS5 HANDOUT
INFORMATICS VALENZUELA Page 69 of 89
Cropped versions of the Leaves, Dandelion, and Sand JPEG files Leave all the newly cropped files open for the next procedures.
Preparing to record an action
You use the Actions palette to record, play, edit, and delete individual actions. You also use the Actions palette to save and load action files. You'll start this task by opening a new document and preparing to record a new action in the Actions palette. 1. Click the Actions tab in the History palette group to bring the Actions palette forward, or choose Window > Actions to accomplish the same thing. 2. At the bottom of the Actions palette, click the Create New Set button. Or, create a new set by choosing New Set from the Actions palette menu. 3. In the New Set dialog box, type My Actions, and click OK. 4. Choose Window > Dandelion.jpg to make that file active.

PHOTOSHOP CS5 HANDOUT
INFORMATICS VALENZUELA Page 70 of 89
Recording a new action set 1. In the Actions palette, click the Create New Action button or choose New Action from the Actions palette menu. 2. In the New Action dialog box, type Size & Stroke in the Name field and make sure that My Actions is selected from the Set pop-up menu. Then click Record. 3. Choose Image > Image Size. 4. Make sure that both the Constrain Proportions and the Resample Image check boxes are selected at the bottom of the Image Size dialog box. For the Width, type 275, and make sure that pixels is selected as the unit of measurement. Then click OK. 5. Choose Select > All. 6. Choose Edit > Stroke. 7. In the Stroke dialog box, make sure that the following options are selected, or select them now:
• Width should be 1 pixel. • In the Color swatch, use white, or select it by clicking the swatch to open the Color Picker, selecting
white (C, M, Y, and K = 0), and clicking OK to close the picker. • For Location, leave Center selected. • For Blending, leave Mode set to Normal and Opacity set at 100%.
8. Then click OK to close the Stroke dialog box. 9. Choose Select > Deselect.

PHOTOSHOP CS5 HANDOUT
INFORMATICS VALENZUELA Page 71 of 89
Stroke dialog box settings and resulting border on image 10. In the Actions palette, click the Stop button at the bottom of the palette to stop recording steps. Save your work. Your action is now saved in the Actions palette. You can click the arrows to the left of the My Actions set, the Size & Stroke action, and beside each step of that action to expand and collapse them at your convenience. With these expanded, you can examine each recorded step and the specific selections you made. When you finish reviewing the action, click the arrows to collapse the steps.
Playing an action on an individual file 1. If the Leaves.jpg, Pears.jpg, and Sand.jpg files are not still open, choose File > Open and open them now. 2. Choose Window > Document > Sand.jpg to make that image active. 3. In the Actions palette, select the Size & Stroke action in the My Actions set, and then click the Play button, or choose Play from the Actions palette menu. The Sand.jpg image is automatically resized and given a stroke so that it now matches the Dandelion.jpg image for these properties.

PHOTOSHOP CS5 HANDOUT
INFORMATICS VALENZUELA Page 72 of 89
Batch-playing an action Applying actions is a time-saving process for performing routine tasks on files, but you can streamline your work even further by applying actions to all open files. Two more files in this project need to be resized and given strokes, so you'll apply your automated action to them simultaneously. 1. Close the Dandelion.jpg and Sand.jpg files, saving the changes if you're prompted. Make sure that only the Pears.jpg and Leaves.jpg files are open. 2. Choose File > Automate > Batch. 3. Under the Play section of the Batch dialog box, make sure that My Actions is chosen for Set, and that Size & Stroke is chosen for Action. 4. In the Source pop-up menu, choose Opened Files. 5. Leave Destination set as None, and click OK.
The action is applied to both the pears and leaves images, so the files have identical dimensions and strokes.
Setting up a four-image montage 1. Choose File > Open to open the Montage.psd file in the Lesson12 folder. 2. Choose View > Rulers. A vertical ruler appears along the left side of the window and a horizontal ruler appears along the top of the window.

PHOTOSHOP CS5 HANDOUT
INFORMATICS VALENZUELA Page 73 of 89
3. If the Info palette is not visible, click the Info tab or choose Window > Info to bring it forward in its palette group. 4. Drag down from the horizontal ruler to the middle of the image window, watching the Info palette to see the Y coordinate as you drag. Release the mouse when Y = 3.000 inches. A blue guide line appears across the middle of the window. 5. Drag another guide from the vertical ruler to the middle of the image and release the mouse when X = 3.000 inches. 6. Choose View > Snap To, and make sure that the Guides command is checked, or select it now. 7. Choose View > Rulers to hide the rulers again.
Snapping images into position 1. Choose File > Open Recent > Pears.jpg. The pears image opens in a separate image window. 2. In the toolbox, select the Move tool. 3. Click the Move tool anywhere in the pear image and drag from that image 4. Still using the Move tool, drag the pears image into the upper left quadrant of the montage image so that its lower right corner snaps into place against the intersection of the two guides at the center of the window.

PHOTOSHOP CS5 HANDOUT
INFORMATICS VALENZUELA Page 74 of 89
In the Layers palette, you'll notice that the pears image is on a new layer, Layer 1. 5. Choose Window > Pears.jpg to make it active again, and then close it, either by clicking the red Close button or by choosing File > Close. 6. Repeat Steps 15 for the three other cropped files, placing the leaves image in the upper right quadrant, the dandelion in the lower left quadrant, and the sand in the lower right quadrant. All the images should snugly about the intersection of the guides in the center of the window. 7. Choose View > Show > Guides to hide the guides. 1. Select the dandelion layer. Drag in the image window with the Move tool to move it out of alignment. Repeat for the leaves and sand layers. (The images will have different layer numbers, depending on the order in which you created them.) 2. Choose View Show > Smart Guides. 3. Select the sand layer, and (still using the Move tool) drag to line up its left edge with the right edge of the dandelion layer. Pink Smart Guides appear when the images are aligned.

PHOTOSHOP CS5 HANDOUT
INFORMATICS VALENZUELA Page 75 of 89
4. Next, select the dandelion layer and then Shift-click to also select the sand layer. Use the Move tool in the image window to move them together so that the top of the dandelion image aligns with the bottom of the pear image.
5. Select the leaves layer and drag to square it up with the other three images, as in the illustration below. Smart Guides will show you when each image is aligned in Steps 3, 4, and 5. 6. Choose View > Show > Smart Guides to turn off the Smart Guides when you're done.

PHOTOSHOP CS5 HANDOUT
INFORMATICS VALENZUELA Page 76 of 89
Saving selections
1. In the toolbox, select the Zoom tool, and drag a marquee around the pears to magnify your view. Make sure that you can see all of both pears in the image window
2. Select the Magnetic Lasso tool, hidden under the Lasso tool. For best results when tracing the pear stem with the Magnetic Lasso tool, decrease the tool's lasso Width and Frequency values on the tool options bar. For example, try tracing the pear using a Width of 1 or 2 pixels and a Frequency of 40. 3. Click once to set a point on the edge of the pear on the right, and then move the pointer (you do not need to hold down the mouse button) around the pear to trace its outline. As you move the pointer, the active segment snaps to the strongest edge in the image. Periodically, the Magnetic Lasso tool adds fastening points to the selection border to anchor sections. Try to make your selection a reasonably accurate outline of the pear, but don't worry if it's not perfect. 4. When you get back to your starting point and a small circle appears in the lower right area of the Magnetic Lasso pointer, click to close the segment.

PHOTOSHOP CS5 HANDOUT
INFORMATICS VALENZUELA Page 77 of 89
5. Choose Select > Save Selection. Name the selection Right Pear, and click OK to save the selection in a new channel. 6. Choose Select > Deselect to deselect the right pear. 7. Repeat step 2 and 3, for the left pear. 8. To see your two saved selections, click the Channels tab to open the palette, and scroll down, if necessary. Click each pear channel name in turn to see the channel masks appear in the image window.
9. When you're ready to continue working, scroll to the top of the Channels palette and click the RGB channel to select it, and click to remove the eye icons from the Right Pear and Left Pear channels, if necessary. Then, click the Layers tab to bring that palette forward for the next procedure.
Hand-coloring selections on a layer Desaturating a selection 1. In the Layers palette, select Layer 1, the layer with the pears image. 2. Choose Select > Load Selection. 3. In the Load Selection dialog box, choose Right Pear from the Channel pop-up menu, and click OK. A selection border appears around the right pear in your image.

PHOTOSHOP CS5 HANDOUT
INFORMATICS VALENZUELA Page 78 of 89
4. Choose Image > Adjustments > Desaturate. The color is removed from the selection. 5. Choose Select > Deselect.
Creating a layer and choosing a blending mode 1. In the Layers palette, click the Create a New Layer button to add Layer 5 to the image, just above Layer 1 in the palette. 2. Double-click Layer 5, type Paint to rename the layer, and press Enter (Windows) or Return (Mac OS). 3. In the Layers palette, choose Color from the Blending Mode pop-up menu to the left of the Opacity text box.

PHOTOSHOP CS5 HANDOUT
INFORMATICS VALENZUELA Page 79 of 89
Applying painting effects 1. Choose Select > Load Selection. In the Load Selection dialog box, choose Channel > Right Pear, and click OK. 2. Select the Brush tool to. Then, on the tool options bar, type, scrub, or drag the slider to set the Opacity about 50%. 3. In the Brush pop-up palette, select a large soft-edged brush, such as the Soft Round 35-pixel brush. Click off the palette to close it.

PHOTOSHOP CS5 HANDOUT
INFORMATICS VALENZUELA Page 80 of 89
4. Choose Window > Swatches to bring the Swatches palette forward (or click its tab in the Color palette group), and then select any yellow-green color that appeals to you as your foreground color. 5. Drag the brush over the entire pear to apply the color. Next, you'll use a darker and a lighter shade to add highlights and shadows. 6. Select a darker green from the Swatches palette. On the tool options bar, set the brush opacity to about 30%. Paint around the edges in the pear selection, avoiding the highlight area. 7. Select a rose color from the Swatches palette. On the tool options bar, select a smaller brush size and decrease the opacity to about 20%. Then, paint highlights on the pear. 8. When you are satisfied with your results, choose Select > Deselect,
Adding a gradient 1. Choose Select > Load Selection. Choose Channel > Left Pear in the Load Selection dialog box, and click OK. A selection border appears around the left pear in your image. 2. Click the Color palette tab to bring it forward, and then select red as the foreground color by typing or dragging the R slider to 255 and the G and B sliders to 0. Foreground color

PHOTOSHOP CS5 HANDOUT
INFORMATICS VALENZUELA Page 81 of 89
3. Click the Set Background Color icon in the upper left area of the Color palette and then select yellow as the background color by setting R and G at 255 and B at 0. Background color 4. Select the Gradient tool. On the tool options bar, do the following:
• Select the Radial Gradient button. • Open the gradient picker and make sure that Foreground to Background is selected, so the color
blends from the foreground color (red) to the background color (yellow). • Set the Opacity to 40%.
A. Linear gradient B. Radial gradient C. Angle gradient D. Reflected gradient E. Diamond gradient. Selecting Foreground to Background

PHOTOSHOP CS5 HANDOUT
INFORMATICS VALENZUELA Page 82 of 89
5. Position the Gradient tool near the pear's highlight, and drag toward the stem end.
6. When you're satisfied with the results, choose Select > Deselect.
Merging layers 1. In the Layers palette, make sure that the Paint layer is selected. 2. Choose Layer > Merge Down to merge the Paint layer with the pear-image layer (Layer 1) below it. Now the two layers are fused as Layer 1.

PHOTOSHOP CS5 HANDOUT
INFORMATICS VALENZUELA Page 83 of 89
3. Double-click the Hand tool so that the entire image fits in the image window, or double-click the Zoom tool to set the view to 100%.
Changing the color balance 1. In the Layers palette, select the layer containing the leaves (in the upper right quadrant of the montage). In our example this is Layer 2, but it may be on another layer in your file if you placed the images into the montage in a different sequence. 2. Choose Layer > New Adjustment Layer > Color Balance. 3. In the New Layer dialog box, select the Use Previous Layer to Create Clipping Mask check box, which ensures that your adjustment layer will affect only the leaves image, not the other thrfee sections of the montage. Then click OK to create the adjustment layer with the default name, Color Balance 1. 4. Move the dialog box so that you can see the leaves in the image window and make sure that the Preview check box is selected. 5. Experiment with different Color Levels for the image, such as +10, 20, and 20.

PHOTOSHOP CS5 HANDOUT
INFORMATICS VALENZUELA Page 84 of 89
6. When you are happy with the result, click OK, and then save your work. Adjustment layers act as layer masks, which can be edited repeatedly without permanently affecting the underlying image. You can double-click an adjustment layer thumbnail to display the last settings used, and you can adjust adjustment layers as often as you like. You can delete an adjustment layer by dragging it to the Trash button at the bottom of the Layers palette.
Applying filters Applying the Accented Edges filter 1. In the Layers palette, select the layer with the leaves image. Make sure that you select the layer itself and not the adjustment layer.

PHOTOSHOP CS5 HANDOUT
INFORMATICS VALENZUELA Page 85 of 89
2. Choose Filter > Brush Strokes > Accented Edges. In the upper right corner of the Accented Edges dialog box, set Edge Width to 1, Edge Brightness to 30, and Smoothness to 3. Then click OK to close the dialog box.
Applying the ZigZag filter 1. In the Layers palette, select the layer with the dandelion image. 2. In the toolbox, select the Elliptical Marquee tool, which is hidden behind the Rectangular Marquee tool. 3. Drag across the dandelion image to select most of the seed head and stem, but do not extend the selection to the borders of the image. The selection restricts the area that the filter will affect within the dandelionimage layer. If the selection is too large, the border will also be wavy and start to overlap the other quadrants of the montage image. 4. Choose Filter > Distort > ZigZag.

PHOTOSHOP CS5 HANDOUT
INFORMATICS VALENZUELA Page 86 of 89
5. At the bottom of the ZigZag dialog box, make sure that Pond Ripples is selected in the Style pop-up menu. Then, experiment with different settings for Amount and Ridges by dragging the sliders. (The example uses 10% for Amount and 11 for Ridges.) 6. When you are satisfied with the result, click OK. 7. Choose Select > Deselect
Combining selections 1. Choose Select > Load Selection. 2. In the Channel pop-up menu in the Load Selection dialog box, choose Right Pear and click OK.

PHOTOSHOP CS5 HANDOUT
INFORMATICS VALENZUELA Page 87 of 89
Editing a selection in Quick Mask mode 1. Using the Zoom tool, zoom in to the image so that the area where the two pears overlap fills the image
window.
2. In the toolbox, click the Quick Mask Mode button, or press Q to select it with the keyboard shortcut. Areas in the image that are not included in the selection appear with a red tint. 3. Look closely at the area where the pears overlap to see if any red pixels are there.
4. In the toolbox, make sure that the foreground and background colors are black and white, respectively, or click the small Default Foreground and Background Colors button to reset them. 5. Select the Eraser tool and drag it over the area between the two pears to erase any red that appears there. If necessary, you can adjust the diameter of the Eraser tool on the tool options bar. Continue erasing until there are no more red pixels in that area. Leave the selection active for the next procedure.
Moving a selection 1. In the toolbox, click the Standard Mode button, or press Q. 2. Double-click the Zoom tool so that the image is at 100%. 3. Select the Rectangular Marquee tool, which may be hidden under the Elliptical Marquee tool. 4. Move the pointer inside the pear selection and then drag the selection marquee (not the pear images) into the lower right quadrant, centering it over the sand image. If you want to move the selection at exactly a 45-degree angle, start dragging and then hold down Shift. Release the mouse button first, then the Shift key.

PHOTOSHOP CS5 HANDOUT
INFORMATICS VALENZUELA Page 88 of 89
Creating a cutout effect 1. In the Layers palette, select the layer with the sand image. 2. Choose Layer > New > Layer via Copy to create a new layer above the original sand layer, based on your combined selection. The new layer automatically becomes the active layer in the Layers palette, and the pears-shaped marquee disappears. 3. At the bottom of the Layers palette, click the Add a Layer Style button and then choose Pattern Overlay from
the pop-up menu.
4. Drag the Layer Style dialog box aside, as needed, so that you can see both the dialog box and the image window. 5. Click the Pattern arrow (in the long, narrow button to the right of the thumbnail) to open the pattern picker, which displays smaller thumbnails of an assortment of patterns. 6. Choose the yellow pattern from the pattern file 7. Click ok

PHOTOSHOP CS5 HANDOUT
INFORMATICS VALENZUELA Page 89 of 89
Matching color schemes across images
1. Scroll down the Layers palette to the Background layer and click the eye icon to hide that layer. If the Background layer is selected, select any other layer. 2. From the Layers palette menu, choose Merge Visible. The Layers palette is reduced to two layers: Background and a merged layer with the same name as the layer that was selected at the end of Step 1.
3. Next match color, select image menu > adjustment > match color 4. Click ok, and save it. Choose file menu > Save As