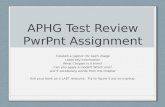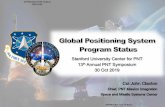PS FINAL FastPay PNT-0335AO.3 - Investor Service Center · 3 Getting Started Introduction FastPay...
Transcript of PS FINAL FastPay PNT-0335AO.3 - Investor Service Center · 3 Getting Started Introduction FastPay...

FastPay
PLAN SPONSOR USER GUIDE
For Plan Sponsor Use Only PNT-0335AO.3

2
Contents
Getting Started 3 Create a Contribution File by Hand Key 8 Create a Loan Payment File by Hand Key 10 Reallocation from Forfeiture and/or Retainer Account by Hand Key 12 Import a Contribution File 15 Import a Reallocation from a Forfeiture and/or Retainer Account 19 Offsetting a Payment Using Forfeiture and Retainer 25 Depositing to an Unallocated Account 26 Reports 27 Employees 32 Employee Maintenance 34 Adding a New Employee 36 Allocation Mixes 38 Users 43 Maintenance 45
The Nationwide Group Retirement Series includes unregistered group fixed and variable annuities and trust programs. The
unregistered group fixed and variable annuities are issued by Nationwide Life Insurance Company. Trust programs and trust
services are offered by Nationwide Trust Company, FSB, a division of Nationwide Bank. Nationwide Investment Services
Corporation, member FINRA. In MI only: Nationwide Investment Svcs. Corporation. Nationwide Mutual Insurance Company
and Affiliated Companies, Home Office: Columbus, OH 43215-2220.
Self-directed brokerage services are available through TD Ameritrade Corporate Services, Division of Ameritrade, Inc., a
registered broker-dealer not affiliated with Nationwide.
These investment options may require investment expertise and/or professional management advice to prudently manage. In
addition, some of these investment options may have higher Nationwide asset fees than the designated investment options.
Nationwide does not make recommendations or give investment advice.
Fund Window investment options may require investment expertise and/or professional management advice to prudently
manage. In addition, some of these investment options may have higher Nationwide asset fees than the designated investment
options. Nationwide does not make recommendations or give investment advice.
Nationwide, Nationwide Retirement Innovator, Nationwide Financial, the Nationwide Framemark and On Your Side are
service marks of Nationwide Mutual Insurance Company. Retirement Resource, Retirement Manager, Retirement Advisor and
Redefine Retirement are service marks of Nationwide Life Insurance Company.

3
Getting Started
Introduction FastPay is a web-based application available via the ISC site that you can use to
prepare and submit contribution information to Nationwide.
Please note: This guide can also be viewed and printed online, through the FastPay
application. Simply click on the Help tab at the very top of the application.
Plan Sponsor
Login Steps
Go to www.nationwide.com/planlogin. Enter your ISC username and password. If you
do not know your username and password, or if you are having difficulty, please
contact your Nationwide representative for assistance.
Continued on next page

4
Getting Started, Continued
Internet
Service
Center (ISC)
Once in the ISC, scroll to the bottom of the page and click on the link for Fastpay
(under the Process Contribution heading).
Plan Lists If you have multiple plans, you will see the Plan Listing screen.
You can search by typing in the Plan Name, Partial Plan Name, or by using
the Sort By function. When finished, click the Search button for results.
Continued on next page

5
Getting Started, Continued
Plan Division
List
When you select a plan, if you have set up divisions, you will see the division list
screen. Select a division to proceed. To create a new division, click on the “New
Division” button.
Continued on next page

6
Getting Started, Continued
Payfile Screen If you have neither multiple plans nor divisions, you will see the ‘Contribution Entry’
screen.
Please note that the first time you enter FastPay, your participants will automatically
prepopulate after you create your first deposit file. (Refer to page 8 for creating a
deposit file).
Please refer to the next page for a description of each of these functions.
Continued on next page
3
1
11
6 4
8
7
9
10
12 13
1
5
5
14
2
Plan Sponsor

7
Getting Started, Continued
Contribution
Entry Screen
The information below corresponds to the arrows on the previous page.
Arrow Action
1 Progress Bar – Shows where you are during the major steps of a contribution
entry. Included are: Create Payfile, Select Payment, and View Contribution.
2 Unallocated Accounts – Allows for the contribution or addition of funds to the
Unallocated Account, if applicable.
3 Status – The staus of either ‘Unsubmitted’ or ‘Submitted’.
4 Pay Period – The pay period and description will automatically default to the
last pay period, and each file you create will appear here. Also, you can view
any file created in the past 24 months.
5 Originator – This field allows Nationwide to identify the originator of the
payroll data.
6 Transaction Type – There are two transaction types: a contribution and a
transfer in. A contribution is a standard deposit. A transfer in is typically used
for rollover money.
7 Sort By – You can sort by Last Name, Social Security Number, or Allocation.
In the space provided, you can search by the participant’s last name, partial last
name, or social security number. Click the Go button to perform the search.
8 Inactive/Hide – Clicking the X makes the particpant inactive and removed from
the current payfile. A popup asks if you are sure you want to remove this person
from the payfile. You can get this person back on the payfile by changing their
status via the ‘Employees’. See page 33.
9 Allocation Mix – Allows the Third Party Administrator to enter or change a
participant’s mix where future deposits will be invested.
10 Update Totals – Click this button to update contribution totals.
11 Loans – Depending on the loan system being used, the loan totals may be
combined into ‘Loans’ (Loan Management) or split into ‘Loan Principal’ and
‘Loan Interest’ (Third Party Administrator Managed).
12 Create -– This is the first step in creating a new pay file.
13 Import – From here, you will import data into the system. This feature includes
over 30 importable contribution, salary, and census elements. Refer to page 15
for more information.
14 Copy – You can copy any previous file you created in the past. This function is
helpful if deposit amounts are similar.
15 Continue – Click this button when you have completed all your hand key
and/or import elements. This button is located at the top and bottom of each
page. The website then displays the next page—the Payment Selection screen.

8
Create a Contribution File by Hand Key
Hand Key
Contribution
Steps
When you hand key a contribution file in FastPay, a sequence of screens is displayed.
The table below provides steps on how to key a file.
Step Action
1 Click Create on the Contribution Entry screen. The Transaction type
defaults to Contribution. Refer to the Forfeiture and Retainer Reallocation
section of this user guide for explanation of the Reallocation option.
2 Enter the pay period date using the calendar function.
3 Enter a description of this deposit. The description is for your reference
only, so you may want to make this meaningful to you when relating to
the deposit later.
Please note: Up to 20 characters are permitted. Special characters are
not accepted.
4 Enter the dollar amounts in the correct source boxes.
Click the Loan Payment tab to submit loan payments, refer to page 10 for
loan payment hand key instructions.
5 Select Update Page Amounts then select Continue.
Please note: You can run a report (refer to page 27 ) to review your
entries before submitting.
6 The Contribution Payment Selection page appears. Verify the
information. If choosing Check or Wire enter the appropriate information
and then click Submit. If choosing Debit ACH, click Continue which
will promt you for bank and routing information.
Please note: if you are remitting a check or wire, a case deposit form will
appear. Print this and send it to Nationwide via the address on the report.
Continued on next page

9
Create a Contribution File by Hand Key, Continued
Hand Key
Contribution
Steps,
Continued
Step Action
7 If you selected a payment method of Debit ACH and clicked Continue,
the Debit ACH page is displayed, where you will review your bank
information.
If it’s correct, click Submit.
Please note: You may receive a warning that there are missing mixes as
part of the contribution file. You will be able to go back and view the
participants with missing mixes and add them at that time.
8 The Debit ACH confirmation page is displayed.
You have completed submitting a contribution file by hand key.
$435.77
$435.77

10
Create a Loan Payment File by Hand Key
Loan Payment Only participants who have a loan payment source selected in the Employee
Maintenance screen will be displayed here. (Refer to page 32 for more information on
the Employee Maintenance screen.) This screen works similar to the Contribution
Entry Screen. You can toggle between the Contributions and Loan Payment tabs.
Amounts from both pages will carry over to the next page. The Search function is
useful when you are working with plans that have several participant loans.
Continued on next page

11
Create a Loan Payment File by Hand Key, Continued
Loan Payment
– Plan using
Nationwide
Loan
Management
System
Only participants who have active loans with the status of Funded or Converted will be
displayed here. Loans will be displayed and available for repayments on the next day
they are converted on the Nationwide Loan Management System.
The Loan Payment Entry screen is similar to the Contribution Entry Screen. You can
perform the following functions:
1. Click the Select All checkbox, or use the checkboxes to select/deselect
participant rows individually.
2. Enter the Actual Payment Amount if it is not equal to the payment amount due.
Click ‘Update Totals’. Then, click the ‘Continue’ button to move to the ‘Paymennt
Selection’ screen. Loan Payments will be submitted for only the participants that are
selected.
1 2

12
Reallocation from Forfeiture and/or Retainer Account by Hand Key
Reallocation
for Forfeiture
and/or
Retainer
Account by
Hand Key
FastPay has reallocation capabilities. This is the process of allocating money from the
plan’s retainer or forfeiture accounts to participant accounts. These include total
reallocation, partial reallocation, and contributions partially funded from an
unallocated account. All participants receiving reallocated funds need to have an
allocation mix. (Refer to the Allocation Mix section of this user guide for further
explanation.) The following table provides you with the steps.
Step Action
1 Click “Create” from the Contribution Entry screen.
The file type defaults to Contribution. Select “Reallocation.”
2 Enter the pay period end date using the calendar function.
3 Enter a description of what you would like to call this deposit. This
description is for your reference only, so you may want to make this
meaningful to you when relating back to the deposit later.
Please note: Up to 20 characters are permitted. Special characters are
not accepted. Since this is a reallocation file, the letter “R” will
automatically be added to the end of the description.
4 This takes you back to the Contribution Entry screen. Enter the dollar
amounts into the correct source boxes. Notice the Transaction type has the
four reallocation choices available and that the description of the file has
the “R” at the end of it. The transaction types are: 1. Reallocated Contribution—Normally used for funds reallocated from the
forfeiture or retainer accounts that were plan deposits (deferral, match, etc.)
2. Reallocated Transfer In—Normally used when funds are reallocated from the
forfeiture or retainer accounts that were from a previous funding provider.
3. Reallocated Forfeiture—Normally used when funds from the forfeiture account
are reallocated.
4. Reallocated Earnings—Normally used on corrective measures as needed.
Please Note: Reallocated loan payments cannot be completed through
FastPay. Please contact Nationwide regarding the processing of
reallocated loan payments.
5 Click “Update Totals” and then select “Continue.”
Please note: You can view a report before submitting the file by going to
the Reports tab and selecting the Reallocation Direction Form.
Continued on next page

13
Reallocation from Forfeiture and/or Retainer Account by Hand Key, Continued
Reallocation
for Forfeiture
and/or
Retainer
Account by
Hand Key
(Continued)
Step Action
6
6a
6b
The Payment Selection screen is displayed. From here, you must select
whether this will be a partial or total reallocation and whether the dollars
will be taken from the forfeiture and/or retainer accounts at an unallocated
level or by specific source.
Payment Selection—A total reallocation will bring up the prior year’s
earnings/loss. It will also spread the remainder of the money in the
account as an earning or a loss.
If you select the forfeiture account, the retainer account is not displayed,
and vice versa. Also, if any unallocated account has a zero balance, is not
available to the plan, or has been blocked from plan sponsor access, it is
not displayed.
Click Submit when complete.
Continued on next page
6a
6b

14
Reallocation from Forfeiture and/or Retainer Account by Hand Key, Continued
Reallocation
for Forfeiture
and/or
Retainer
Account by
Hand Key
(Continued)
Step Action
7 After you click Submit, the Reallocation Direction form is displayed. You
must print this form and send it to Nationwide. Please refer to the
Reports section of this guide to view the report.
You have completed submitting a reallocation for forfeiture and/or
retainer account by hand key.

15
Import a Contribution File
Import
Contribution
Steps
You may elect to import a file. This is a convenient way to submit deposits and census
information into the FastPay application. You may choose to import a file when you
have many participants in your plan or when your payroll data is saved in an electronic
format. When you import a file into FastPay, a sequence of screens is displayed. The
following table provides you with steps on importing a file.
Creating an import configuration is the first step to importing a payroll file. The
configuration only has to be set up one time, but you may edit it as needed.
Please Note: Files must be saved as a comma delimited file (.csv) to be imported.
Also, if you use the Nationwide Loan Management System, your import configuration
must include the loan number.
Step Action
1 Click the Maintenance tab in the top right corner.
2 Click the Import Configuration sub-tab in the middle of the screen.
3 Click New Configuration to create a new configuration.
Please note: If you have existing configurations, click that configuration
link to edit. The first time you enter FastPay, this screen will be blank.
4 Name your configuration, then choose a configuration type (default is
Census/Contribution). Refer to the Allocation Mix and Reallocation
sections of this user guide for further clarification. Make the Status active,
and select the appropriate originator. Keep in mind, if you choose plan
sponsor as the originator, they will be able to see the import configuration.
Click Next.
Please note: Choose Inactive if you no longer want to use a configuration.
5 The mapping screen is displayed (see next page), where you identify the
type of data to import in the deposit file. Select fields from the list on the
left to add them to the list on the right. You can move elements up and
down on the selected fields; however, the order of fields in the Selected
Fields box must match that of the .csv file you import, or it may err. For
example, the import configuration on the next page shows that the data
elements in the file must be social security number, then last name, then
first name. Ensure you always choose the Social Security Number for each
configuration. Continued on next page

16
Import a Contribution File, Continued
Import
Contribution
Steps,
(Continued)
Step Action
5
(con’t)
Once you have finished reviewing the Mapping Screen, click Save.
Please note: The Loan Number and Loan Payment columns are required
for plans using the Nationwide Loan Management System, so be sure to
include them in your configuration as well as the file you import.
6 The configuration you set up is displayed. Click the New Configuration
button if you want to set up another configuration. Click the Contribution
Entry button to continue to import.
7 Once you return to the Contribution Entry Screen, click the Import button.
8 The file type defaults to Census/Contribution. (Refer to the Allocation
Mix and Forfeiture and Retainer Reallocation sections for further
clarification on the other options.)
Enter the pay period date using the calendar function.
9 Enter a description of what you would like to call this import. This
description is for your reference only, so you may want to make this
meaningful to you when relating to the import later.
Please note: Up to 20 characters are permitted. Special characters are not
permitted.
Continued on next page

17
Import a Contribution File, Continued
Import
Contribution
Steps,
(Continued)
Step Action
10 Click the Browse button next to import file.
11 Use the drop-down list to choose the configuration you want.
Click Import Contributions.
Please note: Only active configurations will appear.
12 The Validation screen is displayed. This is a quick check of the file you
are about to import. This validation verifies that your data is formatted
correctly (e.g., SSN field contains 9 digits). Review this page for
accuracy. Click the View links on the left to display details for that field.
If you are satisfied with the Validation page, click Save.
This alert symbol means something is invalid, and some data cannot be
imported. Click the View link to display the error. You have two options
when an alert is displayed: 1) Cancel the import process and correct your
.csv file, then start the import process again; or 2) click Save to continue
and correct the error by hand key. Keep in mind that if you continue the
import, you will need to correct your .csv file before you import it again,
or it will be incorrect and the alert will be displayed again.
Continued on next page

18
Import a Contribution File, Continued
Contribution
file,
(Continued)
Step Action
13 This brings you back to the Contribution Entry screen. Notice the dollar
amounts are displayed in the proper fields. You can hand key any needed
changes on this screen. After you make any changes, click the Update
Page Amounts button. To continue, click the Continue button.
14 The Payment Selection page is displayed. Verify the information. Choose
Debit ACH, check, or wire, then click Continue or Submit.
Please note: If you are remitting check or wire, the Case Deposit Form
will be displayed. Print this form and send it to Nationwide’s fax # or
address shown on the form.
15 The Debit ACH confirmation page is displayed.
Review the bank information and then click Submit.
You have completed submitting a file using the import feature.

19
Import a Reallocation from a Forfeiture and/or Retainer Account
Import a
Reallocation
for a
Forfeiture
and/or
Retainer
Account
Just like importing a contribution, you may import a file to reallocate forfeiture and/or
retainer funds to participant accounts. These include total reallocations and partial
reallocations. Creating an import configuration is the first step to importing a
reallocation file. The configuration has to be set up only one time, but you may edit it
as needed.
Please Note: All files must be saved in comma delimited format (.csv) to be imported.
The following table provides you with the import steps.
Step Action
1 Click the Maintenance tab in the top-right corner of the FastPay
application.
2 Click the Import Configuration sub-tab.
3 Click New Configuration to create a new configuration for this file.
Please note: If you already have existing configurations, click the
configuration link you need to edit. The first time you enter a reallocation
into FastPay this screen will be blank.
4 Name your configuration. Choose the configuration type of Reallocation
for this particular process. Choose Active from the Status drop-down list,
and select the appropriate Originator. Keep in mind, if you choose plan
sponsor as the originator, they will be able to see the configuration. If you
no longer want to view a configuration, select Inactive from the Status
drop-down list. Click Next.
Continued on next page
Plan Sponsor

20
Import a Reallocation from a Forfeiture and/or Retainer Account, Continued
Import a
Reallocation
for a
Forfeiture
and/or
Retainer
Account
(Continued)
Step Action
5 This is the mapping screen, where you identify the type of data you will
import in the deposit file. Select fields from the list on the left to add to
the list on the right. You can move elements up and down on the selected
fields as well; however, the order of fields in the Selected Fields box must
match the file you plan to import.
• Be sure to choose at least the Social Security Number and a Source
for each configuration.
• Be sure that the data element order of your configuration matches
your .csv file, or it may create an error.
• Keep in mind that doing a reallocation import will not update any
participant name changes. You will need to do a
contribution/census import for this.
Once you have finished reviewing the Mapping Screen, select Save.
6 The configuration you just set up is displayed. Select New Configuration
if you want to set up another configuration. Click Reallocation Entry to
continue to import.
7 The Contribution Entry screen is displayed again. Click Import.
8 The file type defaults to Census/Contribution. Change this by selecting the
Reallocation radio button. When you select Reallocation, four types of
reallocations display in the Transaction Type drop-down:
� Reallocated Contribution—Normally used for funds reallocated from
the forfeiture or retainer accounts that were plan deposits (deferral,
match, etc).
� Reallocated Transfer In—Normally used when funds are reallocated
from the forfeiture or retainer accounts that were from a previous
funding provider.
� Reallocated Forfeiture—Normally used when funds from the
forfeiture account are reallocated.
� Reallocated Earnings—Normally used on some corrective measures as
needed.
Continued on next page

21
Import a Reallocation from a Forfeiture and/or Retainer Account, Continued
Import a
Reallocation
for a
Forfeiture
and/or
Retainer
Account
(Continued)
Step Action
8
(con’t)
Choose the one transaction type for the file you are about to import.
Please note: Reallocation loan payments may not be completed through
FastPay. Please contact Nationwide regarding the processing of
reallocated loan payments.
9 Enter a description for this file. Since this is a reallocation file, the letter
“R” will automatically appear after the file name.
Please note: Up to 20 characters are permitted. Special characters are
not permitted.
10 Click Brows in the Import File area, then select the file you wish to
import.
11 Use the drop-down list to choose the reallocation configuration you want
to use.
Please note: Only active reallocation configurations will appear.
12 Click Import Configuration.
Continued on next page
Plan Sponsor

22
Import a Reallocation from a Forfeiture and/or Retainer Account, Continued
Import a
Reallocation
for a
Forfeiture
and/or
Retainer
Account
(Continued)
Step Action
13 The validation screen appears. This is a quick check of the reallocation
file you are about to import. Review this page for accuracy.
Click the View links on the left to display details for that field. If you are
satisfied with the Validation page, click Save.
This alert symbol means something is invalid, and some data cannot be
loaded. Click the View link to display the error. You have two options
when an alert is displayed: 1) Cancel the import process and correct your
.csv file, then start the import process again; or 2) click Save to continue
and correct the error by hand key. Keep in mind that if you continue the
import, you will need to correct your .csv file before you import it again,
or it will be incorrect and the alert will be displayed again.
Continued on next page

23
Import a Reallocation from a Forfeiture and/or Retainer Account, Continued
Import a
Reallocation
for a
Forfeiture
and/or
Retainer
Account
(Continued)
Step Action
14 This brings you back to the Contribution Entry screen. Notice the dollar
amounts are displayed in the proper fields. You can hand key any needed
changes on this screen. After you make any changes, click the Update
Totals button.
Notice on this screen that the Transaction Type has the four reallocation
Transaction Type options now. The letter “R” is attached to the file
description, and you may Search/Sort By Allocation. To continue, click
the Continue button.
15 The Payment Selection screen appears. Here you will need to choose if
this is going to be a partial or total reallocation and if the dollars will be
taken from the forfeiture or retainer accounts at an unallocated account
level or at a source level.
The next page provides more details on the Payment Selection screen.
Continued on next page
b
a

24
Import a Reallocation from a Forfeiture and/or Retainer Account, Continued
Import a
Reallocation
for a
Forfeiture
and/or
Retainer
Account
(Continued)
Step Action
15
(con’t)
15(a)
15(b)
Payment Selection – A total reallocation will spread all assets in the
account you select as earnings or losses, and the result will be a zero
balance in that account. Selecting Total Reallocation will also display a
radio button where you can elect whether the earning/loss should be
allocated to the prior year or current year.
If the forfeiture account is selected, the retainer account will not be
displayed and vice versa. Also, any unallocated account with a zero
balance will not be displayed.
Click Submit when complete.
16 After you click Submit, the reallocation direction form will appear. This
form will need to be printed and sent to Nationwide. Please refer to the
Reports section of this guide if you want to view this report at a later date.
You have completed submitting an import file from a forfeiture and/or
retainer unallocated account.

25
Offsetting a Payment Using Forfeiture and Retainer
Forfeiture and
Retainer
Accounts
Money may be taken out of the Forfeiture and/or Retainer account (if available) to
make up a contribution. This applies to both hand keying and importing a file.
Contribution
Preview
By selecting “Participant Details” or “Case Summary,” you can review the current
deposit information to check for accuracy before submitting.

26
Depositing to an Unallocated Account
Overview Utilizing this screen allows a PPA or Plan Sponsor to make deposits into an
Unallocated Account. The PPA provides permissions for the Plan Sponsor to use this
functionality.

27
Reports
Reports Tab Click the Reports tab.
There are six reports to choose from. Refer to the next 4 pages for a description of
each.
Important note: To view each report, click its Report link. Then, use the drop-down list
to choose the pay period you wish to view. Finally, use the drop-down list to select
whether you want to print all divisions (if applicable). If you do not use divisions, this
box is not displayed.
Reports are available for 24 months. Keep in mind, you may run a report before
submitting a file, which is also a useful way to check for accuracy.
Continued on next page
5
2 4
1
6
3

28
Report, Continued
The following is a view of each report in FastPay described on the previous page.
FastPay
Reports,
(Continued)
Report Description
1 Detail Transaction Report – This report is broken down by employees
and their contributions. It displays a detailed view of the deposit.
The status area displays submitted or pending. Submitted indicates the
deposit information has been submitted to Nationwide. Pending indicates
that the deposit information has not been submitted to Nationwide.
2 Summary Transaction Report – This report is similar to the Detail
Report but summarizes dollars by source rather than employee.
The status area displays submitted or pending. Submitted indicates the
deposit information has been submitted to Nationwide. Pending indicates
that the deposit information has not been submitted to Nationwide.
Continued on next page

29
Report, Continued
FastPay
Reports,
(Continued)
Report Description
3 Allocation Mix History – This report generates a list of all allocation
mixes updated for participants (in FastPay) within your selected date
range. You can sort by Last Name or SSN. You can also preview
allocation mixes before submitting the contribution or reallocation file.
Please refer to the Allocation Mix section of this user guide for further
explanation.
Continued on next page

30
Report, Continued
FastPay
Reports,
(Continued)
Report Description
4 Case Deposit Form – You may review any deposits submitted in the past
through FastPay. If you are remitting a check or wire, you will need to
send this form to Nationwide.
Continued on next page

31
Report, Continued
FastPay
Reports,
(Continued)
Report Description
5 Reallocation Direction Form – In order to complete the reallocation
process, this form must be printed off and sent to Nationwide. For further
details, please refer to the Forfeiture and Retainer Reallocation section of
this user guide.
6 Submitted Payfile Log – This enables you to generate a report listing
deposits submitted for this case number. You may sort by Submission
Date or Pay Period.

32
Employees
Employees
Tab
Click the Employees tab. The Third Party Administrator and plan sponsor may control
details of the employees.
You may search for an employee four ways:
1. Social Security Number
2. Last Name
3. Employee Number
4. Allocation Mix (refer to page 38for details)
The #5 arrow refers to the Status. The Status drop-down works as a filter. It allows
you to search by all employees, active employees, or inactive employees.
Continued on next page
1 2
3 4
5
Active

33
Employees, Continued
Changing the
Employee’s
Status
Changing the employee’s status from ‘Active’ to ‘Inactive’ will result in the employee
not displaying on the Contribution Entry screen. It has no affect on the employee’s
status within the plan.
If you made the employee Inactive from the Contribution Entry screen, then follow the
below Steps to make the employee Active again so they appear on the Contribution
Entry screen.
1. Under ‘Search Criteria’ section, select the Inactive in the ‘Status’ field (to
view only Inactive employees) and click Go.
2. With the Inactive employees displayed, select Active, for the appropriate
employee row, under the ‘Status’ column.
3. Click Save.
4. Optional: change your search criteria to Active in the ‘Status’ field and click
Go. Displayed are all Active employees.
Active

34
Employee Maintenance
Maintaining
Employees
Click the link displaying the employee’s Social Security Number to view details about
the employee. You may update any field on this page. Keep in mind, if you utilize the
import function, these fields populate with data you import. (Please refer to the next
page to view the “Allow Loan Payments to These Sources” section). Note: If you
change the address on this screen, it will automatically update the participant’s
address on all Nationwide systems.
Note: Please contact Nationwide if you need to edit the Social Security Number.
Continued on next page

35
Employee Maintenance, Continued
Loan
Payments to
These Sources
This section allows you to set up sources for loan repayments that may be entered
under the Loan Payment tab on the Contribution Entry Screen. All sources available in
the plan will appear here. When you select Yes from a source’s drop-down list, the
employee and that source are displayed in the Loan Payment tab. Selecting No
removes that source as an option for loan payments. (This helps to eliminate errors
with entering dollar amounts to the incorrect source.) If a loan payment is being
imported into FastPay, be sure that Yes is selected for that participant loan payment
source. Also, it must match the case default loan source.
Remember to save all your changes. Once you click Save, you will be returned to the
first page of the Employees tab.
Allow Loan
Payments to
These Sources
– Plan using
Nationwide
Loan
Management
System
The loan repayment source detail is not needed when your plan uses the Nationwide
Loan Management System. The source repayment order is stored at the time new
loans are disbursed or when existing loans are converted.

36
Adding a New Employee
Add a New
Employee
Click the New Employee button to display the screen to edit or enter employee data.
Continued on next page

37
Adding a New Employee, Continued
Add a New
Employee,
(Continued)
This displays a screen that allows you to edit information of existing employees or add
a new employee to the plan. Remember, a Social Security Number, Last Name, and
First Name are always required. Nationwide must also receive an allocation mix in
order to process a deposit. Once you have entered all the information, click Save to be
sure you have saved all the criteria.

38
Allocation Mixes
Send
Participant
Mix
Plan sponsors can hand key or import participant allocation mixes into FastPay.
After clicking a link to add an Allocation Mix, you will be presented with investment
options available to the plan. The following types of funds will not display (unless the
participant’s current allocation mix already includes one of these funds):
� Blocked funds
� Inactive or terminated funds
� SDB fund
� Funds that are not an investment option tied to the case
� Outside fund (Outside fund flag = Y)
� Fund Window funds
As you are adding or updating an allocation mix, you must use whole percentages. If
your total does not equal 100%, you’ll receive an error message. As you are entering
the percentages, FastPay will show the running totals. There are three locations within
FastPay where you may add or update an allocation mix.
Step Action
1 Contribution Entry Screen – When you click the “Yes” or “No” link
under the Allocation Mix heading, a popup window opens, where you
may add or update an allocation mix.
The “Yes” link indicates that there is currently an allocation mix for this
participant. The “No” link indicates there is no allocation mix for this
participant. By clicking either link, you can add or update a mix.
Continued on next page
Plan Sponsor

39
Allocation Mixes, Continued
Send
Participant
Mix
(Continued)
Step Action
1
(cont’d)
Remember to click the Save button to save your changes. Click Clear to
clear the percentage fields (the allocation mix is not deleted).
2 Employees – If you select the Employees tab at the top of the screen, the
Allocation Mix heading is displayed. Selecting the “Yes” and “No” links
allows you to add or update an allocation mix.
Please note: The use of diversification and asset allocation as part of an overall
investment strategy does not assure a profit or protect against loss in a declining market.
Continued on next page

40
Allocation Mixes, Continued
Send
Participant
Mix
(Continued)
Step Action
3 Employee Maintenance – Select the SSN of a participant on the screen
described in step 2. The next screen is the Employee Maintenance screen.
In the “Allocation Mix” section of this screen, you can add or update a
participant mix.
Continued on next page

41
Allocation Mixes, Continued
Processing an
Import
Allocation
Mix
You can import participant allocation mixes into FastPay. Creating an import
configuration is the first step to importing a reallocation file. The configuration has to
be set up only one time, but you may edit it as needed. Please Note: Files must be
saved in comma delimited format (.csv) to be imported.
Step Action
1 Click the Maintenance tab.
2 Click the Import Configuration sub-tab.
3 Click the New Configuration button.
4 Name your configuration, then select Allocation Mix as the configuration
type. (The radio button defaults to Census/Contribution). Make sure the
Status is “Active”.
5 Click the Next button.
The mapping screen is displayed, with the fields available to import in an allocation
mix file. Required fields on the Mapping Screen include:
� Allocation %
� Inquire Code
� Social Security Number
Please note: First Name and Last Name are required for new participants.
Continued on next page
Plan Sponsor

42
Allocation Mixes, Continued
Processing an
Import
Allocation
Mix,
(Continued)
Once you import the .csv file, the Validation Screen is displayed. Click the “Yes” or
“View” links on the screen to display the allocation mix. If an employee already has a
mix, the “Yes” link displays the current mix as well as the new mix. If the employee is
new to the plan, only the new mix is displayed.
When you click Save, you are returned to the import file screen.
You can view the Allocation Mix History Report to check for accuracy. (Refer to page
29 of this user guide for a description of this report.)
Continued on next page

43
Users
Users Tab Click the Users tab. This section is used to control login IDs for a plan sponsor’s staff
accounts if applicable.
Below is the first screen displayed after you click the Users tab. It lists all the Plan
Sponsor staffer accounts set up on the ISC. The plan sponsor will need first to set up
these users (staffers) on the ISC before you can view them here. Once they have
performed this step, you will see the users’ IDs on the bottom of this page.
Continued on next page

44
Users, Continued
Users Tab,
(Continued)
After you select the login ID of a user, the following screen is displayed. The User
Login Attributes screen is where you control what division each staffer can view. Use
the radio buttons to determine the access for this ID – whether they will be able to
view all divisions or only the divisions you designate. Then utilize the drop-down list
to choose the case.
Be sure to click the Save button after all changes are made.

45
Maintenance
Maintenance
Tab
Click the Maintenance tab.
The following screen displays three sub-tabs. When you first select the Maintenance
tab, it will always default to the Default sub-tab. The next page begins an explanation
of each sub-tab.
Continued on next page
1
2 3

46
Maintenance, Continued
Maintenance
Sub-tabs Tab Description
1
1 con’t.
Division – This tab is for those plans that want to use multiple divisions.
You will see one default division already listed. This default division can
be kept or edited to suit your specific plan’s needs. Select a division name
link to open the page below, where division information may be edited.
New Division – Select this button to add a new division to your plan. The

47
only required fields are: Division Name and Division Code. This data is
for your use only and is not maintained at Nationwide. Save all your
additions and edits.
2 Import Configuration – Please refer to page 15 to review this function.
3 Unsubmitted Payfiles – This screen lists all deposits that were created
but not submitted to Nationwide for processing. You can edit the pay
period date and description of any unsubmitted deposit. You will also be
able to delete any unsubmitted deposits. Please note: You can delete only
one deposit at a time.