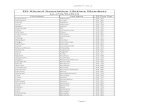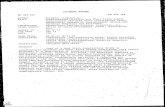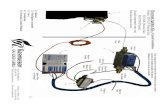PS EIS Manuals 2017 - hcde.org
Transcript of PS EIS Manuals 2017 - hcde.org
81
TEACHERS/STAFF Anyone who will be accessing Power School or Power Teacher must be entered as a staff member in Power School in order to have a login account. This includes certified and classified staff. All certified staff who will be counted on the school approval report MUST be entered into Power School. Each of these staff members must also have a section assigned to them. Those that are not classroom teachers will not have any students scheduled in the section (example: principal, asst. principal, guidance counselor, librarian, etc.) Add New Teachers\Staff : NOTE: If a teacher is part time in more than one school, they only need to be entered at one school. The Power School Team can connect them to the other schools.
1. On the Start Page, click New Staff Entry (list on left) 2. Name: Enter Last, First, and Middle Name (for certified staff, must be an exact match
that is on the Licensure Search link within EIS.) 3. Email Address: Enter the HCDE e-mail address (REQUIRED as of the 2016-17 school yr.) 4. Choose the appropriate gender and ethnicity. 5. For ID, enter the HCDE employee ID# or, if that is not available, the last 6 digits of
their SSN or make one up; however, it cannot be a duplicate of one already used. 6. Enter SSN (NO dashes) 7. DOB: REQUIRED as of the 2016-17 school year. 8. For Staff Status: Choose teacher or staff (all certified employees should be marked as
teacher) 9. Click Submit 10. If a possible match is already in PS somewhere, a “Match Existing Page” will load. If
the teacher is new and not in this list, go to the bottom and click “Create New”. If the teacher is in the list at another school, click on that name and the teacher will load in your data. Most fields on the Information page will roll in with the teacher EXCEPT the gender, License Number and the Staff Work Status.
11. Click Information (column on left) and enter the following... 12. Answer Yes or No to Ethnicity question 13. Choose correct race box(es) 14. Reporting Ethnicity: Choose from dropdown 15. Enter home phone number and address, if desired. 16. Staff Status: should already say Teacher or Staff from entry. If not, fill in. 17. Active: This box should be checked to make the staff member active. 18. Exclude From State Reporting: Check this box for all classified staff as they should
not be included on school approval. 19. Staff Work Status – full or part time 20. Instructional Program # - 01 (always use 01; this field cannot be blank) 21. Licensure Check – choose one ONLY if teacher does NOT have a TN teacher’s
license yet. If they have a license, this field MUST be blank. Leave blank for classified staff. Once the teacher receives a license number, enter it in the License # field and REMOVE the Licensure Check choice.
22. License # - enter TN teacher’s license number (this will NEVER be the SSN). Leave blank for classified staff.
23. Click Submit
TEACHERS/STAFF TEACHERS/STAFF
82
NOTE: The teacher’s name and license # MUST match what is shown on the Licensure Search link within EIS. The State’s Licensure is updated to this link periodically. If a teacher’s name is changed and they have the new license that shows the change, do NOT change it in Power School until you have checked the EIS link to see if the change is there. It can take several days to update to this link after the teacher has received notification that the change has been made. STAFF ASSIGNMENT (certified only; skip for classified): All certified employees who are to be counted on the school approval report require a staff assignment. If they do not have a staff assignment, they will not show up on the report. NOTE: Do NOT edit an existing assignment from a previous year or a previous school. Assignments must be created new each year as they are connected to a school and to a year. If edited, they will not extract to EIS and, therefore, the teachers will not show up on the current school approval report. To create the assignment: 1. Click the blue “HERE” to create/edit staff assignments 2. Click New 3. Choose assignment 4. Enter assign date (first student day of school unless teacher starts later) 5. End Date – leave blank unless teacher actually leaves during school year 6. Click Submit If the teacher has more than one assignment, click NEW again and repeat the process. ESL Teachers: Use EL (ESL Teacher) for ESL teachers. Do NOT use LL (Limited Language). This is no longer a valid staff assignment.
POWER TEACHER ACCOUNT PAGE: This page is used to grand access to the teacher’s gradebook/attendance. Also, the HCDE employee ID should be entered on this page in order for the teacher to have access to their students in certain testing programs (easyCBM and iReady). To grant access to a gradebook:
Find Teacher Click Power Teacher Account on left Enter a User name and Password (both are case sensitive) Check box for Allow PT Access Click Submit
To add HCDE employee ID:
Find Teacher Click Power Teacher Account on left Enter HCDE Employee ID number in the box Click Submit
83
To Inactivate Teacher/Staff If cleaning up data following rollover and school has not started yet, only steps 1-5 will be necessary. Once a teacher has actually been in class(es) during a school year, all steps (except #4) are necessary.
1. Start Page > Staff 2. Find Staff Member 3. Click Information 4. Active Box – uncheck if teacher has not been there at all during the current school
year; if a teacher has been on sections during the year, leave the box checked so the data will extract to the state correctly.
5. Click Submit 6. If a certified staff member, click HERE to edit assignment. 7. Click on assignment and change end date to leave date 8. Click Submit 9. If assigned any section(s), open each section, and edit the End Date (in the teacher
area). Then Click Add to add the new teacher with correct Start and End Dates (start date must be one day later than end date of previous teacher).
NOTE: To find an inactive staff member in your data, use / in front of the name to search. To Reactivate Teacher/Staff
1. Start Page > Staff 2. Find Staff Member (type / in front of the name in order to find an inactive staff
member) 3. Click Information 4. Check the Active box 5. Click Submit 6. Click the blue “HERE” to create/edit staff assignments. 7. Click NEW and enter staff assignment with correct begin and end dates. (The
previous assignment should be there with the original begin/end dates. Leave those there.)
CURRENT SCHEDULE: Shows the sections currently assigned to the teacher.
84
MAKING CHANGES TO STAFF/TEACHER DEMOGRAPHIC DATA: ALWAYS check the Licensure Search link within EIS before making any changes to Power School as they MUST match. The State’s Licensure is updated to this link periodically. If a teacher’s name is changed and they have the new license that shows the change, do NOT change it in Power School until you have checked the EIS link to see if the change is there. It can take several days to update to this link after the teacher has received notification that the change has been made. Changing Staff/Teacher Names:
Open the Edit Information page for the staff member and make the necessary changes (make a note of the original to use for previous).
Toward the bottom on the same page, under Staff Member’s Previous Information, enter the original data of the name that was changed in the correct field.
Changing Staff/Teacher’s SSN: Open the Edit Information page for the staff member and make the necessary change
(make a note of the original) Toward the bottom on the same page, under Staff Member’s Previous Information,
enter the original SSN in the Social Security Number field. Changing a Teacher’s License Number:
Open the Edit Information page for the staff member and make the necessary changes (make a note of the original to use for previous.
Toward the bottom on the same page, under Staff Member’s Previous Information, enter the original data of the name that was changed in the Teacher License Number field.
PREVIOUS FIELDS: Only fill in the previous field that corresponds with the field that was changed. Do NOT fill in more than one field. If more than one field needs to be changed, contact Power School Support. TO PULL LIST OF STAFF MEMBERS AND THEIR INFORMATION:
On start page, click Staff tab and click the magnifying glass to choose all Click on Functions and choose List Staff Members Choose the Fields to be printed on the report. The Field Name column shows the
exact field name in Power School. In the Column Title, type the name you want printed as the column heading on the report.
Other Options: recommend checking Gridlines Can sort by fields under Optional: Sort Field Name, if desired. Click Submit
85
SECTIONS–SECONDARYSCHOOLSAll certified staff who will be counted on the school approval report MUST be entered into Power School and be assigned a section. Those that are not classroom teachers will not have any students scheduled in the section (example: principal, asst. principal, guidance counselor, librarian, etc.)
ELEM SCHOOLS: Please follow directions in the next section, titled ELEMENTARY SECTIONS
SECONDARY SCHOOLS:
1. On the Start page, click School > Sections 2. Click on the correct course in the list on the left (this list can be sorted by number or
by name by clicking on either choice). The course list shows only the courses that are marked active for your school. If you need a course that is not listed, contact Power School support. Refer to the TN Correlation of Course Codes for the current school year for correct course numbers as numbers may have been changed or retired from the previous year.
3. Click New (note the last Sec # used) 4. Expression (period), check the correct period(s) (and day if on a multi-day rotation).
Choose correctly as this field cannot be changed later. 5. Term, choose correct term. Choose correctly as this field cannot be changed later. 6. Teacher of Record, click “Add” to the right of “Teacher-Section Lead”. Choose the
teacher. Start and end dates should match the term chosen. If additional teachers/staff work with these students who do NOT need to be counted as “teacher of record” they can be added by “Teachers/Staff-Additional”.
7. Enter room number (optional) 8. Section Number, enter next available number for that course (1, 2, 3, etc.) 9. Grade Level (optional) 10. Maximum Enrollment: enter a number (this triggers scheduling to require a password
if you attempt to schedule a student into the section once it is full) 11. District where taught and School where taught, leave blank 12. Dependent Sections: used mostly by elementary schools; secondary schools may use
if they have groups of students traveling together to several sections 13. Program: leave blank 14. Record Attendance…Mode: leave as “Meeting” 15. Record Attendance: Once for All Meetings OR Each meeting Separately. If you
have a section that meets for more than one period and attendance only needs to be taken one time instead of for each period, marked this field “Once for All Meetings”.
16. Exclude from Attendance: This box should ONLY be checked if you are marking a section as a Pull-out which means every student in the section is fully scheduled without including this section.
17. Exclude from Storing Final Grades: check Exclude for any section that does NOT receive a grade to avoid 0’s from being stored in historical grades.
18. Grade Scale – change, if necessary 19. Exclude from GPA, Class Rank, Honor Roll – mark as needed
SECTIONS - Secondary SECTIONS - Secondary
86
TN State Report information for Sections – for Secondary Schools
20. Class Duration: leave blank 21. Federally Funded – not required 22. Class Type = secondary use Traditional; do NOT use Self-contained. If a section is
not to be counted toward a student’s ADM (meaning it would cause every student enrolled in it to be over-scheduled), it should be marked as a Pullout.
23. Class Type Detail = not required 24. Teaching Method: Choose correct method 25. Exclude from preliminary: not required 26. Instructional Program #: 01 (Required; if this field is not marked as 01,
the section will be rejected by EIS. 27. Honors Class Indicator: YES OR NO 28. State Dual Credit, Local Dual Credit, Dual Enrollment: mark as Yes if applicable.
Otherwise you can leave blank. 29. Post-Secondary Institution: Choose if applicable (start typing for drop down list) 30. Exclude from EIS Extracts: NO. If this is marked as YES, the section will not load
on EIS. 31. Test Administration Window: This field is required for all courses that are tested.
Choose the correct testing window for each section. 32. Other primary schools….If students are concurrently enrolled and scheduled in classes
at your school (their home school is another HCDE school), any section that student is scheduled in needs their home school number (4 digits) in this field. Multiple numbers can be entered with a comma in between; no spaces.
33. Click Submit (be sure and click Submit before entering CRDC information) RECREATE EXTRACT FLAGS These fields are used ONLY by Power School Support
87
SECTIONS CHEAT SHEET (Secondary Schools)
Do not change; automatically populates from choosing course
Choose correct period(s); and day(s) if rotating
Choose correct term
Click “ADD” and choose teacher. Dates will automatically populate to match term. Dates MUST cover full term.
Room-optional Enter Section # (cannot be a duplciate
Enter # for maximum enrollment
Check box for sections marked as Pull Out ONLY
88
Choose from dropdown
Choose from dropdown
MUST be marked as 01
Choose from dropdown
Choose as applicable
Choose NO
Choose from dropdown
Only used if section has students enrolled who are concurrently enrolled from another school.
89
CIVIL RIGHTS DATA COLLECTION (for all Math/Science Courses, AP subjects, and Single-Sex Classes): At bottom of Sections page, click Civil Rights Data Collection (CRDC) and answer questions. Below is a picture of this page:
VERYIMPORTANT:Oncestudentshavebeenscheduledintoasection,doNOTchangeanyofthefollowingfieldsasthesechangeswillaffecttheADMfundingreports.Ifanyofthefollowingfields,needtobechanged,youMUSTcreateanewsectionandmovethestudentsintoit:CourseNumberPeriod(Expression)DayTerm
90
ELEMENTARYSECTIONS
All certified staff who will be counted on the school approval report MUST be entered into Power School and be assigned a section. Those that are not classroom teachers will not have any students scheduled in the section (example: principal, asst. principal, guidance counselor, librarian, etc.) All subjects taught by a certified teacher paid through HCDE must be scheduled. Students should be scheduled in a Homeroom plus all their subject pullouts that are taught at the school. Pullout subjects include Lang Arts, Math, Science, Social Studies, PE, Music, Drama, etc. NOTE: As of the 2017-18 school year, the state has retired the course numbers for Reading and Writing. Therefore, they will not be scheduled.
Add a Homeroom Section
1. On the Start page, click School > Sections 2. Click on the correct self-contained course in the list on the left (this list can be sorted
by number or by name by clicking on either choice). The course list shows only the courses that are marked active for your school. If you need a course that is not listed, contact Power School support. Refer to the TN Correlation of Course Codes for the current school year for correct course numbers as some may have been changed or retired from the previous year.
3. Click New (note the last Section # used) 4. Expression (period), check the correct period. Only choose one. For the self-contained
sections (000100, 000200, 000300, etc.), choose HR. This also includes any self-contained special ed section. These are the homeroom sections in which attendance is taken. For staff with sections with no students (i.e. principal, asst. principal, librarian, etc.), choose OTH.
5. Term, choose correct full year term for the current year (Example: 2016-17). 6. Teacher of Record, click “Add” to the right of “Teacher-Section Lead”. Choose the
teacher. Start and end dates should match the term chosen. If additional teachers/staff work with these students who do NOT need to be counted as “teacher of record” they can be added by “Teachers/Staff-Additional”.
7. Enter room number (optional) 8. Section Number, enter next available number for that course (1, 2, 3, etc.) 9. Grade Level (optional) 10. Maximum Enrollment: enter a number 11. District where taught and School where taught, leave blank 12. Dependent Sections. Wait and fill this in once all homeroom and pullout sections
have been set up. Instructions and examples follow the pullout instructions. 13. Program: leave blank 14. Record Attendance…Mode: leave as “Meeting” 15. Record Attendance: not used by elementary schools 16. Exclude from Attendance: All RTI Sections: check this box. Do NOT check this box
for any other sections 17. Grade Scale – leave as is 18. Exclude from GPA, Class Rank, Honor Roll – not used by elementary
ELEM SECTIONS ELEM SECTIONS
91
TN State Report Information (pictured below) – For Elementary Schools
19. Class Duration: leave blank 20. Federally Funded – not required 21. Class Type = elementary use Self-contained or Pullout (the sections for certified employees
who have no students scheduled, i.e. principal, should be marked as Traditional.) 22. Class Type Detail = not required 23. Teaching Method: Traditional 24. Exclude from preliminary: not required 25. Instructional Program #: 01 (Required; if this field is not marked as 01, the section
will be rejected by EIS. 26. Honors Class Indicator: NO 27. State Dual Credit, Local Dual Credit, Dual Enrollment: not used by elementary schools 28. Post-Secondary Institution: not used by elementary schools 29. Exclude from EIS Extracts: NO (Exceptions: RTI sections (at elementary schools only)
should be marked as YES. 30. Test Administration Window: This field is required for all courses that are tested. For
elementary schools, this will be all core subjects (Language Arts, Reading, Math, Science, Social Studies). Please choose “(T) Traditional (Year-Long) Schedule)” for all sections of these core subjects.
31. Other Primary Schools: not used by elementary schools 32. Click Submit (Click submit before going to CRDC)
92
SECTIONS CHEAT SHEET for Self-Contained Section (Elementary Schools)
Do not change; automatically populates from choosing course
Choose correct expression of HR (self-contained only)
Choose full year term
Click “ADD” and choose teacher. Dates will automatically populate to match term. Dates MUST cover full term.
Room-optional Enter Section # (cannot be a duplciate
Enter # for maximum enrollment
Enter the pull out course.section numbers the students in this homeroom section receive grades from
93
Choose Self-Contained; For Pullout sections, choose Pullout
Choose Traditional
MUST be marked as 01
Choose NO
Choose NO
Choose Traditional
Check this box ONLY for RTI sections
94
CIVIL RIGHTS DATA COLLECTION (for all Math/Science Courses, AP subjects, and Single-Sex Classes- Elementary schools will only need to fill in CRCD for any Single-Sex Classes): At bottom of Sections page, click Civil Rights Data Collection (CRDC) and answer questions. Below is a picture of this page:
VERYIMPORTANT:Oncestudentshavebeenscheduledintoasection,doNOTchangeanyofthefollowingfieldsasthesechangeswillaffecttheADMfundingreports.Ifanyofthefollowingfields,needtobechanged,youMUSTcreateanewsectionandmovethestudentsintoit:CourseNumberPeriod(Expression)DayTerm
95
Add Pull-out Sections Follow the instructions for entering a homeroom section except:
4. Expression: Choose correct period by course name (example: if you are scheduling a Music class, choose MUS)
5. Do NOT enter any dependent sections 6. Class Type = Pullout
Everything else is the same as in the homeroom instructions.
Repeat these steps for all subjects that need to be scheduled. Be sure to choose the appropriate Expression (period) for each section. Example, all Math sections should be scheduled in the Math Expression.
96
SECTIONS CHEAT SHEET for Pull-out Section (Elementary Schools)
Do not change; automatically populates from choosing course
Choose correct expression that matches subject
Choose full year term
Click “ADD” and choose teacher. Dates will automatically populate to match term. Dates MUST cover full term.
Room-optional Enter Section # (cannot be a duplciate
Enter # for maximum enrollment
Leave blank for pullout sections.
97
Choose Pullout for all pullout sections
Choose Traditional
MUST be marked as 01
Choose NO
Choose NO for all sections except RTI; those will be Yes
Choose Traditional
Check this box ONLY for RTI sections
98
DEPENDENT SECTIONS Dependent sections are those sections that every student in each homeroom are scheduled into. Example, all the students in a homeroom are also scheduled into Math, Science, Language Arts, Social Studies PE, Music, etc. NOTE: The course numbers for Reading and Writing have been retired by the state as of the 2017-18 school year. Therefore, those subjects will not be scheduled and will not be entered into the dependent box. Open each HR section and add the Dependent sections that go with that homeroom (separated by commas; NO SPACES; NO RETURNS). These will be all the pullout sections that the students in this homeroom will also be enrolled. The dependent sections do not have to have the same teacher as the homeroom. They are the sections the students scheduled in that homeroom attend and receive grades from. Example: PE and Music will be different teachers; if departmentalizing, core subjects may be different teachers. By filling in these dependent sections, when you schedule students into a homeroom, they will automatically be scheduled into all the pullouts. NOTE: Any section entered as a dependent section MUST be an existing section. NOTE: If departmentalizing, on each pullout section, enter the homeroom teachers name as the room number for each section. This will make it easier to see which students are being taught in each section #. The below example shows that Cornett is teaching Language Arts to her homeroom students in section 000501.1 and is teaching Dillard’s homeroom students Language Arts in section 000501.3. This also works well with PE, Music, etc.
99
EXAMPLES This example is a 2nd grade homeroom in which the students see the same teacher for every subject except PE and Music. Fine (2nd grade teacher) Subject Teacher Course/Section# HR Fine 000200.3 LA Fine 000201.3 Math Fine 000206.3 Science Fine 000207.3 SS Fine 000219.3 PE Scott 000252.3 Music Visage 000254.3 Dependent Sections Notice that the section # (.3) is the same on each section. This is not required but makes it a lot easier when setting up sections.
000201.3,000206.3,000207.3,000219.3,000252.3,000254.3
100
This example is a 5th grade homeroom in which the students see different teachers for several subjects but stay together as a group. Edwards (5th grade teacher) Subject Teacher Course/Section# HR Edwards 000500.4 LA Highlander 000501.4 Math Teppenpaw 000506.4 Science Edwards 000507.4 SS Edwards 000519.4 PE Scott 000552.4 Music Visage 000554.4 Dependent Sections
NOTE: If you have a grade level that does not rotate classes as one group (in other words, they split the students up), do not use dependent sections for those. Instead, schedule them into each of the sections. This example is a 5th grade homeroom in which the students all go to PE and Music together but split up to go to their core subjects: Jones (5th grade homeroom teacher) Subject Teacher Course/Section HR Jones 000500.1 PE Scott 000552.1 Music Visage 000554.1 Dependent Sections Only the PE and Music sections are listed in the Dependent Sections box because those are the only 2 sections the entire group of students in Jones’ homeroom go to together. They are split up to go to the core subjects which means they have to be individually scheduled into each of those.
000501.4,000506.4,000507.4,000519.4,000552.4,000554.4
000552.1,000554.1
101
RESPONSE TO INTERVENTION (RTI) SECTIONS (Instructions for Elementary Schools) RTI sections are setup up a little different from other sections. RTI sections are not extracted to EIS. A section should be set up for each group of students seen and those students should be scheduled into the appropriate sections. RTI Course Numbers: 529605 Tier II Literacy Intervention 529610 Tier II Math Intervention 539605 Tier III Literacy Intervention 539610 Tier III Math Intervention When creating these sections, use the Expression of RTI (at the bottom of the list). In order to keep these in grade level order, please use the following system for the Section Number: The section number should be 2 digits. The first digit should be the grade level, and the 2nd digit the actual section number.
Example: Kindergarten section numbers would be 01, 02, 03, 04, etc. First grade section numbers would be 11, 12, 13, 14, etc. Second grade section numbers would be 21, 22, 23, 24, etc. Third grade section numbers would be 31, 32, 33, 34, etc. Fourth grade section numbers would be 41, 42, 43, 44, etc. Fifth grade section numbers would be 51, 52, 53, 54, etc.
Check the box by Exclude from Attendance
Mark “Exclude from EIS Extracts” as YES.
NOTE: Because these sections are not reported to EIS, if the teacher assigned to an RTI section does not have any other sections under their name, then also assign them a section of Consulting Teacher (009632) with no students scheduled in it. This section will be reported to EIS and, therefore, the teacher will count on school approval.
102
CO-TEACHING, TEAM TEACHING, JOB SHARING: All sections must have a lead teacher. For elementary schools, enter the lead teacher as the teacher on the homeroom section. The 2nd teacher can be added under Teachers/Staff – Additional. Choose either Co-Teacher of Job Share Teacher as the Role. This will enable the 2nd teacher to also be able to enter attendance. For the core subject (Elem: these are the dependent sections that go with this homeroom (Lang Arts, Math, Science, Social Studies), put which teacher who is teaching each subject as the lead teacher on these sections. If more than one teacher is sharing a subject, use the teacher who will be responsible for entering the grades as the lead teacher. If the 2nd teacher needs access to the gradebook, they can be added in the Teachers/Staff - Additional area. Example… Ms. Harris and Ms. Dyer are co-teaching. Ms. Haris is the lead teacher. Therefore, she is going to be the teacher on the homeroom section and Ms. Dyer will be listed as a co-teacher. Ms. Harris is teaching Lang Arts and Social Studies so she will be the teacher on each of those sections. Ms. Dyer is teaching Math and Science so she will be the teacher on each of those sections. It will look like this on the homeroom section:
The lead teacher on each section needs to be the teacher who will be counted on school approval for that section. For their staff assignment, mark them both with the grade level they are teaching and TT-Team Teaching. EXCEPTIONAL EDUCATION PULLOUTS Exceptional Education Pullouts are scheduled by their subject area. Notice in the course list there are course numbers for each core subject. If you do not have these course numbers and need them, contact a member of the Power School Team to activate the necessary course numbers.
103
To Delete a Section A section can only be deleted if no students have ever been scheduled in it, no attendance has been taken through it, and no grades have been assigned to students through it. To delete a section: contact a member of the Power School support team as this will require a password. PRINT MASTER SCHEDULE
1. Start Page > Master Schedule 2. You can print by clicking on File > Print 3. Or you can change sort by clicking on Show Preferences at the bottom of the page and
change how you want it sorted, choose individual teachers, or individual periods to print.
4. Click Submit Another master schedule report has been added to the Custom SQL Report Tab:
1. Start Page > System Reports > Custom SQL Reports 2. Scroll down and click on Sections 3. Choose Master Schedule – Simple List 4. Enter First Day of School 5. Can enter one teacher’s last name or leave blank for all 6. Can enter one period or leave blank for all 7. Click Submit
104
CHANGE A TEACHER ON A SECTION Find the section. If it is the beginning of the school year and classes have not started yet, click in the Staff box by “Teacher-Section Lead” and choose the correct teacher for the current school year and click Submit. If classes have already started and the teacher is changing, click in the End Date box in the teacher area and edit the end date. Then, click “Add” (be sure it is the ADD in the Teacher-Section Lead area). Choose the replacing teacher and edit the Start date to the correct date. Click Submit. The start date on the new teacher MUST be one day later than the end date on the previous teacher (even if it is a weekend date). If there is a gap between when a teacher leaves and the replacing teacher starts, extend the date of the end date for the teacher who is leaving. If these dates are not EXACTLY one day apart, you will get an error when you click the Submit button. Example: The lead Teacher area of the section will look like this:
TEACHERS ON SHORT TERM LEAVE If a teacher is on short-term leave (such as maternity) and will be returning during the school year AND this is the teacher who counts on school approval), do NOT change the Lead Teacher. Enter the certified teacher replacement as a teacher in Power School and enter a username and password for Power Teacher. Then, on the section(s):
In the Teachers/Staff – Additional area on the Section (under the lead teacher), click Add.
Choose replacement teacher. Choose Certified Substitute as the Role Enter the Start and End Dates (the end date can be edited later if not known) Click Submit.
NOTE: If the replacement teacher is to be counted on school approval, then the change will have to be made in the Teacher-Section Lead area.
105
STUDENT SCHEDULING Mass Enroll (Schedule) Students into Sections
1. On the Start Page, click the grade level to be scheduled. A list of all students in this grade level will appear.
2. Click “Select by Hand” and uncheck the box by the heading “Student” to unselect all students in the list
3. Click in the box by each student to be scheduled (a check mark will appear in the box).
4. Once all students are selected, click “Update Selection” You should now have a Current Student Selection of the students to be scheduled.
5. From the drop down functions list, choose Mass Enroll. 6. Under Quick Enroll, enter the course.section number of the class (example: 000100.1)
and click Enroll. 7. If dependent sections were used, a list of all sections the student is going to be enrolled
in will appear, the students will be listed and the class start date for each will show. If the date is incorrect, click Edit Date (at the top) and correct it. The date should be the registration day if the students were enrolled from the beginning. Students who enroll after registration day should be enrolled in classes as their entry date.
8. Click Enroll Students. ELEM SCHOOLS: If the dependent sections were set correctly on the Homeroom section, the students will automatically be enrolled in their homeroom and all their pullouts sections. Scheduling Individual Students
1. Find the student to be scheduled 2. Click Modify Schedule 3. Enter correct Effective Enrollment Date (this will be the first day in that class). Do
NOT use a date before registration day for the current year nor one that is earlier than their entry date.
4. Under “Search Available Classes”, enter course # to be scheduled in. Example: 000100 if you are looking for 1st grade homerooms. Choose a Period or choose ALL and click Find.
5. Click the correct class in the list. OR if you know the exact course.section # of the class:
On the Modify Schedule page, enter the correct enrollment date Under Quick Enroll, in course.section, enter the section (ex. 000100.1) Click Enroll
ELEM SCHOOLS: If the dependent sections were set correctly on the Homeroom section, the students will automatically be enrolled in their homeroom and all their pullouts sections.
STUDENT SCHEDULING STUDENT SCHEDULING
106
TN ADM Page Check the TN ADM Page. This page shows the ADM per day a student is enrolled in school. The Student’s ADM column will show 1.0000 each day that a student is fully scheduled.
a) If a day shows below 1.0000, then the student is not scheduled in a class on that day. You can click on the date to see what class is missing. It is usually due to a start or end date on a class. These “below” numbers will be highlighted in pink.
b) If a day shows more than 1.0000, then the student is overscheduled for that day.
These “over” numbers will be highlighted in red. If the errors for a or b above are due to incorrect begin or end dates on sections, the changes should be made on the All Enrollments Page.
DROP STUDENT FROM A CLASS Follow these instructions carefully. Using incorrect dates can result in a student being under-scheduled which will affect the ADM funding.
1. Start Page 2. Select Student 3. Click Modify Schedule (Under Scheduling in list on left) 4. Check the boxes under the Drop column for the classes that need to be dropped. If
dropping all classes, you can click ALL. 5. Click Drop 6. Enter Exit Date (day after last day in class.) 7. Click Drop Classes
NOTE: When you put the student into their new classes, be sure you use the correct enrollment (Start) date for those classes. The drop date and the new start date should be the same date. PLEASE BE AWARE OF DATES USED. If these dates do NOT match, the student will not be fully scheduled and will affect funding. To verify the student is still fully scheduled, check the TN ADM page (mentioned above).
107
DROPPING STUDENTS DUE TO LOSS OR GAIN OF TEACHERS AFTER COUNTS HAVE BEEN TURNED IN: When dropping students due to the loss or gain of teachers, do NOT back date them to the first day of school. You MUST drop them from their current class the day AFTER their last day in that class. Schedule them into the new class as of that same date. NOTE REGARDING GRADES WHEN A STUDENT CHANGES CLASSES: When a student is transferred from one class to another, the grades will NOT follow the student. The original teacher will need to give their final grade to the new teacher to be added in her/his gradebook. The original teacher will still be able to see these students and their grades by clicking on “Dropped Students” in the gradebook. There is a report that can be printed with their grades. If teachers are unsure how to see their dropped students or print the report, instructions are:
Click on the class(es) where the student was enrolled. Under Student Groups, click the arrow by “Dropped;” this will display all the students
who have been withdrawn from the class. Below the words “Student Groups”, change the dropdown from “Highlighted
Seclected” to “Filter Selected”.
As you click on each student, you will see their grades. To print a report of the grades, click on Reports and choose “Individual Student
Report”
108
VIEW INDIVIDUAL CLASSES
1. Start Page > Teacher Schedules 2. Click on teacher in the list on left 3. Click on number under Size column to see students in that section
You can make this the current selection of students and run reports on them or you can click on each individual student to see that student’s information. You can print this list by clicking on File > Print. NOTE: You can also click on the section # to make corrections to the section.
PRINT CLASS ROSTERS
The class roster report requires some setup (pictured below). This report can be used when you need to pull data by teacher by changing what data you want pulled. There is more on using the Class Roster report in the Reports Section. Below is an example of how to set it up to print class rosters.
1. Start Page > Reports > Class Rosters 2. Choose teachers by holding down Ctrl key and clicking each teacher you want to print.
If you want all teachers, click the first one in the list, hold the Shift key and click the last one in the list. (Skip the Agency teacher)
3. Check the periods needed (elementary, choose the HR box only unless you want rosters for the pullouts)
4. The rest of the form should look like this: NOTE: Each time you open the report to run it, you will need to choose the teachers.
109
The Heading text box and the Roster columns box can be set pull whatever data is needed. In the above example, the Heading is going to print the title CLASS ROSTER, will show the total number of students in the class and will show the Teacher’s name. In the Roster Columns box, you can choose what fields you want by clicking on the blue “fields” . You must follow the format that is shown above the box. Each line represents a column that will print. In the above example, a page will print for each homeroom teacher showing the students’ state ID, full name, grade, date of birth, gender, and ethnicity. You can change the page size, orientation, margins, etc., as needed.