Danielle Giunta – Network Leader Fourth Grade Science Parent Workshop – PS 101.
PS 101 RefGuide
-
Upload
bruce-garlock -
Category
Documents
-
view
223 -
download
0
Transcript of PS 101 RefGuide

7/30/2019 PS 101 RefGuide
http://slidepdf.com/reader/full/ps-101-refguide 1/73
Reference Manual
for NETGEAR PS101 Mini Print Sever
NETGEAR, Inc.
4500 Great America Parkway
Santa Clara, CA 95054 USAPhone 888-NETGEAR
M-PS101NA-4
March 2002

7/30/2019 PS 101 RefGuide
http://slidepdf.com/reader/full/ps-101-refguide 2/73
© 2000, 2002 by NETGEAR, Inc. All rights reserved.
Trademarks
NETGEAR and NETGEAR Print Server are trademarks of NETGEAR, Inc.
Microsoft, Windows, Windows NT, Windows Me, and Windows XP are registered trademarks of
Microsoft Corporation.Other brand and product names are registered trademarks or trademarks of their respective holders.
Statement of Conditions
In the interest of improving internal design, operational function, and/or reliability, NETGEAR
reserves the right to make changes to the products described in this document without notice.
NETGEAR does not assume any liability that may occur due to the use or application of the product(s)or circuit layout(s) described herein.
Federal Communications Commission (FCC) Compliance Notice: Radio Frequency Notice
This device complies with part 15 of the FCC Rules. Operation is subject to the following two
conditions:
• This device may not cause harmful interference.
• This device must accept any interference received, including interference that may cause undesired operation.
Note: This equipment has been tested and found to comply with the limits for a Class B digital device, pursuant to part 15 of the FCC Rules. These limits are designed to provide reasonable protection
against harmful interference in a residential installation. This equipment generates, uses, and can
radiate radio frequency energy and, if not installed and used in accordance with the instructions, may
cause harmful interference to radio communications. However, there is no guarantee that interferencewill not occur in a particular installation. If this equipment does cause harmful interference to radio or
television reception, which can be determined by turning the equipment off and on, the user is
encouraged to try to correct the interference by one or more of the following measures:
• Reorient or relocate the receiving antenna.
• Increase the separation between the equipment and receiver.
• Connect the equipment into an outlet on a circuit different from that to which the receiver is connected.
Consult the dealer or an experienced radio/TV technician for help.
EN 55 022 Declaration of Conformance
This is to certify that the NETGEAR Model PS100 series Print Sever is shielded against the generationof radio interference in accordance with the application of Council Directive 89/336/EEC, Article 4a.
Conformity is declared by the application of EN 55 022
Class B (CISPR 22).

7/30/2019 PS 101 RefGuide
http://slidepdf.com/reader/full/ps-101-refguide 3/73
Bestätigung des Herstellers/Importeurs
Es wird hiermit bestätigt, daß das Model PS100 series Print Sever gemäß der im BMPT-AmtsblVfg243/1991 und Vfg 46/1992 aufgeführten Bestimmungen entstört ist. Das vorschriftsmäßige Betreiben
einiger Geräte (z.B. Testsender) kann jedoch gewissen Beschränkungen unterliegen. Lesen Sie dazu
bitte die Anmerkungen in der Betriebsanleitung.Das Bundesamt für Zulassungen in der Telekommunikation wurde davon unterrichtet, daß dieses Gerät
auf den Markt gebracht wurde und es ist berechtigt, die Serie auf die Erfüllung der Vorschriften hin zu
überprüfen.

7/30/2019 PS 101 RefGuide
http://slidepdf.com/reader/full/ps-101-refguide 4/73
Certificate of the Manufacturer/Importer
It is hereby certified that the Model PS100 series Print Sever has been suppressed in accordance withthe conditions set out in the BMPT-AmtsblVfg 243/1991 and Vfg 46/1992. The operation of some
equipment (for example, test transmitters) in accordance with the regulations may, however, be subject
to certain restrictions. Please refer to the notes in the operating instructions.Federal Office for Telecommunications Approvals has been notified of the placing of this equipment
on the market and has been granted the right to test the series for compliance with the regulations.
Compliance with the applicable regulations is dependent upon the use of shielded cables. It is the
responsibility of the user to procure the appropriate cables.
Voluntary Control Council for Interference (VCCI-B) Statement
This is a Class B product based on the standard of the Voluntary Control Council for Interference from
Information Technology Equipment (VCCI). If this is used near a radio or television receiver in a
domestic environment, it may cause radio interference. Install and use the equipment according to theinstruction manual.
Customer Support
For assistance with installing and configuring your NETGEAR system or with post-installation
questions or problems, contact your point-of-purchase representative.
To contact customer support or to purchase additional copies of this document and publications for other NETGEAR products, you can contact NETGEAR at the following numbers:
• Australia: 1800-142-046 • Korea: 00308-11-0319
• Austria: 00800-06384327
(008000-NETGEAR)• New Zealand: 0800-444-626
• Canada: 888-NETGEAR • Sweden: 020-790086
• France: 0800-90-2078• Switzerland: 00800-06384327
(008000-NETGEAR)
• Germany: 00800-06384327
(008000-NETGEAR)• United Kingdom: 0171-571-5120
• Japan: 0120-66-5402 • United States: 888-NETGEAR
Internet/World Wide Web
NETGEAR maintains a World Wide Web Home Page that you can access at the universal resource
locator (URL) "http://www.NETGEAR.com". A direct connection to the Internet and a Web browser such as Internet Explorer or Netscape are required.

7/30/2019 PS 101 RefGuide
http://slidepdf.com/reader/full/ps-101-refguide 5/73
NetGear Print Server Manual
Preface
Congratulations on your purchase of the NETGEAR Model PS100 series Print Sever.
Supporting multiple protocols and operating systems, these print servers provide an effective solution
for networked PCs to connect to the same printer, processing and trafficking printing requests to any
parallel device. These print servers are fast and easy to set up with NETGEAR Print Server with NETGEAR software configuration program. With Microsoft Internet Explorer or Netscape web
browser, you can configure the print server even easier. Please see Chapter 3 for detail.
Purpose
This guide describes how to set up the Model PS100 series Print Sever. If your network is operating ina Microsoft environment and you are using Microsoft Windows 95, Windows 98, Windows Me,
Windows NT, Windows 2000, or Windows XP, refer to the Model PS100 series Print Sever
Installation Guide. However, this guide provides you with further reference information.In this guide, the Model PS100 series Print Sever are referred to collectively as the Model PS100 series
Print Sever or just the print server. Each model is referred to specifically when features or functions are
unique to that particular model.
Audience
To configure and install the print server, you should have the following background and experience:Working knowledge of basic network management concepts and terminology
Working knowledge of tools and procedures to install and operate electronic equipment
i

7/30/2019 PS 101 RefGuide
http://slidepdf.com/reader/full/ps-101-refguide 6/73
NetGear Print Server Manual
Conventions
This section describes the conventions used in this guide.
Special Message Formats
This guide uses the following formats to highlight special messages:
• This format is used to highlight information of importance or special interest.
• This format is used to highlight information that will help you prevent equipment
failure or loss of data.
• This format is used to highlight material involving possibility of injury or equipment damage.
•
This format is used to alert you that you may incur an electrical shock bymishandling equipment.
Use of Enter, Type, and Press
This guide uses "enter," "type," and "press" to describe the following actions:
When you read "enter," type the text and press the Enter key.When you read "type," type the text, but do not press the Enter key.
When you read "press," press only the alphanumeric or named key.
Other Conventions
This guide uses the following additional conventions:
italics Book titles and UNIX file, command, chapter-section name, and directory names.Initial Caps Menu titles and window and button names.
Related Publication
If you are using Microsoft Windows 95, Windows 98, Windows NT, Windows XP, or Windows 2000
and have a network card installed with the NetBEUI protocol, refer to the Model PS100 series Print
Sever Installation Guide. This guide provides instructions for installing the print servers by using the NETGEAR Print Server Utility, a program developed by NETGEAR for fast and easy device
configuration, and for web configuration, a built-in web server in the print server so you can use a browser to configure the print server
ii

7/30/2019 PS 101 RefGuide
http://slidepdf.com/reader/full/ps-101-refguide 7/73
NetGear Print Server Manual
TABLE OF CONTENT
PREFACE .................................................................................................................................................I
PURPOSE.................................................................................................................................................... I
AUDIENCE.................................................................................................................................................. I
CONVENTIONS............................................................................................................................................ II
Special Message Formats .................................................................................................................iiUse of Enter, Type, and Press ...........................................................................................................iiOther Conventions ............................................................................................................................ii
R ELATED PUBLICATION............................................................................................................................... II
CHAPTER 1 INTRODUCTION ............................................................................................................1
1-1 FEATURES........................................................................................................................................... 11-2 OUTLOOKS FOR PS101 MINI PRINT SERVERS......................................................................................... 2
CHAPTER 2 INSTALLATION ............................................................................................................. 4
2-1 PREPARING THE SITE............................................................................................................................ 4
2-2 VERIFYING PACKAGE CONTENTS............................................................................................................ 4
2-3 CONNECTING DEVICES TO THE PRINT SERVER .......................................................................................... 52-4 VERIFYING POWER ............................................................................................................................... 6
CHAPTER 3 WEB MANAGEMENT FOR PRINT SERVER ...........................................................7
3-1 CONFIGURING PRINT SERVER FOR TCP/IP ............................................................................................. 7
3-2 CONNECTING TO THE PRINT SERVER ....................................................................................................... 8
3-3 BROWSER MENU SELECTIONS AND CONFIGURATION SCREENS..................................................................... 9Server Status ......................................................................................................................................9
Configure Server .............................................................................................................................10
TCP/IP ............................................................................................................................................ 11 Printer Port .....................................................................................................................................13
Reset ................................................................................................................................................14
CHAPTER 4 MICROSOFT WINDOWS SYSTEM PRINTING ..................................................... 15
4-1 PRINTING IN WINDOWS....................................................................................................................... 15
4-2 NETGEAR PRINT SERVER SOFTWARE I NSTALLATION.......................................................................... 164-3 SETTING UP YOUR PC TO R ECOGNIZE THE PRINT SERVER ......................................................................22
Auto-IP ............................................................................................................................................26
NETGEAR Add Printer Wizard - Write Down the Port Name .......................................................294-4 ADD A PRINTER TO YOUR SYSTEM TO PRINT ........................................................................................... 33
CHAPTER 5 USING ADVANCED MANAGEMENT TOOLS .......................................................41
5-1 CONFIGURATION USING THE NETGEAR PRINT SERVER ADMINISTRATION PROGRAM................................41 Buttons .............................................................................................................................................42
5-2 ADVANCED PRINT SERVER CONFIGURATION.......................................................................................... 44System Tab ......................................................................................................................................44
TCP/IP Tab .....................................................................................................................................46
Logical Port Tab .............................................................................................................................47 Physical Port Tab ............................................................................................................................48
5-3 MENU OPTIONS................................................................................................................................. 49
CONFIGURING USING IP SETUP.................................................................................................................. 53
iii

7/30/2019 PS 101 RefGuide
http://slidepdf.com/reader/full/ps-101-refguide 8/73
NetGear Print Server Manual
APPENDIX A TECHNICAL SPECIFICATIONS ............................................................................ 54
GENERAL SPECIFICATIONS......................................................................................................................... 54
APPENDIX B UNDERSTANDING IP ADDRESSES ....................................................................... 56
IP ADDRESSES AND THE I NTERNET............................................................................................................. 56 NETMASK ............................................................................................................................................... 57
SUBNET ADDRESSING............................................................................................................................... 58PRIVATE IP ADDRESSES............................................................................................................................ 59
ADDRESS R ESOLUTION PROTOCOL.............................................................................................................. 60IP CONFIGURATION BY DHCP ..................................................................................................................60
APPENDIX C IP SETUP ......................................................................................................................61
APPENDIX D ASCII TO HEXADECIMAL CONVERSION TABLE ...........................................62
iv

7/30/2019 PS 101 RefGuide
http://slidepdf.com/reader/full/ps-101-refguide 9/73
NetGear Print Server Manual
Chapter 1 IntroductionThis chapter describes the features and the components of the Model PS101 Mini Print Sever.
1-1 Features
NETGEAR PS101 mini print server offers:
• Extremely compact size to fit into the back of almost any kind of the printer.
• Need not an extra printer cable.
• Easy configuration of the device with NETGEAR Print Server software that assures fast and easy
setup for Windows 95, Windows 98, Windows Me, Window NT, Windows 2000, and WindowsXP users.
• Web browser interface provides an easy way to configure the print server in a TCP/IP network
• 10BASE-T standard Ethernet capable to connect any 10/100 Mbps hub and switch.
• One bi-directional parallel port on the Model PS101 Print Sever.
• Upgradeable BIOS Flash EPROM
NOTE: Printers with the mini Centronics connecter is not compatible with NETGEAR PS101 Mini
Print Server.
How to tell?
If you can plug in PS101 Mini Print Server on the back of the printer, your printer is suitable to use
with NETGEAR PS101 Mini Print Server.
1

7/30/2019 PS 101 RefGuide
http://slidepdf.com/reader/full/ps-101-refguide 10/73
NetGear Print Server Manual
1-2 Outlooks for PS101 Mini Print Servers
The LEDs that indicate the status of the server, and the printing traffic of the Ethernet are located onthe panels of the Model PS101 Mini Print Sever. It has one 10 BASE-T network port. The port
operates in 10 Mbps and in half-duplex mode when connected to a 10/100Mbps Ethernet network. Asillustrated bellow, it has a power adapter receptacle that accepts a 9V 500mA DC power adapter.
1-1 Panel of the Model PS101 Mini Print Sever
Key:
1 = 10 Base-T ETHERNET port
2 = Power adapter receptacle
3 = LINK LED
4 = ALERT LED
There are 2 LEDs on the panel of the Model PS101 Mini Print Sever. See the table bellow:
LED Descriptions
Label Color Activity Description
LINK Green
Off No ETHERNET connection
OnPowered ON
Operation is normal without data transmitting or receiving from ETHERNET
Blinking Operation is normal with data transmitting or receiving from ETHERNET
ALERT Amber
Off Operation is normal
On Hardware error
Blinking Upgrading BIOS flash ROM
The parallel port of the Model PS101 Mini Print Sever is a standard Centronics 36 type connecter for printer. The connecter is as illustrated below.
2

7/30/2019 PS 101 RefGuide
http://slidepdf.com/reader/full/ps-101-refguide 11/73
NetGear Print Server Manual
1-2 Centronics 36 connecter of the Model PS101 Mini Print Sever
3

7/30/2019 PS 101 RefGuide
http://slidepdf.com/reader/full/ps-101-refguide 12/73

7/30/2019 PS 101 RefGuide
http://slidepdf.com/reader/full/ps-101-refguide 13/73
NetGear Print Server Manual
2-3 Connecting Devices to the Print Server
The NETGEAR Model PS101 Print Server has a 10 BASE-T Ethernet port, which can be operated on
a 10 and 10/100BASE-T hub or switch in the half-duplex mode.
The network port on the all Print Server Models is configured for Uplink wiring, which means you can
connect the Print Server direct to an Ethernet switch or hub.
Ethernet specifications limit the twisted pair cable (called a twisted pair segment) extended from a
network port to 100 meters in length.
Before applying power on the PS101 Mini Print Server and the printer you would like to use with,connect the PS101 Mini Print Server to the port of the printer first.
To ensure the functionality working properly, follow the exact order of the procedure below.
1. Connect the PS101 Mini Print Server to the port of the printer
2. Connect the Unshielded Twisted Pair (UTP) cable from your network to print server ETHERNET port.If you don’t have the network environment, please read the note at the end of the instruction.
3. Connect the power cord to the printer and an AC outlet. Turn on the switch if there is one on the printer.
4. Connect the 9V DC to the PS101 Mini Print Server and power adapter to an AC outlet.
If you don’t have a network environment, hereunder are the components you may have topurchase.
1. Network Interface Card (NIC) on all networked workstation PCs. Some of the PCs may have a
built-in NIC. Refer to the PC manual to check out.2. Ethernet hub or switch. You may use a 10/100 or 10 Mbps only device. They all work.
3. Category 5 (for both 10 and 100Mbps) or 3 (for 10Mbps only) UTP cables for each connecting
device
4. An optional gateway, or router for connecting to Internet.
For the connectivity and setup, please refer to the reference manual for the products, respectively.
5

7/30/2019 PS 101 RefGuide
http://slidepdf.com/reader/full/ps-101-refguide 14/73
NetGear Print Server Manual
2-4 Verifying Power
To complete the installation, connect the power adapter first to the power adapter receptacle on the
print server panel and then to the power outlet on the wall. When power has been applied to the print
server:
• On the PS101 Print Sever Model, the green Link LED on connected network port is on.
• On the PS110 and PS113 Print Sever Model, the green Link/Act LED on the connected PRINTER,
PRINTER 1, PRINTER 2, or PRINTER 3 port is on.
• On the PS111W Print Sever Model, the green LAN LED on connected network port is on, and the green
WLAN LED with the NETGEAR MA401 801.11b Wireless PC Card in PC card slot is on.
Make sure the network interface cards installed in the workstations are in working condition and the
software driver has been installed on the cards.If required, verify the integrity of the print server by resetting it. Turn power to the print server off and
then back on. If this does not help, you can try to load the factory default setting. Please refer toChapter 6 under section System Tab for resetting to factory default.
Use the following one of the three options to re-configure the print server: web management in chapter
3, NETGEAR Print Server Setup Wizard in Chapter 4, or Administrative tool for advanced user inChapter 6.
If the problem continues and you have completed all the preceding diagnoses, contact NETGEAR
Customer Support. For the telephone number of the representative in your area, refer to Customer
Support section.
To avoid damaging, this device is not certified for used in an enclosure environment.After using a period of time, it is normal that the PS101 Mini Print Server may getwarm.
6

7/30/2019 PS 101 RefGuide
http://slidepdf.com/reader/full/ps-101-refguide 15/73
NetGear Print Server Manual
Chapter 3 Web Management for Print Server
The web browser interface provides an easy way to configure the print server in a TCP/IP network.You can configure your NETGEAR PS101 Mini Print Server using any web browser such as
Microsoft Internet Explorer or Netscape Navigator.
This chapter contains information about configuring your NETGEAR PS101 Mini Print Server usingthe print server's browser interface. Please refer to the next following chapters for setting up your
printing system.
3-1 Configuring Print Server for TCP/IP
Using a web browser to configure
a NETGEAR Print Server requires
both the print server and the host
workstation that the web browser runs on to be configured for
TCP/IP.
NETGEAR PS101 Print Server is
set with the factory setting for
DHCP environment, which meansif you have a DHCP server (most
recent broad band routers have
provided this feature), PS101 will
get its own IP address settings for TCP/IP.
To get the IP information for the print server, you need to install the
Administrative Tools while
installing the print server software.Please refer to Chapter 4 for
software installation. Run the
NETGEAR Print Server Administration. See Figure 3-1.
Figure 3-1 Print Server Administration program
Select the PS101 and click on Advance button to open the panel. Refer to Chapter 5, section 5-3 for themenu Control option and select Device Information. There you will find the IP address for the PS101
Print Server.
You must have Microsoft Windows system to use with PS101 Mini Print Server for the
NEATGEAR Print Server Administrative Tools.
7

7/30/2019 PS 101 RefGuide
http://slidepdf.com/reader/full/ps-101-refguide 16/73
NetGear Print Server Manual
3-2 Connecting to the Print Server
In order to configure the print server over the browser interface, your PC workstation must have a web
browser program installed such as Microsoft Internet Explorer or Netscape Navigator. Free browser
programs are available for Windows, Macintosh, or Unix/Linux.
1. Start your Web Browser
2. In the Address box, enter HTTP:// followed by the name or the IP Address of the print server. e.g.
http://192.168.0.21
Alternatively, the IP address of the print server can be found under "Device Information" in the"Control" menu of the NETGEAR Print Server Administration Program.
If the IP address information is correct, you can usually use the name of the PS101
Mini Print Server for the print server web configuration. The name of the print server is
on the base of the device in the form of PSnnnnnn, where nnnnnn varies on eachPS101.
3. You will then be prompted for the password. If no password has been set, just press ENTER.
4. Use the menu selections listed on the left of the screen to move about.
Note: Remember to save modifications made on any screen by clicking the Save button before
changing to a different screen.
8

7/30/2019 PS 101 RefGuide
http://slidepdf.com/reader/full/ps-101-refguide 17/73
NetGear Print Server Manual
3-3 Browser Menu selections and Configuration Screens
This section describes the browser menu selections and corresponding configuration screens.
Server Status
The Server Status screen shows print server system data and the current settings for all of the other
screens. It is read-only; no data can be input on this screen. Click the refresh button to refresh
information on this screen. Use the scroll bar to scroll through the display information. Figure 3-2shows the Server Status Screen.
Figure 3-2 Server Status Screen
9

7/30/2019 PS 101 RefGuide
http://slidepdf.com/reader/full/ps-101-refguide 18/73
NetGear Print Server Manual
Configure Server
Clicking the Configure Server menu selection brings up the Configure Server screen. The Configure
Server screen contains fields to change the print server name and to enable or disable the various
network protocols supported by the print server. Figure 3-3 and following table show the ConfigureServer Screen and describe each of its fields.
Note: Use key Tab on keyboard to move the cursor from field to field besides using the mouse.
Figure 3-3 System Configuration Screen
Configure Server Fields
Print Server Name
Choose a descriptive name for the print server for identification purposes. This name is used in all
protocols to identify the specific print server. There is a factory default name. For any change, NETGEAR
recommends that a name be determined before setting the print server in any network. This name should
be no more than 16 characters with at least a non numerical letter. Spaces are not allowed, but dashes
(-) and underscore marks (_) are accepted.
Password
Confirm Password
Enter the device password, and again in the Confirm Password field. Once a password is entered, it is
required in order to gain access and change the configuration. If you forget the password to the print
server, the only way to reset it is by resetting the device to factory default through the NETGEAR Print
Server Administration Program.
10

7/30/2019 PS 101 RefGuide
http://slidepdf.com/reader/full/ps-101-refguide 19/73
NetGear Print Server Manual
TCP/IP
The TCP/IP configuration screen is used to configure the IP address of the print server. Figure 3-4
shows the TCP/IP configuration screen and following table lists its fields, describes the functions, and
explains how to provide information in each field.
Figure 3-4 TCP/IP Configuration Screen
TCP/IP Configuration Fields
DHCP Client
This field allows you to enable or disable the print server's ability to get its IP address from a DHCP
(Dynamic Host Configuration Protocol) server. When disabled, you can provide a fixed IP address in the
following fields. If DHCP client is enabled, the fields that follow are not used.
IP Address
This IP address is assigned to the print server. If you have a private LAN and do not plan to connect to the
TCP/IP based internet, NETGEAR recommends that you use the address from the IETF-designated
private addresses (for example, 192.168.x.x or 10.x.x.x).
Subnet MaskThis subnet mask defines the range of addresses that are reachable on your local LAN. For example, in a
network with a NETGEAR router, the default subnet mask is usually 255.255.255.0.
Gateway
Address
This is the IP address of the router on your network. For example, in a network with a NETGEAR router,
the gateway address is usually 192.168.0.1.
Save
Cancel
Buttons
Save:
After the configuration, click on ‘Save’ button to save the value permanently to PS101.
Cancel:
11

7/30/2019 PS 101 RefGuide
http://slidepdf.com/reader/full/ps-101-refguide 20/73
NetGear Print Server Manual
If changed something that is not good, click on ‘Cancel’ button will load the value back from PS101. No
modification will be made into PS101.
12

7/30/2019 PS 101 RefGuide
http://slidepdf.com/reader/full/ps-101-refguide 21/73
NetGear Print Server Manual
Printer Port
The Printer Port screen provides the status of the printer. See Figure 3-5.
Figure 3-5 Printer Port Screen
Printer Port
Connected
PrinterShows the descriptive name for the new printer.
HandShake
Signal
This sets one of the communication parameters between this device and the printer.
The default is "Ack & Busy". Only change this to "Busy" if advised to do so by Technical Support.
Status The current status of the printer (On-line, Off-line, Out of paper)
Print State This will show either Idle or Printing.
Print Test Page Click on this button will print the print server status
13

7/30/2019 PS 101 RefGuide
http://slidepdf.com/reader/full/ps-101-refguide 22/73
NetGear Print Server Manual
Reset
When you change settings for TCP/IP, you will need to reset the print server.
If the print server is rebooted, any print job in progress will be disrupted.
If DHCP client is enabled, which is the default setting, after system reboots, the IPaddress of the unit may be changed. Please use the diagnostic button prints out to
verify the IP address.
14

7/30/2019 PS 101 RefGuide
http://slidepdf.com/reader/full/ps-101-refguide 23/73
NetGear Print Server Manual
Chapter 4 Microsoft Windows System Printing
This chapter describes how to configure and use the NETGEAR PS101 Mini Print Sever in a MicrosoftWindows networking environment.
To configure your hardware and software for the Microsoft Windows platform, you may:
• Use a web browser, like Microsoft Internet Explorer or Netscape, to configure your NETGEAR
Print Server. For the use of web browser configuration, please refer to Chapter 3.
• Install NETGEAR Print Server software. Run Setup.exe.
• Configure the user PC to print to the NETGEAR Print Server.
• Install Reference manual in the local machine, so that you don’t have to carry the NETGEAR
PS101 Mini Printer Server Resource CD Rom.
4-1 Printing in Windows
For the printing in your Windows system, you will need to do the following steps.
1. Application hardware connection
including the physical network connection to your PC and print server. Attach the PS101 MiniPrint Server to the printer. DO NOT connect a printer cable to a printer. It is not necessary using a
printer cable with PS101 Mini Print Server. Please refer to Installation Guide for the application
setting in your environment.
2. NETGEAR Print Server Software Installation
will install the essential software for the configuration of the print server. By using NETGEAR
Print Server Setup Wizard you can set up the print server. If you can use Web Configuration, youmay not need to install the software. Please refer to Chapter 3.
3. Setup your PC to recognize the print server and write down the port namelet your PC add a special printer port by using NETGEAR Add Printer Wizard. Before add driver
for the printer, NETGEAR Add Printer Wizard will add the port automatically. You will need the
port name, so please write down the port name when provided to you.
4. Add a printer to your system to print.
Use NETGEAR Add Printer Driver to install the driver for your printer. Note: If you are usingWindows 9x (including 95, 98, and ME), you MUST install this software.
15

7/30/2019 PS 101 RefGuide
http://slidepdf.com/reader/full/ps-101-refguide 24/73
NetGear Print Server Manual
4-2 NETGEAR Print Server Software Installation
NETGEAR Print Server software works for PS100 series Print Sever in a Microsoft Windows
networking environment.
To install and set up your network and your print server for the NETGEAR Print Server, you may usea PC with a Microsoft Windows (95, 98, NT 4.0, ME, 2000, or XP) operating system and with either the TCP/IP protocol or the NetBEUI protocol enabled.
Turn on the power to your PC.
Before proceeding with these instructions, be sure to assign a name to your workgroup
on your PC. NETGEAR strongly recommends that you exit all Windows programs before running the Setup program. It is also necessary to install the NETGEAR Print
Server software on every PC in the network that will use the printers attached to the
PS100 series Print Sever.
Insert the CD ROM into the CDROM drive. The program should start automatically. If not, pleasedouble click on setup.exe under the CDROM root directory. The first screen is shown below. Click on
Next button.
Figure 4-1 Print Server Installation
16

7/30/2019 PS 101 RefGuide
http://slidepdf.com/reader/full/ps-101-refguide 25/73
NetGear Print Server Manual
The second screen provides you an important message as shown below. Click on Next button.
Figure 4-2 Information
17

7/30/2019 PS 101 RefGuide
http://slidepdf.com/reader/full/ps-101-refguide 26/73
NetGear Print Server Manual
As the next graphics, the third screen shows you a couple options.
Figure 4-3 Components
• NETGEAR Print Server Setup Wizard
An easy to use for the configuration of the print server wizard program
• NETGEAR Add Printer Wizard
A step-by-step guide program to configure the printer to print from your Microsoft Windows
You MUST install the NETGEAR Add Printer Wizard so you can use the print server to printfrom Windows.
• Administrative ToolsAdvance administrative tools including admin and IPSetup
Use admin to manage the print servers on LAN. Use IPSetup to manually assign IP address for
the print servers. Note that the print server default is a DHCP client. If there is a DHCP server,you do not need to set up IP address. (Normally a home router comes with a DHCP server).
• User Manual – Adobe Acrobat format (PDF)
A user and reference manual that goes the detail as you see now
18

7/30/2019 PS 101 RefGuide
http://slidepdf.com/reader/full/ps-101-refguide 27/73
NetGear Print Server Manual
After make the proper selections, click on Next button. You can choose the location of the program.
Figure 4-4 Destination Location
Choose a program folder name. You click on Next button to accept the default name.
Figure 4-5 Program Folder
19

7/30/2019 PS 101 RefGuide
http://slidepdf.com/reader/full/ps-101-refguide 28/73
NetGear Print Server Manual
The next screen shows you the progress of the installation.
Figure 4-6
20

7/30/2019 PS 101 RefGuide
http://slidepdf.com/reader/full/ps-101-refguide 29/73
NetGear Print Server Manual
Before you finish the installation, you can choose to run the NETGEAR Print Server Setup Wizard and
read the manual. You can uncheck either one or both of the selections and run it at a later time.
Figure 4-7 Complete Screen
There will be a program group created and shown as below.
Figure 4-8 NETGEAR Print Server
You can open and access the group from your desktop as well. See Figure 4-9.
21

7/30/2019 PS 101 RefGuide
http://slidepdf.com/reader/full/ps-101-refguide 30/73
NetGear Print Server Manual
4-3 Setting Up Your PC to Recognize the Print Server
You must set up each PC that will print to the print server. Before proceeding, verify that:
• The print server is attached to the printer port on the printer.
• The AC adapter is plugged into the wall socket.
• The Ethernet cable is plugged into the ETHERNET port.
Figure 4-9 NETGEAR Print Server software Icon
22

7/30/2019 PS 101 RefGuide
http://slidepdf.com/reader/full/ps-101-refguide 31/73
NetGear Print Server Manual
To set up each PC:
Double-click on the desktop icon, as showing Figure 4-8, that you named the group in the previous
section, Figure 4-5.
Double-click on NETGAER Print Server Setup Wizard in the NETGEAR Print Server window.
The NETGAER Print Server window opens, as illustrated below.
Figure 4-10 NETGEAR Print Server Setup Wizard Window
In this window, you will see whatever network protocols you have installed on the local machine.
You need TCP/IP to use web management. Most nowadays operating systems including Microsoft
Windows 98, ME, 2000, and XP use TCP/IP as the primary networking protocol.
PS101 does not support NetWare IPX/SPX environment.
Older system, like Microsoft Windows 3.1, may support only Netbios protocol as the Microsoft Network.
You must have either TCP/IP or Netbios protocol, or both to use NETGAER PS101 print server.
23

7/30/2019 PS 101 RefGuide
http://slidepdf.com/reader/full/ps-101-refguide 32/73
NetGear Print Server Manual
Click on Next.
The Printer Server Setup Wizard window shows the current available NETGEAR Print Server on LAN.
Click on Refresh button to see the new added print server. If you still don’t see the one you’d like to see,
wait a minute and click the Refresh button again.
Figure 4-11 Select Print Server
24

7/30/2019 PS 101 RefGuide
http://slidepdf.com/reader/full/ps-101-refguide 33/73
NetGear Print Server Manual
Select the PS101 print server and click on Next.
The Printer Server Setup Wizard window shows the current print server Name. The default name is the
Device Name on the base of the unit. Change it to a unique name, or leave it without changing it. See Figure
4-12 Select Name for Print Server.
If your primary network is not Netbios/NetBEUI, you can leave Workgroup Name without a name.
Figure 4-12 Select Name for Print Server
25

7/30/2019 PS 101 RefGuide
http://slidepdf.com/reader/full/ps-101-refguide 34/73
NetGear Print Server Manual
Click on Next.
The next Printer Server Setup Wizard window, Figure 4-13, shows TCP/IP setting for the print server.
You can choose to use a dynamic IP address, which is the most common setting, for the print server. Then,
select Obtain IP Address automatically. When select this option, there are two ways to get an IP address
dynamically. The first one is to get an IP address from a DHCP server. If you have and use a home
gateway/router, it usually comes with a DHCP server by default. The print server comes out of the factory
as a DHCP client and can get an IP address automatically. The second way is to use a self-assigned IP
address automatically. This is the same as a Microsoft Windows PC system. It is call Auto-IP.
Auto-IP
When NETGEAR PS101 Print Server is without an IP address due to as a DHCP client and there is no
DHCP server to automatically get an IP address, it will self-assign a unique IP address. The address range is
from 169.254.0.1 to 169.254.254.254 with the subnet mask 255.255.0.0 so that the print server can
communicate and work with other IP devices using the same mechanism.
To get the current IP address for the print server, make sure the printer power is ON, the print cable isconnected to the PS101 print server, and the print server power is ON, press the diagnostic button for two
seconds. The printer will print out the status of the print server, as well as the IP address.
How do I use this feature?
Select Obtain IP Address automatically in Figure 4-13 Set up TCP/IP for Print Server to get an IP address.
You do not use a DHCP server (usually if you don’t share a broadband – DSL, Cable, or satellite
connection, you don’t have one). You are networking with Ethernet (including Fast- and Gigabit-Ethernet)
network. Then you can use this feature. Your Microsoft Windows system uses this feature by itself. You can
click on Start – Run, Enter ‘command’, and click OK. When the command prompt window is popped up,
enter
Ipconfig
You may see the IP address for your system with 169.254.m.n, where m = 0-254 and n=1-254. The range is
from 169.254.0.1 to 169.254.254.254 with the subnet mask 255.255.0.0 too. When you know the IP
addresses for your system and the print server, you can test the connection from your PC to the print server.
In the command prompt window, enter
Ping 169.254.x.y
Where 169.254.x.y is the IP address you get from the print out of the print server. (You should replace x and
y with the IP address numbers in the print-out of the print server.)
You may set up a fixed IP address for the PS101 print server.
Select Fixed IP Address. Please enter the IP address, Subnet mask, and Default gateway accordingly. You
should get these values from your network administrator. If you don’t know what values you should use,
you may use Suggest New Values button. This button is available only when you select Fixed IP Address.
After click the Suggest New Value button, a set of values will be filled in the fields.
26

7/30/2019 PS 101 RefGuide
http://slidepdf.com/reader/full/ps-101-refguide 35/73
NetGear Print Server Manual
Figure 4-13 Set up TCP/IP for Print Server to get an IP address
27

7/30/2019 PS 101 RefGuide
http://slidepdf.com/reader/full/ps-101-refguide 36/73
NetGear Print Server Manual
Click on Next.
Figure 4-14 Configuration Completed shows the completion of the print server configuration.
Figure 4-14 Configuration completed
Click on Finish.
The PS101 Print Server is ready to be used.
If you have installed NETGAER Add Printer Wizard, you’ll be able to install the printer driver and
configure it. Click No, if you don’t need to add a printer to your system now. You can add a printer at a later
time by opening the NETGEAR Print Server group and running NETGEAR Add Printer Wizard.
Figure 4-15 Add a Printer
28

7/30/2019 PS 101 RefGuide
http://slidepdf.com/reader/full/ps-101-refguide 37/73
NetGear Print Server Manual
NETGEAR Add Printer Wizard - Write Down the Port Name
You can reach this setup procedure by answering Yes to the previous Figure 4-15 Information. Or open
NETGEAR Print Server group and run NEYGEAR Add Printer Wizard.
Make sure that the NETGEAR Print Server and the printer that connects to it are both powered on.
Make sure that the cable connections between them are properly connected.
Figure 4-16 Set up printer
Click on OK.
The Printer Select window, as illustrated in See Figure 4-17 Printer Select Window (Add Port), opens.
Figure 4-17 Printer Select Window (Add Port)
If the cables are not properly connected, your PC screen will appear empty when the Printer Select window opens.
If so, check the cable connections and click on the Refresh button, which will initiate the PC to browse again for a port.
Click on the printer port you want to use with the print server, and click on Add.
29

7/30/2019 PS 101 RefGuide
http://slidepdf.com/reader/full/ps-101-refguide 38/73
NetGear Print Server Manual
The ADDPORT window for Epson print connection, as illustrated in below.
30

7/30/2019 PS 101 RefGuide
http://slidepdf.com/reader/full/ps-101-refguide 39/73
NetGear Print Server Manual
ADDPORT Window (Epson Connection)
Click on No if you do not have an Epson Stylus Color printer attached to the port, and continue to step 8.
Or
Click on Yes if you do have an Epson Stylus Color printer (or plan to install one). You must disable the
Epson printer.
To disable:
Click on the Program Files folder on your hard drive.
Start the Epson Spool Manager.
The Queue Setup window opens, as illustrated below. See Figure 4-18 Epson Spool Manager Queue
Setup Window.
Figure 4-18 Epson Spool Manager Queue Setup Window
Select Queue Setup, and click on Use Print Manager for this port.
Click on OK to exit the Queue Setup window.
The ADD PORT window, as illustrated in Figure 4-19 Add Port message, opens. This window informs you
that you have successfully added the port.
31

7/30/2019 PS 101 RefGuide
http://slidepdf.com/reader/full/ps-101-refguide 40/73
NetGear Print Server Manual
ADD PORT Window
If this is not an Epson printer, skip the above procedure. The Add Port should be added successfully. See
Figure 4-19 Add Port message.
Figure 4-19 Add Port message
Write Down the Port Name
It is very important to remember and write down the port name. You will need this information later when
prompted to select a printer port. See Figure 4-19 Add Port message. The port name, here for example, is
IP_192.168.1.108_P1. You should write it down in the Quick Installation Guide in the line
Now, write down the printer port name: ___________________________________________________
32

7/30/2019 PS 101 RefGuide
http://slidepdf.com/reader/full/ps-101-refguide 41/73
NetGear Print Server Manual
4-4 Add a printer to your system to print
Select Printer Port for Add Printer Wizard
After selected the printer, you need to select a printer port to print. See Figure 4-20 Select Printer Port for
Add Printer Wizard.
Figure 4-20 Select the Printer Port for Add Printer Wizard
33

7/30/2019 PS 101 RefGuide
http://slidepdf.com/reader/full/ps-101-refguide 42/73
NetGear Print Server Manual
Use the printer port name written at the last section. Scroll down and find the printer port name. For
example, the printer port name here is ‘IP_192.168.1.108_P1’. See Figure 4-21 Find and select the printer
port. For Windows 95, and 98 users, this window will show up after Add Printer (Figure 4-22 thereafter).
Figure 4-21 Find and select the printer port
Click on Next
Add Printer Wizard, Figure 4-22 Add Printer Wizard window, shows. Choose the manufacturer and the
model name of the printer. If there is a CD provided with the printer, insert the CD and click on ‘Have
Disk…’ button. Follow the instruction on screen to install the correct driver.
34

7/30/2019 PS 101 RefGuide
http://slidepdf.com/reader/full/ps-101-refguide 43/73
NetGear Print Server Manual
Figure 4-22 Add Printer Wizard
Click on Next
If you have ever installed the printer driver in the system, Figure 4-23 Use Existing Driver window shows.
You can choose to keep the existing driver, or replace it. If you don’t see Figure 4-23, go to the next step.
35

7/30/2019 PS 101 RefGuide
http://slidepdf.com/reader/full/ps-101-refguide 44/73
NetGear Print Server Manual
Figure 4-23 Use Existing Driver for Add Printer Wizard
Click on Next
Name the printer. See Figure 4-24 Name Your Printer for Add Printer Wizard. If there are more than one
printer drivers installed in the system, you may answer Yes to choose this as your default printer for your
Windows-based programs.
36

7/30/2019 PS 101 RefGuide
http://slidepdf.com/reader/full/ps-101-refguide 45/73
NetGear Print Server Manual
Figure 4-24 Name Your Printer for Add Printer Wizard
Click on Next
See Figure 4-25 Printer Sharing. When you use print server for the printer, you don’t usually need to share
the printer on the local machine. Keep the default answer as Do not share this printer.
37

7/30/2019 PS 101 RefGuide
http://slidepdf.com/reader/full/ps-101-refguide 46/73
NetGear Print Server Manual
Figure 4-25 Share Printer for Add Printer Wizard
Click on Next
You can try to print a test page to the printer after your printer installed properly. See Figure 4-26 Print Test
Page. It is OK not to print a test page in answering question Do you want to print a test page to No.
38

7/30/2019 PS 101 RefGuide
http://slidepdf.com/reader/full/ps-101-refguide 47/73
NetGear Print Server Manual
Figure 4-26 Print Test Page for Add Printer Wizard
Click on Next
If you answer Yes to print a test page, see Figure 4-27.
Figure 4-27 Printer print the test page
Click on OK
Complete the Add Printer Wizard. See Figure 4-28 Completing the Add Printer Wizard.
39

7/30/2019 PS 101 RefGuide
http://slidepdf.com/reader/full/ps-101-refguide 48/73
NetGear Print Server Manual
Figure 4-28 Completing the Add Printer Wizard
Click on Finish
Now you can print through the PS101 print server. The Figure 4-17 Printer Select Window (Add Port)
window remains on the screen. Click on End to close it.
40

7/30/2019 PS 101 RefGuide
http://slidepdf.com/reader/full/ps-101-refguide 49/73
NetGear Print Server Manual
Chapter 5 Using Advanced Management ToolsThis chapter describes in more detail the two print server management programs bundled with NETGEAR PS100 series print servers. These programs are included on the Print Server Resource CD.
The two programs are for advanced users and described in this chapter are:
• NETGEAR Print Server Administration Program
This software program is a print server administration program based on Windows 95,Windows 98, Windows NT, Windows XP, or Windows 2000. It runs on TCP/IP and Netbios
protocols that the print server supports.
• IPSetup
This program is to setup the IP address of the Print Server manually from Microsoft Windows.
Use this handy tool to set up the IP address for the print server when there are troubles to get IPinformation from the print server.
5-1 Configuration Using the NETGEAR Print Server Administration
ProgramBefore you begin this section, you must first install the NETGEAR Print Server software on your PC,using the supplied CD-ROM.
To start the NetGear Administration Program:
• Click on Start
• Move along the program folders to highlight the NetGear program folder
• Click on the icon for the Print Server Administration program
As illustrated below, the main screen of the NetGear print server setup utility opens and searches the
network for NETGEAR print servers.
NETGEAR Print Server Administration Program
41

7/30/2019 PS 101 RefGuide
http://slidepdf.com/reader/full/ps-101-refguide 50/73

7/30/2019 PS 101 RefGuide
http://slidepdf.com/reader/full/ps-101-refguide 51/73
NetGear Print Server Manual
Protocol Screen
The protocol currently used for communication between your PC and the Print Server is Enabled and
grayed out, so it cannot be disabled.
Browse Button
Use this button to re-scan the network and update icons for any Print Servers located.
Exit Button.
The Exit button ends the NetGear setup utility.
43

7/30/2019 PS 101 RefGuide
http://slidepdf.com/reader/full/ps-101-refguide 52/73
NetGear Print Server Manual
5-2 Advanced Print Server Configuration
From the main menu, click on the Advanced button to use the advanced configuration procedure. The
Advanced Print Server Configuration screen opens. The Advanced Print Server Configuration screencontains the fields listed on tabs that can be selected in any order to customize the configuration of the
print server. The following field tabs are provided by the Advanced Print Server Configuration screen:
• System
• TCP/IP
• Logical Port
• Physical Port
Each tab is described in the following sections.
There are two control buttons associated with every tab, and there is a "Return to Main Menu" buttonat the bottom of the tab. The function of each button is described in the table bellow.
Control Buttons on All Tabs
Field Description
Restore to
Default
This button appears on many screens. Clicking it replaces the onscreen values with the default settings. The
tab settings are not saved until you click on the Save to Device button. The quickest way to set all device
values to the factory default setting is to click on the Configuration selection on the menu bar and select
Restore Factory Default.
Save to
Device
Click this button to write any changed configuration information to the print server.
If you switch to another tab without clicking on the Save to Device button, all new settings are lost.
Return to
Main
Menu
Click this button to return to the print server administration main menu. If you want to configure another printserver, you must click on this button to return to the main menu and select another print server.
Any configuration change is lost unless you click on the Save to Device button at the bottom of the
field window to send the configuration to the print server. When moving into a new field screen, all
settings in the previous screen are lost. It is essential that you make a decision on the present fieldscreen whether to abandon or save the new parameters into the print server.
The menu bars and their fields are described in the following sections.
System Tab
The System tab contains the fields to change the print server name and activate or disable the variousnetworking protocols supported by the print server.
44

7/30/2019 PS 101 RefGuide
http://slidepdf.com/reader/full/ps-101-refguide 53/73
NetGear Print Server Manual
System Tab Window
System Tab Fields
Field Description
Device
Name
Choose a descriptive name for the router for identification purposes (for example, EngPrsv). This name is
used in all protocols to identify the specific print server. There is a factory default name. For any change,
NETGEAR recommends that a name be determined before setting the print server in any network. This
name should be no more than 16 characters with at least a non numeric letter. Spaces are not allowed, but
dashes (-) and underscore marks (_) are accepted.
TCP/IP
Protocol
Choose to enable or disable the TCP/IP protocol. TCP/IP is used for UNIX networking and Microsoft
networking. The factory default is Enable.
IPX/SPX
Protocol
Choose to enable or disable the IPX/SPX protocol used in the NetWare environment. This selection is
always shadowed to indicate that the IPX/SPX protocol is always active and cannot be disabled.
NetBEUI
Protocol
Choose to enable or disable the NetBEUI protocol. NetBEUI is primarily used in a small-scale Microsoft
networking environment.
45

7/30/2019 PS 101 RefGuide
http://slidepdf.com/reader/full/ps-101-refguide 54/73
NetGear Print Server Manual
TCP/IP Tab
This tab allows configuration for the TCP/IP network protocol.. For further information about TCP/IP,refer to Chapter
TCP/IP Tab Window
TCP/IP Tab Fields
Field Description
DHCP This field allows you to enable or disable the print server's ability to get its IP address from a DHCP
(Dynamic Host Configuration Protocol) server. When disabled, you can provide a fixed IP address in the
following fields.
IP Address This IP address is assigned to the print server. If you have a private LAN and do not plan to connect to the
TCP/IP-based internet, NETGEAR recommends that you use the address from the IETP-designated
private addresses (for example, 192.168.x.x or 10.x.x.x).
Subnet Mask This subnet mask defines the range of addresses that are reachable on your local LAN.
46

7/30/2019 PS 101 RefGuide
http://slidepdf.com/reader/full/ps-101-refguide 55/73
NetGear Print Server Manual
Gateway
Address
This IP address is what the print server uses for stations with IP addresses not reachable on your local
LAN.
Logical Port Tab
Logical printers (Logical Ports) can be used under Linux or Unix. The Print Server supports 3 LogicalPorts. This screen allows configuration of Logical Ports.
Logical Port Tab Window
Logical Port Tab Fields
Field Description
Current
Selected
Logical Port
Selects the logical port to be configured. Eight logical ports are available for print servers with two printer
ports; three logical ports are available for one printer port print servers.
Physical Port Selects which physical printer port the logical port is mapped into. Converts LF to LF+CRAdd a carriage
return (CR) every time the line feed (LF) character code is received by the print server when any print data
47

7/30/2019 PS 101 RefGuide
http://slidepdf.com/reader/full/ps-101-refguide 56/73
NetGear Print Server Manual
is sent to this logical port.
String Before
Job
Provides the control character string to send to the printer before the first character of the job is sent to the
printer. One example of such an application would be switching to landscape mode when printing to the
logical port. The character string must be in hexadecimal format as in these examples:
ASCII = [Esc]&l0O
Hexadecimal = 1B266C304F
ASCII = [Esc]&l1O
Hexadecimal = 1B266C314F
String After
Job
Provides the control character string to send to the printer after the last character of the job is sent to the
printer. The character string must be in hexadecimal format as illustrated in the String Before Job example
above.
Physical Port Tab
This tab allows you to set the "Handshake Signal" used for communication between the Print Server
48

7/30/2019 PS 101 RefGuide
http://slidepdf.com/reader/full/ps-101-refguide 57/73

7/30/2019 PS 101 RefGuide
http://slidepdf.com/reader/full/ps-101-refguide 58/73
NetGear Print Server Manual
Control Menu
Control is the first item on the top menu bar is for print server control. Click on the Control selection,
move the cursor down to select one of the menu selections and click again to carry out the intended
action, as described below.
• Device Information
Select this option to pop up a scrolling window providing a status of the various parameters onthe print server that can be customized. This information includes the various NetBEUI and
TCP/IP parameters.
50

7/30/2019 PS 101 RefGuide
http://slidepdf.com/reader/full/ps-101-refguide 59/73
NetGear Print Server Manual
Device Information
• Reset Device
Issues a soft reset to reboot the print server. This process allows newly modified print server
parameters to take effect.
• Restore Default Configuration
Changes all print server parameters to their factory default values. If only partial restoration is
intended, use the tab options for the different protocols and choose "Set to Default" from that
particular screen. A confirmation dialog, like the example below, will be shown.
Default Configuration
Click "Yes" to confirm setting to factory defaults, or "No" to leave the current configuration
unchanged.
Printer Menu
Individual printer ports are displayed as options under the Printer Menu, and a pop-up window openswhen any of the printer ports are selected, as in the example below.
51

7/30/2019 PS 101 RefGuide
http://slidepdf.com/reader/full/ps-101-refguide 60/73
NetGear Print Server Manual
Printer Status
The printer ports not existing on the print server are shadowed or grayed out.
On the popup window, you can check the connection status of the print server such as on-line, off-line,
paper jam, and out-of-paper. Also on display is the printing information indicating if the print server is
sending data to the printer or if the printer is idling. At the bottom of the screen are four buttons asdescribed below.
Printer Status
Field Description
Configure Button If the connected printer supports directional communication such as many of the new Hewlett-Packard
LaserJet and DeskJet printers, you can click on this button to customize the various printing parameters
of the printer. The pop-up window consists of a table with the following column headings:
Environment Variable
The configuration variables available on this printer. The list of printer configuration variables vary
from printer to printer.
Variable Value
Displays the current setting. To change the Variable Value (if Read Only is NO) double- click the line
you wish to change; then enter or select a new value.
Read Only
Indicates whether or not the Environment Variable is modifiable.
Test page Button Informs the print server to send a test page to the printer. The printout includes print server status
information, which is useful when troubleshooting any printing problems.
Refresh Button If you suspect that the printer status is not properly updated on the screen, click this button to generate
packets to collect updated printer information.
Cancel Button Close this pop-up window.
52

7/30/2019 PS 101 RefGuide
http://slidepdf.com/reader/full/ps-101-refguide 61/73
NetGear Print Server Manual
Help Menu
The Help menu has a single item - About - which will display information about the program, as
shown below.
Help - About
Configuring Using IP Setup
IP Setup is a tool to let you configure the IP address for NETGEAR Print Server in Microsoft
Windows environment. Please see Appendix E for IPSetup utility reference.
With IPSetup tool, you can force an IP address to a NETGEAR Print Server. It sets up the subnet mask and default gateway as well as disables the DHCP. In this way, you can always get a known and fixed
IP address.
53

7/30/2019 PS 101 RefGuide
http://slidepdf.com/reader/full/ps-101-refguide 62/73
NetGear Print Server Manual
Appendix A Technical Specifications
This appendix provides technical specifications for the NETGEAR Model PS101 Print Server.
General Specifications
Network Protocol and Standards Compatibility
IEEE 802.3i 10BASE-T CSMA/CD
NetBEUI and TCP/IP protocols
Data Rate
10 Mbps differential Manchester encoded
Interface
PS101 Print Server: One 10BASE-T network port (RJ-45)
Power Specifications for the Power Adapter
Input voltage: 100 to 240 V AC, 50 to 60 Hz, according to the power adapter
Localized plug: For North America, Japan, UK, Europe, and Australia
Output voltage: 9 V DC at 500 mA
Power Specifications for the Print Server
Power consumption: 4.5 W maximum
Input voltage: 9 V DC at 0.5 Amps, maximum
Physical Specifications
Width 1.3 in. (6.2 cm)
Height 0.8 in. (2.0 cm)
Depth 2.3 in. (6.0 cm)
Weight 0.4 lb. (0.1 kg)
Environmental Specifications
Operating temperature: 0 ° to 40 ° C (32 ° to 104 ° F)
Operating humidity: 90% maximum relative humidity, noncondensing
54

7/30/2019 PS 101 RefGuide
http://slidepdf.com/reader/full/ps-101-refguide 63/73
NetGear Print Server Manual
Electromagnetic Emissions
Meets requirements of: CE mark, commercial
FCC Part 15, Class A
EN 55 022 (CISPR 22), Class B
VCCI Class B ITE
Safety Agency Approvals, Power Adapter
Meets requirements of: CE mark, commercial
UL listed (UL 1950)
CSA certified (CSA 22.2 #950)
TUV licensed (EN 60 950)
T-Mark
55

7/30/2019 PS 101 RefGuide
http://slidepdf.com/reader/full/ps-101-refguide 64/73
NetGear Print Server Manual
Appendix B Understanding IP Addresses
This appendix provides information about understanding IP addresses, which you must
assign to the NETGEAR PS100 series Print Sever when operating in
a TCP/IP environment.
IP Addresses and the Internet
Because TCP/IP networks are interconnected widely across the world, every machine on the Internetmust have a unique address to make sure that transmitted data reaches the correct destination. Blocks
of addresses are assigned to organizations by the Internet Assigned Numbers Authority (IANA).
Individual users and small organizations may obtain their addresses either from the IANA or from anInternet service provider (ISP).
The Internet Protocol (IP) uses a 32-bit address structure. The address is usually written in dot notation
(also called dotted-decimal notation), in which each group of eight bits is written in decimal form,separated by decimal points. For example, the binary address:
is normally written as:
which is easier to remember and easier to enter into your computer.
In addition, the 32 bits of the address are subdivided into two parts. The first part of the addressidentifies the network, and the second part identifies the host node or station on the network.
The dividing point may vary depending on the address range and the application.
There are five standard classes of IP addresses. These address classes have different ways of determining the network and host sections of the address, allowing for different numbers of hosts on a
network. Each address type begins with a unique bit pattern, which is used by the TCP/IP software to
identify the address class. After the address class has been determined, the software can correctlyidentify the host section of the address. The three main address classes are illustrated below, which
shows the network and host sections of the address for each address type.
Three Main Address Classes
Class A addresses can have up to 16,777,214 hosts on a single network. They use an 8-bit network
number and a 24-bit node number. Class A addresses are in this range:Class B addresses can have up to 65,354 hosts on a network. Class B addresses use a 16-bit network
number and a 16-bit node number. Class B addresses are in this range:
56

7/30/2019 PS 101 RefGuide
http://slidepdf.com/reader/full/ps-101-refguide 65/73
NetGear Print Server Manual
Class C addresses can have 254 hosts on a network. Class C addresses use 24 bits for the network
address and 8 bits for the node. They are in this range:Class D addresses are used for multicasts (messages sent to many hosts). Class D addresses are in this
range:
Class E addresses are for experimental use.
This addressing structure allows IP to uniquely identify each physical network and each node on each
physical network.For each unique value of the network portion of the address, the base address of the range (host
address of all zeros) is known as the network address and is not usually assigned to a host. Also, thetop address of the range (host address of all ones) is not assigned but is used as the broadcast address
for sending a packet simultaneously to all hosts with the same network address.
Netmask
In each of the above address classes, the size of the two parts (network address and host address) isimplied by the class. This partitioning scheme can also be expressed by a netmask associated with the
IP address. A netmask is a 32-bit quantity that, when logically ANDed with an IP address, yields the
network address. For instance, the netmasks for Class A, B, and C addresses are 255.0.0.0,
255.255.0.0, and 255.255.255.0, respectively.For example, the address 192.168.170.237 is a Class C IP address whose network portion is the upper
24 bits. When ANDed with the Class C netmask, as shown here, only the network portion of the
address remains:ANDed with:
Equals:
As a shorter alternative to dotted-decimal notation, the netmask may also be expressed in terms of thenumber of ones from the left. This number is appended to the IP address, following a backward slash
( / ), as "/n." In the example, the address could be written as 192.168.170.237/24, indicating that the
netmask is 24 ones followed by 8 zeros.
57

7/30/2019 PS 101 RefGuide
http://slidepdf.com/reader/full/ps-101-refguide 66/73
NetGear Print Server Manual
Subnet Addressing
By looking at the addressing structures, you can see that even with a Class C address there are a largenumber of hosts per network. Such a structure is an inefficient use of addresses if each end of a routed
link requires a different network number. It is unlikely that the smaller office LANs would have that
many devices. You can resolve this problem by using a technique known as subnet addressing.Subnet addressing allows us to split one IP network address into smaller multiple physical networksknown as subnetworks. Some of the node numbers are used as a subnet number instead. A Class B
address gives us 16 bits of node numbers translating to 64,000 nodes. Most organizations do not use
64,000 nodes, so there are free bits that can be reassigned. Subnet addressing makes use of those bitsthat are free, as illustrated below.
Example of Subnetting a Class B Address
A Class B address can be effectively translated into multiple Class C addresses. For example, the IP
address of 172.16.0.0 is assigned, but node addresses are limited to 255 maximum, allowing 8 extra bits to use as a subnet address. The IP address of 172.16.97.235 would be interpreted as IP network
address 172.16, subnet number 97, and node number 235. In addition to extending the number of
addresses available, subnet addressing provides other benefits. Subnet addressing allows a network
manager to construct an address scheme for the network by using different subnets for other geographical locations in the network or for other departments in the organization.
Although the preceding example uses the entire third octet for a subnet address, note that you are not
restricted to octet boundaries in subnetting. To create more network numbers, you need only shift some bits from the host address to the network address. For instance, to partition a Class C network number
(192.68.135.0) into two, you shift 1 bit from the host address to the network address. The new netmask
(or subnet mask) is 255.255.255.128. The first subnet has network number 192.68.135.0 with hosts192.68.135.1 to 129.68.135.126, and the second subnet has network number 192.68.135.128 with hosts
192.68.135.129 to 192.68.135.254.
• The number 192.68.135.127 is not assigned because it is the broadcast address of the first subnet. And
192.68.135.128 is not assigned because it is the network address of the second subnet.
The table below lists the additional subnet mask bits in dotted-decimal notation. To use the table, write
down the original class netmask and replace the 0 value octets with the dotted-decimal value of theadditional subnet bits. For instance, to partition your Class C network 204.247.203.0 with subnet mask
255.255.255.0 into 16 subnets (4 bits), the new subnet mask becomes 255.255.255.240.
Netmask Notation Translation Table for One Octet
Number of Bits Dotted-Decimal Value
1 128
2 192
58

7/30/2019 PS 101 RefGuide
http://slidepdf.com/reader/full/ps-101-refguide 67/73
NetGear Print Server Manual
3 224
4 240
5 248
6 252
7 254
8 255
The next table displays several common netmask values in both the dotted-decimal and the masklength
formats.
Netmask Formats
Dotted-Decimal Masklength
255.0.0.0 /8
255.255.0.0 /16
255.255.255.0 /24
255.255.255.128 /25
255.255.255.192 /26255.255.255.224 /27
255.255.255.240 /28
255.255.255.248 /29
255.255.255.252 /30
255.255.255.254 /31
255.255.255.255 /32
NETGEAR strongly advises that all hosts on a LAN segment use the same netmask for the following
reasons:
So that hosts recognize local IP broadcast packets
When a device broadcasts to its segment neighbors, it uses a destination address of the local network
address with all ones for the host address. In order for this scheme to work, all devices on the segment must
agree on which bits comprise the host address.
So that a local router or bridge will know which addresses are local and which are remote
Private IP Addresses
If your networks are isolated from the Internet (for example, only between your two branch offices),you can assign any IP addresses to the hosts without problems. However, the IANA has reserved the
following three blocks of IP addresses specifically for private networks:
NETGEAR recommends that you choose your private network number from this list.Regardless of your particular situation, do not create an arbitrary IP address; always follow the
guidelines explained here. For more information about address assignment, refer to RFC 1918,
Address Allocation for Private Internets, and RFC 2050, Guidelines for Management of IP Address
Space .
59

7/30/2019 PS 101 RefGuide
http://slidepdf.com/reader/full/ps-101-refguide 68/73
NetGear Print Server Manual
Address Resolution Protocol
An IP address alone cannot be used to deliver data from one device to another on a LAN. In order for data to be sent from one device on the LAN to another, you must convert the IP address of the
destination device to its media access control (MAC) address. Each device on an Ethernet network has
a unique Ethernet MAC address, which is a 48-bit number assigned to each device by themanufacturer. The technique that associates the IP address with a MAC address is known as addressresolution, and IP uses the Address Resolution Protocol (ARP) to do this.
If a device needs to send data to another station on the network and it does not already have the
destination MAC address recorded, ARP is used. An ARP request is broadcast onto the network, andall stations receive and read the request. The destination IP address for the chosen station is included as
a part of the message so that only the station with this IP address responds to the ARP request and all
other nodes discard it.The node with the right IP address responds with its own MAC address directly to the sender,
providing the transmitting station with the destination MAC address needed for it to send the data. The
IP address data and MAC address data for each node are held in an ARP table, so that the next time
data needs to be sent, the address can be obtained from the address information in the table.
IP Configuration by DHCP
When an IP-based local area network is installed, each workstation must be configured with an IP
address. If the workstations need to access the Internet, they should also be configured with a gateway
address and one or more DNS server addresses. As an alternative to manual configuration, there is amethod by which each device on the network can obtain this configuration information automatically.
A device on the network may act as a Dynamic Host Configuration Protocol (DHCP) server. The
DHCP server stores a list or pool of IP addresses, along with other information (such as gateway andDNS addresses) that it may assign to the other devices on the network. The NETGEAR Model
RT328/RH348 router has the capacity to act as a DHCP server.
60

7/30/2019 PS 101 RefGuide
http://slidepdf.com/reader/full/ps-101-refguide 69/73

7/30/2019 PS 101 RefGuide
http://slidepdf.com/reader/full/ps-101-refguide 70/73
NetGear Print Server Manual
Appendix D ASCII to Hexadecimal Conversion Table
Hexadecimal Value ASCII Character
0 NUL1 SOH
2 STX
3 ETX
4 EOT
5 ENQ
6 ACK
7 BEL
8 BS
9 HT
A LF
B VT
C FF
D CR
E SO
F SI
10 DLE
11 DC1
12 DC2
13 DC3
14 DC4
15 NAK
16 SYN
17 ETB
18 CAN
19 EM
1A SUB
1B ESC
1C FS
1D GS
1E RS
1F US
20 (SPACE)
21 !
22 "
23 #
24 $
62

7/30/2019 PS 101 RefGuide
http://slidepdf.com/reader/full/ps-101-refguide 71/73
NetGear Print Server Manual
25 %
26 &
27 '
28 (
29 )
2A *
2B +
2C ,
2D -
2E .
2F /
30 0
31 1
32 2
33 3
34 4
35 5
36 6
37 7
38 8
39 9
3A :
3B ;
3C <
3D =
3E >
3F ?
40 @
41 A
42 B
43 C
44 D
45 E
46 F
47 G48 H
49 I
4A J
4B K
4C L
4D M
4E N
63

7/30/2019 PS 101 RefGuide
http://slidepdf.com/reader/full/ps-101-refguide 72/73
NetGear Print Server Manual
4F O
50 P
51 Q
52 R
53 S
54 T
55 U
56 V
57 W
58 X
59 Y
5A Z
5B [
5C \
5D ]
5E ^
5F _
60 `
61 a
62 b
63 c
64 d
65 e
66 f
67 g
68 h
69 I
6A j
6B k
6C l
6D m
6E n
6F o
70 p
71 q72 r
73 s
74 t
75 u
76 v
77 w
78 x
64

7/30/2019 PS 101 RefGuide
http://slidepdf.com/reader/full/ps-101-refguide 73/73
NetGear Print Server Manual
79 y
7A z
7B {
7C |
7D }
7E ~
7F ⌂




![Advancing Finance Services PeopleSoft Overview [Health PS-101] PS-101... · Overview Introductoryinformation to transition to the new UCSF Health chart of accounts. Learning objectives](https://static.fdocuments.us/doc/165x107/5f278845cc5c615f4b5222fa/advancing-finance-services-peoplesoft-overview-health-ps-101-ps-101-overview.jpg)
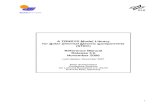


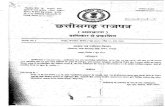





![Rf Mgr Mnmn 14443 Refguide[1]](https://static.fdocuments.us/doc/165x107/577cd51a1a28ab9e7899e3c2/rf-mgr-mnmn-14443-refguide1.jpg)




