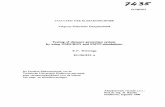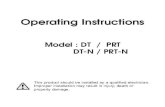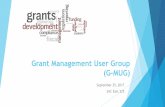Prt g Manual
-
Upload
mohd-hafiz-mohd-zin -
Category
Documents
-
view
91 -
download
10
Transcript of Prt g Manual
PRTG Network Monitor User Manual 2012 Paessler AG All rights reserved. No parts of this work may be reproduced in any form or by any meansgraphic, electronic, or mechanical, including photocopying, recording, taping, or information storage and retrieval systemswithout the written permission of the publisher. Products that are referred to in this document may be either trademarks and/or registered trademarks of the respective owners. The publisher and the author make no claim to these trademarks. While every precaution has been taken in the preparation of this document, the publisher and the author assume no responsibility for errors or omissions, or for damages resulting from the use of information contained in this document or from the use of programs and source code that may accompany it. In no event shall the publisher and the author be liable for any loss of profit or any other commercial damage caused or alleged to have been caused directly or indirectly by this document. Printed: Juni 2012 in Nuremberg
Contents
Table of ContentsPart I Welcome to PRTG Network Monitor1 2 3 4 5 About this Document Key Features New in Version 12 Available Licenses System Requirements Detailed System Requirements 13 14 15 16 18 20
12
Part II Quick Start Guide1 2 ONEDownload, Installation, and First Login TWOUsing the Configuration Guru 29 32
28
Part III Installing the Software1 2 3 4 5 6 7 8 9 Download PRTG Update From Previous Versions Install a PRTG Core Server Install a PRTG Cluster Enter a License Key Activate the Product Install a PRTG Remote Probe Install the Enterprise Console Uninstall PRTG Products 41 43 47 52 53 57 59 64 69
40
Part IV Understanding Basic Concepts1 2 3 4 5 6 7 8 9 10 11 Architecture Clustering Object Hierarchy Inheritance of Settings Tags Dependencies Scheduling Notifying Data Reporting User Access Rights IPv6 75 78 79 83 85 86 87 88 89 90 91
74
Part V Ajax Web InterfaceBasic Procedures1 2 3 Login SSL Certificate Warning General Layout 96 99 102
94
3
Contents
4 5 6 7 8 9 10 11 12 13 14 15 16 17
Sensor States Review Monitoring Data Object Settings Alarms Logs Historic Data Reports ToDos Working with Table Lists Object Selector Priority and Favorites Pause Context Menus Hover Popup Main Menu Structure
111 114 118 120 122 124 128 130 132 134 135 136 144 145
Part VI Ajax Web InterfaceDevice and Sensor Setup1 2 Auto-Discovery Create Objects Manually Add a Group Add a Device Add a Sensor Manage Device Tree Root Group Settings Probe Settings Group Settings Device Settings Sensor Settings List of Available Sensor Types Active Directory Replication Errors Sensor ADO SQL Sensor Amazon CloudWatch Sensor AVM FRITZ!Box WAN Interface Sensor Cisco IP SLA Sensor Citrix XenServer Host Sensor Citrix XenServer Virtual Machine Sensor Cluster Probe Health Sensor Core/Probe Health Sensor DHCP Sensor DNS Sensor Event Log (Windows API) Sensor EXE/Script Sensor EXE/Script Advanced Sensor File Sensor File Content Sensor Folder Sensor FTP Sensor FTP Server File Count Sensor Google Analytics Sensor 158 169 170 175 183 184 186 197 208 223 237 238 250 256 263 270 275 280 285 290 294 298 304 309 315 323 330 336 342 348 353 359
156
3 4 5 6 7 8
4
Contents
HDD Health Sensor HTTP Sensor HTTP Advanced Sensor HTTP Content Sensor HTTP Full Web Page Sensor HTTP SSL Certificate Expiry Sensor HTTP Transaction Sensor HTTP XML/REST Value Sensor Hyper-V Host Server Sensor Hyper-V Virtual Machine Sensor Hyper-V Virtual Network Adapter Sensor Hyper-V Virtual Storage Device Sensor IMAP Sensor INI File Content Check Sensor IP on DNS Blacklist Sensor jFlow V5 Sensor jFlow V5 (Custom) Sensor LDAP Sensor Microsoft SQL Sensor MySQL Sensor NetFlow V5 Sensor NetFlow V5 (Custom) Sensor NetFlow V9 Sensor NetFlow V9 (Custom) Sensor Oracle SQL Sensor Packet Sniffer Sensor Packet Sniffer (Custom) Sensor Ping Sensor Ping Jitter Sensor Pingdom Sensor POP3 Sensor POP3 Email Count Sensor Port Sensor QoS (Quality of Service) One Way Sensor QoS (Quality of Service) Round Trip Sensor RADIUS Sensor RDP (Remote Desktop) Sensor Sensor Factory Sensor sFlow Sensor sFlow (Custom) Sensor Share Disk Free Sensor SIP Options Ping Sensor SMTP Sensor SMTP&IMAP Round Trip Sensor SMTP&POP3 Round Trip Sensor SNMP APC Hardware Sensor SNMP Cisco ADSL Sensor SNMP Cisco ASA VPN Connections Sensor SNMP Cisco ASA VPN Traffic Sensor SNMP Custom Sensor SNMP Custom String Sensor
366 371 377 387 395 400 405 413 421 425 431 437 441 450 456 461 468 474 479 486 492 499 505 512 518 524 531 537 543 548 553 559 565 571 576 582 587 591 604 611 617 622 628 634 641 648 653 657 661 666 672 5
Contents
SNMP Dell Hardware Sensor SNMP HP LaserJet Hardware Sensor SNMP Library Sensor SNMP Linux Disk Free Sensor SNMP Linux Load Average Sensor SNMP Linux Meminfo Sensor SNMP RMON Sensor SNMP System Uptime Sensor SNMP Traffic Sensor SNMP Trap Receiver Sensor SNTP Sensor SSH Disk Free Sensor SSH INodes Free Sensor SSH Load Average Sensor SSH Meminfo Sensor SSH Remote Ping Sensor SSH Script Sensor SSH VMWare ESX(i) Disk Sensor Syslog Receiver Sensor TFTP Sensor Traceroute Hop Count Sensor Virtuozzo Container Disk Sensor Virtuozzo Container Network Sensor VMware Host Hardware (WBEM) Sensor VMware Host Hardware Status (SOAP) Sensor VMware Host Performance (SOAP) Sensor VMware Virtual Machine (SOAP) Sensor WBEM Custom Sensor Windows Last Update Sensor Windows Logged In Users Sensor Windows MSMQ Queue Length Sensor Windows Print Queue Sensor Windows Registry Sensor Windows Scheduled Task Sensor WMI CPU Load Sensor WMI Custom Sensor WMI Event Log Sensor WMI Exchange Server Sensor WMI File Sensor WMI Free Disk Space (Multi Drive) Sensor WMI IIS 6.0 SMTP Received Sensor WMI IIS 6.0 SMTP Sent Sensor WMI IIS Application Sensor WMI Logical Disk Sensor WMI Memory Sensor WMI Microsoft SQL Server 2005 Sensor WMI Microsoft SQL Server 2008 Sensor WMI Network Card Sensor WMI Pagefile Sensor WMI Physical Disk Sensor WMI Process Sensor 6
678 683 688 696 701 706 711 712 716 723 729 733 738 743 748 753 759 760 766 772 777 782 787 792 797 803 808 814 819 824 829 836 842 849 856 861 867 874 880 885 893 898 903 908 914 919 925 931 937 941 947
Contents
9 10 11
WMI Remote Ping Sensor WMI Security Center Sensor WMI Service Sensor WMI Share Sensor WMI SharePoint Process Sensor WMI System Uptime Sensor WMI Terminal Services (Windows 2008) Sensor WMI Terminal Services (Windows XP/Vista/2003) Sensor WMI UTC Time Sensor WMI Vital System Data (V2) Sensor WMI Volume Sensor WMI Windows Version Sensor WSUS Statistics Sensor Additional Sensor Types (Custom Sensors) Sensor Channels Settings Sensor Notifications Settings
952 957 962 967 973 978 982 986 990 994 1000 1006 1012 1019 1022 1028
Part VII Ajax Web InterfaceAdvanced Procedures1 2 3 4 5 6 7 8 9 10 Toplists Arrange Objects Clone Object Multi-Edit Lists Create Device Template Compare Sensors Show Dependencies Geo Maps Notifications Libraries Libraries Step By Step Management Libraries and Node Settings Context Menus Reports Reports Step By Step View and Run Reports Reports Settings Maps Maps Step By Step Maps Designer Maps Settings Setup Account SettingsMy Account Account SettingsNotifications Account SettingsSchedules System AdministrationSystem and Website System AdministrationNotification Delivery System AdministrationProbes System AdministrationCluster System AdministrationUser Accounts 1041 1046 1047 1049 1054 1057 1059 1061 1064 1066 1069 1073 1076 1081 1083 1086 1089 1092 1101 1104 1106 1113 1117 1119 1123 1132 1136 1145 1150 1152 1154
1040
11
12
13
7
Contents
System AdministrationUser Groups PRTG StatusSystem Status PRTG StatusAuto-Update PRTG StatusCluster Status Optional Downloads and Add-Ons Chrome Desktop Notifications
1159 1162 1172 1176 1177 1179
Part VIII Enterprise Console1 2 3 First Start General Layout Menu Tabs and Page Content Devices Libraries Sensors Alarms Maps Reports Logs ToDos Setup Search Results PRTG Servers Options Windows Menu Structure Context Menus Shortcuts Overview 1184 1185 1188 1189 1195 1197 1199 1201 1203 1205 1207 1209 1211 1212 1215 1221 1225 1226
1182
4 5 6 7 8
Part IX Other User Interfaces1 2 Mobile Web GUI Smartphone Apps 1229 1233
1228
Part X Sensor Technologies1 2 3 4 5 6 7 8 Monitoring via SNMP Monitoring via WMI Monitoring via SSH Monitoring Bandwidth via Packet Sniffing Monitoring Bandwidth via Flows Bandwidth Monitoring Comparison Monitoring Quality of Service Monitoring Email Round Trip 1237 1241 1243 1245 1247 1250 1253 1257
1236
Part XI System Administration Tools1 2 PRTG Server Administrator PRTG Probe Administrator 1261 1282
1260
Part XII Advanced Topics1 8 Active Directory Integration 1295
1294
Contents
2 3 4 5 6 7
8 9 10 11
Application Programming Interface (API) Definition Filter Rules for xFlow and Packet Sniffer Sensors Channel Definitions for xFlow and Packet Sniffer Sensors Define IP Ranges Regular Expressions Add Remote Probe Remote Probes and Multiple Probes Remote Probe Setup Failover Cluster Configuration Failover Cluster Step by Step Data Storage Using Your Own SSL Certificate with PRTG's Web Server Calculating Percentiles
1297 1298 1302 1304 1305 1307 1308 1311 1316 1319 1326 1328 1330
Part XIII Appendix1 2 3 4 Glossary List of Abbreviations Support and Troubleshooting Legal Notices 1333 1337 1340 1341
1332
Index
1343
9
Part I: Welcome to PRTG Network Monitor
Part IWelcome to PRTG Network Monitor
2012-04-03
11
Part I: Welcome to PRTG Network Monitor
1
Welcome to PRTG Network MonitorWelcome to PRTG Network Monitor! You've chosen an easy-to-use software product that comes with a powerful set of features to monitor your entire network.
Why Network Monitoring is ImportantToday, most businesses rely on a computer and network infrastructure for internet, internal management, telephone and email. A complex set of servers and network equipment is required to ensure that business data flows seamlessly between employees, offices, and customers. The economical success of an organization is tightly connected with the flow of data. The computer network's reliability, speed, and efficiency are crucial for businesses to be successful. But, like all other technical objects, network devices may fail from time to timepotentially causing trouble and loss of sales, no matter what migration efforts have been made up-front. Network administrators need to take three key steps to maintain network uptime, reliability and speed: 1. Set up a well-planned network with reliable components. 2. Create recovery plans for the event of device failure. 3. Monitor their network to know about failures as they build up or actually happen. PRTG Network Monitor, the software described in this document, is a complete solution for monitoring small, medium, and large networks.
Monitoring Networks with PRTG Network MonitorPRTG Network Monitor is a powerful network monitoring application for Windows-based systems. It is suitable for small, medium, and large networks and capable of LAN, WAN, WLAN and VPN monitoring. You can also monitor real or virtual web, mail, and file servers, Linux systems, Windows clients, routers, and many more. It monitors network availability and bandwidth usage as well as various other network parameters such as quality of service, memory load and CPU usages. It provides system administrators with live readings and periodical usage trends to optimize the efficiency, layout and setup of leased lines, routers, firewalls, servers and other network components. The software is easy to set up and use and monitors a network using Simple Network Management Protocol (SNMP), Windows Management Instrumentation (WMI), packet sniffer, Cisco NetFlow (as well as sFlow and jFlow) and many other industry standard protocols. It runs on a Windows-based machine in your network for 24-hours every day. PRTG Network Monitor constantly records the network usage parameters and the availability of network systems. The recorded data is stored in an internal database for later analysis.
12
2012-04-03
Part I: Welcome to PRTG Network Monitor
1.1
About this DocumentThis document introduces you to the system concepts of PRTG Network Monitor and explains how to set up the software to achieve the best monitoring results. You will learn how to plan your monitoring setup, how to set up your devices and sensors, dependencies, reports, notifications, maps, user accounts, and clustering for fail-safe monitoring. This document is also meant as a reference for all available settings. Short contextual help is already provided within the Ajax web interface; in this manual you often get some more help regarding the different options available. This document does not explain monitoring protocols and file formats in-depth. Also, the use of the Application Programming Interface (API) built into PRTG is only briefly addressed. Whenever possible, hyperlinks to more detailed resources are provided, such as articles in the Paessler Knowledge Base. To start using PRTG right away, please see the Quick Start Guide detailed instructions, see the other sections.28
section. For more
2010-08-26
13
Part I: Welcome to PRTG Network Monitor
1.2
Key FeaturesPRTG monitors your network and requires no third party software.
What PRTG Can Be Used For Monitor and alert for uptimes/downtimes or slow servers. Monitor and account bandwidth and network device usage. Monitor system usage (CPU loads, free memory, free disk space etc.). Classify network traffic by source/destination and content. Discover unusual, suspicious or malicious activity with devices or users. Measure QoS and VoIP parameters and control service level agreements (SLA). Discover and assess network devices. Monitor fail-safe using a failover cluster setup.
What PRTG IncludesThe PRTG installer contains all modules and software necessary to run the monitoring system without the need for third party modules, including: Paessler's own fast and efficient database system to store the raw monitoring results as well as logs, Toplists, and ToDos (outperforms SQL servers for monitoring data). Built-in web server with HTTP and HTTPS support for the user interface. Mail server for automatic email delivery. Report generator to create reports in HTML or Portable Document Format (PDF). Graphics engine for user-friendly charts. Network analysis module to automatically discover devices and sensors. An Application Programming Interface (API) allows users to program their own features. PRTG Network Monitor can support thousands of sensors and can optionally work with multiple remote probes to monitor multiple sites or network segments from one central core installation. You can also configure fail-safe monitoring using a cluster installation. The software is based on Paessler's reliable monitoring technology, which has been constantly improved since 1997 and is already used by more than 150,000 users around the world every day. Attractive licensing packages from freeware (up to 10 sensors) to enterprise level (with thousands of sensors) make sure that every user finds the proper solution.
14
2012-04-03
Part I: Welcome to PRTG Network Monitor
1.3
New in Version 12
MoreFor detailed information, please see the PRTG Network Monitor Version History http://www.paessler.com/prtg/history
2012-05-10
15
Part I: Welcome to PRTG Network Monitor
1.4
Available LicensesThere are four different PRTG flavors available.
Freeware EditionThe Freeware Edition is a good solution to get started with PRTG, or for private use: May be used for free for personal and commercial use. Can monitor up to 10 sensors. Supports all available sensor types. Shortest available monitoring interval is one minute.
Starter EditionThe Starter Edition has all the features of the Freeware Edition, plus it supports up to 30 sensors. By entering a Starter Edition key, you can extend your Freeware Edition. For detailed information, see More 17 section below.
Trial EditionThe Trial Edition is intended for evaluation purposes for customers who are interested in purchasing commercial licenses: Can monitor an unlimited number of sensors. Supports all available sensor types. Shortest available monitoring interval is one second (a minimum interval of 10 seconds is recommended). Temporary license key must be requested from Paessler's website. Trial period limited to 30 days (automatically reverts to Freeware Edition afterwards). As default after installation, the Trial Edition runs with the functionality of the Freeware Edition only when no license key is entered. Free trial license keys see More 17 section below.
Commercial EditionsThere are several licenses of PRTG Network Monitor available to suit the demands of smaller, as well as larger customers and organizations: Can monitor maximum number of sensors (from 100 to unlimited). Supports all available sensor types.
16
2012-03-19
Part I: Welcome to PRTG Network Monitor
Shortest available monitoring interval is one second (a minimum interval of 10 seconds is recommended). For more information about available commercial licenses, please see More17
section below.
MoreKnowledge Base: What is the PRTG Starter Edition license? http://www.paessler.com/knowledgebase/en/topic/8063
Paessler website: Request a Free PRTG Trial Key for Evaluation http://www.paessler.com/prtg/trial
Paessler FAQs: What is the difference between the PRTG Network Monitor licenses? http://www.paessler.com/support/faqs#e1912
2012-03-19
17
Part I: Welcome to PRTG Network Monitor
1.5
System RequirementsIn order to install and work with PRTG Network Monitor you need: A PC server or virtual machine with roughly the CPU performance of an average PC built in the year 2007 or later and minimum 1024 RAM memory. For cluster installations, use systems with similar performance. Operating system Microsoft Windows XP, Windows 2003 SP1 or later, Windows 2008 R2, or Windows 7 (32-bit or 64-bit). You can also use Windows Vista or 2008 R1, but we recommend not to use these systems, as there are known performance issues related to them. Web browser to access the web interface (Google Chrome 18 or later (recommended); Mozilla Firefox 4 or later and Microsoft Internet Explorer 9 were also tested).
Planning an Installation With Hundreds of Sensors or More?As a rule of thumb an average PC/server built in the year 2007 or later should be able to monitor 1,000 sensors with ease. Some exceptions apply for version 3 of Simple Network Management Protocol (SNMP), Windows Management Instrumentation (WMI) and packet sniffer. The maximum number of sensors you can monitor with one installation of PRTG mainly depends on the monitoring technology and the monitoring intervals you use: SNMP V1 and V2, Ping, Port, and HTTP These sensor types are recommended for scenarios with thousands of sensors. With these technologies up to 20,000 sensors are possible. SNMP V3 You will be able to monitor between 60 and 6,000 SNMP V3 sensors with an interval of 60 seconds (depending on request times in your network). WMI Try to keep the number of WMI sensors per probe below 120 sensors (with 60s interval), or 600 sensors (with 300s interval). xFlow (NetFlow, sFlow) Monitoring the maximum number of sensors depends on the traffic pattern, the number of xFlow packets per second received by the PRTG probe, as well as the performance of the probe system (see site planner tool linked in the More 19 section below). Packet Sniffer These sensors create the highest CPU load on the probe system. This technology is only recommended for monitoring of low traffic connections ( (greater), < (less), >= (greater or equal), (greater), < (less), >= (greater or equal), = 20000
This will change the factory sensor to a Down status if at least any two of the sensors with IDs 1031, 1032, 1033, or 1034 are Down. Otherwise the factory sensor will show an Up status.
Note: The status() function may also be used in channel definitions 595 . Using this functionality, it is for example possible to display the numeric status value of sensors in a factory sensor channel.
Using Factory Sensors in a Cluster SetupIf you're running PRTG in Clustering78
mode, please note these additional facts:
If you add a Sensor Factory sensor underneath the Cluster Probe, and in the Sensor Factory formula, you refer to a channel of a sensor running on the Cluster Probe as well, the Sensor Factory sensor will show the data of all cluster nodes for this sensor channel. If you add a Sensor Factory sensor underneath the Local Probe, and in the Sensor Factory formula, you refer to a channel of a sensor running on the Cluster Probe, the Sensor Factory sensor will only show data of the primary master node for this sensor channel.
ChannelsClick on the Channels tab to change display settings, spike filter, and limits. For detailed information, please see Sensor Channels Settings 1022 section.
602
2012-04-24
Part VI: Ajax Web InterfaceDevice and Sensor Setup
NotificationsClick on the Notifications tab to change notification triggers. For detailed information, please see Sensor Notifications Settings 1028 section.
OthersFor more general information about settings, please see Object Settings118
section.
2012-04-24
603
Part VI: Ajax Web InterfaceDevice and Sensor Setup
6.8.60 sFlow SensorThe sFlow sensor receives traffic data from a sFlow V5 compatible device and shows the traffic by type. Only header traffic will be analyzed. Please make sure the device matches the sFlow version V5! There are several filter options available to divide traffic into different channels. Note: In order for the sensor to work, sFlow V5 export must be enabled on the device. The device must send the flow data stream to the IP address of the PRTG probe system on which the sensor is set up (either a local or remote probe). This sensor type cannot be used in cluster mode. You can set it up on a local probe or remote probe only, not on a cluster probe. For a general introduction to the technology behind flow monitoring, please see Monitoring Bandwidth via Flows 1247 section.
Add SensorThe Add Sensor dialog appears when adding a new sensor on a device manually 183 . It only shows the setting fields that are imperative for creating the sensor. Therefore, you will not see all setting fields in this dialog. You can change all settings in the sensor's Settings tab later.
Sensor SettingsOn the sensor's details page, click on the Settings tab to change settings. Note: If not set explicitly in a sensor's settings, it will connect to the IP Address or DNS Name defined in the settings of the parent device the sensor is created on.
Basic Sensor Settings Sensor Name Enter a meaningful name to identify the sensor. The name will be shown by default in the device tree and in all alarms. Enter one or more tags, separated by space or comma. You can use tags to group sensors and use tag-filtered views later on. Tags are not case sensitive. We recommend using the default value. You can add additional tags to it, if you like. Other tags are automatically inherited 85 from objects further up in the device tree. Those are not visible here. Select a priority for the sensor. This setting determines where the sensor will be placed in sensor lists. Top priority will be at the top of a list. You can choose from one star (low priority) to five stars (top priority).
Tags
Priority
604
2012-06-18
Part VI: Ajax Web InterfaceDevice and Sensor Setup
sFlow Specific Settings Receive sFlow Packets on UDP Port Enter the UDP port number on which the flow packets are received. It must match the one you have configured in the sFlow export options of your hardware router device. Default value is 6343. Please enter an integer value. Note: When configuring export, please make sure you select the appropriate sFlow version 5. Enter the IP address of the sending device you want to receive the sFlow from. Enter an IP address to receive data from a specific device only, or leave the field empty to receive data from any device on the specified port. Select the IP address(es) on which PRTG listens to sFlow packets. The list of IP addresses shown here is specific to your setup. To select an IP address, add a check mark in front of the respective line. The IP address selected here must match the one configured in the sFlow export options of your hardware router device. Note: When configuring export, please make sure you select the appropriate sFlow version 5.
Sender IP
Receive sFlow Packets on IP
Channel Configuration Channel Selection Define the categories the traffic will be accounted to. There are different groups of traffic available. Choose between: Web: Internet web traffic. File Transfer: Traffic caused by FTP. Mail: Internet mail traffic. Chat: Traffic caused by chat and instant messaging. Remote Control: Traffic caused by remote control applications, such as RDP, SSH, Telnet, VNC. Infrastructure: Traffic caused by network services, such as DHCP, DNS, Ident, ICMP, SNMP. NetBIOS: Traffic caused by NetBIOS communication. Other Protocols: Traffic caused by various other protocols via UDP and TCP. For each traffic group, you can select how many channels will be used for each group, i.e. how detailed traffic will be divided. For each group, choose between: No: Do not account traffic of this group in an own channel. All traffic of this group will be accounted to the default channel named Other.
2012-06-18
605
Part VI: Ajax Web InterfaceDevice and Sensor Setup
Channel Configuration Yes: Count all traffic of this group and summarize it into one channel. Detail: Count all traffic of this group and further divide it into different channels. The traffic will appear in several channels as shown in the Content column. Note: Extensive use of this option can cause load problems on your probe system. We recommend setting specific, well-chosen filters for the data you really want to analyse.
Filtering Include Filter Define if you want to filter any traffic. If you leave this field empty, all traffic will be included. To include specific traffic only, define filters using a special syntax. For detailed information, please see Filter Rules for xFlow and Packet Sniffer Sensors 1298 section. First, the filters defined in the Include Filter field are considered. From this subset, you can explicitly exclude traffic, using the same syntax. For detailed information, please see Filter Rules for xFlow and Packet Sniffer Sensors 1298 section.
Exclude Filter
Sensor Display Primary Channel Select a channel from the list to define it as the primary channel. In the device tree, the last value of the primary channel will always be displayed underneath the sensor's name. The available options depend on what channels are available for this sensor. Define how different channels will be shown for this sensor. Show channels independently (default): Show an own graph for each channel. Stack channels on top of each other: Stack channels on top of each other to create a multi-channel graph. This will generate an easy-to-read graph which visualizes the different components of your total traffic. Note: This option cannot be used in combination with manual Vertical Axis Scaling (available in the Sensor Channels Settings 1022 settings). Stack Unit This setting is only available if stacked graphs are selected above. Choose a unit from the list. All channels with this unit will be stacked on top of each other. By default, you cannot exclude single channels from stacking, if they use the selected unit. However, there is an advanced procedure to do so.
Chart Type
606
2012-06-18
Part VI: Ajax Web InterfaceDevice and Sensor Setup
Primary Toplist Primary Toplist Define which will be your primary toplist. It will be shown in maps and initially when selecting the Toplists tab. Choose from: Top Talkers Top Connections Top Protocols [Any custom toplists you have added]
Inherited SettingsBy default, all following settings are inherited from objects higher in the hierarchy and should be changed there, if necessary. Often, best practice is to change them centrally in the Root 186 group's settings. To change a setting for this object, disable inheritance by clicking on the check mark symbol in front of the respective setting name. You will then see the options described below. Scanning Interval Scanning Interval The scanning interval determines the time the sensor waits between two scans. Select a scanning interval (seconds, minutes, or hours) from the list. You can change the available intervals in the system administration 1136 .
Schedules and Dependencies Schedule Select a schedule from the list. Schedules can be used to pause monitoring for a certain time span (days, hours) throughout the week. You can create new schedules and edit existing ones in the account settings 1123 . Note: Schedules are generally inherited. New schedules will be added to existing ones, so all schedules are active. Define a dependency type. Dependencies can be used to pause monitoring for an object depending on the status of another. You can choose between: Use parent: Pause the current sensor if the device it is created on is in a Down status, or if it is paused by another dependency.
Dependency Type
2012-06-18
607
Part VI: Ajax Web InterfaceDevice and Sensor Setup
Schedules and Dependencies Select object: Pause the current sensor if the device it is created on is in an Down status, or if it is paused by another dependency. Additionally, pause the current sensor if a specific other object in the device tree is in a Down status, or if it is paused by another dependency. Select below. Master object for parent: Make this sensor the master object for its parent device. The sensor will influence the behavior of the device it is created on: If the sensor is in a Down status, the device will be paused. For example, it is a good idea to make a Ping sensor the master object for its parent device to pause monitoring for all other sensors on the device in case the device cannot even be pinged. Additionally, the sensor will be paused if the parent group of its parent device is in a Down status, or if it is paused by another dependency. Note: Testing your dependencies is easy! Simply choose Simulate Error Status from the context menu of an object that other objects depend on. A few seconds later all dependent objects should be paused. Dependency This field is only visible if the select object option is enabled above. Click on the reading-glass symbol and use the object selector 132 to choose an object on which the current sensor will be dependent on. Define a time span. After the master object for this dependency comes back to an Up status, monitoring of the depending objects will be additionally delayed by the defined time span. This can help avoid false alarms, for example, after a server restart, by giving systems more time for all services to start up. Please enter an integer value in seconds. Note: This setting is not available if you choose this sensor to be the Master object for parent. In this case, please define delays in the parent Device Settings 223 or the superior Group Settings 208 .
Delay (Seconds)
608
2012-06-18
Part VI: Ajax Web InterfaceDevice and Sensor Setup
Inherit Access Rights User Group Access Define which user group(s) will have access to the object you're editing. A table with user groups and right is shown; it contains all user groups from your setup. For each user group you can choose from the following access rights: Inherited: Use the settings of the parent object. None: Users in this group cannot see or edit the object. The object does not show up in lists and in the device tree. Exception: If a child object is visible to the user, the object is visible in the device tree, though not accessible. Read: Users in this group can see the object and review its monitoring results. Write: Users in this group can see the object, review its monitoring results, and edit the object's settings. They cannot edit access rights settings. Full: Users in this group can see the object, review its monitoring results, edit the object's settings, and edit access rights settings. You can create new user groups in the System AdministrationUser Groups 1159 settings. To automatically set all objects further down in the hierarchy to inherit this object's access rights, set a check mark for the Revert children's access rights to inherited option.
Channel Unit Configuration Channel Unit Types For each type of sensor channel, define the unit in which data is displayed. If defined on probe, group, or device level, these settings can be inherited to all sensors underneath. You can set units for the following channel types (if available): Bandwidth Memory Disk File Custom Note: Custom channel types can be set on sensor level only.
2012-06-18
609
Part VI: Ajax Web InterfaceDevice and Sensor Setup
ToplistsFor all xFlow and packet sniffer sensors, there is a Toplists tab available. Using toplists, you can review traffic data of small time periods in great detail. For more information, please see Toplists 1041 section.
ChannelsClick on the Channels tab to change display settings, spike filter, and limits. For detailed information, please see Sensor Channels Settings 1022 section.
NotificationsClick on the Notifications tab to change notification triggers. For detailed information, please see Sensor Notifications Settings 1028 section.
OthersFor more general information about settings, please see Object Settings118
section.
Related Topics Filter Rules for xFlow and Packet Sniffer Sensors 1298 Channel Defintions for xFlow and Packet Sniffer Sensors 1302
610
2012-06-18
Part VI: Ajax Web InterfaceDevice and Sensor Setup
6.8.61 sFlow (Custom) SensorThe sFlow (Custom) sensor receives traffic data from a sFlow V5 compatible device and shows the traffic by type. Please make sure the device matches the sFlow version V5! There are several filter options available to divide traffic into different channels. Note: In order for the sensor to work, sFlow V5 export must be enabled on the device. The device must send the flow data stream to the IP address of the PRTG probe system on which the sensor is set up (either a local or remote probe). This sensor type cannot be used in cluster mode. You can set it up on a local probe or remote probe only, not on a cluster probe. For a general introduction to the technology behind flow monitoring, please see Monitoring Bandwidth via Flows 1247 section.
Add SensorThe Add Sensor dialog appears when adding a new sensor on a device manually 183 . It only shows the setting fields that are imperative for creating the sensor. Therefore, you will not see all setting fields in this dialog. You can change all settings in the sensor's Settings tab later.
Sensor SettingsOn the sensor's details page, click on the Settings tab to change settings. Note: If not set explicitly in a sensor's settings, it will connect to the IP Address or DNS Name defined in the settings of the parent device the sensor is created on.
Basic Sensor Settings Sensor Name Enter a meaningful name to identify the sensor. The name will be shown by default in the device tree and in all alarms. Enter one or more tags, separated by space or comma. You can use tags to group sensors and use tag-filtered views later on. Tags are not case sensitive. We recommend using the default value. You can add additional tags to it, if you like. Other tags are automatically inherited 85 from objects further up in the device tree. Those are not visible here. Select a priority for the sensor. This setting determines where the sensor will be placed in sensor lists. Top priority will be at the top of a list. You can choose from one star (low priority) to five stars (top priority).
Tags
Priority
2012-06-18
611
Part VI: Ajax Web InterfaceDevice and Sensor Setup
sFlow Specific Settings Receive sFlow Packets on UDP Port Enter the UDP port number on which the flow packets are received. It must match the one you have configured in the sFlow export options of your hardware router device. Default value is 6343. Please enter an integer value. Note: When configuring export, please make sure you select the appropriate sFlow version 5. Enter the IP address of the sending device you want to receive the sFlow from. Enter an IP address to receive data from a specific device only, or leave the field empty to receive data from any device on the specified port. Select the IP address(es) on which PRTG listens to sFlow packets. The list of IP addresses shown here is specific to your setup. To select an IP address, add a check mark in front of the respective line. The IP address selected here must match the one configured in the sFlow export options of your hardware router device. Note: When configuring export, please make sure you select the appropriate sFlow version 5.
Sender IP
Receive sFlow Packets on IP
Channel Definition
Please enter a channel definition to divide the traffic into different channels. Write each definition in one line. For detailed information, please see Channel Defintions for xFlow and Packet Sniffer Sensors 1302 section. All traffic for which no channel is defined will be accounted to the default channel named Other. Note: Extensive use of many filters can cause load problems on your probe system. We recommend defining specific, well-chosen filters for the data you really want to analyse.
Filtering Include Filter Define if you want to filter any traffic. If you leave this field empty, all traffic will be included. To include specific traffic only, define filters using a special syntax. For detailed information, please see Filter Rules for xFlow and Packet Sniffer Sensors 1298 section. First, the filters defined in the Include Filter field are considered. From this subset, you can explicitly exclude traffic, using the same syntax. For detailed information, please see Filter Rules for xFlow and Packet Sniffer Sensors 1298 section.
Exclude Filter
612
2012-06-18
Part VI: Ajax Web InterfaceDevice and Sensor Setup
Sensor Display Primary Channel Select a channel from the list to define it as the primary channel. In the device tree, the last value of the primary channel will always be displayed underneath the sensor's name. The available options depend on what channels are available for this sensor. Define how different channels will be shown for this sensor. Show channels independently (default): Show an own graph for each channel. Stack channels on top of each other: Stack channels on top of each other to create a multi-channel graph. This will generate an easy-to-read graph which visualizes the different components of your total traffic. Note: This option cannot be used in combination with manual Vertical Axis Scaling (available in the Sensor Channels Settings 1022 settings). Stack Unit This setting is only available if stacked graphs are selected above. Choose a unit from the list. All channels with this unit will be stacked on top of each other. By default, you cannot exclude single channels from stacking, if they use the selected unit. However, there is an advanced procedure to do so.
Chart Type
Primary Toplist Primary Toplist Define which will be your primary toplist. It will be shown in maps and initially when selecting the Toplists tab. Choose from: Top Talkers Top Connections Top Protocols [Any custom toplists you have added]
Inherited SettingsBy default, all following settings are inherited from objects higher in the hierarchy and should be changed there, if necessary. Often, best practice is to change them centrally in the Root 186 group's settings. To change a setting for this object, disable inheritance by clicking on the check mark symbol in front of the respective setting name. You will then see the options described below.
2012-06-18
613
Part VI: Ajax Web InterfaceDevice and Sensor Setup
Scanning Interval Scanning Interval The scanning interval determines the time the sensor waits between two scans. Select a scanning interval (seconds, minutes, or hours) from the list. You can change the available intervals in the system administration 1136 .
Schedules and Dependencies Schedule Select a schedule from the list. Schedules can be used to pause monitoring for a certain time span (days, hours) throughout the week. You can create new schedules and edit existing ones in the account settings 1123 . Note: Schedules are generally inherited. New schedules will be added to existing ones, so all schedules are active. Define a dependency type. Dependencies can be used to pause monitoring for an object depending on the status of another. You can choose between: Use parent: Pause the current sensor if the device it is created on is in a Down status, or if it is paused by another dependency. Select object: Pause the current sensor if the device it is created on is in an Down status, or if it is paused by another dependency. Additionally, pause the current sensor if a specific other object in the device tree is in a Down status, or if it is paused by another dependency. Select below. Master object for parent: Make this sensor the master object for its parent device. The sensor will influence the behavior of the device it is created on: If the sensor is in a Down status, the device will be paused. For example, it is a good idea to make a Ping sensor the master object for its parent device to pause monitoring for all other sensors on the device in case the device cannot even be pinged. Additionally, the sensor will be paused if the parent group of its parent device is in a Down status, or if it is paused by another dependency. Note: Testing your dependencies is easy! Simply choose Simulate Error Status from the context menu of an object that other objects depend on. A few seconds later all dependent objects should be paused. Dependency This field is only visible if the select object option is enabled above. Click on the reading-glass symbol and use the object selector 132 to choose an object on which the current sensor will be dependent on.
Dependency Type
614
2012-06-18
Part VI: Ajax Web InterfaceDevice and Sensor Setup
Schedules and Dependencies Delay (Seconds) Define a time span. After the master object for this dependency comes back to an Up status, monitoring of the depending objects will be additionally delayed by the defined time span. This can help avoid false alarms, for example, after a server restart, by giving systems more time for all services to start up. Please enter an integer value in seconds. Note: This setting is not available if you choose this sensor to be the Master object for parent. In this case, please define delays in the parent Device Settings 223 or the superior Group Settings 208 .
Inherit Access Rights User Group Access Define which user group(s) will have access to the object you're editing. A table with user groups and right is shown; it contains all user groups from your setup. For each user group you can choose from the following access rights: Inherited: Use the settings of the parent object. None: Users in this group cannot see or edit the object. The object does not show up in lists and in the device tree. Exception: If a child object is visible to the user, the object is visible in the device tree, though not accessible. Read: Users in this group can see the object and review its monitoring results. Write: Users in this group can see the object, review its monitoring results, and edit the object's settings. They cannot edit access rights settings. Full: Users in this group can see the object, review its monitoring results, edit the object's settings, and edit access rights settings. You can create new user groups in the System AdministrationUser Groups 1159 settings. To automatically set all objects further down in the hierarchy to inherit this object's access rights, set a check mark for the Revert children's access rights to inherited option.
2012-06-18
615
Part VI: Ajax Web InterfaceDevice and Sensor Setup
Channel Unit Configuration Channel Unit Types For each type of sensor channel, define the unit in which data is displayed. If defined on probe, group, or device level, these settings can be inherited to all sensors underneath. You can set units for the following channel types (if available): Bandwidth Memory Disk File Custom Note: Custom channel types can be set on sensor level only.
ToplistsFor all xFlow and packet sniffer sensors, there is a Toplists tab available. Using toplists, you can review traffic data of small time periods in great detail. For more information, please see Toplists 1041 section.
ChannelsClick on the Channels tab to change display settings, spike filter, and limits. For detailed information, please see Sensor Channels Settings 1022 section.
NotificationsClick on the Notifications tab to change notification triggers. For detailed information, please see Sensor Notifications Settings 1028 section.
OthersFor more general information about settings, please see Object Settings118
section.
Related Topics Filter Rules for xFlow and Packet Sniffer Sensors 1298 Channel Defintions for xFlow and Packet Sniffer Sensors 1302
616
2012-06-18
Part VI: Ajax Web InterfaceDevice and Sensor Setup
6.8.62 Share Disk Free SensorThe Share Disk Free sensor monitors free disk space of a share (Windows/Samba) using Server Message Block (SMB). It shows the free space in percent and total. Note: This sensor only works if no quotas are enabled on the target share. If there are quotas enabled for the user account this sensor uses to connect to the share, the absolute value will be okay, but the percentage variable will show wrong values.
Requirement: Server ServiceIn order to monitor shares on Windows machines, please make sure the LanmanServer "Server" Windows service is running on the target computer. To enable the service, please log in to the respective computer and open the services manager (e.g. via services.msc). In the list, find the respective service and set its Start Type to Automatic.
Add SensorThe Add Sensor dialog appears when adding a new sensor on a device manually 183 . It only shows the setting fields that are imperative for creating the sensor. Therefore, you will not see all setting fields in this dialog. You can change all settings in the sensor's Settings tab later.
Sensor SettingsOn the sensor's details page, click on the Settings tab to change settings. Note: If not set explicitly in a sensor's settings, it will connect to the IP Address or DNS Name defined in the settings of the parent device the sensor is created on.
Basic Sensor Settings Sensor Name Enter a meaningful name to identify the sensor. The name will be shown by default in the device tree and in all alarms. Enter one or more tags, separated by space or comma. You can use tags to group sensors and use tag-filtered views later on. Tags are not case sensitive. We recommend using the default value. You can add additional tags to it, if you like. Other tags are automatically inherited 85 from objects further up in the device tree. Those are not visible here.
Tags
2011-11-22
617
Part VI: Ajax Web InterfaceDevice and Sensor Setup
Basic Sensor Settings Priority Select a priority for the sensor. This setting determines where the sensor will be placed in sensor lists. Top priority will be at the top of a list. You can choose from one star (low priority) to five stars (top priority).
Share Configuration Share Enter the name of the share this sensor will monitor. Only a share name is allowed here (for example, enter C$). Please do not enter a complete UNC name here. The server name (\\server\) is taken from the parent device of this sensor. Note: In order to provide any shares under Windows, the LanmanServer "Server" Windows service must be running on the target computer.
Sensor Display Primary Channel Select a channel from the list to define it as the primary channel. In the device tree, the last value of the primary channel will always be displayed underneath the sensor's name. The available options depend on what channels are available for this sensor. Define how different channels will be shown for this sensor. Show channels independently (default): Show an own graph for each channel. Stack channels on top of each other: Stack channels on top of each other to create a multi-channel graph. This will generate an easy-to-read graph which visualizes the different components of your total traffic. Note: This option cannot be used in combination with manual Vertical Axis Scaling (available in the Sensor Channels Settings 1022 settings). Stack Unit This setting is only available if stacked graphs are selected above. Choose a unit from the list. All channels with this unit will be stacked on top of each other. By default, you cannot exclude single channels from stacking, if they use the selected unit. However, there is an advanced procedure to do so.
Chart Type
618
2011-11-22
Part VI: Ajax Web InterfaceDevice and Sensor Setup
Inherited SettingsBy default, all following settings are inherited from objects higher in the hierarchy and should be changed there, if necessary. Often, best practice is to change them centrally in the Root 186 group's settings. To change a setting for this object, disable inheritance by clicking on the check mark symbol in front of the respective setting name. You will then see the options described below. Scanning Interval Scanning Interval The scanning interval determines the time the sensor waits between two scans. Select a scanning interval (seconds, minutes, or hours) from the list. You can change the available intervals in the system administration 1136 .
Schedules and Dependencies Schedule Select a schedule from the list. Schedules can be used to pause monitoring for a certain time span (days, hours) throughout the week. You can create new schedules and edit existing ones in the account settings 1123 . Note: Schedules are generally inherited. New schedules will be added to existing ones, so all schedules are active. Define a dependency type. Dependencies can be used to pause monitoring for an object depending on the status of another. You can choose between: Use parent: Pause the current sensor if the device it is created on is in a Down status, or if it is paused by another dependency. Select object: Pause the current sensor if the device it is created on is in an Down status, or if it is paused by another dependency. Additionally, pause the current sensor if a specific other object in the device tree is in a Down status, or if it is paused by another dependency. Select below. Master object for parent: Make this sensor the master object for its parent device. The sensor will influence the behavior of the device it is created on: If the sensor is in a Down status, the device will be paused. For example, it is a good idea to make a Ping sensor the master object for its parent device to pause monitoring for all other sensors on the device in case the device cannot even be pinged. Additionally, the sensor will be paused if the parent group of its parent device is in a Down status, or if it is paused by another dependency.
Dependency Type
2011-11-22
619
Part VI: Ajax Web InterfaceDevice and Sensor Setup
Schedules and Dependencies Note: Testing your dependencies is easy! Simply choose Simulate Error Status from the context menu of an object that other objects depend on. A few seconds later all dependent objects should be paused. Dependency This field is only visible if the select object option is enabled above. Click on the reading-glass symbol and use the object selector 132 to choose an object on which the current sensor will be dependent on. Define a time span. After the master object for this dependency comes back to an Up status, monitoring of the depending objects will be additionally delayed by the defined time span. This can help avoid false alarms, for example, after a server restart, by giving systems more time for all services to start up. Please enter an integer value in seconds. Note: This setting is not available if you choose this sensor to be the Master object for parent. In this case, please define delays in the parent Device Settings 223 or the superior Group Settings 208 .
Delay (Seconds)
Inherit Access Rights User Group Access Define which user group(s) will have access to the object you're editing. A table with user groups and right is shown; it contains all user groups from your setup. For each user group you can choose from the following access rights: Inherited: Use the settings of the parent object. None: Users in this group cannot see or edit the object. The object does not show up in lists and in the device tree. Exception: If a child object is visible to the user, the object is visible in the device tree, though not accessible. Read: Users in this group can see the object and review its monitoring results. Write: Users in this group can see the object, review its monitoring results, and edit the object's settings. They cannot edit access rights settings. Full: Users in this group can see the object, review its monitoring results, edit the object's settings, and edit access rights settings. You can create new user groups in the System AdministrationUser Groups 1159 settings. To automatically set all objects further down in the hierarchy to inherit this object's access rights, set a check mark for the Revert children's access rights to inherited option.
620
2011-11-22
Part VI: Ajax Web InterfaceDevice and Sensor Setup
MoreKnowledge Base: What can I do if PRTG doesn't succeed with monitoring a share? PE029 PE032 http://www.paessler.com/knowledgebase/en/topic/513
ChannelsClick on the Channels tab to change display settings, spike filter, and limits. For detailed information, please see Sensor Channels Settings 1022 section.
NotificationsClick on the Notifications tab to change notification triggers. For detailed information, please see Sensor Notifications Settings 1028 section.
OthersFor more general information about settings, please see Object Settings118
section.
2011-11-22
621
Part VI: Ajax Web InterfaceDevice and Sensor Setup
6.8.63 SIP Options Ping SensorThe SIP Options Ping sensor monitors the connectivity for a SIP server using SIP options "Ping". It can be used to monitor voice-over-IP (VoIP) services. The sensor sends "auth" and "options" requests to the SIP server and shows the response time. It can alert in case of an error. Note: A SIP server might return a 480 Service temporarily unavailable error until at least one reachable SIP client is connected to the server.
Requirement: .NET FrameworkThis sensor type requires the Microsoft .NET Framework to be installed on the computer running the PRTG probe: Either on the local system (on every node, if on a cluster probe), or on the system running the remote probe 1308 . If the framework is missing, you cannot create this sensor. Note: You need to install the exact version required (a higher version will not work). Generally, it is possible to run several .NET Framework versions on the same machine side-by-side. Please install the latest update available for the required version. Required .NET version: 4.0 (with latest update).
Add SensorThe Add Sensor dialog appears when adding a new sensor on a device manually 183 . It only shows the setting fields that are imperative for creating the sensor. Therefore, you will not see all setting fields in this dialog. You can change all settings in the sensor's Settings tab later.
Sensor SettingsOn the sensor's details page, click on the Settings tab to change settings. Note: If not set explicitly in a sensor's settings, it will connect to the IP Address or DNS Name defined in the settings of the parent device the sensor is created on.
Basic Sensor Settings Sensor Name Enter a meaningful name to identify the sensor. The name will be shown by default in the device tree and in all alarms. Enter one or more tags, separated by space or comma. You can use tags to group sensors and use tag-filtered views later on. Tags are not case sensitive. We recommend using the default value. You can add additional tags to it, if you like. Other tags are automatically inherited 85 from objects further up in the device tree. Those are not visible here.
Tags
622
2012-05-08
Part VI: Ajax Web InterfaceDevice and Sensor Setup
Basic Sensor Settings Priority Select a priority for the sensor. This setting determines where the sensor will be placed in sensor lists. Top priority will be at the top of a list. You can choose from one star (low priority) to five stars (top priority).
SIP Specific Port Define the UDP port this sensor will connect to. Please enter an integer value. Enter the username of the SIP account this sensor will log into after a connection to the SIP server has been established. Please enter a string. Enter the password of the SIP account this sensor will log into after a connection to the SIP server has been established. Please enter a string. Enter the timeout for the connection to the SIP server. Please enter an integer value. In case the connection to the SIP server fails, the sensor can re-try to connect. Enter the maximum number of retries. After reaching the maximum count the sensor will show a red Down status. Please enter an integer value.
Username
Password
Timeout (Seconds)
Retry Count
Sensor Display Primary Channel Select a channel from the list to define it as the primary channel. In the device tree, the last value of the primary channel will always be displayed underneath the sensor's name. The available options depend on what channels are available for this sensor. Define how different channels will be shown for this sensor. Show channels independently (default): Show an own graph for each channel. Stack channels on top of each other: Stack channels on top of each other to create a multi-channel graph. This will generate an easy-to-read graph which visualizes the different components of your total traffic. Note: This option cannot be used in combination with manual Vertical Axis Scaling (available in the Sensor Channels Settings 1022 settings).
Chart Type
2012-05-08
623
Part VI: Ajax Web InterfaceDevice and Sensor Setup
Sensor Display Stack Unit This setting is only available if stacked graphs are selected above. Choose a unit from the list. All channels with this unit will be stacked on top of each other. By default, you cannot exclude single channels from stacking, if they use the selected unit. However, there is an advanced procedure to do so.
Inherited SettingsBy default, all following settings are inherited from objects higher in the hierarchy and should be changed there, if necessary. Often, best practice is to change them centrally in the Root 186 group's settings. To change a setting for this object, disable inheritance by clicking on the check mark symbol in front of the respective setting name. You will then see the options described below. Scanning Interval Scanning Interval The scanning interval determines the time the sensor waits between two scans. Select a scanning interval (seconds, minutes, or hours) from the list. You can change the available intervals in the system administration 1136 .
Schedules and Dependencies Schedule Select a schedule from the list. Schedules can be used to pause monitoring for a certain time span (days, hours) throughout the week. You can create new schedules and edit existing ones in the account settings 1123 . Note: Schedules are generally inherited. New schedules will be added to existing ones, so all schedules are active. Define a dependency type. Dependencies can be used to pause monitoring for an object depending on the status of another. You can choose between: Use parent: Pause the current sensor if the device it is created on is in a Down status, or if it is paused by another dependency. Select object: Pause the current sensor if the device it is created on is in an Down status, or if it is paused by another dependency. Additionally, pause the current sensor if a specific other object in the device tree is in a Down status, or if it is paused by another dependency. Select below.
Dependency Type
624
2012-05-08
Part VI: Ajax Web InterfaceDevice and Sensor Setup
Schedules and Dependencies Master object for parent: Make this sensor the master object for its parent device. The sensor will influence the behavior of the device it is created on: If the sensor is in a Down status, the device will be paused. For example, it is a good idea to make a Ping sensor the master object for its parent device to pause monitoring for all other sensors on the device in case the device cannot even be pinged. Additionally, the sensor will be paused if the parent group of its parent device is in a Down status, or if it is paused by another dependency. Note: Testing your dependencies is easy! Simply choose Simulate Error Status from the context menu of an object that other objects depend on. A few seconds later all dependent objects should be paused. Dependency This field is only visible if the select object option is enabled above. Click on the reading-glass symbol and use the object selector 132 to choose an object on which the current sensor will be dependent on. Define a time span. After the master object for this dependency comes back to an Up status, monitoring of the depending objects will be additionally delayed by the defined time span. This can help avoid false alarms, for example, after a server restart, by giving systems more time for all services to start up. Please enter an integer value in seconds. Note: This setting is not available if you choose this sensor to be the Master object for parent. In this case, please define delays in the parent Device Settings 223 or the superior Group Settings 208 .
Delay (Seconds)
2012-05-08
625
Part VI: Ajax Web InterfaceDevice and Sensor Setup
Inherit Access Rights User Group Access Define which user group(s) will have access to the object you're editing. A table with user groups and right is shown; it contains all user groups from your setup. For each user group you can choose from the following access rights: Inherited: Use the settings of the parent object. None: Users in this group cannot see or edit the object. The object does not show up in lists and in the device tree. Exception: If a child object is visible to the user, the object is visible in the device tree, though not accessible. Read: Users in this group can see the object and review its monitoring results. Write: Users in this group can see the object, review its monitoring results, and edit the object's settings. They cannot edit access rights settings. Full: Users in this group can see the object, review its monitoring results, edit the object's settings, and edit access rights settings. You can create new user groups in the System AdministrationUser Groups 1159 settings. To automatically set all objects further down in the hierarchy to inherit this object's access rights, set a check mark for the Revert children's access rights to inherited option.
Channel Unit Configuration Channel Unit Types For each type of sensor channel, define the unit in which data is displayed. If defined on probe, group, or device level, these settings can be inherited to all sensors underneath. You can set units for the following channel types (if available): Bandwidth Memory Disk File Custom Note: Custom channel types can be set on sensor level only.
ChannelsClick on the Channels tab to change display settings, spike filter, and limits. For detailed information, please see Sensor Channels Settings 1022 section.
626
2012-05-08
Part VI: Ajax Web InterfaceDevice and Sensor Setup
NotificationsClick on the Notifications tab to change notification triggers. For detailed information, please see Sensor Notifications Settings 1028 section.
OthersFor more general information about settings, please see Object Settings118
section.
2012-05-08
627
Part VI: Ajax Web InterfaceDevice and Sensor Setup
6.8.64 SMTP SensorThe SMTP sensor monitors a mail server using Simple Mail Transfer Protocol (SMTP) and shows the server's response time. It can optionally send a test email with every check.
Add SensorThe Add Sensor dialog appears when adding a new sensor on a device manually 183 . It only shows the setting fields that are imperative for creating the sensor. Therefore, you will not see all setting fields in this dialog. You can change all settings in the sensor's Settings tab later.
Sensor SettingsOn the sensor's details page, click on the Settings tab to change settings. Note: If not set explicitly in a sensor's settings, it will connect to the IP Address or DNS Name defined in the settings of the parent device the sensor is created on.
Basic Sensor Settings Sensor Name Enter a meaningful name to identify the sensor. The name will be shown by default in the device tree and in all alarms. Enter one or more tags, separated by space or comma. You can use tags to group sensors and use tag-filtered views later on. Tags are not case sensitive. We recommend using the default value. You can add additional tags to it, if you like. Other tags are automatically inherited 85 from objects further up in the device tree. Those are not visible here. Select a priority for the sensor. This setting determines where the sensor will be placed in sensor lists. Top priority will be at the top of a list. You can choose from one star (low priority) to five stars (top priority).
Tags
Priority
SMTP specific Timeout (sec) Enter a timeout in seconds for the SMTP connect. If the reply takes longer than this value the request is aborted and an error message is triggered.
628
2012-02-13
Part VI: Ajax Web InterfaceDevice and Sensor Setup
SMTP specific Port Enter the number of the port that will be used to send an email via SMTP. For non-secure connections usually port 25 is used; usually port 465 or 587 for SSL connections. The actual setting depends on the server you are connecting to. Please enter an integer value. We recommend using the default value. If you do not get a connection, please try another port number. Select if the SMTP connection will be secured via SSL. Choose between: Don't use: Do not use encryption for the SMTP connection. Use: Connect to the SMTP server using the SSL method selected below.
TLS (Transport-Level Security)
SSL-Method
This field is only visible if security is enabled above. Select the SSL method that will be used when connecting to the server. We recommend using the default value. Only if you experience connection problems, try another setting. Choose between: SSL V2 SSL V2 or V3 SSL V3 TLS V1
Authentication Type Select the kind of authentication for the SMTP connection. Choose between: None: Do not use any authentication method. Username/Password: Authenticate at the SMTP server via username and password. Username This field is only visible if SMTP authentication is enabled above. Enter a username for SMTP authentication. Please enter a string. This field is only visible if SMTP authentication is enabled above. Enter a password for SMTP authentication. Please enter a string.
Password
2012-02-13
629
Part VI: Ajax Web InterfaceDevice and Sensor Setup
Monitoring Send Mail Define if an email will be sent when connecting to the SMTP server. Choose between: None: Do not send an email, just connect to the SMTP server. Send Mail: Send an email through the SMTP server. If there is an error when sending mail, an error message will be triggered and the sensor will change to a Down status. Helo Ident Enter a server name for the helo part of the mail protocol. For some mail servers the helo ident must be the valid principal host domain name for the client host. Specify which address the sent emails will contain in the from field. Please enter a valid email address. Specify to which address the emails will be sent to. Please enter a valid email address. Specify which subject will be used in the sent emails. Please enter a string or leave the field empty. Specify which body will be used in the sent emails. Please enter a string or leave the field empty.
From
To
Topic
Content
Sensor Display Primary Channel Select a channel from the list to define it as the primary channel. In the device tree, the last value of the primary channel will always be displayed underneath the sensor's name. The available options depend on what channels are available for this sensor. Define how different channels will be shown for this sensor. Show channels independently (default): Show an own graph for each channel. Stack channels on top of each other: Stack channels on top of each other to create a multi-channel graph. This will generate an easy-to-read graph which visualizes the different components of your total traffic. Note: This option cannot be used in combination with manual Vertical Axis Scaling (available in the Sensor Channels Settings 1022 settings).
Chart Type
630
2012-02-13
Part VI: Ajax Web InterfaceDevice and Sensor Setup
Sensor Display Stack Unit This setting is only available if stacked graphs are selected above. Choose a unit from the list. All channels with this unit will be stacked on top of each other. By default, you cannot exclude single channels from stacking, if they use the selected unit. However, there is an advanced procedure to do so.
Inherited SettingsBy default, all following settings are inherited from objects higher in the hierarchy and should be changed there, if necessary. Often, best practice is to change them centrally in the Root 186 group's settings. To change a setting for this object, disable inheritance by clicking on the check mark symbol in front of the respective setting name. You will then see the options described below. Scanning Interval Scanning Interval The scanning interval determines the time the sensor waits between two scans. Select a scanning interval (seconds, minutes, or hours) from the list. You can change the available intervals in the system administration 1136 .
Schedules and Dependencies Schedule Select a schedule from the list. Schedules can be used to pause monitoring for a certain time span (days, hours) throughout the week. You can create new schedules and edit existing ones in the account settings 1123 . Note: Schedules are generally inherited. New schedules will be added to existing ones, so all schedules are active. Define a dependency type. Dependencies can be used to pause monitoring for an object depending on the status of another. You can choose between: Use parent: Pause the current sensor if the device it is created on is in a Down status, or if it is paused by another dependency. Select object: Pause the current sensor if the device it is created on is in an Down status, or if it is paused by another dependency. Additionally, pause the current sensor if a specific other object in the device tree is in a Down status, or if it is paused by another dependency. Select below.
Dependency Type
2012-02-13
631
Part VI: Ajax Web InterfaceDevice and Sensor Setup
Schedules and Dependencies Master object for parent: Make this sensor the master object for its parent device. The sensor will influence the behavior of the device it is created on: If the sensor is in a Down status, the device will be paused. For example, it is a good idea to make a Ping sensor the master object for its parent device to pause monitoring for all other sensors on the device in case the device cannot even be pinged. Additionally, the sensor will be paused if the parent group of its parent device is in a Down status, or if it is paused by another dependency. Note: Testing your dependencies is easy! Simply choose Simulate Error Status from the context menu of an object that other objects depend on. A few seconds later all dependent objects should be paused. Dependency This field is only visible if the select object option is enabled above. Click on the reading-glass symbol and use the object selector 132 to choose an object on which the current sensor will be dependent on. Define a time span. After the master object for this dependency comes back to an Up status, monitoring of the depending objects will be additionally delayed by the defined time span. This can help avoid false alarms, for example, after a server restart, by giving systems more time for all services to start up. Please enter an integer value in seconds. Note: This setting is not available if you choose this sensor to be the Master object for parent. In this case, please define delays in the parent Device Settings 223 or the superior Group Settings 208 .
Delay (Seconds)
632
2012-02-13
Part VI: Ajax Web InterfaceDevice and Sensor Setup
Inherit Access Rights User Group Access Define which user group(s) will have access to the object you're editing. A table with user groups and right is shown; it contains all user groups from your setup. For each user group you can choose from the following access rights: Inherited: Use the settings of the parent object. None: Users in this group cannot see or edit the object. The object does not show up in lists and in the device tree. Exception: If a child object is visible to the user, the object is visible in the device tree, though not accessible. Read: Users in this group can see the object and review its monitoring results. Write: Users in this group can see the object, review its monitoring results, and edit the object's settings. They cannot edit access rights settings. Full: Users in this group can see the object, review its monitoring results, edit the object's settings, and edit access rights settings. You can create new user groups in the System AdministrationUser Groups 1159 settings. To automatically set all objects further down in the hierarchy to inherit this object's access rights, set a check mark for the Revert children's access rights to inherited option.
ChannelsClick on the Channels tab to change display settings, spike filter, and limits. For detailed information, please see Sensor Channels Settings 1022 section.
NotificationsClick on the Notifications tab to change notification triggers. For detailed information, please see Sensor Notifications Settings 1028 section.
OthersFor more general information about settings, please see Object Settings118
section.
2012-02-13
633
Part VI: Ajax Web InterfaceDevice and Sensor Setup
6.8.65 SMTP&IMAP Round Trip SensorSMTP&IMAP Round Trip sensor monitors the time it takes for an email to reach an Internet Message Access Protocol (IMAP) mailbox after being sent using Simple Mail Transfer Protocol (SMTP). It sends an email to the parent device via SMTP and then checks an IMAP mailbox until the email comes in. The sensor shows the response time of SMTP and IMAP server, and the sum of both. Note: Please use dedicated email accounts with this sensor type. If you use more sensors of this type, please make sure that each sensor uses its own email accounts. For a general introduction to the technology behind round trip monitoring, please see Monitoring Email Round Trip 1257 section.
Add SensorThe Add Sensor dialog appears when adding a new sensor on a device manually 183 . It only shows the setting fields that are imperative for creating the sensor. Therefore, you will not see all setting fields in this dialog. You can change all settings in the sensor's Settings tab later. We recommend adding this sensor on an SMTP server device only, as the sensor's settings are optimized for this scenario.
Sensor SettingsOn the sensor's details page, click on the Settings tab to change settings. Note: If not set explicitly in a sensor's settings, it will connect to the IP Address or DNS Name defined in the settings of the parent device the sensor is created on.
Basic Sensor Settings Sensor Name Enter a meaningful name to identify the sensor. The name will be shown by default in the device tree and in all alarms. Enter one or more tags, separated by space or comma. You can use tags to group sensors and use tag-filtered views later on. Tags are not case sensitive. We recommend using the default value. You can add additional tags to it, if you like. Other tags are automatically inherited 85 from objects further up in the device tree. Those are not visible here. Select a priority for the sensor. This setting determines where the sensor will be placed in sensor lists. Top priority will be at the top of a list. You can choose from one star (low priority) to five stars (top priority).
Tags
Priority
634
2011-10-17
Part VI: Ajax Web InterfaceDevice and Sensor Setup
Email Settings From Specify which address the sent emails will contain in the from field. Please enter a valid email address. Specify to which address the emails will be sent to. Please enter a valid email address. Enter a server name for the helo part of the mail protocol. For some mail servers the helo ident must be the valid principal host domain name for the client host.
To
Helo Ident
2011-10-17
635
Part VI: Ajax Web InterfaceDevice and Sensor Setup
Step 1: Send email to parent device using SMTP In this step, you configure how emails will be sent. As SMTP server, the sensor uses the IP-Address/DNS Name property's value of the device it is added on. Port Enter the number of the port that will be used to send an email via SMTP. Please enter an integer value. For non-secure connections usually port 25 is used; usually port 465 or 587 for SSL connections. The actual setting depends on the server you are connecting to. Please enter an integer value. We recommend using the default value. If you do not get a connection, please try another port number. Enter a timeout in seconds for the SMTP connect. If the reply takes longer than this value the request is aborted and an error message is triggered. Select the kind of authentication for the SMTP connection. Choose between: None: Do not use any authentication method. Username/Password: Authenticate at the SMTP server via username and password. Username This field is only visible if SMTP authentication is enabled above. Enter a username for SMTP authentication. Please enter a string. This field is only visible if SMTP authentication is enabled above. Enter a password for SMTP authentication. Please enter a string. Select if the SMTP connection will be secured via SSL. Choose between: Don't use: Do not use encryption for the SMTP connection. Use: Connect to the SMTP server using the SSL method selected below.
Timeout for SMTP Connection (sec)
SMTP Authentication Type
Password
TLS (Transport-Level Security)
SSL-Method
This field is only visible if security is enabled above. Select the SSL method that will be used when connecting to the server. We recommend using the default value. Only if you experience connection problems, try another setting. Choose between: SSL V2 SSL V2 or V3 SSL V3 TLS V1
636
2011-10-17
Part VI: Ajax Web InterfaceDevice and Sensor Setup
Step 2: Check an IMAP mailbox until email arrives In this step, you configure how the sent emails will be received. IP-Address/DNS Name Mailbox Specify the IMAP server. Enter a valid IP address or DNS name. Specify the IMAP Mailbox (resp. "IMAP folder") you want to check. Please enter the IMAP mailbox/folder name. Specify the port that will be used for the IMAP connection. For non-secure connections usually port 143 is used; usually port 993 for SSL connections. The actual setting depends on the server you are connecting to. Please enter an integer value. We recommend using the default value. If you do not get a connection, please try another port number. Select if the IMAP connection will be secured via SSL. Choose between: Don't use: Do not use encryption for the SMTP connection. Use: Connect to the SMTP server using the SSL method selected below. SSL-Method This field is only visible when TLS is enabled above. Select the SSL method that will be used when connecting to the IMAP server. We recommend using the default value. If you experience connection problems, try another setting. Enter the number of seconds the sensor will wait between two connections to the IMAP server. PRTG will repeatedly check the mailbox in this interval until the email arrives. Please enter an integer value. Enter the number of seconds an email may take to arrive in the IMAP mailbox. PRTG will repeatedly check the mailbox in the interval specified above until the email arrives. If it does not arrive within the maximum trip time, an error message will be triggered for the sensor. Please enter an integer value. Select the kind of authentication for the IMAP connection. Choose between: Username and Password (simple) Simple Authentication and Security Layer (SASL) Username Password Enter a username for IMAP authentication. Please enter a string. Enter a username for IMAP authentication. Please enter a string.
Port
TLS (Transport-Level Security)
Connection Interval (sec)
Maximum Trip Time (sec)
IMAP Authentication Type
2011-10-17
637
Part VI: Ajax Web InterfaceDevice and Sensor Setup
Sensor Display Primary Channel Select a channel from the list to define it as the primary channel. In the device tree, the last value of the primary channel will always be displayed underneath the sensor's name. The available options depend on what channels are available for this sensor. Define how different channels will be shown for this sensor. Show channels independently (default): Show an own graph for each channel. Stack channels on top of each other: Stack channels on top of each other to create a multi-channel graph. This will generate an easy-to-read graph which visualizes the different components of your total traffic. Note: This option cannot be used in combination with manual Vertical Axis Scaling (available in the Sensor Channels Settings 1022 settings). Stack Unit This setting is only available if stacked graphs are selected above. Choose a unit from the list. All channels with this unit will be stacked on top of each other. By default, you cannot exclude single channels from stacking, if they use the selected unit. However, there is an advanced procedure to do so.
Chart Type
Inherited SettingsBy default, all following settings are inherited from objects higher in the hierarchy and should be changed there, if necessary. Often, best practice is to change them centrally in the Root 186 group's settings. To change a setting for this object, disable inheritance by clicking on the check mark symbol in front of the respective setting name. You will then see the options described below. Scanning Interval Scanning Interval The scanning interval determines the time the sensor waits between two scans. Select a scanning interval (seconds, minutes, or hours) from the list. You can change the available intervals in the system administration 1136 .
Schedules and Dependencies Schedule Select a schedule from the list. Schedules can be used to pause monitoring for a certain time span (days, hours) throughout the week. You can create new schedules and edit existing ones in the account settings 1123 . Note: Schedules are generally inherited. New schedules will be added to existing ones, so all schedules are active.
638
2011-10-17
Part VI: Ajax Web InterfaceDevice and Sensor Setup
Schedules and Dependencies Dependency Type Define a dependency type. Dependencies can be used to pause monitoring for an object depending on the status of another. You can choose between: Use parent: Pause the current sensor if the device it is created on is in a Down status, or if it is paused by another dependency. Select object: Pause the current sensor if the device it is created on is in an Down status, or if it is paused by another dependency. Additionally, pause the current sensor if a specific other object in the device tree is in a Down status, or if it is paused by another dependency. Select below. Master object for parent: Make this sensor the master object for its parent device. The sensor will influence the behavior of the device it is created on: If the sensor is in a Down status, the device will be paused. For example, it is a good idea to make a Ping sensor the master object for its parent device to pause monitoring for all other sensors on the device in case the device cannot even be pinged. Additionally, the sensor will be paused if the parent group of its parent device is in a Down status, or if it is paused by another dependency. Note: Testing your dependencies is easy! Simply choose Simulate Error Status from the context menu of an object that other objects depend on. A few seconds later all dependent objects should be paused. Dependency This field is only visible if the select object option is enabled above. Click on the reading-glass symbol and use the object selector 132 to choose an object on which the current sensor will be dependent on. Define a time span. After the master object for this dependency comes back to an Up status, monitoring of the depending objects will be additionally delayed by the defined time span. This can help avoid false alarms, for example, after a server restart, by giving systems more time for all services to start up. Please enter an integer value in seconds. Note: This setting is not available if you choose this sensor to be the Master object for parent. In this case, please define delays in the parent Device Settings 223 or the superior Group Settings 208 .
Delay (Seconds)
2011-10-17
639
Part VI: Ajax Web InterfaceDevice and Sensor Setup
Inherit Access Rights User Group Access Define which user group(s) will have access to the object you're editing. A table with user groups and right is shown; it contains all user groups from your setup. For each user group you can choose from the following access rights: Inherited: Use the settings of the parent object. None: Users in this group cannot see or edit the object. The object does not show up in lists and in the device tree. Exception: If a child object is visible to the user, the object is visible in the device tree, though not accessible. Read: Users in this group can see the object and review its monitoring results. Write: Users in this group can see the object, review its monitoring results, and edit the object's settings. They cannot edit access rights settings. Full: Users in this group can see the object, review its monitoring results, edit the object's settings, and edit access rights settings. You can create new user groups in the System AdministrationUser Groups 1159 settings. To automatically set all objects further down in the hierarchy to inherit this object's access rights, set a check mark for the Revert children's access rights to inherited option.
ChannelsClick on the Channels tab to change display settings, spike filter, and limits. For detailed information, please see Sensor Channels Settings 1022 section.
NotificationsClick on the Notifications tab to change notification triggers. For detailed information, please see Sensor Notifications Settings 1028 section.
OthersFor more general information about settings, please see Object Settings118
section.
640
2011-10-17
Part VI: Ajax Web InterfaceDevice and Sensor Setup
6.8.66 SMTP&POP3 Round Trip SensorSMTP&POP3 Round Trip sensor monitors the time it takes for an email to reach an Post Office Protocol version 3 (POP3) mailbox after being sent using Simple Mail Transfer Protocol (SMTP). It sends an email to the parent device via SMTP and then checks a POP3 mailbox until the email comes in. The sensor shows the response time of SMTP and POP3 server, and the su