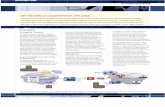ProxySG First Steps: Record and Report Employee … · c....
Transcript of ProxySG First Steps: Record and Report Employee … · c....

Blue Coat Security First StepsSolution for Recording and ReportingEmployeeWeb Activity
SGOS 6.5

Third Party Copyright Notices© 2014 Blue Coat Systems, Inc. All rights reserved. BLUE COAT, PROXYSG, PACKETSHAPER, CACHEFLOW,INTELLIGENCECENTER, CACHEOS, CACHEPULSE, CROSSBEAM, K9, DRTR, MACH5, PACKETWISE,POLICYCENTER, PROXYAV, PROXYCLIENT, SGOS, WEBPULSE, SOLERA NETWORKS, DEEPSEE, DSAPPLIANCE, SEE EVERYTHING. KNOW EVERYTHING., SECURITY EMPOWERS BUSINESS, BLUETOUCH, theBlue Coat shield, K9, and Solera Networks logos and other Blue Coat logos are registered trademarks or trademarks of BlueCoat Systems, Inc. or its affiliates in the U.S. and certain other countries. This list may not be complete, and the absence of atrademark from this list does not mean it is not a trademark of Blue Coat or that Blue Coat has stopped using the trademark.All other trademarks mentioned in this document owned by third parties are the property of their respective owners. This doc-ument is for informational purposes only.
BLUE COATMAKES NOWARRANTIES, EXPRESS, IMPLIED, OR STATUTORY, AS TO THE INFORMATION IN THISDOCUMENT. BLUE COAT PRODUCTS, TECHNICAL SERVICES, AND ANY OTHER TECHNICALDATAREFERENCED IN THIS DOCUMENT ARE SUBJECT TOU.S. EXPORT CONTROLAND SANCTIONS LAWS,REGULATIONS AND REQUIREMENTS, AND MAY BE SUBJECT TOEXPORTOR IMPORT REGULATIONS INOTHER COUNTRIES. YOU AGREE TOCOMPLY STRICTLY WITH THESE LAWS, REGULATIONS ANDREQUIREMENTS, AND ACKNOWLEDGE THAT YOU HAVE THE RESPONSIBILITY TOOBTAIN ANY LICENSES,PERMITS OR OTHER APPROVALS THATMAY BE REQUIRED IN ORDER TOEXPORT, RE-EXPORT, TRANSFER INCOUNTRY OR IMPORT AFTER DELIVERY TOYOU.
Americas:
Blue Coat Systems, Inc.
420 N. Mary Ave.
Sunnyvale, CA 94085
Rest of theWorld:
Blue Coat Systems International SARL
3a Route des Arsenaux
1700 Fribourg, Switzerland

Blue Coat Security First Steps
Contents
Third Party Copyright Notices 2
Solution: Record and Report Employee Web Activity 4
Configure FileZilla FTP Server 4
Enable Access Logging 5
Upload Access Logs to the Reporter Server 6
Create a Reporter Log Source 9
View User Web Activity Reports 12
User Behavior 13
Security 13
Web Application Reports 14
Access Logging Troubleshooting 15
Why is the ProxySG uploading logs so frequently? 15
3

Record and Report Employee Web Activity
Solution: Record and Report Employee Web ActivityAs employees browse theWeb, the ProxySG appliance records and stores browse activity data in Access Logs. Theselogs can be sent to a reporting application, such as Blue Coat Reporter, which provides graphical representations of Webuse in your enterprise. Your IT and HumanResource personnel can analyze these reports and adjust Web use, applic-ation, and network policies accordingly.
This solution provides steps to configure the ProxySG to upload (FTP) two Access Log formats (HTTP/S and streaming)for use with Blue Coat Reporter. This procedure assumes that you have a supported and dedicatedWindows or Linuxserver configured and ready to receive uploaded Access Logs.
If you require information about additional or custom formats, consult the Access Logging chapters in the Blue CoatSGOS Administration Guide for your SGOS version.
1. Verify that you have the Reporter location information recorded.
Element Value
Staging Server Type ___Windows
___ Linux
Dedicated, stand-alone server?
___ Yes
___ No (requires FTP software)
IP Address
Username
Password
Folder
2. Configure FileZilla FTP Server—Only required if you do not have an FTP access log staging server; for example,you installed Reporter on the same server that receives the logs.
3. Enable Access Logging.4. Upload Access Logs to the Reporter Server.5. Create a Reporter Log Source.6. View UserWeb Activity Reports.
Configure FileZilla FTP Server
If you do not have an FTP server that can serve as the staging server for the Access Logs, you can install open sourceFTP server software on the same server on which Reporter is installed. You can use any similar software, but for demon-stration purposes, this section describes the FileZilla FTP server software.
4

Blue Coat Security First Steps
1. Download the Filezilla FTP server from http://filezilla-project.org/download.php?type=server.
Note: This link is valid as of the date this document was published. The URLs are subject to change withoutnotice. If the link doesn't work, use your preferred search engine to find the FileZilla FTP server.
2. Install the Filezilla FTP server software. Accept the application defaults.
3. Create a directory to stage Access Logs. For this example, the files are staged in the D:\ftp\proxysg\ directory.
4. In the Filezilla server window, click Edit > Users. This displays the current users (none), setup, and configure newusers.
5. On theGeneral page (left-side area), click Add under Users. In the pop-up dialog, enter the FTP account name.This example uses proxysg as the account name. Because the group is optional, you are not required tomake thatuser amember of a group.
6. Perform the following.
a. In the Account Settings area, verify that Enable Account is enabled.b. Select Password and enter a password for the newly-created proxysg. For security purposes, make the
password complex. This example uses bluecoat as the password.
7. Perform the following.
a. Click the Shared Folders page.b. Click Add.c. Walk the file system directory tree to D:\ftp\proxysg\ and click OK.d. For files and directories, give that user all file rights (Read, Write, Delete, Append) and all directory rights
(Create, Delete, List, + Subdirs) to D:\ftp\proxysg\ . Verify that D:\ftp\proxysg\ has a capital H next to it.If not, highlight the directory and click Set as home dir to make that is the home directory for that user.When the proxysg FTP user logs into the FTP server, the root directory for that user is D:\ftp\proxysg\ andthat user cannot go any higher in the directory tree.
e. Click OK to save the user.
Note: The Speed Limits and IP Filter pages are optional and not discussed in this section. You can implementthem at your own discretion; however, Blue Coat recommends that you not implement any speed limits or IP filtersuntil after everything else is configured and running correctly.
Next Step: Enable Access Logging
Enable Access Logging
When you enable Access Logging, the ProxySG appliance begins to record all employee-initiated web activity into aseries of compressed files. The bcreportermain_v1 Access Log format is for HTTP/S traffic and the bcrep-orterstreaming_v1 format is for streamingmedia traffic. These formats contain, among others, the fields that provideuser identification, date/time, web content category, and actions taken (such as policy verdict).
1. Log in to the ProxySGManagement Console.2. Verify that themain log defaults to the bcreportermain_V1 format.
5

Record and Report Employee Web Activity
a. Select Configuration > Access Logging > Logs > General Settings.b. Select main as the Log type.c. Verify that the Log Format defaults to bcreportermain_v1.d. If it does not, select main and click Apply.
3. If you require reports for streamingmedia traffic, repeat Step 2. Select streaming as the Log and verify that thedefault is bcreporterstreaming_v1.
4. Begin Access Log recording.
a. Select Configuration > Access Logging > General > Default Logging.b. Select Enable Access Logging and click Apply.
Next Step: Upload Access Logs to the Reporter Server
Upload Access Logs to the Reporter Server
Configure the ProxySG appliance to upload the Access Log files to the server that you have dedicated for Blue CoatReporter.
Tip Consult your planning form if you have one, or if someone in your organization provided you with one.
6

Blue Coat Security First Steps
1. Log in to the ProxySGManagement Console.2. Select Configuration > Access Logging > Logs > Upload Client .3. Configure the FTP upload client for themain (bcreportermain_v1) access log.
a. From the Log drop-down, select main.
b. In the Upload Client field, select FTP Client.
Note: Do not select Blue Coat Reporter Client. This client is for direct stream of data into Reporter,which does not retain the raw access logs. For more information, consult the Blue Coat ReporterInitial Configuration Guide.
c. Click Settings. TheManagement Console displays the FTP Client Settings dialog.4. Enter the access credentials to the FTP server that stages the Reporter logs.
7

Record and Report Employee Web Activity
a. Enter the Host server's IP address. Only change the Port if it uses a different one.b. Enter the Path, which is the destination of the log files. For example, create a folder that indicates where
this gateway ProxySG is located or what set of users it includes. This helps you with folder management onthe server.
c. Enter the username required to access the server.d. If a password is also required, click Change Primary Password. In the Change Primary Password dialog,
enter the credentials and click OK.e. Click OK.
5. If you have a backup staging server configured, repeat Steps 3 and 4; in Step 4, select Alternate FTP Server.6. In the Transmission Parameters area, select the Save the log file as: gzip file option. Blue Coat recommends
this option, as most deployments process multiple gigabytes (Gb) of data.7. Click Apply.
8. Test the FTP connection.
a. In the Upload Client area, click Test Upload.
b. In theManagement Console, select Statistics > Access Logging > Upload Status .
c. Verify upload client connection or troubleshoot the connection as necessary.d. After you verify the connection, delete the test file.
9. To begin uploading the log files to the Reporter staging server, select Configuration > Access Logging > Logs >Upload Schedule .
8

Blue Coat Security First Steps
a. From the Log drop-down list, select main.b. (Optional) If employee-generated traffic has already occurred, click Upload Now to FTP the logs that are
currently stored to the Reporter server. This allows you to immediately set up and test the Reporter logsource.
c. Select to upload the logs periodically.d. Specify when the ProxySG appliance initiates the FTP upload. Blue Coat recommends once per day during
a time when employees are least likely to be generating traffic.e. Click Apply.
10. If you are also sending streamingmedia access logs, repeat Steps 3 through 9. In Step 3a, select streaming asthe Log.
Next Step: Create a Reporter Log Source.
Create a Reporter Log Source
This topic is a sub-set of the initial Blue Coat Reporter initial configuration process. It demonstrates how to configure adatabase and log source, which reads access logs uploaded from a gateway ProxySG appliance to the Reporter stagingserver.
9

Record and Report Employee Web Activity
This procedure assumes that you have installed the Reporter application and have admin privileges. If you require the fullinstallation procedure, consult the Blue Coat Reporter 9.4 Initial Configuration Guide.
1. Log in to the Blue Coat Reporter application.2. On theGeneral Settings page, select Data Settings > Databases.3. Click New. Reporter displays the Create New Database wizard.4. On the initial Set Type screen, select ProxySG (main); click Next.5. Enter a Database Name. A meaningful name aids with account management. For example, if this database will
build from Access Logs from a specific region or location, enter a related name. Click Next.
6. Specify the Log Sources.
a. Click New Log Source. The wizard switches to the Create New Log Source page.
b. The Set Type log source option depends on where you installed the Reporter application.
n If you installed Reporter on the same server as the staging server, select Local File Source.n If you installed Reporter on a separatemachine, select FTP Server Source.
Click Next.
c. Enter a Log Source Name. Again, ameaningful name helps with management.
d. The Set Location page varies depending on whether you selected Local or FTP source.
n For the Local File Source, browse to the folder location.n For the FTP File Source, enter the FTP server information.
10

Blue Coat Security First Steps
—d.1. Enter the Hostname or IP address of the server and the Port number.
—d.2 Enter the Username and Password required to access the server.
—d.3 Enter the Directory Path where the Access Log folder(s) exist.
Click Next.
e. On the Set Log File Check Frequency page, specify how often Reporter checks for Access Log files thatit has not yet processed.
Select Custom Schedule. Use the drop-down to select a periodic time frame.
n If you are performing a test, select the Once option and set a time for a few minutes from now; or,select Periodic and set for every few minutes. When you are satisfied with testing, you can return tothis log source and edit the schedule.
n Otherwise, select how often the check occurs. For example, set Reporter to check every day duringnon-use hours.
11

Record and Report Employee Web Activity
If you leave the Default option selected, you can configure a global schedule for all sources in the database.Step 7 below describes what occurs; for now, click Next.
f. On the Set Post Processing Action page, specify what happens to the Access Log files after Reporterprocesses them.
n Rename: Append '.done' to filename—After Reporter processes a log file, it adds .done to theexisting .log or .gz suffix. When you browse the directories with a file viewer, this is how youknow when files have been processed. Be advised, if you delete the .done suffix, Reporter willreprocess the log file.
n Move to folder—After Reporter processes a log file, the file moves to the specified directory (orsubdirectory tree if Process Subdirectories was selected on the Set Location wizard page).Should you ever require a reprocessing of log files, you can copy the files back to the directory.
n Remove: Delete log file—After Reporter processes a log file, the file is deleted. Select this option ifyou are certain you will never have the need to process those log files again.
Click Done.
7. The wizard returns to the Set Log Sources wizard screen and displays the new log source. At this time, you canadd another log source; for example, you also configured the ProxySG appliance to upload a streamingmedia dataAccess Log and you want the data from those logs to be added to this database. Click New Log Source andrepeat Step 6.
Note: Notice the Default check for new log files option. If you do not specify a custom schedule for howoften Reporter checks for new logs to this specific log source (Step 6.e), the check occurs according to thisdefault schedule. The per-log source schedules override this default.
Click Next.
8. To force Reporter to stop generating report data for dates beyond a specified time frame, select Expire databasedata older than, specify when data expires, and select the Frequency (when Reporter checks the database). Forexample, if the database contains log files processed with March 1st as the earliest date, the setting is 30 days,and the current date is April 1st, Reporter no longer generates and displays report data for March 1st. (Reporterdeletes the data from the database.)
Click Next.
9. For the Set Directory options, the defaults are sufficient. Click Done.
Reporter displays the new database and log source information and begins to build the database (assuming that you haveuploaded, unprocessed Access Log files in the specified directories.
Next Step: View User Web Activity Reports
View User Web Activity Reports
After you configure the ProxySG appliance to record and send Access Logs to the Reporter server and configure theReporter log source, you can view various reports (following a period of browsing by users and after the first scheduledAccess Log transfer).
12

Blue Coat Security First Steps
You can click the Help (?) button on the Reports page to display brief descriptions of each report. The following are ofinterest.
User Behavior
n Web Browsing per Category—When an employee requests (browses) to a website, that site is rated andmatchedto a category (for example, news/media, business/economy, mature, and so on). This report lists all of the websitecategories that were browsed by employees, sorted by the highest Page Views per category.
n Intended audience: HR; persons who are interested in viewing individual userWeb browsing activity.
n Use Case—You review the report and notice that the Shopping category results are large, which indicatesthat employees are consuming toomuch time on non work-related websites. The person whomanages Webaccess policy can adjust the policy or provide a coachingmechanism for employees.
n Web Browsing per User—This report displays every user reported in the processed access logs who requestedWeb content, sorted by the total number of requested pages.
n Intended audience: HR; persons who are interested in viewing individual userWeb browsing activity.
n Use Case—In reviewing this page, you notice two users—brian.underwater and christopher.lewis—requested a noticeable higher number of websites than other users. Their position within the enterprisemight warrant such activity, but they might also need to be coached on company Web use policy.
Security
n Blocked Web Sites—This report lists the websites that users attempted to access but were denied by Web-usepolicies. By default, Reporter lists each site ranked by the highest number of requestedWeb pages.
n Intended audience: IT; persons who are responsible for creating policy that enforces the company's Webuse policies.
n Use Case—If you have created and installed policies that block questionable website categories that are notdeemed appropriate for your particular enterprise, youmight on occasion generate this report to review whatspecific sites are constantly requested by users (and subsequently denied). The constant presence ofspecific inappropriate website requests might require a severe coachingmechanism or other communicatedbulletin to the employees.
n Potential Malware Infected Clients—This report lists all client IP addresses that might be infected by maliciouscontent. This data is derived by the URLs requested by each client. By default, Reporter lists each IP address,sorted by the number of requests to possible URLs that are known sources of malware/spyware.
n Intended audience: IT; security teammembers can use this report as a to-do list to visit infectedmachines and run anti-malware cleaners.
n Use Case—You have discovered that user browsing activity is allowingmalware to infiltrate your networkand you want to see how many users are responsible. For example, one user may be responsible for 33% ofthemalware invasion. For further analysis, you apply a filter to review the sites that contained the potentialmalware .
The filtered report displays the topmalware-source sites, ranked by HTTP requests.
13

Record and Report Employee Web Activity
Web Application Reports
n Web Application Detailed Report—The data in this report displays detailed information onWeb applications(social networking, blogging, tagging) sites based on the page view count. You can change the number of recordsto be displayed by changing the filter conditions in Report Options.
n Intended audience: IT; persons who are responsible for creating policy that enforces the company's Webuse policies.
n Use Case—Web applications are critical for successful business, but can also introducemany time-wastingelements, potential security risks, and excessive bandwidth use. IT wants tomonitor who is using whatapplications and adjust policies accordingly, such as allow an application but block file downloads orgames.
14

Blue Coat Security First Steps
Access Logging Troubleshooting
Why is the ProxySG uploading logs so frequently? 15
Why is the ProxySG uploading logs so frequently?
Problem: The ProxySG appliance is uploading logs more frequently than expected.
Resolution: Access Logs accrue on the ProxySG appliance hard drive and eventually reach storage capacity. For theAccess Logging solution in this WebGuide, Blue Coat recommends configuring the ProxySG appliance to trigger anupload ahead of schedule when data reaches a specified amount of megabytes.
1. Select Configuration > Access Logging > General > Global Settings.
2. The default Global Log File Limits values will vary depending on the capacity of each gateway ProxySGmodel.Consult the sizing guide for information. To trigger a log upload rather than halt all logging, the second valuemustbe lower than the first value.
3. Click Apply.
Tip To prevent the Access Logs that do not have a configured upload client from triggering an early uploadthreshold, edit the default logs for each protocol that do not require uploading. Set them to <None> from the Con-figuration > Access Logging > Logs > Upload Client tab.
15