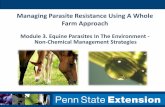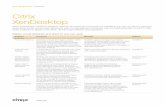Provisioning Services 7 · Managing farms Farm properties Farm tasks Managing sites ... Deploying...
Transcript of Provisioning Services 7 · Managing farms Farm properties Farm tasks Managing sites ... Deploying...
-
© 1999-2017 Citrix Systems, Inc. All rights reserved. p.1https://docs.citrix.com
New in this Release
Fixed issues
Known issues
System requirements
Provisioning Services product overview
Provisioning Services product infrastructure
Provisioning Services administrator roles
Product utilities
Upgrading a Provisioning Services farm
Upgrading Provisioning Servers
Upgrading vDisks
Installing and configuring Provisioning Services
Pre-installation tasks
Licensing
Upgrading a Provisioning Services target device vDisk using in-place upgrade
Configuring UEFI pre-boot environments
Installing Provisioning Services Server software
Configuring the farm
Running the Configuration Wizard silently
Installing Provisioning Services Console software
Adding additional Provisioning Servers
Preparing a master target device for imaging
Using the Imaging Wizard to create a new vDisk
Assigning vDisks to target devices
Uninstalling Provisioning Services product software
Configuring the bootstrap f ile from the console
Getting the bootstrap f ile
Provisioning Services 7.11
Sep 13, 2016
http://docs.citrix.com/en-us/provisioning/7-11/whats-new.htmlhttp://docs.citrix.com/en-us/provisioning/7-11/whats-new/fixed-issues.htmlhttp://docs.citrix.com/en-us/provisioning/7-11/whats-new/known-issues.htmlhttp://docs.citrix.com/en-us/provisioning/7-11/system-requirements.htmlhttp://docs.citrix.com/en-us/provisioning/7-11/overview.htmlhttp://docs.citrix.com/en-us/provisioning/7-11/overview/infrastructure.htmlhttp://docs.citrix.com/en-us/provisioning/7-11/overview/admin-overview.htmlhttp://docs.citrix.com/en-us/provisioning/7-11/overview/utilities.htmlhttp://docs.citrix.com/en-us/provisioning/7-11/upgrade.htmlhttp://docs.citrix.com/en-us/provisioning/7-11/upgrade/upgrade-servers.htmlhttp://docs.citrix.com/en-us/provisioning/7-11/upgrade/upgrade-vdisks.htmlhttp://docs.citrix.com/en-us/provisioning/7-11/install.htmlhttp://docs.citrix.com/en-us/provisioning/7-11/install/pvs-pre-install.htmlhttp://docs.citrix.com/en-us/provisioning/7-11/install/pvs-license.htmlhttp://docs.citrix.com/en-us/provisioning/7-11/install/pvs-in-place-upgrade.htmlhttp://docs.citrix.com/en-us/provisioning/7-11/install/pvs-configure-UEFI.htmlhttp://docs.citrix.com/en-us/provisioning/7-11/install/pvs-install-task3-install.htmlhttp://docs.citrix.com/en-us/provisioning/7-11/install/pvs-farm-configure-new.htmlhttp://docs.citrix.com/en-us/provisioning/7-11/install/pvs-silent-config-wizard.htmlhttp://docs.citrix.com/en-us/provisioning/7-11/install/pvs-install-task3-install-console.htmlhttp://docs.citrix.com/en-us/provisioning/7-11/install/pvs-add-server.htmlhttp://docs.citrix.com/en-us/provisioning/7-11/install/pvs-target-image-prepare.htmlhttp://docs.citrix.com/en-us/provisioning/7-11/install/pvs-vdisks-image-wizard.htmlhttp://docs.citrix.com/en-us/provisioning/7-11/install/pvs-target-assign.htmlhttp://docs.citrix.com/en-us/provisioning/7-11/install/pvs-uninstall.htmlhttp://docs.citrix.com/en-us/provisioning/7-11/install/pvs-bootstrap-from-console.htmlhttp://docs.citrix.com/en-us/provisioning/7-11/install/pvs-bootstrap-file.htmlhttp://docs.citrix.com/en-us/provisioning/7-11/administration.htmlhttp://docs.citrix.com/en-us/provisioning/7-11/managing-farms.htmlhttp://docs.citrix.com/en-us/provisioning/7-11/managing-sites.htmlhttp://docs.citrix.com/en-us/provisioning/7-11/managing-administrative-roles.htmlhttp://docs.citrix.com/en-us/provisioning/7-11/managing-stores.htmlhttp://docs.citrix.com/en-us/provisioning/7-11/managing-servers.htmlhttp://docs.citrix.com/en-us/provisioning/7-11/managing-target-device.htmlhttp://docs.citrix.com/en-us/provisioning/7-11/managing-vdisks.htmlhttp://docs.citrix.com/en-us/provisioning/7-11/managing-device-collection.htmlhttp://docs.citrix.com/en-us/provisioning/7-11/managing-views.htmlhttp://docs.citrix.com/en-us/provisioning/7-11/managing-high-availability.htmlhttp://docs.citrix.com/en-us/provisioning/7-11/active-directory-management.htmlhttp://docs.citrix.com/en-us/provisioning/7-11/network-components.htmlhttp://docs.citrix.com/en-us/provisioning/7-11/managing-printers.htmlhttp://docs.citrix.com/en-us/provisioning/7-11/streamed-vm-wizard.htmlhttp://docs.citrix.com/en-us/provisioning/7-11/xendesktop-setup-wizard.htmlhttp://docs.citrix.com/en-us/provisioning/7-11/xendesktop-setup-wizard-vgpu.htmlhttp://docs.citrix.com/en-us/provisioning/7-11/configure-personal-vdisk.htmlhttp://docs.citrix.com/en-us/provisioning/7-11/logging.htmlhttp://docs.citrix.com/en-us/provisioning/7-11/auditing.htmlhttp://docs.citrix.com/en-us/provisioning/7-11/api.htmlhttp://docs.citrix.com/en-us/scom-management-packs/scom-management-pack-for-provisioning-services.html
-
© 1999-2017 Citrix Systems, Inc. All rights reserved. p.2https://docs.citrix.com
Using the Manage Boot Devices utility
CIS Problem Reporting
Enable SQL Server Always On multi-subnet failover
About SAN policies
Using the Provisioning Services Console
Performing tasks in the Console
Managing farms
Farm properties
Farm tasks
Managing sites
Managing administrative roles
Managing farm administrators
Managing site administrators
Managing device administrators
Managing device operators
Managing stores
Managing Provisioning Servers
Provisioning Servers in the console
Provisioning Server properties
Overview of Provisioning Server tasks
Copying and pasting Provisioning Server properties
Deleting a Provisioning Server
Starting, stopping, or restarting Provisioning Services
Showing Provisioning Server connections
Balancing the target device load on Provisioning Servers
Checking for Provisioning Server vDisk access updates
Configuring Provisioning Servers manually
Disabling write cache to improve performance when using storage device drives
Providing Provisioning Servers with access to stores
http://docs.citrix.com/en-us/provisioning/7-11/install/pvs-boot-devices-utility.htmlhttp://docs.citrix.com/en-us/provisioning/7-11/install/cis-problem-reporting.htmlhttp://docs.citrix.com/en-us/provisioning/7-11/install/configure-sql-server-always-on.htmlhttp://docs.citrix.com/en-us/provisioning/7-11/install/about-san-policies.htmlhttp://docs.citrix.com/en-us/provisioning/7-11/administration/pvs-console-tasks.htmlhttp://docs.citrix.com/en-us/provisioning/7-11/managing-farms/pvs-farm-properties.htmlhttp://docs.citrix.com/en-us/provisioning/7-11/managing-farms/pvs-farms-manage.htmlhttp://docs.citrix.com/en-us/provisioning/7-11/managing-administrative-roles/pvs-farm-admin-manage.htmlhttp://docs.citrix.com/en-us/provisioning/7-11/managing-administrative-roles/pvs-site-admin-manage.htmlhttp://docs.citrix.com/en-us/provisioning/7-11/managing-administrative-roles/pvs-device-admin-manage.htmlhttp://docs.citrix.com/en-us/provisioning/7-11/managing-administrative-roles/pvs-device-operator-manage.htmlhttp://docs.citrix.com/en-us/provisioning/7-11/managing-servers/pvs-server-intro.htmlhttp://docs.citrix.com/en-us/provisioning/7-11/managing-servers/pvs-server-properties.htmlhttp://docs.citrix.com/en-us/provisioning/7-11/managing-servers/pvs-server-tasks.htmlhttp://docs.citrix.com/en-us/provisioning/7-11/managing-servers/pvs-server-copy-properties.htmlhttp://docs.citrix.com/en-us/provisioning/7-11/managing-servers/pvs-server-delete.htmlhttp://docs.citrix.com/en-us/provisioning/7-11/managing-servers/pvs-server-services-start-stop.htmlhttp://docs.citrix.com/en-us/provisioning/7-11/managing-servers/pvs-server-connections-show.htmlhttp://docs.citrix.com/en-us/provisioning/7-11/managing-servers/pvs-server-devices-balance.htmlhttp://docs.citrix.com/en-us/provisioning/7-11/managing-servers/pvs-server-updates-check.htmlhttp://docs.citrix.com/en-us/provisioning/7-11/managing-servers/pvs-server-manual-config.htmlhttp://docs.citrix.com/en-us/provisioning/7-11/managing-servers/pvs-ha-write-cache-disable.htmlhttp://docs.citrix.com/en-us/provisioning/7-11/managing-servers/pvs-ha-store-server-access.html
-
© 1999-2017 Citrix Systems, Inc. All rights reserved. p.3https://docs.citrix.com
Managing target devices
Configuring the BIOS-embedded bootstrap
Adding target devices to the database
Setting the target device as the template for this collection
Copying and pasting target device properties
Booting target devices
Checking a target device's status from the console
Sending messages to target devices
Disabling a target device
Deleting target devices
Shutting down target devices
Restarting target devices
Moving target devices between collections
Using the Status Tray on a target device
Managing target device Personality
Changing the device status to Down
Target device properties
Configuring target devices that use personal vDisks
Managing vDisks
Creating vDisks
Prerequisites for deploying vDisks
Configuring the vDisk access mode
Selecting the write cache destination for standard vDisk images
Configuring a vDisk for Microsoft Volume Licensing
Managing load balancing across servers
Support for replicated vDisk storage
Exporting and importing vDisks
Releasing vDisk locks
Copying and pasting vDisk properties
Adding existing vDisks to a vDisk pool or store
Backing up a vDisk
Viewing vDisk usage
http://docs.citrix.com/en-us/provisioning/7-11/managing-target-device/pvs-bootstrap-bios-embedded.htmlhttp://docs.citrix.com/en-us/provisioning/7-11/managing-target-device/pvs-target-database-add.htmlhttp://docs.citrix.com/en-us/provisioning/7-11/managing-target-device/pvs-target-collection-template-set.htmlhttp://docs.citrix.com/en-us/provisioning/7-11/managing-target-device/pvs-target-properties-copy-paste.htmlhttp://docs.citrix.com/en-us/provisioning/7-11/managing-target-device/pvs-target-boot.htmlhttp://docs.citrix.com/en-us/provisioning/7-11/managing-target-device/pvs-target-console-status-check.htmlhttp://docs.citrix.com/en-us/provisioning/7-11/managing-target-device/pvs-target-message-send.htmlhttp://docs.citrix.com/en-us/provisioning/7-11/managing-target-device/pvs-target-disable.htmlhttp://docs.citrix.com/en-us/provisioning/7-11/managing-target-device/pvs-target-delete.htmlhttp://docs.citrix.com/en-us/provisioning/7-11/managing-target-device/pvs-target-shutdown.htmlhttp://docs.citrix.com/en-us/provisioning/7-11/managing-target-device/pvs-target-restart.htmlhttp://docs.citrix.com/en-us/provisioning/7-11/managing-target-device/pvs-target-move.htmlhttp://docs.citrix.com/en-us/provisioning/7-11/managing-target-device/pvs-target-status-tray-using.htmlhttp://docs.citrix.com/en-us/provisioning/7-11/managing-target-device/pvs-target-personality-manage.htmlhttp://docs.citrix.com/en-us/provisioning/7-11/managing-target-device/pvs-target-device-mark-status-down.htmlhttp://docs.citrix.com/en-us/provisioning/7-11/managing-target-device/pvs-target-properties.htmlhttp://docs.citrix.com/en-us/provisioning/7-11/managing-target-device/pvs-target-pvd-properties.htmlhttp://docs.citrix.com/en-us/provisioning/7-11/managing-vdisks/pvs-vdisk-create.htmlhttp://docs.citrix.com/en-us/provisioning/7-11/managing-vdisks/pvs-vdisks-deploy-prerequisites.htmlhttp://docs.citrix.com/en-us/provisioning/7-11/managing-vdisks/pvs-vdisks-modes-configure.htmlhttp://docs.citrix.com/en-us/provisioning/7-11/managing-vdisks/pvs-write-cache.htmlhttp://docs.citrix.com/en-us/provisioning/7-11/managing-vdisks/pvs-vdisks-os-volumelicensing.htmlhttp://docs.citrix.com/en-us/provisioning/7-11/managing-vdisks/pvs-vdisks-load-balancing.htmlhttp://docs.citrix.com/en-us/provisioning/7-11/managing-vdisks/pvs-vdisks-replication.htmlhttp://docs.citrix.com/en-us/provisioning/7-11/managing-vdisks/pvs-vdisks-versioning-import-export.htmlhttp://docs.citrix.com/en-us/provisioning/7-11/managing-vdisks/pvs-vdisks-locks-release.htmlhttp://docs.citrix.com/en-us/provisioning/7-11/managing-vdisks/pvs-vdisks-properties-copy-paste.htmlhttp://docs.citrix.com/en-us/provisioning/7-11/managing-vdisks/pvs-vdisks-store-pool-add.htmlhttp://docs.citrix.com/en-us/provisioning/7-11/managing-vdisks/pvs-vdisks-back-up.htmlhttp://docs.citrix.com/en-us/provisioning/7-11/managing-vdisks/pvs-vdisks-usage-view.html
-
© 1999-2017 Citrix Systems, Inc. All rights reserved. p.4https://docs.citrix.com
Deleting cache on a difference disk
vDisk properties
Assigning vDisks and versions to target devices
Updating vDisks
Retiring or deleting vDisks
Managing device collections
Device collection properties
Creating a device collection
Importing target devices into a collection
Deleting a collection
Refreshing a collection in the console
Booting target devices within a collection
Restarting target devices within a collection
Shutting down target devices within a collection
Sending messages to target devices within a collection
Moving collections within a site
Managing views
View properties
Managing views in the console
Managing for highly available implementations
Offline database support
Database mirroring
SQL AlwaysOn for SQL Server 2012, 2014, and 2016
Provisioning Server failover
Configuring for high availability with shared storage
Configuring the boot f ile for high availability
Configuring vDisks for Active Directory management
Managing domain passwords
Enabling domain management
Managing domain computer accounts
http://docs.citrix.com/en-us/provisioning/7-11/managing-vdisks/pvs-vdisks-diff-disk-cache-delete.htmlhttp://docs.citrix.com/en-us/provisioning/7-11/managing-vdisks/pvs-vdisks-properties.htmlhttp://docs.citrix.com/en-us/provisioning/7-11/managing-vdisks/pvs-vdisks-update-disk-types.htmlhttp://docs.citrix.com/en-us/provisioning/7-11/managing-vdisks/pvs-vdisks-update.htmlhttp://docs.citrix.com/en-us/provisioning/7-11/managing-vdisks/pvs-vdisks-retire-delete.htmlhttp://docs.citrix.com/en-us/provisioning/7-11/managing-device-collection/pvs-collections-properties.htmlhttp://docs.citrix.com/en-us/provisioning/7-11/managing-device-collection/pvs-collections-create.htmlhttp://docs.citrix.com/en-us/provisioning/7-11/managing-device-collection/pvs-collections-device-import.htmlhttp://docs.citrix.com/en-us/provisioning/7-11/managing-device-collection/pvs-collections-delete.htmlhttp://docs.citrix.com/en-us/provisioning/7-11/managing-device-collection/pvs-collections-refresh.htmlhttp://docs.citrix.com/en-us/provisioning/7-11/managing-device-collection/pvs-collections-device-boot.htmlhttp://docs.citrix.com/en-us/provisioning/7-11/managing-device-collection/pvs-collections-device-restart.htmlhttp://docs.citrix.com/en-us/provisioning/7-11/managing-device-collection/pvs-collections-device-shut-down.htmlhttp://docs.citrix.com/en-us/provisioning/7-11/managing-device-collection/pvs-collections-device-message.htmlhttp://docs.citrix.com/en-us/provisioning/7-11/managing-device-collection/pvs-collections-device-move.htmlhttp://docs.citrix.com/en-us/provisioning/7-11/managing-views/pvs-views-properties.htmlhttp://docs.citrix.com/en-us/provisioning/7-11/managing-views/pvs-views-tasks.htmlhttp://docs.citrix.com/en-us/provisioning/7-11/managing-high-availability/pvs-ha-offline-db-config.htmlhttp://docs.citrix.com/en-us/provisioning/7-11/managing-high-availability/pvs-ha-db-mirror.htmlhttp://docs.citrix.com/en-us/provisioning/7-11/managing-high-availability/pvs-ha-sql-always-on.htmlhttp://docs.citrix.com/en-us/provisioning/7-11/managing-high-availability/pvs-ha-option-intro.htmlhttp://docs.citrix.com/en-us/provisioning/7-11/managing-high-availability/pvs-ha-shared-store-config.htmlhttp://docs.citrix.com/en-us/provisioning/7-11/managing-high-availability/pvs-ha-boot-file-configure.htmlhttp://docs.citrix.com/en-us/provisioning/7-11/active-directory-management/pvs-ad-passwords-manage.htmlhttp://docs.citrix.com/en-us/provisioning/7-11/active-directory-management/pvs-ad-domain-enable.htmlhttp://docs.citrix.com/en-us/provisioning/7-11/active-directory-management/pvs-ad-computer-accts-manage.html
-
© 1999-2017 Citrix Systems, Inc. All rights reserved. p.5https://docs.citrix.com
Network components
Preparing network switches
Using UNC names
Reducing network utilization
Managing Roaming User Profiles
Booting through a router
Managing multiple network interface cards
Updating NIC drivers
Managing and accessing a LUN without using a network share
Managing printers
Installing printers on a vDisk
Enabling or disabling printers on a vDisk
Methods for enabling printers on a vDisk
Enabling the Printer Management feature
Using the Streamed VM Setup Wizard
Deploying virtual desktops to VMs Using the XenDesktop Setup Wizard
Provisioning vGPU-enabled XenDesktop machines
Configuring Personal vDisks
Logging
Auditing
APIs
Citrix SCOM Management Pack for Provisioning Services
http://docs.citrix.com/en-us/provisioning/7-11/network-components/pvs-network-switch-prepare.htmlhttp://docs.citrix.com/en-us/provisioning/7-11/network-components/pvs-network-unc-names-using.htmlhttp://docs.citrix.com/en-us/provisioning/7-11/network-components/pvs-network-utilization-reduce.htmlhttp://docs.citrix.com/en-us/provisioning/7-11/network-components/pvs-network-profiles-roaming-manage.htmlhttp://docs.citrix.com/en-us/provisioning/7-11/network-components/pvs-network-router-boot.htmlhttp://docs.citrix.com/en-us/provisioning/7-11/network-components/pvs-nics.htmlhttp://docs.citrix.com/en-us/provisioning/7-11/network-components/pvs-network-nic-drivers-update.htmlhttp://docs.citrix.com/en-us/provisioning/7-11/network-components/pvs-network-lun-noshare-manage.htmlhttp://docs.citrix.com/en-us/provisioning/7-11/managing-printers/pvs-printer-vDisk-install.htmlhttp://docs.citrix.com/en-us/provisioning/7-11/managing-printers/pvs-printer-vDisk-enable.htmlhttp://docs.citrix.com/en-us/provisioning/7-11/managing-printers/pvs-printer-vDisk-enable-options.htmlhttp://docs.citrix.com/en-us/provisioning/7-11/managing-printers/pvs-printer-manage-feature-enable.html
-
© 1999-2017 Citrix Systems, Inc. All rights reserved. p.6https://docs.citrix.com
New in this release
Oct 05, 2016
Provisioning Services provides the following new features at this release:
Always on tracing
SQL Always On multi-subnet failover
PVS support for CIS problem reporting
Support for Windows Server 2016
NoteYou must use the most recent version of the Citrix License server to get the latest features. When upgrading from an existing version
of Provisioning Services to the newest version of Provisioning Services, the most recent version of the license server is usually
available with the product software. If you do not upgrade to the latest version of the license server, the product license will enter the
30 day grace period.
TipRefer to the fixed and known issues for additional information about this release of Provisioning Services.
PVS provides an enhanced diagnostic model at this release with Always On tracing using CDF. This feature, enabled during
installation, leverages the CDF monitor and associated controls to upload diagnostic data to Citrix.
NoteAlways-on tracing does not require any user input during installation, this functionality performs seamlessly. For more information,
refer to the Logging article.
PVS now includes support for SQL Server Always On failover in multi-subnet environments. As part of the implementation,
the database server is accessed via ODBC which requires the SQL Server Native Client be installed as a pre-requisite of the
PVS server software. For more information, refer to Enable SQL Server Always On multi-net failover.
Support for CIS problem reporting. This allows you to directly report problems you encounter while using PVS to Citrix
Support. For more information, refer to CIS Problem Reporting.
http://docs.citrix.com/en-us/provisioning/7-11/whats-new/fixed-issues.html#par_richtext_fcd6http://docs.citrix.com/en-us/provisioning/7-11/whats-new/known-issues.html#par_richtext_bd9bhttp://docs.citrix.com/en-us/provisioning/7-11/logging.html#par_richtexthttp://docs.citrix.com/en-us/provisioning/7-11/install/configure-sql-server-always-on.htmlhttp://docs.citrix.com/en-us/provisioning/7-11/install/cis-problem-reporting.html#par_richtext_f229
-
© 1999-2017 Citrix Systems, Inc. All rights reserved. p.7https://docs.citrix.com
Support for Windows Server 2016 as a server and a target platform. When using this functionality, consider that PVS server
supports ReFS V2 for quick vDisk merging. This means that with the PVS store directory located in the ReFS (version 2)
partition, merging happens faster (seconds rather than minutes). Consider the following:
NTFS merging occurs in approximately 10-15 minutes
ReFS (version 2) merging occurs in less than 10 seconds
For more information about supported servers, refer to System Requirements.
TipFor information on the Resilient File System (ReFS), refer to the Microsoft site.
http://docs.citrix.com/en-us/provisioning/7-11/system-requirements.html#par_richtext_1https://msdn.microsoft.com/en-us/library/windows/desktop/hh848060(v=vs.85).aspx
-
© 1999-2017 Citrix Systems, Inc. All rights reserved. p.8https://docs.citrix.com
Fixed issues
Feb 10 , 2017
Compared to: Provisioning Services 7.9
Provisioning Services 7.11 contains all fixes that were included in Provisioning Services 7, 7.1, 7.6, 7.7, 7.8, and 7.9, plus the
following, new fixes:
Console
Server
Target Device
Console Issues
The XenDesktop Setup wizard does not use the template boot properties when creating targets. To enable the fix, create the followingregistry key:
HKEY_LOCAL_MACHINE\SOFTWARE\Citrix\ProvisioningServicesName: UseTemplateBootOrderType: REG_DWORDData: 1
[#LC5237]
Attempts to create virtual machines through the XenDesktop setup wizard might fail in a non-English Microsoft System Center VirtualMachine Manager (SCVMM) environment.
[#LC5451]
Problem connecting to a PVS 7.8 Farm console. This issue only occurs for customers with large AD setups where the user logging on to PVSbelongs to a subdomain of the domain containing the group that provides Farm Administrator rights.
[#LC5432]
Server Issues
The number of target devices on the Provisioning Services Console might show less than the actual value after the
database connection is lost and recovered.
[#LC4275]
The Citrix PXE service might ignore the entries in the BOOTPTAB file.
[#LC4600]
The Provisioning Server logs might show incorrect IP addresses for target devices.
[#LC5323]
The following database access error might appear in the event viewer of the Provisioning Server:
http://docs.citrix.com/en-us/provisioning/7-1/pvs-readme-7/7-fixed-issues.html#par_richtext_36f6http://docs.citrix.com/en-us/provisioning/7-1/pvs-readme-7/7-fixed-issues.html#par_richtext_36f6http://docs.citrix.com/en-us/provisioning/7-1/pvs-readme-7/7-fixed-issues.html#par_richtext_36f6http://docs.citrix.com/en-us/provisioning/7-7/pvs-new/pvs-fixed-issues.htmlhttp://docs.citrix.com/en-us/provisioning/7-8/whats-new/pvs-fixed-issues.html#par_richtext_fcd6http://docs.citrix.com/en-us/provisioning/7-9/whats-new/pvs-fixed-issues.html#par_richtext_fcd6http://docs.citrix.com/en-us/provisioning/7-11/whats-new/fixed-issues.html#par_richtext_d229http://docs.citrix.com/en-us/provisioning/7-11/whats-new/fixed-issues.html#par_richtext_83e4http://docs.citrix.com/en-us/provisioning/7-11/whats-new/fixed-issues.html#par_richtext_aad3
-
© 1999-2017 Citrix Systems, Inc. All rights reserved. p.9https://docs.citrix.com
"DBAccess error:
-
© 1999-2017 Citrix Systems, Inc. All rights reserved. p.10https://docs.citrix.com
Known issues
Jan 31, 2017
When using UEFI, virtual machines provisioned by the XenDesktop Setup Wizard will always get a Windows f ile entry
added by UEFI as the f irst item in the boot list; this issue has no operational impact on PVS. [#635768]
PVS imaging wizard versions 7.7 and 7.8 cannot connect to a PVS 7.9 server. [#620466]
TipIn general, older versions of the PVS imaging wizard can not connect to newer server versions.
The PVS virtual machine streaming wizard does not support Hyper-V Gen 2 virtual machines.
Secure boot is only supported in physical provisioning services target devices.
The XenDesktop Setup Wizard for HDD BDM booting does not format the write cache drive in secure boot virtual
machines.
If you upgrade a PVS server and select Join existing farm the configuration wizard prompts you to upgrade the database
even though it was already upgraded.
The Imaging Wizard fails with a fatal error when the system has a USB key attached to it; this issue affects UEFI only.
-
© 1999-2017 Citrix Systems, Inc. All rights reserved. p.11https://docs.citrix.com
System requirements
Jan 31, 2017
The following databases are supported: Microsoft SQL Server 2008 SP3 through 2016 (x86, x64, and Express editions).
Database clustering is supported.
NoteRefer to Supported Databases for XenApp and XenDesktop Components in the Knowledge Center for additional information about
supported databases and clients.
The Citrix Licensing Server download for this release is included with the installation media. Refer to Citrix License Server
documentation for licensing details and requirements. You should always use the most recent Citrix License server to get
the latest features.
ImportantProvisioning Services servers must be connected to the license server to operate successfully. You must use the most recent
version of the Citrix License server to get the latest features. Citrix recommends that you upgrade the License
Server beforebefore upgrading PVS to avoid any licensing conflicts related to grace periods. For more information, see Licensing.
Operat ing syst emsOperat ing syst ems
Windows Server 2016
Windows Server 2012 and Windows Server 2012 R2; Standard, Essential, and Datacenter editions
Windows Server 2008 R2 and Windows Server 2008 R2 SP1; Standard, Enterprise, and Datacenter editions
Provisioning Services English on English, Japanese, German, French, Spanish, Simplified Chinese, Traditional Chinese, Korean,
and Russian versions are supported.
ProcessorsProcessors
Intel or AMD x64 compatible; 2 GHz minimum; 3 GHz preferred; 3.5 GHz Dual Core/HT or similar for loads greater than 250
target devices.
MemoryMemory
Minimum of 2 GB RAM; 4 GB preferred; 4 GB is required for a larger number of vDisks (greater than 250).
Hard disk and st orageHard disk and st orage
https://support.citrix.com/article/CTX114501http://docs.citrix.com/en-us/provisioning/7-11/install/pvs-license.html#par_richtext
-
© 1999-2017 Citrix Systems, Inc. All rights reserved. p.12https://docs.citrix.com
Disk storage management is important because a Provisioning Server can have many vDisks stored on it, and each disk can
be several gigabytes in size. Your streaming performance can be improved using a RAID array, SAN, or NAS.
There must be enough space on the hard disk to store the vDisks. For example, if you have a 15 GB hard drive, you can only
create a 14 GB vDisk.
Additional requirements depend on several factors such as:
Hard disk capacity – the requirements of the operating system and applications running on a target device. Citrix
recommends adding 20% to the base size of the f inal installed image.
Private Image Mode – the number of target devices using a vDisk in Private Image mode (vDisks in Private Image mode
should be backed up daily).
Standard Image Mode – the number of target devices using a vDisk in Standard Image mode. Best practice is to include
making a copy of every vDisk created.
Minimum common storage sizes
250 MB for the database
5 GB on a clean Windows system
15 GB per vDisk for Vista Class images (estimated)
Net work adapt erNet work adapt er
Static IP
Minimum 100 MB Ethernet, 1 GB Ethernet preferred; Dual 1 GB Ethernet for more than 250 target devices. Two NICs
often perform better than a single dual-ported NIC.
Provisioning Server sof t wareProvisioning Server sof t ware
The Provisioning Server install program requires Microsoft NET 4.5.2 and Windows PowerShell 3.0
Net work requirement sNet work requirement s
UDP and T CP port requirement sUDP and T CP port requirement sProvisioning Server to Provisioning Server communication
Each Provisioning Server must be configured to use the same ports (UDP) in order to communicate with each other using
the Messaging Manager. At least f ive ports must exist in the port range selected. The port range is configured on the
Stream Services dialog when the Configuration wizard is run.
Note: If you are configuring for high availability (HA), all Provisioning Servers selected as failover servers must reside within
the same site. HA is not intended to cross between sites.
The f irst port in the default range is UDP 6890 and the last port is 6909.
Provisioning Servers to target device communication
Each Provisioning Server must be configured to use the same ports (UDP) in order to communicate with target devices
using the StreamProcess.
The port range is configured using the Console’s Network tab on the Server Properties dialog.
The default ports include: UDP 6910, 6911, 6912, 6913, 6914, 6915, 6916, 6917, 6918, 6919, 6920, 6921, 6922, 6923, 6924,
6925, 6926, 6927, 6928, 6929 and 6930. However, the f irst 3 ports (6910, 6911, 6912) are reserved for Provisioning
Services.
Target device to Provisioning Services communication
-
© 1999-2017 Citrix Systems, Inc. All rights reserved. p.13https://docs.citrix.com
Target devices communicate with Provisioning Services using UDP 6901, 6902, 6905 ports. Unlike Provisioning Servers to
target device port numbers, target device to Provisioning Services communication cannot be configured.
Login server communication
Each Provisioning Server used as a login server must be configured on the Stream Servers Boot List dialog when the
Configuration wizard is run.
The default port for login servers to use is UDP 6910.
Console communication
The SOAP Server is used when accessing the Console. The ports (TCP) are configured on the Stream Services dialog when
the Configuration wizard is run. For Powershell: MCLI-Run SetupConnection. For MCLI: MCLI Run SetupConnection.
T FT P communicat ionT FT P communicat ion
The TFTP port value is stored in the registry:
HKEY_LOCAL_MACHINE\SYSTEM\CurrentControlSet\Services\BNTFTP\Parameters Port
The TFTP port defaults to UDP 69
T SB communicat ionT SB communicat ion
The TSB port value is stored in the registry:
HKEY_LOCAL_MACHINE\SYSTEM\CurrentControlSet\Services\PVSTSB\Parameters Port
The TSB port defaults to UDP 6969
Port FastPort Fast
Port Fast must be enabled
Net work cardNet work card
PXE 0.99j, PXE 2.1 or later
Net work addressingNet work addressing
DHCP
In most implementations, there is a single vDisk providing a standard image for multiple target devices. To simplify vDisk and
target device maintenance, create and maintain fewer vDisks and assign more target devices to each vDisk.
In order to have a single vDisk, all target devices must have certain similarities to ensure that the OS has all of the drivers it
requires to run properly. The three key components that should be consistent are the motherboard, network card, or video
card.
The Microsoft NIC teaming driver or OEM NIC teaming software should be installed and configured before you install the
Target Device software.
The Unified Extensible Firmware Interface (UEFI) is supported, but note that:
The Boot Device Manager (BDM) and Boot menu are not available for UEFI environments.
The Provisioning Services Network Boot Program (NBP) supports UEFI SecureBoot. Citrix recommends that you turn on
-
© 1999-2017 Citrix Systems, Inc. All rights reserved. p.14https://docs.citrix.com
SecureBoot when f irmware supports it. The exception is Hyper-V Generation 2 VMs. Hyper-V does not contain
Microsoft Windows Production CA 2011 and Microsoft Corporation UEFI CA 2011 root certif icates. UEFI- certif ied
Provisioning Services NBP is not authenticated correctly by Hyper-V, therefore you must disable Hyper-V SecureBoot.
Target device operat ing syst emsTarget device operat ing syst ems
Target devices are identified by the operating system that runs on the device. The following operating systems are
supported for target devices.
Note: Dual boot vDisk images are not supported.Provisioning Services target devices with a Virtual Delivery Agent (VDA) installed:
Windows Server 2016
Windows 10 (32 or 64-bit); all editions
Windows 8 (32 or 64-bit) and Windows 8.1 (32 or 64-bit); all editions
Windows 7 SP1 (32 or 64-bit); Enterprise, Professional, Ultimate.
Note: The Ultimate edition of Windows 7 is supported only in Private Image mode.
Windows Server 2012 and Windows Server 2012 R2; Standard, Essential, and Datacenter editions
Windows Server 2008 R2 and Windows Server 2008 R2 SP1; Standard, Datacenter, and Enterprise editions
XenDesktop target devices with the latest version of a VDA installed:
Windows 10
Windows 8 (32 or 64-bit) and Windows 8.1 (32 or 64-bit); all editions
Windows 7 SP1 (32 or 64-bit); Enterprise, Professional, Ultimate
Note: The Ultimate edition of Windows 7 is supported only in Private Image mode.
Windows Server 2012 and Windows Server 2012 R2; Standard, Essential, and Datacenter editions
Windows Server 2008 R2 and Windows Server 2008 R2 SP1; Standard, Datacenter, and Enterprise editions
Note: The VDA software version must be the same for all machines within a XenDesktop catalog. When updating the
VDA on the vDisk image, you must also set the VDA functional level for the XenDesktop catalog. See the XenDesktop
upgrade topics for more information.
Provisioning Services English on English, Japanese, German, French, Spanish, Simplified Chinese, Traditional Chinese, Korean,
and Russian versions of operating systems are supported.
Target device sof t ware requirement sTarget device sof t ware requirement s
.NET 4.5.2 (default).
Microsof t licensing key considerat ionsMicrosof t licensing key considerat ions
Windows 10, Windows 8, Windows 7, Windows Server 2012, and Windows Server 2008R2 are deployed using either Key
Management Server (KMS) or with Microsoft Multiple Activation Key (MAK) volume licensing keys.
Windows Office 2010 and Office 2013 are deployed using KMS licensing.
Note: In order for MAK licensing to work, the Volume Activation Management Tool (VAMT) for that client OS must be
installed on all login servers within a farm.
Note: Both Private and Standard Image Modes support MAK and KMS.
Volume licensing is configured within the vDisk image when the Imaging wizard is run on the Master target device.
Volume licensing is configured for the vDisk f ile on the Microsoft Volume Licensing tab, which is available from the
Console vDisk File Properties dialog.
Support ed file syst em t ypesSupport ed file syst em t ypes
-
© 1999-2017 Citrix Systems, Inc. All rights reserved. p.15https://docs.citrix.com
NTFS
Processor – Minimum 1 GHz, 2 GHz preferred
Memory – Minimum 1 GB, 2 GB preferred
Hard Disk – Minimum 500 MB
Supported Operating Systems:
Windows Server 2012; Standard, Essential, and Datacenter editions
Windows Server 2012 R2; Standard, Essential, and Datacenter editions
Windows Server 2008 R2 and Windows Server 2008 R2 SP1; Standard, Datacenter, and Enterprise editions
Windows 10
Windows 8.1 (64-bit); all editions
Windows 8 (32- or 64-bit); all editions
Windows 7 (32- or 64-bit),
Windows Vista (32- or 64-bit); Business, Enterprise, Ultimate (retail licensing)
Software:
MMC 3.0, Microsoft .NET 4.5.2, Windows PowerShell 3.0
The store must be able to communicate with the Provisioning Services database.
The Provisioning Services XenDesktop Setup Wizard operates only with the equivalent version of the XenDesktop
controller, that is, the version levels must be the same.
One or more configured XenDesktop hosts with identical templates must exist.
A Device Collection must have been created in the Provisioning Services Site.
The vDisk that will be assigned to each VM must be in standard image mode.
Permissions:
A XenDesktop controller must exist with permissions for the current user.
vCenter, SCVMM, and XenServer minimum permissions must be configured.
A Provisioning Services Console user account must be configured as a XenDesktop administrator and must have been
added to a PVS SiteAdmin group or higher.
If you are using Provisioning Services with XenDesktop, the SOAP Server user account must have XenDesktop Full
administrator privileges.
When creating new accounts in the Console, the user needs the Active Directory Create Accounts permission. To use
existing accounts, Active Directory accounts have to already exist in a known OU for selection.
When creating a machine catalog in XenDesktop, the boot device f ile is created automatically (eliminating the need
to boot using PXE) and an unformatted write cache disk is automatically attached and formatted on f irst boot.
When updating the Virtual Desktop Agent (VDA) on the vDisk image, you must also set the appropriate functional
level for the XenDesktop catalog using the XenDesktop Console. See the XenDesktop upgrade topics for more
information.
If you are importing an Active Directory .csv f ile, use the following format: ,, . The CSV f ile
must contain the column header. For example, the csv f ile contents are as follows:
Name,Type,Description,
-
© 1999-2017 Citrix Systems, Inc. All rights reserved. p.16https://docs.citrix.com
PVSPC01,Computer,,
The trailing comma must be present to signify three values, even if there is no description. This is the same formatting
used by Active Directory Users and Computers MMC when exporting the contents of an organizational unit.
If you are using Personal vDisks with XenDesktop, the SOAP Server user account must have XenDesktop full
administrator privileges.
Template virtual machine (VM) requirements:
A template virtual machine must be created from a working virtual machine (connected to the network and boots
successfully)
Boot order: Network/PXE f irst in list (as with physical machines)
Network: Static MAC addresses. If using XenServer, address cannot be 00-00-00-00-00-00
Note: If using hard disks, the wizard automatically creates and formats the disk (NTFS) with a write cache partition large
enough for the cache. No hard disks are required.
System Center Virtual Machine Management (SCVMM) requirements:
SCVMM servers require that PowerShell 2.0 is installed and configured for the number of connections. The number of
required connections for an SCVMM server should be greater than or equal to the number of hosted hypervisors used
by the setup wizard for virtual machine cloning. For example: to set connections to 25 from a Powershell prompt, run:
winrm set winrm/config/winrs @{MaxShellsPerUser="25"}winrm set winrm/config/winrs
@{MaxConcurrentUsers="25"}.
For Microsoft SCVMM to work with XenDesktop, the user must run the following PowerShell command; set-
ExecutionPolicy unrestricted on SCVMM.
For Microsoft SCVMM, please verify that the MAC address for the template is not 00-00-00-00-00-00 before
attempting to clone the template. If necessary, use the template properties dialog to assign a MAC address.
If running a vCenter server on alternate ports, the following registry modif ications must be made in order to connect to
it from Provisioning Services:
Create a new key HKLM\Software\Citrix\ProvisioningServices\PlatformEsx
Create a new string in the PlatformEsx key named ServerConnectionString and set it to http://{0}:PORT#/sdk
Note: If using port 300, ServerConnectionString= http://{0}:300/sdk
If using multiple NICs, the XenDesktop wizard assumes that the f irst NIC is the Provisioning Services NIC, and therefore
changes it in accordance with the virtual machine network in the Domain Controller. This is the f irst NIC listed in the
virtual machines properties.
To use the Synthetic switch-over feature, both the f irst legacy NIC and the synthetic NIC must be on the same
network. If the Provisioning Services XenDesktop Set Up Wizard is used with SCVMM, both the f irst legacy and the
synthetic NICs' network will change according to the network resource set by XenDesktop, or by the user if SCVMM
host has multiple network resources.
Multi-NIC support for XenDesktop private virtual machine desktops.
Legacy XenDesktop Virtual Desktop Agents are supported on VMs. For details, refer to VDA requirements in the
XenDesktop documentation.
One or more hypervisor hosts must exist with a configured template.
A Device Collection must exist in the Provisioning Services Site.
A vDisk in Standard Image mode must exist, to be associated with the selected VM template.
Template VM requirements:
Boot order: Network/PXE must be f irst in list (as with physical machines).
Hard disks: If you are using local write cache, an NTFS formatted disk large enough for the cache must exist.
-
© 1999-2017 Citrix Systems, Inc. All rights reserved. p.17https://docs.citrix.com
Otherwise, no hard disks are required.
Network: Static MAC addresses. If you are using XenServer, the address cannot be 00-00-00-00-00-00
Before attempting to create a template from a VM, ensure that the VM is fully operational.
Permissions:
The Provisioning Services Console user account must have been added to a PVS SiteAdmin group or above.
If you are using Active Directory, when creating new accounts in the Console, the user needs the Active Directory
Create Accounts permission. To use existing accounts, Active Directory accounts have to already exist in a known OU
for selection.
WSUS Server – 3.0 SP2
Microsoft System Center Configuration Management (SCCM):
SCCM 2012 R2
SCCM 2012 SP1
SCCM 2012
For a list of supported hypervisors, refer to XenDesktop and Provisioning Services Hypervisor support.
XenServer 5.6 and newerXenServer 5.6 and newerThe template’s MAC address cannot be 00-00-00-00-00-00-00.
Syst em Cent er Virt ual Machine Manager (SCVMM) VMM 2012 and newerSyst em Cent er Virt ual Machine Manager (SCVMM) VMM 2012 and newerVMM 2012, 2012 SP1, and 2012 R2 are signif icantly different from each other.
When creating a machine template for VMM 2012 only, ensure that it has a similar hard disk drive structure and that it
can boot from a vDisk in Private Image mode. Examples:
To PXE boot a VM with write cache, create a VM with one hard disk drive.
To use Boot Device Manager (BDM) to boot a VM with write cache, create a VM with two hard disk drives.
To use BDM to boot a VM that uses a personal vDisk and write cache, create a VM with three hard disk drives.
To do the Synthetic NIC Switch Over (boot using legacy NIC and then stream using synthetic NIC), both the legacy and
the synthetic NICs must be in the same vlan in the template VMs. The Provisioning Services XenDesktop Set Up Wizard
changes the vlan of both NICs to the vlan selected during the XenDesktop Set Up Wizard run. This uses two IP
addresses
When running the imaging wizard, make sure you select the legacy NIC’s MAC address.
Provisioning Services does not support multiple legacy NICs in the VMM’s VM. This is because VMM uses the last legacy
NIC and XenDesktop Set Up Wizard always uses the f irst NIC, regardless of whether it is legacy or synthetic.
When creating a VMM template, make sure you select None – customization not required as the Guest OS profile in
Configure Operating System menu.
When using the XenDesktop Set Up Wizard, you may f ind that the targets are created but are not bootable with the
error Device not found in PVS dB. This usual reason is that the template has the legacy and synthetic NICs in reverse
order: synthetic is NIC 1 and legacy is NIC 2. To f ix this, delete the NICs in the template. Make a legacy NIC 1 and
synthetic NIC 2.
VMware vSphere ESX 4 .1 and newerVMware vSphere ESX 4 .1 and newerSupported Provisioning Services PXE NIC
ESX 4.x – E1000
http://support.citrix.com/article/CTX131239
-
© 1999-2017 Citrix Systems, Inc. All rights reserved. p.18https://docs.citrix.com
ESX 5.0 and newer – VMXNET3
Template VM and the master VM
Both must have the same guest operating system, configuration, and virtual machine version. Mismatches cause the
process to stop unexpectedly.
Provisioning Services and ESX virtual machine version
vCenter 5.5 defaults to virtual machine version 8, which is for ESX 5.0.
The virtual machine version must be changed before OS installation.
The template and the master VM must have the same virtual machine version.
Windows 7 and Windows 2008 R2 with VMXNET3 NICs
Windows 7 and Windows 2008 R2 without service packs — Install Microsoft iSCSI
hotfix http://support.microsoft.com/kb/2344941 and restart the VM before installing Provisioning Services target
device software.
Windows 7 and Windows 2008 R2 with Service Pack 1 – Install Microsoft iSCSI
hotfix http://support.microsoft.com/kb/2550978 and restart the VM before installing Provisioning Services target
device software.
For ESX 5.0 only, the Interrupt Safe Mode must be enabled on the Provisioning Services bootstrap. Otherwise, the VM
displays a partial MAC address during reboot.
With ESX 5.5, a VM created using the Web client defaults to virtual hardware version 10 (ESX 5.5) and a VM created using
the vSphere client defaults to version 8 (ESX 5.0).
When creating a new ESXi 5.5 template using the vSphere web client, you can only create hardware version 10
templates. Be sure to modify the template's CD/DVD drive's virtual mode from SATA to IDE. Remove the SATA controller
if you are planning to use the VMXNet3 driver. This will ensure that the template is compatible with the XenDesktop
Setup izard, which requires the drives that are created for the target to be attached using the SCSI driver.
When using multiple NICs in ESX VM, be aware that the order of the NICs in the VM’s properties, BIOS, and OS may
differ. Keep this in mind when making your choices for the streaming NIC. This should be the f irst NIC in the VM’s
properties. You can choose the PXE NIC in the BIOS.
Host record – Regardless of the ESX version, the host’s address for the XenDesktop host will be that of the vCenter
system. Do not enter the address used by the web client.
http://support.microsoft.com/kb/2344941http://support.microsoft.com/kb/2550978
-
© 1999-2017 Citrix Systems, Inc. All rights reserved. p.19https://docs.citrix.com
Provisioning Services product overview
May 31, 2016
Most enterprises struggle to keep up with the proliferation and management of computers in their environment. Each
computer, whether it is a desktop PC, a server in a data center, or a kiosk-type device, must be managed as an individual
entity. The benefits of distributed processing come at the cost of distributed management. It costs time and money to set
up, update, support and ultimately decommission each computer. The initial cost of the machine is often dwarfed by
operational costs.
Provisioning Services takes a very different approach from traditional imaging solutions by fundamentally changing the
relationship between hardware and the software that runs on it. By streaming a single shared disk image (vDisk) rather than
copying images to individual machines, Provisioning Services enables organizations to reduce the number of disk images that
they manage, even as the number of machines continues to grow, simultaneously providing the efficiencies of a centralized
management with the benefits of distributed processing.
In addition, because machines are streaming disk data dynamically and in real time from a single shared image, machine
image consistency is ensured, while at the same time large pools of machines can completely change their configuration,
applications, and even OS in the time it takes them to reboot.
Using Provisioning Services, any vDisk can be configured in Standard Image mode. A vDisk in Standard Image mode allows
many computers to boot from it simultaneously; greatly reducing the number of images that must be maintained and the
amount of storage that would be required. The vDisk is in read-only format and the image can not be changed by target
devices.
If you manage a pool of servers that work as a farm, such as XenApp servers or web servers, maintaining a uniform patch
level on your servers can be difficult and time consuming. With traditional imaging solutions you start out with a pristine
golden master image, but as soon as a server is built with the master image, you now must patch the individual server along
with all of the others. Rolling patches out to individual servers in your farm is not only inefficient, but it can also be
unreliable. Patches often fail on an individual server and you may not realize you have a problem until users start complaining
or the server has an outage. Once that happens, getting the server back into sync with the rest of the farm can be
challenging and sometimes it can require a full re-imaging of the machine.
With Provisioning Services, patch management for server farms is simple and reliable. You start out managing your golden
image and you continue to manage that single golden image. All patching is done in one place and then streamed to your
servers when they boot-up. Server build consistency is assured because all your servers are using a single shared copy of the
disk image. If a server becomes corrupted, simply reboot it and it's instantly back to the known good state of your master
image. Upgrades are extremely fast. Once you have your updated image ready for production you simply assign the new
image version to the servers and reboot them. In the time it takes them to reboot you can deploy the new image to any
number of servers. Just as importantly, roll-backs can be done in the same manner so problems with new images will not
take your servers or your users out of commission for an extended period of time.
As part of XenDesktop, desktop administrators have the ability to use Provisioning Services' streaming technology to
simplify, consolidate, and reduce the costs of both physical and virtual desktop delivery. Many organizations are exploring
desktop virtualization. While virtualization addresses many of the consolidation and simplified management needs of IT,
-
© 1999-2017 Citrix Systems, Inc. All rights reserved. p.20https://docs.citrix.com
deploying it also requires deployment of supporting infrastructure. Without Provisioning Services, storage costs can put
desktop virtualization out of the budget. With Provisioning Services, IT can reduce the amount of storage required for VDI
by as much as 90%. At the same time the ability to manage a single image rather than hundreds or thousands of desktops
significantly reduces the cost, effort, and complexity for desktop administration.
Different types of workers across the enterprise need different types of desktops. Some require simplicity and
standardization, while others require high performance and personalization. XenDesktop can meet these requirements in a
single solution using FlexCast™ delivery technology. With FlexCast™, IT can deliver every type of virtual desktop - each
specifically tailored to meet the performance, security and flexibility requirements of each individual user.
Not all desktop applications can be supported by virtual desktops. For these scenarios, IT can still reap the benefits of
consolidation and single image management. Desktop images are stored and managed centrally in the datacenter and
streamed out to physical desktops on demand. This model works particularly well for standardized desktops such as those
in lab and training environments, call centers, and "thin client" devices used to access virtual desktops.
Provisioning Services streaming technology allows computers to be provisioned and re-provisioned in real time from a single
shared-disk image. This enables administrators to completely eliminate the need to manage and patch individual systems.
Instead, all image management is done on the master image. The local hard disk drive of each system can be used for
runtime data caching or, in some scenarios, removed from the system entirely, which reduces power usage, system failure
rates, and security risks.
The Provisioning Services infrastructure is based on software-streaming technology. After installing and configuring
Provisioning Services components, a vDisk is created from a device’s hard drive by taking a snapshot of the OS and
application image, and then storing that image as a vDisk file on the network. The device that is used during this process is
referred to as a master target device. The devices that use those vDisks are called target devices.
vDisks can exist on a Provisioning Server, file share, or, in larger deployments, on a storage system that the Provisioning
Server can communicate with (iSCSI, SAN, NAS, and CIFS). vDisks can be assigned to a single target device as Private Image
Mode, or to multiple target devices as Standard Image Mode.
When a target device is turned on, it is set to boot from the network and to communicate with a Provisioning Server. Unlike
thin-client technology, processing takes place on the target device (Step 1 in the illustration that follows).
The target device downloads the boot file from a Provisioning Server (Step 2), and then the target device boots. Based on
the device boot configuration settings, the appropriate vDisk is located, then mounted on the Provisioning Server (Step 3).
The software on that vDisk is streamed to the target device as needed. To the target device, it appears like a regular hard
drive to the system.
Instead of immediately pulling all the vDisk contents down to the target device (as in traditional or imaging deployment
-
© 1999-2017 Citrix Systems, Inc. All rights reserved. p.21https://docs.citrix.com
solutions), the data is brought across the network in real time, as needed. This approach allows a target device to get a
completely new operating system and set of software in the time it takes to reboot, without requiring a visit to a
workstation. This approach dramatically decreases the amount of network bandwidth required by traditional disk imaging
tools, making it possible to support a larger number of target devices on your network without impacting overall network
performance.
-
© 1999-2017 Citrix Systems, Inc. All rights reserved. p.22https://docs.citrix.com
Provisioning Services product infrastructure
Feb 24 , 2016
The graphic below provides a high-level view of a basic Provisioning Services infrastructure and shows how Provisioning
Services components might appear within that implementation.
The rest of the article provides a brief introduction to Provisioning Services components.
The product license server is installed within the shared infrastructure or you can use an existing Citrix license server.
NoteThe license server is selected when the Configuration Wizard is run on a Provisioning Server. All Provisioning Servers within the
farm must be able to communicate with the license server.
The database stores all system configuration settings that exist within a farm. Only one database can exist within a farmand all Provisioning Servers in that farm must be able to communicate with that database. You may choose to leverage anexisting SQL Server database or install SQL Server Express, which is free and available from Microsoft.
NoteThe database server is selected when the Configuration Wizard is run on a Provisioning Server.
-
© 1999-2017 Citrix Systems, Inc. All rights reserved. p.23https://docs.citrix.com
The Console is a utility that is used to manage your Provisioning Services implementation. After logging on to the Console,you select the farm that you want to connect to. Your administrative role determines what you can view in the Consoleand manage in the farm.
NoteThe Console is installed as a separate component and is available from the product installation media. The Provisioning Services
Console is an MMC (Microsoft Management Console) snap-in. MMC specific console features are not described in this document.
Refer to Microsoft’s MMC documentation for detailed information.
Network services include a DHCP service, Preboot Execution Environment (PXE) service, and a TFTP service. These service
options can be used during the boot process to retrieve IP addresses, and locate then download the boot program from
the Provisioning Server to the target device. Alternative boot options are also available.
Note: Network services can be installed with the product installation, and then configured when the Configuration Wizardis run. Existing network services within your infrastructure can also be leveraged.
A farm represents the top level of a Provisioning Services infrastructure. The farm is created when the Configuration Wizardis run on the f irst Provisioning Server that will be added to that farm.All sites within a farm share that farm’s Microsoft SQL database.The Console does not need to be directly associated with the farm because remote administration is supported on anyConsole that can communicate with that farm’s network.
A farm contains one or more stores. A store is a logical name for a physical or virtual vDisk storage location. The store name
is the common name used by all Provisioning Servers within the farm.
Example OneExample One
The physical vDisk for Windows 10 resides on a Provisioning Server local to a site. The logical name that is given to this
physical location is the store.
Store name (logical name): bostonwin10
Physical path to the vDisk is: C:\vDisks\
Example TwoExample Two
The physical vDisk for Windows 10 resides on a network share (FinanceVdisks) at the farm level.
Store name (logical name): financevdisks
Physical path to the vDisk for all Provisioning Servers in the farm is: \\financeserver\financevdisks\
One or more sites can exist within a farm. The f irst site is created with the Configuration Wizard and is run on the f irst
http://docs.citrix.com/en-us/provisioning/7-11/overview/pvs-product-infrastructure.html
-
© 1999-2017 Citrix Systems, Inc. All rights reserved. p.24https://docs.citrix.com
Provisioning Server in the farm. Sites are represented in the Console as follows:
Provisioning Servers
A Provisioning Server is any server that has Stream Services installed. Stream Services is used to stream software from vDisks
to target devices. In some implementations, vDisks reside directly on the Provisioning Server. In larger implementations,
Provisioning Servers may get the vDisk from a shared-storage location on the network.
Provisioning Servers also exchange configuration information with the Provisioning Services database. Provisioning Server
configuration options are available to ensure high availability and load balancing of target device connections.
vDisk Pools
vDisk pools are the collection of all vDisks available to a site. There is only one vDisk pool per site.
vDisk Update Management
The vDisk Update Management feature is used to configure the automation of vDisk updates using virtual machines.
Automated vDisk updates can occur on a scheduled basis, or can be invoked directly from the Console. This feature
supports updates detected and delivered from Electronic Software Delivery (ESD) servers, Windows updates, or other
pushed updates.
Device Collections
Device collections are logical groups of target devices. A target device is a device, such as a desktop computer or a server,
that boots and gets software from a vDisk on the network. A device collection could represent a physical location, a
subnet range, or a logical grouping of target devices. Creating device collections simplifies device management by enabling
you to perform actions at the collection level rather than at the target-device level.
A target device can be a member of only one device collection.vDisks
vDisks exist as disk image files on a Provisioning Server or on a shared storage device. A vDisk consists of a .vhdx base image
file, any associated properties files (.pvp), and if applicable, a chain of referenced VHD differencing disks (.avhdx).
vDisks are assigned to target devices. Target devices boot from and stream software from an assigned vDisk image.
vDisk ModesvDisk Modes
vDisk images are configured to be in Private Image mode (for use by a single device, read/write) or Standard Image mode
(for use by multiple devices, read-only with various caching options).
-
© 1999-2017 Citrix Systems, Inc. All rights reserved. p.25https://docs.citrix.com
vDisk ChainvDisk Chain
Any updates to a vDisk base image can be captured in a versioned differencing disk, leaving the original base disk image
unchanged. The following illustrates the basic relationship between a base disk and versions that reference that base disk.
Each time a vDisk is to be updated, a new version of the VHDX differencing disk can be created and the f ile name isnumerically incremented, as shown in the following table:
VHDX FilenameVHDX Filename
Base Image win7dev.avhdx
Version 1 win7dev.1.avhdx
Version 2 win7dev.2.avhdx
... ...
Version N win7dev.NN.avhdx
Boot ing a vDiskBoot ing a vDisk
The method used to locate and boot from a vDisk on a server share is illustrated in the following graphic:
1. The target device begins the boot process by communicating with a Provisioning Server and acquiring a license.
2. The Provisioning Server checks the vDisk pool for vDisk information, which includes identifying the Provisioning Server(s)
that can provide the vDisk to the target device and the path information that server should use to get to the vDisk. In
-
© 1999-2017 Citrix Systems, Inc. All rights reserved. p.26https://docs.citrix.com
this example, the vDisk shows that only one Provisioning Server in this site can provide the target device with the vDisk
and that the vDisk physically resides on the Finance Server (shared storage at the farm level).
3. The Provisioning Server locates the vDisk on Finance Server, then streams that vDisk, on demand, to the target device.
Views allow you to quickly manage a group of target devices. Views are typically created according to business needs. For
example, a view can represent a physical location, such as a building, or a user type. A target device can be a member of any
number of views, although it can be a member of only one device collection.
Views are represented in the Console as follows:
Farm views can include any target device that exists in the farm. Site views can include only target devices that exist withina site.
-
© 1999-2017 Citrix Systems, Inc. All rights reserved. p.27https://docs.citrix.com
Provisioning Services administrator roles
Feb 24 , 2016
The ability to view and manage objects within a Provisioning Services implementation is determined by the administrative
role assigned to a group of users. Provisioning Services makes use of groups that already exist within the network (Windows
or Active Directory Groups).
All members within a group share the same administrative privileges within a farm. An administrator may have multiple roles if
they belong to more than one group.
Groups are managed at the farm level through the Console’s Farm Properties dialog.
The following roles exist within a Provisioning Services farm:Farm Administ rat orFarm Administ rat or – Farm administrators can view and manage all objects within a farm. Farm administrators can also
create new sites and manage role memberships throughout the entire farm.
Sit e Administ rat orSit e Administ rat or – Site administrators have full management access to the all objects within a site. For example, a
site administrator can manage Provisioning Servers, site properties, target devices, device collections, vDisks, vDisk pools,
and local vDisk stores. A site administrator can also manage device administrator and device operator memberships.
Device Administ rat or Device Administ rat or – Device administrators can perform all device-collection management tasks on collections to
which they have privileges, including view vDisk properties (read-only), assign or remove vDisks from a device, boot or shut
down target devices, edit device properties, and send messages to target devices within a device collection to which
they have privileges.
Device Operat orDevice Operat or – Device operators can view target device properties (read-only), boot or shut down target devices,
and send messages to target devices within a device collection to which they have privileges.
-
© 1999-2017 Citrix Systems, Inc. All rights reserved. p.28https://docs.citrix.com
Product utilities
Feb 24 , 2016
Provisioning Services includes several tools for configuring and managing a Provisioning Services deployment. After you haveinstalled Provisioning Services software, the following tools become available:
Installation Wizard – Use this wizard to install Provisioning Services components to create a Provisioning Servers and
master target devices.
Configuration Wizard – Use this wizard to configure Provisioning-Server components, including network services, and
database permissions. This wizard is installed during the Provisioning Services installation process.
Imaging Wizard – On the master target device, run the Provisioning Services Imaging Wizard to create a vDisk f ile in the
Provisioning Services database and then image to that f ile without having to physically go to a Provisioning Server. This
utility is installed during the target device installation process.
Virtual Disk Status Tray – Use this target device utility to get target-device connection status and streaming statistical
information. This utility is installed during the Provisioning Services target device installation process.
XenDesktop Setup Wizard – Creates virtual machines (VMs) on a XenDesktop hosted hypervisor server from an existing
machine template, creates and associates target devices to those VMs, assigns a vDisk to each target device, then adds
all virtual desktops to the XenDesktop catalog.
Streamed VM Setup Wizard – Creates VMs on a hosted hypervisor from an existing machine template, creates and
associates target devices for each machine within a collection, then assigns a vDisk image all the VMs.
Virtual Host Connection Wizard – Adds new virtual host connections to the vDisk Update Manager.
Managed vDisk Setup Wizard – Adds new managed vDisks to the vDisk Update Manager.
Update Task Wizard – Configures a new update task for use with vDisk Update Manager.
Boot Device Manager – Use this utility to configure a boot device, such as a USB or CD-ROM, which then receives the
boot program from Provisioning Services.
Upgrade Utilities – There are several upgrade methods available. The method you select depends on your network
requirements.
Programming Utilities – Provisioning Services provides programmers with a management application programming utility
and a command line utility. These utilities can be accessed by all users. However, users can only use those commands
associated with their administrator privileges. For example, a Device Operator is able to use this utility to get a list of all
target devices that they have access to.
-
© 1999-2017 Citrix Systems, Inc. All rights reserved. p.29https://docs.citrix.com
Upgrading a Provisioning Services farm
May 31, 2016
Provisioning Services supports upgrading to the latest product version from versions starting with 5.1 SP1.
Before attempting to upgrade a Provisioning Services farm:Select a maintenance window that has the least amount of traff ic
Back up the Provisioning Services database
Back up all vDisks
TipRemember: Mirror if you are in a high-availability scenario; for more information, see Database Mirroring. No special action is
required during the upgrade once mirroring is set up.
To upgrade from a previous Provisioning Services farm, complete the following procedures:1. Upgrade the f irst Provisioning Server, which upgrades the Provisioning Services database.
2. Upgrade Consoles. The Console is a separate executable that can be installed on upgraded servers (PVS_Console.exe or
PVS_Console_64.exe). Citrix recommends upgrading Provisioning Services server and console software at the same time
for each Provisioning Server system in the farm. Remote Consoles can be upgraded at any time.
3. Upgrade the remaining Provisioning Servers within the farm.
4. Upgrade vDisks.
ImportantIf you are upgrading a Provisioning Services vDisk within a XenDesktop deployment, upgrade the Provisioning Services master
target device software before upgrading the XenDesktop VDA software.
Upgrade Ut ilit iesUpgrade Ut ilit ies
The Upgrade Wizard includes the following utilities:The UpgradeAgent.exe runs on the target device to upgrade previously installed product software.
The UpgradeManager.exe runs on the Provisioning Server to control the upgrade process on the target device.
http://docs.citrix.com/en-us/provisioning/7-11/managing-high-availability/pvs-ha-db-mirror.html
-
© 1999-2017 Citrix Systems, Inc. All rights reserved. p.30https://docs.citrix.com
Upgrading Provisioning Servers
Sep 14 , 2016
In a Provisioning Services farm, the database is upgraded at the same time that the first Provisioning Server is upgraded.
After upgrading the database and the first server in the farm, you can upgrade the remaining servers within the farm. While
the first Provisioning Server is being upgraded, some administrative features may not be available. Citrix recommends closing
all Consoles until the upgrade is complete in order to avoid failed operations.
NoteThe Upgrade Wizard must be installed and run in a folder that does not contain surrogate pair characters (Unicode code point after
0x10000).
To upgrade:
1. To upgrade the server and database, run the new version of the server software on the server, then select the
"Automatically close and attempt to restart applications" option. If this option is not selected and a "File in use" screen
displays, select the "Do not close applications option."
2. Install the Console on this server or on a server that will be used to manage the farm (for details on installing the
Console, refer to Installing Provisioning Services Server Software).
3. In the Configuration Wizard (if the wizard does not start automatically after completing the product installation, start it
now), select the option to join a farm that is already configured. Running the wizard starts the services (for details, refer
to the instructions on how to join an existing farm in Configuration Wizard Tasks).
Complete the same procedure that was performed on the f irst server on each of the remaining servers in the farm.
NoteThe database upgrade is ignored because the database was upgraded when the first server was upgraded.
http://docs.citrix.com/en-us/provisioning/7-1/pvs-install-wrapper/pvs-install-task3-install.htmlhttp://docs.citrix.com/en-us/provisioning/7-1/pvs-install-wrapper/pvs-farm-configure-new.html
-
© 1999-2017 Citrix Systems, Inc. All rights reserved. p.31https://docs.citrix.com
Upgrading vDisks
May 31, 2016
NoteBackup all vDisks before upgrading to a newer product version.
Upgrading vDisks involves installing the new version of the Provisioning Services target device software on the vDisk image.
If you are upgrading from Provisioning Services 7.6.1 or later, you can do an in-place upgrade. Citrix recommends that you
use this method if possible. It involves only two steps:
1. Start the client in private or maintenance mode.
2. Run the target device installer as described in Installing Provisional Services software on a master target device.
If you have to upgrade from versions earlier than 7.6.1, the following vDisk upgrade methods are supported:Upgrading vDisks using Hyper-V. If you are upgrading from Provisioning Services 6.x to 7.1 or 7.6, this inline upgrade
method is recommended because it is faster than re-imaging, and uses the least amount of storage.
Upgrading vDisks by re-imaging. If neither of the other two methods of upgrading vDisks are viable in your
implementation, select from one of the following re-imaging upgrade methods:
Versioned vDisk UpgradeVersioned vDisk Upgrade – If upgrading vDisks from Provisioning Services 6.x to 7.1 or 7.6, use this vDisk upgrade
method if the Upgrading vDisks using Hyper-V method cannot be used. This method re-images to a maintenance
version of the vDisk, allowing production devices to continue running and booting from the production version of the
vDisk. After the upgraded version of the vDisk is promoted to production, target devices will boot or reboot from the
upgraded vDisk version.
Aut omat ed Inline UpgradeAut omat ed Inline Upgrade– if upgrading vDisks from Provisioning Services 5.1.x, 5.6.x, or 6.x to 7.1 or 7.6, use this
method if the Upgrading vDisks using Hyper-V or Versioned vDisk Upgrade methods cannot be used. This method uses
the Upgrade Wizard and Upgrade Manager to automate some of the steps included in the Manual vDisk Upgrade
method.
Manual vDisk UpgradeManual vDisk Upgrade – if upgrading from 5.1.x, 5.6.x, or 6.x to 7.1 or 7.6, using this vDisk upgrade is recommended
only if the Upgrading vDisks using Hyper-V or Versioned vDisk Upgrade methods cannot be used, or the Automated
Inline Upgrade method fails. It may also be considered if multiple partitions exist on the vDisk and the same system
and machine are available for re-imaging (the hard disk drive does not need to be the same).
http://docs.citrix.com/en-us/provisioning/7-11/pvs-install/pvs-target-image-prepare.html#par_richtext_7
-
© 1999-2017 Citrix Systems, Inc. All rights reserved. p.32https://docs.citrix.com
Upgrading vDisks using Hyper-V
Sep 13, 2016
If you are upgrading from Provisioning Services 6.x to 7.1 or 7.6, this inline upgrade method is recommended because it is
faster than re-imaging, and uses the least amount of storage.
Before upgrading using Microsoft Hyper-V, review the following requirements:
General Hyper-V knowledge.
Hyper-V must be installed (Hyper-V does not need to be installed on the Provisioning Server).
NoteHyper-V upgrade does not support vDisks using 16 MB block size. When creating new vDisk images, the block size should be 2 MB
or greater.
1. On a Hyper-V server, uninstall previously installed Provisioning Services software.
2. Install the newer version of Provisioning Services software.
3. Copy a newly created VHDX file to the Hyper-V server:
1. Create a new version of the vDisk.
2. Promote the new version to test mode.
3. Perform a merge base to test mode.
4. Copy the VHDX from step c to the Hyper-V server
4. Create a new virtual machine in the Hyper-V Manager.
5. During the creation steps, attach the existing newvDisk.vhdx instead of using a new VHDX.
6. Go into the properties of the newly created Hyper-V virtual machine (Action panel > Settings) and remove the Network
adapter. Go to Add Hardware and add the Legacy NIC.
7. Go to the Legacy NIC and attach it to the physical system's NIC.
8. Boot the virtual machine.
9. Let the system install the new drivers, then reboot if prompted.
10. Uninstall Provisioning Services target device software, then reboot.
11. Optional: Install Hyper-V's Integration Services. This is only necessary when the resulting VHDX must be bootable in both
physical and virtual systems. While the virtual machine is on, go to Action, then choose Insert Integration Services set up
disk, then install.
12. Install Provisioning Services target device software.
13. Choose to bind Provisioning Services to the inactive NIC (the physical NIC from the original target device). When installing
Provisioning Services target device software on NT6.x systems within a multi-NIC environment, all available NICs can be
used. Therefore bindcfg.exe is no longer required and no longer installed with target device software.
14. Shut down the virtual machine.
15. Go to the virtual machine’s properties (Action panel > Settings), then set it to boot to the legacy NIC f irst.
16. Transfer the VHDX (newvDisk.vhdx) back to the Provisioning Server.
17. From the Provisioning Service’s Console:
1. Add the VHDX to the Provisioning Services database using the Add existing vDisk menu option.
2. Add the Hyper-V virtual machine to the list of the target devices.
3. Associate the vDisk with the appropriate target devices.
-
© 1999-2017 Citrix Systems, Inc. All rights reserved. p.33https://docs.citrix.com
4. Set the vDisk to Standard Image Mode
18. Boot the physical target device (assuming this is set to PXE f irst), then the Hyper-V virtual machine.
The original vDisk is now upgraded and a common image for the physical and virtual machines has also been created.
-
© 1999-2017 Citrix Systems, Inc. All rights reserved. p.34https://docs.citrix.com
Upgrading vDisks by reverse imaging
Mar 28 , 2017
Upgrade by re-imaging only if neither of the other two methods of upgrading vDisks (in-place upgrade from version 7.6.1and later, or upgrading using Hyper-V) is viable in your implementation.The re-imaging upgrade method that you choose will depend on your existing Provisioning Services implementation andnetwork requirements.
Versioned vDisk upgrade
This vDisk upgrade method can be selected when upgrading vDisks from 6.x to the latest version of the target devicesoftware. This method re-images to a maintenance version of the vDisk, allowing production devices to continue runningand booting from the production version of the vDisk. After the upgraded version of the vDisk is promoted to production,target devices will boot or reboot from the upgraded vDisk version.Upgrade prerequisites include:
Upgrading all Provisioning Servers
Upgrading Provisioning Services Consoles
Creating a backup copy of the vDisk
To upgrade, complete the procedure that follows.1. Boot the Maintenance device from the managed vDisk while in Maintenance mode.
2. From the product installation directory, run P2PVS.exe to reverse image using volume-to-volume imaging. Select the
vDisk as the source and the hard disk drive (HDD) as the destination. If your destination partition is on any partition
other than partition 1, you must edit the boot.ini or bcedit partition settings before rebooting from the HDD.
3. Reboot the Maintenance device from the HDD (do not PXE boot).
4. On the Maintenance device, uninstall 6.x target device software, and then install the latest version of the target device
software.
5. Run the Provisioning Services Imaging Wizard to create a new vDisk image, create the target device if it does not already
exist, and assign the vDisk to the target device.
6. Test streaming the new vDisk image by booting a Maintenance or Test device from the upgraded vDisk.
Reverse imaging can be used to update antivirus and malware definitions, however, UEFI cannot perform this task as BIOS
can perform it.
When reverse imaging UEFI VMs, consider the following:
Reverse imaging UEFI VMs can only be done manually using P2PVS.exe, using either:
GUI
Command line
ImportantWhen using reverse imaging on UEFI VMs, consider that the process is destructive, all data will be lost as a result.
-
© 1999-2017 Citrix Systems, Inc. All rights reserved. p.35https://docs.citrix.com
Automated inline upgrade
Use the automated vDisk upgrade method when upgrading from 5.1.x, 5.6.x, or 6.0 to 6.1; the Hyper-V upgrade methodcannot be used. This upgrade method takes an existing vDisk and converts it to the current product version using theUpgrade Wizard and Upgrade Manager. Prerequisites:
All Provisioning Services Consoles have been upgraded.
All Provisioning Servers have been upgraded.
A copy of the vDisk has been created prior to upgrading.
Automated Inline vDisk upgrades require that the vDisk is offline to target devices until the vDisk upgrade completes. To
avoid vDisks being offline, create a clone of the vDisk and use it for the upgrade process. Then, after the upgrade
completes, target devices can be migrated to the upgraded vDisk.
1. On the master target device or maintenance device, depending on the target device platform, run either
PVS_UpgradeWizard.exe or PVS_UpgradeWizard_x64.exe.
2. Copy UpgradeManager711.exe from the Provisioning Services 7.11 Target Device product installation directory into the
installation directory of the Provisioning Server. The default product installation directory is C:\Program
Files\Citrix\Provisioning Services.
3. On the Provisioning Server, run UpgradeManager711.exe.
4. On the master target device, run UpgradeConfig.exe from the Windows Start menu shortcut or from the product
installation directory:
1. Specify a local account with Administrator privilege to AutoLogon. This local account cannot have an empty
password.
2. Specify a local partiton to which reverse imaging will clone data. The original hard drive that the vDisk was cloned from
is recommended.
Note: If this is a new hard drive, use the manual upgrade method to initialize the hard drive.
3. Specify the Provisioning Server IP address and a user account and password to connect to UpgradeManager. This
account cannot have an empty password.
4. Click OK.
5. UpgradeConfig preforms a sanity check on various parameters. If everything passes, the UpgradeConfig exits, and
then reboots the machine to start the upgrade script.
6. The machine will reboot several times, and then display a message to indicate that the script has successfully
completed.
NoteAutoLogonAutoLogon clears when the upgrade completes. If AutoLogon is wanted for vDisk deployment, setup AutoLogon as necessary.
Upgrading vDisks manually
Use the manual upgrade as a universal approach to upgrading vDisks, or if any of the following are true:
-
© 1999-2017 Citrix Systems, Inc. All rights reserved. p.36https://docs.citrix.com
The vDisk has gone through a number of modif ications in Private Image mode
The original hard drive is no longer available
The manual upgrade method includes completing the following tasks:
1. Image the vDisk back to the master target device's hard drive.
2. Install the latest product software on the master target device.
3. Image the target device’s hard drive onto the vDisk f ile.
4. Boot from the vDisk.
There are two procedures that allow you to image a vDisk back to a hard drive. The procedure you select depends on the
state of the disk drive you are imaging to. You can image back to the original hard drive from which the vDisk was created;
this is the recommended method. Alternatively, you can image back using an unformatted, uninitialized hard disk drive.
Image back to the original hard drive from which the vDisk was created
1. Boot from the vDisk in Private or Shared Image Mode.
2. From Windows Administrative Tools, select the Computer Management menu option. The Computer Management
window appears.
3. In the tree, under Storage, select Disk Management.
4. Note the partition letter of the active partition of the original hard disk. If new, format the disk before continuing.
5. Run the Image Builder utility on the target device. This utility is located at \Program Files\Citrix\Provisioning
Services\P2PVS.exe.
6. Specify the drive letter of the newly created partition (or the original boot HDD partition) as the Destination Drive. The
destination drive should point to the vDisk f irst partition by default.
7. Proceed cloning the hard drive image to the vDisk Destination Drive.
8. To connect the vDisk to the Provisioning Server, from the Console, set the target device to boot from the hard drive,
then PXE boot the target device. If this step is not completely properly, the Provisioning Server will not be able to
connect with the vDisk
9. Uninstall the product software (for details, refer to Uninstall Product Software).
Image back using an unformatted, uninitialized hard-disk drive
1. Boot from the vDisk in Private Image Mode.
2. From Windows Administrative Tools, select the Computer Management menu option. The Computer Management
window appears.
3. In the tree, under Storage, select Disk Management.
4. Create a new primary partition, as the f irst partition, assign a drive letter to it, and then format the partition.
5. Right-click on the newly created partition, then choose Mark Partition as Active.
6. Run the Image Builder utility on the target device. This utility is located at \Program Files\Citrix\Provisioning
Services\P2PVS.exe.
7. Sp