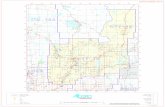Provisioning a TP-Link Portable Router for XM360 X … · Page 1 | 03/16 Provisioning a TP-Link...
-
Upload
trinhthien -
Category
Documents
-
view
221 -
download
0
Transcript of Provisioning a TP-Link Portable Router for XM360 X … · Page 1 | 03/16 Provisioning a TP-Link...

Page 1 | 03/16
Provisioning a TP-Link Portable Router for XM360 X-Tractor
The following instructions step a user through the configuration of a TP-Link Portable Wireless Router (model TL-
MR3040) to be used with XM360 X-Tractor. These instructions make no assumptions pertaining to the current
state of the TP-Link, so they will be valid for a new or previously provisioned TP-Link.
This guide will start with general instructions on how to
identify and reset the TP-Link, and then will branch
depending on which type of device the user has available
with which to provision the TP-Link (*Windows
laptop/desktop with ethernet cable, Windows
laptop/desktop over Wi-Fi, Android or iOS device over Wi-
Fi). *preferred method
Section 1: Resetting the TP-Link to Default State
1. Power on the TP-Link by toggling the Power Switch (as seen
in Figure 2), and confirm that power indicator light on front
panel illuminates green
If light does not turn or or is red, plug in TP-Link with
provided power cable before continuing
2. With a paperclip or narrow object, press and hold the reset
button for at least 10 seconds (as seen in Figure 2)
At the 10 second mark, front indicator lights will all flash
once
3. On the back panel, identify if your particular TP-Link has the
mode switch (Version 2) or does not have a mode switch
(Version 1) (as seen in Figure 3)
If Version 2, move Mode Switch to “WISP”
4. Remove battery cover by prying off the cover from the
corner indicated by an arrow next to the ethernet port
(circled in red in both Figure 2 and Figure 3)
Make note of the Default Settings sticker found
underneath the cover, above the battery
5. Depending on device/connection type, continue on to
step 2 (Windows w/ ethernet), step 3 (Windows w/ Wi-
Fi), or step 4 (Android or iOS w/ Wi-Fi)
FIGURE 1: TP-LINK TL-MR3040
FIGURE 2: FRONT PANEL
FIGURE 3: BACK PANEL

Page 2 | 03/16
Section 2: Connecting to TP-Link Using Windows Laptop/Desktop via Ethernet
1. Connect TP-Link to Windows device using ethernet cable (ethernet port on TP-Link seen in Figure 2)
Confirm that device has ethernet adapter enabled with no static IP set, as well as no other active
network connections
A. In the system tray, right click the network icon and select Open Network and Sharing Center
B. In the left navigation bar, select Change adapter settings
C. Confirm that desired Local Area Connection is enabled and connected, and that any other
connection is Not Connected
D. Right click on Local Area Connection and select
Properties (if User Account Control prompt appears,
click Yes to allow change)
E. In the Local Area Connection Properties window in the
Networking tab, select Internet Protocol Version 4
(TCP/IPv4), then click the Properties button just below
F. Confirm that both Obtain an IP address automatically
and Obtain DNS server address automatically are
selected, and press OK
2. Open a web browser (such as Internet Explorer), and navigate to
192.168.0.1
3. When prompted, authenticate with:
Username: admin Password: admin
This information can be found on the Default Settings sticker under the battery cover
If no prompt appears, confirm:
A. TP-Link has power and is turned on
B. Ethernet connection
C. PC network adapter enabled and connected
D. No other network connections exist
E. No static IP set on PC
F. TP-Link has been restored to factory defaults (as explained in Section 1)
4. Continue to Section 5 to provision TP-Link
Section 3: Connecting to TP-Link Using Windows Laptop/Desktop via Wi-Fi
1. In Windows, connect to TP-Link’s Wi-Fi network
Name of network, as well as potential Wi-Fi password (TP-Link version-dependent), can be found on
the Default Settings sticker under the battery cover
Confirm that device has Wi-Fi adapter enabled with no static IP set, as well as no other active
network connections:
FIGURE 4: WINDOWS NETWORK CONNECTIONS - LAN
FIGURE 5: LAN PROPERTIES

Page 3 | 03/16
A. In the system try, right click on the network icon and select Open Network and Sharing Center
B. In the left navigation bar, select Change adapter settings
C. Confirm that desired Wireless Network Connection is enabled and connected, and that any other
connection is Not Connected
D. Right click on Wireless Network Connection and select Properties (if User Account Control prompt
appears, click Yes to allow change)
E. In the Wireless Network Connection Properties window in the Networking tab, select Internet
Protocol Version 4 (TCP/IPv4), then click the Properties button just below
F. Confirm that both Obtain an IP address automatically and Obtain DNS server address
automatically are selected, and press OK
2. Open a web browser (such as Internet Explorer), and navigate to 192.168.0.1
3. When prompted, authenticate with:
Username: admin Password: admin
This information can be found on the Default Settings sticker under the battery cover
If no prompt appears, confirm:
A. TP-Link has power and is turned on
B. PC Wi-Fi network adapter enabled and connected
C. No other network connections exist
D. No static IP set on PC
E. TP-Link has been restored to factory defaults (as explained in Section 1)
4. Continue to Section 5 to provision TP-Link
Section 4: Connecting to TP-Link Using Android or iOS Device via Wi-Fi
1. On device, connect to TP-Link’s Wi-Fi network
Name of network, as well as potential Wi-Fi password (TP-Link
version-dependent), can be found on the Default Settings
sticker under the battery cover
Confirm that connection has no static IP set
A. Go to device’s Settings, then Wi-Fi (can be found under
Wireless & networks on Android)
B. Click on TP-Link’s network
C. Select FORGET to remove any prior configurations for this
connection (as seen in Figures 7 & 8)
D. Reconnect to the TP-Link (after clicking FORGET, Android
will not reconnect automatically)
2. Open a web browser (such as Chrome (Android) or Safari (iOS)), and
navigate to 192.168.0.1
FIGURE 6: WINDOWS NETWORK CONNECTIONS - WI-FI
FIGURE 7: ANDROID WI-FI DETAILS

Page 4 | 03/16
3. When prompted, authenticate with:
Username: admin Password: admin
This information can be found on the Default Settings
sticker under the battery cover
If no prompt appears, confirm:
A. TP-Link has power and is turned on
B. Wi-Fi is turned on and connected
C. No static IP is set for TP-Link’s Wi-Fi network
D. TP-Link has been restored to factory defaults (as
explained in Section 1)
4. Continue to Section 5 to provision TP-Link
Section 5: Provisioning TP-Link
1. Navigate to Operation Mode in the left-hand
navigation bar
2. Change Operation Mode to WISP Client Router
Mode and click Save
After clicking Save, TP-Link will reset (will take
approximately one minute)
If webpage fails to appear after reboot when
using Wi-Fi, make sure that TP-Link is still the
device’s active connection
3. Navigate to Network in the left-hand navigation bar,
then select LAN from Network’s submenu
4. Change IP Address to 192.168.100.5 and click Save
After clicking Save, TP-Link will reset (will take
approximately one minute)
After saving, you must go to 192.168.100.5 to
configure device (instead of 192.168.0.1)
If webpage fails to appear after reboot when
using Wi-Fi, make sure that TP-Link is still the
device’s active connection
If webpage still fails to appear after reboot and device is connected, forget the network
connection on user’s device, then try again
5. Navigate to DHCP in the left-hand navigation bar, then select DHCP Settings from DHCP’s submenu
6. Confirm/Set the following (if any changes made, user must perform steps 9 & 10):
A. DHCP Server is enabled
B. Start IP Address is set to 192.168.100.100
C. End IP Address is set to 192.168.100.199
7. Navigate to Wireless in the left-hand navigation bar, then select Wireless Security from submenu
8. Select Disable Security to remove any Wi-Fi password
If a password is desirable, select WPA/WPA2 – Personal and enter desired password
If any changes made, user must perform steps 9 & 10
9. Navigate to System Tools, then select Reboot from System Tools’ submenu
10. Click Reboot to reboot device and commit any changes made in steps 5-8
If webpage fails to appear after reboot when using Wi-Fi, make sure that TP-Link is still the device’s
active connection
FIGURE 8: IOS WI-FI DETAILS
FIGURE 9: TP-LINK CONFIGURATION START-SCREEN

Page 5 | 03/16
Section 6: Using Other Routers
In the event that a TP-Link TL-MR3040 Portable Router is not available to use, it is possible to use XM360 X-Tractor
with a different router, however not every router will work. In order to use a different router successfully, it must
be a Wi-Fi enabled router capable of serving DHCP over LAN. Typically, any Wi-Fi router meant for home use will
work (with the caveat that it will require an open power outlet). However, travel routers more often than not are
not capable of serving DHCP over LAN (with the TP-Link TL-MR3040 being the exception), so other travel routers
should be avoided.
Once acquired, a router must first be provisioned properly in order to work with XM360 X-Tractor:
1. The router’s IP address must be set to “192.168.100.5”
2. DHCP must be enabled (this is typically enabled by default)
3. The DHCP IP Range must be in the “192.168.100.X” subnet and MUST NOT include “192.168.100.1” (it is
recommended to set the range to start with “192.168.100.100” and end with “192.168.100.200”)
Then, once properly configured, the transponder must be connected to the router via the LAN port (if there are
multiple, they will often be numbered) and NOT the WAN port (sometimes labeled “Internet” or “Modem”).
NOTE: When using a router in this way, it is neither necessary nor recommended to have a static IP address
defined for this connection on your tablet/computer.