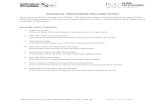ProviderOne Provider System User Manual · ProviderOne Provider System User Manual Every effort has...
Transcript of ProviderOne Provider System User Manual · ProviderOne Provider System User Manual Every effort has...
ProviderOneProvider System User Manual
Every effort has been made to ensure this Guide’s accuracy. However, in the unlikely event of an actual or apparent conflict between this document and a department rule, the department rule controls. 1
ProviderOne Provider System User Manual
Enrolling as a Billing Agent/Clearinghouse
If you need assistance choosing which provider type to enroll as, please contact:
Provider Enrollment at 800-562-3022 ext: 16137
Disclaimer:
A contract, known as the Core Provider Agreement, governs the relationship between DSHS and Medical Assistance providers. The Core Provider Agreement’s terms and conditions incorporate federal laws, rules and regulations, state law, DSHS rules and regulations, and DSHS program policies, numbered memoranda, and billing instructions, including this Guide.
Providers must submit a claim in accordance with the DSHS rules, policies, numbered memoranda, and billing instructions in effect at the time they provided the service. Every effort has been made to ensure this Guide’s accuracy. However, in the unlikely event of an actual or apparent conflict between this document and a department rule, the department rule controls.”
ProviderOneProvider System User Manual
Every effort has been made to ensure this Guide’s accuracy. However, in the unlikely event of an actual or apparent conflict between this document and a department rule, the department rule controls. 2
This page is intentionally blank.
ProviderOneProvider System User Manual
Every effort has been made to ensure this Guide’s accuracy. However, in the unlikely event of an actual or apparent conflict between this document and a department rule, the department rule controls. 3
Table of Contents Enrolling as a Billing Agent / Clearinghouse ................................................................. 5
Provider Enrollment Links .............................................................................................. 7Accessing the Enrollment Business Process Wizard ....................................................... 9Step 1: Provider Basic Information .............................................................................. 11Step 2: Add Identifiers .................................................................................................. 15EDI Submission Method ............................................................................................... 21Add EDI Billing Software Details ................................................................................ 23Add EDI Contact Information ...................................................................................... 31Complete Enrollment Checklist .................................................................................... 39Submit Enrollment Application for Review ................................................................. 41
ProviderOneProvider System User Manual
Every effort has been made to ensure this Guide’s accuracy. However, in the unlikely event of an actual or apparent conflict between this document and a department rule, the department rule controls. 4
This page is intentionally blank.
ProviderOneProvider System User Manual
Every effort has been made to ensure this Guide’s accuracy. However, in the unlikely event of an actual or apparent conflict between this document and a department rule, the department rule controls. 5
Enrolling as a Billing Agent / Clearinghouse The following ProviderOne topics and tasks are covered in this section:
Accessing the Enrollment Business Process Wizard
Entering Provider Basic Information
Completing the Business Process Wizard Steps
Submitting the Enrollment Application to DSHS
ProviderOneProvider System User Manual
Every effort has been made to ensure this Guide’s accuracy. However, in the unlikely event of an actual or apparent conflict between this document and a department rule, the department rule controls. 6
This page is intentionally blank.
ProviderOneProvider System User Manual
Every effort has been made to ensure this Guide’s accuracy. However, in the unlikely event of an actual or apparent conflict between this document and a department rule, the department rule controls. 7
Provider Enrollment Links
Start a New Provider Enrollment Application
https://www.waproviderone.org/ecams/jsp/common/pgNewPrvdrEnrollment.jsp
Resume or Track an Enrollment Application
https://www.waproviderone.org/ecams/jsp/common/pgTrackPrvdrApplctn.jsp
You will need your Application Id and either the Social Security Number (SSN) or Federal Employer Identification Number (FEIN) to login.
ProviderOne Provider System User Manual
Every effort has been made to ensure this Guide’s accuracy. However, in the unlikely event of an actual or apparent conflict between this document and a department rule, the department rule controls. 8
This page is intentionally blank.
ProviderOne Provider System User Manual
Every effort has been made to ensure this Guide’s accuracy. However, in the unlikely event of an actual or apparent conflict between this document and a department rule, the department rule controls. 9
Accessing the Enrolment Business Process Wizard
Selecting the Enrollment Type
Enter the following web address into your Internet Explorer Browser: “https://www.waproviderone.org/ecams/jsp/common/pgNewPrvdrEnrollment.jsp
ProviderOne displays the Enrollment Type page.
Figure 1 - Enrollment Type
Select the Appropriate Enrollment form and click the Submit button.
ProviderOne displays the Basic Information page.
ProviderOne Provider System User Manual
Every effort has been made to ensure this Guide’s accuracy. However, in the unlikely event of an actual or apparent conflict between this document and a department rule, the department rule controls. 10
This page is intentionally blank.
ProviderOne Provider System User Manual
Every effort has been made to ensure this Guide’s accuracy. However, in the unlikely event of an actual or apparent conflict between this document and a department rule, the department rule controls. 11
Step 1: Provider Basic Information
Entering your Provider Basic Information is the first step in the enrollment process.
Successful completion of this step will result in:
Confirmation that a duplicate enrollment does not already exist
Assignment of an Application Id
Storage of the basic information in the Provider Enrollment Staging Area
ProviderOne displays the Basic Information page.
Figure 2 - Basic Information Page
About the Basic Information Page
If you select SSN as the Tax Identifier Type you must complete all required fields in the Name section.
If you select FEIN as the Tax Identifier Type you must complete all required fields in the Organization section.
Billing Agent/Clearninghouse Provider Enrollment Types are not required to enter an NPI.
ProviderOne Provider System User Manual
Every effort has been made to ensure this Guide’s accuracy. However, in the unlikely event of an actual or apparent conflict between this document and a department rule, the department rule controls. 12
After completing all required input and any optional fields you wish to complete, click the Next button.
ProviderOne displays the second Basic Information page.
Figure 3 - Basic Information – Provider Address Detail
Click the Address button and enter the required address data. After completing the remaining required input fields, click the Finish button.
ProviderOne displays the Basic Information – Application ID page.
Figure 4 - Basic Information – Application ID
ProviderOne Provider System User Manual
Every effort has been made to ensure this Guide’s accuracy. However, in the unlikely event of an actual or apparent conflict between this document and a department rule, the department rule controls. 13
About the Basic Information – Application ID Page:
Print this page or copy the Application ID and store it in a safe place. If you exit the enrollment process prior to completion and want to return you will need this number along with your tax id (SSN or FEIN).
Click Ok.
ProviderOne displays the Provider Enrollment Business Process Wizard. The Provider Basic Information status is now set to Complete.
Figure 5 - Enrollment Business Process Wizard
About the Business Process Wizard
All steps marked as Required must have a status of Complete before the application can be submitted for review.
ProviderOne Provider System User Manual
Every effort has been made to ensure this Guide’s accuracy. However, in the unlikely event of an actual or apparent conflict between this document and a department rule, the department rule controls. 14
This page is intentionally blank.
ProviderOne Provider System User Manual
Every effort has been made to ensure this Guide’s accuracy. However, in the unlikely event of an actual or apparent conflict between this document and a department rule, the department rule controls. 15
Step 2: Add Identifiers
Accessing the Provider Identifiers List
From the Business Process Wizard, click the Add Identifiers link.
ProviderOne displays the Provider Identifiers List.
Figure 6 - Provider Identifiers List
About the Provider Identifiers List
The first time this list displays it will be blank.
Each row displays a specific identifier for a location.
Locations may have more than one identifier.
ProviderOne Provider System User Manual
Every effort has been made to ensure this Guide’s accuracy. However, in the unlikely event of an actual or apparent conflict between this document and a department rule, the department rule controls. 16
This page is intentionally blank.
ProviderOne Provider System User Manual
Every effort has been made to ensure this Guide’s accuracy. However, in the unlikely event of an actual or apparent conflict between this document and a department rule, the department rule controls. 17
Adding an Identifier
To add a new record, click the Add button.
ProviderOne displays the Add New Identifier form.
Figure 7 - Add New Identifier
About the Add New Identifier Form
The Location drop-down will display all current Provider locations.
To apply the Identifier to All locations, click the All option from the Location drop-down list.
Click the OK button to save the information and close the window, or Cancel to close the window without saving.
ProviderOne Provider System User Manual
Every effort has been made to ensure this Guide’s accuracy. However, in the unlikely event of an actual or apparent conflict between this document and a department rule, the department rule controls. 18
Modifying a Provider Identifier Record
From the ProviderOne Provider Identifiers list, click the link in the Identifier Type column.
ProviderOne displays the Manage Identifier page.
Figure 8 - Manage Identifier
After making your changes, click the Save button. Click the Close button to close the Manage Identifier page.
ProviderOne Provider System User Manual
Every effort has been made to ensure this Guide’s accuracy. However, in the unlikely event of an actual or apparent conflict between this document and a department rule, the department rule controls. 19
Deleting a Provider Identifier Record
From the Provider Identifiers list, check the box next to the record you want to delete and click the Delete button.
What happens next:
From the Provider Identifiers list, click the Close button and proceed to the next step in the Business Process Wizard.
ProviderOne displays the Business Process Wizard. The status is now set to Complete.
ProviderOne Provider System User Manual
Every effort has been made to ensure this Guide’s accuracy. However, in the unlikely event of an actual or apparent conflict between this document and a department rule, the department rule controls. 20
This page is intentionally blank.
ProviderOne Provider System User Manual
Every effort has been made to ensure this Guide’s accuracy. However, in the unlikely event of an actual or apparent conflict between this document and a department rule, the department rule controls. 21
EDI Submission Method
Accessing the EDI Submission Details Page
From the Business Process Wizard, click the Add EDI Submission Method link.
ProviderOne displays the EDI Submission Details page.
Figure 9 - EDI Submission Details
Selecting EDI Submission Method(s)
Place a check in the box next to the EDI Submission Method(s) you will use and click the OK button.
ProviderOne Provider System User Manual
Every effort has been made to ensure this Guide’s accuracy. However, in the unlikely event of an actual or apparent conflict between this document and a department rule, the department rule controls. 22
What Happens Next:
ProviderOne displays the Business Process Wizard. The status is now set to Complete.
ProviderOne Provider System User Manual
Every effort has been made to ensure this Guide’s accuracy. However, in the unlikely event of an actual or apparent conflict between this document and a department rule, the department rule controls. 23
Add EDI Billing Software Details
Accessing the EDI Billing Software Information List
From the Business Process Wizard, click the Add EDI Billing Software Details link.
ProviderOne displays the EDI Billing Software Information list.
Figure 10 - EDI Billing Software Information for Enrollment
About the EDI Billing Software Information for Enrollment List
The first time this list displays it will be blank.
ProviderOne Provider System User Manual
Every effort has been made to ensure this Guide’s accuracy. However, in the unlikely event of an actual or apparent conflict between this document and a department rule, the department rule controls. 24
This page is intentionally blank.
ProviderOne Provider System User Manual
Every effort has been made to ensure this Guide’s accuracy. However, in the unlikely event of an actual or apparent conflict between this document and a department rule, the department rule controls. 25
Adding an EDI Billing Software Record
To add a new record, click the Add button.
ProviderOne displays the Add EDI Billing Software Information page.
Figure 11 - Add EDI Billing Software Information for Enrollment
About the Add EDI Billing Software Information for Enrollment Page
To add an Address, click the Address button. The Add Address form will display.
After completing the form, click the OK button to save the information and close the window, or Cancel to close the window without saving..
ProviderOne Provider System User Manual
Every effort has been made to ensure this Guide’s accuracy. However, in the unlikely event of an actual or apparent conflict between this document and a department rule, the department rule controls. 26
This page is intentionally blank.
ProviderOne Provider System User Manual
Every effort has been made to ensure this Guide’s accuracy. However, in the unlikely event of an actual or apparent conflict between this document and a department rule, the department rule controls. 27
Modifying an EDI Billing Software Record
From the EDI Billing Software Information for Enrollment List, click the hyperlink in the Software Name column.
ProviderOne displays the Manage EDI Billing Software Information page.
Figure 12 - Manage EDI Billing Software Information
ProviderOne Provider System User Manual
Every effort has been made to ensure this Guide’s accuracy. However, in the unlikely event of an actual or apparent conflict between this document and a department rule, the department rule controls. 28
After making your changes, click the Save button to save your changes and then click the Close button to exit the screen.
ProviderOne Provider System User Manual
Every effort has been made to ensure this Guide’s accuracy. However, in the unlikely event of an actual or apparent conflict between this document and a department rule, the department rule controls. 29
Deleting a Billing Software Record
From the EDI Billing Software Information for Enrollment List check the box next to the record you want to delete and click the Delete button.
What Happens Next:
From the EDI Billing Software Information for Enrollment List, click the Close button and proceed to the next step in the Business Process Wizard.
ProviderOne displays the Business Process Wizard. The status is now set to Complete.
ProviderOne Provider System User Manual
Every effort has been made to ensure this Guide’s accuracy. However, in the unlikely event of an actual or apparent conflict between this document and a department rule, the department rule controls. 30
This page is intentionally blank.
ProviderOne Provider System User Manual
Every effort has been made to ensure this Guide’s accuracy. However, in the unlikely event of an actual or apparent conflict between this document and a department rule, the department rule controls. 31
Add EDI Contact Information
Accessing the EDI Contact List
From the Business Process Wizard, click the Add EDI Contact Information link.
ProviderOne displays the EDI Contact Information List.
Figure 13 - EDI Contact Information List
About the EDI Contact Information List
The first time this list displays it will be blank.
ProviderOne Provider System User Manual
Every effort has been made to ensure this Guide’s accuracy. However, in the unlikely event of an actual or apparent conflict between this document and a department rule, the department rule controls. 32
This page is intentionally blank.
ProviderOne Provider System User Manual
Every effort has been made to ensure this Guide’s accuracy. However, in the unlikely event of an actual or apparent conflict between this document and a department rule, the department rule controls. 33
Add an EDI Contact
To add a new record, click the Add button.
ProviderOne displays the Add EDI Contact Information page.
Figure 14 - Add EDI Contact Information
About the Add EDI Contact Information Page
Identify a Contact and assign Transactions.
After creating the Contact and assigning transactions, click the OK button to save.
ProviderOne Provider System User Manual
Every effort has been made to ensure this Guide’s accuracy. However, in the unlikely event of an actual or apparent conflict between this document and a department rule, the department rule controls. 34
This page is intentionally blank.
ProviderOne Provider System User Manual
Every effort has been made to ensure this Guide’s accuracy. However, in the unlikely event of an actual or apparent conflict between this document and a department rule, the department rule controls. 35
Modifying an EDI Contact
From the EDI Contact Information List, click the hyperlink in the Contact Name column.
ProviderOne displays the Manage EDI Contact Information page.
Figure 15 - Manage EDI Contact Information
After making your changes, click the Save button to save and then click the Close button to exit the screen.
ProviderOne Provider System User Manual
Every effort has been made to ensure this Guide’s accuracy. However, in the unlikely event of an actual or apparent conflict between this document and a department rule, the department rule controls. 36
This page is intentionally blank.
ProviderOne Provider System User Manual
Every effort has been made to ensure this Guide’s accuracy. However, in the unlikely event of an actual or apparent conflict between this document and a department rule, the department rule controls. 37
Deleting an EDI Contact Record
From the EDI Contact Information List, check the box next to the record you want to delete and click the Delete button.
What Happens Next:
From the EDI Contact Information List, click the Close button and proceed to the next step in the Business Process Wizard.
ProviderOne displays the Business Process Wizard. The status is now set to Complete.
ProviderOne Provider System User Manual
Every effort has been made to ensure this Guide’s accuracy. However, in the unlikely event of an actual or apparent conflict between this document and a department rule, the department rule controls. 38
This page is intentionally blank.
ProviderOne Provider System User Manual
Every effort has been made to ensure this Guide’s accuracy. However, in the unlikely event of an actual or apparent conflict between this document and a department rule, the department rule controls. 39
Complete Enrollment Checklist
Accessing the Enrollment Checklist
From the Business Process Wizard, click the Complete Enrollment Checklist link.
ProviderOne displays the Provider Checklist.
Figure 16 - Provider Checklist
About the Provider Checklist
Every question must be answered with Yes or No.
All Yes questions must have a corresponding comment.
ProviderOne Provider System User Manual
Every effort has been made to ensure this Guide’s accuracy. However, in the unlikely event of an actual or apparent conflict between this document and a department rule, the department rule controls. 40
After completing the Provider Checklist, click the Save button.
ProviderOne displays the Business Process Wizard. The status is now set to Complete.
ProviderOne Provider System User Manual
Every effort has been made to ensure this Guide’s accuracy. However, in the unlikely event of an actual or apparent conflict between this document and a department rule, the department rule controls. 41
Submit Enrollment Application for Review
Accessing the Final Submission Page
From the Business Process Wizard, click the Submit Enrollment Application for Review link.
ProviderOne displays the Final Submission page.
Figure 17 - Final Submission
ProviderOne Provider System User Manual
Every effort has been made to ensure this Guide’s accuracy. However, in the unlikely event of an actual or apparent conflict between this document and a department rule, the department rule controls. 42
This page is intentionally blank.
ProviderOne Provider System User Manual
Every effort has been made to ensure this Guide’s accuracy. However, in the unlikely event of an actual or apparent conflict between this document and a department rule, the department rule controls. 43
Obtaining Documentation Source Documents
To download source documents, click the hyperlink in the Source column.
Printing the Documentation Cover Sheet
Click the this link hyperlink to display the documentation cover sheet.
ProviderOne displays a PDF version of the cover sheet.
Figure 18 - Enrollment Document Cover Sheet
Enter the Application# and print the cover sheet. Include this cover sheet with the documentation listed in the Application Document Checklist.
ProviderOne Provider System User Manual
Every effort has been made to ensure this Guide’s accuracy. However, in the unlikely event of an actual or apparent conflict between this document and a department rule, the department rule controls. 44
Re-printing the Documentation Cover Sheet
From the Business Process Wizard, click the Submit Enrollment Application for Review link.
Click the this link hyperlink to display the documentation cover sheet. Follow the steps on the previous page.
ProviderOne Provider System User Manual
Every effort has been made to ensure this Guide’s accuracy. However, in the unlikely event of an actual or apparent conflict between this document and a department rule, the department rule controls. 45
Submitting the Enrollment Application
From the Final Submission page, click the Submit Enrollment Button.
ProviderOne displays the following Internet Explorer message.
Click OK to close the message and then click the Close button.
ProviderOne displays the Business Process Wizard. The status is now set to Complete.
ProviderOne Provider System User Manual
Every effort has been made to ensure this Guide’s accuracy. However, in the unlikely event of an actual or apparent conflict between this document and a department rule, the department rule controls. 46
This page is intentionally blank.
ProviderOne Provider System User Manual
Every effort has been made to ensure this Guide’s accuracy. However, in the unlikely event of an actual or apparent conflict between this document and a department rule, the department rule controls. 47
Table of Figures Figure 1 - Enrollment Type................................................................................................. 9 Figure 2 - Basic Information Page .................................................................................... 11 Figure 3 - Basic Information – Provider Address Detail .................................................. 12 Figure 4 - Basic Information – Application ID ................................................................. 12 Figure 5 - Enrollment Business Process Wizard ............................................................... 13 Figure 6 - Provider Identifiers List ................................................................................... 15 Figure 7 - Add New Identifier .......................................................................................... 17 Figure 8 - Manage Identifier ............................................................................................. 18 Figure 9 - EDI Submission Details ................................................................................... 21 Figure 10 - EDI Billing Software Information for Enrollment ......................................... 23 Figure 11 - Add EDI Billing Software Information for Enrollment ................................. 25 Figure 12 - Manage EDI Billing Software Information .................................................... 27 Figure 13 - EDI Contact Information List ........................................................................ 31 Figure 14 - Add EDI Contact Information ........................................................................ 33 Figure 15 - Manage EDI Contact Information .................................................................. 35 Figure 16 - Provider Checklist .......................................................................................... 39 Figure 17 - Final Submission ............................................................................................ 41 Figure 18 - Enrollment Document Cover Sheet ............................................................... 43