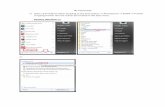ProVAL User s Guide
Transcript of ProVAL User s Guide

ProVAL User’s Guide
Version
3.5
Profile Viewing and Analysis Software

2
The Transtec Group
ProVAL User’s Guide
Manual Revision: 6.2 (3.5)
2001-2015 The Transtec Group 6111 Balcones Drive Austin, Texas 78731
Phone 512.451.6233 • Fax 512.451.6234
Email [email protected]
Web HUhttp://www.roadprofile.com/U

3
Table of Contents
INTRODUCTION .................................................................................................................................... 7
PROVAL INSTALLATION ...................................................................................................................... 8
Hardware ...................................................................................................................................... 8
Software ....................................................................................................................................... 8
Installation .................................................................................................................................... 8
Installation Wizard .................................................................................................................... 8
GETTING STARTED ............................................................................................................................ 12
Welcome Wizard ........................................................................................................................ 12
Behavior of User Interface ......................................................................................................... 12
Home Screen ............................................................................................................................. 13
File and Project Management .................................................................................................... 16
Add Files .................................................................................................................................... 17
ProVAL-Compatible File Formats .......................................................................................... 17
File Import Wizard .................................................................................................................. 18
Basic Operation .......................................................................................................................... 23
Report Functions ........................................................................................................................ 26
Print to PDF ............................................................................................................................ 27
Export to Excel ....................................................................................................................... 29
Save to Text ........................................................................................................................... 31
Utility Functions .......................................................................................................................... 33
A Screenshot Tool .................................................................................................................. 33
A Copy-Table-to-Clipboard Tool ............................................................................................ 33
Options ....................................................................................................................................... 34
General Settings .................................................................................................................... 34
Analysis .................................................................................................................................. 35
Chart Color Templates ........................................................................................................... 37
Chart Controls ............................................................................................................................ 38
Profile Selection ......................................................................................................................... 41
Select Channels ..................................................................................................................... 41
Help and Event Log System ...................................................................................................... 41
Save Logs .............................................................................................................................. 41

4
User’s Guide .......................................................................................................................... 42
Release Notes ........................................................................................................................ 42
Support ................................................................................................................................... 42
About ...................................................................................................................................... 42
VIEWER ............................................................................................................................................... 43
Profile Selection and Display ..................................................................................................... 43
Viewing Profile Sections............................................................................................................. 44
Profile Rename/Delete/Export ................................................................................................... 44
Show Events .............................................................................................................................. 45
Use Mileposts ............................................................................................................................. 46
Units ........................................................................................................................................... 48
Map ............................................................................................................................................ 49
EDITOR ................................................................................................................................................ 51
Basic........................................................................................................................................... 51
Location Information ............................................................................................................... 51
Milepost-related Inputs ........................................................................................................... 52
Geography.............................................................................................................................. 53
Route ...................................................................................................................................... 53
Events ........................................................................................................................................ 55
Sections ..................................................................................................................................... 56
Information ................................................................................................................................. 59
Filtering....................................................................................................................................... 61
ANALYSES ........................................................................................................................................... 64
Templates .................................................................................................................................. 65
Automated Faulting Measurements (AFM) ................................................................................ 68
Profile Selection ..................................................................................................................... 68
Inputs ...................................................................................................................................... 68
Outputs ................................................................................................................................... 69
Automated Profile Synchronization (APS) ................................................................................. 73
Profile Selection ..................................................................................................................... 73
Inputs ...................................................................................................................................... 74
Outputs ................................................................................................................................... 76
Power Spectral Density (PSD) ................................................................................................... 81
Profile Selection ..................................................................................................................... 81
Inputs ...................................................................................................................................... 82
Outputs ................................................................................................................................... 83
Precision and Bias (ASTM E 950) ............................................................................................. 85

5
Profile Selection ..................................................................................................................... 86
Inputs ...................................................................................................................................... 86
Outputs ................................................................................................................................... 86
Profiler Certification Module (PCM) ........................................................................................... 87
Profile Selection ..................................................................................................................... 87
Inputs ...................................................................................................................................... 88
Outputs ................................................................................................................................... 89
Profilograph Simulation .............................................................................................................. 91
Profile Selection ..................................................................................................................... 91
Inputs ...................................................................................................................................... 92
Outputs ................................................................................................................................... 93
Ride Quality ................................................................................................................................ 94
Profile Selection ..................................................................................................................... 94
Inputs ...................................................................................................................................... 94
Outputs ................................................................................................................................... 95
Rolling Straightedge (RSE) ...................................................................................................... 101
Profile Selection ................................................................................................................... 101
Inputs .................................................................................................................................... 102
Outputs ................................................................................................................................. 102
Smoothness Assurance Module (SAM) ................................................................................... 104
Profile Selection ................................................................................................................... 104
Ride Quality Inputs and Analysis ......................................................................................... 105
Grinding Screen ................................................................................................................... 107
Short Continuous Report ...................................................................................................... 115
Long Continuous Report ...................................................................................................... 115
Fixed Interval Report ............................................................................................................ 116
Short Continuous Histogram Results ................................................................................... 117
Long Continuous Histogram Results ................................................................................... 118
Analysis with a Comparison Chart ....................................................................................... 119
Analysis by Excluding Leave-outs ....................................................................................... 125
Optimal WIM Site Locator (OWL) ............................................................................................ 129
Profile Selection ................................................................................................................... 129
WIM Index Inputs and Analysis ............................................................................................ 130
Grinding Inputs ..................................................................................................................... 130
WIM Locator Report ............................................................................................................. 131
OTHER INFORMATION ..................................................................................................................... 133
Web Sites ................................................................................................................................. 133

6
References ............................................................................................................................... 133

ProVAL User’s Guide / Introduction
Page 7
INTRODUCTION
ProVAL (Profile Viewing and Analysis) is an engineering software application that allows you to view and analyze longitudinal pavement profiles in many different ways. You can import profiles from various other formats and view them in the Viewer window. If needed, you can edit profile information and manipulate the profiles using the Profile Editor. Entire analysis projects can be saved, which preserves user information and analysis inputs. After analyses have been performed, you can print a report of the original profile and the results of any analyses.
The purpose of this document is to describe all software operations and hardware requirements for ProVAL.
Chapter
1

ProVAL User’s Guide / Getting Started
Page 8
PROVAL INSTALLATION
Hardware
While ProVAL should run on any system from the past several years, we recommend at least the following for the most pleasant experience:
2 GHz processor, 2 GB RAM, 1440x900 display resolution (if widescreen display); 1280x960 resolution (for non-widescreen)
Software
Supported operating systems are Windows XP Professional Service Pack 3+, Windows Vista (32 or 64 bit), and Windows 7 (32 or 64 bit). Microsoft .NET Framework 4 Client Profile is required.
Installation
If the minimum version of the .NET Framework is not installed, it will be downloaded (if necessary) and installed.
Previous versions of ProVAL 3.5 will be automatically removed. If installed, ProVAL 3.4 and any older versions will remain.
After obtaining the ProVAL installation file (normally named as ProVAL 3.xx.xxxx.exe), launch the executable installation kit and follow the ProVAL Installation Wizard to complete the process. If the downloaded file is in a zipped form (*.zip), you will need to unzip the file and run the unzipped executable file (*.exe).
Installation Wizard
Step 1. Run the installation file. A dialog box displays the progress of extracting and copying the necessary installation files.
Chapter
2

ProVAL User’s Guide / Getting Started
Page 9
Step 2. The ProVAL End-User License Agreement screen is shown. Read the Agreement and select “I accept the terms in the License Agreement.” Click the Next button to continue the process.
If you are installing the same version, the following “Modify, Repair or Remove installation” window will show up instead. Select the desired action and proceed. The following steps show only for the new installation process.

ProVAL User’s Guide / Getting Started
Page 10
Step 3. The “Select Installation Folder” prompts for you to either use the default installation folder (recommended) or select a different folder. If all is well, click the Install button to proceed.
Step 4. The installation process may take a moment while the progress bar shows the installation status.

ProVAL User’s Guide / Getting Started
Page 11
Step 5. When the installation is complete, the final window of the ProVAL Installation Wizard will display. Click Finish. Navigate to ProVAL 3.5 and launch the application to begin. Have fun!

ProVAL User’s Guide / Getting Started
Page 12
GETTING STARTED
Welcome Wizard
Launch ProVAL by locating All Programs » FHWA » ProVAL 3.5.
If no earlier versions of ProVAL are installed, the first time the software is started a welcome screen will ask you some basic questions:
Unit System – Checking the “Use SI Units” would enable SI unit system, otherwise the application will be in USCS unit system.
Enable Recording Log – Check this option to help with reporting bugs by saving logs of software operations.
Preferred Language – Select a language for display. Currently only English is available. Default File Type – Select the default file type when adding profile data. Default Project Path – Select the default project path to speed up file lookup.
This gives you a convenient way to specify preferences. The Welcome Wizard only shows once after each installation. You can also modify those settings later on by using the Options dialog box.
Behavior of User Interface
The following describes the behavior of the ProVAL Graphical User Interface (GUI):
The window position is saved. The software complies with Section 508 accessibility requirements. Allows you to minimize navigation elements and analysis inputs to maximize screen real-
estate.
Chapter
3

ProVAL User’s Guide / Getting Started
Page 13
Home Screen
This is the starting screen when no project is currently open. It consists of three main sections: the toolbar, Recent Projects, and ProVAL Online (if the Internet is accessible and the “Show Online Content on the Start Page” is selected in the program Options screen).

ProVAL User’s Guide / Getting Started
Page 14
If the Internet is not available, the ProVAL Online section will be blank or on rare occasions, the “Action canceled” message will be displayed instead.
Under Recent Projects are listed recently analyzed and saved projects. The most recent unsaved project, if any, will be in the lower left corner:
The Getting Started menu has the following features:
New: Create a new project. Open: Open a previously saved project by specifying the path and filename. Clear History: Clear recent projects and unsaved projects.
The Tools menu includes:
Options: Allows you to customize several features of the application. See the Options section for details.
Screenshot: Store a screenshot of the entire application to the Windows clipboard. Help
Save Logs: Save event logs in zip format in order to report bugs or issues. User’s Guide: This opens the PDF version of the ProVAL User’s manual for viewing. Release Notes: Summary of changes in the current and previous ProVAL versions. Support: Online help via the ProVAL website. About: About window to show version number and other information.
The Recent Projects screen has the following features:
List of recent projects and most recent unsaved project, if any.
The ProVAL Online screen has the following features:
Shows the latest news and upcoming workshops. You can elect to turn this off in the Options.

ProVAL User’s Guide / Getting Started
Page 15
Once a project has been created or opened, the Project menu contains the following items:
Close Project: Close the current project. Add Files: Add profile data to the current project. Save: Save the current project or save as a different project. Report: Create an Excel, Text, or PDF report.

ProVAL User’s Guide / Getting Started
Page 16
File and Project Management
The file and project management in ProVAL is detailed as follows:
ProVAL can open ProVAL project files and ProVAL-compatible profile data files. You may have multiple instances of ProVAL on the same computer. Each instance of the
software can have only one project open. The same file or project cannot be opened in multiple instances.
The project file (*.pvp) contains both project settings and profile data (stored in PPF formats - ProVAL’s native data format as well as the ASTM International standard format).
Previous versions of projects (e.g., *.pv3, *.pv2, and associated *.ppf files) can be imported. Individual profile data files can be extracted in PPF format from the project file in the Viewer
window. The project files can be opened using standard Windows techniques, including dialog boxes
(i.e., via Open button on the home screen or Open menu from the application menu), drag-and-drop (i.e., drag a project file from Windows explorer to the ProVAL application areas), most recently used (MRU) files (i.e., from the Application Menu/Recent Projects or simply clicking any recent project listed on the panel under the Getting Started of the ProVAL starting page), and file association (i.e., double-clicking a *.pvp, *.pv3, or*.pv2 file within the Windows explorer).
Once a project is active, profile data files can be imported using the Add Files button on the toolbar or the drag-and-drop option (i.e., drag from Windows explorer to the ProVAL application areas).
Profile data files can also be imported using file association (i.e., double-clicking any ProVAL-compatible data files such as *.ppf, *.erd, etc. within the Windows explorer). An “Untitled” project will be created automatically. Users can then use Save As to save it to another filename or simply discard it (the latter is useful for a quick view of data without saving any projects).

ProVAL User’s Guide / Getting Started
Page 17
Add Files
You can use the Add Files button in the toolbar to select and add profile data files to the current project.
A dialog box will appear when you click the Add Files button. Files of the Default File Type set in the Options are displayed. To view other file types, use the dropdown menu.
ProVAL-Compatible File Formats
ProVAL recognizes the following file types. The file extension is listed in parentheses after the description:
ProVAL 3.1+ Project and embedded data file (pvp) ProVAL 3.0 Project and embedded data file (pv3) ProVAL 2 Project (pv2) (note that the associated ppf files need to be within the same folder
as the pv2 file) Pavement Profile File (ppf). This is based on the native file specification of ProVAL. It is a
very efficient and secure format. The latest ppf specifications can be downloaded from the ProVAL website. This format is the basis for the ASTM Profile Data standard.
ERD (erd): ProVAL recognizes both text formats, and the two 4-byte floating-point binary

ProVAL User’s Guide / Getting Started
Page 18
formats. Information about the ERD files can be found on the UMTRI website (http://www.umtri.umich.edu/erd/software/erd_file.html). The profile data and most of the header information are also imported.
Dipstick (elv) files: They are Dipstick data in text format without any headers. KJLaw Text files (a*): These files usually end with file extensions such as "a01", "a02", etc.
The profile data and most of the header information are also imported. KJLaw Binary files (p*): These files usually end with file extensions such as "p01", "p02", etc.
The profile data and most of the header information are also imported. Dynatest RSP File (rsp): These files are generated by the field program of Dynatest Mark II
or III (version 35.00 or above). The rsp event markers and GPS information can be also imported.
TxDOT (pro): ProVAL can import the newer TxDOT “pro” format. Event markers will also be imported.
Ames File (ard, adf, ldf,): These are file formats (adf is newer than ldf) generated by the Ames profiler field programs. The GPS information and event markers can also be imported. Additional event markers for the lead-in and lead-out locations may be added.
It is possible that other file types could be added to the application’s importing capability in the future, as manufacturers and software developers make their file specifications available to the FHWA and the ProVAL development team.
File Import Wizard
ProVAL can also import generic files in text format using a File Import Wizard. The generic text file needs to consist of profile data in column(s) and separated by a symbol. There shall not be blank lines or other non-data lines in the data block. The file headers are optional and will be skipped during file import. It is recommended to inspect the data using a text editor and find out additional information about the profile before using the File Import Wizard.
The steps to import such files are as follows:
Use the Add Files button to start the Open file dialog box.
Select “All Files” under the Files of type selection and select a generic text file.

ProVAL User’s Guide / Getting Started
Page 19
A File Import Wizard will pop up with a table displaying the first 100 rows of information from the file. Note that the File Import Wizard will also launch when the imported ProVAL-compatible format is corrupted.
Fill in information including: Sample Interval, Sample Interval Unit, Elevation Unit, Decimal Symbol, Data Starting Row. As the correct Data Starting Row is selected, several selections of data types will be displayed depending on the number of columns in the data block.

ProVAL User’s Guide / Getting Started
Page 20
Select the correct data type from the following options for each data column: Left, Center, Right, Unknown Location, or Not a Profile.

ProVAL User’s Guide / Getting Started
Page 21
Click Next> and Finished to import and save the file into the current project.

ProVAL User’s Guide / Getting Started
Page 22

ProVAL User’s Guide / Getting Started
Page 23
Basic Operation
A step-by-step process for a typical viewing and analysis is as follows:
Step 1: Start a new ProVAL project using the New button on the ProVAL home screen and it creates an “Untitled” project. You can elect to save is as another file name. Let’s leave it for now.
Step 2: Use the Add Files button on the ProVAL toolbar to select profile data to be imported.

ProVAL User’s Guide / Getting Started
Page 24
Step 3: After adding a file, a thumbnail of its profile will be added to the list with imported profiles available for selection.

ProVAL User’s Guide / Getting Started
Page 25
Step 4: Select or de-select the desired profiles by clicking the corresponding checkboxes. Selected profile traces will be displayed on the chart. You can then proceed with viewing and analysis functions.

ProVAL User’s Guide / Getting Started
Page 26
Report Functions
The Report button, once clicked with a mouse, lists options for report functions. Select the location and type of report. The export functions include: Excel, Text, and PDF.
Excel: Save report data to various Excel worksheets. Text: Save report data in various text files. PDF: Generate a secured PDF report.
Reports contain the data from the current module – the Viewer or one of the analysis modules. To generate a report in any module besides the Viewer, first run the analysis. File names are automatically selected based on the project name and analysis type. New reports overwrite any older files with the same name at that location.
Charts in the Viewer and some analysis screens can also be exported as images to either files or the Clipboard in the PNG format. See Viewer and Analyses sections for details.

ProVAL User’s Guide / Getting Started
Page 27
Print to PDF
After viewing profiles or finishing an analysis, you can click the Report button and select PDF to generate a “secured” PDF report that cannot be modified.
If the option to use the alternate chart template is selected in the Options, the alternate chart colors will be printed.

ProVAL User’s Guide / Getting Started
Page 28
The secure PDF has the following restrictions:
Changing the document
Document assembly
Page extraction
Commenting
Filling of form fields (NA)
Signing
Creation of template pages

ProVAL User’s Guide / Getting Started
Page 29
Export to Excel
Chart and table data from all profile analyses can be exported to Excel files by clicking the Report button and selecting Excel. Select Include all data if you wish to include detailed results. For continuous roughness reports this will include every data point. If unchecked, the report only lists defective segments. Each exported Excel file contains analysis results from a specific profile trace.

ProVAL User’s Guide / Getting Started
Page 30
Users can launch the Excel application and open the ProVAL-exported Excel files. For each worksheet within an Excel file, data will be arranged in columns with appropriate headings and units.
Data in tables and charts will be saved to each worksheet for post processing (such as: plug in pay schedule for bonus/penalty computation). Due to limitation of rows in Excel 2003 and earlier, you should be cautious when exporting data that exceeds 65,536 rows (including the data column headers). Excel 2007 and later have a maximum of 1,048,576 rows. Report charts will not be included in the exported Excel files. However, you can use the ProVAL built-in screenshot tool button to export chart images to the Windows clipboard then insert into other documents or spreadsheets.

ProVAL User’s Guide / Getting Started
Page 31
Save to Text
Chart and table data from all profile analyses can be exported to text files by clicking the Report button and selecting Text. Select Include all data if you wish to include detailed results. For continuous roughness reports this will include every data point. If unchecked, the report only lists defective segments. One or more files will be generated for the analysis results from the data sets.

ProVAL User’s Guide / Getting Started
Page 32
The text file names correspond to each data set. The text files can then easily be viewed in any text editor or for any data submission or post processing.

ProVAL User’s Guide / Getting Started
Page 33
Utility Functions
There are several utility functions in ProVAL for various purposes.
A Screenshot Tool
A built-in screenshot tool is included. By clicking the Screenshot button on the toolbar, a screenshot of the entire application will be stored in the Windows clipboard. You can then open any other Windows application (such as MS Word) and paste the screenshot there.
A Copy-Table-to-Clipboard Tool
By clicking any table results with the mouse while using the right mouse button, the entire table will be stored in the Windows clipboard. Selecting Copy table to Clipboard includes the column headers. Alternatively, choose Copy table without column names. You can then open any other Windows application (such as MS Word) and paste the table results there.

ProVAL User’s Guide / Getting Started
Page 34
Options
User preferences are divided into three areas: General Settings, Analysis, and Chart Color Templates.
General Settings
Under General Settings, you can change the following to fit your needs:
Use SI Units: If checked, SI units will be applied to the application; if not, USCS units will be used.
Enable Recording Log: If checked, event logs would be recorded. Enabling this option is recommended and will enable Support to easier diagnose issues.
Show Online Content on the Start Page: If checked, the ProVAL Online section will be displayed on the application home screen.
Use Alternate Chart Template for printing and PDF reports: If checked, the chart format on the Alternate Chart Colors tab will be used when printing charts and creating PDFs. If unchecked, the format on the Chart Style tab will be used.
Default File Type: Used to set the default file type for the Add Files dialog box. Spreadsheet Program: ProVAL will automatically search for MS Excel and put the location
of it here. If Excel was not found or you prefer to use another program, you can browse for it here.
Default Project Path: Very useful setting to allow you to quickly access profile data in a frequently used path.
Bing Maps License Key: If you have your own license key for Bing Maps, you may enter it here.

ProVAL User’s Guide / Getting Started
Page 35
Analysis
The following can be set using this utility:
Default Analysis: Set the default analysis that is displayed on the toolbar for easy access. Selected Analyses: Any analyses that are checked will be displayed in the Analysis menu. Templates: Templates are saved input settings. Add from File…: Import a saved template (*.pvat, *.pv3at, or *.pvi) Add from ProVAL 3.4-: Import all existing templates from all ProVAL versions (3.4 and
earlier) on the computer. Export to File…: Export templates to a *.pvat file Clear…: Clear existing templates. Especially useful if they become corrupt.

ProVAL User’s Guide / Getting Started
Page 36
An example to import a template (*.pvat) file:
An example to export a template (*.pvat) file:

ProVAL User’s Guide / Getting Started
Page 37
Chart Color Templates
A default color template is provided. A color template defines the chart’s background color, line styles, and axis fonts. A line style specifies the line color, pattern, and thickness. The template defined on the Chart Style tab is generally used. If Use Alternate Chart Template is selected in the Options, the alternate chart colors are used when printing and generating PDF reports.

ProVAL User’s Guide / Getting Started
Page 38
Chart Controls
A common chart is used throughout the software. This feature helps you become familiar with consistent chart layouts. Specific features include:

ProVAL User’s Guide / Getting Started
Page 39
Scroll Bars: Both horizontal and vertical. Only available when zooming into a portion of a chart.
Zoom History (backward and forward arrows): Preserve the zoom history so that you can zoom back and forth, similar to back and forward buttons in a Web browser. They will be activated (in green) only when zooming to certain levels.
(Zoom) Scale (magnifier glass symbol): When entering this mode, the chart will set a zoom level equal to a predefined scale. Predefined zoom scales are 0.1 miles, 0.5 miles, and 1 mile (or 0.1 km, 0.5 km, and 1.0 km if SI unit system is specified in the Options). Zoom scales cannot be changed at this time.
(Overview) “Full” (magnifier glass symbol with a frame): Show the full length of the chart.
Panning: Allows you to ‘grab’ the chart using the right mouse button (the mouse icon would change into a “hand” symbol) and move it, instead of using the scrollbars.

ProVAL User’s Guide / Getting Started
Page 40
Copy Image to Clipboard: Allows an image of the chart be exported to the Windows Clipboard.
Save Image to File: Allows an image of the chart be exported to a file in the PNG format.
A dialog box would pop up for you to save the exported image as a PNG file.
Print chart: Prints the chart using the standard or alternate chart template, depending on the Options setting.

ProVAL User’s Guide / Getting Started
Page 41
Profile Selection
A group of functions within the Profile Selection menu bar can be used to select one or more profiles.
Select Channels
Five buttons can be used to select all left channels, all middle channels, all right channels, all channels, as well as clear all selections. This function is available in the Viewer and applicable analyses.
Help and Event Log System
Save Logs
An event log is provided to record any errors that occur. A Recording Log is provided to record all actions taken by you. This is very useful for debugging. You can opt to turn this off. To save logs for submitting issues, you can use the application menu and select Help/Save Logs.
A Save As dialog box would prompt for you to save the event log file in zip format to a selected folder. This file can then be submitted to the ProVAL support team to assist the diagnostics.

ProVAL User’s Guide / Getting Started
Page 42
User’s Guide
An electronic User’s Guide (this document) in PDF format can be viewed through the Help menu of the Home screen.
Release Notes
The release notes in PDF format for this version of ProVAL can be viewed through the Help menu of the Home screen. This document includes new features, changes, and known issues.
Support
Clicking the Support menu under Help will launch the default web browser on your computer and load the ProVAL homepage.
About
Clicking the About menu under Help will display the About window that consists of the information about the version of ProVAL running, the link to the ProVAL webpage, etc.

ProVAL User’s Guide / Viewer
Page 43
VIEWER
This module is for viewing profiles. Any number of profiles may be selected. Thumbnails of profiles are displayed on the left of the Viewer screen. Selected profiles will be shown in the chart on the right.
Profile Selection and Display
On the left hand panel of the Viewer screen, all imported files are displayed as thumbnails and available profiles can be selected to be displayed. Files can be added using the “Add Files” icon within the Project category on the toolbar.
Chapter
4

ProVAL User’s Guide / Viewer
Page 44
Viewing Profile Sections
Clicking a thumbnail with the left mouse button brings up a menu to select which section to view. Choose from the Full profile or a section that has been created in the Editor. See “Sections and Event Markers” in this guide for more details on creating sections and selecting the default.
Profile Rename/Delete/Export
The thumbnail menu also includes actions to manipulate files: Rename, Delete, and Export (to *.PPF files). Keep in mind that Uall imported profile data is contained within a single project file.
Profile names can be changed by clicking the existing profiles with the right mouse button or the context menu key and selecting Rename Profile.

ProVAL User’s Guide / Viewer
Page 45
Show Events
Event markers can be turned on and off using the Show Events button on the menu bar. They are displayed as Flags at the top frame of the chart area.

ProVAL User’s Guide / Viewer
Page 46
Use Mileposts
Viewing profiles in milepost fashion can be turned on using the Use Mileposts button on the menu bar. Both increasing milepost and decreasing milepost can be displayed properly as long as you defined the Profiling Direction and Beginning Milepost on the Editor screen.
The following is an Editor screen to define an Eastbound profile in forward direction and its beginning milepost.
The following is an Editor screen to define a Westbound profile in reverse direction and its beginning milepost.

ProVAL User’s Guide / Viewer
Page 47
The following is a Viewer screen for both Eastbound and Westbound profiles with the milepost view turned off.

ProVAL User’s Guide / Viewer
Page 48
The following is a Viewer screen for both Eastbound and Westbound profiles with milepost view turned on.
Units
The unit system can be specified in the Options by checking or un-checking the Use SI Units option.

ProVAL User’s Guide / Viewer
Page 49
Both the distance and elevation units within the selected unit system (in Options) can be selected using the Units dropdown button on the toolbar. (USCS unit system)
Both the distance and elevation units within the selected unit system (in Options) can be selected using the Units dropdown button on the toolbar. (SI unit system)
Map
Current map options include MapQuest Road, MapQuest Aerial, OpenStreetMap, Bing Maps Road, and Bing Maps Aerial. Select the map type under the Map dropdown.
Zoom in and out using the magnifying glass buttons or the mouse wheel.
Select the location to display using the Locations dropdown. If not automatically detected, the GPS coordinates of the start and stop locations must be set under Editor/Basic.
Under Export maps can be exported to images, KML, or KMZ files.

ProVAL User’s Guide / Viewer
Page 50

ProVAL User’s Guide / Editor
Page 51
EDITOR
You can select the file to be edited first, then use the Navigate dropdown button to view the Basic, Events, Sections, Info, and Filtering screens.
Basic
The following profile modifications are allowed in the Editor/Basic screen:
Location Information
Reverse: flips the profile so it is a mirror image of the original Sample Interval: distance between stored sampling points Length: distance for the entire trace Lead-In Length: lead-in distance to start location Lead-Out Length: lead-out distance from the end location Distance Offset: offset to the start location (i.e., zero distance reference)
Click Save to save changes to the location information.
Chapter
5

ProVAL User’s Guide / Editor
Page 52
Shaded areas will indicate the lead-in and lead-out portions of the profile if assigned as non-zero values.
Milepost-related Inputs
Profiling direction: direction regarding the distance reference system (such as: milepost) Beginning milepost: reference milepost at the start location
Click Save to save changes to the location information.

ProVAL User’s Guide / Editor
Page 53
Geography
If a file includes coordinates, the software attempts to find the start and stop coordinates. Because coordinates are not always recorded for each data, it is important to verify the discovered information is correct. If a file does not include coordinates, the user must manually set the locations. ProVAL then attempts to synchronize the profile with a road route. The route and coordinates should not be considered absolute, but are a guide to supplement distance locations.
Start Latitude: GPS latitude coordinate of the start location in decimal degrees Start Longitude: GPS longitude coordinate of the start location in decimal degrees Stop Latitude: GPS latitude coordinate of the stop location in decimal degrees Stop Longitude: GPS longitude coordinate of the stop location in decimal degrees
Start and stop locations are marked with flags on the map in the Editor. It is also possible to set start and stop locations by right-clicking a location on the map in the Editor. From the dropdown menu select Set start location or Set stop location.
Route
Once GPS information is entered, click Create to create the route. An internet connection is required to see a map and create a route. View the preview in the lower left window. Choose to Accept or Reject the route. If accepted, you may be prompted to update events that currently have

ProVAL User’s Guide / Editor
Page 54
coordinates.
Once accepted, the route is shown on the map in the Editor.

ProVAL User’s Guide / Editor
Page 55
Events
When switching to the Editor/Events window, the Editor button group would be activated in the toolbar to add, remove, and change Event Markers:
Add or remove events using the toolbar, by right clicking the table, or by right clicking the map in Editor:Events. Events display on the map as red dots. Hover over the location to display information. Right click the location to remove that event.
Import of Event Markers: Currently, event markers in the ProVAL (ppf), TxDOT (pro), Dynatest (rsp) and Ames (ldf, adf) profile data files can be imported.

ProVAL User’s Guide / Editor
Page 56
Sections
When switching to the Editor/Sections window, the Editor button group would be activated in the toolbar.
Add, remove, and change Sections. Types of sections include Generic and Leave-out. The default section for analyses is defined as the Full (or entire profile trace) section but can be changed using the Default Section dropdown.
After adding a section, enter the section name, start distance, and stop distance. Set the type to Generic or Leave-out. Optionally enter the GPS coordinates.
Export data in the selected Section. While the row of the desired section is selected, click the “Export Section” button to export profile data within that section. Type in the desired file name and save as a PPF file.

ProVAL User’s Guide / Editor
Page 57

ProVAL User’s Guide / Editor
Page 58
It is also possible to add, remove, and export sections by right-clicking the table or the map. Right click a location on the map to set it as the start or stop position for the section selected in the table. If a route is defined, the full route is white on the map, generic sections are blue, and leave-out sections are orange.
Leave-out sections are automatically excluded in the Automated Fault Measurement (AFM), Ride Quality, and Smoothness Assurance Modules (SAM) analyses and reports.

ProVAL User’s Guide / Editor
Page 59
Information
The following modifications are allowed in the Editor/Information:
Change values or units of non-optional properties or tags. Tags are metadata or “data about data”.
Designate sensor locations.
Add and edit comments (users need to click the Save Comments button to save the changes).
View (profile editing) History. History includes all changes made to the profile data and properties.
Often the imported profile data (e.g. ERD) may not identify channels (i.e., left or right channel correctly). These errors may be caused by incorrect channel labels in the original profile data. Users would need to correct that using the Editor/Info facility. Without the correct channel designation, many analyses cannot be run properly (e.g. Profiler Certification).

ProVAL User’s Guide / Editor
Page 60
Add, remove, and change values or units of user-defined properties.
You can use the following steps to add a user-defined property in the Editor/Information screen:
Step 1. Select the Add Property icon from the toolbar.
Step 2. Enter the tag number (between 1024 and 2047) in a pop-up dialog box.
Step 3. Enter the name and value for this tag number.
Removing a user-defined property is easy. Simply select the tag to be removed and click the Remove Property button from the toolbar:

ProVAL User’s Guide / Editor
Page 61
Filtering
The following modifications are allowed in the Editor/Filtering:
Apply filtering. Save filtered file. Default file names will be used, with the current name used as the base
name. Different wavelength filters can be specified. The following filters are available:
Butterworth Band-pass Butterworth Low-pass Butterworth High-pass IRI Moving average Band-pass Moving average Low-pass Moving average High-pass
The Butterworth filter set is effectively a 6th order Butterworth filter. It is implemented by cascading a first-order and second-order Butterworth filters in the forward direction, then repeating in the backward direction. The performance of this filter was validated with numerous profile data including those from the FHWA 2004 Profiler Roundup.
The moving average filter is based on standard two-way moving average algorithm.
The IRI filter is a quarter-car filter with the golden car parameters in the ASTM IRI standard. The output of the IRI filter, unlike others, is in profile slopeU.
The tag numbers for default non-optional tags cannot be changed.
History cannot be modified.

ProVAL User’s Guide / Editor
Page 62
After filtering (except IRI), both the original profile and filtered profile will be displayed on the same chart.
After IRI filtering, only filtered profile “slope” will be displayed on the chart.

ProVAL User’s Guide / Editor
Page 63
Except for IRI filtered slopes, you can save the filtered profile by clicking the Save button. The filtered profiles will then be stored in the project file with a default filename. The default filtered filenames are original file name - tag name. Tag names are added depending on the filter type as follows:
Butterworth Band-pass - BWBP Butterworth Low-pass - BWLP Butterworth High-pass - BWHP Moving Average Band-pass - MABP Moving Average Low-pass - MALP Moving Average High-pass – MAHP
You can then switch to the Viewer window for further comparisons.
IRI-filtered slope results can not be saved since they are “slope” values instead of profile elevations. They may be exported in future versions.

ProVAL User’s Guide / Analyses
Page 64
ANALYSES
An analysis can be selected by using the Analysis button on the menu bar. The icon of the currently selected analysis is displayed next to the Analysis button on the left.
Chapter
6

ProVAL User’s Guide / Analyses
Page 65
Templates
A template defines a set of input values for an analysis. A default template is provided for each analysis. You can create new templates and set which template is to be the default.
Templates can be imported, exported, renamed, and deleted using the Template dropdown button on the menu bar.
The Analysis Template function can be illustrated in an example below.
Step 1. Use the Original (program default) analysis template
Step 2. Now, change the “bands per octave” from the default value, 12, to a new value, 24. Then, click the Template button in the toolbar and select “New” to save the current inputs to an analysis template:

ProVAL User’s Guide / Analyses
Page 66
Step 3. Then, supply a name for the new template as well as selecting other input settings. Because wavelength filters can often be set on a per-profile or per-file basis, the template filter must be specified here.
Step 4. You can then select either the Original (to the default settings) or use the template menu to Apply, Edit, Save, or Delete a previously created template.
Step 5. After selecting a desired template, simply click the Analyze button to run the analysis based on the current input settings.

ProVAL User’s Guide / Analyses
Page 67

ProVAL User’s Guide / Analyses
Page 68
Automated Faulting Measurements (AFM)
The Automated Faulting analysis identifies joints and reports faults in jointed concrete pavement. Faulting is calculated based on the AASHTO R36-12 “Standard Practice for Evaluating Faulting of Concrete Pavements”.
Profile Selection
At least one profile data must be selected. Each profile data must consist of profiles from the right and left wheel tracks.
Inputs
Input Templates are available for this analysis. Changing the selected profiles will not affect the template. However, the template will set the joint and segment inputs, which affect joint and crack detection. The inputs include:
Joint Spacing – nominal joint spacing Segment Length – segment or lot length for summary reports Joint Window – tolerance for exact joint locations Joint Detection Method – method used to identify joint locations Use Skewed Joints – whether skewed joints present Include Cracks – whether to include cracks in the report

ProVAL User’s Guide / Analyses
Page 69
Available techniques for joint identification are:
Downward Spike Step Curled-edge
Outputs
After analysis, results are displayed for each segment. On the left, choose which segment to view. The top chart plots elevation versus distance. Faults are marked with points proportional to the magnitude.

ProVAL User’s Guide / Analyses
Page 70
The lower chart shows the location and height of each fault.
Select the top-level profile to show the maximum faulting and accumulated faulting for each segment.

ProVAL User’s Guide / Analyses
Page 71
Use the Navigate button to switch to the Joints view. The top chart shows joint spacing in comparison to the nominal joint spacing specified in the inputs.
The lower chart marks joints and cracks on the elevation plot.

ProVAL User’s Guide / Analyses
Page 72
In the lower-left panel enable, disable, or reclassify joints and cracks.
Select the top-level profile to show the maximum joint spacing for each segment. It is useful to identify missing joints for given segments.
Use the Add Joint button to add missing joints if necessary. Users need to click the Analyze button to refresh the fault results if any changes to the joints results occur.
ProVAL AFM will disable any joints and faults that fall within any exclusions defined in the Editor/Sections.

ProVAL User’s Guide / Analyses
Page 73
Automated Profile Synchronization (APS)
The Automated Profile Synchronization (APS) is a tool to synchronize profiles using the cross-correlation technique.
The Cross-correlation (CC) is a statistical metric to measure correlation between two random signals. A CC value of 100% (or 1.0) indicates the signal pairs are perfectly correlated; 0, no correlation; and -100% (or -1.0), perfect, but “negatively” correlated. This technique has been proven to be successful to compare pavement profiles for repeatability tests and accuracy tests.
When CC is applied to pavement profile comparison, the process would require additional, special treatments (or conditioning) of raw pavement profiles. The “conditioning” includes: same filtering history for both basis and comparison profiles, interpolate comparison profile to the recording interval of the basis profile (only when the recording intervals are different). “Conversion to slope”, as a part of the conditioning, is recommended for comparison of large wave bands to make sure the influence of the long wavelength content does not eclipse the influence of the shorter wavelength content. Once the CC rating for comparison pair is obtained based on the standard CC formula, the value is scaled to consider the ratio of variance of each conditioned profile. This last process is to compensate the CC error when two profiles have exactly the same shape but very different amplitude. The analysis is fully compliant with the AASHTO standard, R56, “Standard Practice for Certification of Inertial Profiling Systems.”
The ProVAL Profile Synchronization analysis uses two or more profiles of the same section that have been measured at approximately the same time (usually subsequent runs). The starting points of the data in the measured profiles do not always match. To correct for this, the Profile Synchronization can be used to determine the proper offset of the comparison profile(s) to match the starting point of the basis profile. Since any two measured profiles are not exact copies of each other, the software must utilize statistical techniques to determine the optimum offset.
Profile Selection
At least two profiles must be selected, each in a different file. One profile must be designated as the “basis” while the others are considered as “comparison”. For informational purposes, the sampling interval is shown for each file.

ProVAL User’s Guide / Analyses
Page 74
Inputs
Input Templates are available for this analysis. The template sets the wavelength filter for each profile but changing the selected profiles would not affect the template.
Maximum offset is the range of horizontal offset within the CC sweep analysis. While the basis profile is fixed, the comparison profile would be shifted to the left or to the right side of the basis profile at any possible sample interval increments (i.e., offsets).
Profile Location is the channel of profiles to be used for the cross-correlation analysis.

ProVAL User’s Guide / Analyses
Page 75
A different wavelength filter setting can be specified for the Basis profile and the Comparison profile(s) by clicking the hyperlinks. A Wavelength Filter dialog box would pop up for user defined setting.
The following filters are available:
None
IRI
Butterworth Band-pass
Butterworth Low-pass
Butterworth High-pass
The cross-correlation module will automatically pre-process/condition the entire profile traces, crop the profile between the lead-in and lead-out (i.e., the Full section), and perform interpolation (if sampling intervals are different between the basis and comparison profile) prior to computation of coefficient of cross correlation. This process complies with the US AASHTO R56 specification.
Users need to input lead-in/lead-out distances, left/right channels for each profile on the Editor/Basic screen, if they are not defined.

ProVAL User’s Guide / Analyses
Page 76
Outputs
The outputs of Profile Synchronization include a table of relative offsets and maximum correlation with the basis profile.
The Navigate button can be used to switch among different output charts, which include:
Correlation Chart or Correlogram - Correlation coefficient values at all tested offsets.

ProVAL User’s Guide / Analyses
Page 77
Shifted Profiles Chart (Elevation) - Basis profile compared with the shifted comparison profile.
Shifted Filtered Profiles Chart (Slope) - Basis profile slope compared with the shifted comparison profile slope, after filtering (if applicable).

ProVAL User’s Guide / Analyses
Page 78
A zoom-in view between 10 and 140 ft:

ProVAL User’s Guide / Analyses
Page 79
You can apply the optimal offsets to all comparison profiles by clicking the “Apply Offsets” button. You can then examine the synchronized profiles in the Viewer and the specific offsets applied to each profile in the Editor.

ProVAL User’s Guide / Analyses
Page 80
The following is an example of profiles before and after the automated profile synchronization.
Before automated profile synchronization:
After automated profile synchronization:

ProVAL User’s Guide / Analyses
Page 81
Power Spectral Density (PSD)
The Power Spectral Density (PSD) function of road profiles is a statistical representation of the importance of various wave numbers (or wave lengths). Pavement profiles can be decomposed into series of sinusoids using techniques (such as Fast Fourier Transform or FFT) to show how the variance is distributed over wave numbers. The PSD implementation in ProVAL is similar to the method used by University of Michigan – Transportation Research Institute (UMTRI) researchers with a drift removal technique.
Profile Selection
Any number of profiles may be selected.

ProVAL User’s Guide / Analyses
Page 82
A different filter can be specified for each profile by clicking the hyperlink in each input field. A dialog box would prompt for you to select a filter.
The following filters are available:
None IRI Butterworth Band-pass Butterworth Low-pass Butterworth High-pass
Inputs
Input Templates are available for this analysis. Changing the selected profiles will not affect the template. However, the template will set the wavelength filter for each profile.
Octave Bands - Enabling Octave Bands will enable Bands Per Octave and disable Constant Frequency Interval.
Bands Per Octave - Number of reported data points when a frequency or wavelength is doubled or halved.
Constant Frequency Interval - The frequency interval when the narrow band report is desired.

ProVAL User’s Guide / Analyses
Page 83
Outputs
Four output charts are available via the Navigate button: Elevation PSD against Wave Length, Elevation PSD against Wave Number, Slope PSD against Wave Length, and Slope PSD against Wave Number. The Slope PSD vs. wavelength is recommended as the default view.
1. Slope PSD vs. Wave Length chart
2. Slope PSD vs. Wave Number chart

ProVAL User’s Guide / Analyses
Page 84
A Log Scale button in the chart control toolbar can be used to toggle the chart y-axis between log scale and linear scale. This is useful to make peaks easier to see.

ProVAL User’s Guide / Analyses
Page 85
Precision and Bias (ASTM E 950)
The precision and bias analysis based on the ASTM E 950-98 “Standard test Method for Measuring the Longitudinal Profile of Traveled Surfaces with an Accelerometer Established Inertial Profiling Reference” requires 11 profiles (including one reference profile measured with a reference profiler such as rod-and-level) along the same pavement section. This ASTM specification also requires that the pavement section be 321.8 m (1056 ft) long, with the profile measured at increments of 0.3048 m (1 ft). Beginning at 0, and taking 1056 additional measurements, each of the profiles must have 1057 data points.
The ASTM E17 Vehicle-Surface Interaction committee is currently revising the ASTM E950. This module may be deprecated soon.

ProVAL User’s Guide / Analyses
Page 86
Profile Selection
Eleven profiles must be selected, one reference profile and ten comparison profiles. The section length must be 1056 ft and the sample interval must be 1 ft, for a total of 1057 data points.
Inputs
N/A
Outputs
The outputs of the precision and bias analysis are:
Bias Precision Bias Classification Precision Classification

ProVAL User’s Guide / Analyses
Page 87
Profiler Certification Module (PCM)
The Profiler Certification analysis includes the ability to compare multiple runs of a profiler (i.e., repeatability test) and compare those repeats with a basis profile (i.e., accuracy test). The Profiler Certification analysis is based on the guidelines in the AASHTO R56 “Standard Practice for Certification of Inertial Profiling Systems”.
Profile Selection
Comparison profiles and one basis (in a two-channel format) or two basis (in a one-channel format) profiles may be selected. Selection of a basis profile is only required for the accuracy test. Selection is on a file basis; all profiles in a selected file will be used, if possible. Only profiles marked as Left or Right will be analyzed. Left profiles will only be compared against other Left profiles and the same for the Right profiles. All user-selected files will be assigned a run number by the program – starting at number 1 or whatever lowest, missed consecutive number for the current selection. The users, however, can edit the numbers as needed. The run numbers will disappear if a selected profile is assigned as “basis” or reference profile. For informational purposes, the profiles available in each file will be listed, as will the sample interval.
Two wavelength filters can be specified, one for the basis profile(s) and one for the comparison profiles. You can click on the hyperlink for either Basis Filter or Comparison Filter to access a pop-up window and change the filter settings.

ProVAL User’s Guide / Analyses
Page 88
The following filters are available:
None IRI Butterworth Band-pass Butterworth Low-pass Butterworth High-pass
Inputs
Input Templates are available for this analysis. Changing the selected profiles will not affect the template. However the template will set the wavelength filter for each profile. The inputs include:
Maximum Offset (see Cross Correlation for detailed description) Minimum Repeatability or Passing Score for average coefficient of cross correlation Minimum Accuracy or Passing Score for average coefficient of cross correlation
If a basis profile is selected, the sample interval should be less than 2.75 in. If not, a warning would be issued along with the analysis results.
Similar to the Profile Synchronization module, the Profiler Certification Module will automatically pre-process (condition) the entire profile traces, crop the profile between the lead-in and lead-out (i.e., the Full section), and perform interpolation (if sampling intervals are different between the basis and comparison profile) prior to computation of coefficient of cross correlation.
Users need to define lead-in/lead-out distances on the Editor/Basic screen, and left/right channels for each profile on the Editor/Info screen.

ProVAL User’s Guide / Analyses
Page 89
Outputs
Under Navigate, choose from the Summary Results or Detailed Results.
The summary results include the following:
Repeatability - Separate results will be listed for each profile type (left and right). The distance and correlation value at the point of maximum correlation will also be shown for each combination of profiles.
Accuracy - Separate results will be listed for each channel type.
Statistics - Summary of statistics (including: comparison count, % passing, mean, minimum, maximum, standard deviation, and grade.).

ProVAL User’s Guide / Analyses
Page 90
The detailed results contain additional information about each repeatability and accuracy comparison. Statistics include correlation, shape coefficient, roughness coefficient, offset, basis IRI, comparison IRI, and IRI difference.

ProVAL User’s Guide / Analyses
Page 91
Profilograph Simulation
The Profilograph simulation emulates Profilograph traces (such as California Profilograph) from true profiles collected using inertial profilers or other devices that are capable doing so. Profilograph indexes are computed and scallops can be identified and viewed graphically.
Profile Selection
Any number of profiles may be selected. The section to be analyzed can be specified for each file. UA basis profile must be selectedU. When profiles from different files are selected, the basis profile will be used to determine the locations of segments.
A different wavelength filter can be specified for each file by clicking the hyperlink for each input field. A pop-up dialog box would appear to allow you to select filter settings.
The following filters are available:
Butterworth Low-pass Moving Average Low-pass

ProVAL User’s Guide / Analyses
Page 92
Inputs
Input Templates are available for this analysis. Changing the selected profiles will not affect the template. However, the template will set the wavelength filter for each file. The inputs include:
Blanking Band Minimum Scallop Width Minimum Scallop Height Scallop Rounding Increment Segment length Selection for reporting Raw or Rounded Profilograph Index Wheel Offsets
Segments can be defined and the analysis will report statistics for each segment, rather than the entire section. You can specify the length of the segment, and multiple segments will be added at that interval. For example, if the segment length is 528 feet, segments would be added every 528 feet. A length of 0 means no segments would be added. Segments at the end of a profile may be less than the specified length.
Rounded Profilograph index is computed by rounding to the scallop rounding increment.
Users can click the Wheel Offsets button to pop up a dialog box to define number of wheel offsets and wheel offset values.

ProVAL User’s Guide / Analyses
Page 93
Outputs
Simulated Profilograph traces and computed Profilograph indexes- A chart will display the Profilograph response (in, mm) for the selected profiles. The segment markers would be shown. A table will display the Raw or Rounded Profilograph index for each segment. The start and stop positions for each segment would be listed. For files that have a left and right profile selected, the Average index would also be displayed. An index value of N/A will be displayed for segments that do not fall within the section of a profile.
Scallops - A chart will display the Profilograph response (in, mm) for the selected profiles. Scallops will be highlighted on the chart. You can select to show Up, Down, or All scallops. A table will show a tabular version of the chart.

ProVAL User’s Guide / Analyses
Page 94
Ride Quality
The Ride Quality module includes three types of ride statistics analyses: Overall (for the entire trace), Continuous (reporting at every sample location), and Fixed Interval (reporting at a fixed interval or a lot length).
Profile Selection
Any number of profiles may be selected. The section to be analyzed can be specified for each file. You need to determine whether the Apply 250mm Filter should be applied depending on whether the profile has been previous smoothed or filtered with a low-pass filtering. If in doubt, contact your profiler manufacturers.
Inputs
Input Templates are available for this analysis. Changing the selected profiles will not affect the template. The inputs include:
Analysis Type: Selection from Overall, Fixed Interval, Continuous Ride Quality Index: Select from: IRI, HRI, MRI, and RN. Overall and Fixed Interval
analyses also include options for simultaneously determining HRI and IRI as well as MRI and IRI.
Threshold: Available if the Analysis Type is Fixed Interval or Continuous. Note that you need to input proper input value depending on the Baselength input due to averaging effects.
Segment Length: Used for Continuous and Fixed Interval analyses. The input value should be less than the entire length of the profile. Otherwise, the Analysis button will be grayed out.

ProVAL User’s Guide / Analyses
Page 95
Display of profile selection is determined by the ride indexes that are selected by you. If IRI is selected, both left and right profiles are available for profile selection (i.e., check boxes would appear next to each profile.) If either HRI, MRI, or RN is selected, only entire files can be selected (i.e. check boxes appear only next to files).
If the Overall analysis is selected, no additional inputs are needed.
If the Continuous analysis is selected, a sliding baselength can be defined to apply a moving average to produce continuous reports.
If the Fixed Interval analysis is selected, segments can be defined and the analysis reports statistics for each segment, rather than the entire profile. The length of the segment can be specified, and multiple segments will be added at that interval. For example, if the segment length is 528 feet, segments will be added every 528 feet. The exception is when exclusions are defined in the Editor/Sections. In this case, segments will be added until one hits the beginning location of an exclusion area. Therefore, the length of the last segment before an exclusion area may be less than the fixed length. Segments will then be added again starting at the end of an exclusion area and repeat the above process if any additional exclusion areas occur.
Outputs
Overall: The Ride Quality statistic for each profile or file is displayed. Continuous: Table listing the locations and maximum value of the out-of-threshold or “hot
spots” statistic. A chart shows continuous roughness results for the selected profiles. Fixed Interval: The Ride Quality statistic for each profile or file is displayed for each segment.
A chart shows a graphical representation of the stats.

ProVAL User’s Guide / Analyses
Page 96
Overall analysis results.
Continuous analysis results. You can select each profile or file (for two-channel indexes) to display the analysis results. Select which profile to view using the dropdown box above the output window. Toggle between the chart, table, and map data (if a route is defined). On the chart the threshold is shown as a horizontal red line. Locations above the threshold are displayed as red-coded segments on the map, indicating hot spots or failed areas. Mouse over each hot spot to show information including the start/stop distance and the ride index value.

ProVAL User’s Guide / Analyses
Page 97
Fixed Interval analysis results. You can select each file to display the analysis results. Toggle between the chart, table, and map data (if a route is defined). Color-coded segments on the map indicate pass (blue) or fail (red). Mouse over each segment to show information including the start/stop distance and the ride index value.

ProVAL User’s Guide / Analyses
Page 98
Analysis by Excluding Leave-outs The exclusion analysis excludes the results with the leave-out sections. Leave-out sections can be defined using the Editor/Section screen. An example with two leave-out sections is shown below:

ProVAL User’s Guide / Analyses
Page 99
Overall analysis results are computed by including only the results within non-leave-out sections.
Continuous analysis results excluding leave-outs. You can select each profile or file (for two-channel indexes) to display the analysis results. The “hot spots” table will exclude any such hot spots falling within the leave-outs, and the continuous roughness plots within the leave-out will not be displayed.

ProVAL User’s Guide / Analyses
Page 100
Fixed Interval analysis results excluding leave-outs. You can select each profile or file (for two-channel indexes) to display the analysis results. The Length column in the table shows the actual length used for ride index computation by excluding the leave-out sections. The segments would advance until one reaches the start of a leave-out location and this specific segment may contain less than a full interval. After passing the end of a leave-out, the segments would re-start advancing with the fixed interval again. It would repeat the above process once encountering other leave-outs. Roughness indexes will be reported within each segment (full fixed interval or partial interval) and the actual lengths for all segments are also reported. Leave-out areas are not plotted in the bar chart.

ProVAL User’s Guide / Analyses
Page 101
Rolling Straightedge (RSE)
This analysis simulates the rolling straightedge (RSE) measurement from profiles collected using inertial profilers. It can determine the vertical deviation between the center of the straightedge and the profile for every increment in the profile data.
Profile Selection
Any number of profiles may be selected. The section for each profile may be selected.
A different wavelength filter can be specified for each file by clicking the hyperlink for each input field. A pop-up dialog box would appear to allow you to select filter settings.
The following filters are available:
None Butterworth Low-pass Moving Average Low-pass

ProVAL User’s Guide / Analyses
Page 102
Inputs
Input Templates are available for this analysis. Changing the selected profiles will not affect the template, however the template would set the wavelength filter for each profile.
Straightedge Length: This is the baselength of the simulated straightedge.
Deviation Threshold: This is the threshold values to determine out of spec areas.
Outputs
The outputs include:
Surface Deviation Chart (the ranges within the thresholds are shaded) Defective Segments Table (i.e., hot-spots or out-of-spec areas and maximum surface
deviations) An example of a surface deviation chart:

ProVAL User’s Guide / Analyses
Page 103
A zoomed-in view of the above example:

ProVAL User’s Guide / Analyses
Page 104
Smoothness Assurance Module (SAM)
The Smoothness Assurance Module can be used to produce ride quality reports and optimize grinding strategies by analyzing measurements from profiles collected using inertial profilers. It can determine the out-of-spec locations and recommend must-grind locations. It also provides very flexible user-defined grinding strategies. A comprehensive report can then be generated to include ride quality reports before and after grinding.
Three types of ride quality (RQ) analyses can be performed: Short Continuous, Long Continuous, and Fixed-interval. This module is divided into four sections: Inputs, Ride Quality Analysis, Grinding, and Grinding Analysis. The comparison analysis shows a chart side-by-side with the other analyses. The comparison chart can be synchronized with the continuous charts, so that zooming and scrolling take place simultaneously in both charts.
Profile Selection
The number of profiles required varies depending on the Ride Quality Index selected. IRI requires one profile. Other indices (HRI, MRI, and RN) require selection of a file that has both the Left and Right profiles marked. The section must be specified for the file or profile. You may also select whether or not to apply a 250mm Filter to the profile.

ProVAL User’s Guide / Analyses
Page 105
You need to determine whether the Apply 250mm Filter should be applied depending on whether the profile has been previously smoothed or filtered using the 250mm moving average filter. If in doubt, contact your profiler manufacturers.
Input Templates are available for this analysis. Changing the selected profiles would not affect the template. The inputs include: Inputs (for ride quality analyses) and Grinding (for grinding simulation). The latter is optional, and the “after-grinding” results would be included in all result screens for comparison if performed.
Ride Quality Inputs and Analysis
The Ride Quality inputs include:
Ride Quality Index: Select from: IRI, HRI, MRI, and RN. This input determines if you need to select a file and profile, or just a file. See the above Profile Selection section for details.
Segment length: Different values can be specified for the three Ride Quality analyses. Normally, a shorter segment or baselength would be used for the Short Continuous analysis (e.g., 25-ft for finding localized roughness) while a longer one would be used for the Long Continuous analysis (e.g. 528-ft for ride quality report).
Threshold: Different values can be specified for the three Ride Quality analyses. A good example of combination of baselengths and threshold is as follows:
Histogram: A default histogram would be provided for the continuous analyses. A dialog box would pop up when clicking the Histogram hyperlink input.

ProVAL User’s Guide / Analyses
Page 106
The Comparison inputs include:
Comparison Analysis: Select from: None, Profilograph Simulation (a California type of Profilograph is assumed), Profile, and Rolling Straightedge
Straightedge baselengths: If Rolling Straightedge is selected, straightedge baselengths need to be an input.
Filter: If the comparison selection is other than None, you can click the filter hyperlink to access the Wavelength Filter dialog box.

ProVAL User’s Guide / Analyses
Page 107
Filter can be selected from:
None Butterworth Low-pass Butterworth High-pass Butterworth Band-pass Moving Average Low-pass Moving Average High-pass Moving Average Band-pass
To perform ride quality analysis, simply click the Analyze button on the analysis menu bar. Use the Navigate button to view all results or proceed to Grinding to perform the grinding simulation.
Grinding Screen
The Grinding Screen of SAM provides options for grinder selection and grinding strategy management. The toolbar also includes a group of speed buttons for grinding simulation, managing strategy, and selecting grinding locations.
When Profilograph is selected as Comparison, California Profilograph simulation is used.

ProVAL User’s Guide / Analyses
Page 108
Grinder Selection and Settings
A simulated grinder can be selected from: 18-foot Wheelbase, 25-foot Wheelbase, and Custom.
If you select to create a custom grinder, you are able to edit all of the grinder inputs. Otherwise, you can only edit the maximum grinding depth for warning reporting.
Max Grinding Depth (a threshold value for warning report only) Head Position Wheelbase Tandem Spread Short Wavelength Cutoff (used to simulate the tire filtering of the grinder)

ProVAL User’s Guide / Analyses
Page 109
Grinding Strategy
Management of the grinding locations can be performed using the Auto Grind and Strategy buttons in the toolbar.
The Auto Grind would allow ProVAL to recommend locations for grinding based on the grinder settings and assumed basic grinding pattern.
The basic grinding pattern is one pass in the forward direction with zero head height (i.e., flushing grinding head with the pavement surface) at the start. The grinding location information is tabulated and in a chart where shaded areas indicate grinding locations. The lengths for all grinding locations as
The above diagram does not include an additional support wheel to reflect grinder dimensions during grinding operation.

ProVAL User’s Guide / Analyses
Page 110
well as the Total Ground length are displayed. If a route is defined, grinding locations are shaded orange on the map. Mouse over a location to show the start/stop distance.
The resulting strategy would be saved as Automatic under the Strategy selection.
You can click the Locations dropdown and select the Enable All Locations or Disable All Locations to quickly select and de-select all grinding locations.
Spot grinding locations can be displayed as orange-coded segments on the map. Mouse over each grinding spot to show information include the start and stop distances.

ProVAL User’s Guide / Analyses
Page 111
Grinding location tables include the following information that can be edited:
Enabled (Yes/No) Start Distance Stop Distance Direction; Selection from:
Forward Forward, Forward Forward, Reverse Reverse Reverse, Forward Reverse, Reverse
Head Height (distance between the grinding head and the pavement surface at the starting location)
Warning (e.g. deep grinding or when the grinding depth exceeds the user-defined maximum grinding depth)
Length
If grinding occurs at the beginning or end of a profile, there may be a sharp change in the raw profile. Because of the grinder's wheelbase, grinding cannot occur at the very beginning or end of the profile, so those segments should be ignored.
It is recommended to provide profile that extends beyond the project range, with extra lengths at the beginning and end in order to properly “sit” the grinder.

ProVAL User’s Guide / Analyses
Page 112
The above diagram does not include an additional support wheel to reflect grinder dimensions during grinding operation.

ProVAL User’s Guide / Analyses
Page 113
You can use the Strategy dropdown button to select One Grind (i.e. grind the entire length), Automatic (if the Auto Grind has been performed), or a New strategy. Changes to the grinder type and grinder settings would lead to changes in the Auto Grind strategy.
You can select New to start a new strategy based on current displayed grinding information. A dialog box would allow the user to name this new strategy.

ProVAL User’s Guide / Analyses
Page 114
New and existing strategies can be Applied to the current display, Renamed, and Deleted.
To perform grinding simulation, simply click the Grind button on the analysis menu bar. Deep Grinding Warning may be issued in the grinding information table if any of the grinding locations has exceeded the user-defined Maximum Grinding Depth. Use the Navigate button to view all results, including Before Grinding and After Grinding results.

ProVAL User’s Guide / Analyses
Page 115
Short Continuous Report
The Short Continuous roughness report (normally indicates localized roughness) includes the following for before and after grinding:
Defective segments table, with tabs for No Grinding and After Grinding Continuous ride index chart and comparison chart Map showing locations above the threshold, indicating hot spots or failed areas. Mouse over
each hot spot to show information including the start/stop distance and the ride index value.
An example of a continuous report without a comparison chart:
Long Continuous Report
The Long Continuous roughness report (normally indicates general ride quality) includes the following for before and after grinding:
Defective segments table, with tabs for No Grinding and After Grinding Continuous ride index chart and comparison chart Map showing locations above the threshold, indicating hot spots or failed areas. Mouse over
each hot spot to show information including the start/stop distance and the ride index value.

ProVAL User’s Guide / Analyses
Page 116
An example without a comparison chart:
Fixed Interval Report
The Fixed Interval roughness report (normally for most agencies’ lot report) includes the following for before and after grinding:
Fixed interval ride index report table Fixed interval ride index chart and comparison chart Fixed interval ride index map
Toggle between the Chart, Table, and Map views using the buttons.

ProVAL User’s Guide / Analyses
Page 117
The table data includes the following for each interval: location, length, IRI, and number of defective segments within the interval (based on Short Continuous specifications).
The map includes information for each interval, displayed when hovering over a section.
Short Continuous Histogram Results
The results for the histogram of the Short Continuous roughness reports include:
Percent of Pavement Out of Spec Distance Out of Spec Histogram tables Histogram charts

ProVAL User’s Guide / Analyses
Page 118
A view of the short continuous histogram data for before and after grinding:
Long Continuous Histogram Results
The results for the histogram of the Long Continuous roughness reports include:
Percent of Pavement Out of Spec Distance Out of Spec Histogram tables Histogram charts

ProVAL User’s Guide / Analyses
Page 119
A view of the histograms of long continuous reports for before and after grinding:
Analysis with a Comparison Chart
The above illustrated SAM analysis results are without any comparison charts. We show an analysis example with the comparison chart below:
Step 1. In the Inputs screen, select a desired comparison type and associated input settings. (E.g. select Profile and Moving Average High-Pass filter with a cutoff wavelength at 150 ft. This way you can view and compare the roughness plot with the filtered profile plot side-by-side.)

ProVAL User’s Guide / Analyses
Page 120
Step 2. Click the Analyze button and Navigate to the Grinding screen. Rerun the Auto Grind by clicking the Auto Grind in the toolbar. Then, click the Grind button to perform the grinding simulation.

ProVAL User’s Guide / Analyses
Page 121
Step 3. Navigate to Short Continuous to view the short continuous roughness report vs. filtered profile plot. You may zoom in to examine detailed comparison.
The chart control for the comparison charts includes a button with two-way arrows to turn on and off of the synchronized viewing for both charts.

ProVAL User’s Guide / Analyses
Page 122
Step 4. Navigate to Long Continuous to view the long continuous roughness report vs. filtered profile plot. You may zoom in to examine detailed comparison.

ProVAL User’s Guide / Analyses
Page 123
Step 5. Navigate to Fixed Interval to view the fixed interval roughness report vs. filtered profile plot. You can not zoom in for this case due to the nature of the plots. Use the buttons to toggle between the chart and the table data.

ProVAL User’s Guide / Analyses
Page 124
Step 6. Navigate to Short Continuous Histogram to view the histogram of the short continuous roughness report.

ProVAL User’s Guide / Analyses
Page 125
Step 7. Navigate to Long Continuous Histogram to view the histogram of the long continuous roughness report.
Analysis by Excluding Leave-outs
If Leave-out sections are defined, the SAM analysis will exclude results within the leave-out sections. The behaviors are similar to those for the Ride Quality analysis module.
The grinding locations and profile plots within leave-outs will also be excluded.

ProVAL User’s Guide / Analyses
Page 126
The roughness plots and profiles within the leave-outs will be excluded in the short continuous report.

ProVAL User’s Guide / Analyses
Page 127
The roughness plots and profiles within the leave-outs will be excluded in the long continuous report.
The profiles within the leave-outs will be excluded in the fixed interval report. The Length column in the table shows the actual length used for ride index computation by excluding the leave-out sections. The segments would advance until one reaches the start of a leave-out location and this specific segment may contain less than a full interval. After passing the end of a leave-out, the segments would re-start advancing with the fixed interval again. It would repeat the above process once encountering other leave-outs. Roughness indexes will be reported within each segment (full fixed interval or partial interval) and the actual lengths for all segments are also reported. Leave-out areas are not plotted in the bar chart.

ProVAL User’s Guide / Analyses
Page 128

ProVAL User’s Guide / Analyses
Page 129
Optimal WIM Site Locator (OWL)
The Optimal Weigh-In-Motion Site Locator (OWL) module can be used to determine qualified locations for Weight-In-Motion (WIM) sites from profiles collected using inertial profilers per the AASHTO MP 14 “Standard Specification for Smoothness of Pavement in Weigh-in-Motion (WIM) Systems”. It also provides optional but very flexible user-defined grinding strategies. A comprehensive report can then be generated to include WIM index reports before and after grinding.
This module is divided into three sections: Inputs, Grinding, and Results.
Profile Selection
The OWL analysis requires one profile of a file. The section must be specified for the file or profile.
Input Templates are available for this analysis. Changing the selected profiles would not affect the template. The Grinding simulation is optional, and the “after-grinding” results would be included in all result screens for comparison if performed.
The WIM error index thresholds are adopted from the AASHTO MP14-11 Standard Specification for Smoothness of Pavement in Weigh-in-Motion (WIM) Systems:
Type I: lower threshold is 1.339 m/km, upper threshold is 2.700 m/km.
Type II lower threshold is 1.861 m/km, upper threshold is 3.752 m/km.

ProVAL User’s Guide / Analyses
Page 130
WIM Index Inputs and Analysis
The inputs include:
Site Type: Select from: Type I and Type II. This input would determine what WIM index threshold values be used as per the AASHTO MP14 specification.
Tire Bridging Filter: User can choose whether to apply tire-bridging filter to the profile prior to WIM index analysis. If the Tire-bridging filter option is not selected, a default moving average filter will be applied with a cutoff baselength of 250 mm.
Show Comparison chart: User can choose whether to show comparison profile chart. If so, user can select a filter type and associated cutoff wavelength inputs to apply on the comparison profile.
Comparison Filter can be selected from:
None Butterworth Low-pass Butterworth High-pass Butterworth Band-pass Moving Average Low-pass Moving Average High-pass Moving Average Band-pass
Grinding Inputs
The Grinding Inputs work in the same manner as the one in the Smoothness Assurance Module (SAM). Please refer to the SAM Grinding Screen for further details.

ProVAL User’s Guide / Analyses
Page 131
WIM Locator Report
The WIM Index report includes the following items:
A table for qualified WIM site locations A WIM index chart
If grinding simulation is performed, the WIM Index report would include reports for before and after grinding.
Analysis without a Comparison Chart
An example of WIM index report without a comparison chart and grinding results:
An example of WIM index report without a comparison chart but with grinding results:

ProVAL User’s Guide / Analyses
Page 132
Analysis with a Comparison Chart
An example of WIM index report with a comparison chart but without grinding results:
An example of WIM index report with a comparison chart and (auto-grind) grinding results: This is a powerful combination of charts to examine grinding effects on the WIM index report. Therefore, an adequate grinding strategy can be selected to obtain a desired location for a WIM site.

ProVAL User’s Guide / Other
Page 133
OTHER INFORMATION
Web Sites
The Official ProVAL website is: http://www.RoadProfile.com.
The Smoothness Specification website is: http://www.SmoothPavements.com.
The Road Profile Users’ Group: http://www.rpug.org
The University of Michigan Transportation Research Institute (UMTRI) Road Roughness Home Page: http://www.umtri.umich.edu/erd/roughness/index.html
References
Sayers, M.W., and S.M. Karamihas, The Little Book of Profiling, The University of Michigan Transportation Research Institute (UMTRI), October 1997. (http://www.umtri.umich.edu/content/LittleBook98R.pdf)
Chang, G.K., et al., Implementation Of A Grinding Simulation Tool in The Profile Viewing And Analysis (ProVAL) Software Tool, SURF 2008, Slovenia, Oct. 2008, (http://www.roadprofile.com/data/proval/download/SURF2008_Paper_ProVAL%20Grinding_v2.pdf)
Chang, G.K., Watkins, J., and Orthmyer, R., Practical Implementation of Automated Fault Measurement Based on Pavement Profiles, International Symposium on Pavement Performance: Trends, Advances, and Challenges, STP 1555, ASTM International, ISBN13: 978-0-8031-7541-9, 2012.
An extensive bibliography can be found at the UMTRI website: http://www.umtri.umich.edu/divisionPage.php?pageID=64
Chapter
7