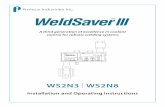Proteus PRO User Guide · 2020. 5. 23. · Proteus Inc. or its suppliers will not be liable and...
Transcript of Proteus PRO User Guide · 2020. 5. 23. · Proteus Inc. or its suppliers will not be liable and...

Proteus PRO User Guide
Ambio PRO Le, Xe
AQUO PRO Le, Xe
PM01 Le, Xe
Proteus IOT Interfaces
Save trees. Print only when necessary

ii

COPY RIGHTS
iii
The information in this document is subject to change without notice and
should not be construed as a commitment by Proteus, Inc. While every
effort has been made to assure the accuracy of the information contained
herein, Proteus Inc. assumes no liability for damages from the use of the
information contained in this manual. All software described in this
manual is furnished under a license and may be used or copied only in
accordance with the terms of that license.
COPYRIGHT © 2017 by Proteus, Inc. All rights reserved. Proteus and the
Proteus logo are trademarks of Proteus Inc. Other products or company
names are or maybe the trademarks or registered trademarks and are the
property of their respective owners.
No part of this publication may be reproduced, photocopied, stored on a
retrieval system or transferred without the expressed written consent of
Proteus, Inc.

LIMITED WARRANTY
iv
This limited warranty is granted to the customer by Proteus, Inc.
and extends only to the original customer performing the purchase
of Proteus product. The goods you purchased are warranted free
from defects in workmanship and materials at the time of sale. If a
product exhibits a manufacturing defect, Proteus Inc. will, at its
option, repair or replace it (with the same or equivalent model),
with no charge to you. If the limited warranty period is not
explicitly stated on any prior written agreement, then the limited
warranty defaults to one (1) year from invoice date.
Damage resulting from accidents, alterations, failure to follow
instructions, incorrect assembly, misuse, unauthorized service, fire,
flood, power surges, acts of God, regular wear and tear or other
causes not arising from manufacturing defects is NOT covered by
this warranty. If the product is altered in any way, the warranty is
voided.
Proteus Inc. or its suppliers will not be liable and will not
compensate for loss of time, inconvenience, loss of the use of the
product, property damage caused by the product, personal injury
and/or death arising from the use of this product, its failure to work
or any other incidental or consequential damage arising from the
usage of this product. Proteus Inc. provides no warranty, expressed
or implied, as to the fitness of the products for any particular
purpose. Parts used in repairing or replacing the product will be
warranted until the original warranty expires. Products or parts that
malfunction and are not warranted will be replaced or repaired and
then shipped entirely at the expense of the customer.
This warranty is given in lieu of all other warranties, expressed
or implied, including the warranties of merchantability and
fitness for a particular purpose and constitutes the only
warranty made by Proteus, Inc

CONTENTS
v
Proteus User Guide...................................................................................... 1
1. Introduction ........................................................................................... 6
2. Getting Started ....................................................................................... 6
3. User Interface ........................................................................................ 8
4. Network Configuration .......................................................................... 8
5. Sensor Settings .................................................................................... 12
6. IOT Interface Configuration ................................................................. 13
7. Offset and slope calibration ................................................................. 15
8. Email Configuration ............................................................................. 16
9. Cloud Push Setup ................................................................................. 17
10. SNMP Configuration ........................................................................ 17
11. Appendix .......................................................................................... 17

6
1. Introduction
Congratulations on purchasing your Proteus PRO Sensor. This
user manual will get you started with the initial configuration and
settings for your sensor unit.
2. Getting Started
A Quick look at your Proteus PRO.
Snooze/
ResetEthernet Power NO – Comm – NC
Relay Port
Expansion
Port for IOT Sensors
(Level, Flow,Pressure,
RTD,Prox
Flood
Sensor
Spot Level
Sensor/
Contact Input/
Thermistor
Voltage
Sensor
Temperature/
Humidity
SensorGSM
Sim Slot
Ambio PRO Le, Xe
AQUO PRO Le, Xe
PM01 Le, Xe
Proteus IOT Interfaces

7
Features and available ports may vary depending on the model
you have, and on your choice of sensors, connectivity options and
peripherals. To learn which features are available on your device,
check out the product page on our website. For models with GSM
enabled, SIM card may not be included. Pick a service provider
based on the location and availability of mobile service providers
as fit for your application. Services that send or receive data over a
cellular network may incur additional fees. Check with your carrier
for information about your service plan and fees.

8
3. User Interface
The Pro Sensor provides a simple and easy to use web interface.
All settings on the sensor are accessible under different tabs in the
navigation menu. If you are using a tablet or a phone, the navigation
switches to a drop down menu. Simply click on the tabs, and you
can access, modify, and save settings to match your requirements.
4. Network Configuration
Your Sensor model may have Ethernet, and optionally WiFi, GSM
or both. Ethernet interface is enabled by default. The network
configuration and other settings pages are open by default, but can
be password protected.
Configuring via Ethernet

9
To configure and use your sensor with Ethernet connection,
connect the sensor to a PC, switch or router via an Ethernet cable.
Then Power up your sensor with the micro USB cable and power
adaptor included in the package.
By default, the sensor boots up in DHCP mode. When booting in
DHCP mode, models with built-in LCD display will show the IP
address on the top right part of the display. For models without
display, you will need to check the DHCP client list to identify the IP
Address.
Alternatively, If you prefer the sensor to boot up in static IP mode,
keep the reset button pressed before you power up the sensor.
Now the sensor will boot in static IP mode.
In static IP mode, the default address for the sensor is
192.168.254.102. This requires that the PC being used to
configure the sensor has its “network interface card” (NIC) set with
the same subnet address: 192.168.254.***
This can be changed in the network and sharing center of your PC
or Mac. Pick an IP that is different from that of the sensor.
NOTE: Before you make any changes, please Note down your
PC’s original settings so that after the configuration is done, you
can set your PC back to its original settings.
A sample setting you can temporarily assign your PC is given
below.
IP address: 192.168.254.110
Subnet: 255.255.255.0
Router: 192.168.254.1
Primary DNS: 192.168.254.1

10
Once you have your PC on the same subnet as the sensor, the
sensor is connected to it and powered via the supplied DC Wall
Supply, the sensor can be queried by typing the following
command into the address line of a web browser.
http://192.168.254.102
Once the default IP address is entered, the browser screen should
display the “Sensor Web Interface” page..
For models with WiFi
If your sensor is WiFi enabled, An access point network will be
available for the first 30 minutes during power up. Using a laptop,
tablet, or a similar wifi enabled device, search for
“ProteusSetup-xxxxx” network where the xxxxxx represents the
serial number of your device. Connect to this open network. Then,
open a web browser and type in the default Access point IP of the
device
http://192.168.4.1
Follow the instructions on the screen to connect your sensor to your
home or office network. Once setup is finished, you can access the
rest of the device settings.
From the NETWORK CONFIGURATION screen it is possible to
change the various network settings such as port number, DNS,
gateway, admin ID and password.

11
You can choose to enter the information manually, or you can
enable DHCP which will automatically assign IP and other network
parameters to the device.
Once changes are made, Click “Save” for the changes to take
effect.
When you change the IP address though the webpage interface,
the next page displayed is the
“Reboot in Progress”
page. Wait for the sensor to save the settings. This usually takes
10-30 seconds. Connect your PC back to the same network as the
sensor, and point your browser to the new IP address and you
should see the home page.
Note: If you get the message “Error: Connection to the sensor was
lost” this is because the browser still points to the old IP address.
When the new IP address is entered into the address bar the
screen will correctly display the Home Page.
Setting Device Time
There are two ways to set device's clock. One is to let device
automatically synchronize its clock from Internet every day. The
network configurations like gateway and DNS must be properly set
for this feature since device need Internet access.
Another way is to set device's clock manually. This can be done by
click "Set Device Clock" button in Network Configuration webpage.
Device does not need Internet access in this mode. The
disadvantages are: the clock need to be set whenever device is
re-powered since it can not save time when power lost.

12
5. Sensor Settings
This page holds the sensor thresholds and time settings for the
various sensors supported on your device. For sensors with
varying measurements (eg: Temperature), Settings options
consists of the following minimum fields.
Lower threshold: If the sensor reading is below this value,
an alarm will be triggered.
Upper threshold: If the sensor reading crosses above this
value, an alarm will be triggered
Trip time (Threshold is violated, and “Stays there for”): This
is the time that the sensor must stay beyond the threshold
for an alarm to be triggered.
Eg: For temperature sensor, if lower threshold is set to 65
ºC, and trip time is 5 seconds, An alarm is triggered if
temperature drops below 65 ºC and stays below 65 ºC for 5
seconds or more.
Similarly with for upper thresholds.
Same logic is applicable for other sensors unless otherwise
specified.
Alarm Return/ reset Time: This is the time that a sensor
must stay in its normal range (after it returns from an alarm)
for the alarm to be reset.
Eg: if the temperature sensor is reading below 65 ºC and an
alarm is triggered, and if Alarm reset time is set to 60
seconds, the sensor must come back and stay above 65 ºC
for 60 seconds or more for the previous alarm to be reset.

13
Onboard LED Indicators
The PRO sensor has two LED indicators, the Main LED Indicator
on the front face and a flasher LED on the RESET button.
When the unit is turned on, the Main LED turns RED while it waits
for an IP address. If the sensor is configured to boot in DHCP
mode, Main LED remains RED until the IP is received. At this point,
it turns green. During this time, the flasher LED will be off.
Once the unit is configured and running, If one or more of the
sensors go to alarm mode, the Main LED will turn red and the
flasher LED will start to flash. The flasher will continue to flash until
the time set for ‘snooze buzzer’ on the settings page has expired.
At that point, the flasher will stop blinking and remain solid red.
Once the sensor readings are back to normal, the Main LED will
turn green, and the flasher LED will turn off.
6. IOT Interface Configuration
Due to the large number of sensor choices, most models under the
IOT Interface category are shipped without stock sensors. The
interface is designed such as to accommodate a wide range of
sensors of your choice.
Physical Connection
IOT Interfaces are shipped with a 3 pin terminal block interface
which intern connects to a 3 pin stereo input. The pinout for this
interface is as follows.

14
Power pin can provide 3 different voltage levels which can be set
on the settings page. This includes
3.3V (Default)
5V
12V
Your sensor may or may not need to use this power source. It is
given only as an option.
CAUTION: Due to the present of a supply voltage available on the
terminal, It is highly recommend while connecting or disconnecting
the sensors, unplug the power to the sensor interface unit itself.
After you complete the connections, you may power up the
interface.
Signal Types
The signal pin can accept the following type of signals.
Voltage (upto 5.5V)
Current (4-20mA)
RTD (PT100, PT1000)
Resistance Input (eg: Level Sensors)
Prox Switches

15
Each of these signals will be directed to different channels through
a built-in multiplexer. You may select the type of signal on the
sensor settings page based on your sensor specification.
Signal Limits/ Gradient Settings
Settings options are provided to enter the signal values at zero and
full scale readings of the sensor. This is used to calculate the
gradient/ slope for calculating the values.
Eg: A pressure sensor with 4-20mA type signal and a range of 0 to
20 PSI will have the following settings values
Current at zero (min reading): 0 mA
Current at full scale (max reading: 20mA.
It is recommended to leave the Gradient field blank for automatic
calculation.
Data Units
Multiple data units are available for selection based on your sensor,
and application. A percentage fullscale unit is also available for few
select types.
NOTE: Based on the type of unit you select, make sure that all the
appropriate values are entered based on this unit.
7. Offset and slope calibration
To correct for offsets, and gradient slopes, a calibration interface is
available on the settings page. For some sensors, a basic offset
calibration is provided. For IOT interfaces, offset adjustments as

16
well as an advanced 2 point slope calibration option is available.
2 Point Curve Correction
For the 2 point curve correction method, a live feed of raw data is
provided right below the input fields. First set the sensor to the zero
level, and observe the raw value. Enter this value in the minimum
measured value field. Now, set the sensor to the max value, and
observe the raw reading. Enter this value in the max value field.
Click to save calibration settings. Check the home page to see
corrected values. If needed, perform calibration again.
You can choose between offset correction and curve correction
based on the observed reading. If the offset is fixed, then a simple
offset correction may be sufficient.
It may be noted that Slope correction is done to the raw input
signal, where as offset is applied to the final result.
8. Email Configuration
The Email Configuration can be accessed by clicking on the
“email” tab of the navigation menu.
The basic setting only needs a “To” Email address. On advanced
settings, options to configure your SMTP server settings are
provided. Enter the settings for the SMTP server and port number.
Contact your email service provider to get information about your
SMTP server and port number.
Enter the recipient email(s) separated by commas.

17
9. Cloud Push Setup
Basic instructions are provided on the Cloud tab web page itself.
Sensor-side settings
Advanced Models (XE versions) allows you to push data remotely
to remote servers. Simply provide the server configuration
information, Save the settings.
Server-side settings
On the server side, include a script (which is what you provide on
the sensor-side as the target file) to parse the XML data. You can
save the data in any format you choose, or you can enter them into
databases for further processing.
10. SNMP Configuration
SNMP v2c is available on all models. Advanced (XE) versions
support SNMP V3. MIB file is available for download on the SNMP
page of the web interface.
11. Appendix
Data output
Data from the sensor can be accessed via the following methods
a. Http web interface: This is the simplest way of accessing
data. Simply type in the IP address of the device onto any
standard web browser, and the device returns sensor data
through an elegant web interface

18
b. XML Interface: More friendly towards machine-to-machine
interfaces, the XML output provides all sensor data with
tags that can be parsed for further processing. A sample
looks like below.
c. JSON interface. Same data, in JSON format.
d. Push Method: See section 7
e. SNMP: See section 8

19
Basic Troubleshooting Instructions
1. Did you change the IP address?
The DHCP server probably assigned the device a new IP
address, but your computer's network cache has saved the
wrong address. From the command prompt in Windows,
enter "nbtstat -R" or "arp -d" to clear old values and try
again. Make sure you launch the command prompt as
administrator.
2. Did you try the IP address?
Try accessing the device directly at the IP address you
entered if DHCP was turned off. (Example: if you entered
192.168.5.23 as the IP on the network page, enter
"http://192.168.5.23/" into your browser). If this fails, then
the IP address you used is not reachable. Accessing device
via IP address is more reliable than using host name since
some networks may have troubles dealing with host name.
If you forgot the IP address and the host name of EM32
device, try resetting the device.
3. Settings not saved, Sensor reboots by itself or
when trying to update settings?
Try clearing the cache on your browser. Trying a different
browser can also help in some cases. If these do not help,
a device reset is recommended.

20
4. Need to reset the Device?
You can restore the factory default settings by erasing the
device's flash ROM.
Snooze/
ResetEthernet Power NO – Comm – NC
Relay Port
Resetting your sensor unit
Simply Press and hold the Snooze/ Reset button for
about 5-6 seconds until you hear a long beep.
Got questions? Write to us: [email protected]
We prefer email, but you can call us too.
+1.347.674.4501
Save trees. Print only when necessary