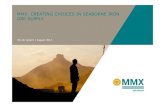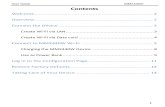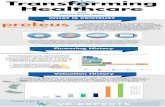Proteus MMX Training Manual – general navigation · PROTEUS MMX TRAINING MANUAL – GENERAL...
Transcript of Proteus MMX Training Manual – general navigation · PROTEUS MMX TRAINING MANUAL – GENERAL...

PROTEUS MMX TRAINING MANUAL – GENERAL NAVIGATION
EAGLE TECHNOLOGY, INC.

1
CONTENTS
General Navigation ........................................................................................................................ 3
1. Logging In ................................................................................................................................ 3
2. MMX Dashboard ..................................................................................................................... 4
3. Icon Review ............................................................................................................................. 5
4. Additional Icons ...................................................................................................................... 6
5. Entering Data Overview .......................................................................................................... 7
6. Naming Assets......................................................................................................................... 8
7. Creating, Copying, Modifying and Saving Records ................................................................. 9
Records ..................................................................................................................................... 9
Creating Records ...................................................................................................................... 9
Copying Records ..................................................................................................................... 10
Modifying Records ................................................................................................................. 10
Deleting Records .................................................................................................................... 10
Selecting Multiple Records ..................................................................................................... 11
8. Using Lists ............................................................................................................................. 11
Adding Items to a List ............................................................................................................. 11
Removing Items from a List .................................................................................................... 11
9. Querying Records (Filter Row) .............................................................................................. 12
Filtering Records ..................................................................................................................... 12
Default Filter ........................................................................................................................... 12
Filter Types ............................................................................................................................. 12
Clear All Filter ......................................................................................................................... 13
10. Using Assets Record Navigator ........................................................................................... 14
Selecting a Record .................................................................................................................. 15
Sorting Columns ..................................................................................................................... 15
Reordering Columns ............................................................................................................... 16
Resizing Columns .................................................................................................................... 17
Icon List................................................................................................................................... 17

2
The Grid .................................................................................................................................. 18
Navigation Tree ...................................................................................................................... 18
Detail Rows ............................................................................................................................. 19
11. Utilizing Drop-Down Lists and Pop-Ups .............................................................................. 19
Removing Item from a Drop-Down ........................................................................................ 19
Editing Item Drop-Down ........................................................................................................ 20
Using a Drop-Down ................................................................................................................ 20
Pop-Ups .................................................................................................................................. 21
Currency Drop-downs ............................................................................................................ 22
12. Record Notes ...................................................................................................................... 22

3
GENERAL NAVIGATION
1. LOGGING IN
Log in using the User ID and password provided to you by your administrator (or Eagle).
If you forgot your password, you have the option to change your password using the Forgot
Password function, seen above. [1]
You can access a different portal without logging into the system. You can do this by clicking on
the Portal List icon on the login screen. [2]

4
Once prompted, you will be led to the Forgot Password screen. You’ll be instructed to enter
your username or the email used to register the account (1). When you click submit, a link will
be sent to your email, where you can recover your account (2).
2. MMX DASHBOARD
After logging in, the Proteus MMX dashboard will display. The administrator dashboard is
pictured below. Worker views can vary based on specific rights assigned to specific users or
roles. Remember that all field names can be customized. The graphics on the dashboard are
dynamic. For example, if a specific employee or contractor is selected, the graphic will update to
reflect their work status.

5
Select the arrow to the right of the screen to bring up additional information, such as Message Board
and My Work Orders. The Message Board allows you to send messages to other users of Proteus MMX.
My Work Orders will show all active work orders assigned to the person logged into Proteus MMX.
3. ICON REVIEW
Proteus MMX uses many icons for functions which should be easily recognizable in the MMX
toolbar. Hover your cursor over the icon to display the icon name.
From left to right:

6
4. ADDITIONAL ICONS
NOTE: Attachments and notes can be
added to most items in the system.

7
5. OVERVIEW OF ENTERING DATA
Before Proteus MMX can be used to issue work orders and print reports, certain data must first
be entered into the system. Please follow our recommended sequence of data entry to
minimize data entry time and maximize efficiency.
Based on your desired results, below is a recommended sequence of data entry. Your trainer
can guide you to adopt this data entry sequence for your specific needs. Please note that some
of the data can be entered via the use of the Import Utility (requires data in Excel, text or COBIE
format).
Note: This is an end-user process that assumes that initial administration tasks have been
performed by the Proteus MMX System Administrator.
1. Gather Data
2. Enter Settings
• Populate Drop-Down Lists
• Set Company Non-Working Days
3. Enter Company Information
• Update Company Name
• Update Address Information
4. Enter Facilities
5. Enter Locations
6. Enter Customer Records
• Add Customer Locations
7. Enter Cost Center Records
• Create Cost Centers
• Create Budgets
8. Enter Vendor Records
9. Enter Labor Craft Records
10. Enter Employee Records
11. Enter Contractor Records
12. Enter Part Records
13. Enter Stockroom Records
• Enter Quantity on Hand
• Attach Vendors
14. Enter Bill of Material Records
• Attach Parts
15. Enter Asset Records
• Attach Bill of Materials
• Associate Vendor

8
16. Enter Asset Systems
• Attach Assets
17. Enter Task Records
• Attach Labor Crafts
18. Enter Tools
19. Enter Work Order Master Records
• Attach Assets, Tasks, and Parts as Necessary
• Schedule Work Orders as Necessary
20. Enter Work Order Records
• Attach Assets, Tasks, and Parts as Necessary
21. Enter Purchasing Requisition Records
• Assign Purchase Order Numbers
• Attach Blanket Purchase Orders
Note: Keep in mind that Eagle Technology offers data collection and data entry services to assist
in the gathering and entering of data. MMX’s Import Templates can also be used to populate
most tabs.
6. NAMING ASSETS
Eagle Technology has designed a nomenclature which considers the need to analyze data from closed
work orders. Identifying the Distribution Center, the floor, the type of equipment and a unique
number for each asset.
If you have questions about the nomenclature of asset ID’s, speak to your Supervisor. A solid naming
structure allows for the future addition and deletion of equipment, analysis of data, and consistency in
processes.

9
7. CREATING, COPYING, MODIFYING AND SAVING RECORDS
RECORDS
Records, stored in database tables, are the foundation of Proteus MMX. It is important to remain aware
of the ASCII Sort Order when data is being entered and records are being created. This is especially
important when using the various query methods such as Type Search and Filter Row. It is of the utmost
importance that all information that is entered is standardized and accurate in nature. All data should be
entered using a predetermined set of rules regarding characters, spaces, periods, dashes, etc. For
example, two users may add the same equipment record with the same part number, but the system
will not recognize that these parts are duplicates, because one user entered AH 100, while the other
user entered AH-100.
CREATING RECORDS
The creation of a new record is the first step to unlocking the features of Proteus MMX. Records may be
created from scratch from within the following Pages:
To create new records:
1. Select a menu and open the page in which to add a new record.
2. Select the New icon in the Record Navigator. Depending on the current page, the user will see
either a pop-up or the user will be brought to the Details screen. All tabs will be displayed and
the user may enter data for the new record. When moving among fields during the data entry
process, the user may use the Tab key, rather than the Enter key.
Note: Typically, the Number and Name fields (e.g. Asset Number and Asset Name) are required fields
that need to be populated before you can save a record.

10
COPYING RECORDS
A quick way to create a new record that is like an existing record is to use the Copy feature.
To copy records:
1. Select a menu and open the page in which to copy a new record.
2. Select a record that you wish to copy from the Record Navigator and select the Copy icon.
3. Select the Edit icon.
4. Modify the record data as needed, remaining aware of fields that are required or must be
unique.
5. Select the Save icon.
6. The record will be modified and displayed in the grid per the currently sorted column.
Note: There are certain fields that are both required to be present and required to be unique. Please see
the Reference section of the selected page for further information.
MODIFYING RECORDS
The modification of records in Proteus MMX can be done by modifying the record details.
To modify records:
1. Select a menu and open the page in which to modify a record.
2. Select a record that you wish to modify from the Record Navigator.
3. Select the Edit icon.
4. Modify the record data as needed, remaining aware of fields that are required or must be
unique.
5. Select the Save icon.
6. The record will be modified and displayed in the grid per the currently sorted column.
DELETING RECORDS
The deletion of records in Proteus MMX can be completed quickly through the Record Navigator.
Regarding incorrect or obsolete records, the user has the option to delete one record at a time, as well
as the option to delete multiple records at the same time.
To delete records:
1. Select a menu and open the page in which to delete a record.
2. Select a record from the Record Navigator.
3. Select Delete icon.
4. If an error message is displayed upon an attempt to delete a record, this means that the record
cannot be deleted due to its current use elsewhere in Proteus MMX. For example, a part cannot

11
be deleted from Parts masters if it is currently associated with a Work Order. Please contact the
System Administrator for more information.
SELECTING MULTIPLE RECORDS
To select multiple records in a grid, you can use the Ctrl and Shift keys in a similar manner as Windows
Explorer. Keep the Ctrl key pressed, and select multiple records to select them. Or, highlight a record,
press the Shift key and select another record to select all records between the two.
8. USING LISTS
In Proteus MMX, lists can be thought of as a group of records together for a specific purpose. Lists
are usually listed as tabs in the Details section of a specific page.
For example, in Work Order Master, we have lists for Assets, Tasks, and Part. The user can compile
a listing of all assets, tasks, and parts that are associated with that specific Work Order Master.
Note: Certain lists are read-only, and thus, the user cannot add or remove from them.
ADDING ITEMS TO A LIST:
1. Select the Add icon.
2. Select a record from the pop-up.
3. Fill in all data/ required fields.
4. Confirm your selection.
5. The record will now be added to the list.
REMOVING ITEMS FROM A LIST:
1. Select a record from the grid.
2. Select the Remove icon.
3. Confirm your selection.
4. The records will now be removed from the list.

12
9. QUERYING RECORDS (FILTER ROW)
The Database can become extremely large due to file size and record population/complexity. The
user can considerably cut down the time it takes to locate records by utilizing the Filter Row, that is
part of Proteus MMX. The Filter Row is always displayed in the grid, directly under the column
headers.
TO FILTER RECORDS:
1. Select the menu of the relevant Functional Area and open the page in which to use the Filter
Row.
2. Choose the field by which to filter and enter the search string.
Note 1: The filter process might take a moment depending on the complexity of the filter as well as the
number of records in the database.
Note 2: To clear a filter, the user can delete the text in the Filter Row. The Clear All Filter icon can be
used to remove the filters from all fields at once to ensure no filtering is in a field off-screen to the left
or the right.
DEFAULT FILTER
Proteus MMX contains functionality to automatically open a page with a preset filter. Once a filter is
placed on a filter row, the filter will remain in place until the user clears it. This can be extremely
beneficial for the user who continually filter/sort by pre-determined criteria.
FILTER TYPES
By default, the Filter Row utilizes the Starts With method of filtering. Proteus MMX will display only
those records which start with the requested text when this is selected in the drop-down next to the
field in the Filter Row.

13
EXAMPLE: The user wants to view all assets that begin with: FAN
RESULT: Only assets in which the Asset Number begins with FAN will be shown.
The other filter types are shown here:
Date fields have the following filter types:
CLEAR ALL FILTER
The Record Navigator allows you to quickly clear any filters you’ve selected. Once prompted, the Clear
All Filter will revert the Record Navigator view back to its default view settings.

14
10. USING THE ASSETS RECORD NAVIGATOR
The Record Navigator allows you to navigate through data displays. The Record Navigator is
generally comprised of two main sections:
1. A Navigation Tree/Browser Pane
2. A Grid containing every record in the database with columns that can be sorted
(ascending/descending) as well as positioned (horizontal column ordering). These
preferences are saved on a per-user basis.
Note 1: The records displayed in the grid will be displayed based on the currently
selected node in the Navigation Tree. If the topmost node is selected, all records will be
displayed. Otherwise, they will be shown only for the currently selected node.
Note 2: In some instances, there is no navigation tree/browser.

15
SELECTING A RECORD
To select a record, select the row of the record.
SORTING COLUMNS
Columns in the Record Navigator can be sorted in either ascending or descending order. To sort a
column, select the Sort By drop-down to choose the column and then select from the Sort Order drop-
down menu.

16
REORDERING COLUMNS
Columns in the Record Navigator can be reordered in any order as well as hidden. To reorder the
columns, simply select the Column Setting icon above the Record Navigator.
From the Grid Column Setting dialog box, you can select column names on the right and move them to
the left side if you want them removed from the Record Navigator view. You can also change the
ordering of the Record Navigator by selecting a column name on the right and using the up and down
arrows to change the position of those column headers.

17
RESIZING COLUMNS
Columns in the Record Navigator can be resized. To resize the columns, simply select the Column Width
Setting icon above the Record Navigator.
Select the + or – signs to expand or shrink the column widths.
ICON LIST
The Icon List, located above the Record Navigator, contains all tasks and actions that are relevant to and
can be performed on the current page. The tasks will refresh based on the currently selected record. For
example, if there are no records on the screen, the only option will be New.

18
THE GRID
Most of the space within the Record Navigator consists of a table, or Grid, which shows the records
relevant to the current functional area or tabs in rows, with the fields of each currently visible record
aligned in columns. This is like the rows and columns of a spreadsheet including a toolbar to interact
with the records appearing above the grid, and the first row contains a Filter Row that can be used to
limit the displayed records to those with values that are preferred.
NAVIGATION TREE
The Navigation Tree, where applicable, is located on the left side of the screen and contains a tree
structure of information relating to the current page. The purpose is to visually locate and display data
on certain records. The Navigation Tree functions much like common file browsers, with facets such as
expand and contract designated by (+) and (-) respectively. When a user selects a node in the navigation
tree, the Icon List and the Record Navigator will refresh to display the correct data.

19
DETAIL ROWS
Detail Rows are rows in the record list that can be expanded to show related data. Detail rows have a (+)
icon next to each record, indicating there is more information.
11. UTILIZING DROP-DOWN LISTS AND POP-UPS
Drop-downs, sometimes referred to as lookup/reference lists are selection panels containing a list of
choices for the corresponding field. They are accessed by selecting the drop-down arrow on the
right side of the field entry box. These lists are read-only and assist the user in selecting and adding
data into the appropriate fields.
Note: Drop-down Lists are populated through the Settings Functional Area. These will be
system-wide. All population of drop-down lists will be done from this single area.
TO REMOVE AN ITEM FROM A DROP-DOWN:
1. Go to the Settings menu
2. Select a page and a setting
3. Select your selection
4. Select the Delete icon
5. Repeat as necessary

20
TO EDIT AN ITEM IN A DROP-DOWN:
1. Go to the Settings menu
2. Select a page and a setting
3. Select your selection
4. Select Edit
5. Edit your information
6. Repeat as necessary
Note: If you edit an item in a drop-down, it will be changed system-wide. However, history records
will not be changed, as they have already been closed.
TO USE A DROP-DOWN:
1. Select the arrow to the right of a field providing a drop-down list.
2. Select the record from the list.
3. The piece of data you selected will be inserted into the field.
Note: Typing a letter or series of letters in the drop-down will filter the list to items beginning with
that letter or series of letters. Items not matching the type-search characters will not be visible again
until the field is cleared by deleting the text that was previously entered.

21
POP-UPS
Pop-ups are very useful and they are found throughout Proteus MMX. Pop-ups can contain a
combination of many items. Some of these items have been previously discussed (drop-downs and
grids), while others are commonplace (icons, radio icons, checkboxes, etc.). A pop-up appears because
of the user selecting a Task or icon. Some common uses for pop-ups are:
• Creation of Items
• Addition to Lists
• Adjusting Quantities
Pop-ups in Proteus MMX appear as a dialogue over the current screen and are not affected by web
browser pop-up blocker settings.

22
CURRENCY DROP-DOWNS
There are three (3) fields for currency:
1. Amount
2. Currency
3. Exchange Rate
Depending on the type of currency needed for the record, you can select different Currency types. The
Exchange Rate will fill in automatically based on the Currency, but you can also edit the exchange rate
from the field.
Note: The Currency types and Exchange Rates are set-ups in Settings, under Company > Currencies.
12. RECORD NOTES
The Notes section houses a document editor on which any miscellaneous information
associated with the record can be entered. Think of it as a “notepad” with which any relevant
information, such as vendor performance, purchasing details, equipment breakdown history,
etc., can be recorded. Data can be typed directly into the editor or copied and pasted using the
common keyboard shortcuts for these features, Ctrl+C and Ctrl+V, respectively.

23
The Notes section has many of the basic functions that are contained in many of today’s standard word
processing software packages. Some of these functions are:
• Copy
• Cut
• Paste
• Undo
• Redo
• Bullet/List
The Notes section is in the Details tab of a record.