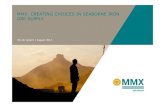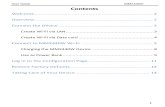Proteus MMX quick start Guide - Amazon Web Services... · Congratulations on your purchase of...
Transcript of Proteus MMX quick start Guide - Amazon Web Services... · Congratulations on your purchase of...

PROTEUS MMX QUICK START GUIDE EAGLE TECHNOLOGY, INC.

1
COPYRIGHT © 2018
Eagle Technology, Inc.
All rights reserved.
In the preparation of the information contained in this document, we have attempted to offer the most current, correct and clearly expressed information possible. Nonetheless, inadvertent errors can occur.
THE INFORMATION CONTAINED IN THESE DOCUMENT IS PROVIDED "AS IS" WITHOUT WARRANTY OF ANY KIND, EITHER EXPRESSED OR IMPLIED, INCLUDING, BUT NOT LIMITED TO, ANY IMPLIED WARRANTIES OF MERCHANTABILITY AND FITNESS FOR A PURPOSE.
This document could include technical inaccuracies or typographical errors. Changes are periodically added to the information herein. Eagle Technology, Inc. and/or its respective distributors may make improvements and/or changes in the product(s) and/or the program(s) described herein at any time. In no event, shall Eagle Technology, Inc. and/or its respective distributors be liable for any special, indirect or consequential damages, or any damages whatsoever resulting from loss of use, data or profits. If you believe you have discovered an error, please share it with us so we may correct it as appropriate.
Printed in the USA.
Eagle Technology, Inc.
11019 North Towne Square Road
Mequon, WI 53092
USA
Phone: +1-262-241-3845
In US: +1-800-388-3268
Fax: +1-262-241-5246
www.eaglecmms.com
TRADEMARKS
Proteus, Proteus MMX, Proteus MMX Mobile and Proteus V are trademarks or registered trademarks of Eagle Technology, Inc. All other trademarks referenced are the property of their respective owner.
Revision 6/12/2018

2
CONTENTS Quick Start Guide ............................................................................................................................ 5
Getting Started ............................................................................................................................ 5
Home Screen ............................................................................................................................... 5
Quick Links ................................................................................................................................... 5
Performance Inidcators ............................................................................................................... 6
Message Board ............................................................................................................................ 6
To Send A Message .................................................................................................................. 7
My Work Orders .......................................................................................................................... 7
Location Browser ......................................................................................................................... 8
Main Functions ........................................................................................................................ 9
To Use The Filter .................................................................................................................... 10
Grid ............................................................................................................................................ 10
Selecting A Record ................................................................................................................. 11
Sorting Columns ..................................................................................................................... 11
Reordering Columns .............................................................................................................. 12
Resizing Columns ................................................................................................................... 13
Icon List .................................................................................................................................. 13
Grid-Specific Icons ................................................................................................................. 14
Creating, Copying, Modifying And Saving Records ................................................................... 15
Records .................................................................................................................................. 15
Creating Records .................................................................................................................... 15
Copying Records .................................................................................................................... 16
Modifying Records ................................................................................................................. 16
Deleting Records .................................................................................................................... 17
Using Lists .................................................................................................................................. 17
Lists ........................................................................................................................................ 17
Querying Records (Filter Row) .................................................................................................. 19
Filtering Records .................................................................................................................... 19
Default Filter .......................................................................................................................... 20

3
Filter Types ............................................................................................................................ 20
Utilizing Drop-Down And Pop-Ups ............................................................................................ 21
Drop-Downs/Lookup Lists ..................................................................................................... 21
Pop-Ups ................................................................................................................................. 22
Currency Drop-Downs ........................................................................................................... 23
Populating the Database ........................................................................................................... 24
Overview Of Entering Data .................................................................................................... 24
Settings ...................................................................................................................................... 26
Company Information ............................................................................................................... 27
Facilities ..................................................................................................................................... 27
Locations ................................................................................................................................... 28
Main Functions ...................................................................................................................... 28
Customers ................................................................................................................................. 29
Cost Centers .............................................................................................................................. 29
Main Functions ...................................................................................................................... 30
Vendors ..................................................................................................................................... 30
Main Functions ...................................................................................................................... 31
Labor Crafts ............................................................................................................................... 31
Employees ................................................................................................................................. 32
Contractors ................................................................................................................................ 32
Main Functions ...................................................................................................................... 33
Parts ........................................................................................................................................... 33
Stockrooms ................................................................................................................................ 34
Main Fucntions ...................................................................................................................... 34
Bill of Materials ......................................................................................................................... 35
Assets......................................................................................................................................... 35
Main Functions ...................................................................................................................... 36
Asset Systems ............................................................................................................................ 37
Main Functions ...................................................................................................................... 37
Tasks .......................................................................................................................................... 38
Tools .......................................................................................................................................... 39

4
Main Functions ...................................................................................................................... 39
Work Order Masters ................................................................................................................. 40
Main Functions ...................................................................................................................... 40
Work Order Master Multi-Cycle Scheduling ............................................................................. 41
Work Orders .............................................................................................................................. 42
Main Functions ...................................................................................................................... 42
Time Card .................................................................................................................................. 43
Blanket Purchase Orders ........................................................................................................... 44
Requistions ................................................................................................................................ 45
Main Functions ...................................................................................................................... 45
Purchase Orders ........................................................................................................................ 46
Main Functions ...................................................................................................................... 46
Receiving ................................................................................................................................... 47
Main Functions ...................................................................................................................... 47
Reorder List ............................................................................................................................... 48
Rights (Users/Roles) .................................................................................................................. 49
Overview of Rights ................................................................................................................. 49
Opening Rights ....................................................................................................................... 49
Users ...................................................................................................................................... 49
Users Details/Roles ................................................................................................................ 50
Roles ...................................................................................................................................... 51
Rights Tab .............................................................................................................................. 52
Reports................................................................................................................................... 54

5
QUICK START GUIDE
GETTING STARTED
Congratulations on your purchase of Proteus MMX! This Quick Start Guide contains information
to help you along in your journey. The basics of the system will be discussed as well as the
major functions that can be performed in each module and on each page. For further
information, please refer to the Proteus MMX User Manual.
HOME SCREEN
The Home Screen is the first screen that you will see when you log into Proteus MMX.
The Home Screen is comprised of the following sections:
▪ Quick Links
▪ Performance Indicators (KPIs)
▪ Message Board
▪ My Work Orders
NOTE: This information will only be shown if an employee is associated to the user.
QUICK LINKS
The Quick Links section of the Home Screen provides for an easy method to access some of the
most common tasks in Proteus MMX.
The tasks available to the user are:
▪ Create Work Order
▪ Create Work Order Master
▪ Create Requisition
▪ View Planner
▪ Create Asset
▪ Create Employee
▪ Create Part
▪ Create Tool
▪ Call Log
▪ Reports
▪ Settings

6
PERFORMANCE INIDCATORS
The Performance Indicators section of the Home Screen provides for a quick display of the KPIs
that are available in Proteus MMX.
The KPIs that available to the user are:
▪ Weekly Overview
▪ Work Order Backlog
▪ Unscheduled vs. Scheduled
They can be further filtered by either Employee or Contractor.
MESSAGE BOARD
The Message Board section of the Home Screen provides for a simple manner in which to
deliver messages to the users of Proteus MMX. Messages can be sent to individual users or the
entire user base.
NOTE: The Message Board is completely independent of your email system and is
completely contained in Proteus MMX.

7
TO SEND A MESSAGE:
1. Select New
2. Fill out desired information
3. To send a message to everyone, leave the Employee field blank
4. Select Post
MY WORK ORDERS
The My Work Orders section of the Home Screen provides a quick reference guide of open
work orders assigned to the currently logged in user. When a user logs into the system, all
active work orders that are assigned to that employee (either by employee, contractor, or task)
will be displayed. From here, the users can filter, open, and edit their work orders.

8
LOCATION BROWSER
The Location Browser, where applicable, is located on the left side of the screen and contains a
tree structure of information relating to the current module. The purpose is to visually locate
and display data on certain records. The Location Browser functions much like common file
browsers, with facets such as expand and contract designated by (+) and (-), respectively. When
a user selects a node in the Location Browser, the Icon List and Grid will refresh to display the
correct data.
The Location Browser is located on the following pages:
▪ Assets
▪ Asset Systems
▪ Stockrooms
▪ Tools
▪ Employees
▪ Contractors
▪ Vendors
▪ Service Requests
▪ Work Orders
▪ Work Order Masters
▪ Cost Centers
▪ Locations
The Location Browser provides for seven (7) levels of increasing granularity regarding to your
physical facilities.
The levels of the Location Browser are listed below:
▪ Company
o Facility
▪ Site
• Building
o Floor
▪ Room
• Area

9
The above structure follows the common parent-child relationship. The exception to rule is the
Area location. An Area is a wildcard that can be added as a child to any node (Site, Building,
Floor or Room).
NOTE: An Area cannot be added under an Area.
MAIN FUNCTIONS
The Location Browser provides a method by which the user can filter the records in the grid.
When the user selects on a location, the corresponding grid will refresh to show all records at
or below that specific node. For example, if he the user were to select the 1st Floor Receiving
Area in pervious graphic, all assets in that area would be displayed in the grid. If the user were
to select on the top-most node in the tree, the grid would display all assets in the system.

10
Also, the Location Browser is able to be filtered, in the case of the existence of many locations.
The filter can be found at the bottom of Location Browser.
TO USE THE FILTER:
1. Select Facility
2. Select Equal to select a condition.
3. Enter text for your filter.
4. Select the Filter icon to make it active.
5. When done, select the Broom icon to clear the filter.
GRID
The Grid allows you to navigate through data displays. The Grid is generally comprised of two
main sections:
▪ A Location Browser
▪ A Grid containing every record in the database with columns that are able to be sorted
(ascending/descending) as well as positioned (horizontal column ordering). These
preferences are saved on a per-user basis.

11
NOTE 1: The records displayed in the grid will be displayed based on the currently selected
node in the tree. If the top most node is selected, all records will be displayed. Otherwise, they
will be filtered based on the currently selected node.
NOTE 2: In some instances, there is no Location Browser.
SELECTING A RECORD
To select a record, the user will select on the row of the record. Likewise, you can use the
standard methods of CTRL / SHIFT selection to provide for multiple record selection.
SORTING COLUMNS
Columns in the Grid can be sorted in either ascending or descending order. To sort a column,
select on the Sort By, then Sort Order header and select the direction of the sort (ascending or
descending).

12
REORDERING COLUMNS
Columns in the Grid can be reordered and repositioned in any order. To reorder or reposition
the columns, select the Column Setting icon. The Grid Column Setting will display, allowing the
user to select a column title and then the up or down arrows on the right to move the column.
To add or remove columns from the display, select the column title and select the left and right
arrows to add and/or remove. Select the Save icon to reflect changes.

13
RESIZING COLUMNS
Columns in the Grid can be resized. To resize the columns, simply select on the Column Width
setting icon and select the plus or minus icons to adjust the widths for each column.
ICON LIST
The Icon List, located above the Grid, contains all tasks and actions that are relevant to, and can
performed on the current module. The tasks will refresh based on the currently selected
record. For example, if there are no records on the screen, the only option displayed will be
New.
The icons, from left to right:
▪ New
▪ Copy
▪ Edit
▪ View
▪ Delete
NOTE: A description of the icons that are specific to each module/page can be found within
that page.

14
GRID-SPECIFIC ICONS
Every Grid has an icon row that offers increased functionality. A description of these icons is
listed below:
ICON DESCRIPTION
Shows the number of records selected (across all pages)
Show all rows
Show only selected rows (visible when 1 or more records are selected)
Select all rows
Unselect all rows
Select all rows on current page
Unselect all rows on current page
Saves the Grid personalization preferences (sizing, order, etc.)
Export to Excel
Export to Word
Export to PDF

15
CREATING, COPYING, MODIFYING AND SAVING RECORDS
RECORDS
Records, stored in database table, are the foundation of Proteus MMX. It is important to remain
aware of the ASCII Sort Order when data is being entered and records are being created. This is
especially important when using the various query methods such as the Type Search and Filter
Row. It is also of the utmost importance that all information that is entered is standardized and
accurate in nature. All data should be entered using a predetermined set of rules regarding
characters, spaces, periods, dashes, etc. For example, two users may add the same equipment
record with the same part number, but the system will not recognize that these are duplicates
because one user entered AH 100, while the other user entered AH-100.
CREATING RECORDS
The creation of a new records is the first step to unlocking the features of Proteus MMX.
Records may be created from scratch from within the following modules:
MENU MODULE
Assets Assets, Asset Systems
Inventory Parts, Stockrooms, Bill of Materials, Tools
Personnel Employees, Labor Crafts
Providers Contractors, Vendors
Service Requests Service Requests
Purchasing Requisitions, Purchase Orders
Work Orders Work Orders, Work Order Masters, Tasks
Company Company Information, Cost Centers, Customers, Facilities, Locations
Rights Users, Roles

16
TO CREATE NEW RECORDS:
1. Select a menu and open the module in which to add a new record.
2. Select the New icon in the Grid. The user will be brought to the Details screen. All tabs
will be displayed and the user may enter data for the new records. When moving among
fields during the data entry process, use the Tab key rather than the Enter key.
3. Once all data is entered throughout the screen, the user may save the record in the
database by selecting the Save icon.
4. The user will be returned to the Grid and the newly created record will be displayed in
the grid according to the currently sorted column.
COPYING RECORDS
A quick way to create a new record that is similar to an existing record is to use the Copy
feature.
TO COPY RECORDS:
1. Select a menu and open the module in which to copy a new record.
2. Select a record that you wish to copy from the Grid and select the Copy icon.
3. Modify the record data as needed, remaining aware of fields that are required or must
be unique.
4. Select the Save icon.
5. The modified record will be copied and displayed in the grid according to the currently
sorted column.
NOTE: There are certain fields that are both required to be present and required to be unique.
Please see the Reference section of the selected module for further information.
MODIFYING RECORDS
The modification of records in Proteus MMX can be done by modifying the record details.
TO MODIFY RECORDS:
1. Select a menu and open the module in which to modify a record.
2. Select a record that you wish to modify from the Grid.
3. Select the Edit icon.
4. Modify the record data as needed, remaining aware of fields that are required or must
be unique.
5. Select the Save icon.

17
6. The record will be modified and displayed in the grid according to the currently sorted
column.
DELETING RECORDS
The deletion of records in Proteus MMX can be completed quickly through the Grid. Regarding
incorrect or obsolete records, the user has the option to delete one record at a time as well as
the option to delete multiple records at the same time.
TO DELETE RECORDS:
1. Select a menu and open the module in which to delete a record.
2. Select a record from the Grid.
3. Select the Delete icon.
4. If an error message is displayed upon attempt to delete a record, this means that the
record cannot be deleted due to its current use elsewhere in Proteus MMX. For
example, a part cannot be deleted from Parts Master if it is currently associated to a
work order. Please contact the System Administrator for more information.
USING LISTS
LISTS
In Proteus MMX, lists can be thought of as a group of records grouped together for specific
purpose. Lists are usually listed as tabs in the Details section of a specific module.
For example, in Work Order Master we have lists for Assets, Tasks, Parts, Tools, etc. The user
can compile a listing of all assets, tasks, and parts that are associated to that specific work order
master.
NOTE: Certain lists are read-only, and thus, the user does not have the ability to add or
remove from them.

18
ADDING ITEMS TO A LIST:
1. Select the Add (+) icon.
2. Select a record from the pop-up.
3. Fill in all data/required fields.
4. Confirm your selection.
5. The record will now be added to the list.
REMOVING ITEMS FROM A LIST:
1. Select a record from the grid.
2. Select the Remove (-) icon.
3. Confirm your selection.
4. The record will now be removed from the list.

19
QUERYING RECORDS (FILTER ROW)
FILTERING RECORDS
Databases can become extremely large due to file size and record population/complexity. The
user can considerably cut down the time it takes to locate a record or records by utilizing the
Filter Row that is part of Proteus MMX. The Filter Row is always displayed in the grid, directly
under the column headers.
TO FILTER RECORDS:
1. Select a menu and open the module in which to utilize the Filter Row.
2. Choose the section by which to filter and enter the search string.
NOTE 1: The filter process might take a moment depending on the complexity of the filter
as well as the number of records in the database.
NOTE 2: To clear a filter, the user can delete the text in the Filter Row.

20
DEFAULT FILTER
Proteus MMX contains functionality to automatically open up the current module with a pre-
set, default filter. Once a filter is placed on a filter row, the filter will remain in place until the
user clears it. This can be extremely beneficial for users who continually filter/sort by
predetermined criteria.
FILTER TYPES
By default, the Filter Row utilizes the Begins With method of filtering. Proteus MMX will display
only those records which start with the requested criteria when this radio icon is selected.
EXAMPLE: The user wants to view all assets that begin with: FAN
THE OTHER FILTER TYPES ARE SHOWN HERE:
RESULT: Only assets in which the Asset Number begins with FAN will be shown.

21
UTILIZING DROP-DOWN AND POP-UPS
DROP-DOWNS/LOOKUP LISTS
Drop-downs, sometimes referred to as lookup/reference lists, are selection panels containing a
list of choices for the corresponding field. They are accessed by selecting on the drop-down
arrow on the right side of the field entry box. These lists are read-only and assist the user in
selecting and adding a piece of data to the field.
NOTE: Drop-Down Lists are populated through the Settings module. These will be
system-wide. All population of drop-down lists will be done from this single area.
TO ADD AN ITEM TO A DROP-DOWN:
1. Go to the Settings menu > Assets > Categories (for example).
2. Select New.
3. Enter your selection.
4. Select Save.
5. Repeat as necessary.
TO REMOVE AN ITEM FROM A DROP-DOWN:
1. Go to the Settings menu.
2. Select a module and a setting.
3. Click on your selection.
4. Select Delete.
5. Repeat as necessary.
TO EDIT AN ITEM IN A DROP-DOWN:
1. Go to the Settings menu.
2. Select a module and a setting.
3. Click your selection.
4. Select Edit.
5. Edit your information.
6. Repeat as necessary.
NOTE: If you edit an item in a drop-down, it will be changed system-wide. However, history
records will not be changed, as they have already been closed.

22
TO USE A DROP-DOWN:
1. Select the arrow to the right of a field providing a drop-down list.
2. Select the record from the list.
3. The piece of data you selected will be inserted into the field.
NOTE: Typing a letter or series of letters in the drop-down will filter the list to items
beginning with that letter or series of letters. Items not matching the type-search characters
will not be visible again until the field is cleared by deleting the text that was previously
entered.
POP-UPS
Pop-ups are very useful and they are found throughout Proteus MMX. Pop-ups can contain a
combination of many items. Some of these items have been previously discussed (drop-downs
and grids), while others are commonplace (icons, radio icons, check boxes, etc.). A pop-up
appears as a result of the user selecting a task or icon. Some common uses for pop-ups are:
▪ Creation of Items
▪ Addition to Lists
▪ Adjusting Quantities

23
CURRENCY DROP-DOWNS
The drop-down lists for currency values include three (3) fields:
▪ Amount
▪ Currency
▪ Exchange Rate
Depending on the type of currency needed for the record, you can select different Currency
types. The Exchange Rate will fill in automatically based on the Currency, but you can also edit
the exchange from the field.
NOTE: The Currency types and Exchange Rates are set up in Settings under Company >>
Currency.

24
POPULATING THE DATABASE
OVERVIEW OF ENTERING DATA
Before Proteus MMX can be used to issue work orders and print reports, certain data must first
be entered into the system. Please follow our recommended sequence of data entry to
minimize data entry time and maximize efficiency.
Based on your desired results, below is a recommended sequence of data entry. Your trainer
can guide you to adopt this data entry sequence for your specific needs. Please note that some
of the data can be entered via the use of the Import Utility (requires data in Excel, text or COBie
format).
NOTE: This is an end-user process that assumes that initial administration tasks have been
performed by the Proteus MMX System Administrator.
1. Gather Data
2. Enter Settings
▪ Populate Drop-Down Lists
▪ Set Company Non-Working Days
3. Enter Company Information
▪ Update Company Name
▪ Update Address Information
4. Enter Facilities
5. Enter Locations
6. Enter Customer Records
▪ Add Customer Locations
7. Enter Cost Center Records
▪ Create Cost Centers
▪ Create Budgets
8. Enter Vendor Records
9. Enter Labor Craft Records
▪ Add Labor Rates
10. Enter Employee Records
▪ Add Employee
▪ Set Non-Working Days
11. Enter Contractor Records
12. Enter Part Records

25
13. Enter Stockroom Records
▪ Enter Quantity on Hand
▪ Attach Vendors
14. Enter Bill of Material Records
▪ Attach Parts
15. Enter Assets Records
▪ Attach Bill of Materials
▪ Associate Vendor
16. Enter Asset Systems
▪ Attach Assets
17. Enter Tasks Records
▪ Attach Labor Crafts
18. Enter Tools
19. Enter Work Order Master Records
▪ Attach Assets, Tasks, and Parts as necessary
▪ Schedule Work Orders as necessary
20. Enter Work Order Records
▪ Attach Assets, Tasks, and Parts as necessary
21. Enter Purchasing Requisition Records
▪ Assign Purchase Order Numbers
▪ Attach Blanket Purchase Orders
NOTE: Keep in mind that Eagle Technology offers data collection and data entry services to
assist in the gathering and entering of data. MMX’s Import Utility can also be used to
populate most modules.

26
SETTINGS
The Settings module houses most of the settings and customization involved in the set-up of
Proteus MMX. For a listing of this module, please see below:
MODULE SETTING MODULE SETTING
Alarms
Asset Current Runtime
Service Requests
Message Customization
Building Automation Driver Requesters
Work Order Master Alarms Service Request Numbers
Assets Categories
Work Orders
Approvals
Zero Fiscal Year Totals Causes
Company
Audit Trail Settings Inventory Check
Countries Maintenance Codes
Currencies Priorities
Departments Shifts
Divisions Work Order Status
Non-Working Days Work Order Number
Regions Work Types
States
General
Display Options
Home Page Options
Release Notes
Translations
Inventory Stock Classes
Transaction Reasons
Purchasing
Accounts
Buyers
Payment Terms
Requesters
Receivers
Requisition Numbers
Shipping Addresses
Shipping Methods

27
COMPANY INFORMATION
The Company Information module in the Company menu is used to store the basic company
contact and address information. Proteus MMX will use this data in order to display the
company’s billing address on purchase orders. It is recommended to enter this information at
the time of installation. However, this information can always be entered or revised later
should any changes occur.
FACILITIES
The Facilities module in the Company menu is used to store the main facilities within your
company. This could include your company headquarters as well as your manufacturing plant in
another state. Proteus MMX will use this data in order to populate the Location Browsers.
These facilities will be automatically populated into any tree listing in Proteus MMX. It is best to
enter these locations at installation time.
NOTE: Most user will only use one (1) facility. The advantage of multiple facilities allows
for data segregation. Essentially, given 2 facilities, A and B, individuals from Facility A
can only view their specific information. These 2 separate facilities can be stored in the
same database but be independently accessible.

28
LOCATIONS
The Locations module in the Company menu is used to store the basic company location
information. This could include locations like floors, rooms, production areas, garages, etc.
Proteus MMX will use this data in order to populate the Location Browsers. These locations will
be automatically populated into any tree listing in Proteus MMX. The individual locations can
also have specific data tied to it (Name, Address, Cost History, etc.). It is best to enter these
locations at installation time. However, this information can always be entered or revised later,
should any changes occur.
A default location can be set so that you are taken directly to that location whenever you
access the Location module. You can also issue work orders against a location from this module.
MAIN FUNCTIONS
A listing of all page-specific functions is presented below:
ICON DESCRIPTION
Issue a Work Order against a specific location.

29
CUSTOMERS
The Customers module in the Company menu is used to record and continually maintain all
customer information and locations. Each customer can have many locations. For example, a
maintenance company may handle all the needs for a major department store. They would
have the department store set up as a customer and all of the individual retail locations (Store
#, City, etc.) set up as customer locations.
COST CENTERS
The Cost Centers module in the Company menu is used to create, modify, and delete cost
centers. The Cost Centers page is also used to set budgets for individual cost centers. Users
must have the rights to the Cost Center module to use this feature.
The Cost Centers module allows authorized users to set a material budget and a labor budget
amount for each month, per cost center. Labor costs are accumulated when a work order is
closed. Material costs accumulate when a work order is closed, when a purchase order is
closed, or when a transaction is performed.

30
MAIN FUNCTIONS
A listing of all page-specific functions is presented below:
VENDORS
The Vendor module in the Providers menu is used to record and continually maintain all
information relevant to the suppliers of assets, tools, parts, contracted services or any other
purchase commodity. Vendors supply goods that are vital to daily operations.
When combined with the functions of the Purchasing module, vendor records are able to
analyze, plan, and manage the equipment maintenance and inventory operations.
ICON DESCRIPTION
Add a new budget
Adjust a budget
Remove budget
Change fiscal year start month
Purge budget history

31
MAIN FUNCTIONS
A listing of all page-specific functions is presented below:
LABOR CRAFTS
The Labor Crafts module in the Personnel menu is used to record and continually maintain all
personal labor crafts. These labor crafts are used for identifying and classifying maintenance
personnel by a specific craft, skill level, or function. Through this module, labor crafts are also
associated to employees.
The Labor Craft designates a single craft or skill level. Implement a numbering scheme that best
meets the needs of the departments. For example:
MECH01 Mechanic, entry level
HVAC02 Heating/Air Conditioning Technician, expert
ELEC03 Electrician, supervisor
OC01 Outside Contractor
ICON DESCRIPTION
E-mail Vendor

32
EMPLOYEES
The Employees module in the Personnel menu is used to record and continually maintain all
personal employee information. Each employee that is to use Proteus MMX should have their
information entered into this section. This module is also used to associate existing labor crafts
to employees.
CONTRACTORS
The Contractors module in the Providers menu is used to record and continually maintain all
information relevant to the contractors and sub-contractors used by the company. Contractors
provide labor and a service that can be essential to the daily production of the company.

33
MAIN FUNCTIONS
A listing of all page-specific functions is presented below:
PARTS
The Parts module in the Inventory menu is used to record and continually maintain all parts
within a company. The Parts is a complete spare parts and maintenance supplies management
system, which is linked with many other modules in Proteus MMX.
Every part is identified by a unique part number.
ICON DESCRIPTION
E-mail Vendor

34
STOCKROOMS
The Stockrooms module in the Inventory menu is used to enter and display quantity details
about a part. It is also used to conduct transactions (adjusting part quantities) and move tickets
(moving parts between stockrooms).
The main screen of Stockrooms consists of two different areas:
▪ Location Browser
▪ Grid
The Location Browser displays all stockrooms by company location. Users can place stockrooms
in certain physical locations. Users can then choose parts that exist in Parts Master and add
them to one or many stockrooms.
MAIN FUCNTIONS
A listing of all page-specific functions is presented below:
ICON DESCRIPTION
Remove part from stockroom
Issue move ticket
Perform transaction (add, subtract, replace)
Scrap part
Create a part kit (track time and material costs)
Issue a repair order

35
BILL OF MATERIALS
The Bill of Materials module in the Inventory menu is used to create a bill of materials. A Bill of
Materials (BOM) is a list of parts that can be associated to a specific asset. This can be an entire
breakdown of every part within the asset or it may be a list of the most commonly replaced or
serviced parts.
ASSETS
The Assets module in the Assets menu is used to record and continually maintain all assets
within a company. Assets may include, but are not limited to the following:
▪ Fans
▪ Chillers
▪ Forklifts
▪ Building and Grounds
▪ Fleet Vehicles
▪ Renovation or Overhaul Projects

36
The user can update the current physical location and current operating status of the asset.
Also, the user can associate a specific Bill of Materials to the asset.
MAIN FUNCTIONS
A listing of all page-specific functions is presented below:
ICON DESCRIPTION
Change Location
Change Status
Issue work order

37
ASSET SYSTEMS
The Asset Systems module in the Assets menu is used to associate connected or related assets
together. For example, an asset system could include sub-assemblies of a specific asset or
machines that are part of a production line. The user can update the current operating status of
the asset as well as issue a work order against the entire asset system.
MAIN FUNCTIONS
A listing of all page-specific functions is presented below:
ICON DESCRIPTION
Change Location
Change Status
Issue Work Order

38
TASKS
The Tasks module in the Work Orders menu is used to create specific maintenance tasks that
are used in the completion of work orders and performed at regular intervals. A task allows a
description, labor craft, and estimated time for completion (entered in hours) to be associated
with it. Tasks can be generic, such as replace, inspect or calibrate. They can also be safety-
related or machine-specific tasks.
Using a logical numbering scheme, tasks can be organized into groups by prefixes and suffixes
like the following examples:
Tasks can also be assigned a labor craft, which will determine which employees can perform a
task. Tasks can also be assigned a number designating the estimated hours to complete the
task. This is used in scheduling labor on a work order.

39
TOOLS
The Tools module in the Inventory menu is used to record and continually maintain all tools
within a company. The Tools is a complete tool management system, which is linked with many
other modules in Proteus MMX.
The main screen of Tools consists of two different areas:
▪ Location Browser
▪ Grid
The Location Browser displays all tool cribs by company location. Users can place tool cribs in
certain physical locations. Users can then add or remove tools to/from the tool crib.
MAIN FUNCTIONS
A listing of all page-specific functions is presented below:
ICON DESCRIPTION
Check In/ Check Out
Scrap

40
WORK ORDER MASTERS
The Work Order Masters module in the Work Order menu is used to create, delete, schedule or
activate a work order master. The Work Order Masters module is used to define maintenance
jobs and procedures that are routinely completed, but not currently scheduled. An example of
this type of work order may be machine setup. It is a job which follows the same procedures
every time, but still falls under the category of demand maintenance, because one cannot
anticipate when the need will arise.
The Work Order Masters module is instrumental in the creation of Preventive and Demand
maintenance work orders. When a work order master is activated by a user, it becomes a
demand maintenance work order and will be listed in the Work Orders module. When a work
order master is used with a schedule, it becomes a preventive maintenance work order and will
be listed in the Work Orders module.
NOTE: A Work Order number is automatically assigned when a work order master is
activated or a Work Order is created. The Work Order number will not be displayed in
Work Order Masters. The Work Order number will be displayed in the Work Orders
module.
MAIN FUNCTIONS
A listing of all page-specific functions is presented below:
ICON DESCRIPTION
Activate

41
WORK ORDER MASTER MULTI-CYCLE SCHEDULING
A PM work order can be scheduled according to a date schedule or a runtime schedule. To
schedule a work order according to a date schedule (every week, every second Tuesday, twice a
year, etc.), click on the (+) symbol next a Work Order Master.
Any combination of cycles can be established for a single work order. When a work order
reaches its activation date for a cycle (based on the Next Occurrence), it will become active.
This is referred to as Multi-Cycle scheduling.
Parts, Labor, and Tasks can be assigned to a specific cycle or all cycles. Only the items assigned
to a specific cycle will appear when the work order becomes active.

42
WORK ORDERS
The Work Orders module in the Work Orders menu is used to plan, create, and record
maintenance jobs and procedures in response to maintenance service requests, emergency
breakdowns, or other non-routine maintenance activities. Each work order contains a variety of
information, such as who requested the job, the estimated down time of the equipment, the
reason or problem, and the date by which the job should be completed.
NOTE: In addition to Work Orders created here, all activated Work Order Masters will also
show up in the Active Work Order Grid. These Work Order Masters can either be force-
activated or activated by means of a schedule.
MAIN FUNCTIONS
A listing of all page-specific functions is presented below:
ICON DESCRIPTION
Complete and Close Work Order
Cancel Work Order

43
TIME CARD
The Time Card module in the Work Orders menu is used to display all work orders to which an
employee is assigned. When Work Orders are active and an employee has been assigned to
labor on the work order, they will be listed here. The user can select an employee and update
all hours worked and pertinent dates for the selected employee in one simple location.
The Grid displays a listing of the employee and their assigned work orders. When a specific
employee is expanded, a details grid appears on the screen and lists the work orders to which
that employee is assigned. The fields listed in the Grid are:
▪ Employee Name
▪ Employee Number
The fields listed in the Details Grid are:
▪ Work Order Number
▪ Job Number
▪ Task Number
▪ Hours at Rate 1
▪ Hours at Rate 2
▪ Hours at Rate 3
▪ Hours at Rate 4
▪ Hours at Rate 5
▪ Start Date
▪ Completion Date

44
BLANKET PURCHASE ORDERS
The Blanket Purchase Order module in the Purchasing menu is used to display all Blanket
Purchase Orders. A Blanket Purchase order is a standing order for a predetermined amount
and/or predetermined time period with a vendor. Creating blanket purchase orders will reduce
the amount of paperwork required to place an order, since multiple purchase orders will not
have to be written out every time an order is placed.
The fields listed in the Grid are:
▪ Blanket Purchase Order Number
▪ Blanket Purchase Order Name
▪ Vendor Code
▪ Vendor Name
▪ Last Requisition Date
▪ Agreement Amount
▪ Expiration Date
▪ Amount Remaining

45
REQUISTIONS
The Requisitions module in the Purchasing menu is used to create, delete, or edit requisitions
for parts and assets. Once a requisition is created, it can be issued a Purchase Order Number,
thus making it a purchase order.
The Grid displays a listing of the current requisitions. The fields listed in the Grid are:
▪ Requisition Number
▪ Requisition Date
▪ Promise Date
▪ Vendor Code
▪ Vendor Name
▪ Cost Center
▪ Account Number
▪ Requester
▪ Buyer
▪ Grand Total
MAIN FUNCTIONS
A listing of all page-specific functions is presented below:
ICON DESCRIPTION
Assign Purchase Order Number

46
PURCHASE ORDERS
The Purchase Order module is used for viewing purchase requisitions that have been given a
Purchase Order Number, and are therefore ready to be sent to a Vendor and have the parts or
assets received once they are shipped. Once all the parts or assets are received, you are able to
close the purchase order out from here.
If any changes need to be made to an existing purchase order, you can also Amend the
purchase order from the Purchase Order module (if you have sufficient rights).
MAIN FUNCTIONS
A listing of all page-specific functions is presented below:
ICON DESCRIPTION
Amend Purchase Order
Close Purchase Order
Cancel Purchase Order

47
RECEIVING
The Receiving module in the Purchase Orders menu is used to receive all parts and assets.
When Purchase Orders are received, the quantities and part/asset data will be updated it is
specific area.
The main fields listed in the Grid are:
▪ Part
▪ Quantity Received
▪ Received Date
▪ Receiver
MAIN FUNCTIONS
A listing of all page-specific functions is presented below:
ICON DESCRIPTION
Receive
Update Tracking Information

48
REORDER LIST
The Reorder List module in the Purchasing menu is used to display all Reorder List information.
The parts displayed on this list have fallen below their Reorder Point (which is set in each
stockroom, on each part). If the parts appear on this list, the user can create a requisition for
the part(s). Multiple parts can be selected and issued on the same requisition, assuming they
are from the same vendor.
The fields listed in the Grid are:
▪ Vendor Code
▪ Vendor Name
▪ Stockroom
▪ Part Number
▪ Part Name
▪ Category
▪ Stock Class
▪ Size
▪ Measurement Units
▪ Manufacturer
▪ Manufacturer Part Number

49
RIGHTS (USERS/ROLES)
OVERVIEW OF RIGHTS
The Rights module allows the database administrator to add user to the Proteus MMX
database, modify user rights, and change global program settings. The database administrator
will apply the rights to a group and then add user to the group (or vice versa). The Rights are
divided into two modules, Users and Roles. Together, these modules control access and
account rights over every facet of Proteus MMX.
OPENING RIGHTS
Only employees that have been given access to the Rights module will be able use the module.
The database administrator controls all aspects of Proteus MMX and will provide all employees
with the proper rights.
The Rights are divided into two modules, Users and Roles. Users allows the creation of new
usernames, editing of passwords, approvals, and the ability to edit the roles to which a user
belongs. Roles are used to create roles as well as to configure the actual permissions and rights
settings for all roles.
USERS
The Users module allows the database administrator to oversee every account-related facet of
Proteus MMX. Users are able to be created and deleted from this view. Also, the database
administrator will be able to edit a user’s password as well as the role(s) to which he or she
belongs.
The fields listed in the Grid are:
▪ User Name
▪ Employee Name
▪ Approval Level
▪ Last Login Date
▪ Phone Number
▪ Email Address

50
USERS DETAILS/ROLES
The Users Details screen consists of fields directly related to the user’s account. These fields
are:
▪ User Name
▪ Password
▪ Confirm Password
▪ Employee Name
▪ Approval Level
The User Details screen also has a role membership section that allows one or many roles to be
associated to the current user account. Once a user role is associated to a user account, he or
she will become a member of this role and inherit all rights of the role.
NOTE: Users that belong to no groups will have no access to the Proteus MMX software
package.

51
ROLES
The Roles module allows the database administrator to oversee every role-related facet of
Proteus MMX. User roles are able to be created and deleted from this module. Also, the
database administrator will be able to assign users to role as well as set various access,
function, and field rights.
The fields listed in the Grid are:
▪ Role Name
▪ Description

52
RIGHTS TAB
The Rights Tab consists of a Location Browser, as well as separate pane to control various
access rights in Proteus MMX. The main types of rights that are controlled in this section are
Access Rights, Function Rights, and Field Rights.
The drop-down in the Location Browser controls the Module rights. At the highest parent node
of each module, the user can either choose to assign:
▪ View
▪ Change
▪ None
These rights will inherently be carried throughout the module.
The user can filter through the modules to be more precise in assigning rights. Depending on
which node is checked, field level, and function rights will appear on the right side of the
screen. These rights can be set by using the drop-down. At the top of the screen, the toolbar
buttons may appear if applicable. To toggle the rights of these buttons, simply click on them.
The database administrator has three (3) choices regarding rights access to module in Proteus
MMX. The three levels of rights present in Proteus MMX are:
▪ VIEW: The users/group has permission to only view existing records.
▪ MODIFY: The group has permission to create new records as well as view and modify
existing records.
▪ NONE: The group is denied access to the specific module entirely.
Function rights differ from module to module and can be selected in various combinations.
NOTE: If the access rights are set to VIEW or NONE, all function rights will be disabled
for that module.

53
Field rights differ from module to module and can be selected in various combinations. If the
box is checked, the group will have access to the field
NOTE: Field rights are controlled by the administrator only within that specific module
that they exist.

54
REPORTS
The Reports module is used to print any one of many pre-formatted reports shipped with
Proteus MMX. These reports contain helpful information such as equipment downtime, cost
history, and labor costs. The information is obtained from the Proteus MMX database tables.


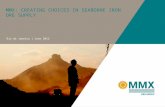

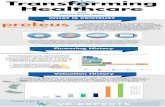
![PROTEUS - agrodoc.fr1301]Proteus.pdf · Quick-FDS [17068-18027-26757-014642] - 2014-09-23 - 05:00:27 . PROTEUS. Version 5 / F Date de révision : 26.06.2014 102000008150 Format :](https://static.fdocuments.us/doc/165x107/5bb36be009d3f25d0f8e19ac/proteus-1301proteuspdf-quick-fds-17068-18027-26757-014642-2014-09-23.jpg)