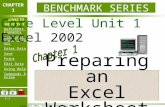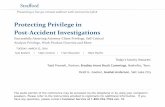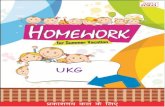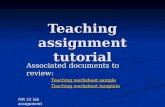Protecting cells in the worksheet from being changed. June 21, 2012.
-
Upload
kali-easom -
Category
Documents
-
view
220 -
download
3
Transcript of Protecting cells in the worksheet from being changed. June 21, 2012.

EXCEL
WORKSHEET PROTECTION
Protecting cells in the worksheet from being
changed.
June 21, 2012

Protecting the Worksheet The simplest way to
protect a worksheet for being accidently overwritten is to use: Button
PrepareMark as Final
This puts the workbook into a READ ONLY status.
However, the user only has to uncheck the “Mark as Final” by:BUTTON
PREPAREMark as Final

Protecting the Worksheet
The “default” for all cells is to be “LOCKED”, but it is meaningless until the WORKSHEET or WORKBOOK protection is enabled with the [REVIEW] tab.
“Preparing” the workbook as FINAL puts the workbook in a READ ONLY status.
No changes can be made until the status is reset. Prior to PROTECTING a worksheet, you can unlock
various cells and then PROTECT the worksheet to only allow the user access to certain functions.

You can either use the FORMAT option on the [HOME} tab or <right Click> and select the Format Cells Option
Notice that it does not say LOCK or UNLOCK.It is a Check box or icon that is turned OFF or ON.

Protecting the Worksheet
If you really want to restrict the user from changing the
worksheet, you need to assign a Password to it.
WARNING: If you don’t have the password, you cannot get back in to
make changes! The documentation says there is no
Back-Door to recover!

Protecting the WORKBOOK
In order to use the Restricted Access or Manage Credentials, you need to purchase or have available the Information Rights
Management Service

Information Rights Management Service
(IRM)

Worksheet Protection
You may permit or restrict the user to certain tasks.

Protecting the Worksheet
Worksheet Protection DOES NOT prevent the user from deleting or renaming the file using the WINDOWS file environment.
Additional Windows File Properties can be defined to restrict and limit system access to the file.

WINDOWS FILE
PROPERTIES
{Security}

Exercise - Worksheet Protection #1
In this example, the file has been Marked as Final and is in a READ ONLY Status.
This example uses Conditional Formatting and Data Validation rules to identify possible invalid input.
Workshhet_Protection.xlsx
Only certain cells have been “Unlocked” to allow for data entry and the rest of the worksheet has been Protected.
Of course, since there is no Password to the worksheet, the user can use the [REVIEW] tab and unprotect the sheet and cells.
Cell C5 wants a Date and it is compared to the System Date in Cell A2.
There is also an “Invisible” line of text in Cell A3. (White letters in a White filled cell).
The “Error Trapping” messages in the Data Validation” are not very clear, non existent or invalid.

Exercise - Worksheet Protection #2
In this example, there are only 9 cells the user is able to enter data into.
All the other cells are formatted and copy or calculate values based on the input.
Theatre21.xlsx
Only certain cells have been “Unlocked” to allow for data entry and the rest of the worksheet has been Protected.
Of course, since there is no Password to the worksheet, the user can use the [REVIEW] tab and unprotect the sheet and cells.
Exercise_24_Worksheet_Protection_2.docx

END OF
WORKSHEET PROTECTION