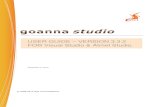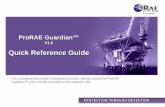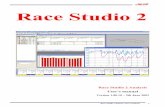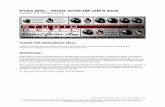ProRAE Studio II Version 1
Transcript of ProRAE Studio II Version 1

ProRAE Studio II Version 1.02
User’s Guide
P/N 000-4009-000 Rev A April 2010

© Copyright 2010 RAE Systems, Inc.

ProRAE Studio II Version 1.02 User’s Guide
Page 1
Contents Read Before Operating ...................................................................................2
1. General Information ..........................................................................................3 2. Hardware & Software Requirements.................................................................3
2.1. Hardware ........................................................................................... .3 2.2. Software ..............................................................................................3
3. ProRAE Studio II Installation.............................................................................4 4. Connecting An Instrument To Your Computer ..................................................8
4.1. 3G PID Series .....................................................................................8 4.2. QRAE II .............................................................................................. .8
5. Port Configuration .............................................................................................8 6. Starting ProRAE Studio II ............................................................................... 11
6.1. ProRAE Studio II “Dump” Function ................................................... 11 7. Starting ProRAE Studio II From The Desktop ................................................. 12 8. Main Toolbar ................................................................................................... 13
8.1. Changing Your Password ................................................................. 14 8.2. Automatic Detection .......................................................................... 15 8.3. Manual Detection .............................................................................. 16
9. Setup (Configuration) Module ......................................................................... 18 9.1. Configuration Toolbar....................................................................... . 21
9.1.1. Configuration Toolbar Button Function Summary .............................. 21 10. Datalog Module............................................................................................. 22
10.1. Datalog Button Functions Summary ................................................. 23 11. Gas Module................................................................................................... 31 12. Firmware Module .......................................................................................... 34 13. User Configuration Tool ................................................................................ 35 14. Exiting ProRAE Studio II ............................................................................... 37 15. Technical Support ......................................................................................... 38 16. RAE Systems Contacts................................................................................. 38

ProRAE Studio II Version 1.02 User’s Guide
Page 2
WARNINGS
Read Before Operating
This manual must be carefully read by all individuals who have or will have the
responsibility of using, maintaining, or servicing this product. The product will perform
as designed only if it is used, maintained, and serviced in accordance with the
manufacturer’s instructions.
Warranty Registration
Register your warranty online by visiting:
http://www.raesystems.com/support/product-registration
This ensures that your ProRAE Studio II software is registered and ensures that we can
let you know of important updates.

ProRAE Studio II Version 1.02 User’s Guide
Page 3
1. General Information ProRAE Studio II allows datalogs and configuration settings from RAE Systems instruments
to be downloaded to a computer, and configurations to be uploaded from a computer.
ProRAE Studio II supports six RAE Systems instruments. They must already be loaded with
the firmware versions shown below (or a higher version):
Instrument Name Lowest Firmware Version ppbRAE 3000 1.03B
MiniRAE 3000 1.05A
MiniRAE Lite 1.05A
MiniRAE Lite (ATEX) 1.05A
UltraRAE 3000 1.05
QRAE II 2.0
ProRAE Studio II uses a serial-port connection to communicate with these instruments when
configuring them or retrieving their datalog. Refer to your product’s manual for the type of
cable necessary for connecting with a computer, as well as all safety requirements.
This version of the software allows you to:
• Download datalogs
• Download configuration settings
• Change and upload new configurations settings
• Upload firmware
2. Hardware & Software Requirements
2.1. Hardware CPU: 1GHz processor
Monitor: VGA monitor with resolution of at least 1024 x 768
Memory (RAM): 256MB
Disc Space: 10MB of free space
2.2. Software Operating System: Windows XP, Windows Vista, or Windows 7

ProRAE Studio II Version 1.02 User’s Guide
Page 4
3. ProRAE Studio II Installation
1. Load ProRAE Studio II software from the CD or double-click the icon if the software
was downloaded from the Internet. (If an installation window does not appear
automatically, open the folder and double-click “Autorun.exe.”)
Note: Your computer may require a USB driver for connection with some monitors.
Click Adapter Drivers, and follow the instructions for installation.

ProRAE Studio II Version 1.02 User’s Guide
Page 5
2. Read the recommendation before proceeding. In order to ensure a successful installation, it is suggested that you exit all other running programs.
3. Click the “Next” button. Select the folder for the software to be installed into. Accept
the default folder by clicking “Next,” or choose a new folder by clicking the
“Change…” button, which allows you to browse to a new location.

ProRAE Studio II Version 1.02 User’s Guide
Page 6
4. Select the language in which you would like the program to run. Then click “Next.”
5. The software is now ready to install. Click “Next” to begin.

ProRAE Studio II Version 1.02 User’s Guide
Page 7
6. Progress bars indicate that the software is being installed:
7. Once the ProRAE Studio II software is successfully installed, this window appears:
8. Click “Finish.” The window closes. Your software is now ready to use.

ProRAE Studio II Version 1.02 User’s Guide
Page 8
4. Connecting An Instrument To Your Computer
Your instrument must be connected to the computer, turned on, and in communication
mode in order to transmit and receive data via ProRAE Studio II.
Note: A QRAE II does not need to be turned on. Make sure it is in its cradle, and the
cradle is connected to the computer. In addition, make sure the charger is plugged in.
Different instruments require different connection methods to connect to a PC. Follow
the instructions in the user’s guide that accompanies the instrument, ensuring that you use
the correct cable and communication method. In addition, you should make sure the
instrument’s battery is charged.
4.1. 3G PID Series (MiniRAE 3000, ppbRAE 3000, etc.) Make sure the CP210x Virtual COM Port driver is installed properly (this driver is
available on the installation CD). Put the instrument on the cradle and connect the cradle
to the computer’s USB port. In the Device Manager, find the corresponding vircual COM
port. Turn on your instrument and make it operate under PC Communication Mode. (The
user’s guide covers this.)
4.2. QRAE II Connect the cradle to the computer’s COM port and put the instrument in its cradle.
5. Port Configuration
In addition to connecting the instrument and computer, you may need to configure the
port. The following steps guide you to getting the correct port number.
1. Connect the instrument to your computer using a USB cable (this may require an
adapter).
2. Configure your computer’s port. Follow this path:
Start >> Settings >> Control Panel >> System.
3. You now see the “System Properties” dialog box. Click “Hardware.”

ProRAE Studio II Version 1.02 User’s Guide
Page 9
4. Click “Device Manager.” You should see a list of devices in and attached to your computer. Scroll down the list until you see “Ports.”
5. Open Ports (click on the “+” to the left of it) and you should see the name of the
driver, plus its port number (for example, COM6). Write down this port number; you
may need it when you start ProRAE Studio II.

ProRAE Studio II Version 1.02 User’s Guide
Page 10
6. Close Device Manager and System Properties.

ProRAE Studio II Version 1.02 User’s Guide
Page 11
6. Starting ProRAE Studio II
6.1. ProRAE Studio II “Dump” Function
IMPORTANT! By default, ProRAE Studio II provides a “dump” function that generates a text file named
“dump.txt,” which it places in the ProRAE Studio II folder in the computer’s Program
Files folder (for example, C:\Program Files\RAE Systems Inc\ProRAE Studio II). This
file is very useful if you ever run into a problem with the program and require technical
support. If you wish to send this file, do not start up ProRAE Studio again before you can
make a copy of this file, because this file will be truncated when ProRAE Studio II is
started.
To access this, use your mouse to right-click on the shortcut to ProRAE Studio II. You
will see this window:
If you choose to omit the “dump” function, you can disable it by adding a suffix of “-
nodump” to the program shortcut.
Note: The path may be different from that shown in this example, depending on where
the installation has been located.

ProRAE Studio II Version 1.02 User’s Guide
Page 12
7. Starting ProRAE Studio II From The Desktop
With your computer and monitor connected via cable, you are ready to start
communication.
1. Follow the instructions in your monitor’s User’s Guide. This includes turning the
monitor on and making sure it is connected either directly via cable, or through a
cradle that is connected to the computer via a cable. Some monitors automatically
sense the computer and software, and place themselves in communication mode.
Others, such as the ppbRAE 3000, for instance, require that you place it in PC Communications mode.
2. Double-click the ProRAE Studio II icon on your desktop to start the program:
3. The program starts and a login dialog box appears:
Note: There are three access levels. The following sections cover the Administrator
level, since it has the greatest functionality. “Basic” allows viewing only, whereas
“Data Manager” allows reading the datalog and configuration but does not allow
changes, and Basic User requires no password.
Type the password and click “OK.”
Note: The default password is “rae”. This password will provide you with full access.
You can change it later (refer to page 14).

ProRAE Studio II Version 1.02 User’s Guide
Page 13
8. Main Toolbar
Along the top of the ProRAE Studio II main window are five buttons:
Button Function
Open a ProRAE Studio file
Save the current data to a file
Automatically detect instruments
Manually detect instruments
Setup options (configuration)
These buttons are the same as the text options above them in “File” and “Operation,” but
follow a different organization structure. There are a few differences, however. Under
“File,” there are two different saving options (“Save,” which is simple saving, and “Save
As…” for saving the file with a new name). In addition, there is a “Change Password…”
option and an Exit command. Note that there is also a “Help” option.
File Open…
Close
Save
Save As…
Change Password…
Exit
Operation
Auto Detect
Manual Detect
Setup…
Language
Help About…

ProRAE Studio II Version 1.02 User’s Guide
Page 14
8.1. Changing Your Password ProRAE Studio II accommodates two different passwords for Data Manager and
Administrator. (No password is needed for Basic User.)
1. Select the password you would like to change.
2. Type the new password.
3. Type the new password again.
4. Click “OK.”
Note: Passwords are case-sensitive.
The two new passwords you supply must match. If they do, then you see this message:
Click “OK” to return to the main screen.
If you typed two new passwords that do not match, you see this message:

ProRAE Studio II Version 1.02 User’s Guide
Page 15
Click “OK” to dismiss this message and then type the passwords again.
Note: If you forget your password, use the resource CD to reinstall the program. The
default password will be restored.
8.2. Automatic Detection Before performing any other operation, you must tell ProRAE Studio II to detect an
instrument. The Automatic Detect function is convenient since it requires just clicking
one button.
To automatically detect an instrument, click the Automatic Detect button:
The Automatic Detect dialog window appears and the detection process begins. When an
instrument is detected, it is shown in the following way:

ProRAE Studio II Version 1.02 User’s Guide
Page 16
The instrument shown depends on what is connected to your computer. To continue, select an instrument. If you click “Cancel,” no instrument is selected and the dialog box
closes.
Note: If your computer has difficulty connecting with an instrument, click “Refresh.” If
an instrument does not show up, check your cables, the instrument, and the port
number.If you have already selected an instrument and open Automatic Detection again
and click “Select,” you will see this dialog box:
If you click “Yes,” data is taken from the selected instrument and overwrites the data in
ProRAE Studio II. If you click “No,” the data is not overwritten, and the dialog box
closes.
8.3. Manual Detection You may want to use manual detection for an instrument if it does not show up in the list
when you click Automatic Detection. Also, it may be faster than using Automatic Detect,
since it does not check all existing COM ports.
Before you click the Manual Detection button, you should click the Setup Options button
and set the COM Port:

ProRAE Studio II Version 1.02 User’s Guide
Page 17
The Configuration dialog box appears:
Click “Refresh” to refresh the COM port selections. Then pull down the appropriate
COM port that matches the location of your instrument. You can select a communication
baud rate (the rate of data transfer), or simply click “Auto” and let the program determine
the optimum transfer rate.
Now click “OK.” Configuration is complete.
When you click the Manual Detection button, this dialog box appears, showing
information about the selected instrument:

ProRAE Studio II Version 1.02 User’s Guide
Page 18
Click “OK” to load the instrument’s data into ProRAE Studio II. A warning dialog box appears:
If you click “Yes,” data is taken from the selected instrument and overwrites the data in
ProRAE Studio II. If you click “No,” the data is not overwritten, and the dialog box
closes.
9. Setup (Configuration) Module
Once you have selected either Manual or Automatic detection, the following buttons
appear along the left side of the screen:
Note: The icons/options available depend on the operation mode and the
instrument.

ProRAE Studio II Version 1.02 User’s Guide
Page 19
In Data Manager mode, only Setup, Datalog, and Gas buttons are shown. In Basic User mode, only Setup and Gas are shown.
Click “Setup” to configure ProRAE Studio II by downloading data from the instrument:
A progress bar shows that the data is being transferred. The process takes a few seconds
(elapsed time is indicated).
Once configuration is done, the screen is now filled with data from the instrument:

ProRAE Studio II Version 1.02 User’s Guide
Page 20
The name of the instrument is shown at the top, as well as the model and serial number. In the pane on the left side of the window is a “tree” of controls, including all of the
parameters you can read and adjust. As you click on one of the items in the “tree,” a new
parameter is selected and its information is shown in the right pane.
Here are two selections. Notice how the data in the right pane changes as a selection is
made in the left pane.

ProRAE Studio II Version 1.02 User’s Guide
Page 21
9.1. Configuration Toolbar
There is also a toolbar across the top of the right pane for moving configuration data to
and from the instrument.
9.1.1. Configuration Toolbar Button Function Summary
Button Function
Update the current item’s configuration from the same instrument
Set the current item’s configuration from the same instrument
Download all items’ configurations from the same instrument
Upload all items’ configurations to the same instrument
Upload all items’ configurations to the same instrument, without checking the
serial number
When the root of the tree is selected, this button is blue (instead of gray), and allows you to export the configuration data to a text file.
Note: An antenna icon alongside this toolbar indicates that the instrument has wireless functionality.

ProRAE Studio II Version 1.02 User’s Guide
Page 22
10. Datalog Module
Click the button labeled “Datalog” to access the data in the datalog from your instrument.
The Datalog window is now shown in the right pane and the “Datalog” button is
highlighted.

ProRAE Studio II Version 1.02 User’s Guide
Page 23
10.1. Datalog Button Functions Summary
Button Function
Order
Reverse order
Display record number
Expand or collapse
Refresh (update) event information
Download all data
Download selected events
Download current event
Summary (of current events)
Sheet (sheet views of all current event data)
Graph (trend line of current event’s data)
TWA/STEL
Export selected events
Export options
Filter
Erase datalog
Order and Reverse Order. Use these two buttons to sort the event display in
sequential order or in reverse order.

ProRAE Studio II Version 1.02 User’s Guide
Page 24
Display Record Number. This button allows you to choose to display whether the event’s name or event record number is in the left list.
Expand/Collapse. Expand or collapse the data in the column.
Refresh Event Information. When you click this button, the events are downloaded.
Note: This does not work for all instruments.

ProRAE Studio II Version 1.02 User’s Guide
Page 25
Five buttons stacked along the right side provide the following options:
Button Function
Automatic Download the events that have not been downloaded yet.
Checked Only Download only checked events
Download All Download all events. It acts like the Download Data ( ) button
Just Update Just update the item list to the list control
Cancel Cancel (do nothing and return to the main program window)
Download All Data. Download all data in the datalog.
Download Selected Events. Only download items that you have selected from the
list. If you want to download events directly from the datalog display, you can first pick multiple events by pressing the “Shift” key while pressing the left mouse button. (Ctrl-
click on each event.) Then press the right mouse button to choose “Download Selected
Event(s)” from the pop-up menu, as shown:
Other options allow you to export selected events, change their order, and even rename
them.
Download Current Event. Although many events can be selected at one time, there can be only one focused event. The focused event is the current event. Its content is
displayed in the datalog window.

ProRAE Studio II Version 1.02 User’s Guide
Page 26
Summary. This views the current event’s summary information.
Sheet. The sheet views all data of the current event.
Note: You can copy content from this grid if you want to paste it into a report, etc. Use Shift-left click to select and Control-C to copy. (Most programs let you use Control-V to
paste, but check your program’s user’s guide to be sure.)

Page 27
ProRAE Studio II Version 1.02 User’s Guide
Graph. The graph shows the trend line of the current event’s data. When you select
this graph view, an additional toolbar appears, with options for viewing.
Button Function
Zoom in
Zoom out
Fit width
Fit height
Fit page
Points-and-lines graph
Points-only graph
Lines-only graph
Show/hide X and Y information
Show/Hide axis (graph lines)
Show/hide notes
Here are examples of two different graph views:
Note: You can move the graph around in the window by clicking
and dragging with your mouse.

Page 28
ProRAE Studio II Version 1.02 User’s Guide
Zoom In and Zoom Out give you different enlargements of the graph, and can be helpful when trying to examine dense data.
Fit Width, Fit Height, and Fit Page also provide different views, compressing or
expanding the graphic area to fit your needs.
The Points-and-lines, Points-only, and Lines-only graph styles change the references so
that you can see different representations of the data with greater or less reference
information. Only one of these can be selected at a time.
Show/Hide X and Y information lets you turn on or off a tool tip that follows your
cursor as you move your mouse. The tool tip window shows the cursor’s X and Y
locations on the grid, which is helpful during discussions of locations and trending.
Show/Hide graph lines, as its name implies, turns on and off the vertical and horizontal
grid behind the graph.
Show/Hide notes allows you to view part of the graph with a label that tells you what the
line represents. The small dialog box indicates the line color, allows you to show or hide
the line by clicking the check box, and set the dialog box’s opacity (50% to 100%). A
lower opacity value makes the box seem more transparent.

Page 29
ProRAE Studio II Version 1.02 User’s Guide
TWA/STEL. This refers to time-weighted average (TWA) and short-term exposure
limit (STEL) values. The values shown on the screen are not from the instrument, but are
worked out by ProRAE Studio II. Typically, you would set the instrument’s measuring
type for accurate TWA/STEL values. Refer to RAE Systems Technical Note TN-119 for information on calculating TWA and STEL values.
Export Selected Events. Export selected events to text (.txt) format. You can select
more than one event and export them simultaneously into a single file. Select from the list
of events by Control-clicking on each item to select. When they are highlighted, click the
Export Options button. A dialog box appears, which allows you to select where the file
will go, plus you can name it (the default name includes “PRS_EXPORT” followed by a
date; for example, PRS_EXPORT_20100407.txt)
Export Options. When you click this button, the following dialog box with two
options appears:
.
You can elect to export TWA/STEL data, and to save the data with a tab instead of a
comma to separate items in each row (this is useful for files that will be imported into
spreadsheets such as Microsoft Excel).

Page 30
ProRAE Studio II Version 1.02 User’s Guide
Filter. Once you select an event, you can filter it for time and value ranges, which is
helpful when you want to see only data in a specific date range or in in a specific range of
TWA or STEL values. When you click the Filter button, this window appears:
Time Filter. Set time and date values by clicking on the portion you want to change, and
then either type over the value or use the up/down arrows to the right of each field to
increase/decrease the value.
If you click Begin or End at any time, the setting reverts to the first or last time,
respectively, recorded in the event.
Value Filter. If there are multiple values, you can select one using the pull-down menu.
Then set values in the “From” and “To” fields. When you are done, click “OK.” If you
want to remove the filter, click “Remove Filter.”
If you click Minimum or Maximum at any time, the setting reverts to the minimum or
maximum value, respectively, recorded in the event.
Note: If you change events, the filter is automatically disabled.
Erase Datalog. Clicking this erases the instrument’s datalog.
CAUTION! If you erase the datalog, it cannot be recovered—all
data is deleted. Therefore, if you must keep the datalog’s
information, save it first.

Page 31
ProRAE Studio II Version 1.02 User’s Guide
11. Gas Module
The Gas Module is accessed by clicking the button labeled “Gas.” This module provides
you with information about the gas(es) your instrument is calibrated to, and lets you
manage them.
Important: The “Gas” button is only available
for instruments equipped with a RAE Systems
PID sensor.
When you click Gas for the first time in a session, you see this dialog box with a progress
bar, indicating that the configuration data is downloading from your instrument to the PC:

Page 32
ProRAE Studio II Version 1.02 User’s Guide
The Gas Setup window is filled with data from your instrument:
There are four large buttons for selecting views of different data:
• Custom Gas List
• My Gas List
• Last Ten Gas List
• Calibration Reference
Custom Gas List and My Gas List can be edited and uploaded to the instrument, but the
remaining two are read-only.
The Custom Gas List was included in case you cannot find information on a gas in the
monitor’s built-in library. You define new gas information for up to eight gases in the
Custom Gas List.
My Gas List is a set of frequently used gases. You may choose from the RAE Systems
gas library or Custom Gas List. This shortens the time required to switch between gases
because, with only 10 items, the list is much shorter than standard gas library of 222
items.
Last Ten Gas List includes the 10 most recent gas selections from RAE Systems gas
library or the Custom Gas List.
Calibration references store calibration information for different gases. Without
calibration reference, user will be required to re-calibrate sensor every time he or she
changes span gas. With calibration references, user can measure up to eight gases if
calibrations were done and saved in advance. Calibration reference 1 always uses
isobutylene as span gas, and user can change measurement gas and correction factor
came with the gas. Calibration reference 2 to 7 can use all gases as span gas but can not
change measurement gas, which means CF is always equal to one.

Page 33
ProRAE Studio II Version 1.02 User’s Guide
Note: You can copy data to paste into other documents (Microsoft Word, etc.) by clicking on a field and dragging to select the area. Then click Control-C to copy. Paste
the extracted text into a document by using Control-V (this works in most programs; if
not, consult the software’s user’s guide).
There are two more smaller buttons for retrieving data from the instrument (labeled
“Get”) and uploading data to the instrument (“Set).
You can change gas names and other data in the table, which can be uploaded to the
instrument.
Note: If you click “Get,” then new data is taken from the instrument and overwrites the
data in your ProRAE Studio II windows.
When you click “Set,” the Gas Setup data is sent to your instrument. In order to confirm
that you want to do this (and overwrite the existing data), you see this prompt:
If you click “Yes,” then the gas configurations that you created or edited in ProRAE
Studio II overwrite the ones in your instrument. If you do this, the old settings are
removed and cannot be recovered.

Page 34
ProRAE Studio II Version 1.02 User’s Guide
12. Firmware Module
The Firmware Module calls the corresponding programmer for the selected instrument so
that you can update the firmware (if new firmware is available).
Information about the instrument is displayed in the right pane, and a button allows you
to call up the programmer for the instrument. Information about the selected instrument
and its firmware version are shown, and there is a button for calling up the programmer.
Note: The correct programmer must be in the correct folder for it to operate. This is
typically set properly during software installation. However, you may have to make sure
the correct COM port number is used.

Page 35
ProRAE Studio II Version 1.02 User’s Guide
13. User Configuration Tool This tool provides another way to configure the instrument. It is simple to use and uses
commands stored in an “.ezcfg” file, which is provided by RAE Systems.

Page 36
ProRAE Studio II Version 1.02 User’s Guide
Click the button labeled “Tool,” and the right pane is filled:
Click the “Select Folder” button. You will now see a “Browse For Folder” dialog box.
Find the .ezcfg file you need, and then double-click on it.
When the .ezcfg file is loaded, data fills the screen and the button labeled “Go” can be
clicked.
The .ezcfg file contains some commands for the instrument. After clicking "Go,"
ProRAE Studio II sends these commands to the instrument. The reply from the
instrument shows as “****”. ProRAE Studio II does not check the command passing to
or from the instrument.
With this function, ProRAE Studio II can configure the instrument with new commands
predefined in the .ezcfg file, if the new command is supported by the instrument but is
not supported by the working ProRAE Studio II.
Note: The .ezcfg file is provided by RAE Systems when an update is needed.

Page 37
ProRAE Studio II Version 1.02 User’s Guide
14. Exiting ProRAE Studio II
When you are done using ProRAE Studio II and want to exit the program, make sure you
have saved any data that you need to transfer or retain. Once that is done, click “File” and
select “Exit” from the menu.
ProRAE Studio II closes. You may now disconnect your instrument and place it back in
operation.
IMPORTANT! Before using the instrument, check its parameters and settings, in order to make sure that no incorrect data was transferred while you were using ProRAE Studio II.

Page 38
ProRAE Studio II Version 1.02 User’s Guide
15. Technical Support
To contact RAE Systems Technical Support Team:
Monday through Friday, 7:00AM to 5:00PM Pacific (US) Time
Phone (toll-free): +1 888-723-4800
Phone: +1 408-952-8461
Email: [email protected]
Life-critical after-hours support is available:
+1 408-952-8200 select option 9
16. RAE Systems Contacts
RAE Systems
World Headquarters
3775 N. First St. San Jose, CA 95134-1708 USA
Phone: +1 408.952.8200
Fax: +1 408.952.8480
E-mail: [email protected]
Web Site: www.raesystems.com
RAE Systems Technical Support
Monday through Friday, 7:00AM to 5:00PM Pacific Time Phone: +1.408.952.8461
Email: [email protected]
Life-critical after-hours support is available
+1.408.952.8200 select option 9

Page 39
ProRAE Studio II Version 1.02 User’s Guide
RAE Systems Europe ApS
Kristinehøj 23 A
DK-2770 Kastrup
Denmark Phone: +45 86 52 51 55 Fax: +45 86 52 51 77
Web: www.raesystems.eu
RAE Systems UK Ltd
D5 Culham Innovation Centre
Culham Science Centre
Abingdon, Oxon OX14 3DB
United Kingdom Phone: +44 1865408368 Fax: +44 1235531119
Mobile: +44 7841362693
Email: [email protected]
RAE Systems France
336, rue de la fée des eaux 69390 Vernaison
France
Phone: +33 4 78 46 16 65
Fax: +33 4 78 46 25 98 Email: [email protected]
Web: www.raesystems.fr
RAE BeNeLux BV
Rijndal 20 2904 DC Capelle a/d IJssel
Phone: +31 10 4426149
Fax: +31 10 4426148
Email: [email protected]
Web: www.rae.nl

Page 40
ProRAE Studio II Version 1.02 User’s Guide
RAE Systems Spain, s.l. Av. Remolar, 31 08820 El Prat de Llobregat
Spain
Phone: +34 933 788 352
Fax: +34 933 788 353
Mobile: +34 687 491 106
Email: [email protected]
Web: www.raespain.com
RAE Systems Middle East
LOB 7, Ground Floor, Office 19 Jebel Ali Free Zone
Dubai, United Arab Emirates
Phone: +971.4.887.5562
Fax: +971.4.887.5563 RAE Systems (Hong Kong) Ltd.
Units 1516-18, 15/F Delta House 3 On Yiu Street,
Shatin, N.T.
Hong Kong
Phone: +852.2669.0828
Fax: +852.2669.0803
Email: [email protected]
RAE Systems Japan
403 Plaza Ochanomizu Bldg. 2-1
Surugadai Kanda Chiyoda-Ku
Tokyo, Japan
Phone: 81-3-5283-3268
Fax: 81-3-5283-3275
Email: [email protected]
RAE Systems Korea
#1010, DaeMyungAnsVill First, Sang-Dong 412-2, Wonmi-Gu, Bucheon,
Kyungki-Do, Korea
Phone: 82-32-328-7123
Fax: 82-32-328-7127
Email: [email protected]

RAE Systems World Headquarters
3775 N. First St. San Jose, CA 95134-1708 USA
Phone: 408.952.8200 Fax: 408.952.8480
E-mail: [email protected]
Web Site: www.raesystems.com
P/N 000-4009-000 Rev A April 2010