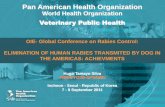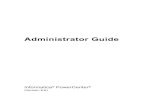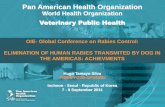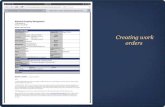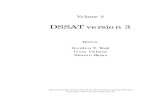Propertyware Administrator Guide V3 5_021810-1
-
Upload
tspinogatti -
Category
Documents
-
view
389 -
download
1
Transcript of Propertyware Administrator Guide V3 5_021810-1

Propertyware Administrator Guide

Page | i
1Copyrights© 2002-2010 Propertyware, Inc. All rights reserved. No part of this publication may be reproduced, transmitted or stored in any archives without the expressed written permission of Propertyware, Inc.
PURPOSEThis guide is intended for use by Propertyware Administrators.
Propertyware Administrator Guide 02-18-10

Page | ii
Table of Contents
Overview.................................................................................................................... 1
Setup Functions..........................................................................................................2
Personal Setup...........................................................................................................3
My Account..............................................................................................................3
Change Password....................................................................................................3
Administration Setup..................................................................................................5
Company Information..............................................................................................5
Accounting Preferences...........................................................................................7
ePayment Settings................................................................................................11
Manage Users........................................................................................................14
Manage Customers................................................................................................22
Tenant Screening..................................................................................................23
Billing....................................................................................................................... 26
Plan Options..........................................................................................................26
Billing Information.................................................................................................27
Security Settings......................................................................................................28
Adding an Allowed IP Address...............................................................................28
Deleting an Allowed IP Address.............................................................................28
Activity Logs.............................................................................................................30
Displaying a History of User Logins.......................................................................30
Displaying a History of QuickBook Syncs..............................................................30
Customize.................................................................................................................32
Events................................................................................................................... 39
Charts.................................................................................................................... 39
Custom Fields........................................................................................................55
QuickBooks............................................................................................................58
Leases...................................................................................................................58
Maintenance..........................................................................................................66
Marketing..............................................................................................................76
Properties..............................................................................................................77
Propertyware Administrator Guide 02-18-10

Page | iii
Vendors.................................................................................................................80
Task Lists..............................................................................................................82
Templates.................................................................................................................83
Mail Merge Templates...........................................................................................83
Email Templates....................................................................................................85
Other Functions........................................................................................................87
Grid Edit................................................................................................................ 87
Closing Account Periods........................................................................................88
Updating Your Company Name.............................................................................90
Propertyware Administrator Guide 02-18-10

Page | 1
Overview
The Propertyware Administrator is the primary user within your company responsible for managing your Propertyware account. The Administrator manages a variety of features within the application such as security, user accounts, customization and more.
Although you can create multiple users with administrator privileges, you may want to limit administrator access to a few key individuals within your organization since users with such rights are considered "super users" without restrictions to what functions they can perform in the application.
Propertyware Administrator Guide 02-18-10

Page | 2
Setup Functions
Setup functions are available from the Propertyware Setup menu, and can be accessed from anywhere within the Propertyware application.
The Setup SidebarThe Setup Sidebar displays at the left side of the screen. Setup functions are grouped by the following categories within the Setup Sidebar:
Personal Setup Administration Setup Billing Security Settings Activity Logs Customize Templates
The Personal Setup category is expanded by default. All other categories are initially displayed collapsed. You can choose to Collapse All and Expand All Categories within the Sidebar by clicking on the Collapse All or Expand All button. Alternatively, you can expand or collapse a single category by clicking the “+” or “-” symbol next to the category name.
Propertyware Administrator Guide 02-18-10

Page | 3
Personal Setup
The Personal Setup menu options are available to all Propertyware users, not just Administrators. This is where users can update their account information and change their password.
My AccountBy default, the My Account page is displayed when Setup is selected. This page contains three functions buttons: Edit, Grant Support Access and Change Password. These functions are described below:
Edit To update the My Account information click the Edit button. In edit mode, the My Account page changes to the Manage Users page, therefore the fields in the My Account page will be discussed in detail under Administration Setup Manage Users section of this reference guide.
Grant Support AccessTo allow a Customer Support Representative to access your account, click the Grant Support Access button.
Change PasswordThe Change Password button functions in the same manner as the Change Password function in the Sidebar and is described in detail below.
Change PasswordUsers can change their password using the Change Password button on their My Account page or by using the Change Password link in the Sidebar.
The Change Password page contains a New Password field and a Confirm New Password field. Once a password has been entered into both of these fields, click the Save button. Be sure to review the password requirements noted on the page before entering a new password.
Propertyware Administrator Guide 02-18-10

Page | 4
Auto Generate New PasswordUsers have the option of having the system auto generate a password. Login information and password is sent to the email address indicated in the My Account page.
To auto generate a new password, click the Auto Generate button, and then click the OK button on the pop-up window.
Forgotten PasswordsAlthough an administrator may change passwords for users who have forgotten their passwords, this is not necessary. The Propertyware login page contains a link that users may click in order to have their password sent to them via email. The user must have access to the email account in order to receive their login information.
Propertyware Administrator Guide 02-18-10

Page | 5
Administration Setup
In the Administration Setup section you can edit company information, set accounting preferences, review and/or modify your Propertyware subscription settings, review and/or modify your ePayments settings (if you have subscribed to Propertyware’s ePayments), manage users and customers, review and/or modify your tenant screening preferences (if you have subscribed to Propertyware’s tenant screening service), and import data into your Propertyware account.
Company InformationInformation in this section was entered when your Propertyware account was initially created. Click the Edit button to edit Information in any of these fields. Be sure to click the Save button after editing to record your changes.
Field Description
Company Name Your company name, as entered in this field name, will be globally referenced throughout Propertyware in such features as reports and owners’ statements. Up to 100 characters are allowed in this field.
Organization Type Choose one of the following to describe the type of properties that your company manages:
• Residential• Commercial• Mixed (both residential and commercial)
Address & Address Cont. Enter your company address. For longer addresses, carry over your address to the Address (Cont.) field. Up to 100 characters are allowed in each of these fields.
City Enter the city portion of your company address. Up to 40 characters are allowed in this field.
Propertyware Administrator Guide 02-18-10

Page | 6
Field Description
State/Province Enter the state or province of your company address. Up to 10 characters are allowed in this field.
Zip/Postal Code Enter the zip code or postal code of your company address. Up to 15 characters are allowed in this field.
Country Enter the country of your company address. Up to 16 characters are allowed in this field.
Tax ID # Enter your company’s tax ID #. Your tax ID will be entered in your management-company vendor record. Your management-company vendor is used when creating bills to your owners for your management fee.
Account Admin Name Enter the name of your Propertyware Administrator, or in the case where you have multiple users with administrator access, the primary Propertyware contact for your company.
Account Admin Email Enter the email address of your Propertyware Administrator.
Management Company Indicate whether or not your company is a management company. If you choose "No", the Management tab in the application will not be visible to your users, including users with the administrator access.
Phone Number Enter the general phone number for your company. Up to 20 characters are allowed in this field.
Fax Number Enter the general fax number for your company. Up to 20 characters are allowed in this field.
Propertyware Administrator Guide 02-18-10

Page | 7
Field Description
Company URL If your company has a hosted web site, enter the address here. Note that this URL is not your Propertyware portal URL.
Company Logo Width The width of the your company logo that was uploaded.
Company Logo Height The height of your company logo that was uploaded.
Company Logo Delete an existing or upload a new company logo. Click the red “x” to delete an existing logo. Use the Browse button to locate an image to upload. Verify the width and height of the image and adjust those settings, if necessary, prior to clicking the Upload button. Formats supported are .bmp, .gif, .jpg and .png.
The company logo uploaded here will appear on your owner statements
ImportantA management-company vendor is one or more vendor records that identify your management company as a vendor. Propertyware by default creates one such management-company vendor record which is used when billing owners for management fees. You can, however, create additional management-company vendors when billing owners for non-management-related expenses.
Accounting PreferencesIn the Accounting Preferences section, you can set options for when recurring charges are posted to tenant ledgers, how to handle prepayments, NSF charges and late fees. You can also specify whether payments received should be automatically deposited into a bank account or left as undeposited funds to
Propertyware Administrator Guide 02-18-10

Page | 8
be manually deposited. Check stock templates and check printing options can be found in this section as well.
Field Description
Post Auto Charges Set a global rule for how many days in advance of the due date lease charges should automatically post to tenant ledgers. This rule is set by default to "5 Days Before Due" and may be changed.
Refer to Considerations when setting Post Auto Charges and Auto Apply Prepayment to Rent at the end of this section for more information regarding this setting.
Auto Apply Prepayments to Rent
Set this to “Yes” if you wish to have Propertyware automatically apply any prepayments to unpaid rent charges.
This option is ideal for applying prepayments to new rent auto charges at the time they post to tenant ledgers as this eliminates the need for you to manually apply prepayments.
If want to manually apply prepayments against any outstanding charges, set this to “No.”
Refer to Considerations when setting Post Auto Charges and Auto Apply Prepayment to Rent at the end of this section for more information regarding this setting.
Propertyware Administrator Guide 02-18-10

Page | 9
Field Description
Direct Deposit to Bank Account
This field controls what occurs when payments are received.
When set to Enabled, any payments entered are automatically shown as being “deposited” in Propertyware. This bypasses the Bank Deposit area of the application.
When set to Disabled, any payments entered are collected into your default bank account and will need to be deposited.
Note: This field must be set to enabled if ePayments are enabled for your account. See the ePayments Settings section below for more information about ePayments.
Enforce Default Bank Account
This option, when set to “yes” enforces the default bank account that is set on the Portfolio page.
When payments are received and bills are paid, the default bank account is automatically chosen as the bank account for those transactions.
Should a user select another bank account for the transaction, Propertyware will prevent them from using it.
NSF Recharge Date When an NSF is processed the unpaid charge can display either the original date or date the NSF was processed.
If you want to maintain the original charge date, select Date of Original Charge.
If you want the charge date to show the date the NSF was processed, select Date of NSF.
Propertyware Administrator Guide 02-18-10

Page | 10
Field Description
Apply Payment Order The applied payment order allows you to designate how payments should be applied to unpaid charges. For example, you might prefer to always apply a payment first to any outstanding late fee charges and then to rent.
This feature is especially helpful when using Money In | Quick Collect or our check scanning solution. The default value is Rent, meaning that Propertyware applies payments starting with the oldest rent charge.
Auto Calculate Late Fees Nightly
Set to “Yes” to have late fees calculated automatically each night.
Set to “No” to post late fees by running the Late Fee Calculator.
Enable Auto-Journal Entries
Set to "Yes" if you would like to be able to create recurring journal entries on tenant leases. When set to "Yes," the "Auto Journal Entries" section appears on Lease Summary pages so that you can create recurring journal entries.
Set to "No" if you do not have a need to create recurring journal entries on leases. When set to "No," the "Auto Journal Entries" section does not appear on the Lease Summary page.
Print Checks Template Select a template from a number of predefined Deluxe check stock to be used when printing checks from Propertyware.
An image of the check template selected appears at the bottom of the page.
Propertyware Administrator Guide 02-18-10

Page | 11
Field Description
Print Check Options Select the fields you would like to print on your checks. Options include Company Info, Bank Info, Check Number, Signature Line and MICR Line.
Note: Selecting or deselecting these options has no impact on the Sample Check Image displayed at the bottom of the page.
ImportantCONSIDERATIONS WHEN SETTING POST AUTO CHARGES AND AUTO APPLY PREPAYMENT TO RENT
To ensure rent income is recorded in the month that it is being charged, you will need to configure Post Auto Charges and Auto Apply Prepayments to Rent in one of the following ways:Option 1: Set Post Auto Charges to "0." Propertyware will post auto charges to tenant ledgers on the first day of the month. In addition, if you have Auto Apply Prepayments to Rent set to "Yes," prepayments will automatically apply in the current month.
Note: With this option, auto charges will not post to tenant ledgers prior to the month in which they are being charged.
Option 2: Set Post Auto Charges to any number of days prior to the first of the month that works for your company (but do NOT choose "0") and set Auto Apply Prepayments to Rent to "No". Note: With this option, auto charges will post to tenant ledgers prior to the first of the month but prepayments will not automatically apply to rent charges. You will need to manually apply any prepayments.
ePayment SettingsThe ePayment Settings section is where you can get more information about ePayments or view existing settings if your ePayments has already been enabled.
For those who have not yet enabled ePayments, if you would like more information, you can download a brochure and watch a demo video from the ePayment Settings page. When you are ready to get
Propertyware Administrator Guide 02-18-10

Page | 12
started with ePayments, you can download the required application forms from this page as well.
Propertyware’s ePayment module is tightly integrated with the Leases and Management module; the ePayment feature enables:
• Tenants or home owners to view their ledgers online.• Tenants to make secure payments via eChecks (ACH) or credit cards.• Property Managers to pay owner draws via eChecks (ACH)
Propertyware's ePayments module allows you to offer tenants and home owners the option to view their outstanding balances and make payments online using a variety of payment types including credit/debit cards and automatic debit from a bank account. In addition, you can accept electronic payments over the phone or onsite by entering ePayment information directly onto tenant leases. Further, you can pass on any fees associated with processing electronic payments to your tenants or home owners in the form of a convenience fee.
For existing ePayment customers, this is where you can view and update your ePayment settings. From this page you can:
• Designate a notification email account to receive updates regarding processed, pending and failed electronic payment transactions.
• View your ePayment account settings including the source key and pin. The source key and pin fields are entered by Propertyware when your ePayment account is enabled.
• View the bank account that is associated with your ePayment services. • Configure any convenience fees you would like to pass on to your tenants
and/or home owners for using the ePayment option. This convenience fee may be set identically for all portfolios or customized for each individual portfolio.
• Setup different settlement bank accounts where you would like cleared electronic payments to be deposited. This is a useful feature for property managers maintaining multiple bank accounts.
• Enter an application fee to be charged to those who apply online via your Propertyware website.
To make any changes to these settings click the Edit Settings button. Once you have entered or modified your ePayment Settings, click the Save button.
The following is a description of the ePayment Settings fields.
Field Description
ePayment Settings
Propertyware Administrator Guide 02-18-10

Page | 13
Field Description
Notification Email Enter the email address of the contact or mailbox where you would like to receive the ePayment notification email. An email is sent whenever an ePayment is approved or declined.
ACH and Credit Card Settings
Source Key and PinOnce the Propertyware ePayment module has been enabled on your account, you will receive an email with a Source Key and PIN to activate these services. This information must be entered accurately for the ePayments module to process ACH and credit card transactions properly.
Note: In most cases, this information may be entered for you by Propertyware.
Default Settlement Account
Select the appropriate bank account which your ePayments account will fund when the electronic transactions are cleared. This is the bank account where all electronic payments will be directly deposited.
Note: In most cases, this information may be entered for you by Propertyware.
Convenience FeesGlobal Settings
ACH Convenience Fee
Enter the convenience fee that you would like to pass on to tenants or home owners who elect to pay with a direct deposit (eCheck / ACH) from their bank account. This additional fee will be displayed to them when they make their payment online through the tenant portal and requires their approval.
You can also designate the appropriate income account that you would like to use for this convenience fee by selecting an account from the adjacent drop-down menu.
Note: You can setup an ACH convenience fee
Propertyware Administrator Guide 02-18-10

Page | 14
Field Description
for all your portfolios or customize it for each individual portfolio. If you would like to set the same ACH convenience fee for all your portfolios, click the Set for all link in this field. Alternatively, enter the appropriate ACH convenience fee for each portfolio displayed in the table under Portfolio Settings.
Credit Card Convenience Fee
Enter the convenience fee that you would like to pass on to tenants or home owners who elect to pay with a credit card. This additional fee will be displayed to them when they make their payment online through the tenant portal and requires their approval.
You can also designate the appropriate income account that you would like to use for this convenience fee by selecting an account from the adjacent drop-down menu.
Note: You can setup a credit card convenience fee for all your portfolios or customize it for each individual portfolio. If you would like to set the same credit card convenience fee for all your portfolios, click the Set for all link in this field. Alternatively, enter the appropriate credit card convenience fee for each portfolio displayed in the table under Portfolio Settings.
Visa, MasterCard, AMEX and Discover all mandate that property managers charge a flat fee when passing on a convenience fee, rather than a percentage of the total amount. If this presents a problem for your business, we encourage you to set a credit card convenience fee that is unique to each portfolio.
Portfolio Settings In this section, you can configure different ACH settings for each of your portfolios and designate different bank accounts for processed electronic payments for each portfolio.
Propertyware Administrator Guide 02-18-10

Page | 15
Field Description
Destination Bank Account
When this option is set, the sum of all electronic payments that have cleared will be moved via a journal entry to the designated destination bank account. This journal entry can then be viewed from the Owner Ledger located on the Summary page of the Management module.
Note: In order for the money to be moved to the destination bank account, verify that the bank account holder’s tax ID has been entered for the destination bank account. (Refer to the Chart of Accounts section under Customize in this guide for more information on bank accounts.)
Application FeesApplication Fee Amount
If you allow prospective tenants to pay for applications fees through the ePayment option, enter the application fee amount and the account to which the application fees should be posted.
Manage Users In the Manage Users section you can create, edit and delete user accounts and profiles.
Creating New User Accounts
1 Expand the Administration Setup section within Setup.
2 Click on Manage Users.
3 Click on User Accounts.
4 Click on the New User button at the top of the User Accounts page.
5 Complete the field entries for the new user as follows:
Field Description
Profile Click the drop-down arrow to select a user profile appropriate for the user.
Propertyware Administrator Guide 02-18-10

Page | 16
Field Description
Status Accept the default value of Active when creating a new user account. Set to Inactive when closing a user account.
Privilege Level Accept the default value of Normal User for most users. Select Administrator only for those users who should have full administrative rights to your Propertyware account.
First Name Enter user’s first name.
Last Name Enter user’s last name.
Email Enter user’s email address name. The email address entered will be the user’s Propertyware login account name.
Company This value defaults to the name of the management company that was entered when the Propertyware account was set up. Accept this value when creating accounts for users who work for your company or enter in the name of the company when creating accounts for other users.
Work Phone This value defaults to the phone number for the management company that was entered when the Propertyware account was set up. Accept this value or enter a different phone number.
Home Phone Optionally enter in the user’s home phone number.
Mobile Phone Optionally enter in the user’s mobile phone number.
BCC Me on Sent Emails Accept the default value of “Yes” to have the user blind copied on all emails that he or she sends through Propertyware. Select “No” if the user does not want to receive blind copies of any emails he or she sends.
Propertyware Administrator Guide 02-18-10

Page | 17
Field Description
Reply To Email Enter an email address where you wish to have delivered any replies to emails that are sent from this user.
Address & Address (Cont.)
This value defaults to the address of the management company that was entered when the Propertyware account was set up. Accept this value when creating accounts for users who work for your company or enter in an owner’s address when creating user accounts for owners.
City This value defaults to the city of the management company that was entered when the Propertyware account was set up. Accept this value or enter a different city as appropriate for the user account.
Zip This value defaults to the Zip code of the management company that was entered when the Propertyware account was set up. Accept this value or enter a Zip code as appropriate for the user account.
Country This value defaults to the country of the management company that was entered when the Propertyware account was set up. Accept this value or enter a different country.
Fax This value defaults to the fax number of the management company that was entered when the Propertyware account was set up. Accept this value or enter a fax number as appropriate for the user account.
Pager Optionally enter the user’s page number.
Propertyware Administrator Guide 02-18-10

Page | 18
Field Description
Receive Leasing Alerts Accept the default value of “Yes” if you want this user to receive all leasing alerts. Leasing alerts will be sent to the email address indicated under Alert Email or to the user’s email address if no email address is indicated for Alert Email. Select “No” if you do not want this user to receive leasing alerts.
Receive Maintenance Alerts
Accept the default value of “Yes” if you want this user to receive all maintenance alerts. Maintenance alerts will be sent to the email address indicated under Alert Email or to the user’s email address if no email address is indicated for Alert Email. Select “No” if you do not want this user to receive maintenance alerts.
Alert Email Enter an email address where the user would like to receive alerts if different from the email address indicated in the Email field.
Time Zone Select the time zone for the users from the drop-down menu.
Email Signature Create an email signature for the user that will be used when emails are sent through Propertyware.
Password Enter the password for the user or optionally click the box for Auto Generate to have the system create the password.
Confirm Password Re-enter the user’s password. Click the box for Send User Login info by email to have the system notify the user when his or her Propertyware account has been created.
6 Once you have created the new user account, click the Save button.
Editing User Accounts
Propertyware Administrator Guide 02-18-10

Page | 19
1 Expand the Administration Setup section within Setup.
2 Click on Manage Users.
3 Click on User Accounts.
4 To edit a user account, select the Edit link in the Action column for the user account you want to edit.
5 Modify the fields as necessary and when finished click the Save button.
Deleting User AccountsThe delete function can be used if a user account was created in error, or when an account was created that was never used and is not needed.
1 Expand the Administration Setup section within Setup.
2 Click on Manage Users.
3 Click on User Accounts.
4 To delete a user account, select the Del link in the Action column for the user account you want to delete.
5 Click the OK button in the confirmation window to delete the account.
WarningAccounts for users who have performed functions in Propertyware should not be deleted. These accounts should be deactivated instead.
Deactivating User AccountsPropertyware keeps track of all user activity within the application. Therefore, accounts for users who have performed functions in Propertyware should not be deleted, but "deactivated" instead. Once user accounts are deactivated, the users associated with those accounts will be prohibited from logging into Propertyware but their history within the application is maintained.
1 Expand the Administration Setup section within Setup.
2 Click on Manage Users.
3 Click on User Accounts.
4 To inactivate a user account, select the Edit link in the Action column for the user account you want to edit.
5 Change the Status field to Inactive and click the Save button.
Setting User Restrictions
Propertyware Administrator Guide 02-18-10

Page | 20
When you create user accounts with a privilege level of “normal” you may further restrict those user accounts from accessing certain portfolios, properties within portfolios and bank accounts. By default, no restrictions are set when a new user account is created. To set a restriction for a user, perform the following steps:
1 Expand the Administration Setup section within Setup.
2 Click on Manage Users.
3 Click on User Accounts.
4 Select the Set Restrictions link in the Restrictions column for the user account on which you want to set restrictions. The restrictions page is displayed for the user.
5 Under the Portfolio/Building Restrictions section, select only those Portfolios or Properties to which the user should have access. Note: If nothing is checked, the user has access to all portfolios and all properties. If one portfolio is checked, the user will have access to just that one portfolio .
a When selecting a portfolio, you may optionally select All Buildings within the portfolio or just selected buildings by clicking on the Selected Buildings radio button and selecting only those properties to which the user should have access.
6 Under the Bank Account Restrictions section, select only those bank accounts to which the user should have access. Note: If nothing is checked, the user has access to all bank accounts. If one bank account is checked, the user will have access to just that one bank account.
7 Click the Save button.
User ProfilesUser Profiles ensure that a group of users has the same level of access to the application. There is no limit to the number of users that may be assigned to the same profile, or to the number of profiles you can create. Within profiles you can create a series of user restrictions that apply to everyone assigned to that profile.
If you do not create any user profiles, all users will be assigned to the Administrative Profile. If you set restrictions on this profile, those restrictions will apply to all users assigned to that profile. For this reason, we recommend that you do not modify the Administrative Profile and instead create additional profiles and set restrictions on those profiles.
Propertyware Administrator Guide 02-18-10

Page | 21
User Profile RestrictionsUser Profiles can be used to restrict all users assigned to the same user profile from accessing certain areas of the application, including entire modules (denoted by tabs across the top of the Propertyware screen), from modifying data within particular modules to which they do have access (referred to as “Read-Only” access), or limiting functionality in modules to which they do have access.
You can set the following restrictions on a profile:• Restrict access to application modules. The module tabs will not appear
within the application. • Read Only Access. • Restrict functionality within certain modules of the application.
Creating User Profiles
1 Expand the Administration Setup section within Setup.
2 Click on Manage Users.
3 Click on User Profiles.
4 Click on the New User Profile button at the top of the User Profiles page.
5 Complete the field entries for the user profile as follows:
Field Description
Profile Name Enter a name for the new profile. The user profile name should reflect the nature of the profile, such as Property Manager or Owner Profile.
Propertyware Administrator Guide 02-18-10

Page | 22
Field Description
Module Settings This is where you can restrict users assigned to a profile from having access to specific Propertyware modules and editing capabilities. The default setting for all modules is On. If you do not want users assigned to a profile to have access to a specific module, change the setting to "Off." When "Off" is selected for a module, the tab for that module will not be visible to users assigned to that profile when they log into Propertyware.
Note that some modules have additional features that are selected by default as noted by the checkmarks. Removing these checkmarks allow you to restrict changes to a specific section within the module.
Read-Only Settings This is where you can restrict users assigned to a profile to read-only access only. The default setting is full access. If you do not want users for a profile to have full access to any of the features in this section, change the setting from “Full Access” to “Read Only.”
6 Once you have created the user profile click the Save button.
Assigning Users to a Profile
1 Expand the Administration Setup section within Setup.
2 Click on Manage Users.
3 Click on User Profiles.
4 Click on the Assign Users link of the profile to which you want to assign users.
5 Select the users from the Assign Users page.
6 Click the Save button.
Editing User Profiles
Propertyware Administrator Guide 02-18-10

Page | 23
1 Expand the Administration Setup section within Setup.
2 Click on Manage Users.
3 Click on User Profiles.
4 To edit a user profile, select the Edit link in the Action column for the profile you want to edit.
5 Modify the fields as necessary.
6 Click the Save button.
Deleting User Profiles
1 Expand the Administration Setup section within Setup.
2 Click on Manage Users.
3 Click on User Profiles.
4 To delete a user profile, select the Del link in the Action column for the profile you want to delete.
5 Click on the OK button in the confirmation window to delete the account.
Note: Any users assigned to a profile that is deleted will be reassigned to the Administrative Profile as a “Normal” user.
Manage CustomersIn the Manage Customers section, you can create, edit or delete “Other Customers.” Propertyware considers those entities or customers that generate income from sources other than leases as “Other Customers.”
Examples of income from other customers would be vending machine income or money received from common area laundry facilities (i.e., coin-operated washers and dryers). (Payments from Other Customers can be viewed in Money In by clicking on the Other Customers page view from the Sidebar.
Creating New Other Customers
1 Expand the Administration Setup section within Setup.
2 Click on Manage Customers. A list of active Other Customers displays in the Other Customers section.
3 Click on the New Customer button.
4 The New Customer page displays.
Propertyware Administrator Guide 02-18-10

Page | 24
5 Complete the information on this page. The only required fields are the first and last name.
6 Click the Save button. The new customer will now appear under Other Customers in the Money In module.
Editing Other Customers
1 Expand the Administration Setup section within Setup.
2 Click on Manage Customers.
3 A list of active Other Customers displays in the Other Customers section. From the Action column click on the Edit link of the Other Customer you want to edit.
4 Modify the fields as necessary.
5 Click the Save button.
Deleting Other Customers
6 Expand the Administration Setup section within Setup.
7 Click on Manage Customers. A list of active Other Customers displays.
8 From the Action column click on the Del link of the Other Customer you want to delete.
9 At the “Are you Sure?” prompt, select the OK button.
Note: You can only delete a customer from which you have not received any payments through Money In.
Tenant ScreeningYou must sign up in order to use Propertyware’s Tenant Screening feature. If you would like more information, please contact [email protected].
Tenant Screening allows you to screen prospects created from the Marketing module in real-time to determine their credit worthiness. Once you enable the Tenant Screening feature within your Propertyware account, you can then run this feature on new prospects you create manually in the Marketing module or those prospects that submit applications directly from your Propertyware portal.
Propertyware Administrator Guide 02-18-10

Page | 25
To facilitate your obtaining a screening report for an applicant, Propertyware’s Marketing module has been integrated with a screening provider to allow “one click” transfer of an applicant’s information over a secure connection. This service will be charged by Propertyware and can be set up to charge your existing billing account, a separate billing account or prompt you to enter credit card information each time you screen a prospect.Once you have received your account username and password for the Propertyware Screening module you will be able to edit the Tenant Screening Settings page.
1 Expand the Administration Setup section within Setup.
2 Click on Tenant Screenings.
3 Your current Tenant Screening settings are displayed.
4 Click the Edit Settings button.
5 Edit the following fields as appropriate.
Field Description
Screening Type Click the drop-down arrow to select Credit Retriever or Smart Move.
Member Name Visible only if Credit Retriever is selected as the Screening Type. This is the user name you were given when your account was activated.
Password Visible only if Credit Retriever is selected as the Screening Type. This is the password you were given when your account was activated.
Propertyware Administrator Guide 02-18-10

Page | 26
Field Description
Billing Mode You have three billing choices for the screening service charges:1 Use my subscription billing
information. This option uses the same billing information on file for your Propertyware subscription.
2 Use a different credit card. This option allows you to enter information for a credit card you would like to use for screening service charges.
3 Ask for billing information each time. This option will prompt you to enter a form a payment each time you attempt to screen your prospect.
6 Once your Tenants Screening Settings are complete, click the Save button.
Propertyware Administrator Guide 02-18-10

Page | 27
Billing
In the Billing section, you can view and modify your Propertyware subscription plan options and billing information. Plan options include your maximum number of units, storage capacity, and add-on modules to which you have subscribed.
Plan OptionsIf you have not yet converted your free trial account to a subscribed account this is where you can do so. If you have a trial account, when you access this page, a reminder notice indicates when your free trial will expire.
Field Description
Maximum # of Units For new accounts, this is where you select the number of units and corresponding monthly charge. For existing accounts, you can view your current option and pricing information. To adjust your subscription, select the desired number of units from the drop-down menu. Make any additional desired changes on this page and then click the Continue button at the bottom of the page.
Storage You can view or adjust the amount of your disk storage in this section. By default, there is no charge for up to 500 MB of data storage. If you wish to increase the amount of storage, select the desired amount of storage from the drop-down menu. Make any additional desired changes on this page and then click the Continue button at the bottom of the page.
Premium Add-On Modules Available Premium Add-On Modules and pricing are described in this section. To activate a module check the box next to the applicable module. Make any additional desired changes on this page and then click the Continue button at the bottom of the page.
Propertyware Administrator Guide 02-18-10

Page | 28
Billing InformationIn the Billing Information section, users will be able to view and edit the current payment method for their Propertyware account.
Propertyware Administrator Guide 02-18-10

Page | 29
Security Settings
In the Security Settings section, you can create a whitelist of IP addresses from which users can access your Propertyware account. Be aware that creating a whitelist prevents users from accessing your Propertyware account unless they are accessing it from an IP address specified in the IP Whitelist.
Note: If you plan on creating a whitelist of IP addresses always enter an IP address for you, the administrator first, to prevent yourself from being locked out of Propertyware. If you first enter an IP address to which you do not have access, you would be prevented from accessing your Propertyware account except from a computer associated with an IP addresse entered in the whitelist.
Adding an Allowed IP Address
1Expand the Security Settings section within Setup.
2 Click on IP Whitelist.
3 The IP Whitelist page displays showing a listing of all allowed IP addresses. If no IP addresses have been entered, the phrase No Restrictions will be shown. Click on the Add New Allowed IP Address button.
4 In the New Allowed IP box enter a description and a valid IP address in dot-decimal format. Note: The IP address may include the ‘*’ wildcard character.
5 Click the Save button.
6 Repeat the process for each IP address to be listed.
Note: Once an IP address has been saved, it cannot be edited, and can only be deleted. Therefore, if an incorrect IP address was saved, you will have to delete that IP address and recreate with the correct IP address.
Deleting an Allowed IP Address
1Expand the Security Settings section within Setup.
2 Click on IP Whitelist.
3 The IP Whitelist displays showing a listing of all allowed IP addresses.
4 Locate the IP Address to be deleted by Description or IP Address and select the Del link in the Action column.
Propertyware Administrator Guide 02-18-10

Page | 30
Activity Logs
In the Activity Logs section, you can view activity related to logins by users of your Propertyware account. If you are using Propertyware Sync for QuickBooks you can view a log of syncs that have been performed between the two applications.
Displaying a History of User Logins
1 Expand the Activity Logs section within Setup.
2 Click on Login History.
3 A list displays with users’ email addresses (i.e., Propertyware user account), full names and login dates and times.
4 By default, the last 20 logins will be displayed on the page. To display a listing greater than 20, click on the drop-down menu next to “Display Last” and select 50, 100 or higher.
Displaying a History of QuickBook Syncs
1 Expand the Activity Logs section within Setup.
2 Click on Sync History.
3 A list displays with your recent QuickBooks sync history.
Propertyware Administrator Guide 02-18-10

Page | 31
Customize
In the Customize section you can customize how Propertyware works. Items that can be customized include Alerts & Email, Events, Chart of Accounts, Custom Fields, QuickBooks, Leases, Maintenance, Management, Marketing, Properties, Vendors and Task Lists.
Alerts & EmailAlerts are a method by which Propertyware communicates – via email – to your users, tenants and owners.
There are two types of alerts, real-time and scheduled. A real-time alert is triggered each time a specific action occurs such as whenever a new work order or new prospect record is created.
A scheduled alert occurs at a particular time prior to or after the actual occurrence of an event such as tenant move ins and move outs or when lease charges remain unpaid after their due date.
User AlertsIn the User Alerts section, you can specify which users should receive alerts and what type of alerts they should receive. The type of alerts available include Leasing, Maintenance, Tenant and Owner Portal, Lead (Marketing) and Building/Unit alerts.
When working within Propertyware, alerts are indicated by a flashing red flag located at the top right corner of the application. By clicking on the Alerts link next to the flag, you can view all alerts. Once the alerts have been deleted, the flag will no longer appear.
Lease Alerts : Lease alerts may be set to notify specified users of important lease dates and events. Listed below are descriptions of the lease alerts available in Propertyware.
Lease Alert Description
Start Date This alert is sent to specified users on a set number of days before the start date of a new lease.
Propertyware Administrator Guide 02-18-10

Page | 32
Lease Alert Description
End Date This alert is sent to specified users on a set number of days before the end date of a lease.
Scheduled Move Out Date This alert is sent to specified users on a set number of days before the scheduled move out date of a lease.
Auto Charge Start This alert is sent to specified users on a set number of days prior to a new auto charge taking effect on a lease. This alert can help you to avoid collection mistakes resulting from missed rent increases.
Auto Charge End This alert is sent to specified users on a set number of days prior to the expiration of an existing auto charge.
Unpaid Charges This alert is sent to specified users on a set number of days after a lease charge is past due.
Maintenance Alerts : Maintenance alerts may be set to notify specified users of important maintenance events such as incoming service requests and work orders. Listed below are descriptions of the maintenance alerts available in Propertyware.
Maintenance Alert Description
New Service Request This real-time alert is sent to users whenever a new service request is created, either by a tenant from the tenant portal, or directly within Propertyware.
Work Order Created This real-time alert is sent to users whenever a new work order is created within Propertyware.
Work Order Approved This real-time alert is sent to specified users whenever a work order is approved.
Work Order Changed This real-time alert is sent to specified users whenever a work order is changed.
Propertyware Administrator Guide 02-18-10

Page | 33
Tenant Portal Alerts : Tenant portal alerts are real-time alerts that may be sent to notify specified users of events occurring on your tenant portal. Listed below are descriptions of the tenant portal alerts available in Propertyware.
Tenant Portal Alert Description
Tenant Portal Login Request Alert
This alert is sent to the specified users when a tenant requests a portal login and his or her email address is not recognized by Propertyware.
Tenant Information Updated
This alert is sent to the specified users when a tenant updates his/her account information from the tenant portal.
Tenant Payment Made This alert is sent to the specified users when a tenant makes a payment from the tenant portal.
Tenant Gave Notice This alert is sent to the specified users when a tenant gives notice from the tenant portal.
Tenant Signed Up For Auto Payments
This alert is sent to the specified users when a tenant signs up for auto payments from the tenant portal.
Tenant Created An Account
This alert is sent to the specified users when a tenant creates a tenant portal account. Propertyware must recognize the tenant's email address for this to occur.
Lead Alerts : Lead (or marketing) alerts are real-time alerts that may be sent to notify specified users of events occurring within the Marketing module of Propertyware or from your Propertyware website. Listed below are descriptions of the lead alerts available in Propertyware.
Lead Alert Description
New Prospect This alert is sent to the specified users when a new prospect is created.
Contact Agent This alert is sent to the specified users when Contact Agent is submitted.
Propertyware Administrator Guide 02-18-10

Page | 34
Lead Alert Description
Contact Us This alert is sent to the specified users when Contact Us is submitted.
New Applicant This alert is sent to the specified users when a prospect completes your online application form.
Owner Portal Alerts : Owner portal alerts are real-time alerts that may be sent to notify specified users of events occurring within your owner portal. Listed below are descriptions of the owner portal alerts available in Propertyware.
Owner Portal Alert Description
Owner Portal Login Request
This alert is sent to the specified users when an owner requests a portal login and his or her email address is not recognized by Propertyware.
Owner Made Contribution This alert is sent to the specified users when an owner makes a contribution from the owner portal.
Owner Work Order Alert This alert is sent to the specified users when an owner approves or rejects a work order from the owner portal.
Building/Unit Alerts : Building/Unit alerts are real-time alerts that may be sent to notify specified users of changes to buildings and units within a portfolio. Listed below are descriptions of the building/unit alerts available in Propertyware.
Alert Description
Building/Unit Created This alert is sent to the specified users when a building or unit is created or when a building is reassigned to a different portfolio.
Tenant Notifications
Propertyware Administrator Guide 02-18-10

Page | 35
Tenant notifications are emails that may be sent to your tenants that relate to specific events. An example of a tenant notification is an email sent to tenants whenever a payment has been received.
Listed below are descriptions of the tenant notifications available in Propertyware.
Tenant Notification Description
Payment Receipt This real-time notification is sent to tenants whenever a payment is received.
Application Fee Paid Online
This real-time notification is sent to tenants whenever an application fee is paid online.
Notice to Vacate Confirmation
This real-time notification is sent to tenants whenever a notice to vacate as been received.
Auto ePayment Created Confirmation
This real-time notification is sent to tenants whenever an auto ePayment is created.
Auto ePayment Processed This real-time notification is sent to tenants whenever an auto ePayment is processed.
Charges Posted to Tenant Ledger
This real-time notification is sent to tenants whenever charges are posted to their ledger.
Service Request Created Confirmation
This real-time notification is sent to the tenants when a service request is created.
Service Request Closed This real-time notification is sent to tenants whenever a service request is closed.
Document Published to Portal
This real-time notification is sent to the tenants whenever documents are published to your tenant portal.
Community Message Posted to Portal
This real-time notification is sent to tenants whenever a community message is posted to your tenant portal.
Owner NotificationsOwner notifications are emails sent to your owners that relate to specific events. An example of an owner notification is an email sent to owners whenever a report has been published to the owner portal.
Propertyware Administrator Guide 02-18-10

Page | 36
Listed below are descriptions of the owner notifications available in Propertyware.
Owner Notification Description
60 Day Notice of Lease Expiration
This notification is sent to owners 60 days before the expiration of a lease.
Maintenance Request This real-time notification is sent to owners whenever a maintenance request is received.
Deposit to Account This real-time notification is sent to owners whenever a deposit to their account is received.
Tenant Payment Received This real-time alert is sent to owners whenever a tenant payment is received.
3 Day Past Due Rent Posting
This alert is sent to owners whenever a 3-day past due rent posting is received.
Insufficient Funds Received
This real-time alert is sent to owners whenever a payment made by check is changed to NSF.
45 Day Lease Expiration This alert is sent to owners 45 days prior to the expiration of a lease.
30 Day Notice To Vacate Received
This alert is sent to owners whenever a tenant submits a notice to vacate
Vacancy This alert is sent to owners on the day a lease ends.
Lease Renewal This real-time alert is sent to owners whenever a lease is renewed.
New Tenant Origination This real-time alert is sent to owners whenever a new tenant has been created.
Setting Up or Editing Alerts
1 Expand the Customize section within Setup.
2 Expand Alerts.
3 Click on User Alerts.
Propertyware Administrator Guide 02-18-10

Page | 37
4 The Alerts page displays with alerts grouped by category. Locate the alert type you would like to set up or edit and click the Edit link in the Action column.
5 The Edit Alert box opens.
a For scheduled alerts, enter or edit the number of Days Before (or After) setting.
6 Change or accept the Reply To email address. This email address is where you would like replies to email alerts be sent. To illustrate, let’s say that you set up a maintenance alert to be sent to your property manager whenever a work order is created. If, upon receipt of that work order, your property manager replies to that email, the email address specified in Reply To is where his or her email reply will be sent.
7 Change or accept the subject line. The subject line defaults to your Propertyware account name with a description of the alert type.
8 Check the boxes next to the roles to send an alert to everyone associated with those roles. To send to specific users, check the box next to Specified Users. This will display a list of all current users. Select those users from the list who should receive the alert.
9 Optionally enter email addresses in the CC: and/or BCC: sections.
10 Click the Save button.
ImportantYou can also set up Leasing and Maintenance alerts when creating user accounts. See the Manage Users section of this reference guide for more information about creating user accounts.
Viewing and Testing AlertsThe View link displays detail information about an alert. Information includes the name of the alert, the area (or category) in which the alert is grouped, the type of alert (whether real-time or scheduled), the users or user profiles specified to receive the alert, and a description of the alert.
Propertyware Administrator Guide 02-18-10

Page | 38
The Test link allows you to test an alert. Clicking on this link brings up the Test Alert box with an email address pre-filled in. This default email address is the email address you specified in your administrator user account. You can specify an alternate email address if you wish. However, it is important to note that the test email is not sent to individuals you have specified to receive an actual alert.
ImportantIn order for users associated with a role to receive alerts, they must be added to the building as a Property Manager, a Leasing Agent or a Maintenance Manager. This is done from the Properties module by editing the Building page.
Roles are not the same as any user profiles that may have been created with the same name. The only exception is that of Admins which applies to user accounts created with a privilege level of Administrator.
EventsUsers can create events on their dashboard selecting from a number of predefined event types. If you would like to create additional event types, you can do so in this section. Creating event types in this location adds them to the list of event types that users can select when creating an event on their Dashboard.
Creating New Event Types
1 Expand the Customize section within Setup.
2 Click on Events. The Event Types page displays.
3 Click on the New Type button.
4 Enter a name for the event type.
5 Click the Save button.
ChartsPropertyware provides you with a list of default accounts in your Chart of Accounts. Additionally, you can create more accounts. Below is a list of account types with examples of each type. The following table describes each type of account that can be added to your chart of accounts:
Propertyware Administrator Guide 02-18-10

Page | 39
Account Type
Account Type
Description
Default Accounts and Examples
Account
Number
Account Name
Description
Bank This type identifies your bank accounts. At a minimum, you should have an account set up for every actual bank account that you use for property management.
1000 Operating Account
The standard bank account for tracking income and expenses. If your business only uses one bank account for managing its properties, the description for this account can be edited to reflect the name of your bank.
1020 Petty Cash Petty cash is the money you use for small, business-related expenses (usually less than $100). You might keep this money in a cash register drawer in the management office. You can decide whether or not you want to track your petty cash expenses in Propertyware and QuickBooks.
Propertyware Administrator Guide 02-18-10

Page | 40
Account Type
Account Type
Description
Default Accounts and Examples
Account
Number
Account Name
Description
Asset This type identifies accounts
used for any asset that is
neither a current asset
nor a fixed asset, such as
long-term notes
receivable.
1100 Payments The default account used by Propertyware for all payments recorded. The Payments account is the equivalent of the Account Receivables account in QuickBooks.
1150 Undeposited Funds
An account in which you record payments (rather than a bank account such as 1000 - Operating) when you have not yet determined which bank account the funds will be deposited. Payments recorded to this account can then be moved to a bank deposit which can be closed and transferred to QuickBooks.
Liability This type identifies accounts used for
liabilities such as security deposits or
pet deposits.
2010 Security Deposit
The account used to track all security deposits charged and collected.
2015 Pet Deposit
The account used to track all pet deposits charged and collected.
Propertyware Administrator Guide 02-18-10

Page | 41
Account Type
Account Type
Description
Default Accounts and Examples
Account
Number
Account Name
Description
2025 Prepayment Refund
The account used when refunding a prepayment to a tenant.
2030 Security Deposit Adjustment
The account used to reflect the interest earned for a security deposit held.
2040 Security Deposit Refund
The account used when refunding a security deposit to a tenant.
Equity This type identifies your owners' equity accounts (i.e., owner contribution accounts and owner draw accounts).
3020 Owner Contribution
This account is used by companies that manage properties for various owners. The owner contribution account tracks all money received from owners.
3030 Owner Draw
This account is used by companies that manage properties for various owners. The Owner Contribution account tracks all money paid out to owners.
Income This type identifies all income accounts,
4000 Rent This account is used to track all rent charges on the various tenant ledgers.
Propertyware Administrator Guide 02-18-10

Page | 42
Account Type
Account Type
Description
Default Accounts and Examples
Account
Number
Account Name
Description
both for income received by your company and income generated by the portfolios you manage.
4010 Management
Income
This account is used by companies that manage properties for various owners to track management fee income.
4200 Application Fee
This account is used to track application fees charged to a new tenant during the screening or move in process.
4220 Common Area
Maintenance
This account is used primarily for commercial properties to charge tenants their prorata share of common area maintenance (CAM) expenses.
4230 Discount/ Promotion
This account is used to track any discounts and/or promotions on tenant ledgers. All discounts and promotions are a negative charge to an income account.
4340 Late Fee This account is used to track all late fees charges on tenant ledgers.
Propertyware Administrator Guide 02-18-10

Page | 43
Account Type
Account Type
Description
Default Accounts and Examples
Account
Number
Account Name
Description
4460 Fee for Bounced
Check
This account is used to track all fees charged on tenant ledgers for those payments returned for Non Sufficient Funds (NSF).
4500 Opening Balance
This account is used primarily by new Propertyware customers to track the opening balances owed by their tenants when first using the application.
4560 Refunds This account is used to track all refunds paid to tenants from the tenant ledger or during the move out process.
4600 Security Deposit Forfeit
This account is used to track all forfeited security deposits i.e., security deposits not returned to the tenant.
4680 Utility Charge
This account is used to track all utility charges (i.e. water, electricity, etc.) on the various tenant ledgers.
Propertyware Administrator Guide 02-18-10

Page | 44
Account Type
Account Type
Description
Default Accounts and Examples
Account
Number
Account Name
Description
4700 Sales Tax Due
This account is used to track any sales tax charges on tenant ledgers. This account is also used by Propertyware to automatically create the appropriate sales tax charges for any new accounts created that are designated as "taxable."
4900 Adjustment
This account is used to track all general adjustments (i.e. a negative amount to adjust the amount owed by a tenant) on the various tenant ledgers.
Expense This type identifies all expense accounts, both for expenses incurred by your management company and attributable to the
5010 Advertising
This account is used to track expenses related to advertising.
5020 Auto and Travel
This account is used to track expenses related to travel.
5030 Cleaning and
Maintenance
This account is used to track expenses related to cleaning and maintenance.
Propertyware Administrator Guide 02-18-10

Page | 45
Account Type
Account Type
Description
Default Accounts and Examples
Account
Number
Account Name
Description
portfolios you manage.
5040 Commissions
This account is used to track expenses related to commissions.
5050 Insurance This account is used to track expenses related to insurance.
5060 Legal and Other
Professional Fees
This account is used to track expenses related to legal and/or other professional services.
5070 Management Fees
This account is used to track the management fees charged to an owner's portfolio.
5080 Mortgage This account is used to track expenses related to general mortgages.
5090 Mortgage Interest
This account is used to track expenses related to mortgage interest.
5100 Other Interest
This account is used to track expenses related to other interest.
5200 Common Area
Maintenance
This account is used to track common area maintenance (CAM) expenses that your business pays prior to recovering the expenses from tenants.
Propertyware Administrator Guide 02-18-10

Page | 46
Account Type
Account Type
Description
Default Accounts and Examples
Account
Number
Account Name
Description
5510 Repairs This account is used to track expenses related to general repairs.
5512 Bad Debt / Uncollectable Money
This account is used to track expenses related to bad debt resulting from uncollectible charges on tenant ledgers.
5515 Repairs: Upgrades
This account is used to track expenses related to upgrades.
5530 Supplies This account is used to track expenses related to supplies.
5610 Tax Expense
This account is used to track expenses related to taxes.
5630 Utility Expenses
This account is used to track expenses related to utilities.
Viewing the Chart of Accounts
1 Expand the Customize section within Setup.
2 Click on Chart of Accounts.
3 The Chart of Accounts page displays with a list of all your accounts, whether bank, asset, liability, income or expense accounts. A description of the column headings appears in the table below. Note: You can sort the Chart of Accounts list by clicking on a column heading.
Propertyware Administrator Guide 02-18-10

Page | 47
Field Name Description
Account # This column displays the various account numbers. If you are synchronizing Propertyware with QuickBooks, the account numbers entered here should match the corresponding account numbers in QuickBook's chart of accounts.
Type This column displays the various account types, which include:
• Bank: This type identifies your bank accounts, i.e., operating accounts and security deposit bank accounts.
• Credit Card: This type identifies credit card accounts.
• Asset: This type displays accounts used for any asset that is neither a current asset nor a fixed asset, such as long-term notes receivable.
• Liability: This type identifies accounts used for liabilities such as security deposits to be paid over periods longer than one year.
• Capital: This type identifies your owners' capital accounts, i.e., owner contribution accounts and owner draw accounts.
• Income: This type identifies all income accounts, both for income received by your company and income generated by the portfolios you manage.
• Expense: This type identifies all expense accounts, both for expenses incurred by your management company and attributable to the portfolios you manage.
Propertyware Administrator Guide 02-18-10

Page | 48
Field Name Description
Acct Code This column displays the account codes for each of your accounts. These account codes will display on Propertyware reports and throughout the application for purposes of identifying account types.
Desc This column displays a short description or identification tag for each account. If you are synchronizing Propertyware with QuickBooks, the descriptions entered here should match the corresponding account descriptions in QuickBooks' chart of accounts.
Discount This column displays a “Yes” or “No” value indicating whether the account has been created as a discount account. The default discount/promotion account (4230) is an example of a discount account.
Rent This column displays a “Yes” or “No” value indicating whether the account has been created as a rent account.
Escrow This column displays a “Yes” or “No” value indicating whether the account has been created as an escrow account. The default security deposit account (2010) is an example of an escrow account.
Ex. Late This column displays “Yes” or “No” value indicating whether the account has been flagged to exclude from assessing late fees.
Taxable This column displays a "Yes" or "No" value indicating whether an account has been marked taxable.
Propertyware Administrator Guide 02-18-10

Page | 49
Field Name Description
Action In this column, you can edit and/or delete certain accounts. Accounts tied to logic within Propertyware cannot be deleted – these accounts do not have the Del link. Likewise, you cannot delete an account to which transactions have been recorded. Although the Del link is present for these accounts, if you attempt to delete an account with transactions, Propertyware will notify you that the account cannot be deleted.
Creating New Accounts
1 Expand the Customize section within Setup.
2 Click on Chart of Accounts. The Chart of Accounts page displays a list of all your accounts.
3 Click the New Account button. The New Account page opens. Fill out the fields on this page, per the information in the table below.
Field Name Description
Account Type Choose from one of the following types of accounts:• Bank: Propertyware provides you
with a default bank account within your Chart of Accounts for the purpose of collecting tenant payments and paying bills. You can update this default bank account and add any additional bank accounts, whether at one or more financial institutions, used by your company to manage your properties.
• Credit Card: Use this option to create a credit card account for tracking purchases made by credit card.
• Asset: Use this option to create an asset account for any asset that is
Propertyware Administrator Guide 02-18-10

Page | 50
Field Name Description
neither a current asset nor a fixed asset, such as long-term notes receivable.
• Liability: Use this option to create a liability account for each of your company's liabilities, such as security deposits or pet deposits.
• Equity: Use this option to create an equity account for each owner for whom you manage properties.
• Income: Use this option to create an income account both for income received by your company and income generated by the portfolios you manage.
• Expense: Use this option to create an expense account to categorize all property expenditures.
Parent Choose a parent account if you want to create a sub-account. Note that the choices in this menu will be limited to include only accounts matching the Account Type selected above.
Account Number Enter an account number for this account, or use the Auto Generate button to generate an Account Number. This field is limited to seven alpha-numeric characters.Note: This field syncs with the account number in QuickBooks.
Description Enter a short description of the account in the description field.Note: If you plan to synchronize Propertyware with an existing QuickBooks file with a defined Chart of Accounts, this field should match the corresponding account name in QuickBooks.
Account Code The Account Code field is automatically
Propertyware Administrator Guide 02-18-10

Page | 51
Field Name Description
populated with a twelve character value for identifying the new account. This account code is used on reports and elsewhere within the application to identify the account. You can edit the auto generated account code or choose to keep the one created from the account description.
Tax Account Checking this box will designate the account as a tax account, which allows you to then assign it to taxable items and charges.
Discount Account Checking this box will designate the account as a discount account and will be recognized as a negative charge type when used as an auto charge or one-time charge on the tenant ledger.
Rent Account Checking this box will designate the account as a rent account. All accounts with this designation will be included in the total rent calculations on mail merge templates and reports.
Escrow Account Checking this box will designate the account as an escrow account. All accounts with this designation will be excluded from the portfolio balance, but can be viewed in the escrow balance on the Management Summary page and reports.
Exclude Late Fee By selecting this option, you are designating that an account should be excluded from the late fee calculation.
Taxable Available to Income and Expense accounts only. If you are creating an income or expense account you will have the option of marking the account as Taxable. This option is useful for accounts that require a separate charge
Propertyware Administrator Guide 02-18-10

Page | 52
Field Name Description
associated with them for tax (i.e., sales tax or Canadian Goods and Services Tax). To set a tax on an income or expense account, choose the type of tax and enter a Tax Rate that is greater than zero. Propertyware allows for up to 3 different tax accounts. If the tax account you would like to select from the drop-down menu does not exist, you will have to create a new account and set that as a Tax Account. It will then be available to select in the drop-down menu.
Sec. Deposit Account Available to Liability accounts only.If you are creating a Liability account, checking this box designates the account as a Security Deposit account. Tenant payments applied to security deposit charges will be maintained in the Deposits Held field on the Tenant Ledger. These funds will be available for refund, forfeit or applied to unpaid charges when the tenant moves out.
Card Number Available to Credit Card accounts only.Enter the credit number into this field.
Bank InformationAvailable to Bank accounts only
Bank Name Enter the name of the bank where the account is located.
Bank Routing Number Enter the routing number for your bank account. If you plan to print checks from Propertyware, this field is required to generate the MICR line.
Bank Account Number Enter the bank account number. If you plan to print checks from Propertyware, this field is required to generate the MICR line.
Propertyware Administrator Guide 02-18-10

Page | 53
Field Name Description
Bank Account Holder Enter the name of the holder of the designated bank account. This field is required for using the reverse ACH funding option of the Propertyware ePayments module.
Bank Account Holder Tax ID
Enter the tax ID of the holder of the designated bank account. This field is required for using the reverse ACH funding option of the Propertyware ePayments module.
Bank Address &Bank Address 2
Enter the address where the bank account is located.
Bank City Enter the city where the bank account is located.
Bank State/Province Enter the state or province where the bank account is located.
Bank Zip/Postal Code Enter the zip or postal code where the bank is located.
Bank Account Type Select either Checking or Savings Account.
4 Click the Save button.
Editing/Deactivating Accounts
1 Expand the Customize section within Setup.
2 Click on Chart of Accounts.
3 The Chart of Accounts page displays a list of all your accounts. Locate the account to be edited or deactivated and click on the Edit link in the Action column.
4 Make any editing changes as necessary, or check the Deactivated box to deactivate the account.
5 Click the Save button.
Note: When an account is deactivated, it will no longer be available when creating future transactions, however existing transactions associated with this account will remain intact.
Propertyware Administrator Guide 02-18-10

Page | 54
Preparing Your Chart of Accounts for Use with Sync for QuickBooksIf you are planning to use the Propertyware Sync for QuickBooks, you will need to make sure your Chart of Accounts matches your QuickBooks Accounts. Printing your Chart of Accounts can make this process a little easier.
Printing Your Chart of AccountsOnce you set up your Chart of Accounts, we recommend that you print it out for your records. To print your Chart of Accounts, perform the following steps:
1 Expand the Customize section within Setup.
2 Click on Chart of Accounts.
3 The Chart of Accounts page displays a list of all your accounts. At the top of the Chart of Accounts page click the Print button.
4 The Chart of Accounts opens in a new browser window; click the Print Page link at the top right of the page.
5 Once the Chart of Accounts has finished printing, click the Close Window link to return to Propertyware.
Setting up Bank AccountsIf you are managing properties for one or more owners and plan to charge management fees for your services, we recommend the following when setting up your Chart of Accounts:
• Create bank accounts for your operations. We recommend that you have at least one bank account to use as an "operating account" for daily operations of your properties under management. Use this account for rental income, maintenance expenses and other transactions relating to your properties. Alternatively, you may want to create separate operating accounts for each of your portfolios under management. For example, if you have different bank accounts in the real world to handle transactions for your properties, then you would more than likely want to have a corresponding operating account in Propertyware.
• Create a Security Deposit Bank Account. Security and pet deposits are funds that you intend to return to the tenant that generally do not affect the portfolio balance. We recommend you hold these monies in their own security deposit bank account to track them appropriately. Similar to the operating account, you can have one security deposit account for each your properties.
Propertyware Administrator Guide 02-18-10

Page | 55
• Create a management bank account. You must have a separate bank account in order to properly record management fee payments for your services. Deposit all management fees into this account.
Custom FieldsIn this section, you can create custom fields for the purpose of tracking virtually any type of information within Propertyware. You can create fields in the following sections of the application:
Application Assessments Buildings Contacts
Creating Custom Fields
1 Expand the Customize section within Setup.
2 Expand Custom Fields.
3 Click on the name of the custom field type you would like to create. For example, if you want to create a custom lease field, click Leases. The text No Custom Fields appears on the page if no custom fields exist. Otherwise you will see a list of previously created custom fields.
4 Click the New Custom Field button.
5 Enter a field name to best describe the field being created.
6 For Data Type, click the drop-down menu and select the appropriate data type for the field being created. The following table lists the different field data types and a description of each type:
Data Type Description
Text Creates a text field which can accept up to 100 characters of text and/or numbers.
Number Creates a numerical field which can accept any number. The number will be treated as a real number where any leading zeros will be removed.
Currency Creates a numerical field which will be converted to dollar and cents values.
Propertyware Administrator Guide 02-18-10

Page | 56
Data Type Description
Percentage Creates a numerical field which will be converted to a percentage; the system automatically adds the percent sign to the number.
URL Creates a field into which a URL can be entered. The maximum number of characters for this field it 100. It is not necessary to include the “http://” prefix.
Date Creates a date-formatted field. Data entered into a date field will be formatted as mm/dd/yyyy. This field is the only type of field that will allow you to create an associated alert for the field.
Picklist Creates a field that can have up to 15 different options, displayed in a picklist, from which users can choose.
Memo Creates a field that allows users to enter unlimited free form text.
7 For Default Value, optionally enter a value that will default during data entry. The default value may be changed when data is being entered.
8 For Required Field, accept the default value of "No" if the field is not a required field, otherwise, select "Yes" and a value in this field will be required during data entry.
9 If Picklist is selected for data type, you will need to enter in the various picklist options. Option 1 is the default option that will be accepted if no other option is selected from the picklist. For example, let's say you want to create a Yes/No picklist field, and want the default value to be No. You would enter "No" as Option 1 and "Yes" as Option 2.
10 Click the Save button.
ImportantIn addition to creating custom fields from under Setup >Customize > Custom fields you can also create custom fields directly on specific pages (leases, contacts, buildings, etc.) when in Edit mode.
Propertyware Administrator Guide 02-18-10

Page | 57
Editing or Deleting Custom Fields
1 Expand the Customize section within Customize.
2 Expand Custom Fields.
3 Click on the name of the custom field type you would like to edit or delete. For example, if you want to edit a custom lease field, click Leases.
4 Locate the custom field to be edited or deleted. To edit the field, select the Edit link. To delete select the Del link. Note: When a custom field is deleted, all data stored within that field will be lost.
Propertyware Administrator Guide 02-18-10

Page | 58
QuickBooksIn this section, you can set up the sync settings for QuickBooks so that you will be able to sync the income and expense transactions to a designated QuickBooks company file.
If you have not previously configured your sync settings, you will have the options of downloading and installing the software, watching a training video regarding sync (recommended), and configuring your settings.
For more detailed information on the Property Sync function, please refer to the Propertyware Sync for use with QuickBooks user guide which can be downloaded from this location:http://www.propertyware.com/km/getattachment.php?data=MjY2fFByb3BlcnR5d2FyZV9TeW5jX2Zvcl9RdWlja0Jvb2tzLnBkZg%3D%3D
LeasesIn the Leases section, you can modify the default lease form, create new lease forms and edit existing lease forms. In addition, you can create Lease Addendums, add Lease Termination Codes (i.e., reason tenant vacated), and setup and/or edit Public Assistance Program options.
The intent of the default lease form is to automate the creation of leases in Propertyware. Note that this "form" is not the same thing as an actual lease document that you hand to tenants to sign prior to their moving in to the property. Rather, the default lease form is simply a template comprised of standard lease fields, lease addenda, and move-in charges such as application fees and security deposit charges. All information entered on this lease form is carried over to the actual lease agreement you generate using mail merge. You can create additional lease forms, both commercial and residential, thereby automating your leasing process by avoiding manually creating a lease for each new tenant.
Creating and Editing Lease FormsTo create a new or edit an existing lease form, perform the following steps:
1 Expand the Customize section within Setup.
2 Expand Leases.
3 Click on Forms.
4 To edit a lease form (including the default lease form), select the Edit link in the Action column of the lease form you want to edit OR
Propertyware Administrator Guide 02-18-10

Page | 59
To create a new lease form, click the New Lease Form button.
Lease Forms consist of four pages, which must be visited and/or edited in order. As you navigate forward through the Lease Form, the navigator at the top of the screen changes to show you which step of the process you are on. Whether you are configuring a new lease form or editing a previously existing lease form, you must proceed through all four pages of the form using the Next button. You can navigate backwards to access a previous step, but you cannot jump over a step to get to the end of the form. The lease form pages are described in the table below:
Lease Form Page Description
Page 1: SummaryName Enter a Name for the lease form.
Description Enter a description for the lease form.
Available for Use? Designate whether you would like to make this form available for use within the application. Selecting "Yes" will activate the form for use by all users within your account. Selecting "No" will inactivate the form for use by all users including you. Note that the default lease form can only be edited, it cannot be disabled.
To move to Page 2: Lease Fields, click the Next button.
To quit, click the Cancel button.
Page 2: Lease Fields
Standard Late Fee and Standard NSF Fee
Rules
Click Edit in the Action column for either Late or NSF Fee to display the Late Fee and NSF Fee Rules page.
Late Fee RulesFee Type Click the drop-down menu to select from
one of the following: Per Day Fee, Range, Initial Fee + Per Day Fee or Greater of Flat Fee or Percentage. If either Per day Fee or Range is selected, you have the
Propertyware Administrator Guide 02-18-10

Page | 60
Lease Form Page Description
option of selecting Fixed Amount, % of Rent and % of Lease Balance.
If Range is selected, you must define a range of due dates, with each period (or "range") having different late fees. For example, if you have a grace period in which no late fees are incurred until after the grace period, select Range and enter a $0.00 amount for the first "range" and enter a % or fixed amount for the second range.
If Initial Fee + Per Day Fee is selected, you must define the initial amount and specify whether this amount is a fixed amount, % of rent or % of lease balance. In addition, you must specify the per day fee as either a fixed amount, % of rent or % of lease balance.
If Greater of Flat Fee or Percentage is selected, you must specify a flat fee amount and a percentage.
Due Date For all Fee Types other than Range, enter due date. For example, if rent is due and payable on the first of each month, enter "1."
Amount If Per Day Fee was selected for Fee Type, enter the amount of the late fee.
Maximum Select "No" if there is no maximum amount that can be charged in late fees. Select "Yes" if there is a maximum amount to be charged, and enter in that dollar amount.
Propertyware Administrator Guide 02-18-10

Page | 61
Lease Form Page Description
Apply This Rule To
Select "New and Existing Leases That Use This Form" or "New Leases that Use This Form Only." Note: When editing the Default lease form or an existing lease form, if you select "New and Existing Leases That Use This Form" the rules for calculating late fees for all existing leases based on that form will change based on the new rules. In addition, if you have set late fees to calculate nightly, going forward any late fees on tenant ledgers will be based both the OLD and NEW late fee calculation rules. Therefore it is extremely important that you set up your late fees correctly before Propertyware starts posting late fees to tenant ledgers.
Bounced Check Penalty Rule
Select either Fixed Amount or % of Payment.
Amount Enter the fixed amount or percentage.
Comments Enter comments to describe the nature of the NSF charge which will appear on tenant ledgers that will be assigned to all new leases generated from this form.
When finished click the Save button.
A pop-up window displays a reminder that you must complete the wizard and save the lease form for your change to take affect.
Click the OK button to continue.
Propertyware Administrator Guide 02-18-10

Page | 62
Lease Form Page Description
CPI For CPI, select “Yes” to include the CPI increases on the lease form or select “No” if you do not want the CPI increases displayed on the form.
Select Edit in the Action column to set the CPI review month, frequency, low increase percentage, high increase percentage and comments. When finished click the Save button.
Inspection Schedule If you would like to set up an inspection schedule for the lease form, click on Setup an Inspection Schedule . Enter the frequency, the responsible party, cost estimate and a description. Select to which leases this schedule should apply.
To move to Page 3: Addendum, click the Next button.
To quit, click the Cancel button.
Propertyware Administrator Guide 02-18-10

Page | 63
Lease Form Page Description
Page 3: Addendum A lease addendum contains language you can add to your standard lease agreements, in order to describe special contractual differences from one lease to another.
To attach a lease addendum:
1. click the Add Addendum button. The New Addendum box appears on the screen.
2. From here, you can pick an addendum from your library by clicking on the drop-down menu in the From Library field. You also have the option of creating a new addendum by entering a name and the text of the addendum. If the Add to Library is checked, the newly created addendum will be added to your library.
3. After selecting an addendum or creating a new one click the Save button.
Repeat the above steps as necessary if you would like to create additional addendums.
To move to the Page 4: Move In Charges section click the Next button.
To quit, click the Cancel button.
Page 4: Move In ChargesSecurity Deposit This option allows you to designate a
default security deposit rule for all new leases created using this lease form. Either enter the number of month's rent or a fixed dollar amount as the default security deposit.
Propertyware Administrator Guide 02-18-10

Page | 64
Lease Form Page Description
Prorate Rate This option allows you to set the default prorating rule for all leases created using this lease form. The options include: 1. Do not Prorate - No prorating
calculation.2. First Month - Prorate the first lease
month.3. Second Month - Prorate the second
lease month.
Standard Charges Due at Move In
Here you can set standard charges to appear in the move in calculation for all new leases generated from this lease form. Such standard charges typically include application fees and key deposits. To create a charge, click the Add Charge button.
Select an income account where the charge is to be deposited, enter a description of the charge, and then the charge amount. To create additional charges, simply click the Add Charge button at the bottom of the table. To delete a charge, click the Del link to the right of the Amount column for the charge to be deleted.
After entering or modifying all Move In Charges, click the Save button.
To quit, click the Cancel button.
ImportantYou can create a number of different lease forms with different late fee or NSF fee rules. Users will have the option of choosing which lease form to use when generating a new lease for a tenant.
Creating Lease Addendums
Propertyware Administrator Guide 02-18-10

Page | 65
A lease addendum contains additional language you can add to standard lease agreements, in order help describe special contractual difference from one lease to another. Propertyware allows you to create lease addenda that you can attach to leases. Examples of useful lease addenda include rules for pets, options to renew, or language to describe subletting.
In addition to creating lease addendums while creating or editing lease forms, you can edit or create lease addendums independently from that process.
To create a new Lease Addendum, perform the following steps:
1 Expand the Customize section within Setup.
2 Expand Leases.
3 Click on Addendum. This page displays a list of all previously created lease addendums. If no previous lease addendum have been created only the words No Addendum are present on the page.
4 Click the New Addendum button
5 Enter a name. The addendum name can contain a maximum of 50 characters.
6 Enter the text of the addendum. This is the language that describes the lease clause. An unlimited amount of characters are allowed in this field.
7 Click the Save button.
Creating Lease Termination CodesLease termination codes allow you to track the reason for a tenant's termination of his or her lease. Propertyware tracks this information during the Move-Out process on any lease. Propertyware comes with several standard termination codes. You can delete standard termination codes or create new ones.
1 Expand the Customize section within Setup.
2 Expand Leases.
3 Click on Termination Codes. The Termination Code page displays.
4 Click the New Termination Code button.
5 Enter a code name.
6 Click the Save button.
Deleting Lease Termination Codes
1 Expand the Customize section within Setup.
2 Expand Leases.
Propertyware Administrator Guide 02-18-10

Page | 66
3 Click on Termination Codes. The Termination Code page displays.
4 Click the Del link that appears under the Action column for the code you want to delete. Only administrator-created options can be deleted. A Delete Confirmation pop-up window displays, prompting you to reassign a new termination code to those leases that are currently assigned to the code being deleted. Select an alternative code from the drop-down menu.
5 Click the Delete button.
Creating Lease Public Assistance Options
1 Expand the Customize section within Setup.
2 Expand Leases.
3 Click on Public Assistance. The Public Assistance Program Option page displays.
4 Click the New Public Assistance Program Option button
5 Enter an Option name.
6 Click the Save button.
Deleting Lease Public Assistance Options
1 Expand the Customize section within Setup.
2 Expand Leases.
3 Click on Public Assistance. The Public Assistance Program Option page displays.
4 Click the Del link that appears under the Action column for the code you want to delete. Note: Only administrator-created options can be deleted.
5 A Delete Confirmation pop-up window displays, prompting you to reassign a new option to those leases that are currently assigned to the option being deleted. Select an alternative option from the drop-down menu.
6 Click the Delete button.
Maintenance Propertyware offers a Premium Add-On Module to track maintenance processes for your properties such as work orders and service requests.
The Maintenance Module provides your business several essential tools to raise the bar on property maintenance satisfaction. From collecting service requests to managing work orders online, this module automates your entire maintenance
Propertyware Administrator Guide 02-18-10

Page | 67
process. The Maintenance Module also integrates with your Propertyware Portal, where tenants may submit service requests online at any hour of the day.
Enabling the Maintenance Module
7 Expand the Administration Setup section within Setup.
8 Expand Billing.
9 Click on Plan Options. The Subscription Plan Options page displays.
10 Under the Premium Add-On Modules section, select the check box for Maintenance. Note: Enabling this module may affect your company's subscription price.
11 Click the Continue button at the bottom of the page. The Subscription Confirmation page displays.
12 Verify, update or enter the billing information and payment method.
13 Click on the Yes, I agree button.
Editing Maintenance Settings
1 Expand the Customize section within Setup.
2 Click on Maintenance. The Customize Maintenance page displays.
3 Click the Edit Maintenance Settings button.
4 Update your company’s general maintenance phone number and whether or not work orders require approval.
5 Click the Save button.
Creating New Maintenance Categories
1 Expand the Customize section within Setup.
2 Click on Maintenance. The Customize Maintenance page displays.
3 Click the New Maintenance Category button.
4 Enter a name for the new maintenance category being created.
5 Click the Save button.
Deleting Maintenance Categories
1 Expand the Customize section within Setup.
2 Click on Maintenance. The Customize Maintenance page displays.
Propertyware Administrator Guide 02-18-10

Page | 68
3 Click the Del link that appears under the Action column for the category you want to delete. Note: Only administrator-created categories can be deleted.
4 A Delete Confirmation pop-up window displays, prompting you to reassign a new category to those work orders that are currently assigned to the category being deleted. Select an alternative option from the drop-down menu.
5 Click the Delete button.
Creating Work Order Source Options
1 Expand the Customize section within Setup.
2 Click on Maintenance. The Customize Maintenance page displays.
3 Click the New Work Order Source Option button.
4 Enter a name for the new work order source being created.
5 Click the Save button.
Deleting Work Order Source Options
1 Expand the Customize section within Setup.
2 Click on Maintenance. The Customize Maintenance page displays.
3 Click the Del link that appears under the Action column for the work order source you want to delete. Note: Only administrator-created source options can be deleted.
4 Click the Save button.
ManagementIn the Management section, you can configure settings to reflect how your management company does business. From this area of setup you can:
• Edit management info • Customize your owner’s statements• Configure your default management fee rule• Map management income accounts
ImportantSome of the settings in this section may have been configured at the time your Propertyware account was created through the Setup Assistant.
Propertyware Administrator Guide 02-18-10

Page | 69
Configuring Your Management Company Info
1 Expand the Customize section within Setup.
2 Click on Management. The Management Settings page displays.
3 Click the Edit button.
4 Enter or update the fields on this page as appropriate.
5 When finished, click the Save button. A description of the fields appears in the table below:
Field Description
Management InfoManagement Company Name
Enter the name of your management company. This will also become the name of your management company portfolio that will be used to track the income and expenses for your management company.
Note: A management-company vendor record was automatically created for your management company and appears in Money Out | Vendors. This default management-company vendor will be used when creating bills to your owners for your management fee.
Management Portfolio Abbreviation
This field gets generated automatically if you hit the TAB key on your keyboard after completing the Management Company Name field. You can highlight and edit it to anything you like. We recommend MGMT-CO if you don’t like what you see.
Management Bank Account
We recommend you maintain a separate bank account for your management company income rather than commingling funds with various owner portfolios.
Propertyware Administrator Guide 02-18-10

Page | 70
Field Description
The Management Bank Account is the bank account into which your management fee income is deposited when management fee bills are paid.
From the drop-down menu, select the appropriate bank account. If you don't see the account you want, you can create a new account in the chart of accounts.
Track Management Income
Use this field to determine whether or not to track income for your management company when bills are paid to any of your management-company vendors. Select one of the following:
Yes - Track the income whenever management-company vendor bills are paid. This income may be viewed by selecting your management portfolio in the Other Customers area of the Money In tab.
No - Do not track the income whenever management-company vendor bills are paid.
See Management Income Mapping below for more information on how your management- company vendor is used for tracking management income.
Portfolio Balance Mode
Select an option for how the portfolio balance should be handled. You have three choices:
No restrictions. Propertyware allows you to create transactions that will cause the portfolio balance to go negative.
Disallow negative for new transactions. Propertyware prohibits you from creating new transactions that will cause the portfolio balance to go
Propertyware Administrator Guide 02-18-10

Page | 71
Field Description
negative.
Note: If you switch to this method after your portfolio balance has gone negative, this setting will prevent you from creating additional transactions that would cause your balance to go even further negative, however, it will not "undo" the transactions that caused the portfolio balance to go negative in the first place.
Disallow below minimum for new transactions. Propertyware prohibits you from creating new transactions that will cause the portfolio balance to go below the portfolio minimum.
Owner Draw Mode Select an option for how owner draws should be handled. You have two choices:
Balance minus minimum. Propertyware will pay the owner the entirety of their portfolio balance minus any portfolio minimum.
Balance minus minimum minus unpaid bills. Propertyware will total any unpaid bills within the portfolio and subtract that total from the amount to be paid to the owner minus any portfolio minimum.
Management Fee Mode
Select an option for how your management fee will be calculated. You have two choices:
Use Management Fee Calculator. This setting requires that you manually process management fees on a periodic basis using the Management Fee Calculator. For detailed information on using the Management Fee Calculator,
Propertyware Administrator Guide 02-18-10

Page | 72
Field Description
refer to the Management Fee Calculator section that can be found on line at this location: http://www.propertyware.com/km/questions/174/Management+Fee+Calculator
Continuously Calculated. Management fee rules are automatically calculated and paid whenever you receive income for those portfolios that have this option selected. With this method, you always collect your management fees prior to paying your owners.
Continuously Calculated is best suited to companies that pay owners more frequently than once per month and/or for those that charge based on percentage rather than a flat fee.
Management Statement Period
If your monthly statement period is a time frame other than a calendar month (i.e., 1st to the last day of the month), you can set the statement period in this field. For example, if your statement period begins on 15th of the month select custom from the drop-down menu and select 15th. The management fee calculator looks at transactions from the 15th of one month to the 14th of the next month.
Owner Statements
Default Statement If your monthly statement period is a time frame other than a calendar month (i.e., 1st to the last day of the month), you can set the statement period in this field. For example, if your statement period begins on 15th of the month select custom from the drop-down menu and select 15th. The management fee
Propertyware Administrator Guide 02-18-10

Page | 73
Field Description
calculator looks at transactions from the 15th of one month to the 14th of the next month.
Statement Comments Enter any comments that you would like to appear on your owner statements.
Management Fee Rule In this section, you can setup default management fee rules that will be used for all new portfolios. You also have the option of setting the management fee rule to all existing portfolios.
To set up a default management fee rule that is based on a percentage of collected transactions, complete the following fields:
Fee Type Select one of the following options:
Greater of Flat Fee or Percentage. This option allows you to set a minimum amount – charged as a flat fee at the portfolio level – for your management fees. If this option is selected, the flat fee amount you specify in the Flat Fee field is what will be billed to your owners unless the fees generated through your commission account/percentage fee setup exceed that amount, in which case the greater amount will be charged. With this scenario some owners may be billed your minimum fee while others may be billed the greater amount.
Flat Fee + Percentage. This option allows you to set a flat fee to be charged to the portfolio in addition to the fees charged through your commission account/percentage fee setup.
Flat Fee The Flat Fee will apply to each Fee Type above. A flat fee may be used to impose
Propertyware Administrator Guide 02-18-10

Page | 74
Field Description
a minimum fee in a greater of scenario or each time a management fee bill gets created.
If you charge straight percentage commissions, simply set the Flat Fee amount to $0.00.
Note: If your company charges a flat fee for managing a portfolio, regardless of money collected in any given month, then the management fee can be set up as an Auto Bill. Management fees set up as Auto Bills will be created periodically and will require you to pay them like any other bill created in the owner’s portfolio. Be sure to setup the management fee auto bill using the management-company vendor and set the bill split to the appropriate portfolio that you wish to bill.
Portfolio Minimum The portfolio minimum balance should not be considered a reserve account for the portfolio since there is no bank account associated with this amount. The Portfolio Minimum amount simply reflects the minimum amount that must be retained in the portfolio at all times and is referenced whenever bills are paid from the portfolio. Propertyware will not allow a portfolio to drop below this minimum amount.
Commission Accounts This field allows you to designate those accounts that you would like to charge a commission (i.e. income, expense or liability) when a transaction has been recorded in Propertyware. These commission accounts will be included in the management fee calculator when you generate your management fee bill.
Propertyware Administrator Guide 02-18-10

Page | 75
Field Description
To designate a commission account:
1. Click the Add Commission Account button.
2. In the percentage column, enter the percentage amount you will receive on the commission account. For example, if you are to receive 10% of rent income, enter 10.00% in this field.
3. From the Commission Account drop-down menu, select the account you would like to designate as commissionable.
4. If you pay a commission to your property managers, enter the rate paid in the Manager's Commission field.
5. The Pass-Through option is a flag that can be set on commission accounts that causes income applied to these accounts to be broken out as separate line items in the management fee calculator. Since pass-through accounts are their own line items in the management fee calculator, the income is "passed through" to the management company instead of appearing as a management fee expense to the owner. The net of income collected and the income earned to the pass-through accounts is zero once you create the management fee bill; the sums are not shown on the Summary Owner Statements.
6. Repeat steps 1 - 3 to create additional Commission Accounts.
7. To delete a Commission Account, click
Propertyware Administrator Guide 02-18-10

Page | 76
Field Description
the Del link that appears in the Action column.
Move In Leasing Fee Rule In addition to your management fees, if your management company also charges a fee to lease a unit, you can set a rule for this leasing fee. To set a leasing fee rule, click the “Yes” radio button and enter in the flat fee amount or the percent of rent to charge.
Note: If the leasing fee rule is the same for all buildings, you can set the leasing fee rule to be the same by clicking on the Set This Rule On All Buildings button which is visible on the Management Settings page when not in Edit mode.
Management Income Mapping
This section allows you to map expense accounts to income accounts for the purpose of tracking income earned through non-management fee-related services.
By default, expense accounts are mapped to income account 4015 - Management Income. You may, however, wish to categorize this management income by creating sub-accounts of the default Management Income account.
To change the mapping of an expense account to another income account, simply choose the appropriate income account from the Mapped Income Accounts menu.
Portfolio Settings
Standard Default Bank Account
Click the drop-down menu to select a bank account to be used as the default bank by all portfolios.
Default Security Click the drop-down menu to select a
Propertyware Administrator Guide 02-18-10

Page | 77
Field Description
Deposit Bank Account bank account to be used as the default security deposit bank account for all portfolios.
ImportantMore about Management Tracking, Management Income Mapping and your Management-Company Vendor.Let’s say your management company charges its owners for snow removal and you want to track that income when your owners pay those bills. If you do not already have a snow removal expense account in your Chart of Accounts, you would have to create it. For purposes of this example, you create your snow removal expense account as “Snow Removal.” By default, when this expense account was created, it was mapped to Management Income.
However, you would like to map this expense account to a sub-account you created called Management Income: Snow Removal. You change this mapping on the Management Settings page by selecting the Management Income: Snow Removal account for the Snow Removal expense account.
When generating bills to your owners for the snow removal service, you would use your default management-company vendor (or any management-company vendor that was set up specifically to bill for this service).
Once the bills are marked as paid, the snow removal service income will be tracked and can be viewed by selecting your management portfolio in the other customers area of the Money In tab.
MarketingIn the Marketing section, you can indicate whether or not to publish yours sales and rental listings to Hotpads, Trulia and Rental Home Professionals. You can also configure items that will print on your property brochures.
Editing Marketing and Brochure Settings
1 Expand the Customize section within Setup.
2 Expand Marketing.
Propertyware Administrator Guide 02-18-10

Page | 78
3 Click on Settings. The Customize Marketing page displays.
4 Click the Edit Marketing Settings button.
5 Enter or update the fields on this page as appropriate.
6 When finished, click the Save button. A description of the fields appears in the table below:
Field Description
Marketing Settings In the Marketing Settings section you can indicate whether or not to publish your rental and sales listings to several web sites. The web sites you can publish your listings to include:
• Hotpads• Trulia• Rental Home Professionals
Brochure Settings The Brochure settings controls the items that are displayed on your Available Properties brochure. In addition, you can specify a sort order for the properties listed. You can control whether to display or suppress the following items on the brochure:
• Marketing Name• Lease Terms• Sale Terms• Availability Date
Sort Order The sort order controls how units display in the multi-listing brochure.
Rentals Preface Text entered here appears above the rental listing in the Available Properties brochure.
Sales Preface Text entered here appears above the sales listing in the Available Properties brochure.
Campaign SourcesCampaigns allow you to track online and offline marketing campaigns. A number of predefined campaign sources can be found in this section, and if you would
Propertyware Administrator Guide 02-18-10

Page | 79
like to create additional campaign sources, you can do so here as well. Creating campaign sources in this location adds them to the list of campaigns that users can select when creating a new campaign in the Marketing module.
Properties In this section, you can create, edit and delete unit and building types, create amenities to better describe your buildings and units, and enter a list of deactivation codes.
Creating Building and Unit Types
1 Expand the Customize section within Setup.
2 Expand Properties.
3 Click on Types. The Customize Properties: Unit and Building Types page displays.
4 Click the New Type button.
5 Enter a name for the building or unit type being created.
6 Selecting Building or Unit from the drop-down menu.
7 Click the Save button.
Editing Building and Unit Types
1 Expand the Customize section within Setup.
2 Expand Properties.
3 Click on Types. The Customize Properties: Unit and Building Types page displays.
4 Locate the building or unit type to be edited and click on the Edit link in the Action column.
5 Make changes to the name and/or building or unit type.
6 Click the Save button.
Deleting Building and Unit Types
1 Expand the Customize section within Setup.
2 Expand Properties.
3 Click on Types. The Customize Properties: Unit and Building Types page displays.
4 Click the Del link that appears under the Action column for the building or unit type you want to delete.
Propertyware Administrator Guide 02-18-10

Page | 80
5 A Delete Confirmation pop-up window displays, prompting you to reassign a new type to the buildings or units that are currently assigned to the type being deleted. Select an alternative type from the drop-down menu.
6 Click the Delete button.
Creating Amenities
1 Expand the Customize section within Setup.
2 Expand Properties.
3 Click on Amenities. The Customize Properties: New Amenity/Building Amenities page displays.
4 Enter a name for the building or unit amenity being created.
5 Enter a 4-character code to describe the amenity.
6 Select Building or Unit from the drop-down menu.
7 Click the Save button.
8 Repeat steps 3-6 for each amenity being created.
Editing Amenities
1 Expand the Customize section within Setup.
2 Expand Properties.
3 Click on Amenities. The Customize Properties: New Amenity/Building Amenities page displays.
4 Locate the building or unit amenity to be edited and click on the Edit link in the Action column.
5 Make changes to the name, code or building or unit type.
6 Click the Save button.
Deleting Amenities
1 Expand the Customize section within Setup.
2 Expand Properties.
3 Click on Amenities. The Customize Properties: New Amenity/Building Amenities page displays.
4 Click the Del link that appears under the Action column for the building or unit amenity you want to delete.
5 At the Are you sure? prompt, click OK.
Propertyware Administrator Guide 02-18-10

Page | 81
Creating Deactivation Codes
1 Expand the Customize section within Setup.
2 Expand Properties.
3 Click on Deactivation Codes. The Customize Properties: Deactivation Codes page displays.
4 Click on the New Deactivation Code button.
5 Enter a code that best describes the reason a property is being deactivated.
6 Click the Save button.
Editing Deactivation Codes
1 Expand the Customize section within Setup.
2 Expand Properties.
3 Click on Deactivation Codes. The Customize Properties: Deactivation Codes page displays.
4 Click the Edit link that appears under the Action column for the deactivation code you want to edit.
5 Make changes to the code.
6 Click the Save button.
Deleting Deactivation Codes
1 Expand the Customize section within Setup.
2 Expand Properties.
3 Click on Deactivation Codes. The Customize Properties: Deactivation Codes page displays.
4 Click the Del link that appears under the Action column of the deactivation code you want to delete.
5 A Delete Confirmation pop-up window displays, prompting you to reassign a new deactivation code to the buildings or units that are currently assigned to the code being deleted. Select an alternative type from the drop-down menu.
6 Click the Delete button.
Propertyware Administrator Guide 02-18-10

Page | 82
In the Vendors section, you can create new vendor types, and edit and delete existing vendor types.
Vendors Vendor types help you to categorize the vendors with which you do business by type of service provided. Examples of vendor types could be Contractors - Carpentry, Contractors - Plumbing, Services - Advertising and Suppliers - Flooring.
Creating Vendor Types
1 Expand the Customize section within Setup.
2 Click on Vendors. The Customize Vendors page displays.
3 Click the New Vendor Type button.
4 Enter the name of the Vendor Type.
5 If the Vendor Type is a sub-class of an existing Vendor Type, select the Parent from the drop-down menu.
6 Click the Save button.
Editing Vendor Types
1 Expand the Customize section within Setup.
2 Click on Vendors. The Customize Vendors page displays.
3 Locate the vendor type to be edited and click on the Edit link in the Action column.
4 Make changes to the vendor type or parent.
5 Click the Save button.
Deleting Vendor Types
6 Expand the Customize section within Setup.
7 Click on Vendors. The Customize Vendors page displays.
8 Click the Del link that appears under the Action column for the Vendor Type to be deleted.
9 A Delete Confirmation pop-up window displays, prompting you to reassign a new vendor type to the vendors that are currently assigned to the vendor type being deleted. Select an alternative type from the drop-down menu.
Propertyware Administrator Guide 02-18-10

Page | 83
10 Click the Delete button.
Propertyware Administrator Guide 02-18-10

Page | 84
Task ListsYou can create templates for task lists that will be available from the Desktop task list feature. Task lists can be created for routine tasks such as moving in a new tenant, performing inspections or making a unit “rent ready.”
Creating a Task List Template
1 Expand the Customize section within Setup.
2 Click on Task Lists.
3 Click the Add Template button.
4 Enter a name for the task list template being created.
a Optionally enter a description for the task list.
5 Click the Add Task button. The New Task pop-up page displays.
6 Optionally select a user to whom the task list should be automatically assigned.
7 Enter a description for the task.
8 Click the Save button.
9 Repeat steps 5-8 for each additional task.
10 Click the Save button on the task list template when finished.
Propertyware Administrator Guide 02-18-10

Page | 85
Templates
The Templates section consists of a shared repository of mail merge and email templates. Propertyware includes a number of standard mail merge templates which you can view, modify or delete. In addition, you can create your own custom mail merge and email templates. Using the Template Gallery, you can preview templates and add templates to your list of available templates.
Mail Merge Templates You can create, edit, copy and delete templates that display in the Mail Merge Templates page.
Creating Mail Merge Templates
1 Expand the Templates section within Setup.
2 Click Mail Merge Templates.
3 Click the New Template button. The New Template page displays.
4 Enter a Template Name.
5 Select a Template Type from the drop-down menu.
6 If necessary, click on the Description section to display the Description box and enter a description of the template you are creating.
7 The Content section includes a list of fields that can be inserted into the template and a text window.
a Type text for the document into the text window. You can select the font type and size and use formatting attributes as necessary to emphasize text with bold, italics and underline.
b Insert data fields from the list of available fields into the template at the location you want that data to appear within the document.
8 In the Page Setup section make any changes to the layout of the page. Options include: • Orientation and Paper Size• Top & Bottom Margins• Left & Right Margins• Margin Units• Show Page Numbers
9 Click the Save button.
Propertyware Administrator Guide 02-18-10

Page | 86
ImportantBefore editing any template, it is a good idea to make a copy of that template so that you can revert to the original template if necessary. Refer to the Copying Mail Merge Templates section below.
Editing Mail Merge Templates
1 Expand the Templates section within Setup.
2 Click Mail Merge Templates.
3 Locate the mail merge template to be edited and select Edit from the drop-down menu in the Action column. The Edit Template page displays.
4 If necessary, click on the Description section to display the Description box and modify the description if desired.
5 The Content section includes a list of fields that can be inserted into the template and a text window.
a Edit the text or enter in new text for the document into the text window. You can select the font type and size and use formatting attributes as necessary to emphasize text with bold, italics and underline.
b Insert data fields from the list of available fields into the template at the location you want that data to appear within the document.
6 In the Page Setup section make any changes to the layout of the page. Options include:• Orientation and Paper Size• Top & Bottom Margins• Left & Right Margins• Margin Units• Show Page Numbers
7 Click the Save button.
Copying Mail Merge Templates
1 Expand the Templates section within Setup.
2 Click Mail Merge Templates.
3 Locate the mail merge template to be copied and select Copy from the drop-down menu in the Action column.
4 The selected template will be copied and the new version will appear directly below the template that was copied.
Propertyware Administrator Guide 02-18-10

Page | 87
Deleting Mail Merge Templates
1 Expand the Templates section within Setup.
2 Click Mail Merge Templates.
3 Locate the mail merge template to be deleted and select Delete from the drop-down menu in the Action column.
4 Click the OK button in the confirmation window to delete the template.
Mail Merge Template Gallery The Template Gallery provides an online gallery of pre-designed default mail merge templates for common document types, such as residential lease agreements, rental applications, tenant statements and more.
From the Template Gallery, you can select any number of default templates to be added to the working list of mail merge templates, called My Mail Merge Templates. Once added to this working list, users can select any of the templates to perform a mail merge; additionally those users with permissions to do so, may edit these templates.
Adding a Template from the Template Gallery
1 Expand the Templates section within Setup.
2 Click on the Template Gallery button. The Template Gallery page displays templates listed by template type.
3 Locate and select the template to be added to My Templates.
a To preview the template click on the Preview link.
b To add the template, click on the Add to Templates link.
4 The phrase “The Template has been added” appears at the top of the screen.
5 Click << Back to My Mail Merge Templates to return the My Mail Merge Templates listing. The templates that were added will now appear in the list.Note: You can sort the My Mail Merge Templates listing by clicking on any of the underlined column headings (type, name, description and last modified).
Email TemplatesYou can create, view, edit and delete email templates that display in the Email Templates page.
Propertyware Administrator Guide 02-18-10

Page | 88
Creating Email Templates
1 Expand the Templates section within Setup.
2 Click Email Templates.
3 Click the New Template button.
4 Enter a Template Name.
5 Enter a subject for the email template.
6 Enter text for the email template. You can select the font type and size and use formatting attributes as necessary to emphasize text with bold, italics and underline.
7 Click the Save button.
Viewing, Editing and Deleting Email Templates
1 Expand the Templates section within Setup.
2 Click Email Templates.
3 Locate the desired email template and click on the View link to review the template, the Edit link to make changes, or the Del link to permanently remove the template.
4 Making editing changes as appropriate.
5 Click the Save button.
Propertyware Administrator Guide 02-18-10

Page | 89
Other Functions
In addition to the administrator functions located in the setup section of Propertyware there are several administrative functions located in the Properties module. These functions are Grid Edit and Close Accounting Periods. We have also included a section on the areas within Propertyware that may require updating if you change your company name.
Grid EditThis feature allows you to edit multiple portfolios from one screen. With just a few clicks, you can update certain fields in portfolios, buildings, units, management fee rules, leases and contacts. The Portfolio Grid Edit function is a powerful tool that allows you to quickly modify fields across portfolios and as such is limited to users with administrative rights. Keep this in mind when creating new user accounts as you may wish to limit the number of users who have access to this feature.
Accessing Grid Edit1 Click on the Properties tab to access the Properties module.2 In the sidebar, click on the Grid Edit link; this opens the Portfolio Grid
Editor.
Working with Grid EditYou can specify views of data to display by selecting from All Portfolios, All Buildings, All Rentable Units, All Management Fee Settings, All Leases and All Contacts. The columns displayed in the grid depend on which view is selected. By default, the All Portfolios view is displayed.
You can edit text directly within a column by clicking on the data to be edited, making the change and pressing enter or tab to move out of the field just edited.
You can sort the data in columns by clicking on a column heading and selecting a sort order. You can choose which columns to display by clicking on the Edit Columns button. The Edit Filters button allows you to set filters to limit the data that is displayed in the grid. The Mass Update button allows you to update values within a particular field for all records displayed in the grid.
Scenario: Adjusting Target Rents using Grid EditLet's say that you wish to adjust the Target Rent on your 1-bedroom apartments from $900/month to $1000 month but only at one of your
Propertyware Administrator Guide 02-18-10

Page | 90
properties which is located on Blaisdell Avenue. You would first select the All Rentable Units view. Next create a filter to select only 1-bedroom apartments at Blaisdell Avenue.Assuming you have only one property on Blaisdell Avenue and all 1-bedroom apartments will be updated, your filter would look like this:
Bedrooms equals 1Address contains Blaisdell
On the other hand, if the Blaisdell property has 1-bedrooms with rents that are less than or greater than $900, and you only want to adjust those that currently have a $900/month Target Rent, your filter would look like this:
Bedrooms equals 1Address contains BlaisdellTarget Rent equals 900Note: When entering a dollar amount, do not include the $ sign!
Confirm that only the units to be edited are displayed. It is important to note that by default only 10 rows of data are displayed. If necessary, increase Show rows to 25, 50, 100 or higher to display more rows of data. You can also move from page to page by clicking the arrows located next to the page numbers.Finally, use the Mass Update function to update the Target Rent data. Click on the Mass Update function and select the column to be updated -- in this case that would be Target Rent -- then enter the new value -- $1000 -- and click Submit. The Target Rents for all 1-bedroom apartments at the Blaisdell address displayed in the grid have been updated to $1000.Note: If the field to be updated was contained in your filter, once that field has been updated with the new value, the records will no longer display because the records no longer match your filter criteria! To display those records that were updated, modify your filter. Using the second filter example above, the new filter would be:
Bedrooms equals 1Address contains BlaisdellTarget Rent equals 1000
Keep in mind that the number of records displayed could be more than the number that were updated if the property already had 1-bedroom apartments with a $1000/month Target Rent.
Closing Account PeriodsYou can close the books for a portfolio as of a designated date. The Accounting Close Date does the following:
• Prohibits users from recording transactions with a date on or prior to the Accounting Close Date.
Propertyware Administrator Guide 02-18-10

Page | 91
• Maintains global control over items entered into Propertyware by preventing transactions from being entered into a closed period (i.e., the books have been closed and reconciled).
• Eliminates discrepancies between current financial information in Propertyware and the financial information reported on owners' statements.
• If you sync your Propertyware data with QuickBooks, preserves the integrity of any reconciliation between your bank statements and your QuickBooks company file performed through the accounting close date.
Closing an Accounting Period for a Single Portfolio
1 Navigate to the portfolio page for the portfolio to be closed.
2 Click the Edit button.
3 In the Accounting Close Date field, enter the date on which the accounting period was closed for the portfolio.
4 Click the Save button.
Closing an Accounting Period for Multiple Portfolios
1 Click on the Properties tab to access the Properties module.
2 From the Sidebar under Related Activities click on the Close Accounting Periods function. A list of your portfolios is displayed.
3 For those portfolios you would like to set an accounting close date, enter the date or use the calendar icon to select a date. If you intend to use the same accounting close for all portfolios, enter the close date for the first portfolio listed and then click the Set All link.
4 Click the Assign button.
The dates will be entered as the Accounting Close Date on the portfolio page for each portfolio.
Removing the Accounting Close Date
1 Navigate to the Portfolio page for the portfolio from which you want to remove the accounting close date.
2 Click the Edit button.
3 Remove the date in the Accounting Close Date field.
4 Click the Save button.
Important Considerations regarding Accounting Close Date
Propertyware Administrator Guide 02-18-10

Page | 92
Make sure that all necessary transactions for the period have been recorded, and that owners' statements are generated and have been verified before closing the accounting period.
You should wait until all transactions for the month to be closed have been entered before setting the accounting close date. Do not enter a future date into this field as it will prevent users from entering transactions with dates prior to that future date.
Users will not be able to record new or edit existing income and expense transactions in a closed period.
To create, modify or delete a transaction in a closed period, you can modify the Accounting Close Date for the applicable portfolio. This option is disabled for non-administrative users.
Updating Your Company NameIf your company name changes and you want to reflect the new name within Propertyware, you will need to update your company name in several locations. Note that some of these changes can only be done by users with administrative rights.
Company Info
1 Expand the Administration Setup section within Setup.
2 Click Company Info.
3 Click the Edit button.
4 Update the Company Name.
5 Click Save.
ImportantUpdating the company name on the Company Info page does not update the company name on the User Account page for existing users who are also employees of your company. If you want to update the company name for your users to reflect the new company name, you will have to do so under Manage Users ➯ User Accounts, editing the company name for each user.
Chart of Accounts
Propertyware Administrator Guide 02-18-10

Page | 93
Your Bank Account Holder Information is located in your management bank account. If your company's bank account changed to reflect your new company name, you will probably want to update this information in Propertyware.
1 Expand the Customize Setup section within Setup.
2 Click Chart of Accounts.
3 Locate your management bank account in your Chart of Accounts and click the Edit link.
4 Update the Description field, if appropriate.
5 Update the Bank Account Holder field.
6 Click the Save button.
Note: If you open a new bank account to reflect the name of your new company, create a new bank account instead of updating your existing bank account information.
Portfolio PageBy default, the portfolio name for your management company is the same as your company name. You will want to update the Portfolio name under the Properties module.
1 Click on the Properties tab.
2 Select your management company portfolio from the list of portfolios in Navigator section in the Sidebar or by using the search function.
3 Click the Edit button.
4 Update the Portfolio Name.
5 Update the Portfolio Abbreviation, if appropriate.
6 Click the Save button.Management Company VendorPropertyware creates one management-company vendor by default. If you have created other management-company vendors you will need to update those as well.
1 Click on the Money Out tab.
2 Select your management-company vendor from the list of vendors in the Navigator section in the Sidebar or by using the search function.
3 Click the Edit button.
4 Update the Vendor Name field, if appropriate.
5 Update the Company Name field.
Propertyware Administrator Guide 02-18-10

Page | 94
6 Update the Name on Check field, if appropriate.
7 Click the Save button.
Domain Name (Available only if you have subscribed to the Sites module.)
1 Click on the Sites tab.
2 From the Sidebar under Page View, click on Domain Name.
3 Click on the Change button.
4 Update the Propertyware Portal URL with the new company name.
5 Click the Save button.
6 Logout of Propertyware.
7 Login to Propertyware.
Note: Logging out and then back in is necessary for all the URL links to properly update and be reflected within Propertyware.
Content Pages (Available only if you have subscribed to the Sites module.)
1 Click on the Sites tab.
2 From the Sidebar under Page View, click on Pages.
3 Click on the Edit link for any page that may contain your company name and update those pages with the new company name.
4 Click on the Save button.
Other Sites PagesIf you have subscribed to the Sites module, you may also want to view the Site Logo and Header/Footer pages in the Page View area of the Sidebar in order to verify if your company name had been included on those pages, and if so, to update accordingly.
Propertyware Administrator Guide 02-18-10