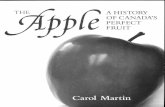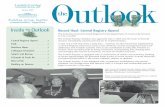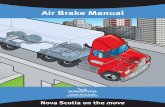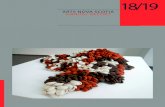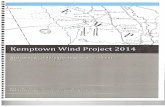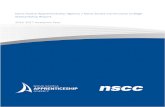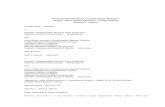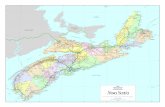PROPERTY ONLINE USER GUIDE - Nova Scotia
Transcript of PROPERTY ONLINE USER GUIDE - Nova Scotia

PROPERTYONLINEUSERGUIDE
April 2014

2 | P a g e
Contents User Administration ................................................................................................................................................................ 4
Changing Your Password ..................................................................................................................................................... 4
Forgotten Passwords .......................................................................................................................................................... 4
Locked Usernames .............................................................................................................................................................. 4
Update Your Profile ............................................................................................................................................................. 4
Billing ................................................................................................................................................................................... 5
Viewing Property Online Invoices ................................................................................................................................... 5
Viewing E‐Submission Payment Notices ......................................................................................................................... 5
Changing Bank Account Information .............................................................................................................................. 5
Change of Address .......................................................................................................................................................... 5
Adding Users ................................................................................................................................................................... 5
Removing Users .............................................................................................................................................................. 5
Canceling Your Account .................................................................................................................................................. 5
Viewing System Usage Information .................................................................................................................................... 6
Terms of Use ....................................................................................................................................................................... 6
Property Searches ................................................................................................................................................................... 7
Search Fields ....................................................................................................................................................................... 7
Search by PID ...................................................................................................................................................................... 7
Search by Assessment Account Number ............................................................................................................................ 7
Search by Document Reference .......................................................................................................................................... 8
Search by Owner Name and/or Civic Address .................................................................................................................... 9
Last Name, First Name, Middle Name/Enterprise Name: .............................................................................................. 9
Interest Type: .................................................................................................................................................................. 9
LR Only: ........................................................................................................................................................................... 9
Civic Number, Civic Number Suffix: ................................................................................................................................ 9
Town/City: ....................................................................................................................................................................... 9
Lot Code 1, Lot Value 1, Lot Code 2, Lot Value 2: ........................................................................................................... 9
Condo Corporation Number: .......................................................................................................................................... 9
Plan Number, Plan Prefix, Plan Suffix: ............................................................................................................................ 9
County: .......................................................................................................................................................................... 10
Wild Cards ......................................................................................................................................................................... 10
Sort Rules .......................................................................................................................................................................... 10

3 | P a g e
Person’s Name: ............................................................................................................................................................. 10
Person’s Name within a Company Name: .................................................................................................................... 10
Company Names: .......................................................................................................................................................... 10
Abbreviations in Company Names: ............................................................................................................................... 10
Standard Abbreviations .................................................................................................................................................... 10
Property Online Maps ........................................................................................................................................................... 11
Map Disclaimer ................................................................................................................................................................. 11
Map Actions ...................................................................................................................................................................... 11
Map Layers ........................................................................................................................................................................ 12
Map Controls ..................................................................................................................................................................... 12
Access Registration Index (Including GGI) ............................................................................................................................ 13
Search Registration Indexes .............................................................................................................................................. 13
To search by Name:....................................................................................................................................................... 13
To search by Document: ............................................................................................................................................... 13
Append or Replace Search Results ............................................................................................................................... 13
Remove Results ............................................................................................................................................................. 14
Order By ‐ Sorting Search Results ................................................................................................................................. 14
Reports .......................................................................................................................................................................... 14
Search Plan Index .............................................................................................................................................................. 14
Search Plans In Process ..................................................................................................................................................... 14
Search by Name for Non‐Land Registration Documents in Process ................................................................................. 15
Search by PID for Land Registration Documents in Process ............................................................................................. 15
Property Online Help ............................................................................................................................................................ 15
Property Online Help Menu .............................................................................................................................................. 15
Submit a Problem .............................................................................................................................................................. 15
Ask Property Online a Question ........................................................................................................................................ 15

4 | P a g e
User Administration
Changing Your Password To change your Property Online password: 1) Go to www.nspropertyonline.ca and click on ‘Enter Property Online’ 2) Enter your User name and Password. 3) Scroll down to the ‘Account Administration Options’ section and click on ‘User
Administration’ 4) Select ‘Change Online Password’
5) Enter a new password in the ‘Password’ and ‘Verify Password’ fields.
6) Click ‘Update’ 7) To return to the Property Online main menu click on the house icon at the bottom
of the page.
Forgotten Passwords If you have forgotten your password please contact Ask Property Online A Question, they will reset your password and email your login information to you.
Locked Usernames Usernames become locked if an incorrect password is entered 10 or more times. If you believe your username may be locked please contact ‘Ask Property Online a Question’. Once we receive your ticket we will unlock your username, reset your password and email your login information to you. To avoid locking your username do not share your login information and change your password regularly. Locked usernames are reviewed monthly by Property Online staff. If you receive an email notification that your username is locked please reply to the email; your username will be unlocked and your password reset.
Update Your Profile It is important to keep your profile up to date, particularly your email address, as this is how Property Online sends notices to users. If you need to make changes to your phone number, email address or mailing address you can do so in Property Online by following the steps below. To update your profile:
1) Login to Property Online 2) Scroll down to the ‘Account Administration Options’ section and select ‘User
Administration’
3) Select ‘Maintain Your User Profile’
4) Edit your phone number and/or email address and click ‘Update’. A mailing
address can be entered by clicking the ‘new’ button in the Address Information
Section. A new window will open; enter your address information and click
‘update’.
5) To return to the Property Online menu click on the house icon at the bottom of the page.

5 | P a g e
Billing Property Online is a subscription based service. The base monthly subscription fee includes five hours of search time,
additional search time is charged at an hourly rate.
Each POL account has a designated financial contact, this contact has the ability to view invoices in POL and is
responsible for keeping contact information up to date and adding and removing users under the account.
Viewing Property Online Invoices
Only the Financial Contact has the ability to see Property Online invoices. To see the invoices log in to Property Online,
scroll down and click on “View Property Online Invoices” under the Account Administration Options header.
Viewing E‐Submission Payment Notices
Only the Financial Contact has the ability to see E‐submission payment notices in Property Online. To see the notices log
in to Property Online, scroll down and click on “View E‐Submission Pre‐Authorized Payment Notices” under the Account
Administration Options header.
Changing Bank Account Information
To change the bank account information we have on file for your company it is necessary to complete and submit a Pre‐
Authorized Debit (PAD) Agreement. There are two types of PAD Agreements, one for monthly Property Online
subscription fees, the other for E‐Submission fees. A void cheque must accompany the PAD Agreement; if you do not
have a cheque then a letter from your bank, on bank letterhead, may be submitted instead. When submitting a change
please check the box at the top of the agreement titled “change to existing.”
Change of Address
To change your mailing address please contact Ask Property Online a Question. Be sure to include your company name,
client identification number, effective date and your name (financial contact).
Adding Users
To add users to your account please complete and submit the appropriate user agreement. All agreements are available
on the POL homepage under the “Subscribe to POL” link.
All agreements should have your company’s designated Financial Contact listed as the contact in Section A of the user
agreement.
Removing Users
To remove users from your account complete and submit the Disable User Request form. The form is available on our
website under the “Subscribe to POL” link. It is important to notify us of any changes to the status of users under your
account, it is your responsibility to ensure that your users understand the terms and conditions of the agreement; you
are liable for any breach of the agreement that they commit.
Canceling Your Account
To cancel your account notification in writing or the Account Cancellation Form is required. The cancellation form is
available on our website under the “Subscribe to POL” link. Accounts are cancelled on the last business day of the
month in which written notification or the cancellation form is received. Property Online subscription fees are applicable
to the month in which the account is cancelled.

6 | P a g e
Viewing System Usage Information Property Online has a function which allows you to track your usage for the current and previous month. Follow the steps below to view your usage.
1) Login to Property Online 2) Scroll down to the ‘Account Administration Options’ section and select ‘View System Usage Information’
3) Choose either the ‘Current Month’ or ‘Previous Month’
4) Select ‘Access and Session Times’
5) Select ‘Daily Session Summary’
6) Make sure your username is in the ‘User:’ field, click ‘Find’
7) Your ‘Daily Session Summary’ will display
8) Click on your username to display more information for each date
9) To return to the Property Online main menu click on the house icon at the bottom of the page
Terms of Use
The use of Property Online is governed by the terms and conditions as set out in Schedule B of the User Agreement. Schedule B includes, but is not limited to, the following: 5. ACCESS TO PROPERTY ONLINE c. The user name and general password are for the sole use of the User and will be used, among other things, for billing purposes to identify when the User accesses the system. e. The User is responsible for the security of the user name and general password and for any access made to Property Online using the User’s general password. 8. RESTRICTIONS ON USE a. The User is strictly prohibited from redistributing, reselling or recombining any information accessed through Property Online. The User is limited to using the land related information for the purposes identified in Section 3 of this Agreement.
b. The User is strictly prohibited from using the land related information in Property Online to identify and/or solicit individuals or organizations for purposes not related to property transactions or the management of resources located on property.
c. The copying, exchange, sale, or disclosure of the land related information (in part or whole, or other derived forms or hard copy versions) for any purpose other than those stated in this Agreement cannot be undertaken without prior notification and written agreement of the Minister. d. The land related information may not be used by the User or such use enabled by the User in a computer service or timesharing service; to create a database in electronic or other format for the purposes of data aggregation or dissemination (otherwise than for internal archival use of the User); or for the purpose of commercial resale of the land related information or components thereof contained in the databases.

7 | P a g e
Property Searches
Search Fields Parcel information can be queried using any of the following:
PID (Parcel Identification Number)
AAN (Assessment Account Number)
Document Number
Name
Civic Address
Plan Number
Search by PID
To search by Parcel Identification Number (PID) enter Property Online and chose either the Non‐Compression or Compression version of ‘Access Parcel and Assessment Information’ under Query User Options. The Property Query screen will open, enter the PID you wish to search for and select ‘Submit Query’. Counties do not need to be specified when doing a query by PID. Any other Property Query parameters such as civic address or names are ignored when performing a query by PID or Assessment Account. If you have information entered in a field other than the PID field it will cause an error. If you receive an error message click ‘OK’ on the error message, then remove the information from the other fields, and submit your PID query again. After clicking ‘Submit Query’ a new screen will display the search results. For more detailed information click on one of the following items, these will be highlighted in blue font:
The PID or Map icon to display the parcel on a map.
The Civic Number to display address information.
The Details icon to display parcel information.
The AAN to display assessment information.
Search by Assessment Account Number
To search by Assessment Account Number (AAN) enter Property Online and chose either the Non‐Compression or Compression version of the ‘Access Parcel and Assessment Information’ under Query User Options. The Property Query screen will open. Enter the Assessment Account Number (AAN) that is referenced against the parcel. Note that only parcels that have a verified link with an Assessment Account will be returned. Counties do not need to be specified when doing a query by AAN, leave the County field set to ‘Any County’ to search all counties for that AAN. If you want to search a specific county for an AAN you can chose a county from the drop down menu and then submit your query.

8 | P a g e
Any other Property Query search parameters, such as civic address or names, are ignored when performing a query by Assessment Account Number, leave these fields blank. If you are searching by AAN and you have entered information in another field you will receive an error message, clear the other fields and try your AAN search again. After clicking ‘Submit Query’ a new screen will display the search results. For more information click on one of the following items, these will be highlighted in blue font:
The PID or Map icon to display the parcel on a map.
The Civic Number to display address information.
The Details icon to display the parcel information.
The AAN to display assessment information. If the search is unsuccessful try the ‘Assessment Search’ option from the pull down ‘Search’ menu (image below). The Assessment Search retrieves assessment accounts even if they are not linked with a parcel.
Enter the AAN, the first and last name, or the civic address. Wildcards are not allowed in the search fields for an Assessment Search. You can search all counties by selecting ‘Any County’ or you can choose a specific county to search in using the drop down menu. Click ‘Submit Query’, a new screen will display your search results.
To see more details on an item in a search result click on the AAN (highlighted in blue font) or click the Municipal Tax Query button on the right hand side of the page. Note: Not all AANs have municipal tax information.
Search by Document Reference
To search by a document reference enter Property Online and chose either the Non‐Compression or Compression version of the ‘Access Parcel and Assessment Information’ link under Query User Options. The Property Query screen will open. Enter either the Document Number or the Book and Page reference in the appropriate fields and click ‘Submit’. Tips for searching by document reference:
If specifying a document year the specified year cannot exceed the current year.
The Document and Year fields cannot be specified at the same time as the Book and Page fields.
You can search all counties, or select a county using the drop down menu.
Wildcards are not allowed.
After clicking ‘Submit Query’ a new screen will display the property search results. For more details click on one of the following items:
The PID or Map icon to display the parcel on a map.
The Civic Number to display address information.
The Details icon to display parcel information.
The AAN to display assessment information.

9 | P a g e
Search by Owner Name and/or Civic Address
To search by a an owner’s name or a civic address enter Property Online and chose either the Non‐Compression or Compression version of the ‘Access Parcel and Assessment Information’ link under Query User Options. The Property Query screen will open. Enter the owner name, civic address, or combination of name and address and click ‘Submit’. The Owner Name and Civic Address queries work in combination. A search for a Last Name of MACDONALD will return all parcels where MacDonald is an Interest Holder in either all of Nova Scotia or a specified County. Searching for Last Name MACDONALD in Town/City SHEET HARBOUR will limit the returned parcels to just those parcels with Interest Holder MacDonald located in Sheet Harbour. As a general rule it is recommended that queries are kept as general as is workable. For instance, although you may know both the owner name and the civic address for a particular parcel it is often better to just search for either the civic address or the owner name. Along the same lines, it is also better to search for a Last Name and just a First Name initial rather than enter all known information (full First Name and Middle Name). The same principle applies to searches for a street name only as opposed to a street name and civic number. Chances that the query information corresponds with the information in the Property Online database decrease as more query information is provided. Last Name, First Name, Middle Name/Enterprise Name: Last Name or Enterprise Name is mandatory and at least the first two letters of the Last Name or Enterprise Name must be specified. First Names and Middle Names are ignored if no Last Name is specified. First Name and Middle Name are optional when the last name is specified. Only one letter needs to be entered in the First Name field. If First Name is blank, the search result will be based on the Last Name or Enterprise Name only. Use the Enterprise Name query field for non‐person names such as company names, societies etc. Interest Type: Selecting Interest Type Owners will limit the returned result set to only those parcels where the Interest Type associated with the name is either an Owner or a holder of a Life Interest, Benefit Easement or Future Estate. Selecting ‘Interest Type: All Interest Holders’ will return all parcels regardless of Interest Type. LR Only: Check this box if non‐Land Registration parcels should be excluded from the query result. Civic Number, Civic Number Suffix: Enter a civic number. A civic number cannot be specified without a Street Name. Use the Civic Number Suffix field if the civic number contains an Alpha character (209A). A Civic Number Suffix cannot be specified if the Civic Number is left empty. Street Name, Street Type: At least the first two letters of the street name must be specified. Select the Street Type from the pick list, Street Type is not a mandatory field. Wildcards are allowed. Town/City: At least the first two letters of the Town/City name must be specified. Wildcards are allowed. Lot Code 1, Lot Value 1, Lot Code 2, Lot Value 2: Use these fields to retrieve parcels that have a Lot or Parcel Number. If Lot Code 1 is populated then Lot Value 1 must have a value and vice versa. The same applies to Lot Code 2 and Lot Value 2. Lot Code 2 and Lot Value 2 cannot be populated unless Lot Code 1 and Lot Value 1 are also populated. Condo Corporation Number: Use this field to retrieve all Condominium Units belonging to a Condominium Corporation as well as the Condominium Parcel. Or use this field in combination with the Lot Code and Lot Value fields to retrieve a particular unit. Plan Number, Plan Prefix, Plan Suffix: Enter the Plan Number to retrieve all parcels that contain the specified plan reference. Plan Prefix and Plan Suffix contain the Alpha Characters that may be associated with a Plan Number. For instance, enter Plan B100A as follows: Plan Prefix: B; Plan Number: 100; Plan Suffix A.

10 | P a g e
County: Use this field to limit any property query to the selected county. Leaving this field blank will result in a provincial search.
Wild Cards Property Query and Grantor‐Grantee Name searches allow for the use of wildcards (%). For instance, a first name query %RIC will return all first names containing RIC, such as Richard, Rick, Patrice, Patrick and Beatrice. By default, wildcards at the end of a name or location field are implied and do not need to be added. E.g. DEV and DEV% will return identical results. To perform an exact name or location search, set the Implied Wildcard field to ‘No’ by selecting it from the drop down menu in the Search Options section of the Property Query. Note: Last Names and Enterprise Names cannot start with a wildcard.
Sort Rules Sort Rules allow for efficient retrieval of names that are spelled very similarly. The following sort rules are used for Property Query and Grantor‐Grantee Name Searches.
Person’s Name:
Spaces in last names are ignored. Searches for either Van Dyk or VanDyk will both return either variation.
Apostrophes in last names are ignored. Searches for either d'Eon or Deon will both return either variation.
Searches for either Mc or Mac will return either variation.
Person’s Name within a Company Name:
Searching by a person’s name alone will not retrieve a company name containing that person’s name. (e.g. A.J. Hustins Ltd.) You must do the search for A J Hustins or the first few letters of that name to bring back this entry.
Company Names:
All spaces and other non‐alpha characters (#, (, ), &, ‐ etc.) are ignored. Example: A search for MTT with return both MT&T and MTT.
Abbreviations in Company Names:
Company names containing 'LIMITED' are not returned when queried, because several years ago standard abbreviations were applied instead of common words in company names. This was implemented because names would frequently show up in two slightly different places alphabetically; depending on if a submitter used LTD or Limited, and this would result in inconsistent results in a search.
Standard Abbreviations Land Registration Offices have adopted standard abbreviations for use when indexing documents. The first word of a company name is never abbreviated. Never search under ‘The’ as the first word in a company name. When entering search criteria use the theory that less is better, start with a broad search, then refine.
WORD ABBR.
Association Assoc
Brothers Bros
Company/Compagnie Co
Condominium Condo
Cooperative/Co‐operative/Co operative Coop
Corporation Corp
Development/Developments Devel
Incorporate/Incorporated/Incorporation Inc
Limited/Limitee LTD

Property Online Maps Map Disclaimer All maps in Property Online contain the following disclaimer: The Provincial mapping is a graphical representation of property boundaries which approximate the size, configuration and location of parcels. Care has been taken to ensure the best possible quality, however, this map is not a land survey and is not intended to be used for legal descriptions or to calculate exact dimensions or area. The Provincial mapping is not conclusive as to the location, boundaries or extent of a parcel [Land Registration Act subsection 21(2)]. THIS IS NOT AN OFFICAL RECORD
Map Actions
Point Select: When you choose this option and click on any parcel on the map, the parcel attributes (e.g. owner name, address, value, etc.) are displayed on the right side of the screen.
Pan: Allows you to shift the current map image up, down, left or right. When you click your mouse on any part of the map, it will be re‐centered on the point where you clicked.
Zoom In: Allows you to magnify a portion of the current map. Select a zoom ratio (1.25 up to 10) from the Zoom drop down menu under the lower right corner of the map window, and then click on the portion of the map you want to magnify.
Zoom Out: Allows you to zoom out a portion of the current map. Select a zoom ratio (1.25 up to 10) from the Zoom drop down menu under the lower right corner of the map window, then click on the portion of the map you want to magnify.
Zoom Box: This option allows you to zoom in on a portion of the map by drawing a box around it. Select Zoom Box, then right click and drag the cursor over a portion of the map. A box will appear on the map and when you release your right mouse button, the portion of the map within the box will be displayed.
Monument Select: When you choose this option and click on a monument icon on the map, the monument details (e.g. Longitude, Latitude, Elevation, etc.) are displayed on the right side of the screen. See Also: Map Layers – Monuments in the next section
Clear Selection: Click this option to clear the yellow highlight on the map and clear the parcel attribute information on the right side of the screen.
Center Selection: This option will center the parcel on the map that is currently selected (highlighted).
Scale: Enter the desired scale (any number greater than 100) in the text box and click . The current map will be re‐displayed at this scale.

12 | P a g e
Map Layers There are five layer options in Property Online, each layer is described below. To add a layer to the map select the layer by clicking on the name of the lawyer, then click the Refresh Map button. Multiple layers can be viewed together, select all the layers you wish to see and click the Refresh Map button. Properties: Displays the property boundaries and PIDs on the map. This is the default map layer view. If no other map layer is selected, the properties layer will always be displayed. LR Parcel Shading: Displays parcels that have been migrated to the Land Registration System as shaded. Topo: Displays any topographic features (e.g. buildings, roads, waterways, etc.) that have been mapped. Colours displayed on the map represent the following topographic features:
Red ‐ roads, driveways, walkways, etc. Orange ‐ buildings or structures Blue ‐ waterways Green ‐ tree lines, fences, hedges, etc.
Monuments: Displays any Nova Scotia survey control monuments on the map (a blue triangle and a monument number). See Also: Map Actions – Monument Select Place Names: Displays any place names on the map. Place names are visible only when the map scale is between 10,000 and 100,000. See Also: Map Actions – Scale
Images from left to right: LR Parcel Shading, Topo, Monuments, Place names
Map Controls
NS Overview: Displays a map of the Province of Nova Scotia in the map window.
Locator Map: This option launches a small pop‐up window that shows the location of the parcel(s) currently displayed in the map window on the full map of Nova Scotia.
Print Map: Displays the current property map in a format suitable for printing. Use the Print function in your web browser to print the map.

13 | P a g e
Access Registration Index (Including GGI) Search Registration Indexes
The Registration Index, also called the Grantor/Grantee Index or GGI, is a searchable database of Registry of Deeds
documents. The start date of the index will vary by county.
There are two search methods, by name or by document reference (book and page).
To search by Name:
In the Names section of the Document Query screen enter a combination or first, middle and last names or an
enterprise name. Partial names can be entered to search a larger number of records. If you want to search only
for exact name matches check the ‘Query Exact?’
box. See the ‘Wild Card’, ‘Sort Rules’ and ‘Standard
Abbreviations’ sections of this guide for more
information on what can be entered in the search
fields.
In the ‘Search for:’ dropdown select “Grantors
(Against)” or “Grantees (ATS)”.
Select a Search Category, or leave all options
selected to search all document types.
In the Search Options section select the county you wish to search from the drop down.
The date range defaults to the entire index or you can enter a range of your choosing. Dates should be entered
in YYYY‐MM‐DD format.
Select ‘Query’
To search by Document:
In the Documents section of the Document Query
screen enter a document number and/or book
and page numbers.
In the Search Options section select the county
you wish to search from the drop down.
The date range defaults to the entire index or
you can enter a range of your choosing. Dates
should be entered in YYYY‐MM‐DD format.
Select ‘Query’
Append or Replace Search Results
In the ‘Search Options’ section of the query screen there are options which allow you to customize the way search
results are displayed. ‘Replace’ will replace the results of the last search with the results of the new search. ‘Append’
adds the results of the new search to the results of the previous search.

14 | P a g e
Remove Results
The list of search results can be edited by using the Remove options. Either select or unselect the items you want to
remove from the list and then chose ‘Remove’ from the menu at the top, then choose ‘Remove Selected’, ‘Remove
Unselected’ or ‘Remove All’.
When selected the ‘Mark Selected’ box in the Search Options section of the query screen will add checkmark to all
search results listed, if unchecked it will not add a checkmark to the search results.
Order By ‐ Sorting Search Results
From the menu at the top of the screen you can change the sort order of the search results. Select ‘Order By’ from the
menu, then chose one of the options: Grantor, Grantee, Reg Date/Grantor, Reg Date/Grantee, Reg Date/Doc# or
Book/Page.
Reports
The GGI has a function which allows you to create printable reports, there are two options a columnar report and a
searchers report.
The columnar report creates a printable list of the search results. To create this type of the report select ‘Reports’ from
the menu at the top of the screen, then choose ‘Columnar Report’. A new screen will open, enter a name for your report
and then chose ‘All’ or ‘Selected’ search results. Click ‘Submit’ to generate the report or ‘Cancel’ to return to the
document query screen.
The searchers report creates a printable list of the search results, it includes a list of the grantor/grantee names
searched, the date range of the search, and includes a space for adding notes next to each result. To create a searchers
report select ‘Reports’ from the menu at the top of the screen, then choose ‘Searchers Report’. A new screen will open,
enter a name for your report and then chose ‘All’ or ‘Selected’ search results. Click ‘Submit’ to generate the report or
‘Cancel’ to return to the document query screen.
Search Plan Index
The Plan Index provides a searchable database of registered plans. To search this
database open Property Online and select ‘Access Registration Index (including GGI)’,
then choose ‘Search Plan Index’. The plan search screen will open. Plans can be searched
by plan number, reference, location, registration date, book/page, drawer number,
surveyor name and plan type.
Search Plans In Process
This search allows you to see what plans are being processed. To search for plans in process open Property Online and
select ‘Access Registration Index (including GGI)’, then choose ‘Search Plans In Process’. Select the county you wish to
search from the drop down menu and select ‘Find’.

15 | P a g e
Search by Name for Non‐Land Registration Documents in Process
This search function allows you to see if there are Non‐LR documents in process for a grantor. To search for documents
in process open Property Online and select ‘Access Registration Index (including GGI)’, then choose ‘Search by Name for
Non‐Land Registration Documents in Process’. Select the county you wish to search from the drop down menu, enter
the name or partial name of the grantor and select ‘Find’.
Search by PID for Land Registration Documents in Process
This search function allows you to see if there are LR documents in process on a particular PID. To search for documents
in process open Property Online and select ‘Access Registration Index (including GGI)’, then choose ‘Search by PID for
Land Registration Documents in Process’. Enter the PID and select ‘Find’.
Property Online Help
Property Online Help Menu Within Property Online there is a Help Menu which provides links to the POL Help File, Submit a Problem and Contact Info.
The POL Help File is a guide that describes the features, functions and tools in POL.
The Submit Problem function allows you to submit incorrect boundary, owner and other issues.
Contact Info contains a link to ‘Ask Property Online a Question’ for technical support.
Submit a Problem From within Property Online you can submit a problem. From the menu select Help>Submit a Problem>Problem Type
There are three submit problem categories: • Incorrect Boundaries • Incorrect Owner • Other
Your name and contact information will be prepopulated. Enter the PID or AAN and a description of the error. If you would like to be notified when the problem is resolved check the box at the bottom and then click submit.
Ask Property Online a Question If you need technical assistance with Property Online please use the ‘Ask Property Online a Question’ service.
‘Ask Property Online a Question’ can be accessed from the POL homepage, the POL Help menu or by using the direct
link: https://linns.gov.ns.ca/PolHelpLine/POLHelpLine